Аналіз листа за допомогою OpenAI (ChatGPT)
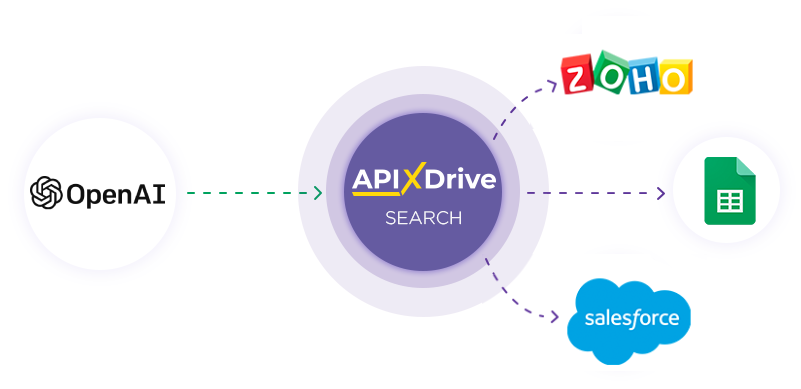
Інтеграція з OpenAI (ChatGPT) реалізована у вигляді окремого блоку AI (ChatGPT), який можна розмістити між Джерелом та Прийомом даних. Це дозволить створювати запит на основі даних із Джерела даних та передавати дані з OpenAI (ChatGPT) у поля Прийому даних. Таким чином, ви зможете в автоматичному режимі отримувати дані з OpenAI (ChatGPT) і передавати їх у ті сервіси та системи, які використовуєте.
Функція дозволяє аналізувати дані з Джерела даних за допомогою OpenAI (ChatGPT) та передавати в Прийом даних результат запиту.
Навігація:
Підключення Gmail як Джерела даних:
1. Які дані можна отримати з Gmail?
2. Як підключити акаунт Gmail до ApiX-Drive?
3. Вибір папки.
4. Приклад даних, які передаватимуся з Gmail.
Підключення OpenAI (ChatGPT):
1. Які дані можна отримати з OpenAI (ChatGPT)?
2. Як підключити акаунт OpenAI (ChatGPT) до ApiX-Drive?
3. Як настроїти у вибраній дії пошук даних у OpenAI (ChatGPT)?
4. Приклад даних, які передаватимуся з OpenAI (ChatGPT).
Налаштування передачі даних у Телеграм:
1. Що робитиме інтеграція з Телеграм?
2. Як підключити акаунт Телеграм до ApiX-Drive?
3. Як настроїти у вибраній дії передачу даних у Телеграм?
4. Приклад даних, які будуть надіслані до вашого телеграми.
5. Автооновлення та інтервал спрацьовування зв'язку.
Налаштування ДЖЕРЕЛА Даних: Gmail
Давайте розглянемо роботу функції запиту даних OpenAI (ChatGPT) і передачі результату в Телеграм.
У цьому прикладі ми розглядаємо отримання даних з Gmail, але ви можете використовувати інші поштові сервіси.
Для початку необхідно створити нове з'єднання.
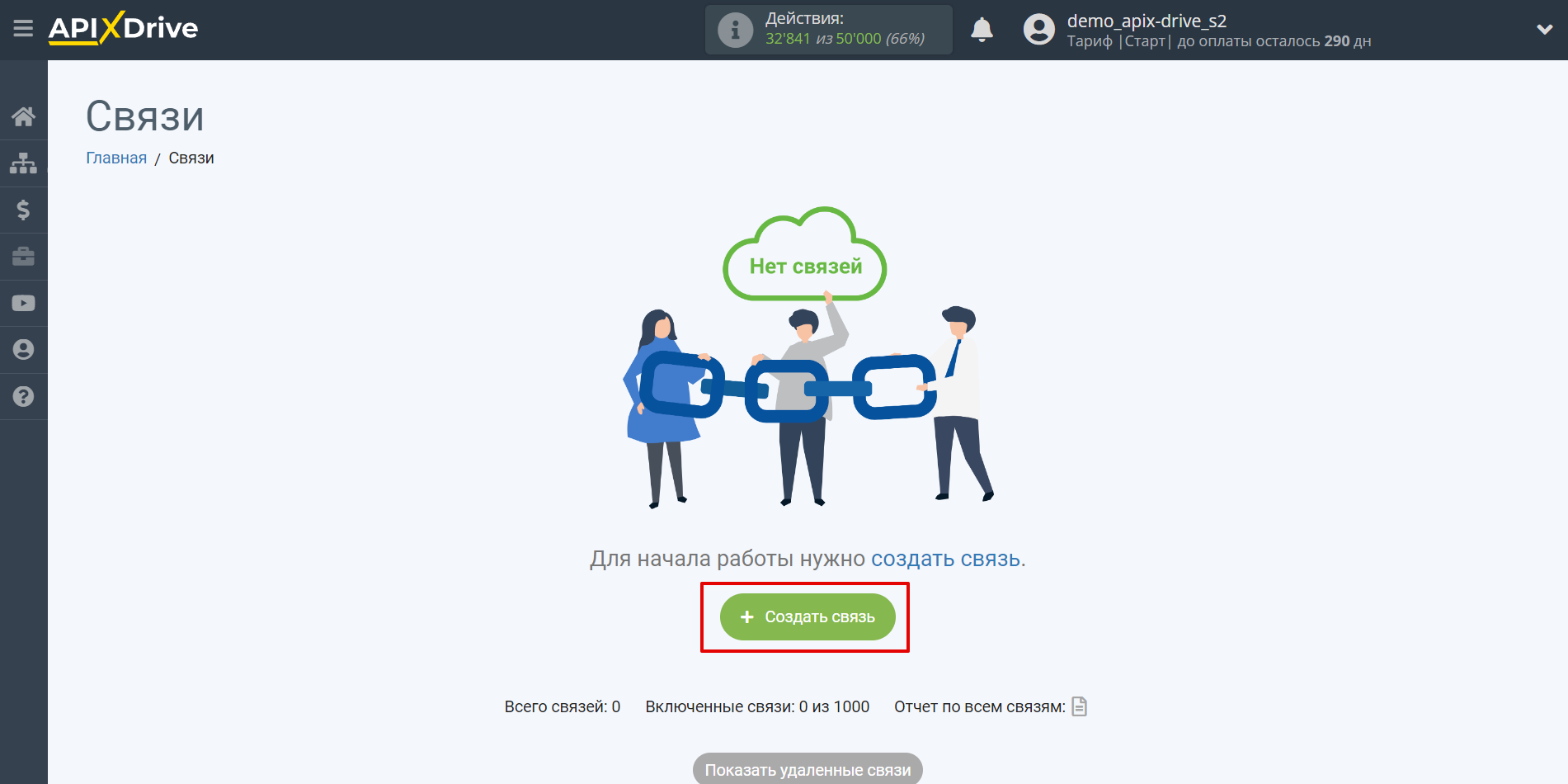
Виберіть систему як джерело даних. У цьому випадку необхідно вказати Gmail.
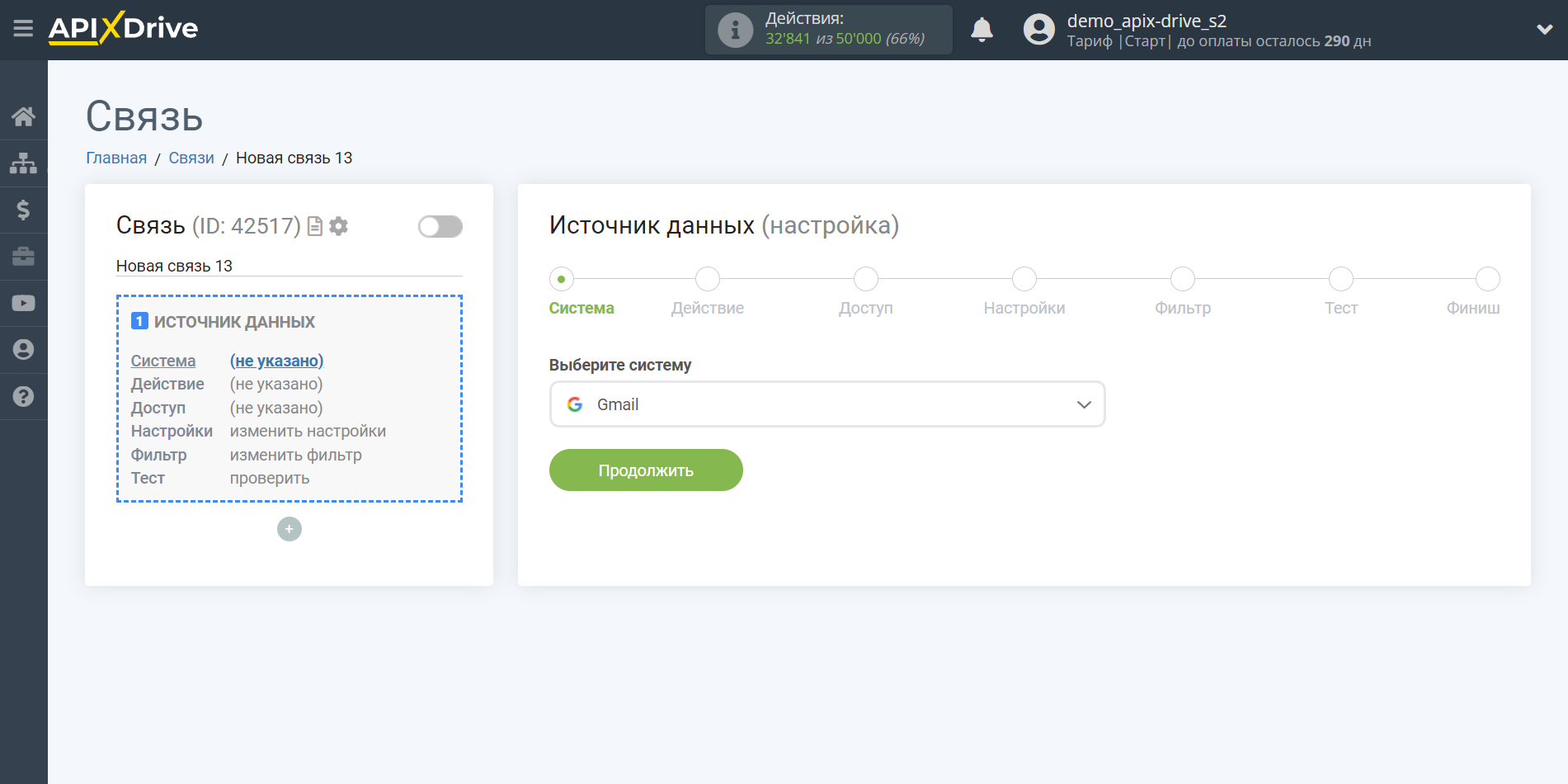
Далі необхідно вказати дію "Завантажити EMAIL (новий)".
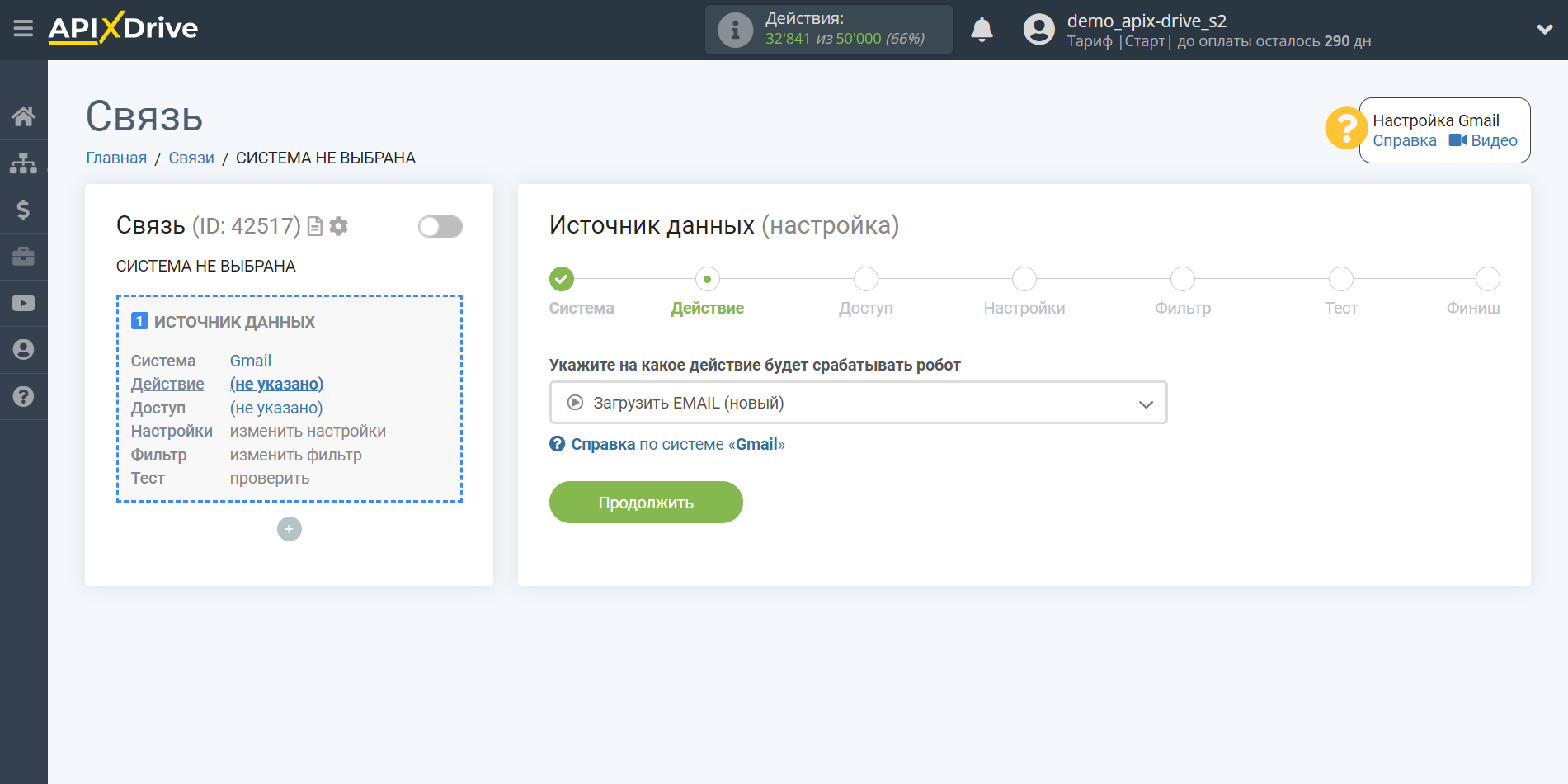
Наступний крок - вибір акаунту Gmail, з якого відбуватиметься вивантаження даних.
Якщо немає підключених логінів до системи, натисніть "Підключити акаунт".
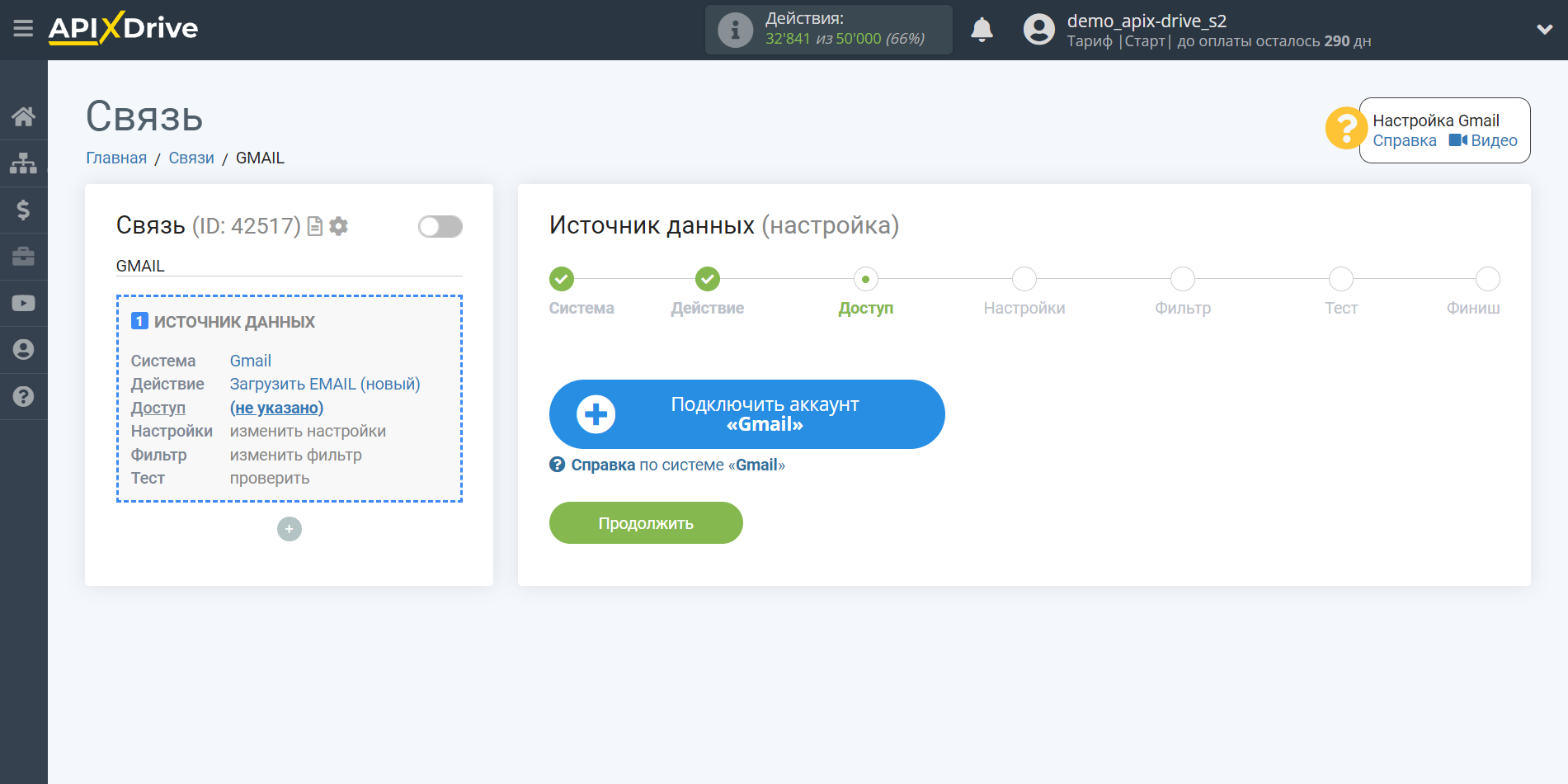
Виберіть який акаунт ви хочете підключити до ApiX-Drive і надайте всі дозволи для роботи з акаунтом.

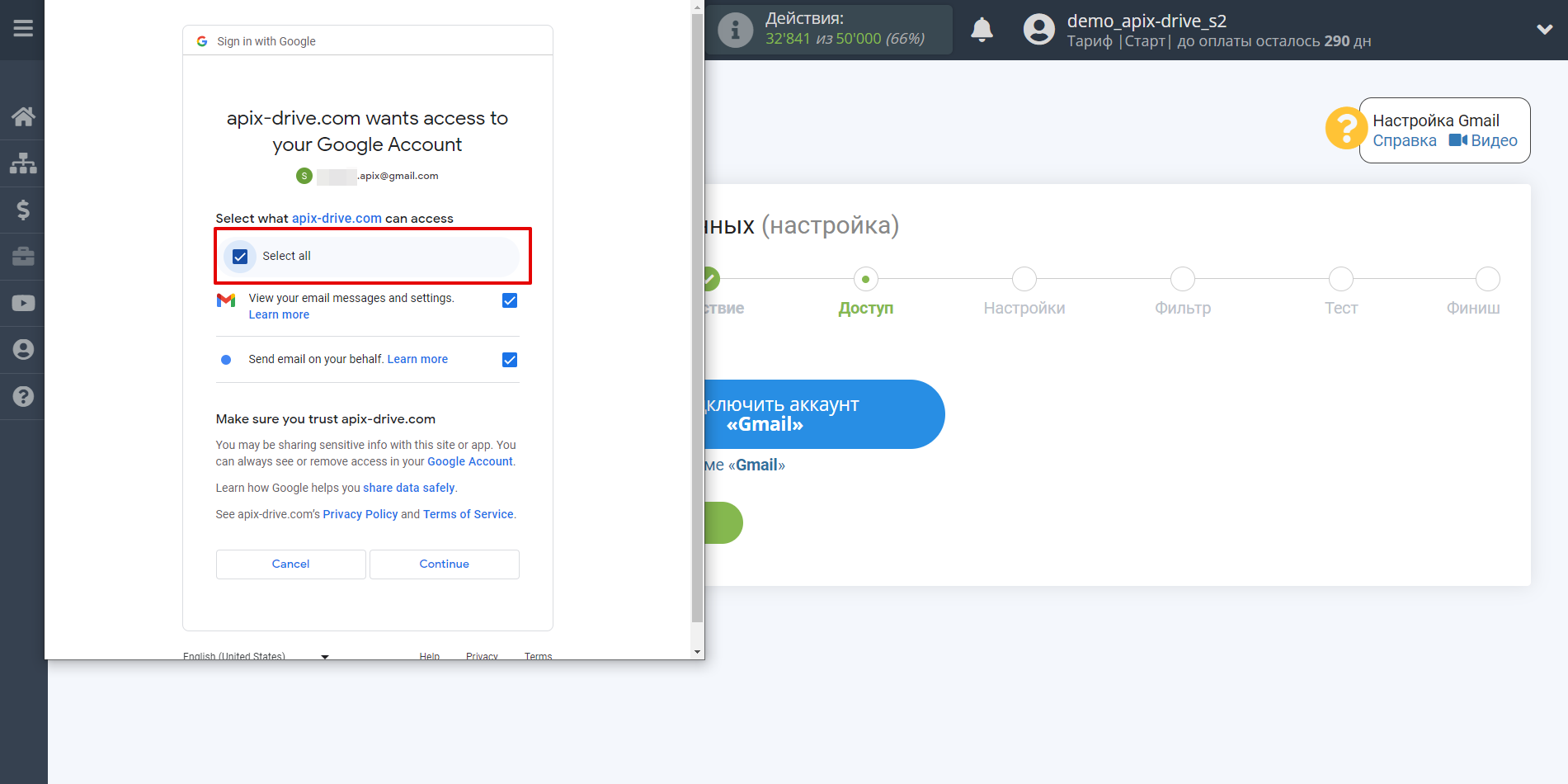
Коли підключений акаунт відобразився у списку активних акаунтів записів, виберіть його для подальшої роботи.
Увага! Якщо ваш акаунт знаходиться у списку "неактивні акаунти" перевірте свій доступ до цього логіну!
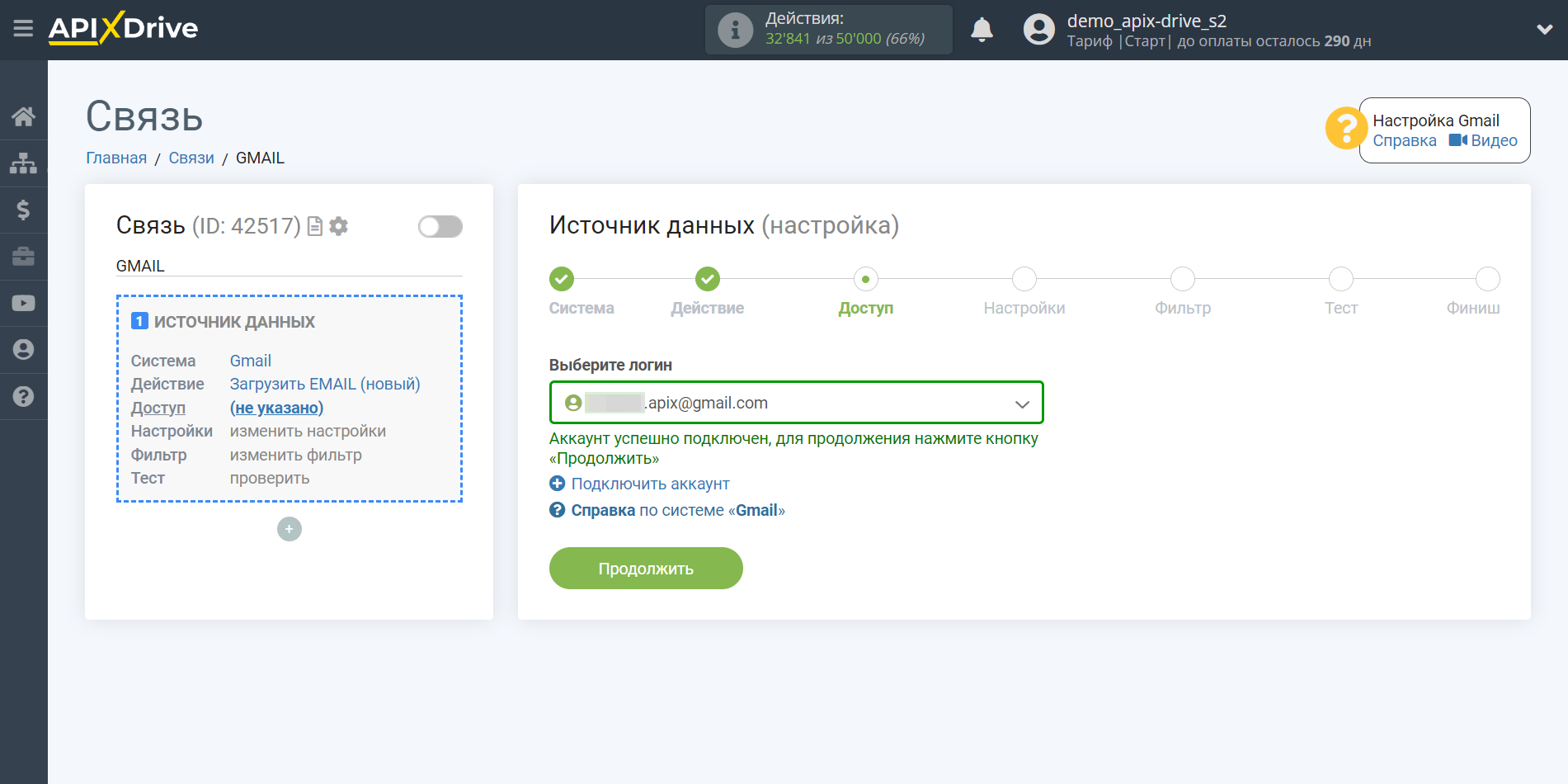
Вкажіть папку Вашої пошти, з якої відбуватиметься вивантаження листів.
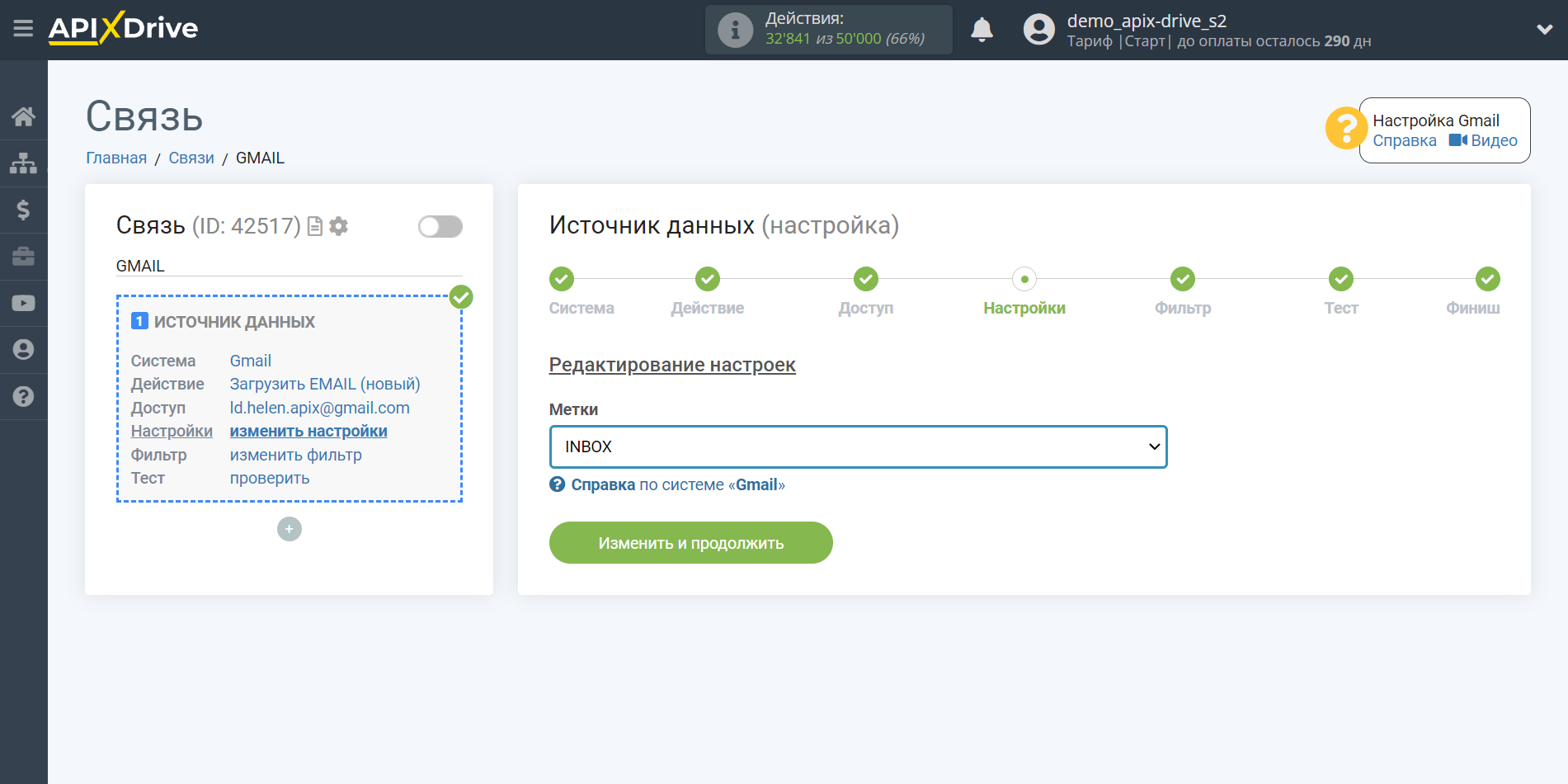
Якщо необхідно, Ви можете налаштувати Фільтр даних, або клацнути "Продовжити", щоб пропустити цей крок.
Для того, щоб дізнатися як налаштовується Фільтр даних перейдіть за посиланням: https://apix-drive.com/ru/help/filtr-dannyh
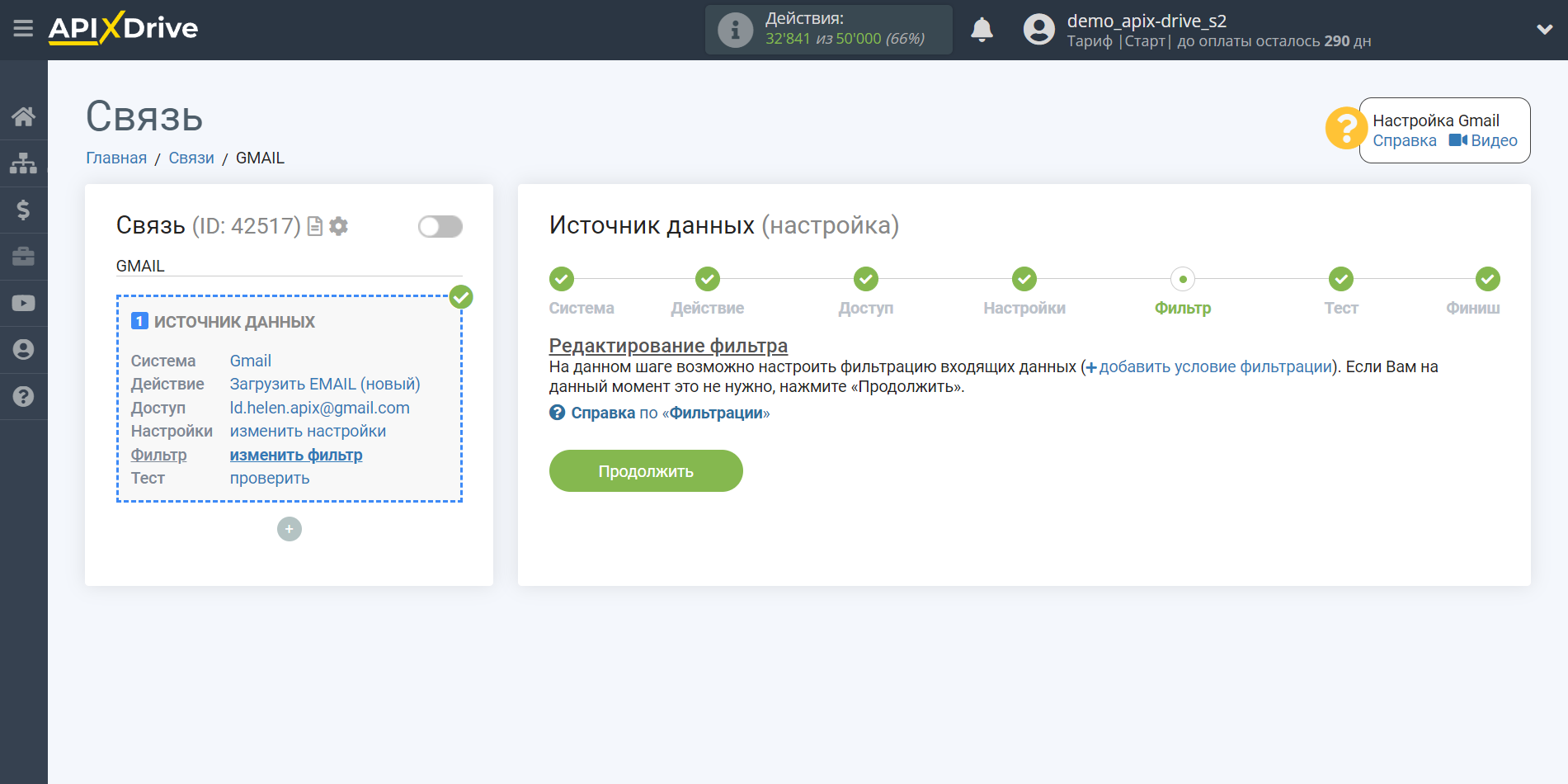
Тепер Ви можете побачити тестові дані по одному з ваших листів.
Якщо Ви хочете оновити тестові дані - натисніть "Завантажити тестові дані з Gmail".
Якщо Ви хочете змінити налаштування - натисніть "Редагувати" і Ви повернетеся на крок назад.
Якщо Вас все влаштовує - натисніть "Далі".
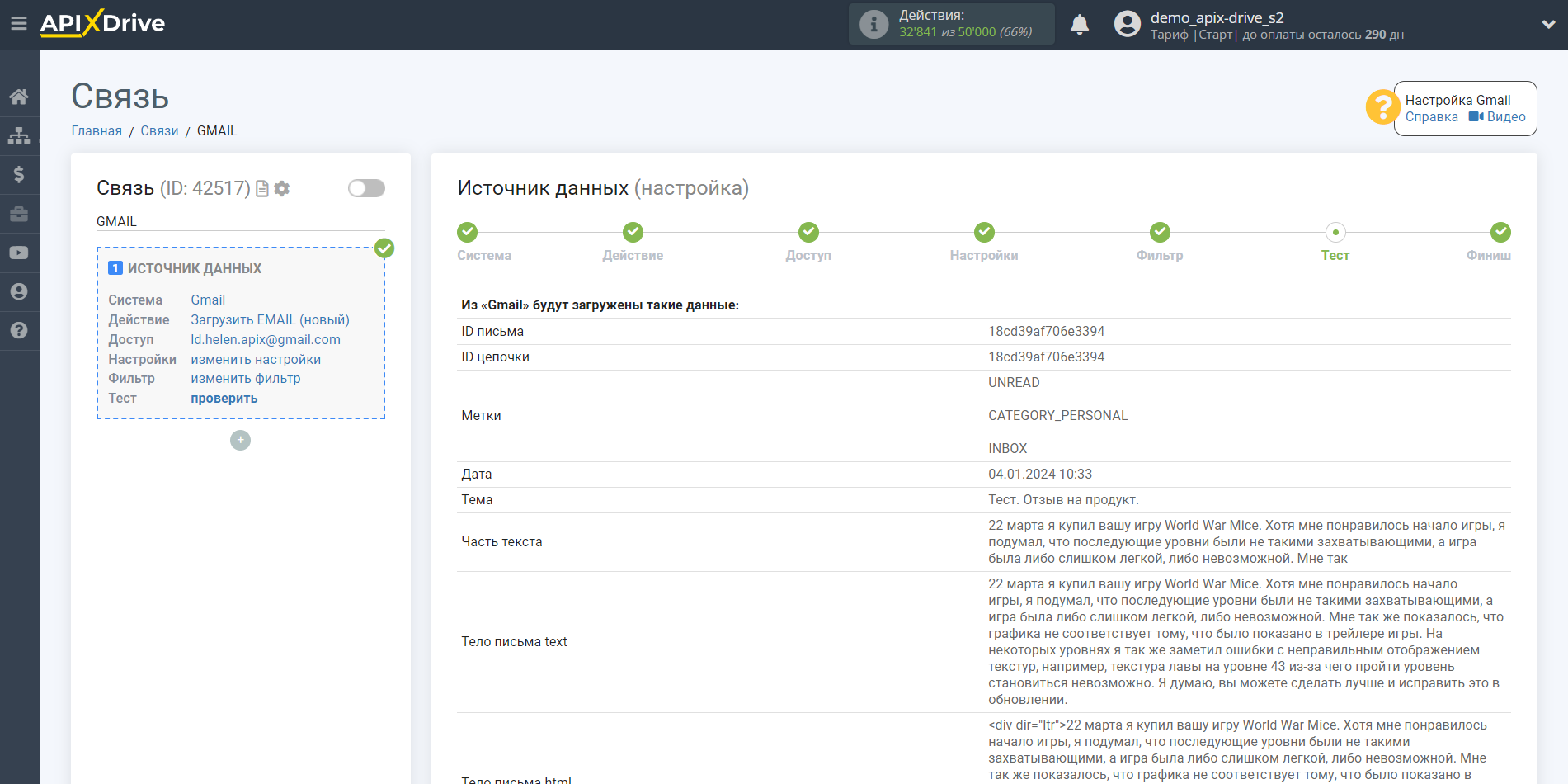
Тепер підключаємо додатковий блок OpenAI (ChatGPT). Для цього натискаємо "+" і зі списку вибираємо "AI (GPT-Chat)".
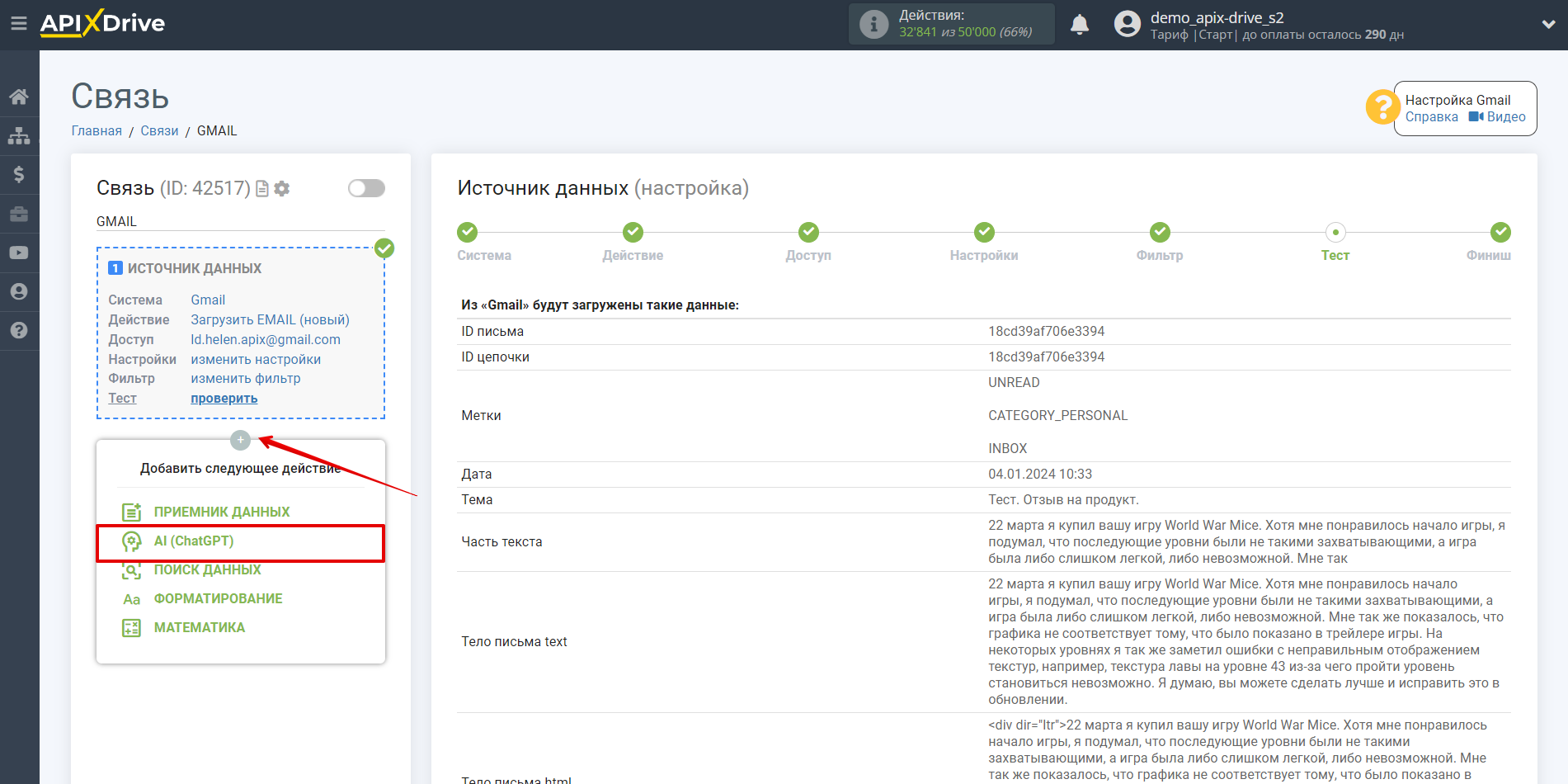
Налаштування OpenAI (ChatGPT)
Як система, в якій буде виконуватися пошук, вибираємо "OpenAI (ChatGPT)".
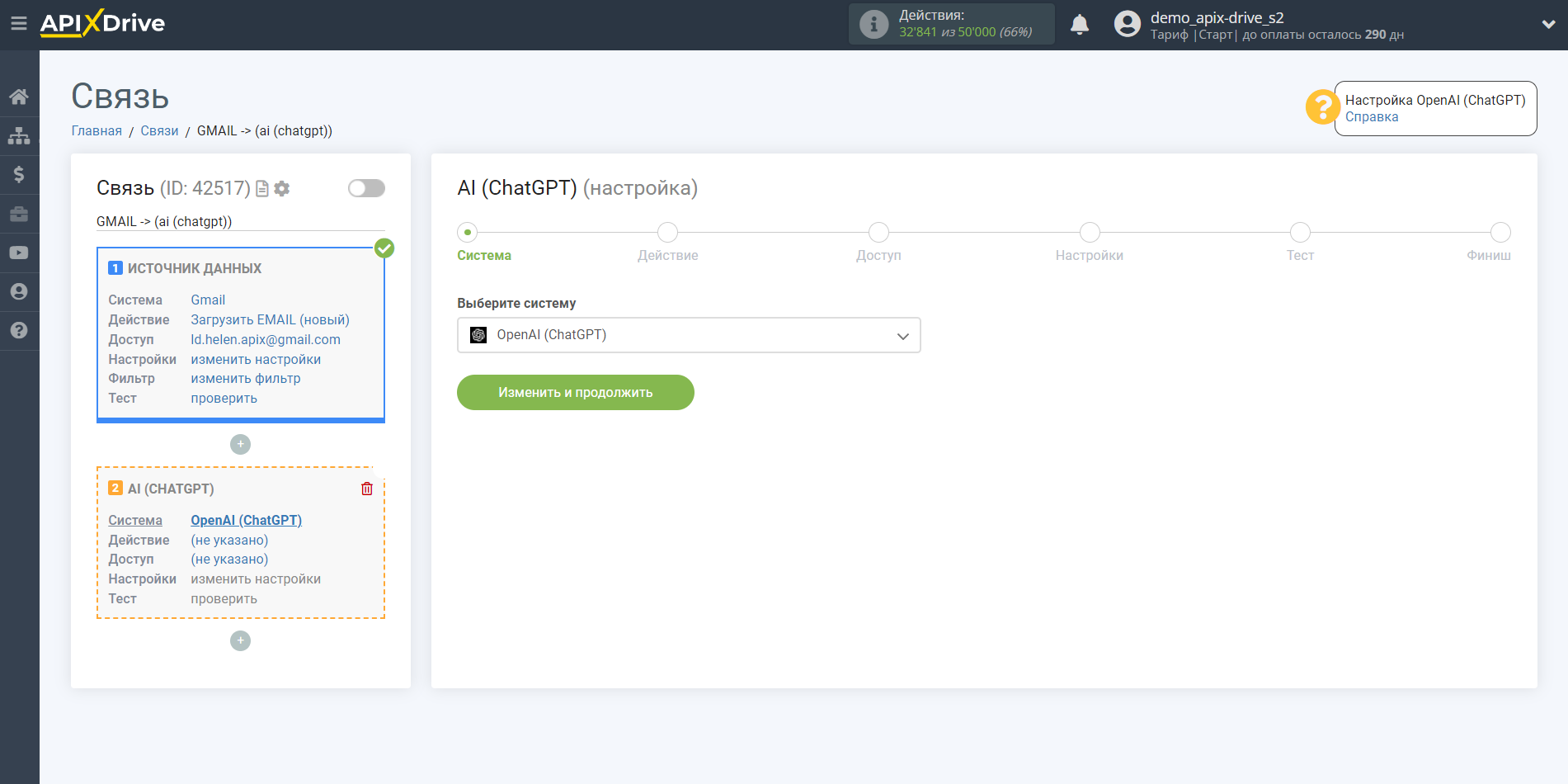
Для цього ми рекомендуємо використовувати GPT-4 або GPT-3.5. Виберіть, наприклад, "Надіслати PROMPT (GPT-4)".
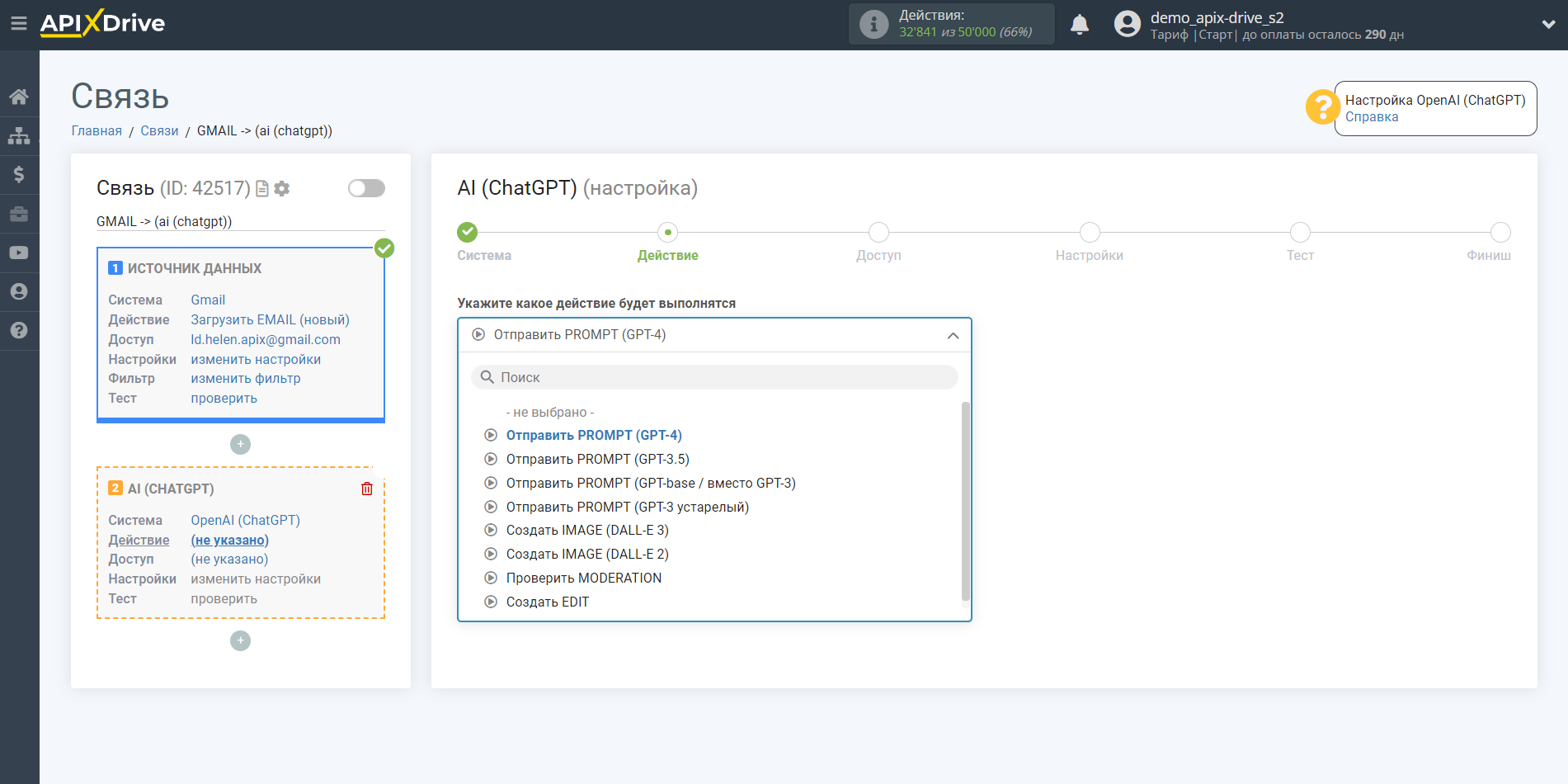
- Надіслати PROMPT (GPT-4) – це велика мультимодальна модель, яка може вирішувати складні завдання з більшою точністю.
(Доступна в API тільки для платних користувачів OpenAI!)
- Надіслати PROMPT (GPT-3.5) - дані моделі можуть розуміти та генерувати природну мову або код. Найбільш функціональна та економічна модель сімейства GPT-3.5 – gpt-3.5-turbo.
Наступний крок – вибір акаунту OpenAI (ChatGPT).
Якщо немає підключених логінів до системи ApiX-Drive, натисніть "Підключити акаунт".
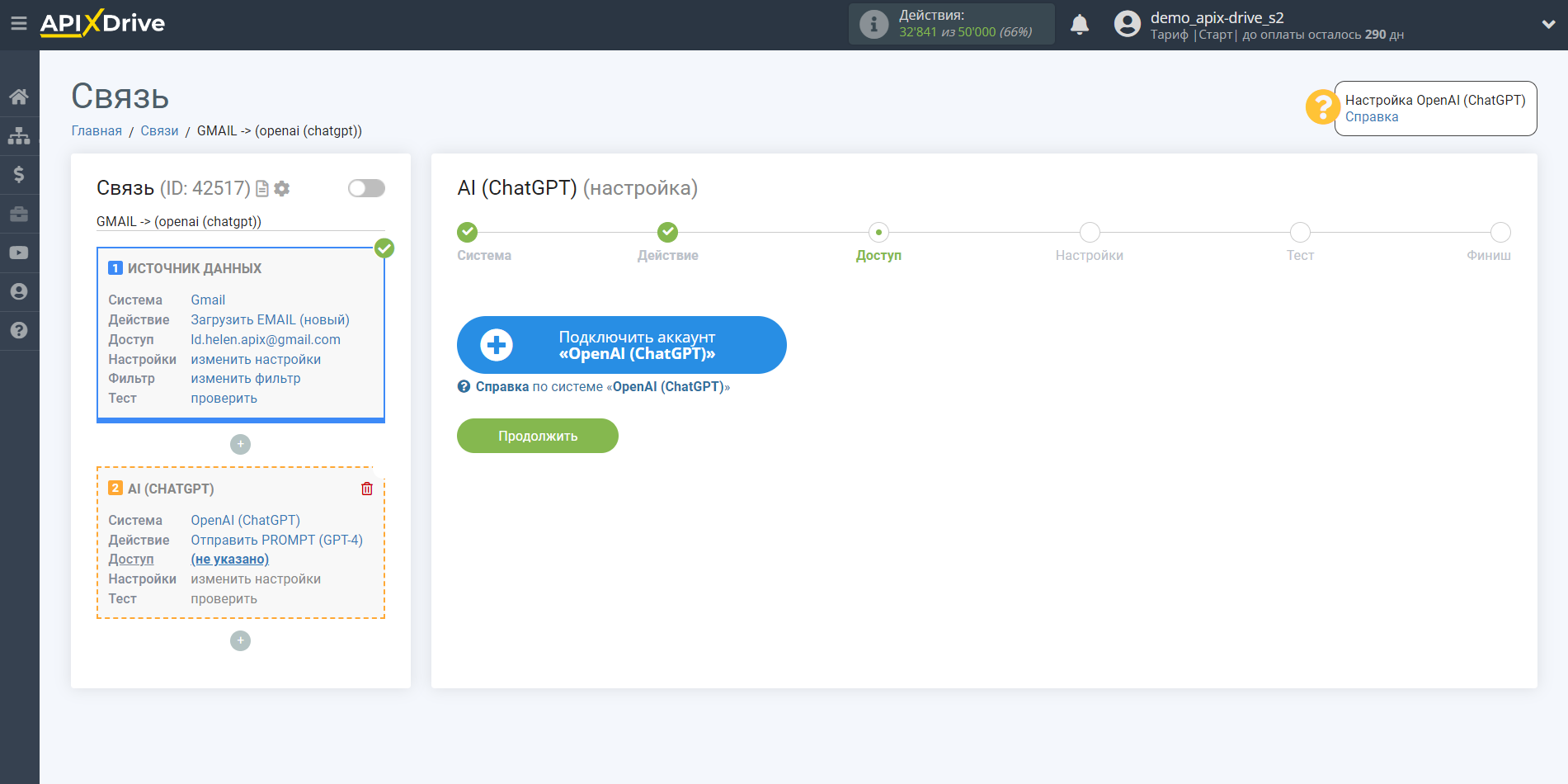
Введіть ключ API, який знаходиться в налаштуваннях Вашого особистого кабінету OpenAI (ChatGPT).
Перейдіть до вашого кабінету OpenAI (ChatGPT), у правому верхньому кутку клацніть на вкладку "Personal", потім перейдіть в розділ "View API keys" і натисніть "Create new secret key". Скопіюйте API ключ і вставте його у відповідне поле вікна підключення акаунту в системі ApiX-Drive.
Якщо ваш акаунт OpenAI (ChatGPT) належить до кількох організацій, необхідно також вказати ID Організації. Для цього перейдіть до "Settings" і скопіюйте Organization ID.
Клацніть "Зберегти та виберіть підключений акаунт OpenAI (ChatGPT) у списку, що випадає.
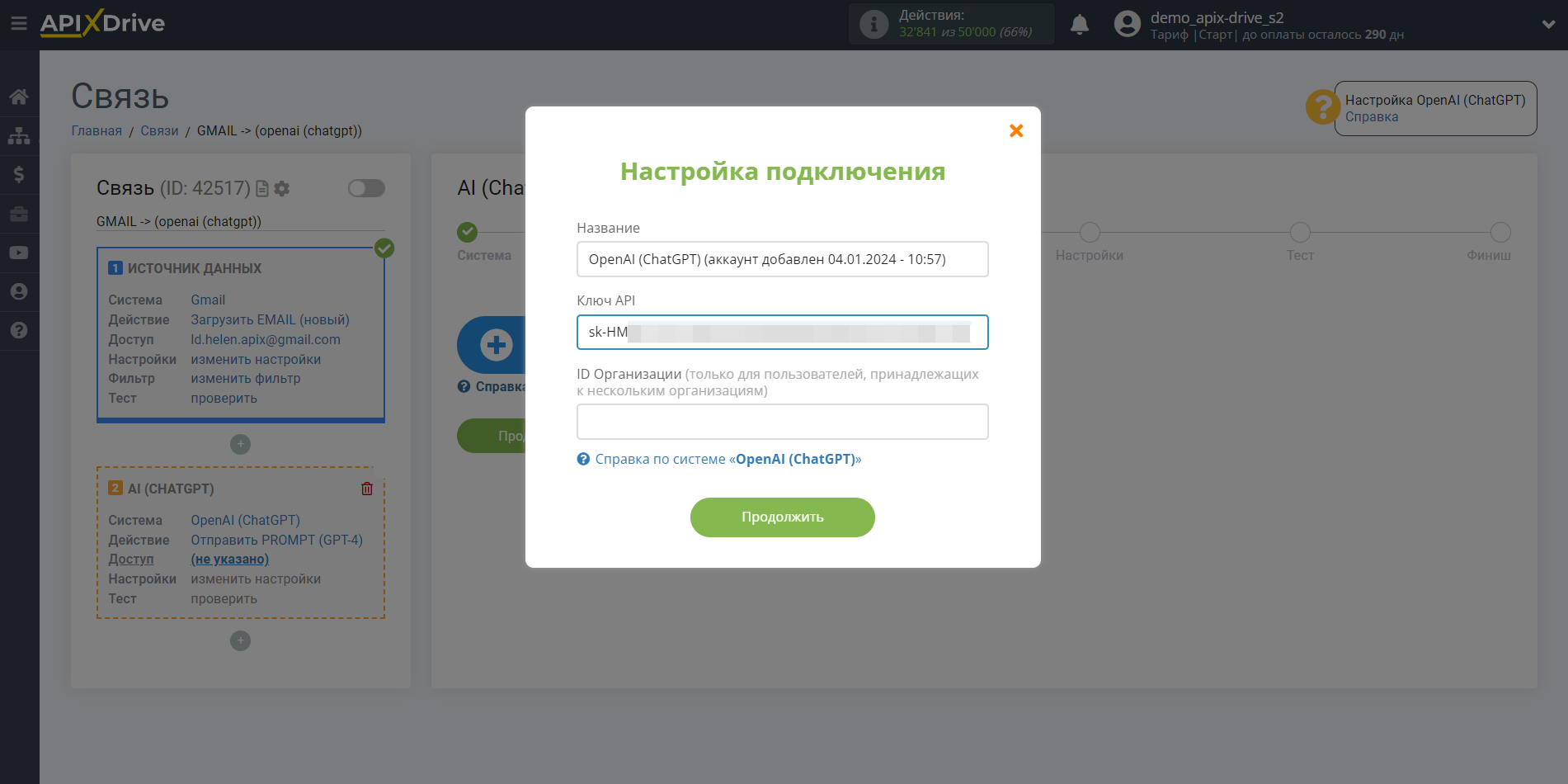
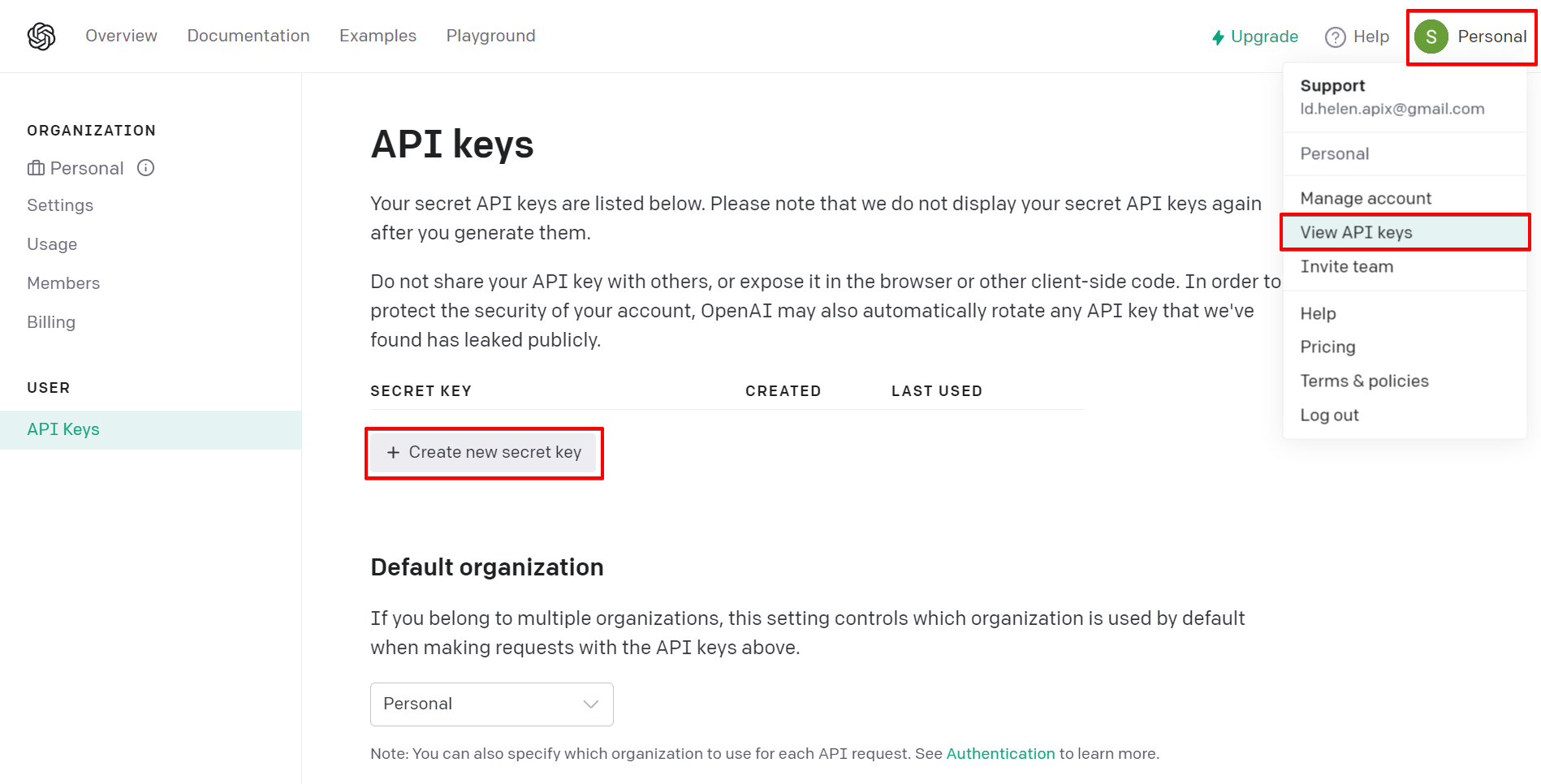
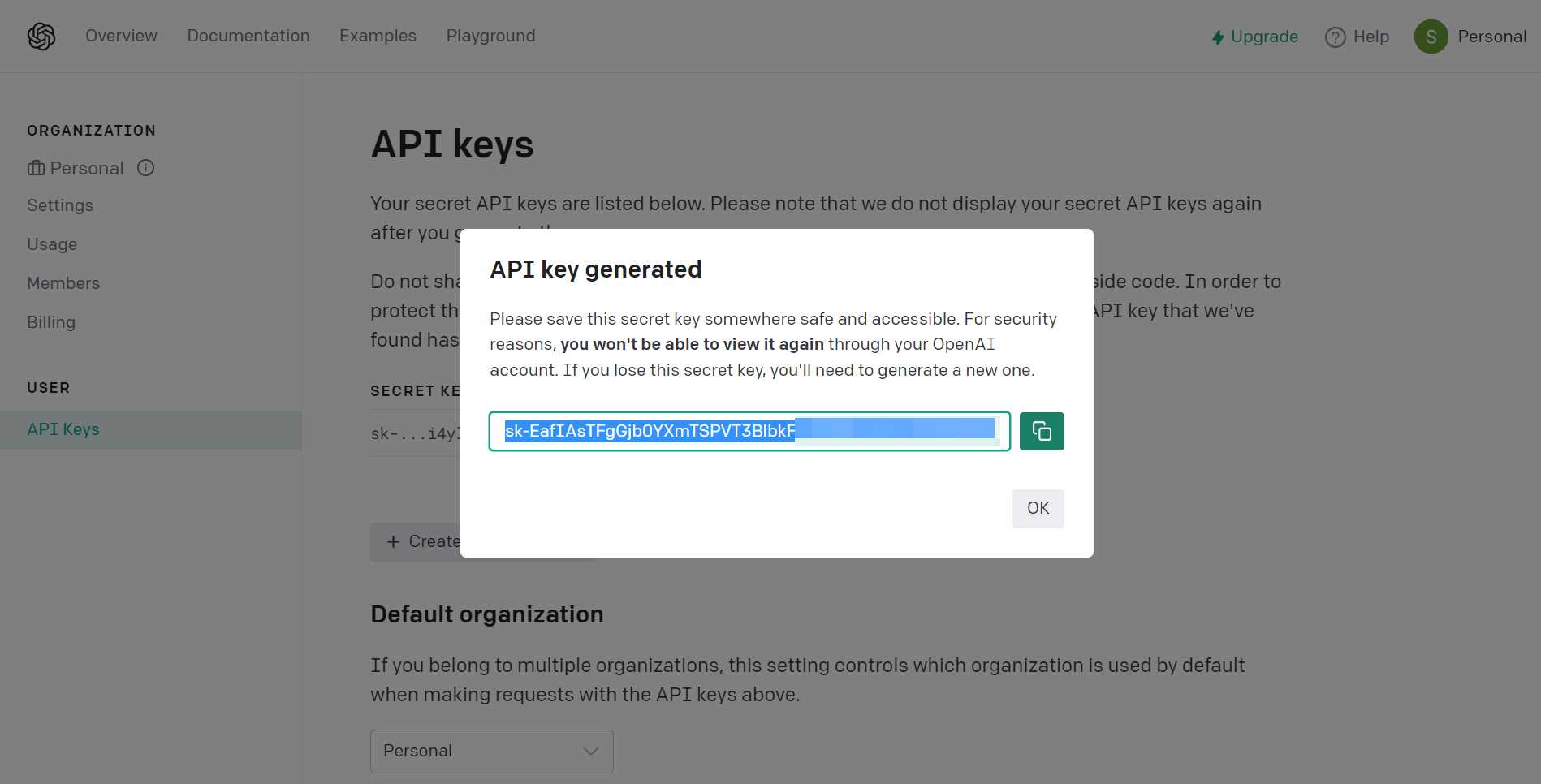
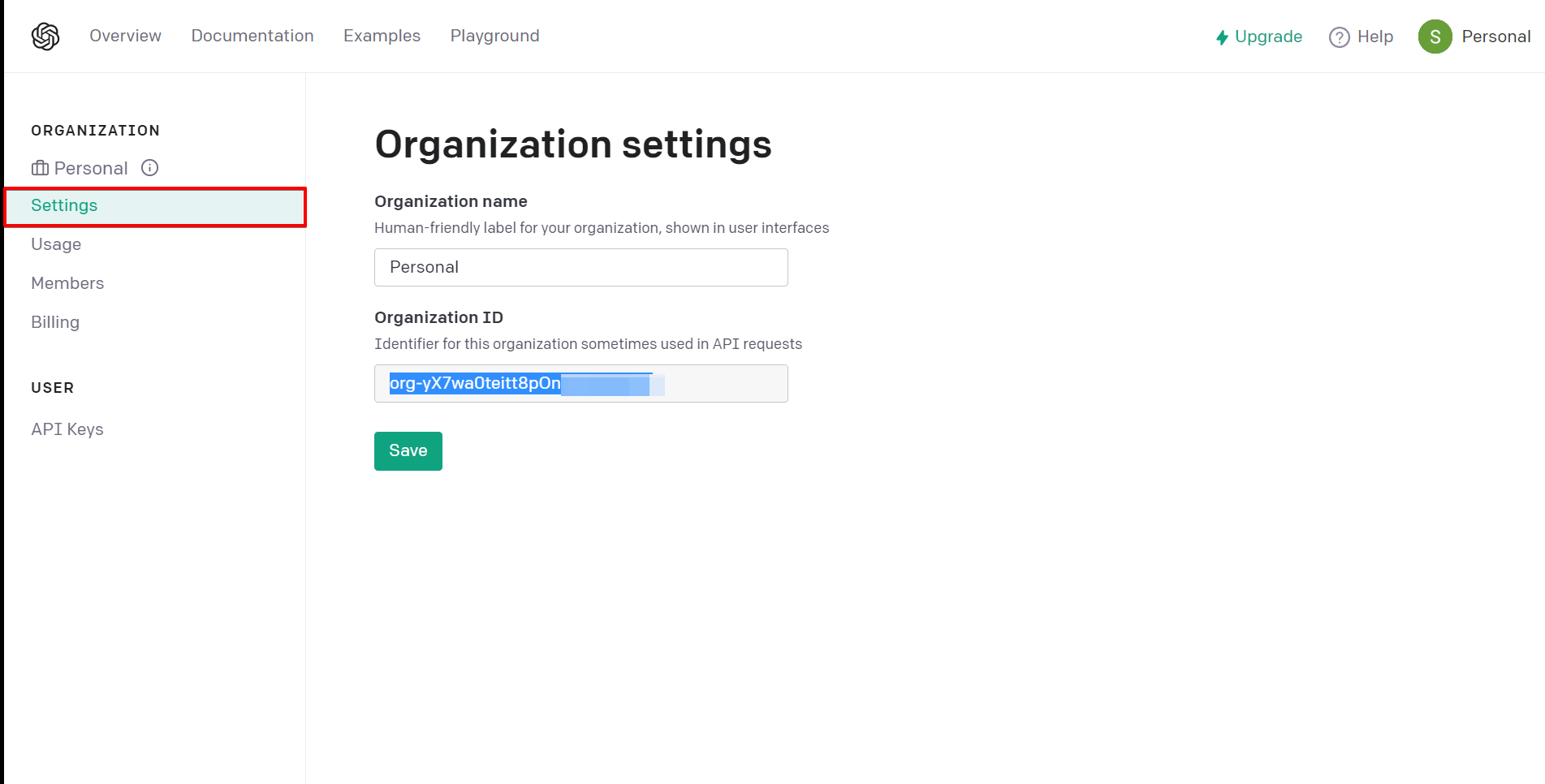
Коли підключений акаунт відобразився у списку активних акаунтів, виберіть його для подальшої роботи.
Увага! Якщо ваш акаунт знаходиться у списку "неактивні акаунти" перевірте свій доступ до цього логіну!
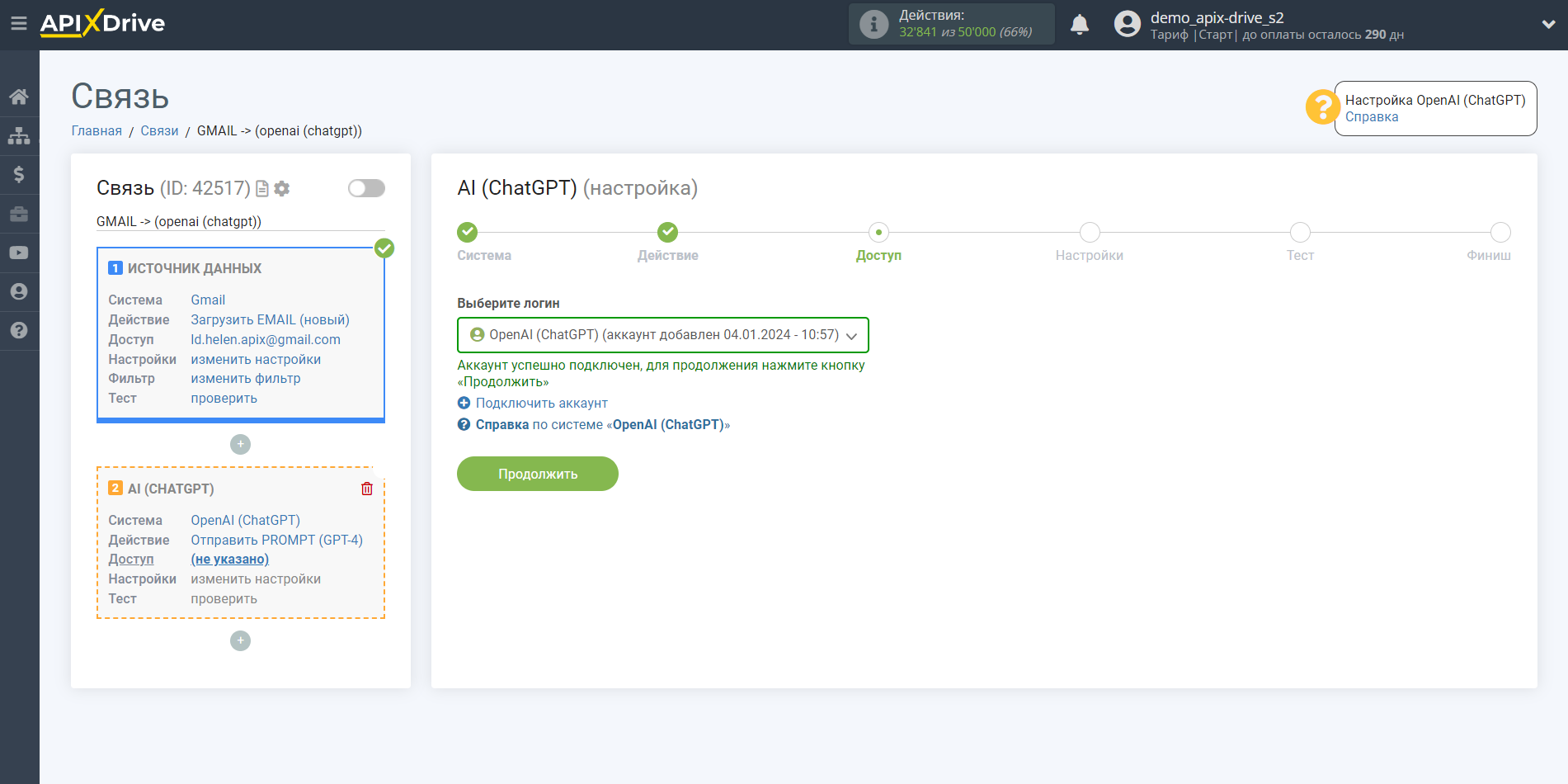
Тепер необхідно вибрати модель OpenAI. Вибір моделі залежить від вашого завдання.
Моделі GPT-4 можуть вирішувати складні завдання з більшою точністю, ніж попередні моделі. GPT-4 оптимізовано для чату, має режим JSON. Моделі підходять для написання коду, аналізу та написання текстів, відповіді питання базі знаний. Дані моделі також краще справляються з перекладами іншими мовами, ніж попередні моделі.
Докладніше про моделі:
GPT-4
Моделі GPT-3.5 можуть розуміти та генерувати природну мову або код. Функціональні та економічно оптимальні моделі. Підходять для традиційних завдань, таких як аналіз або генерація тексту та коду, переклад текстів.
Докладніше про моделі:
У цьому випадку виберіть, наприклад, "GPT-4 Turbo with Vision (128k)".
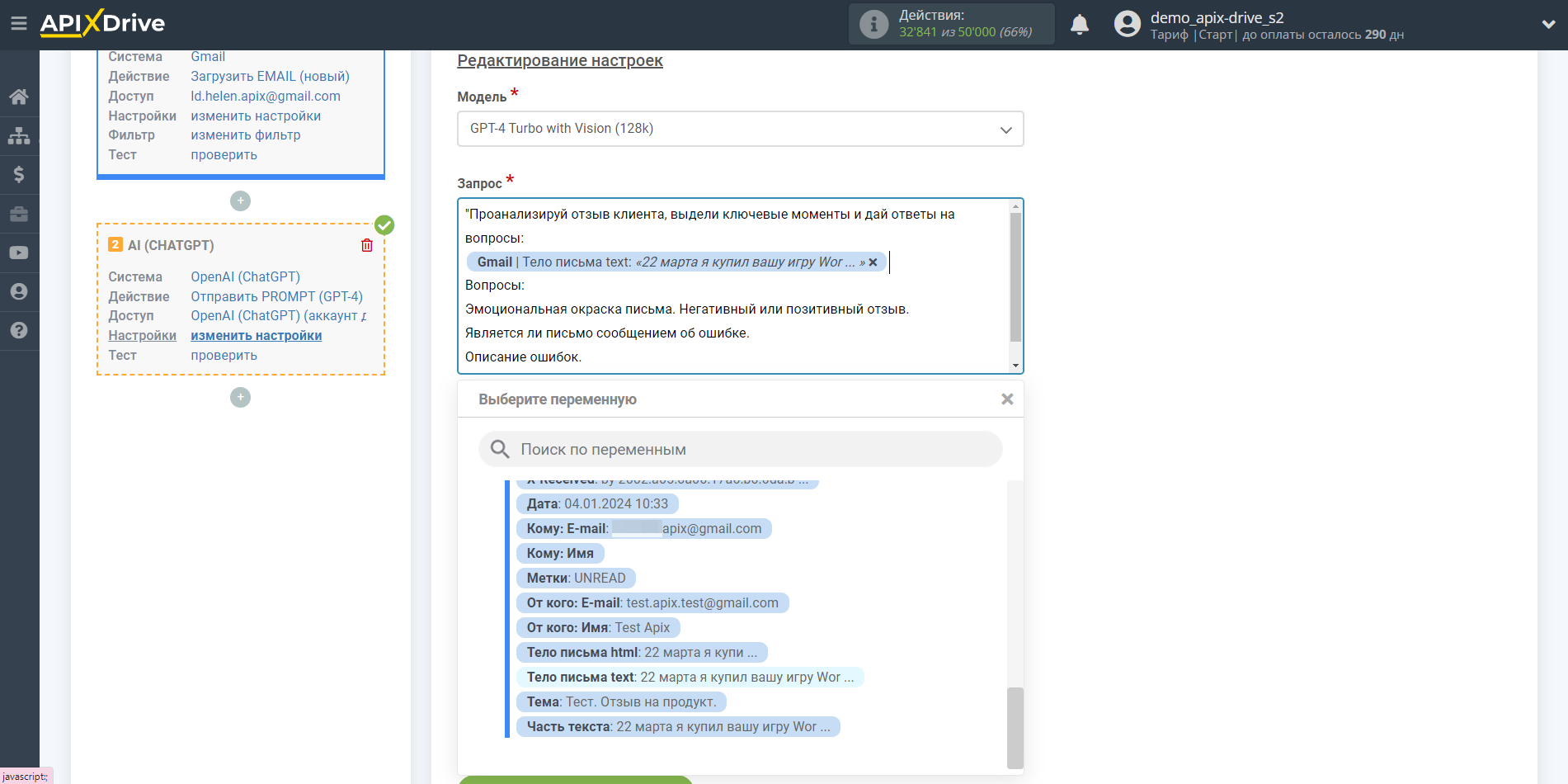
- Запит - в даному полі необхідно призначити в якій змінній листи Джерела даних знаходяться дані, за якими буде здійснюватись запит на сервері OpenAI (ChatGPT), у нашому випадку, це "Тіло листа text".
- Межа токенів - це кількість слів, до якої триватиме генерація в OpenAI. 1000 токенів - 750 слів.
-Штраф за присутність - цей параметр використовується, щоб спонукати модель включати до згенерованого тексту різноманітні токени. Це значення, яке віднімається від логарифмічної ймовірності токена щоразу, коли він генерується. Більш високе значення Штраф за присутність призведе до того, що модель з більшою ймовірністю генеруватиме токени, які ще не були включені до згенерованого тексту.
-Штраф за частоту - цей параметр використовується для запобігання занадто частому повторенню моделлю тих самих слів або фраз у згенерованому тексті. Це значення, яке додається до логарифмічної ймовірності токена щоразу, коли він зустрічається у згенерованому тексті. Більш високе значення Штрафу за частоту призведе до того, що модель буде більш консервативною у використанні токенів, що повторюються.
-Температура - може приймати значення від 0 до 2. Вищі значення, такі як 0,8, зроблять висновок більш випадковим, а нижчі значення, такі як 0,2, зроблять його більш сфокусованим і детермінованим.
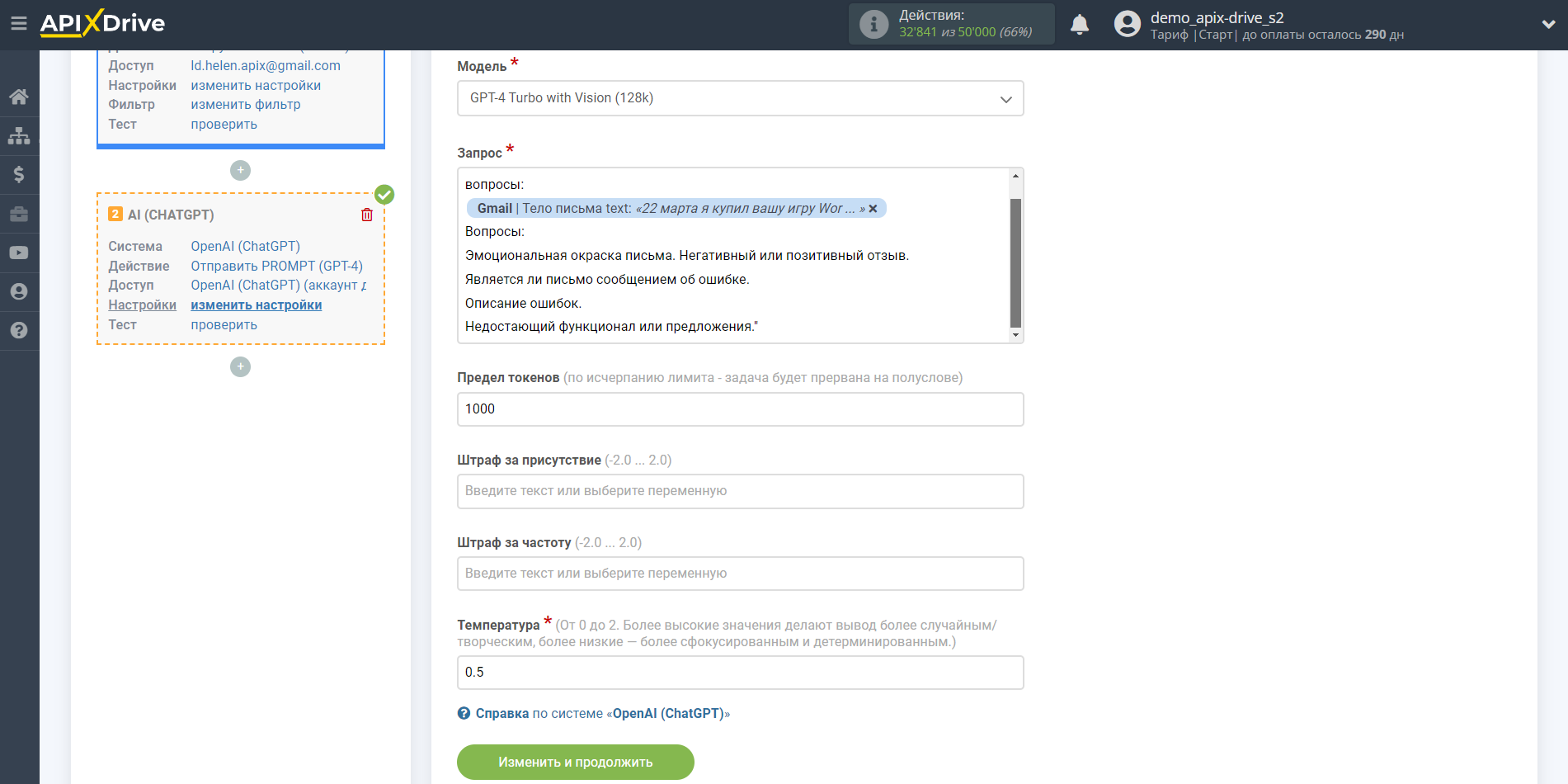
Тепер ви бачите тестові дані на ваш запит. Ці дані ви можете передавати до таблиці прийому.
Якщо тестові дані не з'явилися автоматично, натисніть "Виконати пошук у OpenAI (ChatGPT)".
Якщо вас щось не влаштовує - натисніть "Редагувати", поверніться на крок назад і змініть налаштування полів для пошуку.
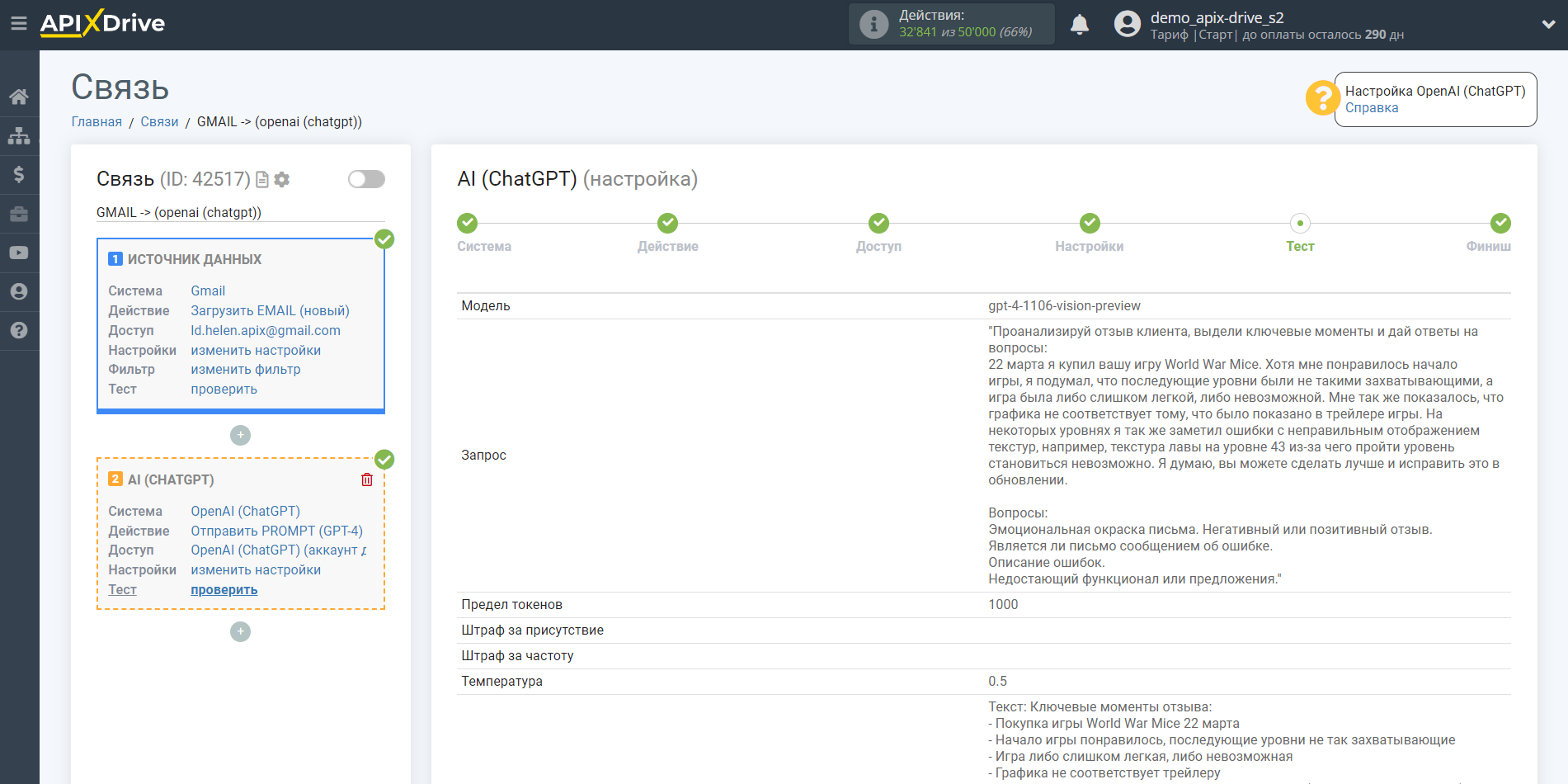
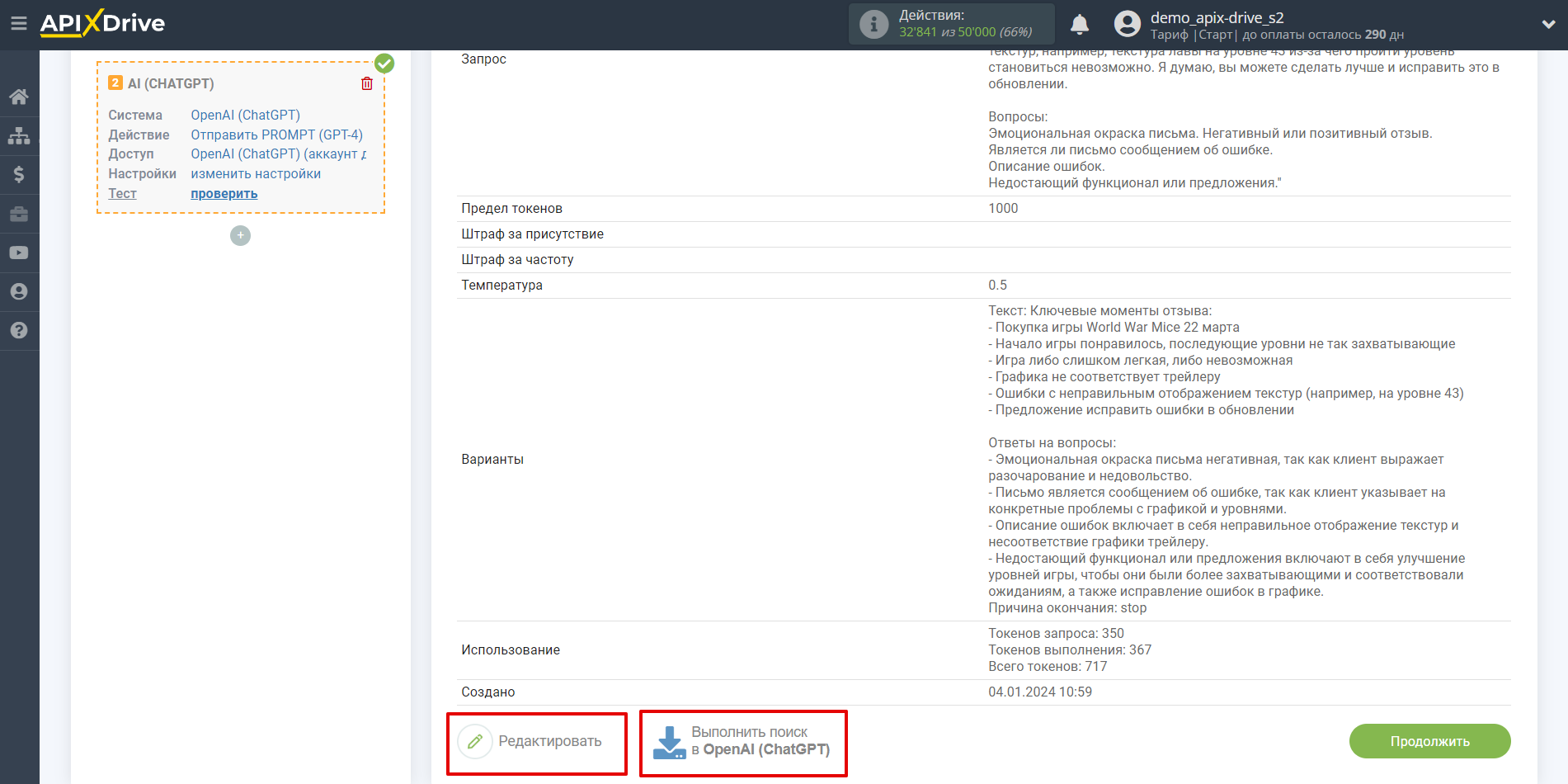
На цьому налаштування OpenAI (ChatGPT) даних завершено!
Тепер можемо приступити до налаштування Телеграм як система прийому даних.
Для цього клацніть "Додати Приймач даних".
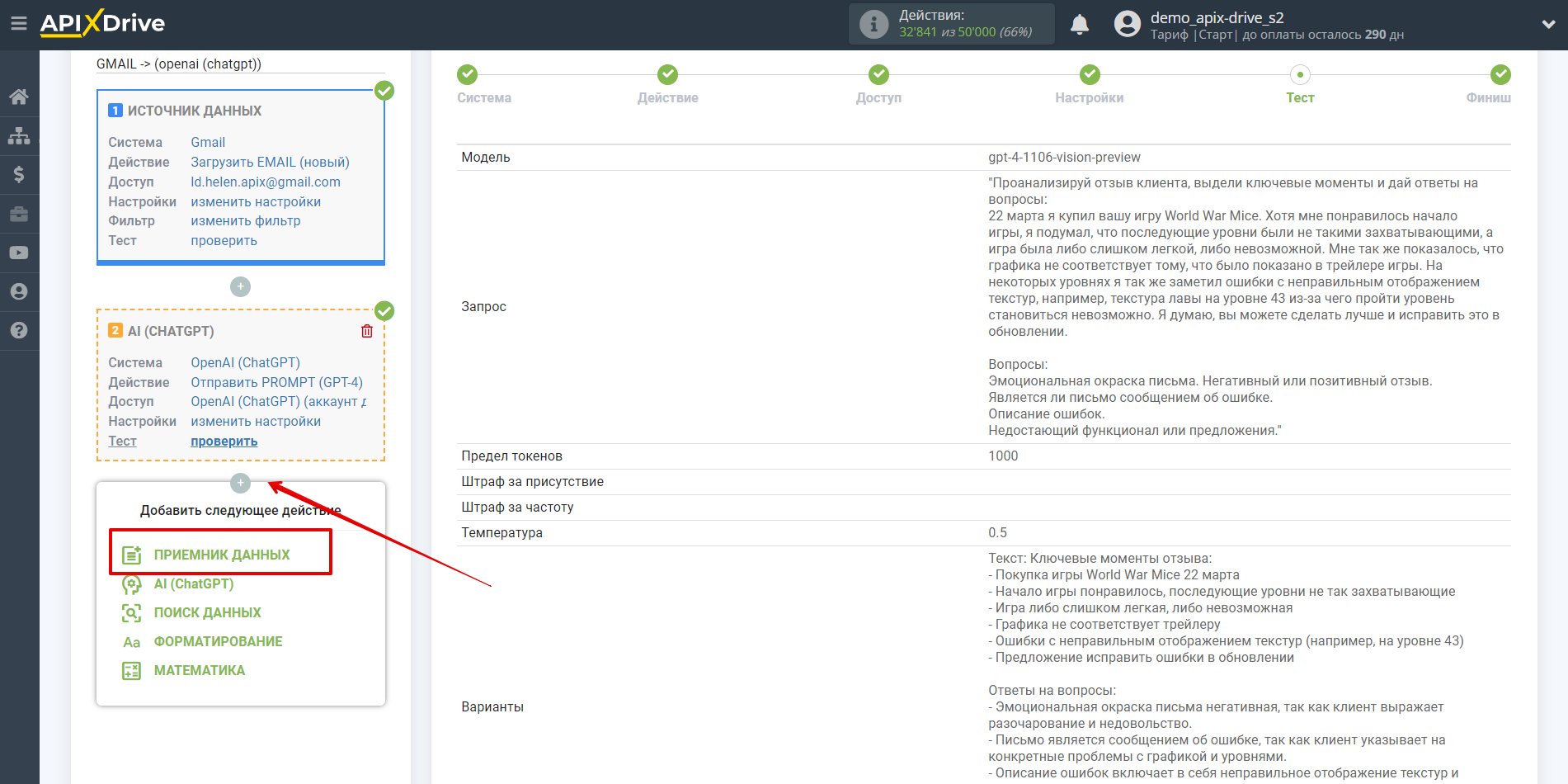
Налаштування ПРИЙОМУ Даних: Телеграм
Ви можете використовувати різні сервіси для отримання даних, наприклад створювати таск, лід або картку в сервісах управління проектами . Надсилати повідомлення в месенджери та багато іншого.
Виберіть систему як Прийом даних. У цьому випадку необхідно вказати Телеграм.
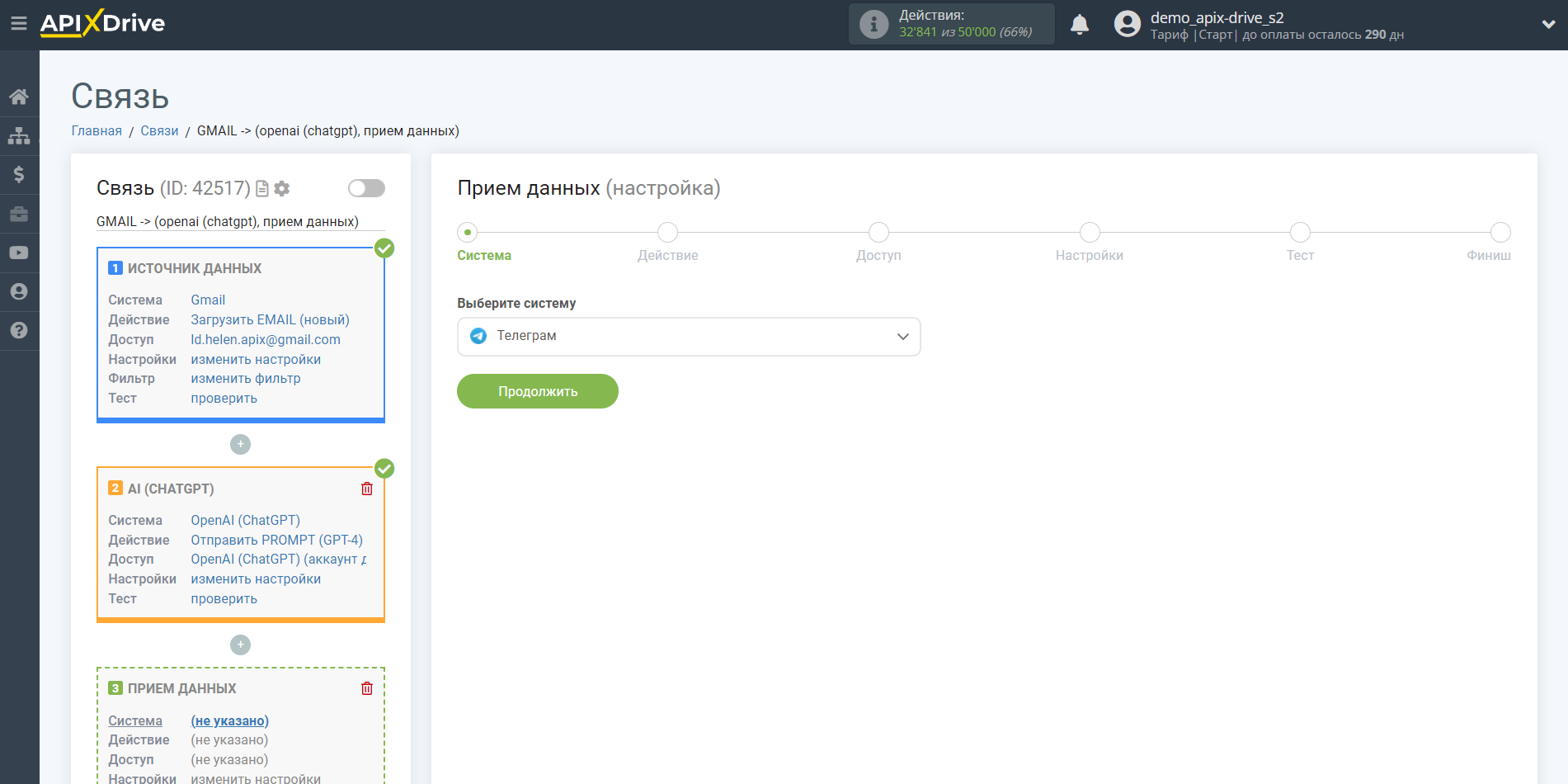
Далі, необхідно вказати дію "Надіслати ПОВІДОМЛЕННЯ".
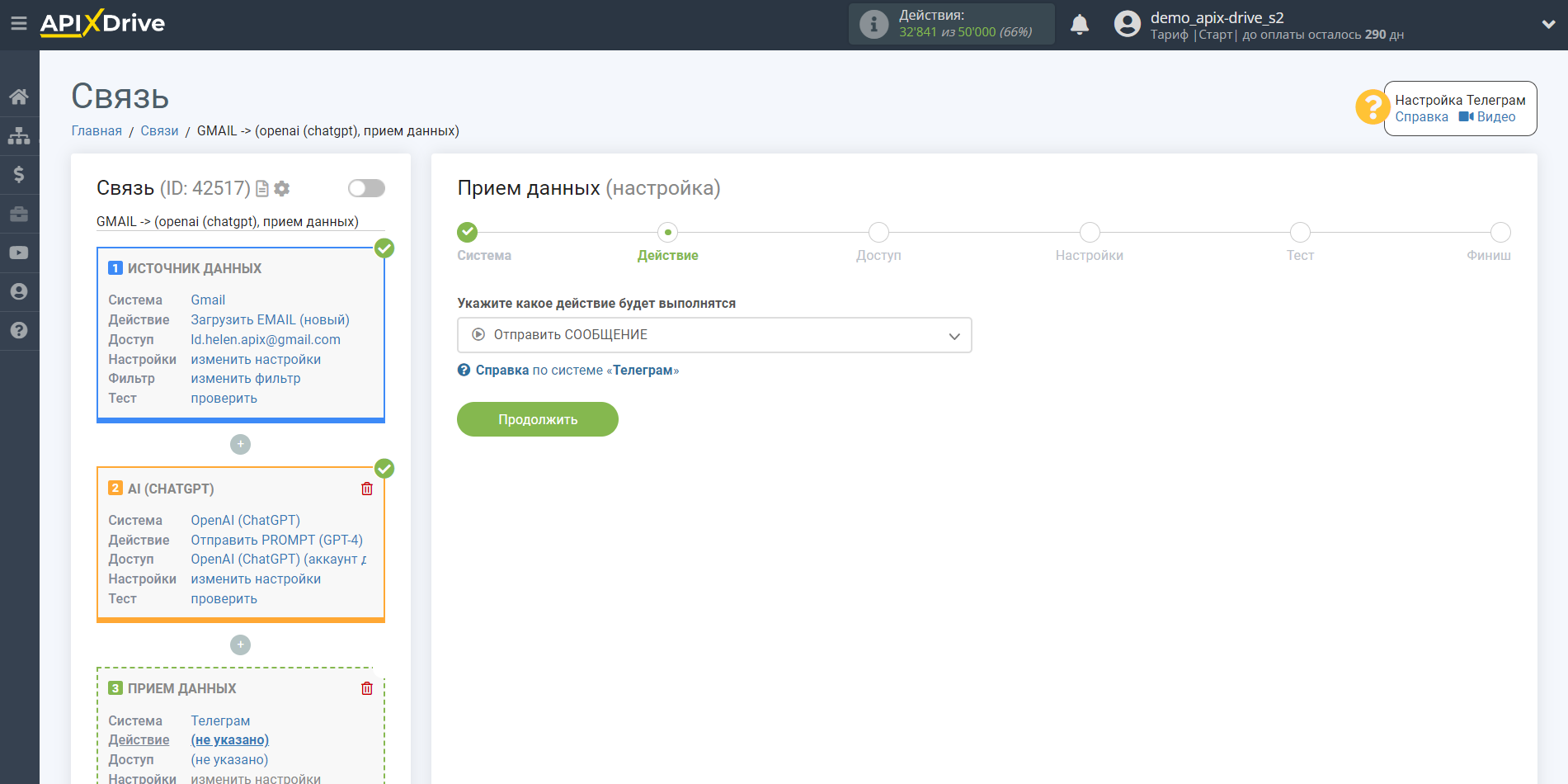
Наступний крок - вибір акаунту Телеграм, в який буде передаватися результат запиту OpenAI (ChatGPT). Якщо у вас вже підключено акаунт, то його і вибираємо.
Якщо немає підключених логінів до системи ApiX-Drive - натисніть "Підключити акаунт".
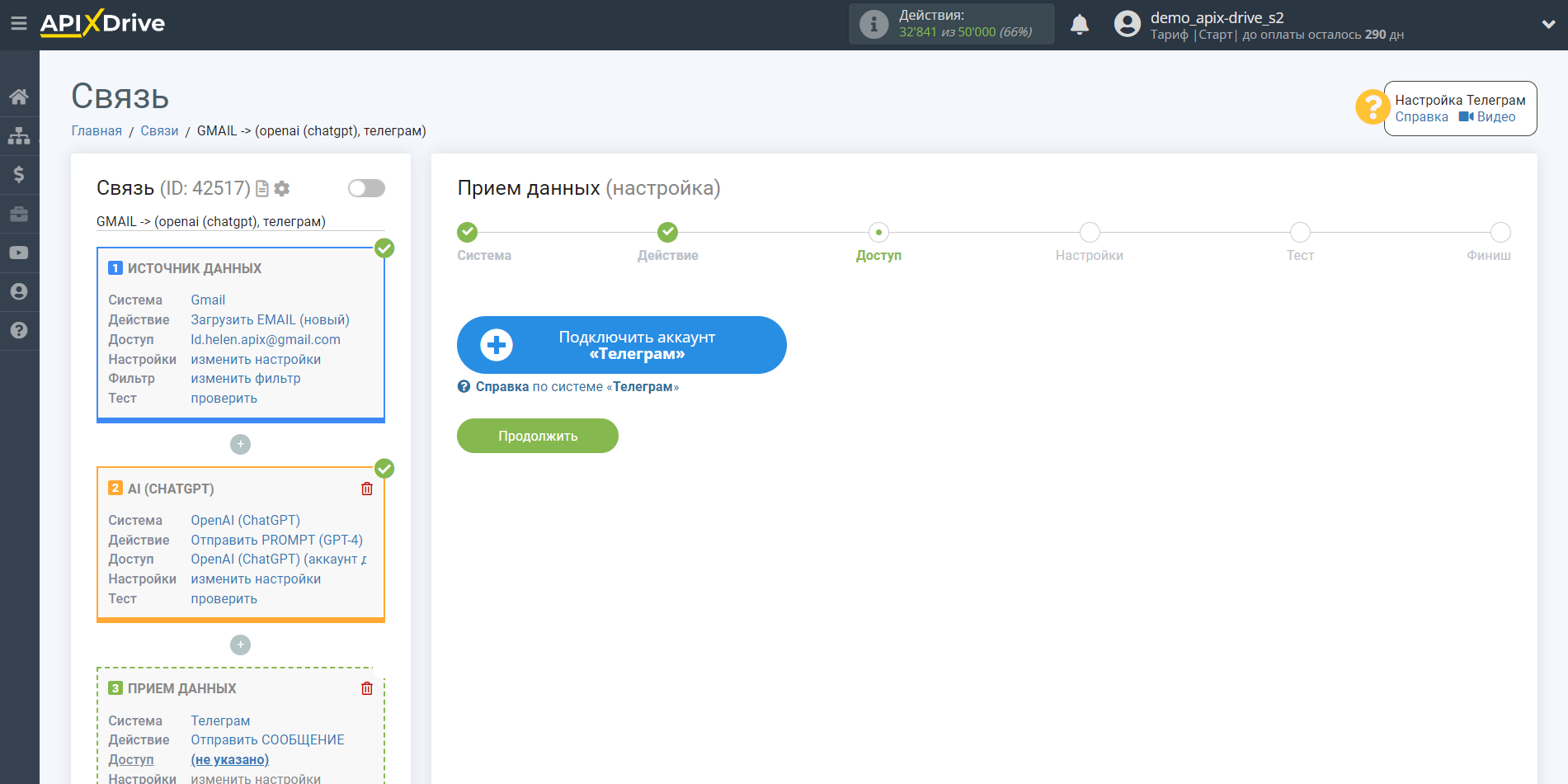
У вікні вкажіть назву акаунта і клацніть "Зберегти".
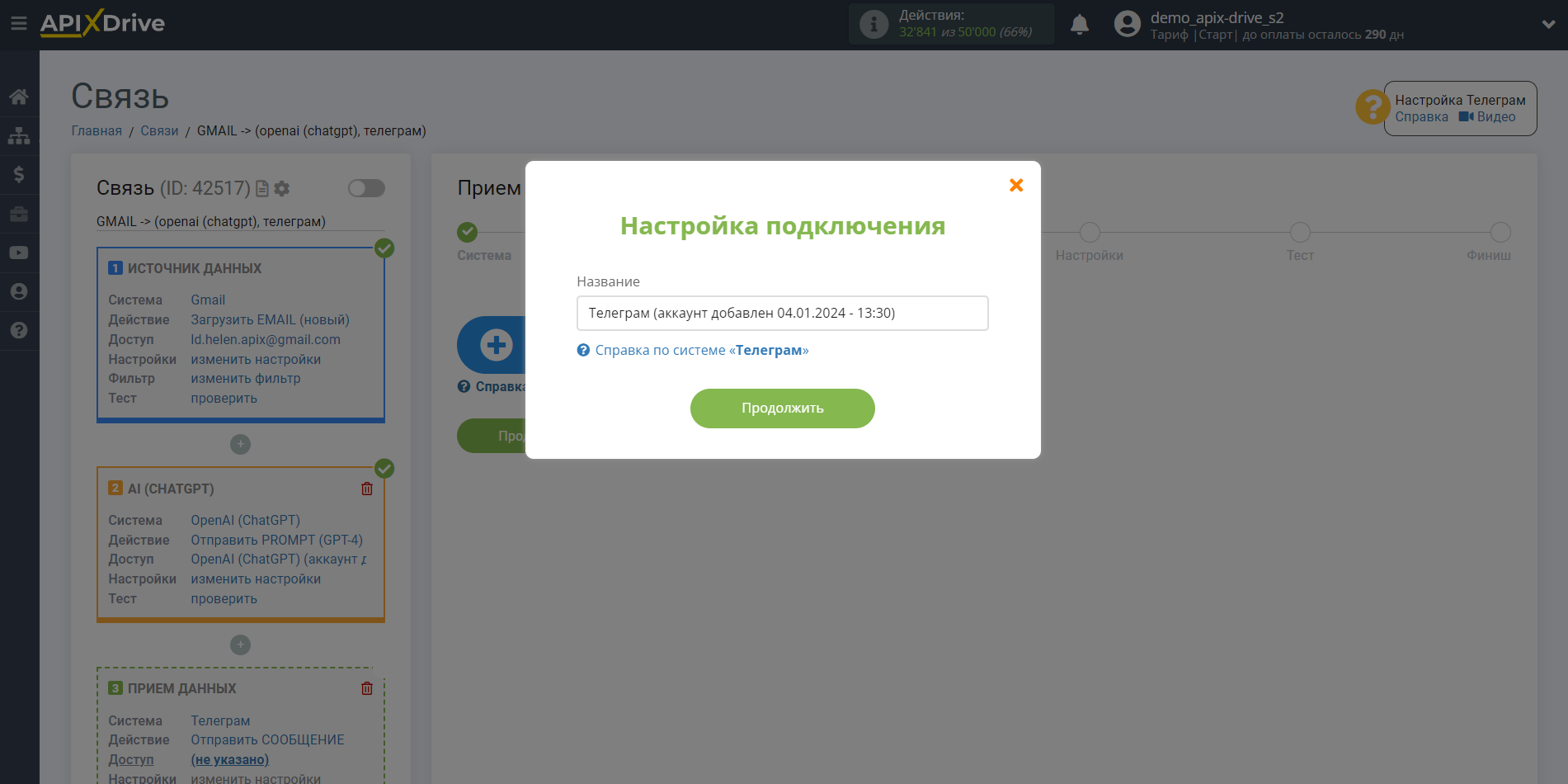
Далі відкриється нове вікно, в якому потрібно скопіювати дані в поле "Рядок для підключення Телеграм-бота".
Після цього закрийте це вікно , перезавантажте сторінку та виберіть створений акаунт.
Тепер необхідно перейти у вашу програму Телеграм.
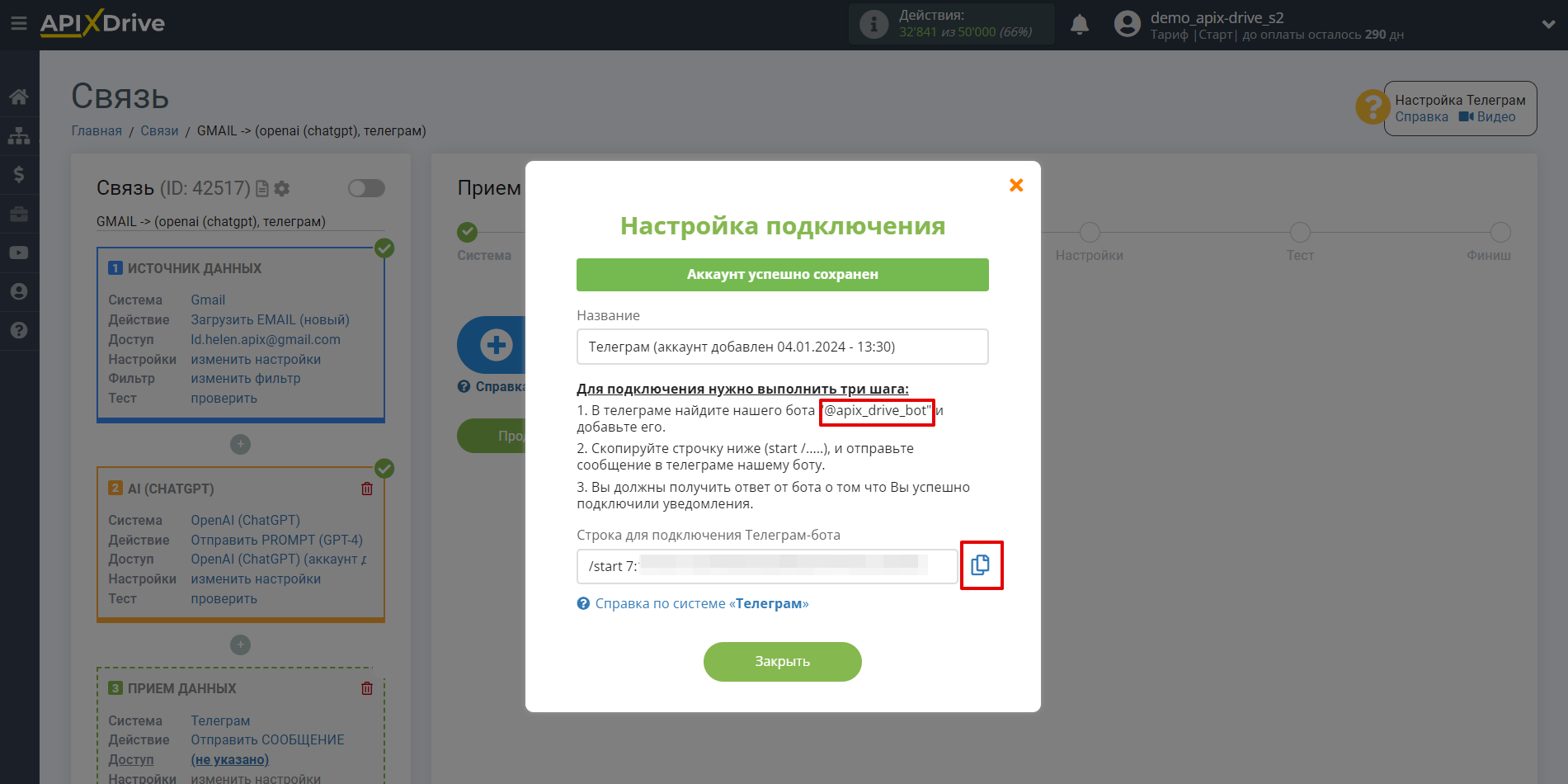
У програмі Телеграм у рядку пошуку введіть @apix_drive_bot .
Натисніть на профіль бота і натисніть "Запустити".
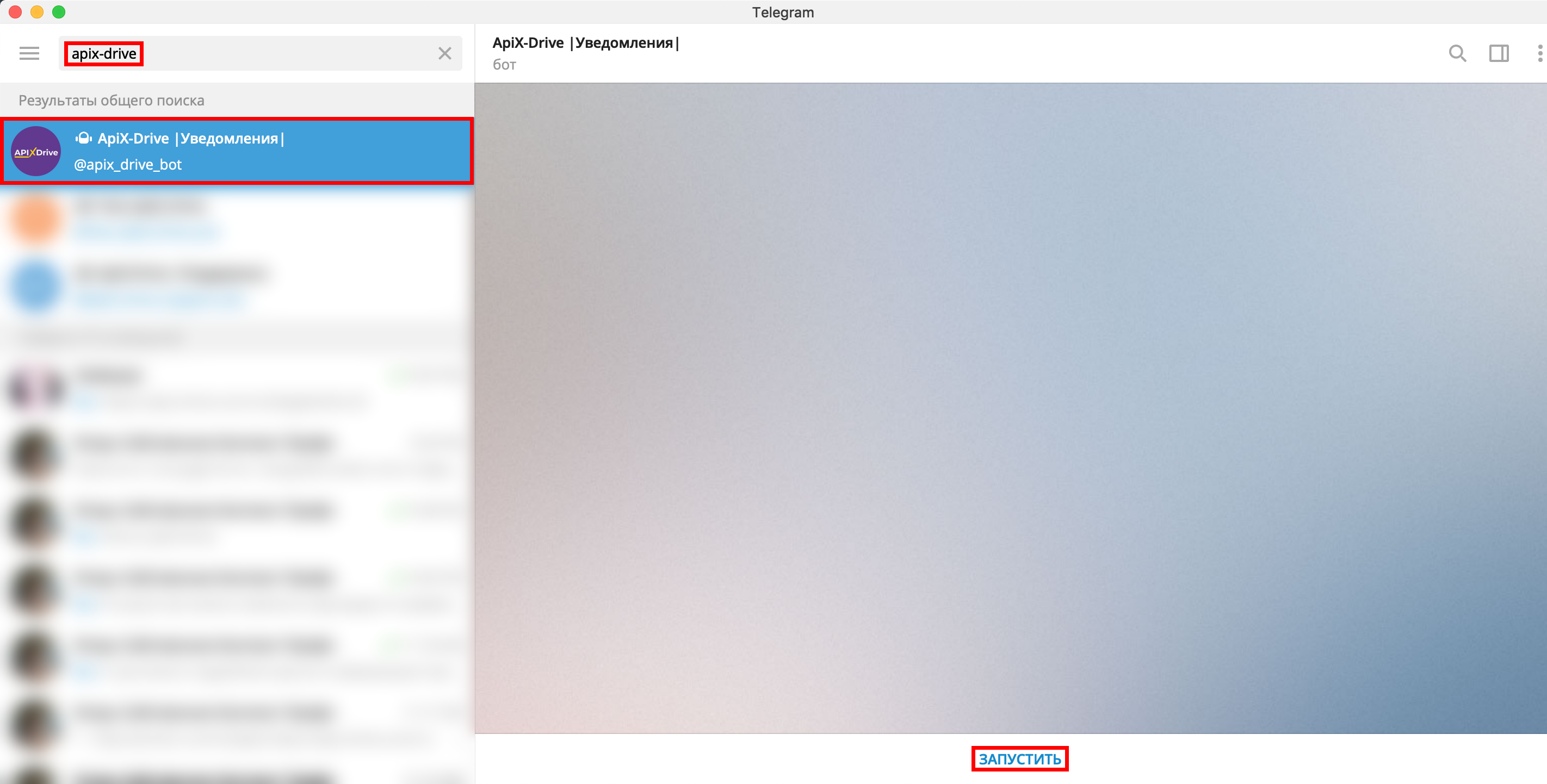
Надішліть повідомлення боту з рядком з'єднання, яке було скопійовано в системі ApiX-Drive.
Дочекайтеся повідомлення про успішне підключення до системи.
Після цього поверніться до системи ApiX-Drive та продовжіть налаштування.
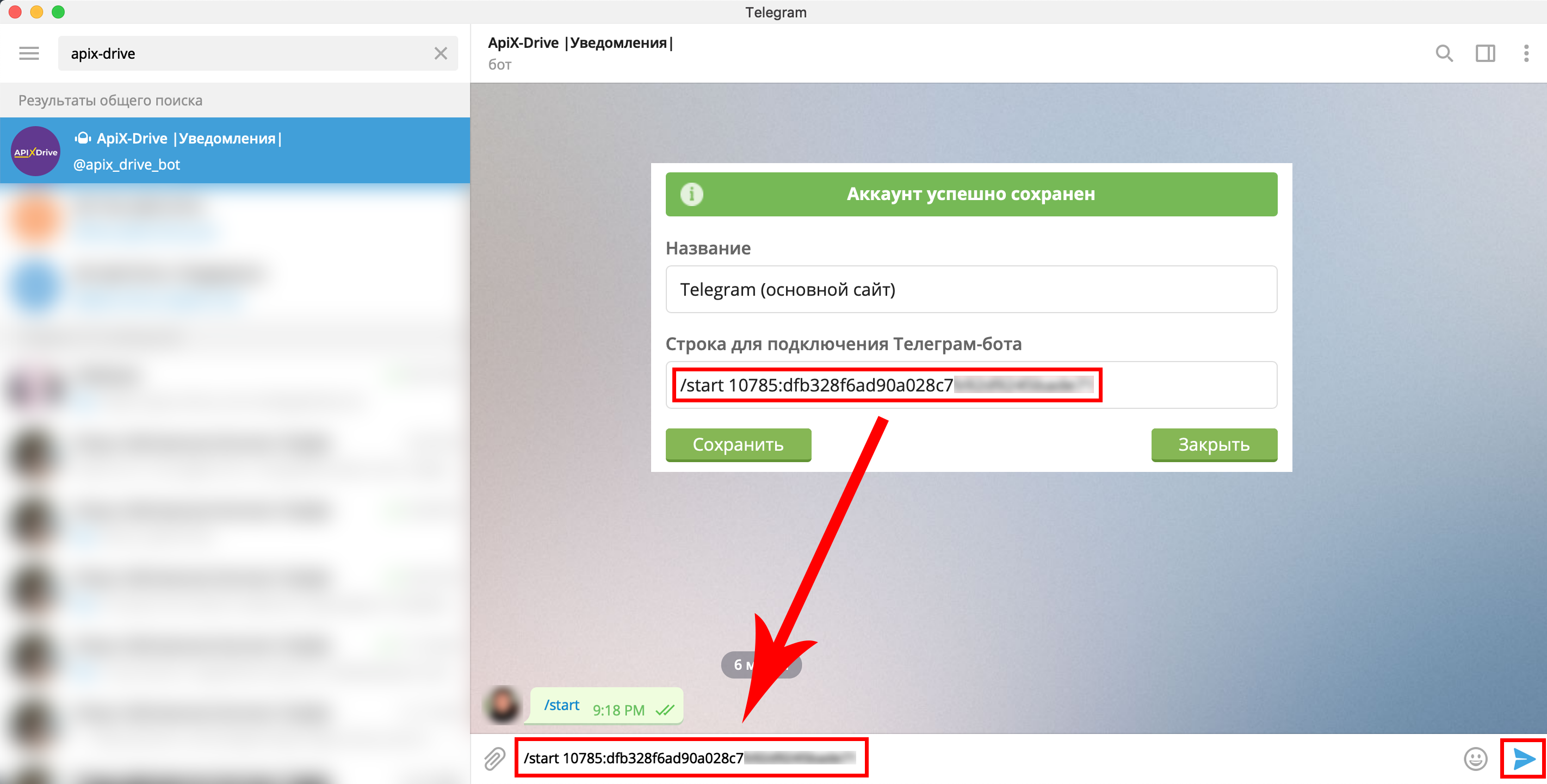
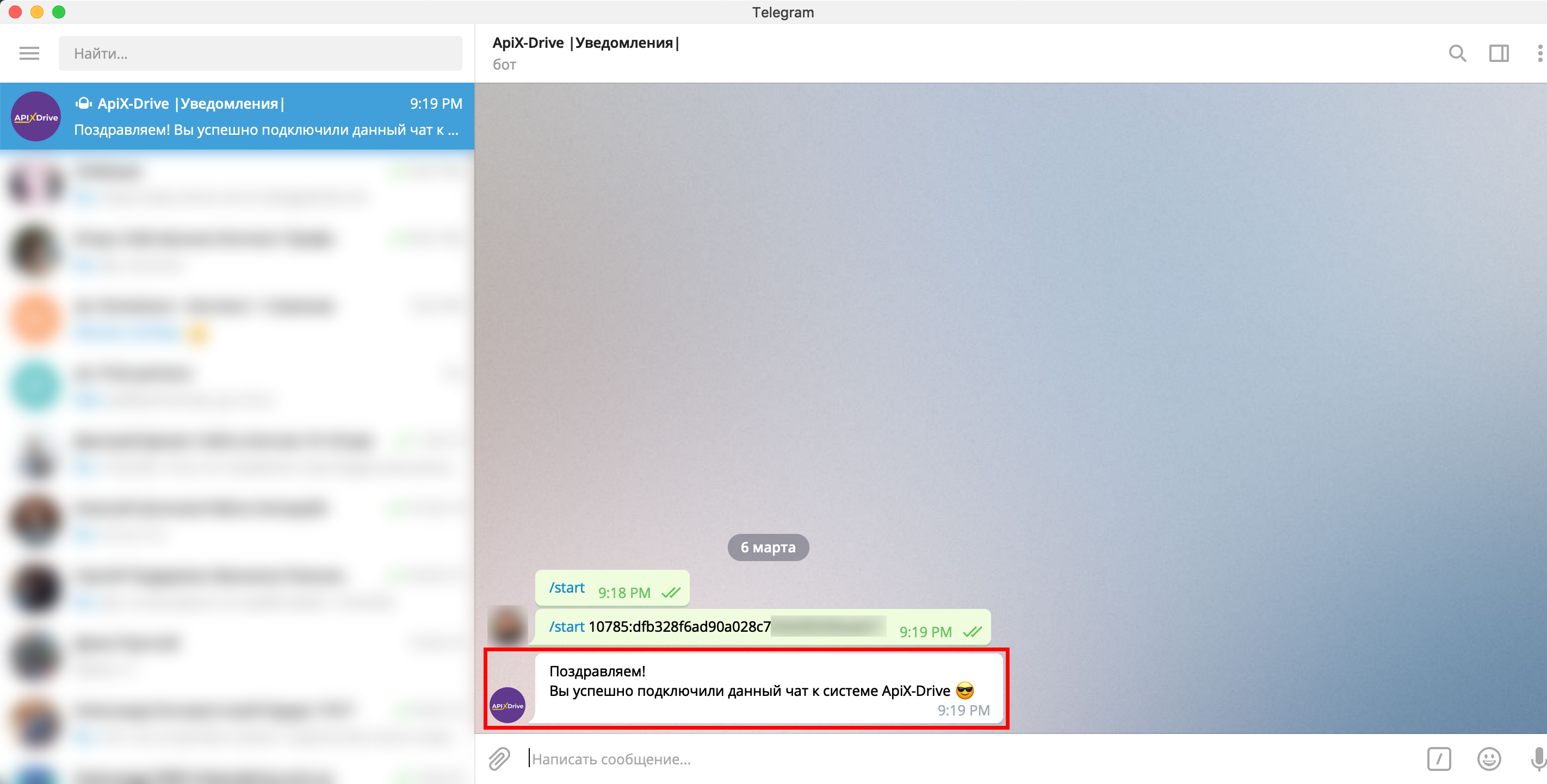
Зверніть увагу!
Якщо ви хочете, щоб повідомлення надходили до каналу або групи, потрібно додати наш бот до групи або каналу, запустити його там і відправити йому налаштування. У підсумку, в групі або каналі має прийти відповідь, що робота успішно підключений.
Якщо ви вже раніше підключали собі наш бот, а тепер хочете його підключити до групи або каналу, вам потрібно виконати наступний алгоритм:
1. Потрібно відключити наш бот, очистити всю історію і повністю видалити діалог з ботом.
2. У нашій системі перейти до розділу Доступи - Месенджери - Телеграм та видалити всі створені акаунти.
3. Перейти до вашого зв'язку в блок Прийому даних на етап "Доступ" і створити новий акаунт.
4. Згідно з довідкою повторно налаштувати Телеграм, тільки цього разу спочатку створити групу або канал, додати туди нашого бота і туди відправити рядок з підключенням. Після цього відправте тестові дані в телеграм і перевірте, що прийшло.
Виберіть акаунт Телеграм і натисніть "Продовжити".
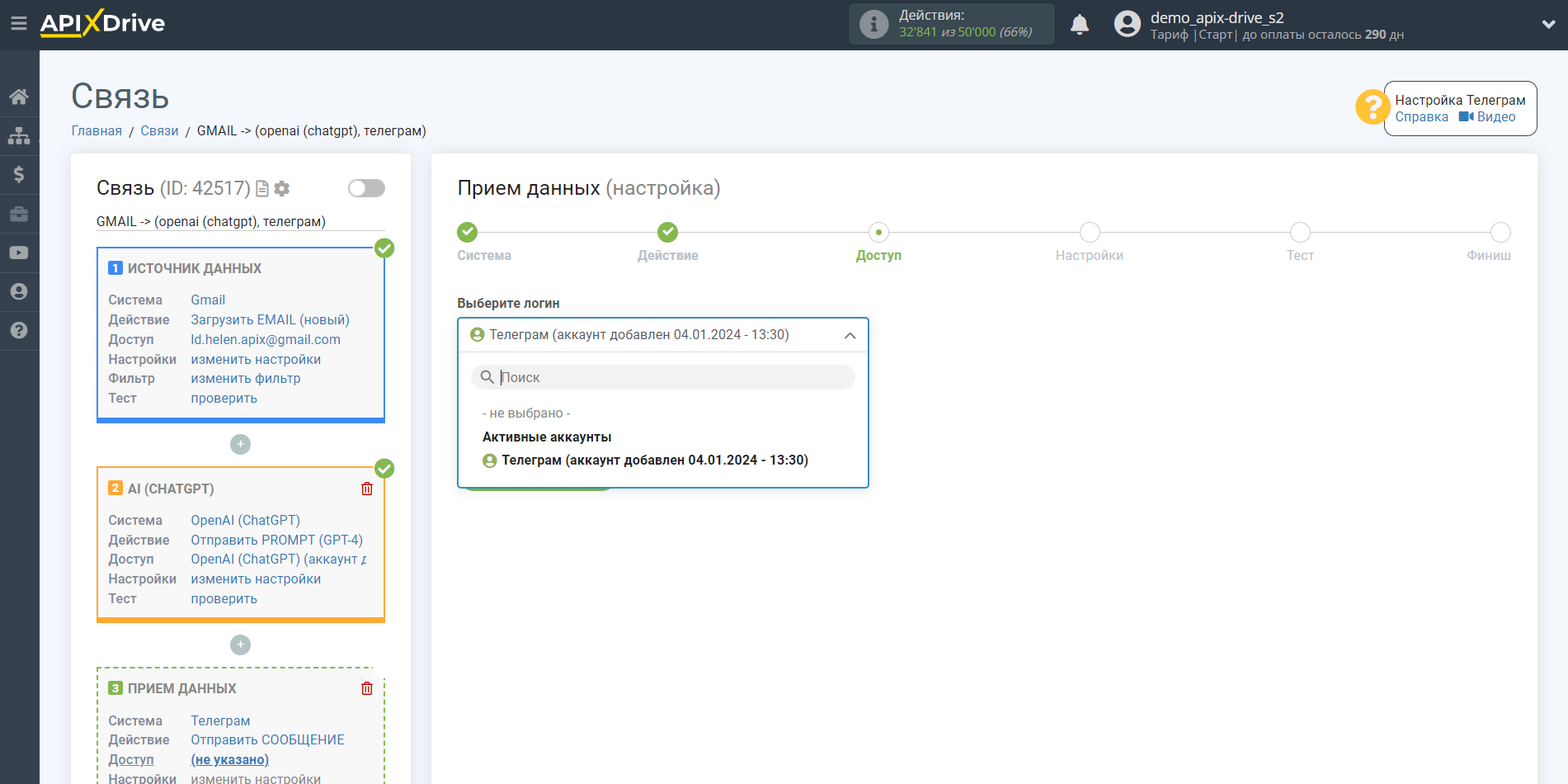
Тепер вам необхідно скласти повідомлення з даних, які будуть відправлятися в телеграм-бот.
Щоб додати змінну, клацніть у полі "Повідомлення" і виберіть потрібну змінну зі списку. При необхідності ви можете написати дані вручну в рядок або побудувати повідомлення для зручності в стовпчик (для переходу на наступний рядок потрібно використовувати кнопку "Enter"), як показано в прикладі.
Коли повідомлення буде сформовано, натисніть "Змінити та продовжити".
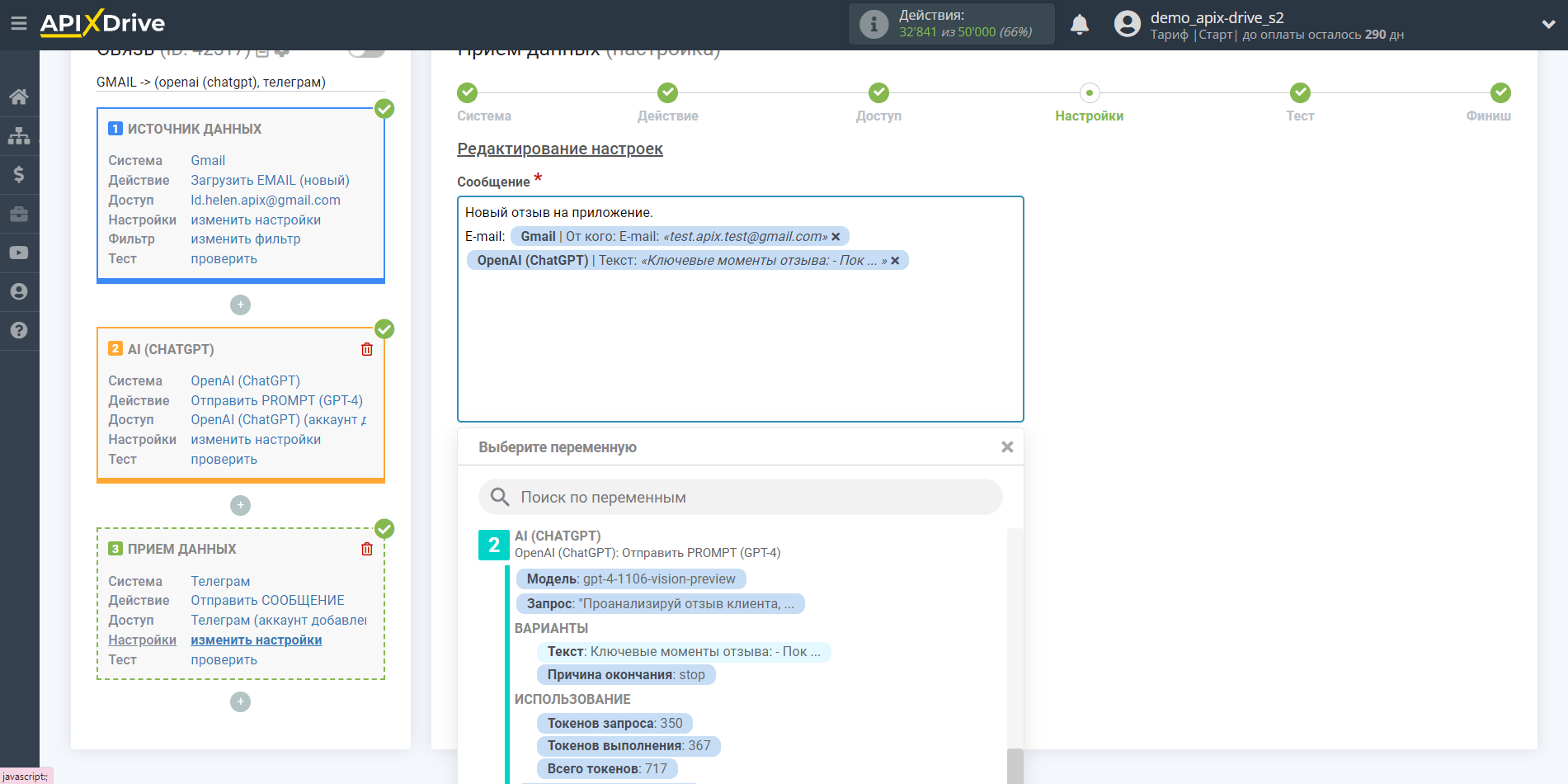
Таким чином блок OpenAI (ChatGPT) бере в Джерелі даних поле, в якому у вас прописано текст запиту, опитує сервер OpenAI (ChatGPT) результат цього запиту і передає ці дані в поле Приймання даних у вигляді повідомлення.
Тепер ви бачите тестові дані як виглядатиме ваше повідомлення.
Клацніть "Надіслати тестові дані до Телеграм" і перевірте повідомлення у Телеграм-боті.
Якщо Вас все влаштовує - натисніть "Продовжити" для подальшого налаштування.
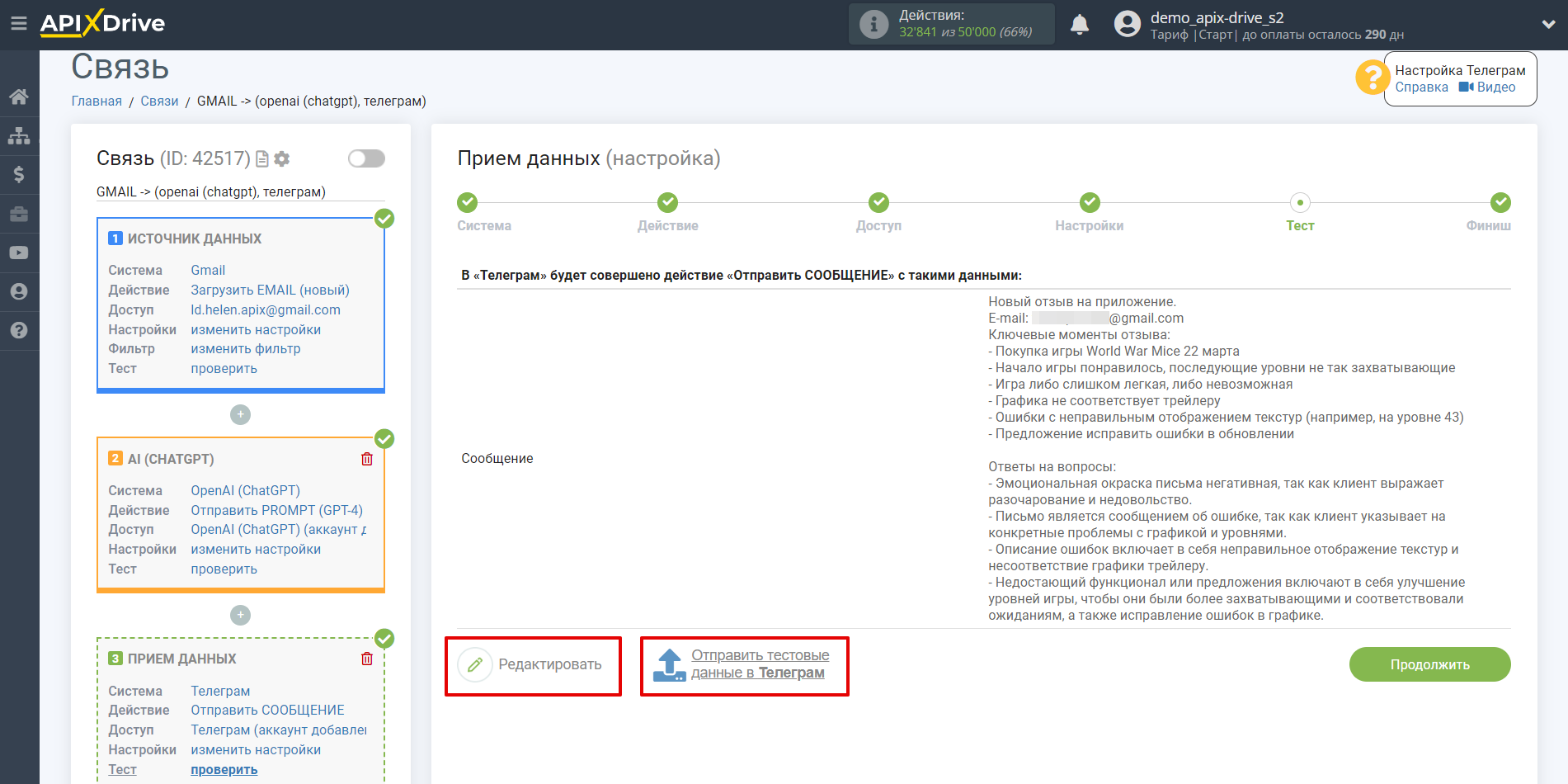
Зверніть увагу!
Якщо тестове повідомлення не надходить або немає відповіді, що бот успішно підключений, перевірте, якими налаштуваннями ви запустили бот (Доступи - Месенджери-Телеграм), а який акаунт Телеграм (якщо їх кілька) обраний на етапі Доступ. Якщо це не допомогло, виконайте наступний алгоритм дій:
1. Потрібно відключити наш бот, очистити всю історію і повністю видалити діалог з ботом.
2. У нашій системі перейти до розділу Доступи - Месенджери - Телеграм та видалити всі створені акаунти.
3. Перейти до вашого зв'язку в блок Прийом даних на етап Доступ і створити новий акаунт.
4. Відповідно до довідки повторно налаштувати Телеграм і надіслати тестові дані в Телеграм.
Бажаємо звернути вашу увагу!
При передачі даних у Телеграм, існує обмеження на відправку повідомлень у бот - 1 повідомлення раз на 3 секунди. Наприклад, якщо ви хочете надіслати 10 листів, це займе 30 секунд.
На цьому етапі налаштування завершено!
Тепер можна розпочати вибір інтервалу оновлення та увімкнення автооновлення.
Для цього клацніть "Увімкнути автооновлення".
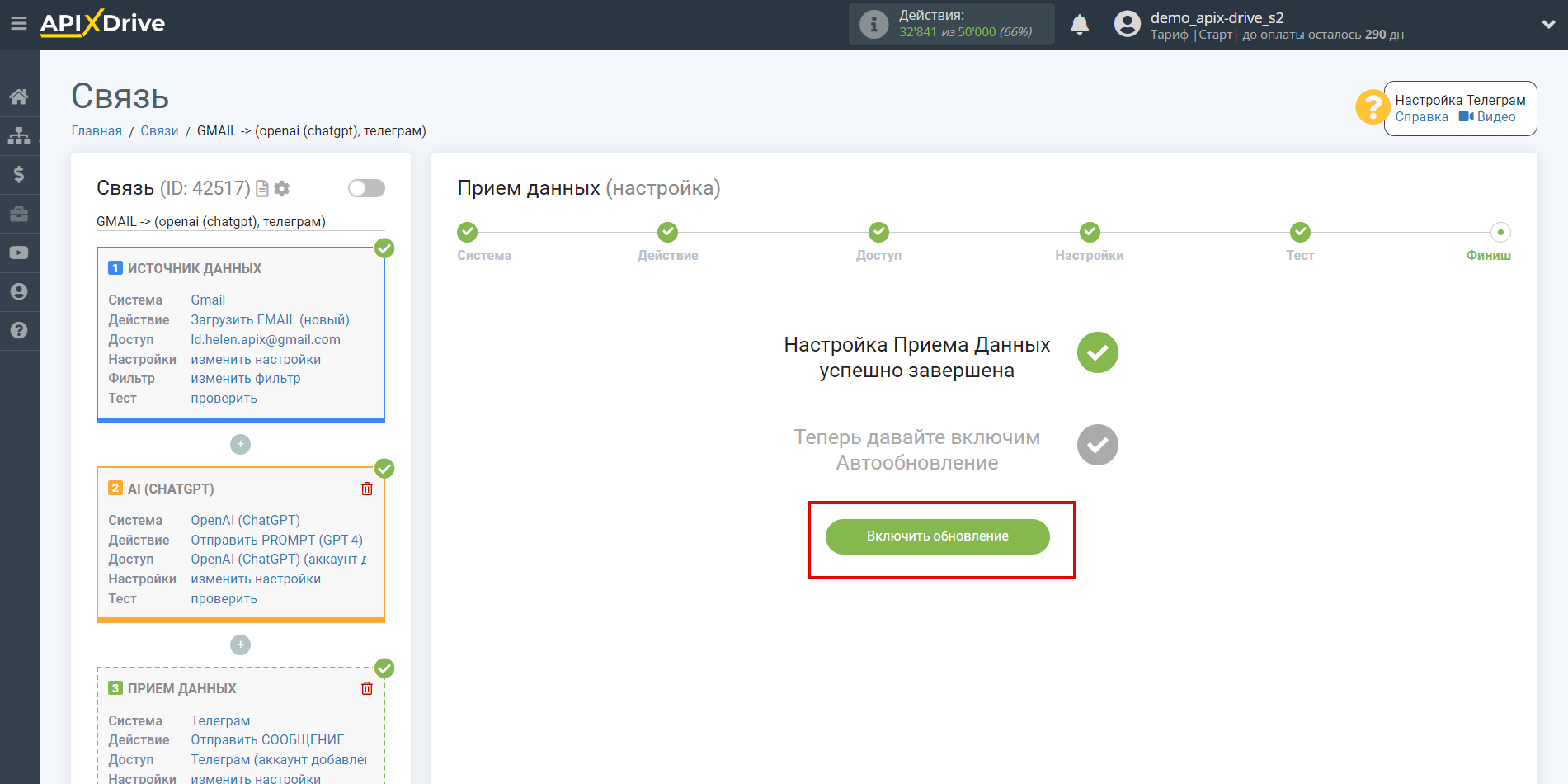
На головному екрані клацніть на іконку шестерні, щоб вибрати необхідний інтервал оновлення або налаштуйте Запуск за розкладом. Щоб запускати з'єднання за часом, виберіть Запуск за розкладом та вкажіть бажаний час спрацювання оновлення зв'язку або додайте відразу кілька варіантів часу, коли потрібно, щоб спрацювало з'єднання.
Увага! Щоб Запуск за розкладом спрацював у вказаний час, необхідно, щоб інтервал між поточним часом та вказаним часом був більше 5 хвилин. Наприклад, ви вибираєте час 12:10 та поточний час 12:08 - у цьому випадку автооновлення зв'язку відбудеться о 12:10 наступного дня. Якщо ви вибираєте час 12:20 та поточний час 12:13 – автооновлення зв'язку спрацює сьогодні і далі щодня о 12:20.
Для того, щоб поточний з'єднання спрацьовував після іншого зв'язку, поставте галочку "Оновлювати тільки після зв'язку" і вкажіть з'єднання, після якого спрацьовуватиме поточне з'єднання.
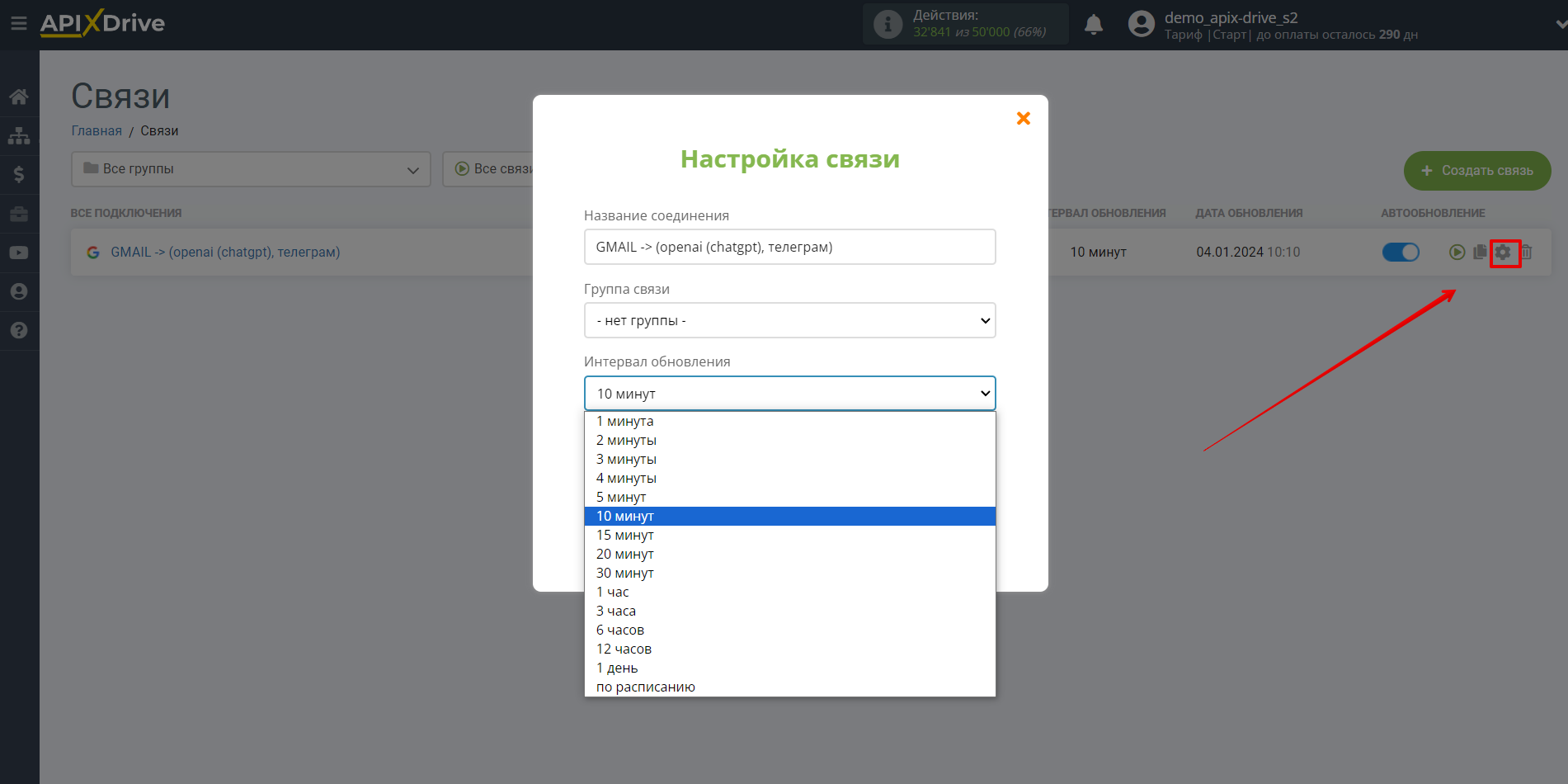
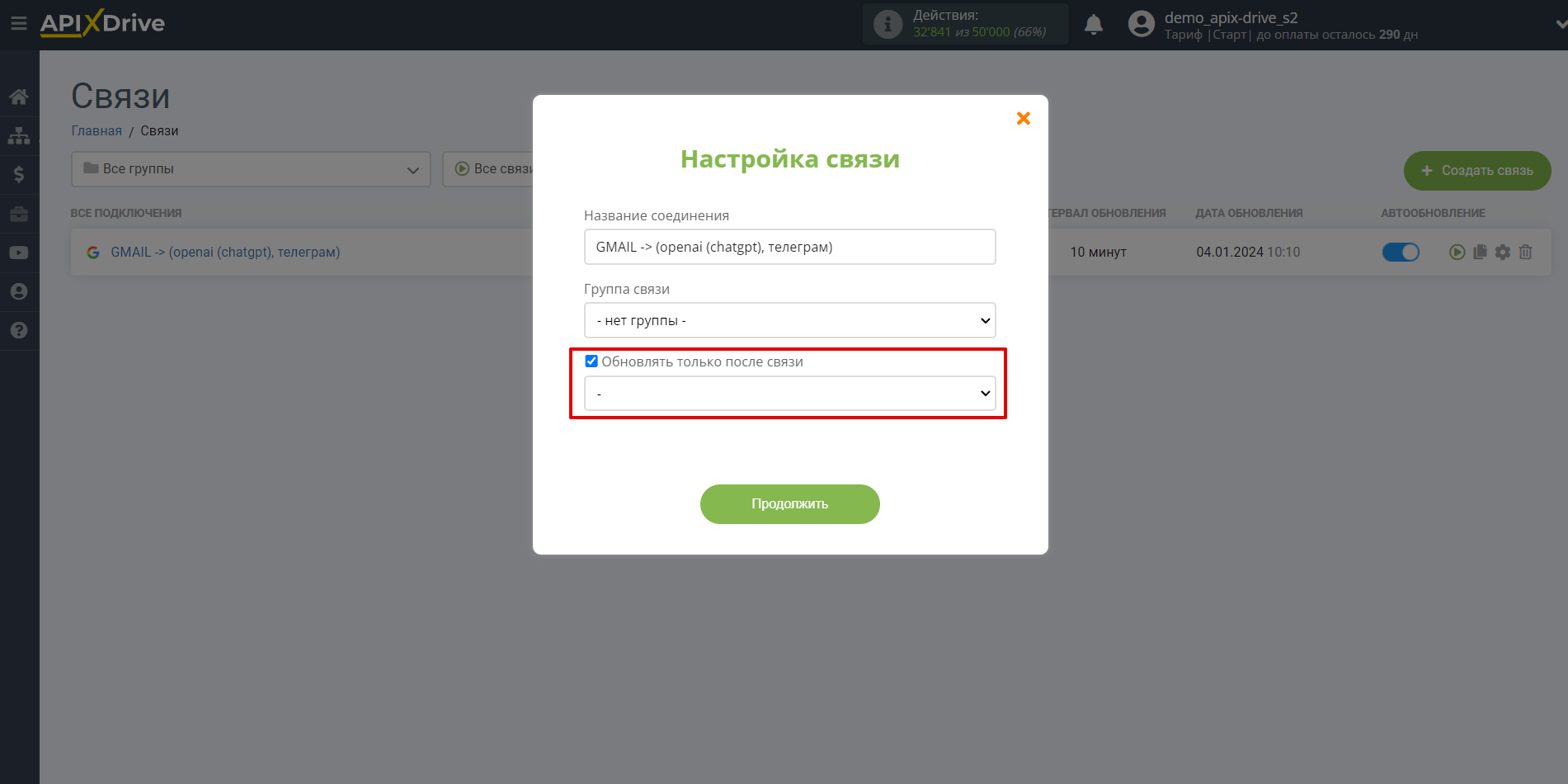
Щоб увімкнути автооновлення, переведіть повзунок у положення, як показано на малюнку.
Для того, щоб виконати примусове спрацювання зв'язку, клацніть по іконці у вигляді стрілки.
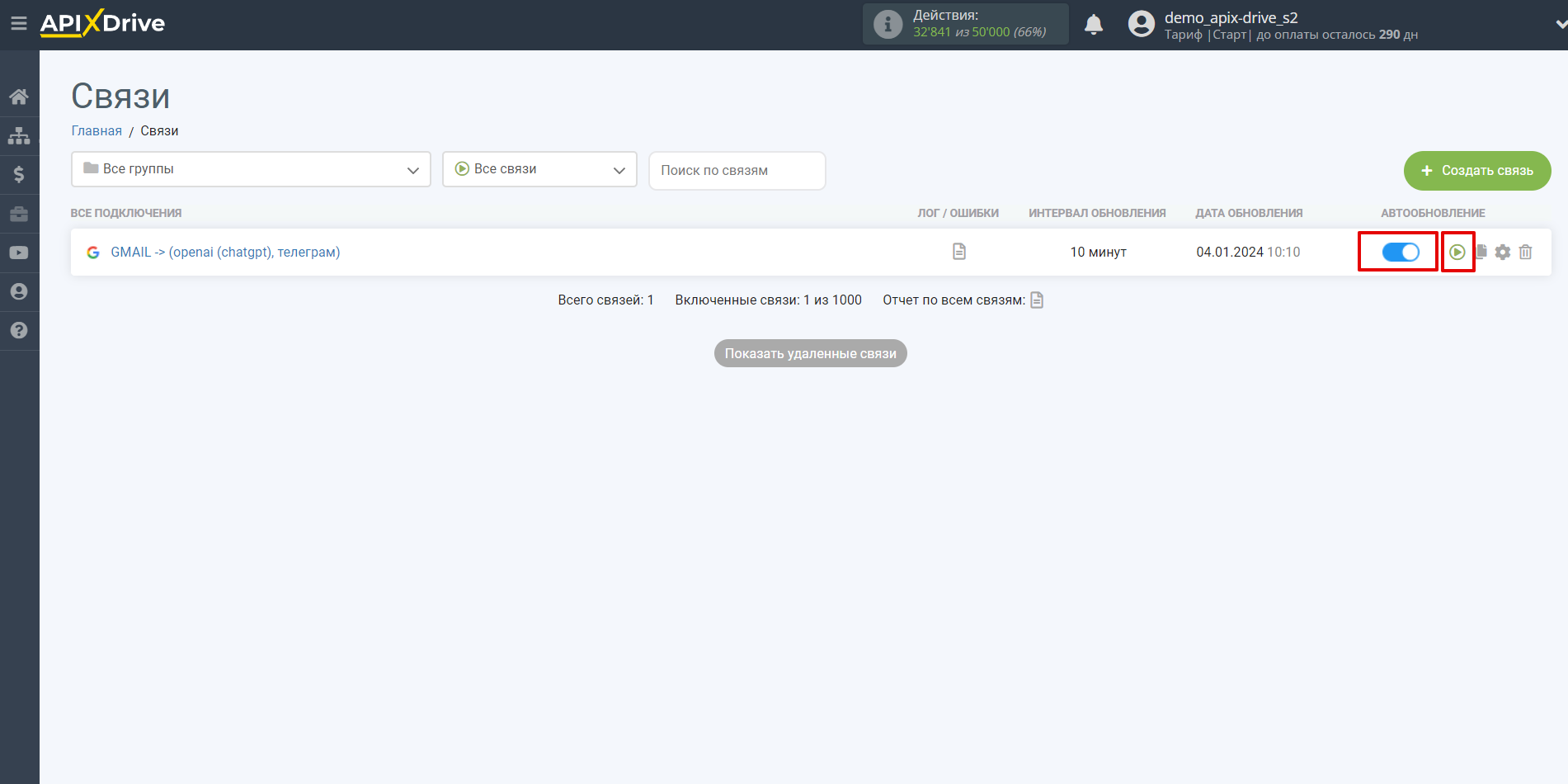
На цьому налаштування пошуку даних по OpenAI (ChatGPT) завершено! Все досить просто!
Тепер можете не турбуватися, далі ApiX-Drive зробить все самостійно!