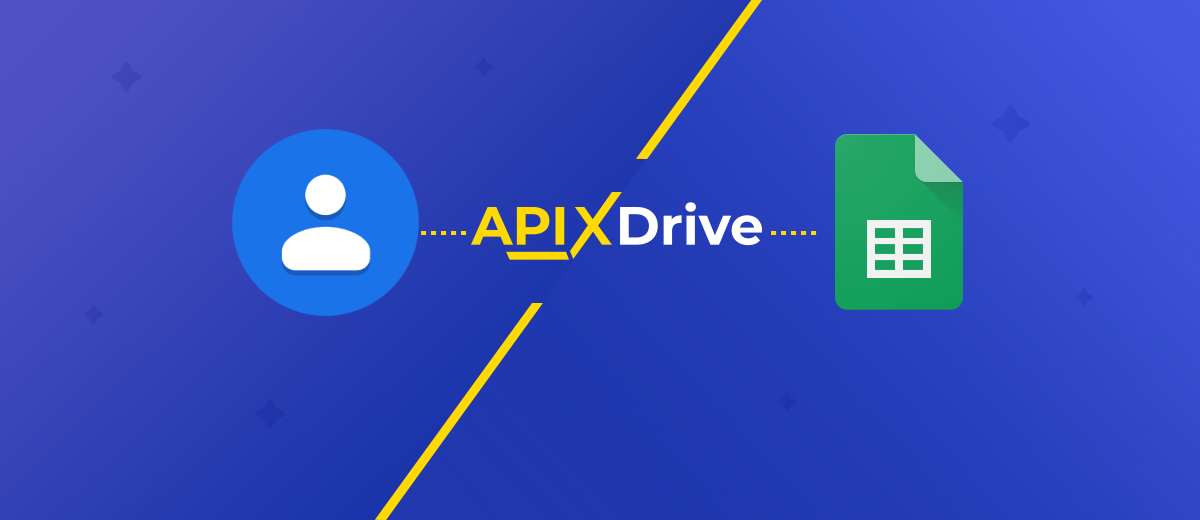Как настроить автоматическую передачу контактов из Google Contacts в Google Sheets
Свяжите два сервиса, чтобы получить мощный инструмент для управления базой клиентов. ApiX-Drive позволит это сделать за несколько минут. Стоит настроить все раз — и можно будет пользоваться годами. Уметь программировать для этого не нужно.
Зачем копировать контакты в Google Sheets
Многие предприниматели добавляют данные своих клиентов в Google Contacts. И правильно делают, ведь сервис не только вмещает до 25 000 записей, но и позволяет быстро пополнять список с любого устройства: компьютера, планшета или смартфона.
Однако есть и недостатки. Управлять большой базой клиентов в Google Contacts не очень удобно. Например, сервису не хватает возможностей для сортировки, оформления и быстрого редактирования контактов.
К счастью, перечисленные проблемы легко решить. Достаточно настроить автоматическое копирование данных из Google Contacts в другой бесплатный интернет-сервис — Google Sheets. После этого каждая запись, которую добавите в первый, будет появляться во втором. В итоге вы сможете работать со своими контактами в новой, более функциональной системе.
Так что конкретно вы получите? В Google Sheets база клиентов отображается в виде таблицы, совсем как в Microsoft Excel. Сервис позволяет как угодно оформлять внешний вид столбцов, а также предлагает богатые возможности для сортировки и редактирования данных. Вдобавок ваш список будет храниться в облаке и вы сможете управлять им с любого устройства. Очень удобно!
А если у вас несколько аккаунтов Google Contacts, можно связать с Google Sheets каждый из них. Тогда все контакты будут храниться в одном месте. Это еще одно преимущество.
Как настроить копирование контактов
Настроить копирование данных из Google Contacts в Google Sheets можно с помощью сайта ApiX-Drive. Нужно лишь выполнить на нем несколько простых действий.
После этого вы сэкономите себе кучу времени, ведь ничего не надо будет делать вручную. Умная система начнет копировать контакты автоматически.
Ниже мы рассказываем, как все настроить. Только не пугайтесь большого количества скриншотов: все проще, чем кажется. Просто мы стараемся наглядно описать каждый шаг.
1. Откройте меню новой связи в ApiX-Drive
Если вы еще не зарегистрировались на сайте ApiX-Drive, сделайте это. Иначе не сможете продолжить.
Затем откройте меню новой связи — оно служит для подключения сторонних сервисов к ApiX-Drive. Для этого перейдите в личный кабинет и нажмите «Создать связь».
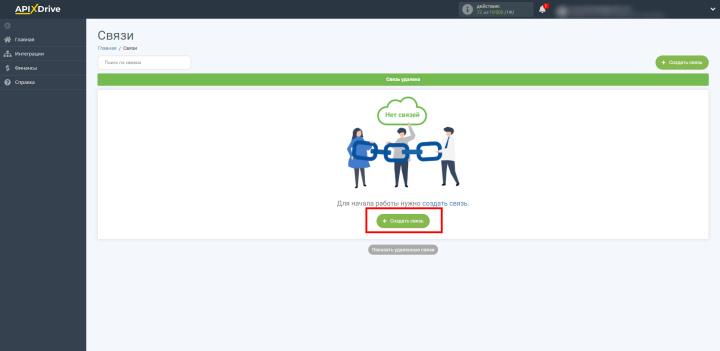
2. Подключите Google Contacts
Теперь воспользуйтесь меню новой связи, чтобы подключить и настроить Google Contacts. Для этого выполните перечисленные ниже шаги.
Выберите источник данных: в вашем случае это Google Contacts. Чтобы быстро найти сервис в списке, можете набрать на клавиатуре его название — Google Contacts. После нажмите «Продолжить».
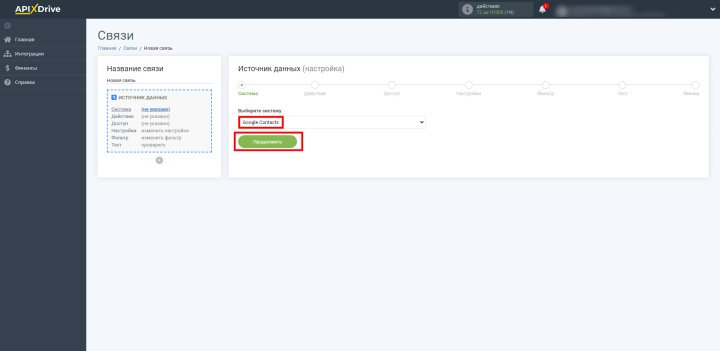
Выберите действие, которое ApiX-Drive будет совершать с данными: кликните «Загрузить контакты (новые и измененные)» и нажмите «Продолжить». В результате система будет копировать в Google Sheets каждый контакт, который вы добавите или отредактируете в Google Contacts после создания связи. Но старые данные не перенесутся.
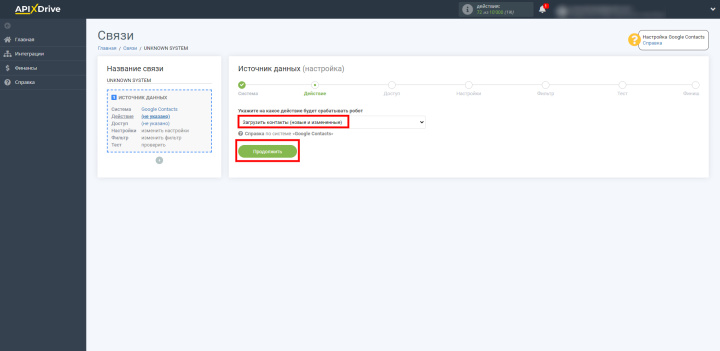
Если же вам нужно, чтобы в Google Sheets вместе с новыми появились и старые контакты, после выполнения всех инструкций в этой статье сделайте все заново — это создаст вторую связь. Только на этапе выбора действия кликните «Загрузить контакты (все)». Когда закончите, дождитесь, пока старые контакты не появятся в Google Sheets. После этого удалите вторую связь — она больше не понадобится, — оставив только первую.
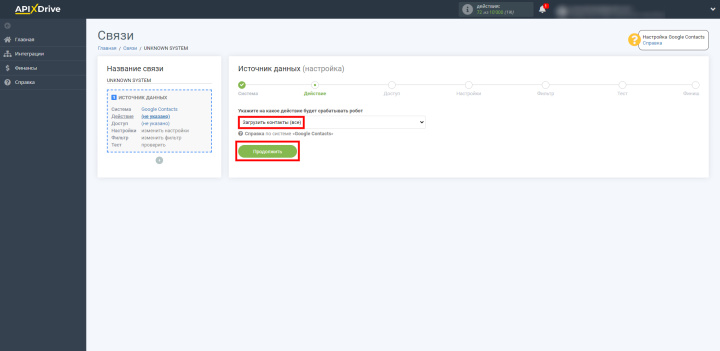
Предоставьте ApiX-Drive доступ к своему аккаунту Google Contacts: кликните «Подключить аккаунт» и одобрите все запросы, которые появятся на экране. После нажмите «Продолжить».
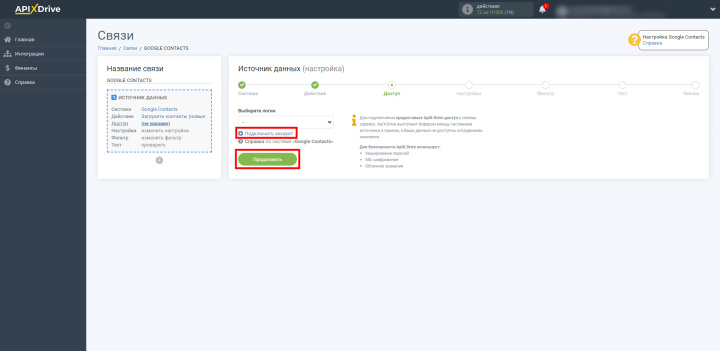
Пропустите настройки: просто нажмите «Продолжить». На этом этапе ничего настраивать не нужно.
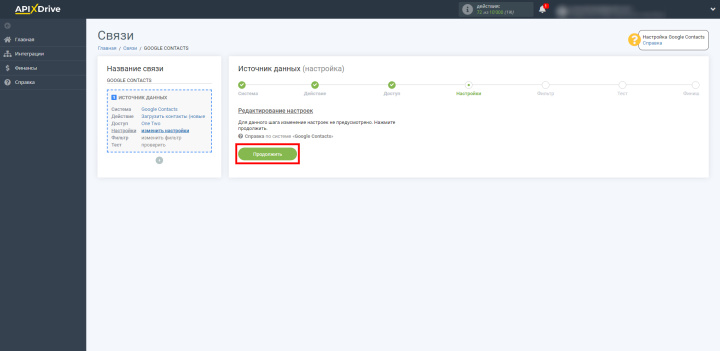
При необходимости включите фильтр. С его помощью вы можете сделать так, чтобы система не копировала некоторые типы контактов. Для этого нужно добавить условия фильтрации. Все просто: контакты, которые им соответствуют, не будут попадать в Google Sheets. Когда закончите, нажмите «Продолжить».
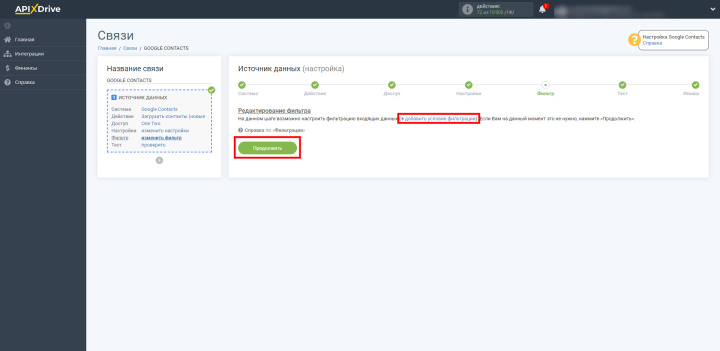
Просмотрите тестовые данные: проверьте, чтобы на экране отображались контакты из вашего аккаунта Google Contacts, и нажмите «Далее». Если ничего не видите, убедитесь, что вы правильно выполнили предыдущие действия.
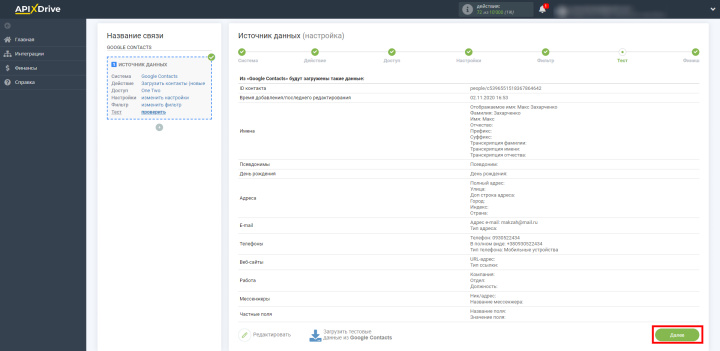
Итак, вы подключили и настроили Google Contacts.
3. Подключите Google Sheets
Теперь переходите к подключению и настройке Google Sheets. Для этого нажмите «Начать настройку Приема Данных» и выполняйте следующие шаги.
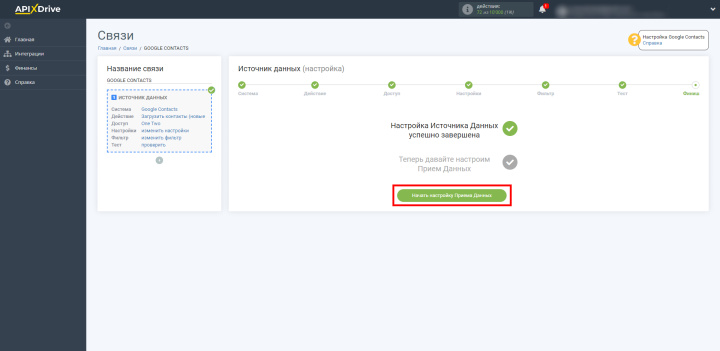
Выберите сервис для приема данных: кликните в списке Google Sheets. Затем нажмите «Продолжить».
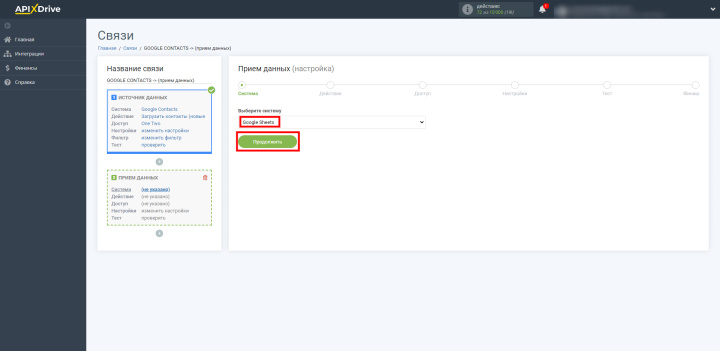
Выберите действие, которое ApiX-Drive будет совершать с данными: кликните «Добавить строчку». В результате система начнет копировать в Google Sheets каждый контакт, который вы добавите или отредактируете в Google Contacts после создания связи. Нажмите «Продолжить».
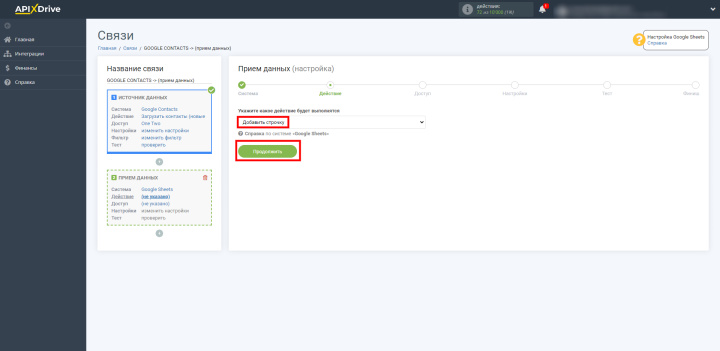
Предоставьте ApiX-Drive доступ к своему аккаунту Google Sheets: кликните «Подключить аккаунт» и одобрите все запросы, которые появятся на экране. После нажмите «Продолжить».
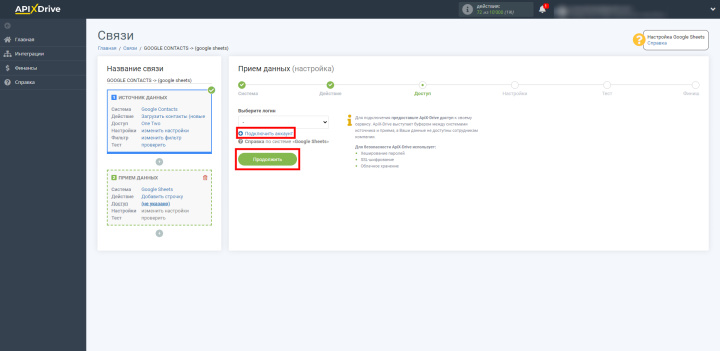
Выберите таблицу и лист из Google Sheets, в которые ApiX-Drive будет копировать данные: просто кликните по их названиям в соответствующих списках. Чтобы таблица и лист отобразились на сайте ApiX-Drive, их нужно предварительно создать в Google Sheets. Если созданные таблица или лист не появляются, обновите страницу.
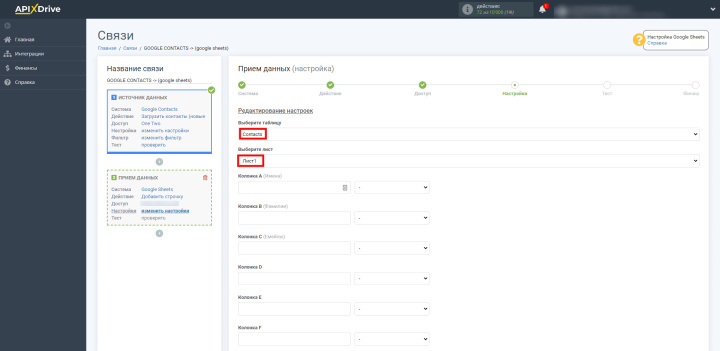
Выберите типы данных, которые ApiX-Drive будет копировать в каждую колонку: к примеру, если в вашей таблице контактов есть отдельная колонка для почтовых адресов, найдите ее в ApiX-Drive и выберите в списке рядом «Адрес e-mail».
Чтобы названия ваших колонок отобразились на сайте ApiX-Drive, их нужно предварительно создать в Google Sheets. Если созданные колонки не появляются, обновите страницу. Когда закончите, нажмите «Продолжить».
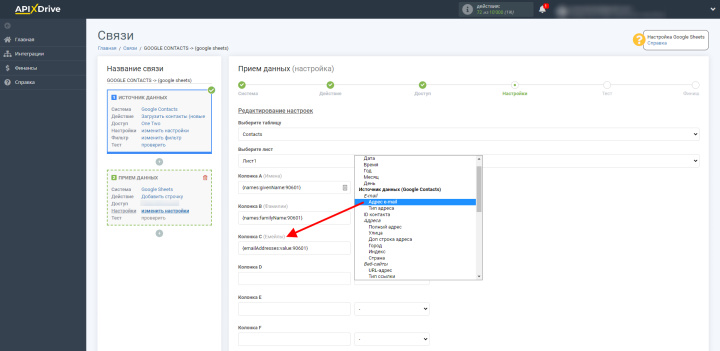
Просмотрите тестовые данные: проверьте, чтобы на экране отображались данные из вашего аккаунта Google Sheets, и нажмите «Далее». Если ничего не видите, убедитесь, что вы правильно выполнили предыдущие действия.
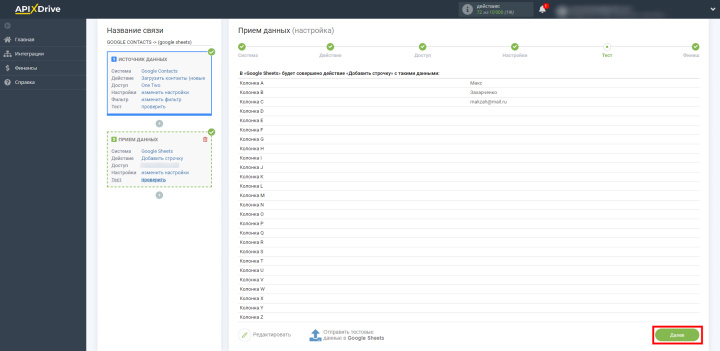
Если все сделали верно, вы подключили и настроили Google Sheets. Осталось совсем немного.
4. Запустите автоматическое копирование данных
Нажмите «Включить обновление», чтобы запустить созданную связь.
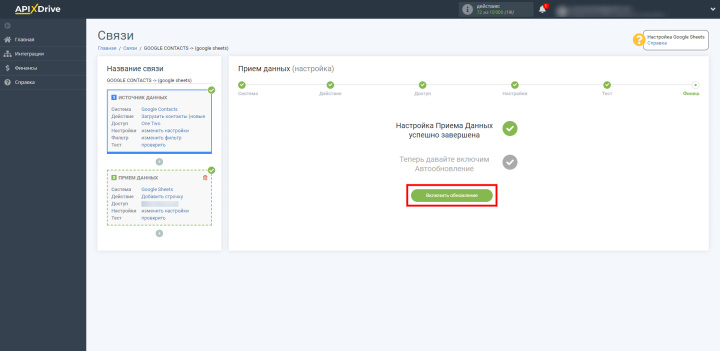
После этого нажмите на шестеренку и настройте интервал обновления и прочие параметры. Когда закончите, не забудьте нажать «Сохранить».
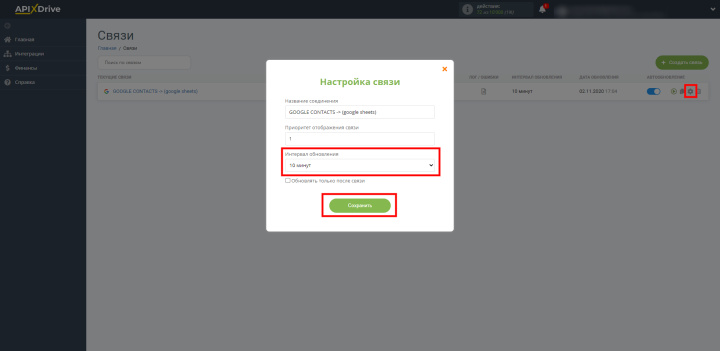
Ура, на этом настройка окончена. ApiX-Drive будет копировать контакты из Google Contacts в Google Sheets в соответствии с выбранными параметрами. Как видите, ничего сложного!