Как подключить Google Forms к Asana: данные из форм – в задачи
Google Forms — веб-инструмент для создания и обработки различных опросов. С помощью этого сервиса можно проводить анкетирование, собирать заказы и контакты, регистрировать на мероприятия, получать отзывы и т.д. Google Forms предлагает функционал для обработки ответов, но если вы используете Asana, то намного удобнее получать результаты форм сразу в приложение по управлению проектами. В этой статье мы на конкретном примере разберем, как настроить автоматическую передачу данных из Google-формы в Asana.
Сервисы Google Forms и Asana являются популярными решениями в своих нишах. С помощью удобного интерфейса Google Forms пользователи получают возможность создавать формы практически под любую задачу. Можно использовать различные форматы вопросов, добавлять видео, картинки, ссылки. Готовая форма отправляется по почте или вставляется на сайт с помощью HTML-кода. Также можно использовать ссылку, чтобы поделиться формой через мессенджер или добавить в пост.
Приложение Asana — сервис, который упрощает взаимодействие в команде и помогает координировать рабочие процессы. Мы рассмотрим ситуацию, когда Google Forms и Asana используются в связке. Нам нужно, чтобы результаты форм автоматически попадали в таск-менеджер в виде задач. В проекте Asana можно быстро назначить исполнителя для обработки данных. Сотрудники будут получать информацию оперативно и в привычном рабочем пространстве.
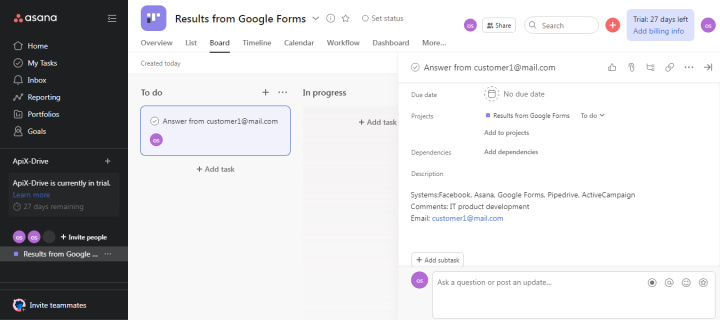
Как настроить передачу данных из Google Forms в Asana
Наша задача — настроить автоматический трансфер данных из Google Forms в Asana. Сделаем мы это с помощью онлайн-коннектора ApiX-Drive. Это no-code инструмент для простой и быстрой настройки различных интеграций. ApiX-Drive предлагает сотни готовых решений для CRM-систем, Email и SMS-сервисов, мессенджеров, таск-менеджеров, Google-сервисов и т.д.
Что нам предстоит сделать:
- Создадим Google-форму под нашу задачу.
- Подключим Google-таблицу для сбора данных.
- В ApiX-Drive настроим Google-таблицу в качестве источника данных.
- Подключим к интеграции аккаунт Asana в качестве приемника.
Результатом наших усилий станет автоматизированный процесс конвертации данных из каждой отправленной формы в задачи Asana. Мы не будем уделять внимание процессу создания проекта в таск-менеджере (это делается в несколько кликов). А вот дальнейшие шаги предлагаем рассмотреть более детально.
Настройка Google-формы
Давайте создадим форму для анкетирования потенциальных клиентов. Предложим респондентам указать набор сервисов, которыми они пользуются в работе. В ответ мы будем отправлять по почте список интеграций (и инструкции для настройки), которые помогут избавиться от рутинных процессов.
Перейдем в сервис Google Forms, выберем пустой файл или подходящий шаблон. Формы также можно создавать в Google-диске или через Google Sheets (вкладка Tools). В открывшемся файле добавим название и описание формы.
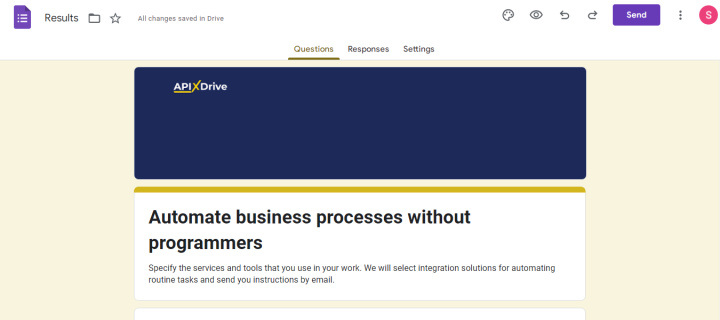
Теперь настроим вопросы. Добавим два обязательных поля, где клиенты будут указывать Email и используемые сервисы. Также создадим необязательное поле, где можно будет в нескольких словах описать вид деятельности. В футер формы добавим несколько слов благодарности, а также приглашение более подробно ознакомиться с нашим сервисом и ссылку на сайт.
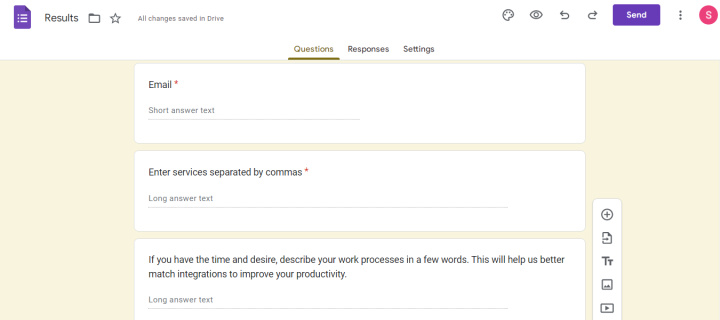
Теперь откроем вкладку “Responses” и нажмем на значок Google Sheets. Нам предлагается выбрать или создать таблицу, в которую будут заноситься результаты форм. Для этих целей у нас уже была создана таблица “Results”, выберем ее.
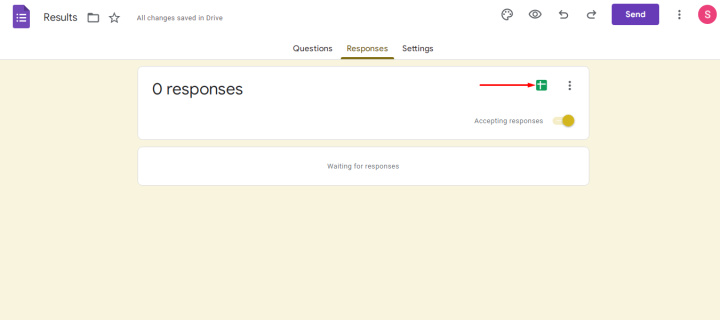
Давайте сделаем несколько тестов. Заполним поля и отправим форму.
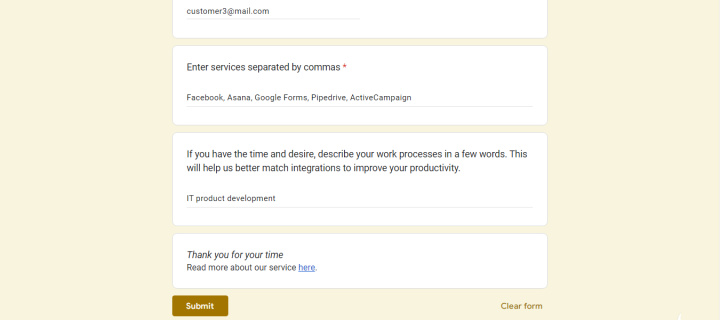
Результаты анкетирования корректно собираются в таблице “Results”.
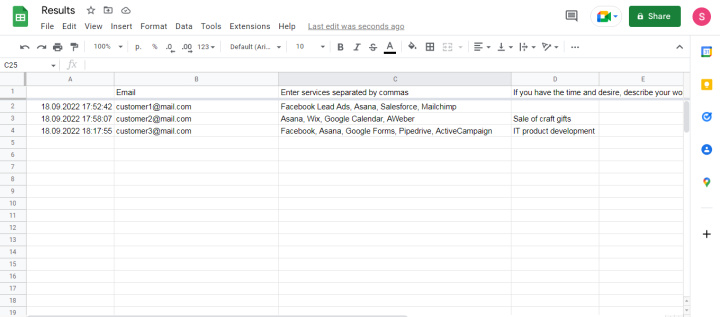
Теперь переходим к следующему шагу — настроим интеграцию Google Sheets и Asana. На этом этапе в дело вступает онлайн-коннектор ApiX-Drive.
Настройка Google Sheets
Заходим в персональный аккаунт ApiX-Drive и нажимаем “Create connection”.
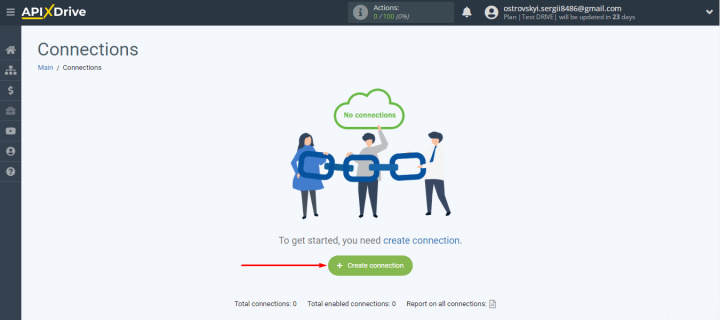
Выбираем сервис Google Sheets в качестве источника.
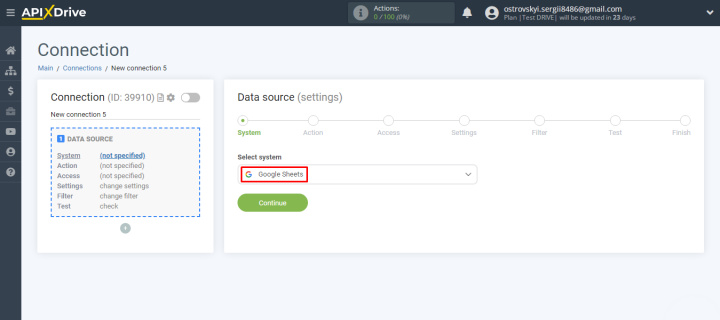
Указываем действие “Get ROWS (new)”.
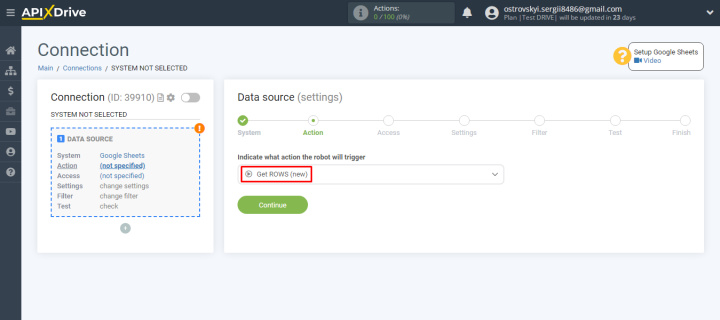
Добавим аккаунт Google Sheets в систему ApiX-Drive.
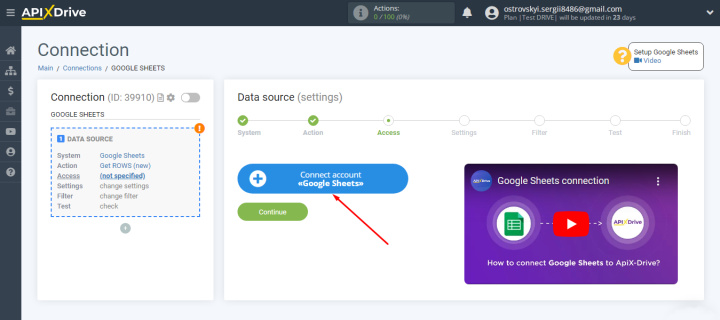
Указываем логин.
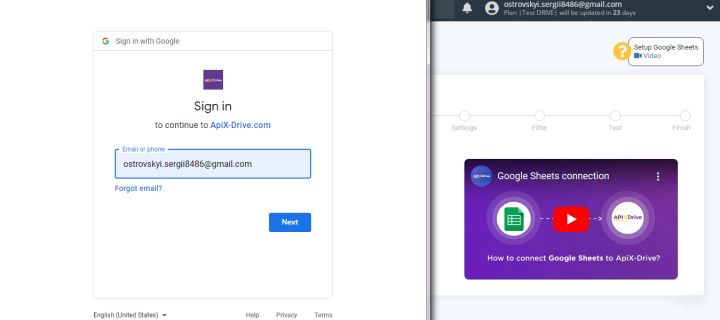
Указываем пароль.
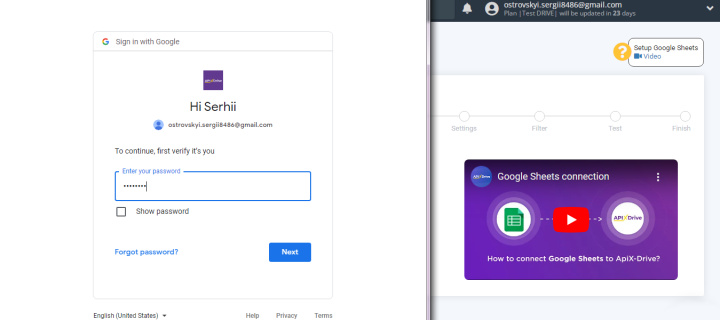
Предоставляем необходимые доступы.
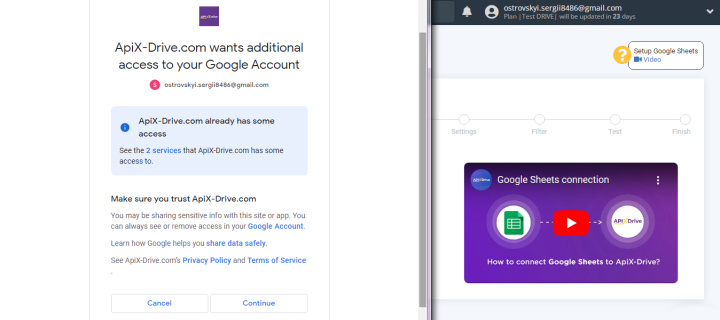
Добавленный аккаунт появился в списке доступных логинов. Выбираем его и нажимаем “Continue”.
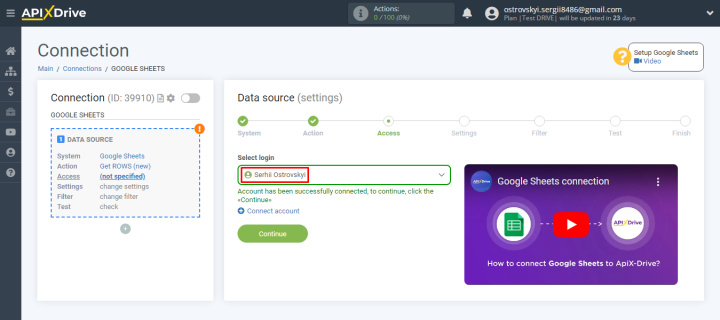
Выбираем файл Google Sheets, лист и строку, с которой начнется загрузка данных.
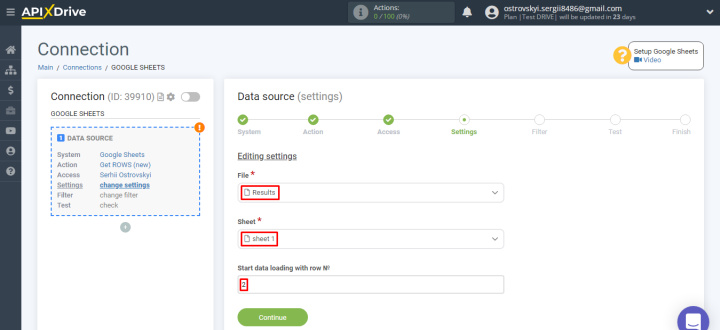
На следующем этапе можно добавить условия для фильтрации входящих данных. Вы можете использовать для ячеек таблицы проверку “contains”, “empty”, “equals”, “greater” и т.д. Условия фильтрации можно объединять с помощью логических операторов “AND” или “OR”.
- Автоматизируйте работу интернет магазина или лендинга
- Расширяйте возможности за счет интеграций
- Не тратьте деньги на программистов и интеграторов
- Экономьте время за счет автоматизации рутинных задач
Для нашей задачи условия фильтрации не понадобятся. Нажимаем “Continue”.
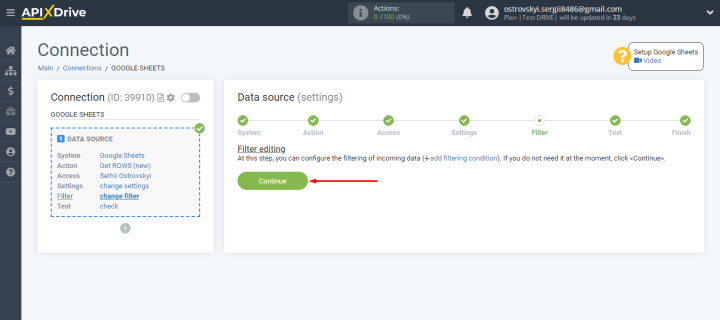
На следующем этапе мы видим информацию, которая загрузилась из файла Google Sheets. У вас должны быть данные в таблице, а также проверьте номер строки, который вы указали в качестве отправной точки для загрузки. На этапе “Test” нас все устраивает. Нажимаем “Next”.
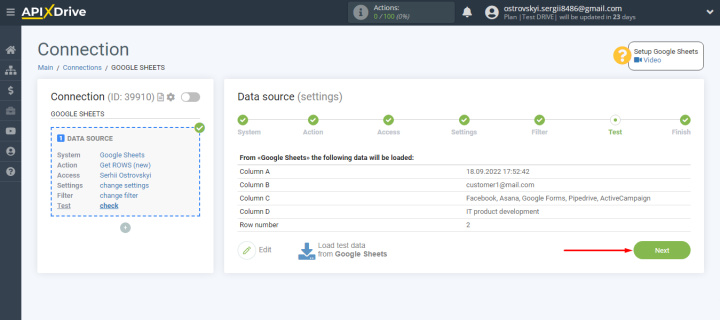
Работа с источником данных завершена. Приступим к приемной системе.
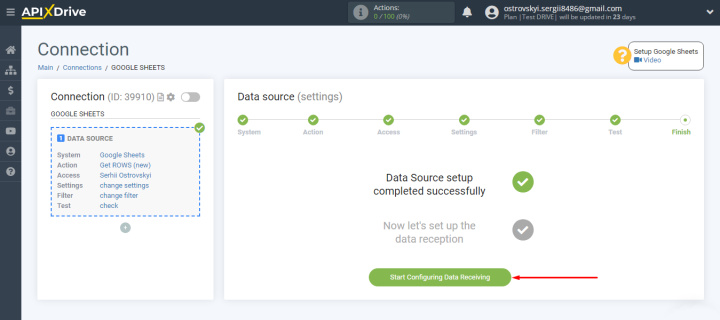
Настройка Asana
Выбираем сервис Asana.
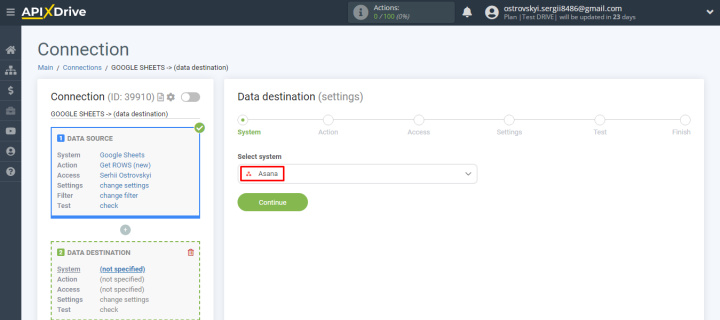
Выбираем действие “Create TASK”.
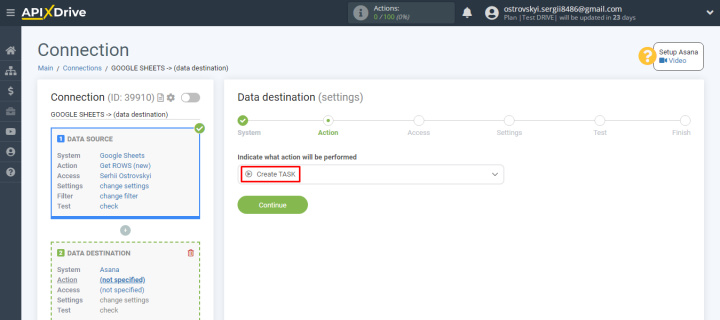
Нажимаем “Connect account Asana”.
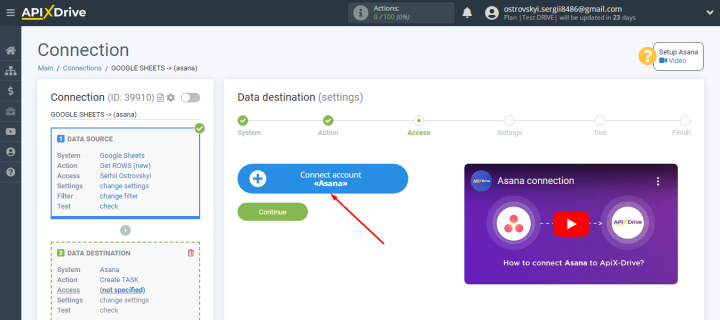
Указываем логин.
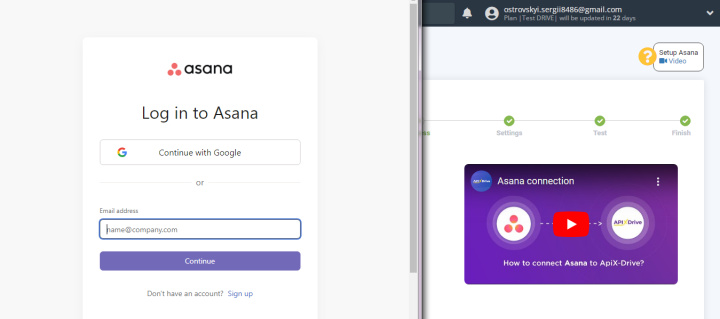
Указываем пароль.
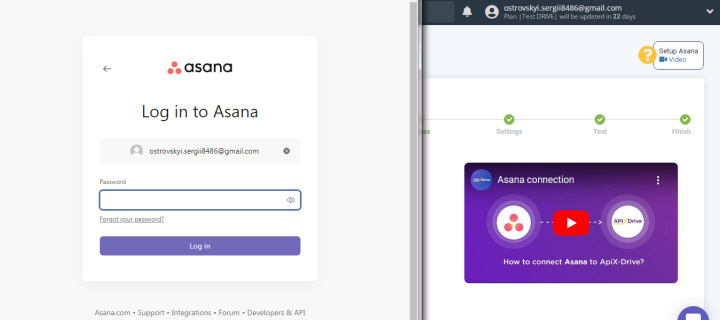
Предоставляем необходимые доступы сервису ApiX-Drive.
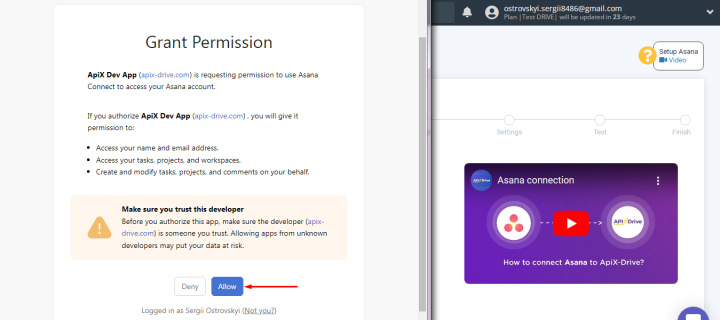
Аккаунт Asana добавлен. Выбираем его для дальнейшей настройки.
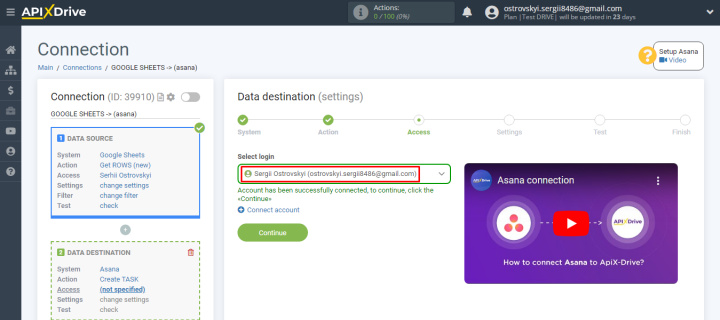
Определяем рабочее пространство, проект и раздел, в который будут добавляться новые задачи.
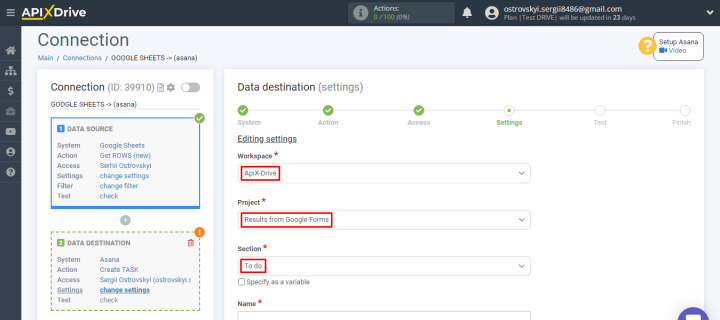
Настроим содержимое полей Asana. Для этого используем переменные из списка, а также добавляем свой текст. Когда все необходимые поля настроены, нажимаем “Continue”.
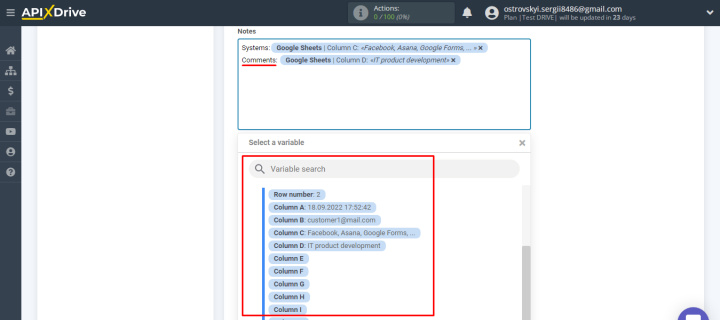
На следующем этапе проверяем набор и формат данных, которые будут отправляться в Asana для создания новых задач. Если нужно сделать правки, нажимаем “Edit” и возвращаемся на шаг назад. Если все устраивает, нажимаем “Send test data to Asana”.
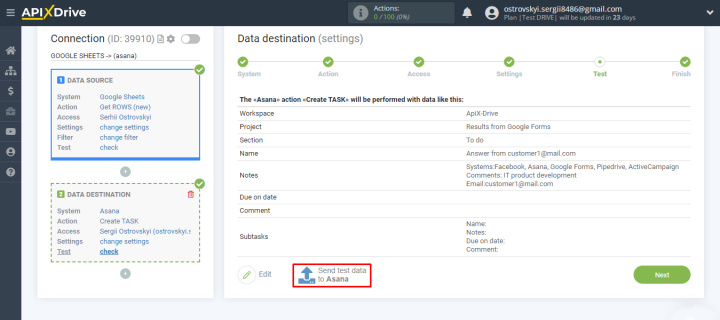
Переходим в проект Asana и проверяем наличие новой задачи.
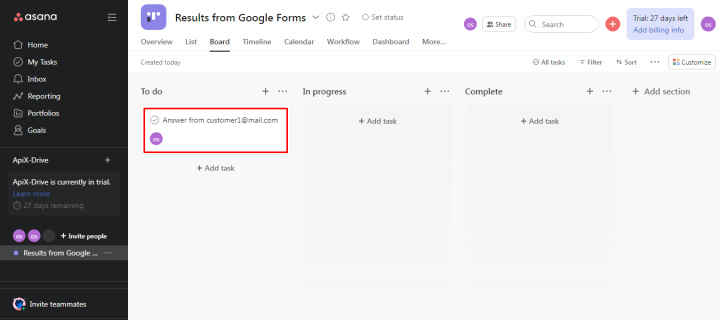
Связь работает корректно. Возвращаемся в ApiX-Drive и нажимаем “Next”.
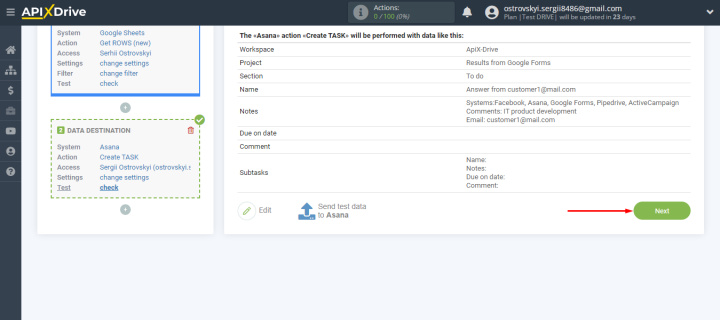
Включение автообновления
Напомним, что мы настраиваем для проекта Asana Google Forms в качестве источника информации. Промежуточным звеном выступает файл Google Sheets. Чтобы сервис ApiX-Drive начал автоматически передавать все новые строки из электронной таблицы в Asana, необходимо включить автоматическое обновление данных. Нажимаем “Enable update”.
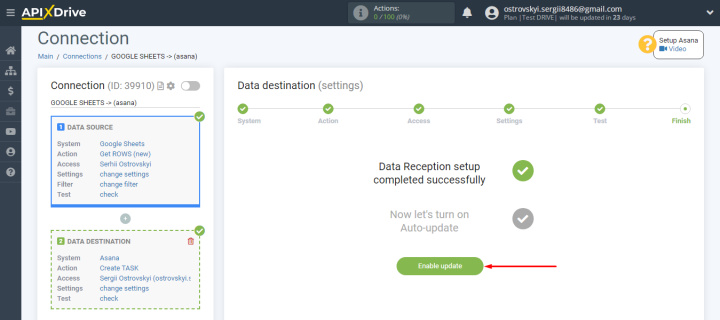
Интеграция появилась в списке подключений. Чтобы поменять название связи, нажимаем “шестеренку”. В открывшемся окне настроек мы также можем выбрать интервал обновления данных и добавить интеграцию в группу.
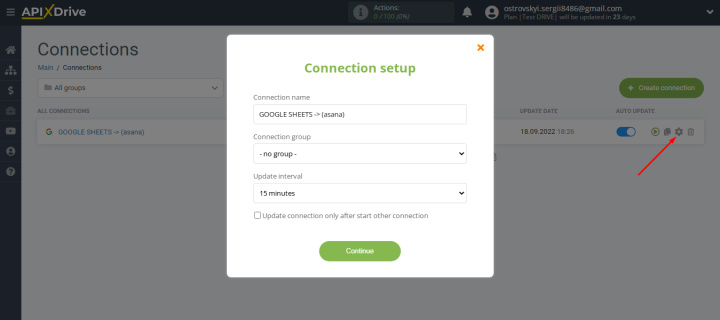
Выводы. Интеграция Google Forms и Asana – это просто
Что мы получили в результате? Все отправленные Google-формы будут автоматически конвертироваться в задачи Asana. Это позволит повысить скорость обработки ответов и существенно упростит работу сотрудникам. Для настройки автоматизированного трансфера данных мы использовали сервис ApiX-Drive. Как вы могли убедиться, специальных навыков для создания интеграции не потребовалось. Связь настраивается через веб-интерфейс за несколько минут. Используйте сервис Google Forms для анкетирования, сбора данных и привлечения клиентов. А с помощью интеграций, созданных в системе ApiX-Drive, повышайте скорость и эффективность обработки информации.


