Что такое Todoist: обзор одного из самых популярных менеджеров проектов
Сервис Тудуист — это функциональный и гибкий инструмент для управления задачами и проектами. Он одинаково хорошо подходит как для организации личных дел, так и для управления сложными рабочими процессами в командах. Рассказываем о ключевых особенностях Todoist, принципах его использования и интеграциях с другими сервисами.
Содержание:
1. Задачи в Todoist
2. Сроки и проекты
3. Фильтры и метки в Todoist
4. Функции для командной работы
5. Как правильно пользоваться Todoist
6. Интеграция с Тудуист других сервисов
7. Стоимость использования
8. Заключение. Один из лучших менеджеров проектов
Todoist позволяет хранить задачи, группируя их по срокам и проектам. Ваши дела всегда как на ладони. Вы понимаете, что нужно сделать сейчас, а что в определенном будущем, какие запланированные задачи вы успели выполнить, а какие — нет. Если управляете командой, то можете также делегировать задачи подчиненным и следить за их прогрессом.
Продвинутая сортировка задач, различные режимы их отображения, встроенные интеграции, отслеживание последних действий — эти и многие другие возможности доступны в Todoist. Аналоги сервиса если и предлагают сопоставимый список функций, то отстают в плане их реализации. Ведь богатые возможности Todoist упакованы в очень простой интерфейс, который легко освоить и удобно использовать. Причем это справедливо для всех основных платформ: помимо веба, приложение Todoist доступно на Android, iOS, Windows, MacOS и Linux.
Эта статья поможет быстро разобраться в главных особенностях Тудуист и понять, подходит ли он вам или нет.
Задачи в Todoist
Отображение задач. Сервис поддерживает два режима отображения задач: «Списки» и «Доски». Вы можете в любой момент переключаться между ними с помощью меню «Отображение».
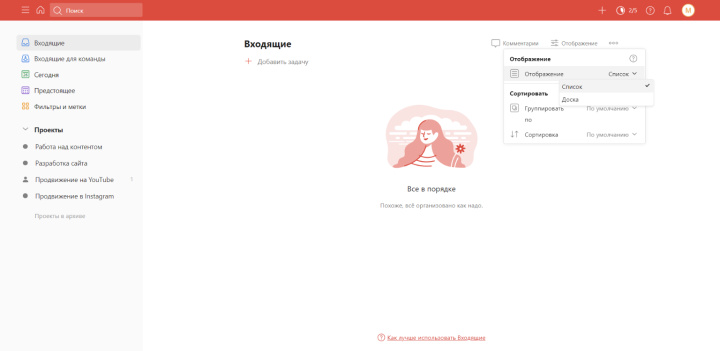
Режим «Списки» показывает задачи в формате классического списка. Если он получается слишком длинным, для удобства его можно разбивать на разделы.
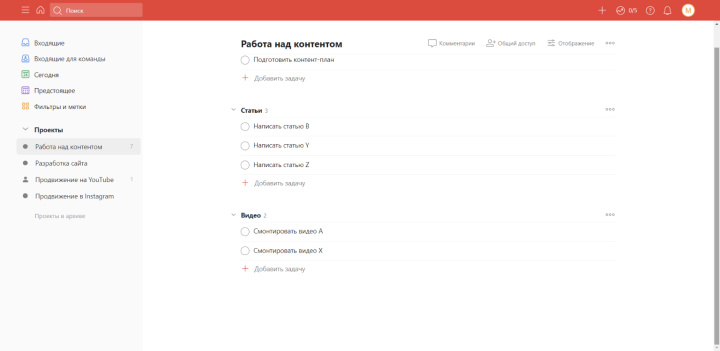
Режим «Доски» относительно новый для Todoist и напоминает канбан-доски в духе другого популярного сервиса — Trello. Это более наглядный вид, который хорошо подходит для визуализации многоэтапных рабочих процессов. На доске дела отображаются в столбцах. Каждый такой столбец отражает одну из стадий готовности задачи. Например, «Нужно сделать», «В процессе», «Готово» и так далее.
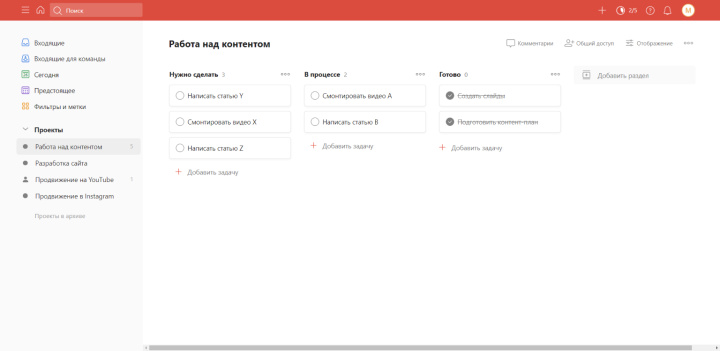
Как только работа над задачей переходит в новую стадию, исполнитель перемещает ее в следующий столбец. В результате пользователь четко видит прогресс по каждой задача на одном экране. Количество и названия столбцов, разумеется, можно менять под свои нужды.
Как добавить задачу. Для этого достаточно нажать на «+» и следовать подсказкам системы. В процессе добавления задачи можно задать ее название и описание, а также параметры: срок, проект, напоминание, метки и так далее.
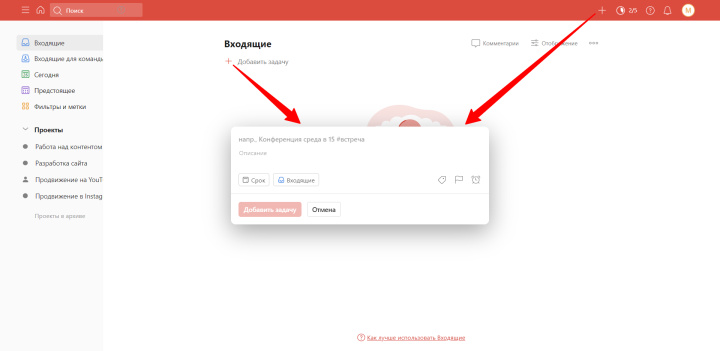
Основные действия с задачами. Сервис позволяет планировать, редактировать, отмечать завершенными, комментировать и удалять добавленные задачи. Также вы можете настраивать напоминания о делах, назначать для них исполнителя и указывать приоритет — степень важности. Все эти операции доступны через контекстное меню задачи.
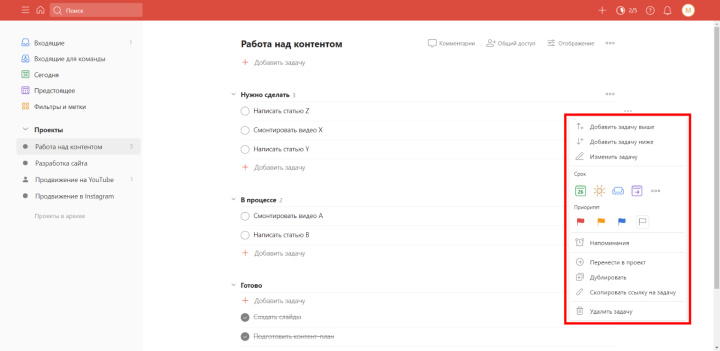
Подзадачи. Todoist также поддерживает подзадачи. Их можно рассматривать как шаги, из которых складывается выполнение стандартных задач. Чтобы добавить подзадачу, можно нажать на материнскую задачу и воспользоваться соответствующей кнопкой.
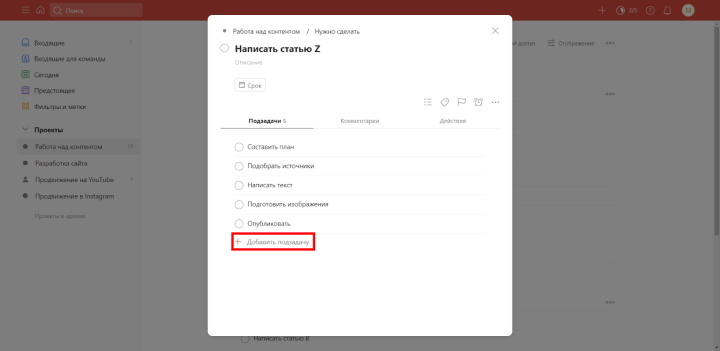
Завершенные дела. Задачи, которые вы отмечаете как выполненные, автоматически исчезают из проектов. Чтобы просмотреть их, надо зайти в нужный проект, кликнуть по трем точкам в правом верхнем углу и выбрать «Показать выполненные задачи».
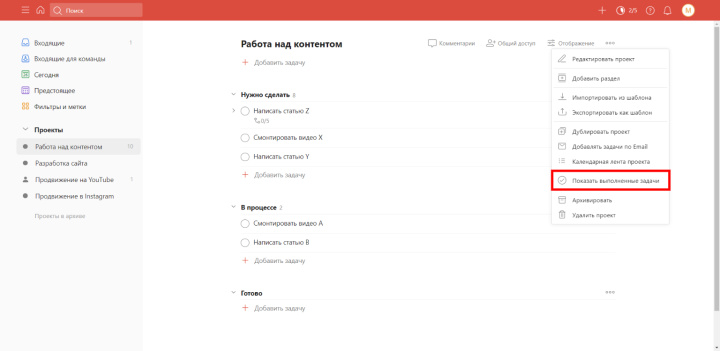
Сроки и проекты
Как мы уже упоминали, в процессе создания задачи сервис позволяет указывать для нее срок выполнения и проект, к которому она относится. При редактировании задачи эти параметры можно в любой момент изменять.
Чтобы перечень добавленных дел не превращался в свалку, Todoist автоматически группирует их по срокам выполнения и проектам. Переключаться между группами можно с помощью вкладок на боковой панели.
- Автоматизируйте работу интернет магазина или лендинга
- Расширяйте возможности за счет интеграций
- Не тратьте деньги на программистов и интеграторов
- Экономьте время за счет автоматизации рутинных задач
Часть вкладок — хронологические. Например, вкладка «Сегодня» показывает только дела, запланированные на текущий день. Она позволяет сфокусироваться на самых срочных задачах. А вкладка «Предстоящие» отображает дела, назначенные на более поздние даты.
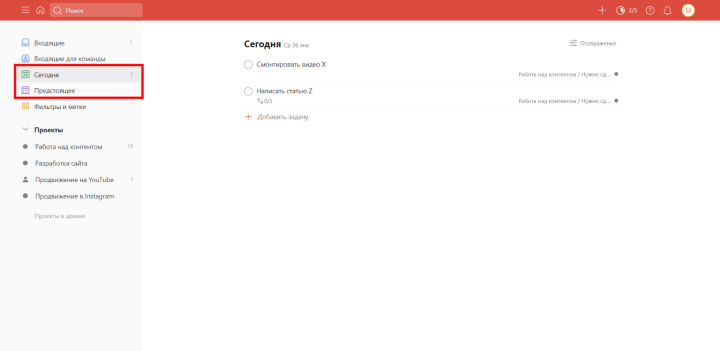
Другая категория вкладок — «Проекты». Как понятно по названию, они предназначены для переключения между группами задач из разных проектов. К примеру, если нажать на вкладку «Разработка сайта», Todoist покажет дела, которые входят в проект с этим названием. Каждый пользователь может создавать необходимое ему количество проектов и давать им любые названия.
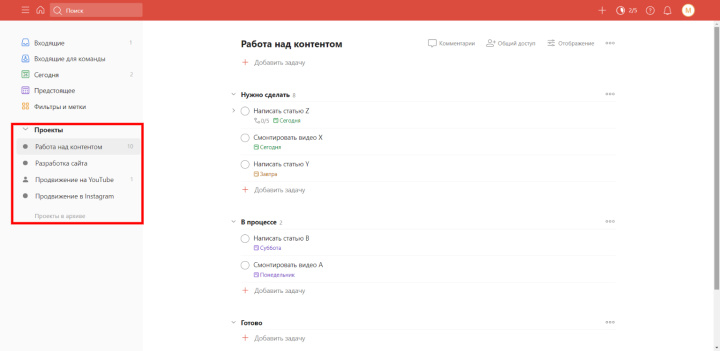
Еще одна вкладка, которая отличается от других, — это «Входящие». Она показывает все новые задачи, для которых пока не указаны сроки и проекты. На тарифе «Бизнес» также присутствует вкладка «Входящие для команды», предназначенная для коллективных задач.
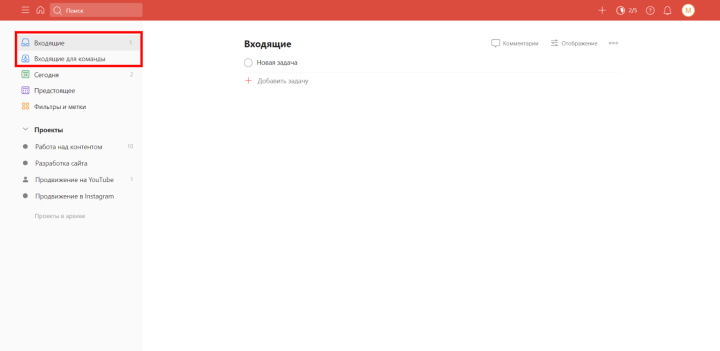
Если открыть любую вкладку и нажать на кнопку добавления задачи, Todoist автоматически поместит ее в соответствующую группу. Например, если открыть «Сегодня» и добавить задачу, она появится на этой же вкладке в группе сегодняшних дел. Конечно, если в процессе создания задачи не менять ее срок выполнения.
Фильтры и метки в Todoist
На боковой панели Todoist есть еще одна вкладка — «Фильтры и метки», о которой стоит рассказать отдельно. Здесь пользователю доступны два мощных инструмента, предназначенных для сортировки задач по различным параметрам. С их помощью вы сможете быстро находить нужные дела, каким бы ни было общее количество добавленных задач.
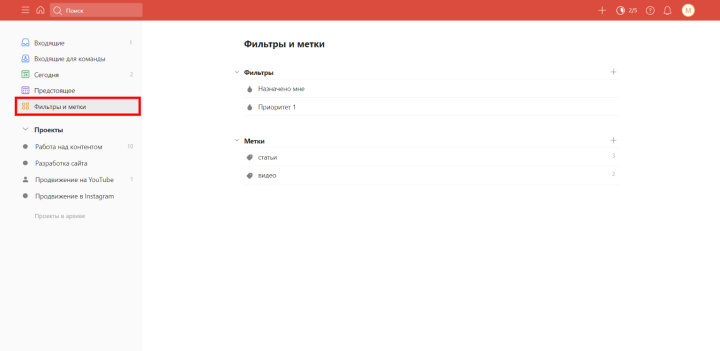
Фильтры. Этот инструмент позволяет сортировать дела по исполнителю, приоритету, сроку, дате создания, проектам и прочим параметрам. Создать и настроить фильтр можно с помощью кнопки «+».
Метки. Эта опция выполняет сортировку задач по ключевым словам. Чтобы добавить новую метку в общий список, нужно воспользоваться кнопкой «+». Чтобы отметить этой меткой конкретную задачу, нужно нажать на нее и воспользоваться кнопкой с иконкой в виде бирки.
Функции для командной работы
Todoist предоставляет возможности для эффективного управления командной работой. Руководитель может открывать доступ к выбранным проектам для своих сотрудников, назначать исполнителей для задач и следить за выполнением. Все члены команды могут комментировать задачи и прикреплять к ним различные рабочие файлы.
- Как открыть сотрудникам доступ к проекту. Перейдите на вкладку проекта и нажмите на кнопку «Общий доступ». С помощью открывшегося меню отправьте ссылку-приглашение нужным людям по email.
- Как назначить исполнителя задачи. Для начала откройте сотруднику доступ к проекту. Затем нажмите на нужную задачу, воспользуйтесь кнопкой «Исполнитель» и выберите нужного человека из списка.
- Как комментировать задачи. Откройте задачу и перейдите на вкладку «Комментарии». Либо просто нажмите на иконку комментирования справа от задачи. После этого воспользуйтесь формой для отправки текста. При необходимости можно сделать так, чтобы система уведомила сотрудников о вашем комментарии. Для этого перед его публикацией нужно нажать «Уведомить» и выбрать нужных пользователей.
- Как прикреплять файлы к задачам. Файлы вставляются в комментариях. Для этого рядом с полем для ввода текста надо нажать на иконку в виде скрепки и выбрать нужный файл на устройстве для загрузки в Todoist.
- Как следить за действиями сотрудников. Для этого существует специальный раздел с историей активности пользователей. Чтобы открыть его, нажмите на иконку своего профиля и выберите «Журнал действий». Здесь всегда можно посмотреть, чем занимались вы и другие сотрудники в рамках общих проектов.
Как правильно пользоваться Todoist
Todoist спроектирован специально для управления задачами по популярной методике GTD (Getting Things Done — от англ. доведение дел до конца). Этот принцип предполагает, что четкая организация задач на внешнем носителе освобождает ресурсы мозга и помогает работать продуктивнее.
Фиксируя все задачи в сервисе и распределяя их по срокам и проектам, вы избавляете себя от необходимости постоянно прокручивать свои дела в голове в страхе что-то упустить или перепутать. Вместо этого вы можете спокойно фокусироваться на важных задачах и эффективно их выполнять.
Использование Todoist по алгоритму GTD можно разделить на несколько этапов.
- Сбор информации. Добавляйте все, включая даже самые незначительные и пока не обдуманные цели, на вкладку «Входящие».
- Обработка. Преобразуйте размытые цели в конкретные задачи с описанием, подзадачами, комментариями и прочей информацией.
- Организация. Распределяйте добавленные задачи по проектам, назначайте сроки и приоритет. При необходимости добавляйте исполнителей.
- Обзор. Как минимум раз в день проверяйте список задач и, если нужно, вносите изменения.
- Действия. В порядке очереди работайте над самыми важными задачами, которые запланированы на ближайшее время.
Интеграция с Тудуист других сервисов
Возможности Todoist можно расширить с помощью встроенных модулей для интеграции с другими приложениями. Каждый из них позволяет подключить определенный сервис к Тудуист и настроить их автоматическое взаимодействие. Например, вы можете интегрировать менеджер проектов с «Google календарем», чтобы запланированные задачи автоматически появлялись в последнем.
Чтобы настроить подключение Todoist с интересующим вас приложением, нажмите на иконку своего профиля, затем выберите «Интеграции» — «Просмотреть интеграции». В открывшемся списке нажмите на модуль для подключения нужного сервиса и следуйте подсказкам по интеграции. Обычно процесс очень простой и занимает всего несколько кликов.
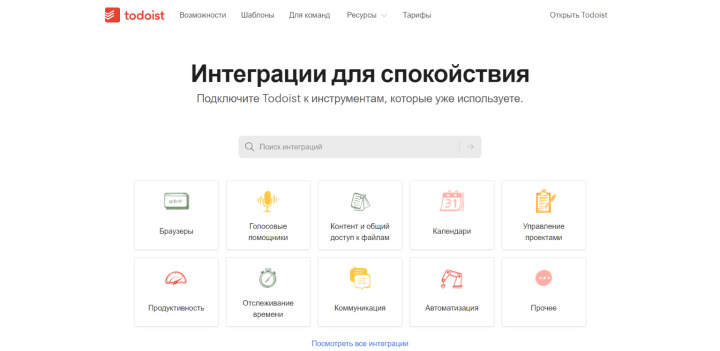
Но что делать, если модуля для подключения нужного вам сервиса нет в Todoist? В такой ситуации поможет коннектор ApiX-Drive. Эта платформа позволяет подключать к менеджеру проектов сотни дополнительных систем: другие менеджеры задач, электронные таблицы, CRM, мессенджеры, интернет-магазины, сервисы лидогенерации и так далее. Приведем несколько типичных примеров.
- Интеграция с CRM-системами. Результат: автоматическое копирование задач из CRM в Todoist.
- Интеграция с Telegram. Результат: дублирование уведомлений о новых задачах, проектах или комментариях в мессенджере.
- Интеграция с Gmail. Результат: автоматическое создание задач из писем от выбранного контакта — например, вашего клиента.
- Интеграция с Facebook. Результат: автоматическое создание задач из лидов, полученных через рекламную форму соцсети.
Для настройки интеграций с пощью ApiX-Drive не нужно уметь программировать. Достаточно зарегистрироваться на сайте платформы и создать подключение между Todoist API и нужным сервисом с помощью встроенных в интерфейс подсказок. В среднем процесс занимает до 15 минут.
Стоимость использования
Если вас заинтересовал Todoist, скачать его приложения и использовать их, как и веб-версию, вы можете бесплатно. Но в этом случае будут действовать ограничения. Нельзя создавать больше 5 проектов и подключать более 5 сотрудников. Загружаемые файлы не должны превышать 5 МБ, а журнал не показывает действия старше одной недели. Кроме того, вы не сможете использовать напоминания.
Если эти рамки не устраивают, к вашим услугам два премиальных плана. Тариф Pro за 3 доллара в месяц расширяет ограничения до 300 проектов и 25 сотрудников на проект. Пользователю доступны напоминания, 150 фильтров, возможность загружать файлы до 100 МБ и другие дополнительные функции.
Тариф «Бизнес» полностью снимает ограничения и предлагает функции для командной работы. Его стоимость составляет 5 долларов за пользователя в месяц.
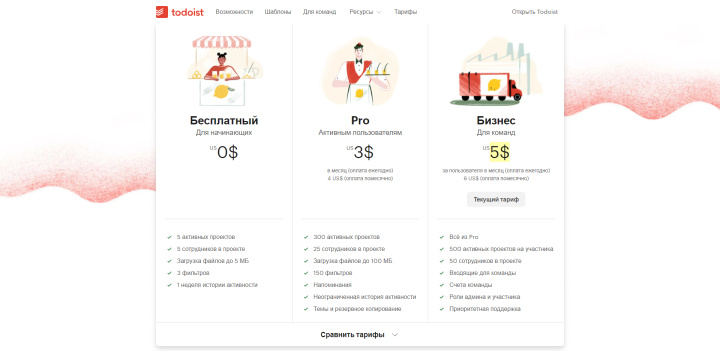
Заключение. Один из лучших менеджеров задач
- С сервисом Todoist управление проектами или отдельными задачами превращается в четко отлаженный процесс без лишней головной боли. Вы понимаете, что нужно сделать сейчас, а что в определенном будущем, какие запланированные задачи вы успели выполнить, а какие — нет. Все очень наглядно и интуитивно.
- Todoist позволяет хранить задачи, группируя их по срокам и проектам. Вы можете планировать, редактировать, отмечать завершенными, комментировать и удалять добавленные задачи. Также можно настраивать напоминания о делах, назначать для них исполнителя и указывать приоритет.
- Todoist автоматически группирует добавленные задачи по срокам выполнения и проектам. Переключаться между группами можно с помощью вкладок на боковой панели.
- Каким бы ни было общее количество добавленных задач, вы можете быстро находить нужные дела с помощью раздела «Фильтры и метки».
- Todoist предоставляет возможности для эффективного управления командной работой. Руководитель может открывать доступ к выбранным проектам для своих сотрудников, назначать исполнителей для задач и следить за выполнением.
- Todoist спроектирован специально для управления задачами по популярной методике GTD. Этот принцип предполагает, что четкая организация задач на внешнем носителе освобождает ресурсы мозга и помогает работать продуктивнее.
- Возможности менеджера проектов можно расширить посредством интеграции с другими приложениями. Подключать их можно с помощью модулей, встроенных в Todoist, или через платформу ApiX-Drive.


