12 полезных функций Google Docs, о которых не все знают
Гугл Документы — это функциональный текстовый редактор, который позволяет работать с текстом, таблицами, изображениями и содержит в себе все возможности Word, а во многом даже превосходит их. О каких полезных функциях Google Docs не знает большинство пользователей, расскажем в нашей статье.
Содержание:
1. Работа с формулами
2. История версий
3. Настройка стилей
4. Нумерация страниц, работа с колонтитулами, сносками, оглавлением
5. Автозамена
6. Голосовой ввод
7. Подключение дополнительных шрифтов
8. Работа с диаграммами
9. Закладки
10. Галерея шаблонов
11. Интеграция с Google Keep
12. Плагины для Гугл Документов
13. Заключение
Google Docs предлагают пользователям широкий набор инструментов для создания, редактирования и оформления текстовых документов. Пользователи могут работать с разными шрифтами, добавлять рисунки, картинки, ссылки и таблицы. Функциональные возможности сервиса позволяют команде совместно работать над одним документом удаленно, для этого не понадобится устанавливать дополнительные программы, достаточно доступа в интернет и браузера.
Google Docs включают в себя 4 основных продукта: документы, таблицы, презентации и формы. Дополнительно тут есть инструменты, позволяющие создавать простые схемы, рисунки, разрабатывать дашборды. Работать в Гугл Докс лучше в браузере Chrome, в магазине есть много плагинов, которые существенно расширяют функциональность документов, но они работают корректно только в этом браузере. В этой статье мы расскажем о 13 функциях Google Docs, которые могут существенно упростить работу с документами.
Работа с формулами
Речь идет не о тех формулах Гугл Таблиц, задав которые можно складывать нужные столбцы и строки, например, при составлении отчетов. Формулы в Гугл Документах — это набор специальных символов, которые можно использовать для написания в документах математических формул. Чтобы воспользоваться символами нужно открыть «Вставку» и выбрать пункт «Формула». Нажав кнопку «Новая формула», вы можете начать составлять ее — выберите необходимый символ и он отобразится в тексте.
История изменений
Распространенная ситуация, когда в Word пользователь пишет большой текст — реферат, курсовую, доклад и т. д. и по каким-то причинам решает удалить часть информации и написать другую. А потом понимает, что предыдущий вариант был удачнее, но его уже не вернуть после ряда сохранений. Работая с Гугл Документами пользователь не попадет в такую ситуацию благодаря истории изменений. Чтобы к ней перейти нужно нажать «Файл» — «История версий», а потом «Смотреть историю версий». Откроется развернутая история работы с документом, вы сможете вернуться на нужный этап или скопировать оттуда удаленную информацию.
Настройка стилей
Если у вас есть определенные предпочтения или требования к форматированию документа: конкретный шрифт, его размер, формат заголовков и т. д., то эти настройки можно сохранить и в дальнейшем они будут применяться по умолчанию во всех новых документах. Чтобы это сделать, нужно написать любую фразу, выделить ее, а затем задать необходимый шрифт, межстрочный интервал, выбрать цвет. После этого выделите текст и на вкладке «Формат», в разделе «Стили абзацев» откройте «Настройки», выберите «Сохранить как стили по умолчанию».
Если нужно задать этот стиль для всех новых документов, откройте список стилей в настройках выберите «Использовать как стили по умолчанию». Теперь каждый новый документ вы можете создавать с заданным форматированием.
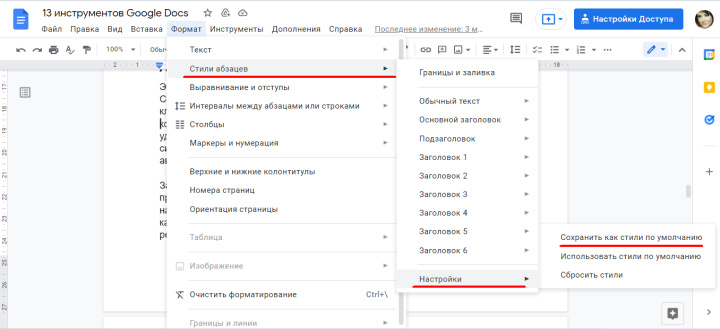
Нумерация страниц, работа с колонтитулами, сносками, оглавлением
Эти инструменты необходимы студентам при написании рефератов, курсовых, дипломных работ. Они находятся на вкладке «Вставка».
Номер страницы. Гугл Документ предлагает на выбор несколько вариантов: вверху, внизу, вверху без нумерации первой страницы и также внизу без нумерации первой страницы. Нумерация по умолчанию находится в правом углу, но при необходимости его можно перемещать по своему усмотрению.
Сноска. Чтобы ее добавить нужно выделить слово и не снимая выделения зайти в раздел «Вставка» и выбрать там пункт «Сноска» или используя еще одну опцию, о которой пойдет речь ниже — «Горячие клавиши» нажать Ctrl+Shift+F. Внизу появится сноска где можно писать комментарий. А если нужно убрать сноску, то нужно удалить не само поле, а ее номер.
Колонтитул. Добавляет область (верху или внизу) на всех страницах. Тут можно указывать различную информацию или размещать ссылки. Здесь же может находиться и номер страницы, то есть можно задействовать сразу две функции.
Оглавление. Можно создать список заголовков в документе, причем, каждый будет гиперссылкой. Нажав на конкретный заголовок, читатель будет попадать именно на ту страницу где он написан. Функция достаточно удобная, особенно при работе с большими документами.
Автозамена
Эту функцию можно найти во вкладке «Инструменты» в разделе «Настройки». С ее помощью можно заменить одни символы на другие. Например, на клавиатуре нет тире, только дефис. Его можно поставить с помощью комбинации Alt+0150, но об этой комбинации не все знают и это не совсем удобно. С помощью автозамены можно задать определенную комбинацию символов, например два дефиса. В результате, такая комбинация будет автоматически меняться на необходимое тире.
Задать автозамену достаточно просто. В меню «Настройки» есть левое и правое поле. В левом нужно указать символы, которые хотите поменять, а в те, на которые вы их хотите заменить. Также тут можно запретить замену прямых кавычек на парные. В Гугл Документах нет «елочек». Эту проблему тоже можно решить автозаменой и поменять “ ” на « ».
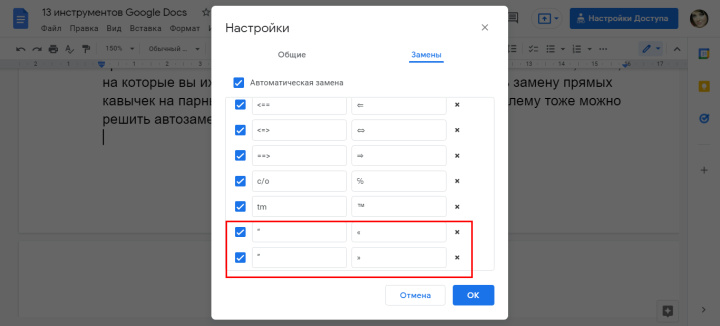
Голосовой ввод
Очень удобный инструмент, который поможет отдохнуть глазам. Объемный текст надиктовать быстрее, чем напечатать. Программа достаточно хорошо понимает русские слова, а также такие команды как точка, запятая.
- Автоматизируйте работу интернет магазина или лендинга
- Расширяйте возможности за счет интеграций
- Не тратьте деньги на программистов и интеграторов
- Экономьте время за счет автоматизации рутинных задач
Активировать функцию можно «Инструментах». Понять, что запись пошла можно по значку микрофона — он станет красным. Если необходимо сделать паузу — нужно снова на него нажать.
Подключение дополнительных шрифтов
По непонятным причинам не всем русскоязычным пользователям Google позволяет добавлять новые шрифты. Иногда такое бывает. Чтобы проверить, можете ли вы добавлять шрифты, откройте на панели инструментов список шрифтов. В самом верху должен быть пункт А+«Другие шрифты». Если такая кнопка есть — вам повезло, если нет — ничего страшного, так как проблему можно легко решить.
Выберите «Файл» — «Язык» — English. Язык интерфейса останется прежним. Повторно откройте список, вы увидите, что шрифтов стало гораздо больше и появилась кнопка А+. Теперь вы можете выбирать любые шрифты. Не забудьте обратно вернуть русский язык, чтобы можно было пользоваться проверкой правописания.
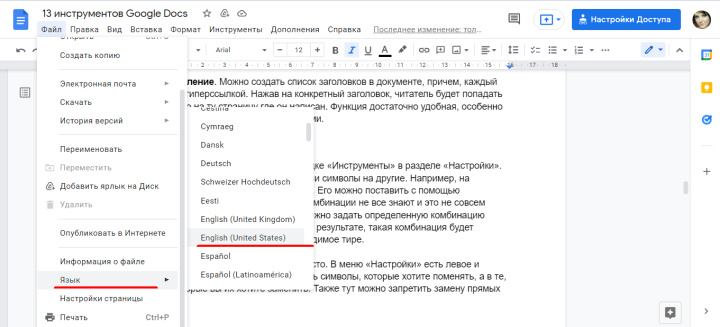
Работа с диаграммами
Функциональность Гугл Документов позволяет создать диаграмму или график. Для этого в меню «Вставка» найдите пункт «Диаграмма» и выберите необходимый вид: столбчатую или линейчатую, либо круговую, график. Функционально задумано так, что работа с диаграммой ведется в другом приложении — Гугл Таблицы. По этой причине одновременно с графиком появляется новый файл — Гугл Таблица. Именно в нем нужно задавать параметры. Можно менять название столбца или строки, менять значения уже имеющихся. Можно менять оформление диаграммы. Завершив настройку диаграммы в Гугл Таблице, вернитесь в документ и обновите его, график добавится. Если нажать «Удалить из таблицы» — диаграмма превратится в простой рисунок.
Закладки
Еще один полезный инструмент, которым редко пользуются — закладки. Они представляют собой ссылку на конкретное место документа. Благодаря этому инструменту упрощается командная работа. Например, если над текстом работает несколько человек, вам не придется писать коллеге номер страницы и абзаца, достаточно отправить закладку.
Сделать это достаточно просто — выберите необходимый участок в тексте и в меню «Вставка» выберите «Закладка». С левой стороны появится флажок голубого цвета с меню, которое позволяет скопировать или удалить ссылку. Теперь ее можно отправлять коллегам, перейдя по ней они попадут на нужный фрагмент.
Галерея шаблонов
В Гугл Документах есть большое количество шаблонов документов для различных целей. Шаблоны разбиты на категории. Они помогают, когда необходимо быстро составить формальный документ с готовым форматированием, структурой.
Для выбора шаблона нужно зайти на главную Google Docs. Если в верху экрана не видно галерею шаблонов, нужно перейти в меню настроек и добавить галочку. Чтобы увидеть все шаблоны, нужно нажать в верхнем правом углу «Галерея шаблонов».
Если вам нужно постоянно создавать типовые документы с одной и той же структурой, можно создать собственную папку с шаблонами, собирать там копии технических заданий, анкет, заявлений.
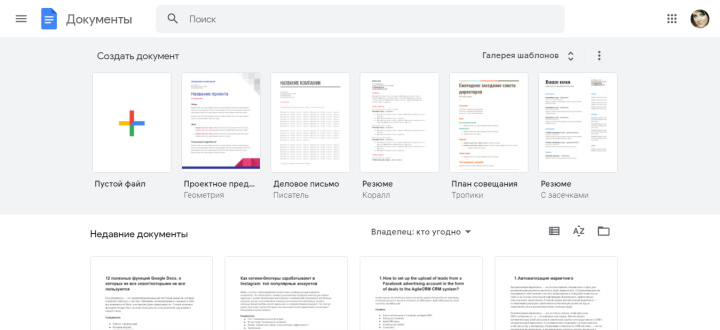
Интеграция с Google Keep
Google Keep представляет собой сервис для создания заметок. Здесь можно ставить напоминания, сохранять ссылки картинки и статьи. Этот сервис интегрирован с Гугл Документами, поэтому, работая со статьями, можно пользоваться заметками. Чтобы запустить Google Кип, выделите необходимый участок текста или изображение, нажмите правую кнопку мыши, а затем — «Сохранить». Вы увидите заметку справа.
Плагины для Гугл Докс
Плагины позволяют добавлять дополнительные функции в Гугл Документы и даже менять интерфейс. Каких-то обязательных плагинов нет, зато есть масса полезных. Установить дополнения можно из магазина Google.
Например, пользователям рекомендуют установить Google Docs Offline. Расширение позволяет работать с документами даже без интернета. Вся внесенная без сети информация сохранится как только появится доступ в сеть. Все плагины которые вы добавите будут находится в разделе «Дополнения». Там их можно будет запускать.
Заключение
Гугл Документы позволяют работать с текстами также, как и Word. Здесь можно писать статьи, делать отчеты и многое другое. Благодаря встроенному графическому редактору можно создавать картинки и подписывать их, для этого не нужно пользоваться отдельным редактором мемов. Но, самое главное преимущество — вы избавитесь от типичных для Ворда проблем: не сохранились изменения, жесткий диск сломался и файлы не восстановить, компьютер завис и информация потеряна, удаленный текст никак не восстановить и т. д.
Google Docs избавляет пользователей от необходимости отправлять друг другу большое количество файлов, достаточно отправить одну ссылку. А если нужен именно файл, то Гугл Документ можно скачать в формате docx и других популярных форматах.
И еще одно важное отличие от приложений Office: они достаточно ресурсоёмкие, долго устанавливаются и довольно дорогостоящие. Сервис Google Docs абсолютно бесплатный, его не обязательно устанавливать на компьютер, для работы с ним достаточно браузера, желательно Google и доступа в интернет. Файлы можно открывать на любых устройствах, достаточно помнить логин и пароль от своего аккаунта в Гугл.
Apix-Drive — универсальный инструмент, который быстро упорядочит любой рабочий процесс, освободив вас от рутины и возможных денежных потерь. Опробуйте ApiX-Drive в действии и убедитесь, насколько он полезен лично для вас. А пока настраиваете связи между системами, подумайте, куда инвестируете свободное время, ведь теперь его у вас будет гораздо больше.


