Gemini
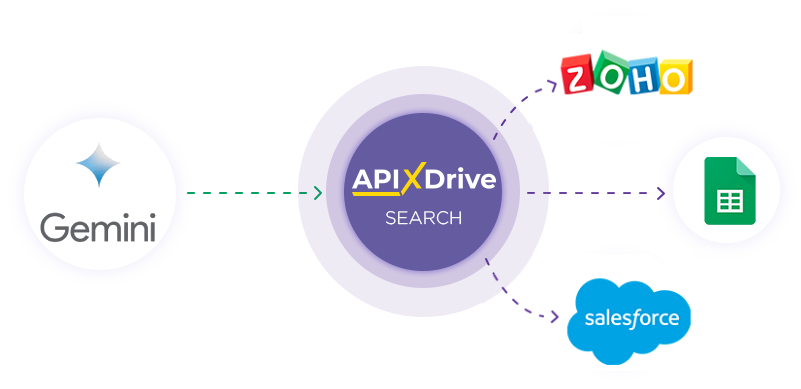
Интеграция с Gemini реализована в виде отдельного блока Gemini, который можно разместить между Источником и Приемом данных. Это позволит создавать запрос на основе данных из Источника данных и передавать данные из Gemini в поля Приема данных. Таким образом вы сможете в автоматическом режиме получать данные из Gemini и передавать их в те сервисы и системы, которые используете.
Функция позволяет анализировать данные из Источника данных с помощью Gemini и передавать в Прием данных результат запроса.
Навигация:
Подключение Google Sheets как Источника данных:
1. Какие данные можно получать из Google Sheets?
2. Как подключить аккаунт Google Sheets к ApiX-Drive?
3. Выбор таблицы и листа, из которого будут выгружаться строки.
4. Пример данных которые буду передаваться из Google Sheets.
Подключение Gemini:
1. Какие данные можно получать из Gemini?
2. Как подключить аккаунт Geminiк ApiX-Drive?
3. Как настроить в выбранном действии поиск данных в Gemini?
Gemini 1.0 Pro
Gemini 1.5 Flash
Gemini 1.5 Pro
4. Пример данных, которые буду передаваться из Gemini.
Настройка обновления строк в Google Sheets:
1. Что будет делать интеграция с Google Sheets?
2. Как подключить аккаунт Google Sheets к ApiX-Drive?
3. Как настроить в выбранном действии передачу данных в Google Sheets?
4. Пример данных, которые будут отправлены в ваш Google Sheets.
5. Автообновление и интервал срабатывания связи.
Настройка ИСТОЧНИКА Данных: Google Sheets
Давайте рассмотрим работу функции запроса данных у Gemini и передачи результата в Google Sheets.
Для начала, необходимо создать новую связь.
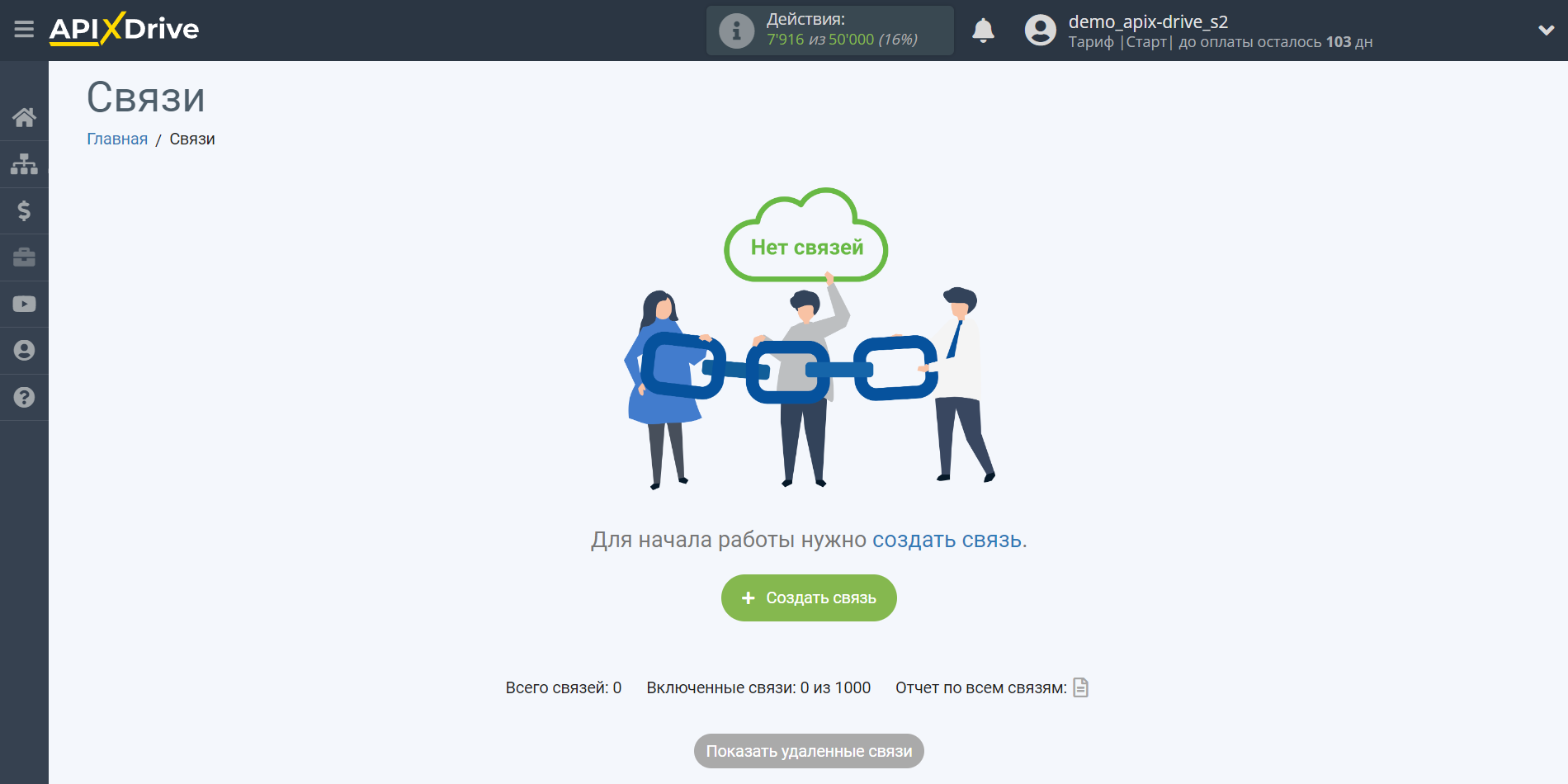
Выберите систему в качестве Источника данных. В данном случае, необходимо указать Google Sheets.
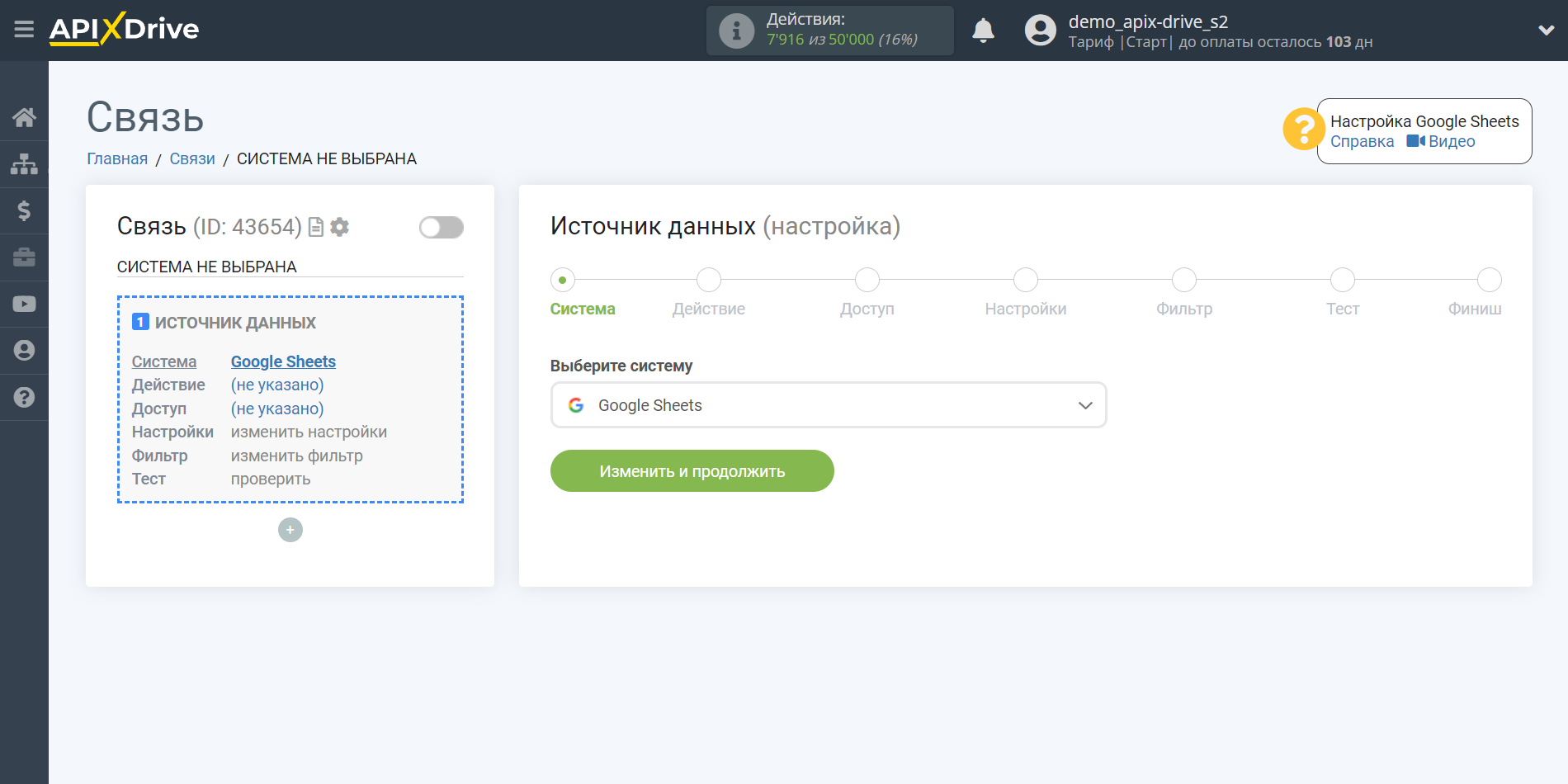
Далее, необходимо указать действие "Загрузить строки (новые)".
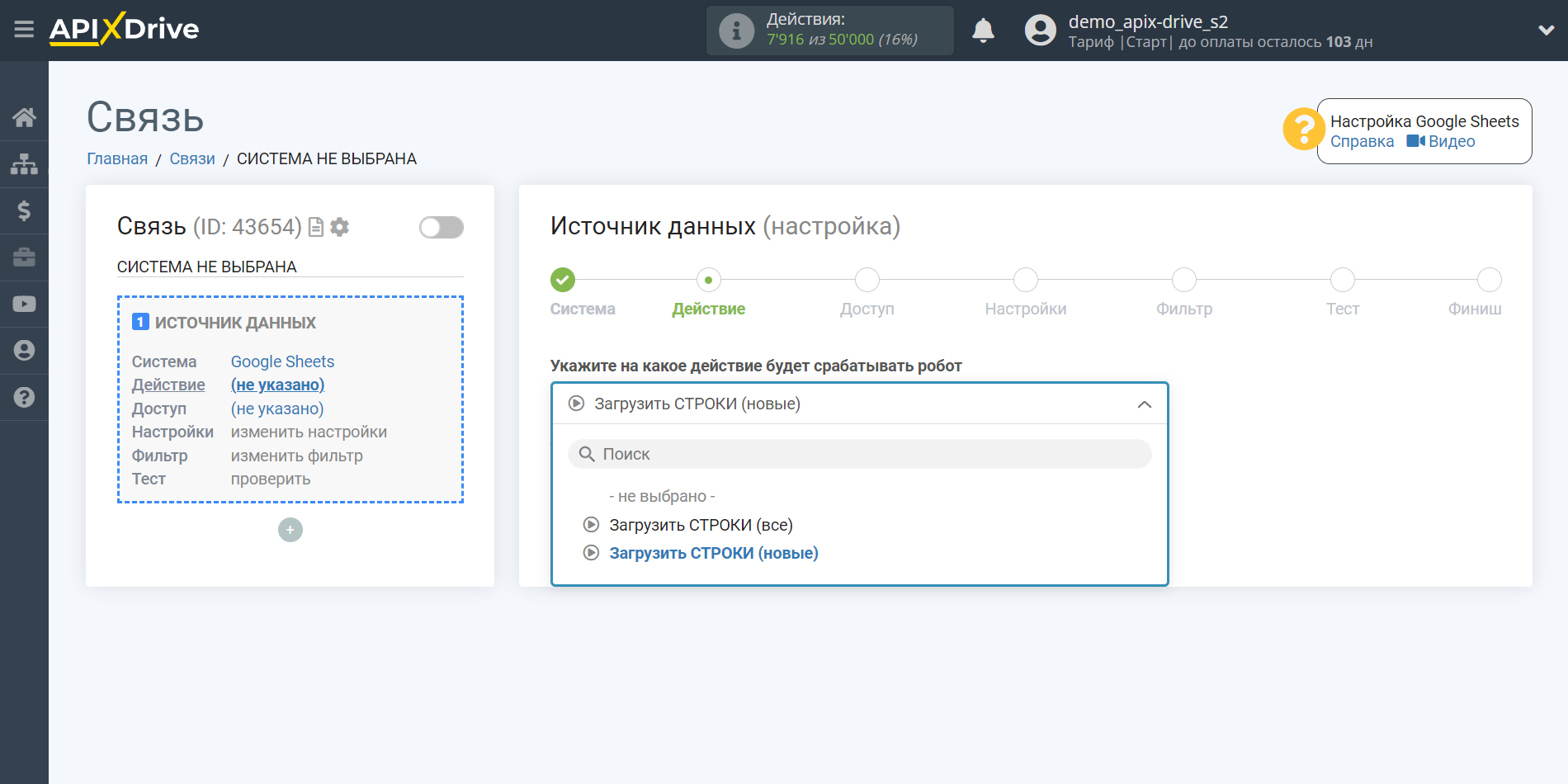
Следующий шаг - выбор аккаунта Google Sheets, из которого будет происходить выгрузка данных.
Если нет подключенных логинов к системе кликните "Подключить аккаунт".
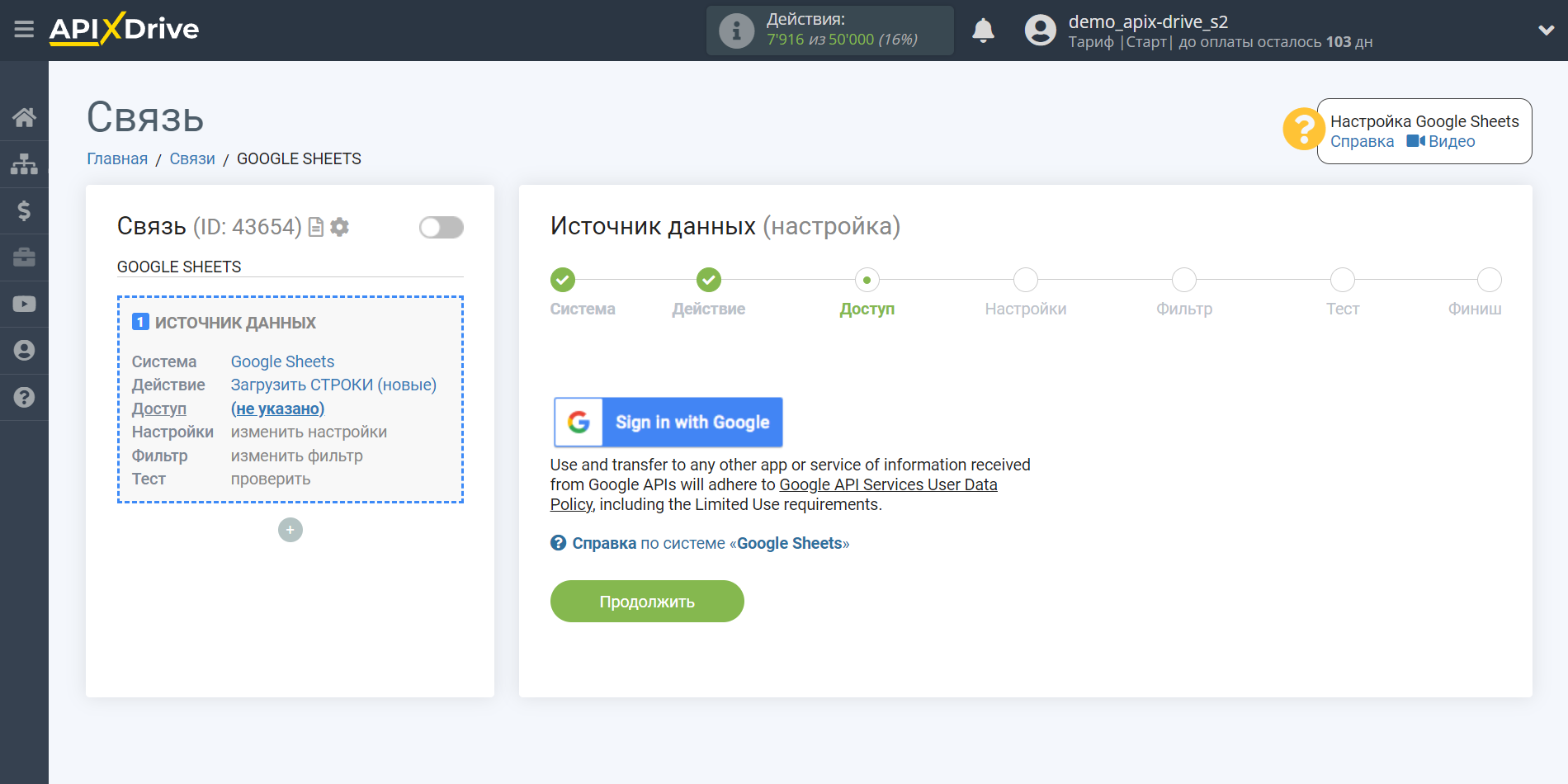
Выберите какой аккаунт вы хотите подключить к ApiX-Drive и предоставьте все разрешения для работы с этим аккаунтом.
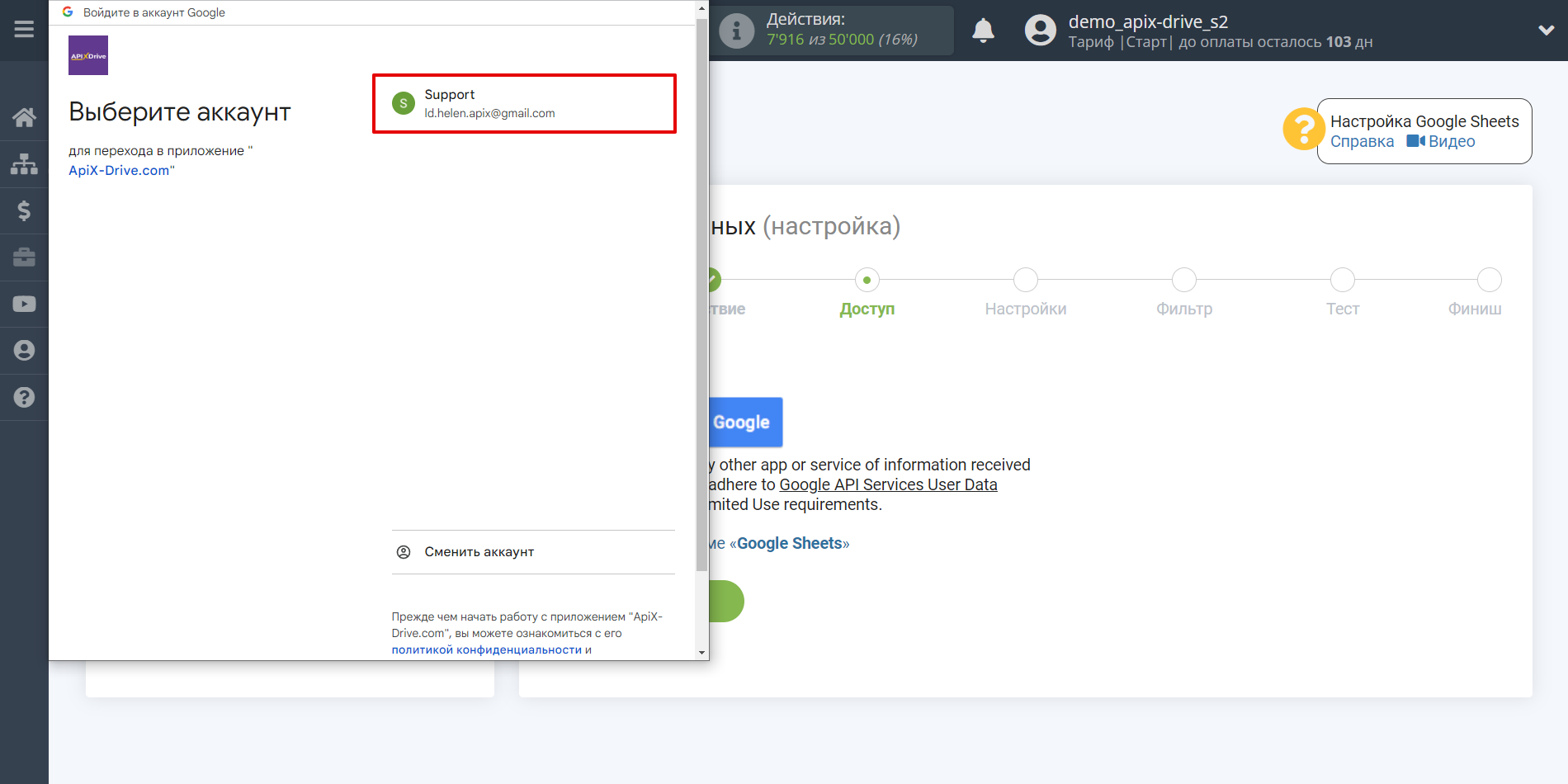
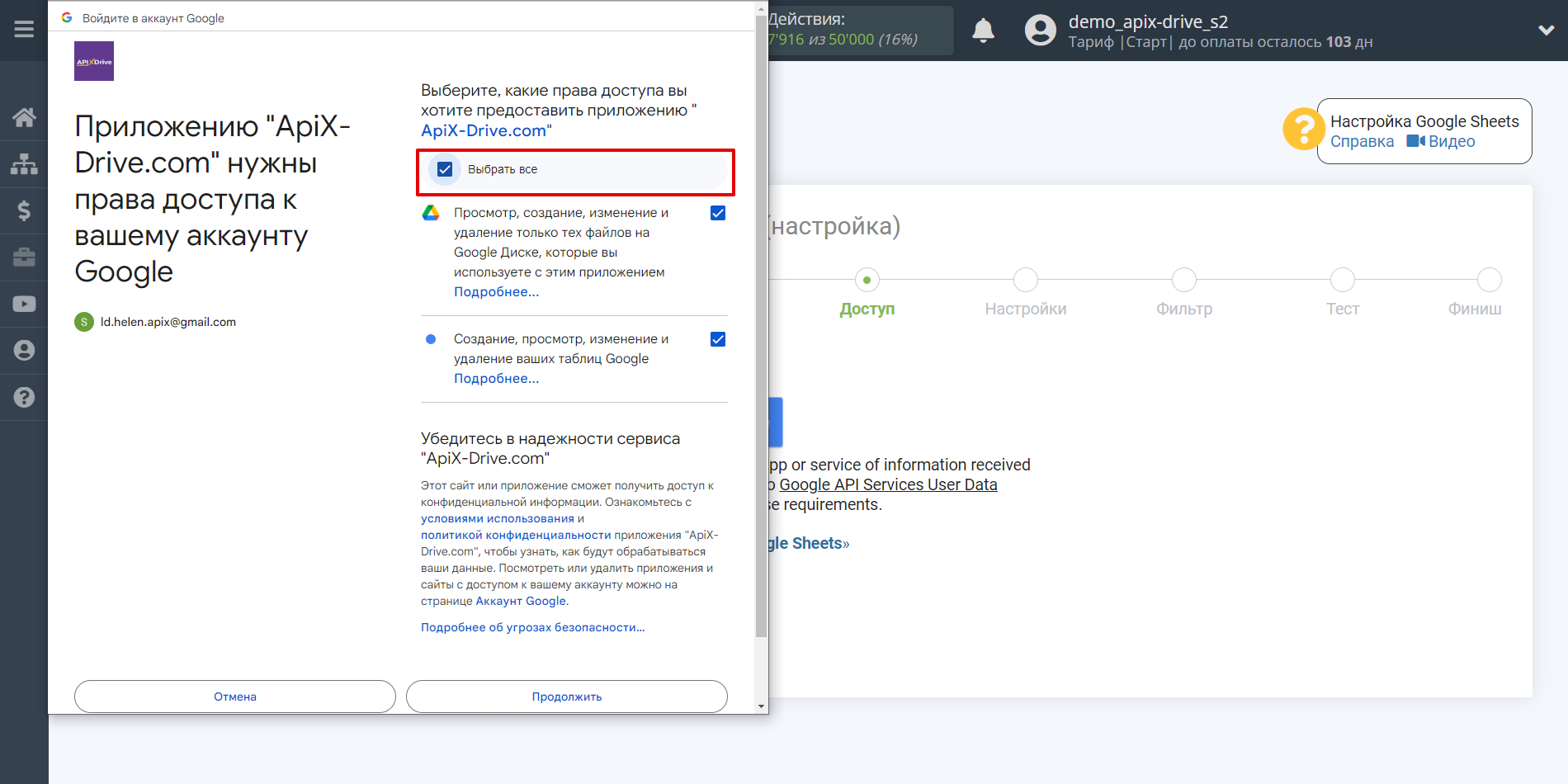
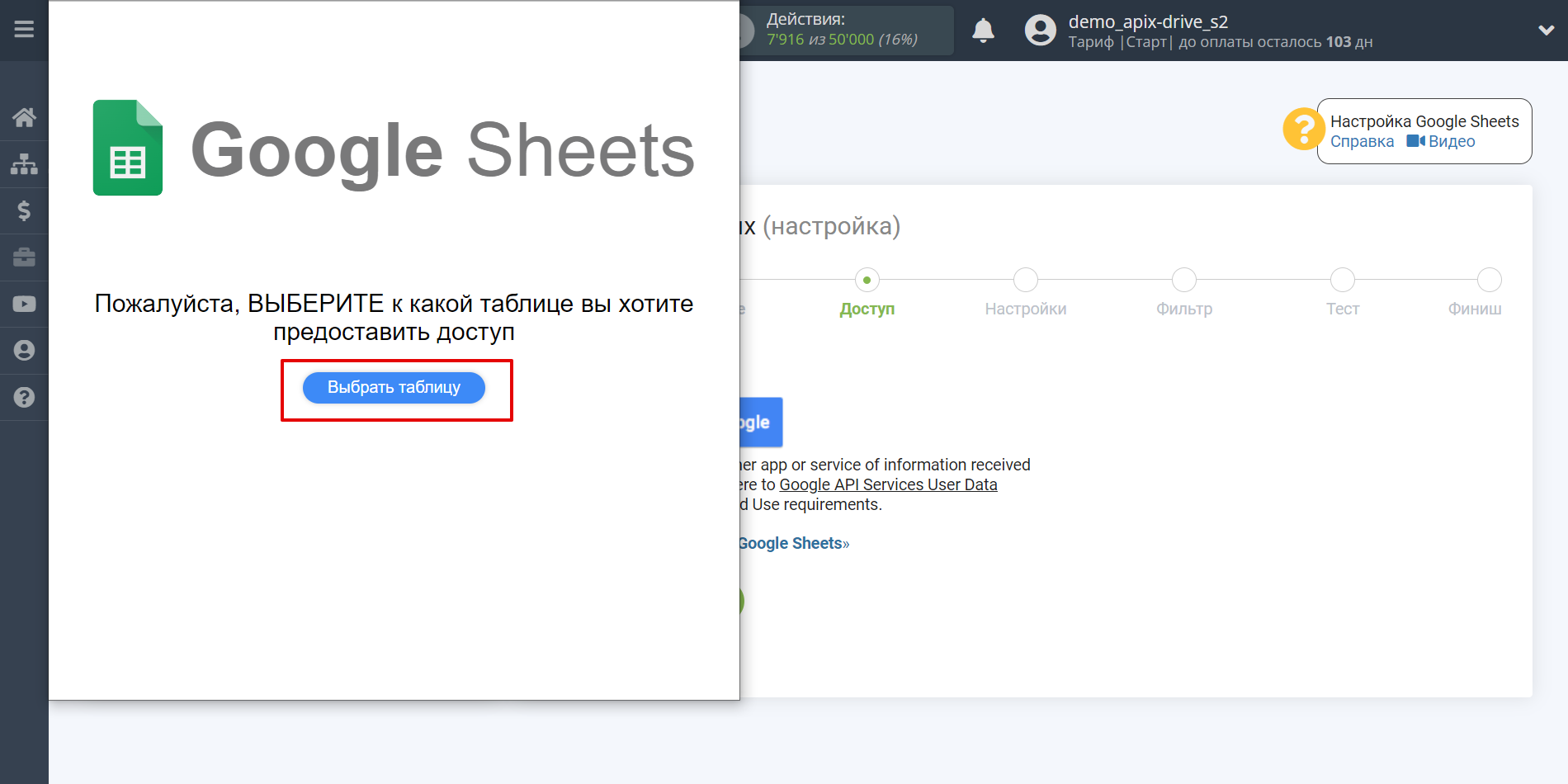
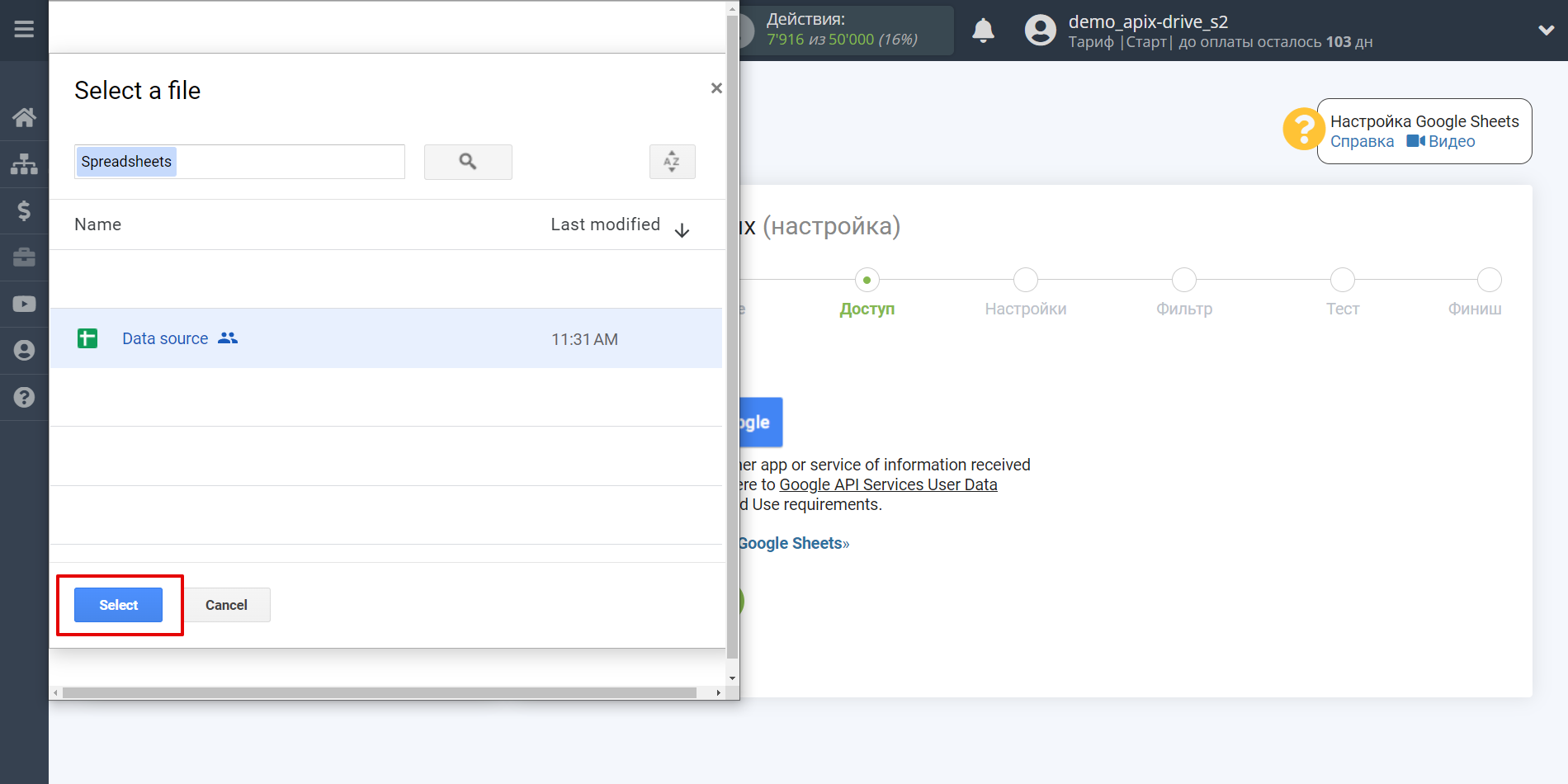
Когда подключенный аккаунт отобразился в списке "активные аккаунты" выберете его для дальнейшей работы.
Внимание! Если ваш аккаунт находится в списке "неактивные аккаунты" проверьте свой доступ к этому логину!
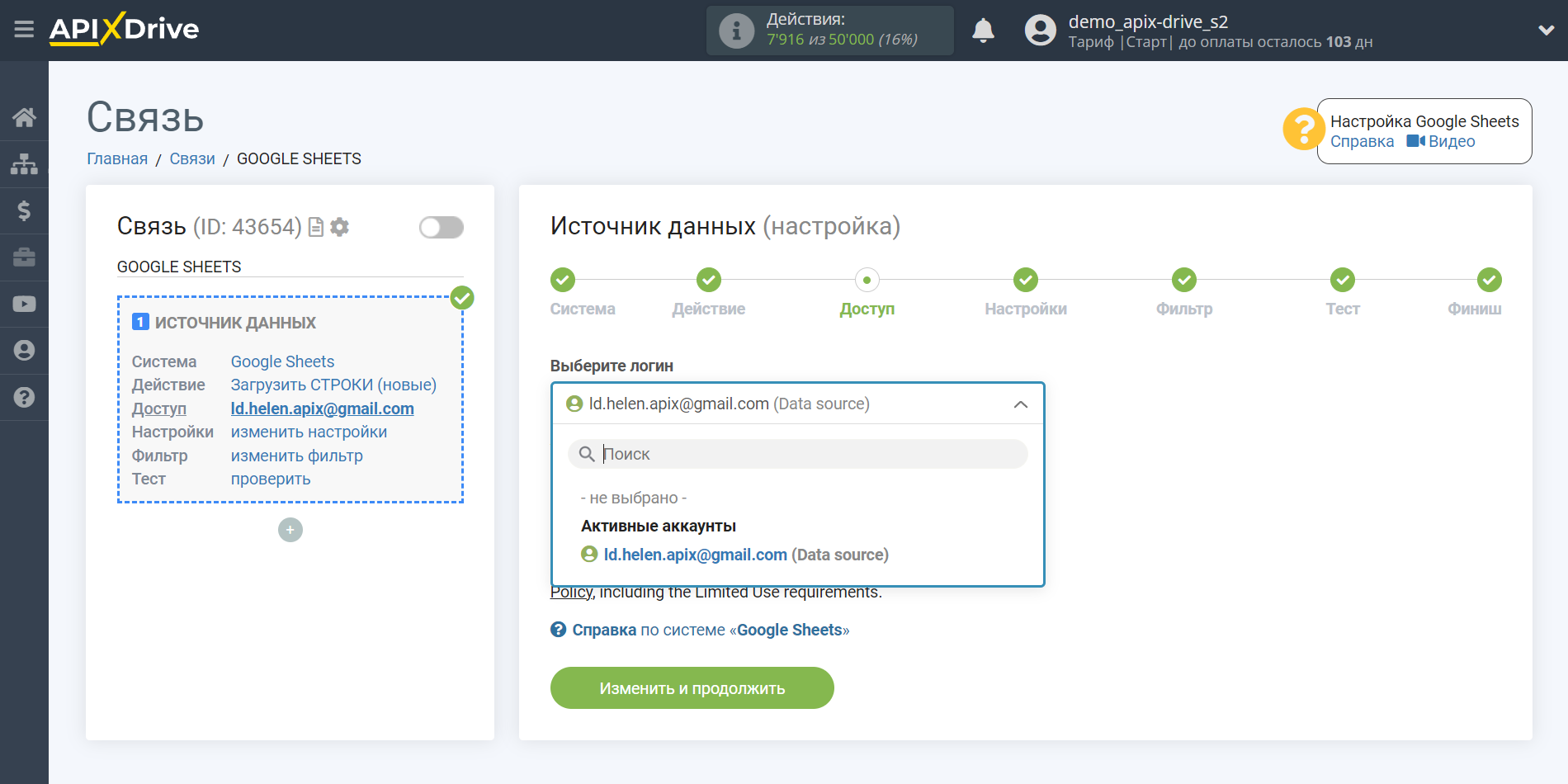
Выберите таблицу и лист Google Sheets, где расположены необходимые вам данные.
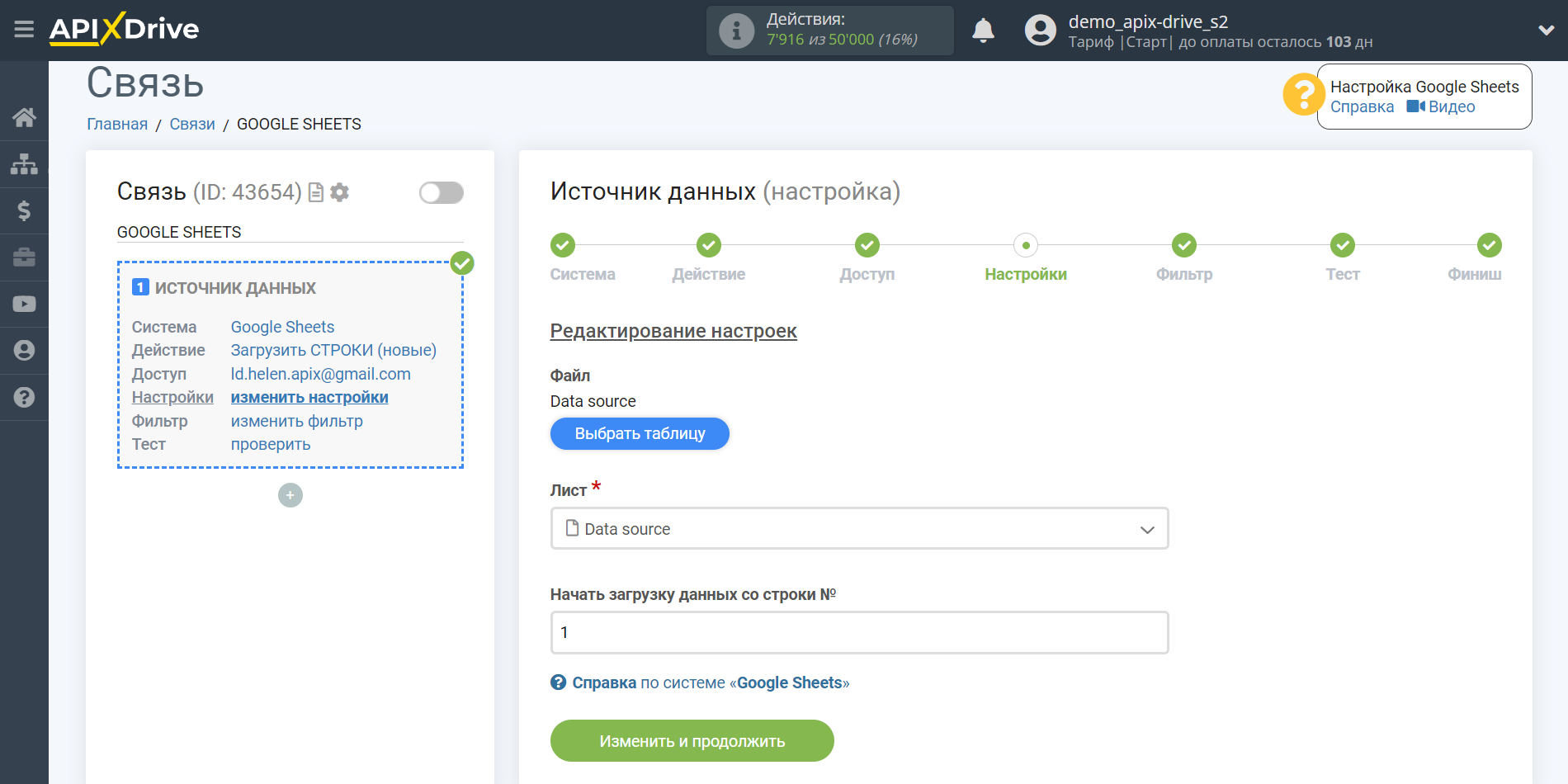
Если необходимо, Вы можете настроить Фильтр данных, либо кликнуть "Продолжить", чтобы пропустить этот шаг.
Для того, чтобы узнать как настраивается Фильтр данных перейдите по ссылке: https://apix-drive.com/ru/help/filtr-dannyh
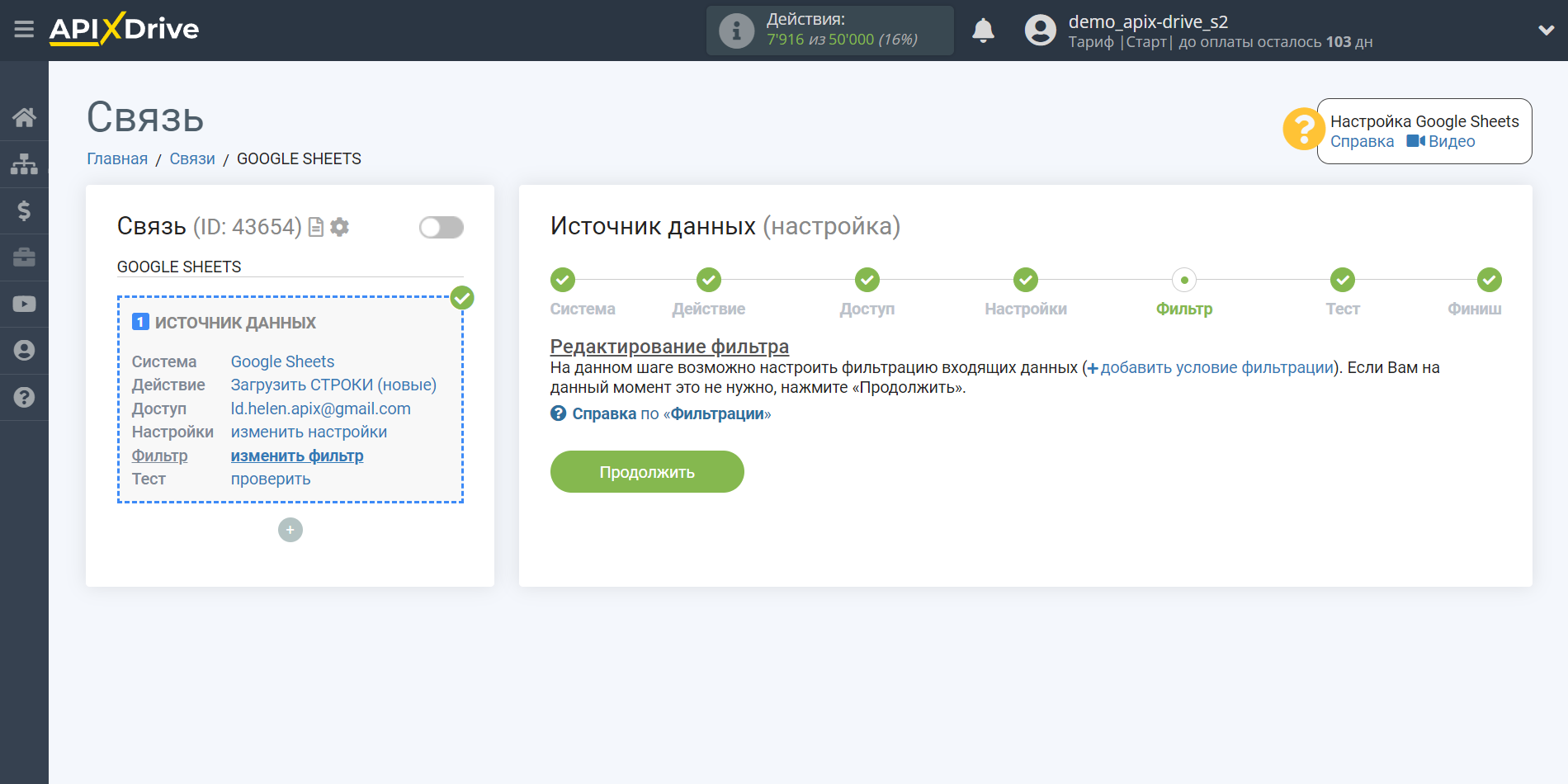
Теперь вы можете увидеть тестовые данные по одной из строк в вашей таблице Google Sheets.
Если вы хотите обновить тестовые данные - кликните "Загрузить тестовые данные из Google Sheets".
Если вы хотите изменить настройки - кликните "Редактировать" и вы вернетесь на шаг назад.
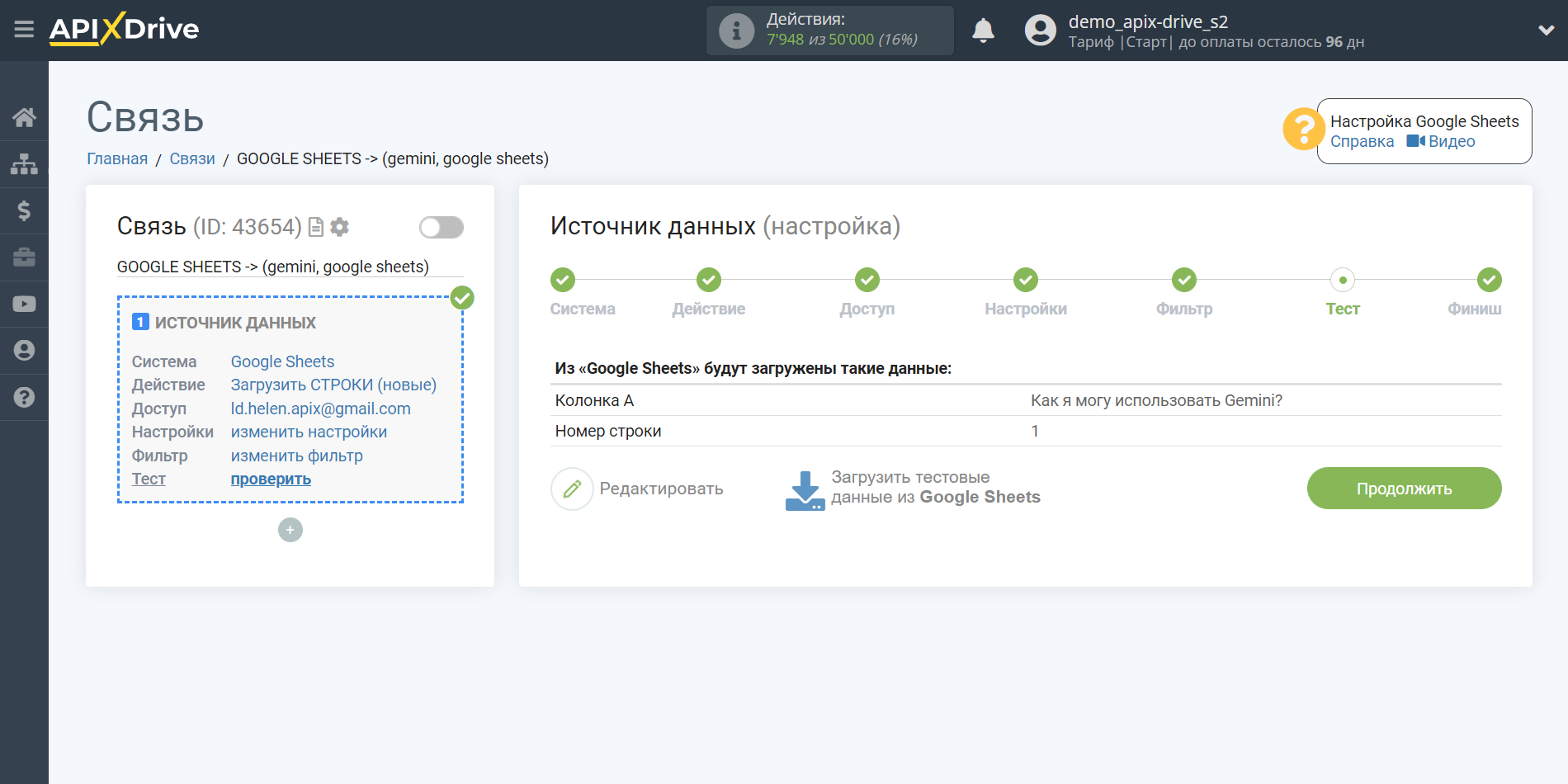
Теперь подключаем дополнительный блок Gemini. Для этого кликаем на "+" и из списка выбираем "AI (GPT-Chat)".
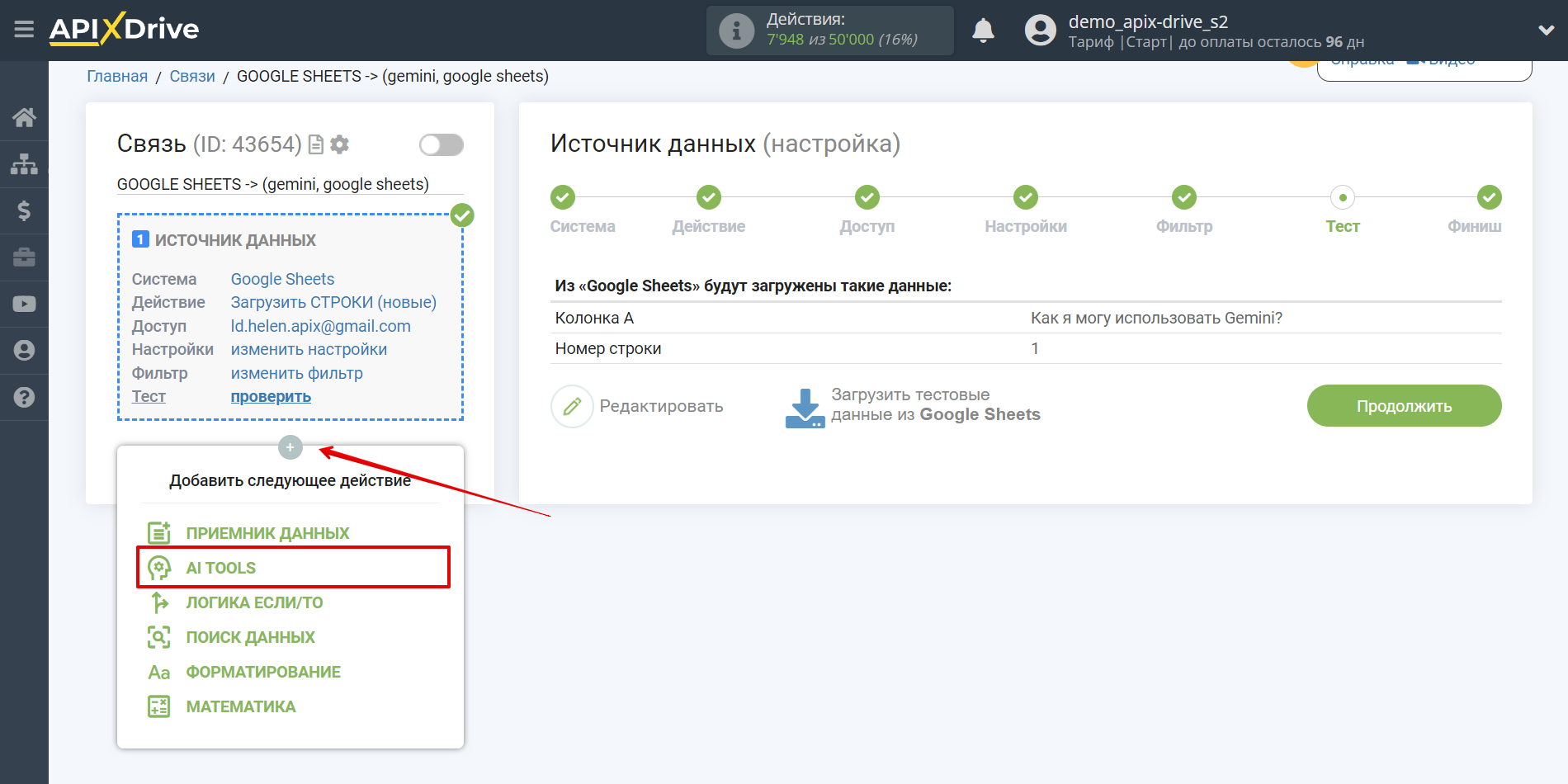
Настройка Gemini
В качестве системы, в которой будет выполняться поиск выбираем "Gemini".
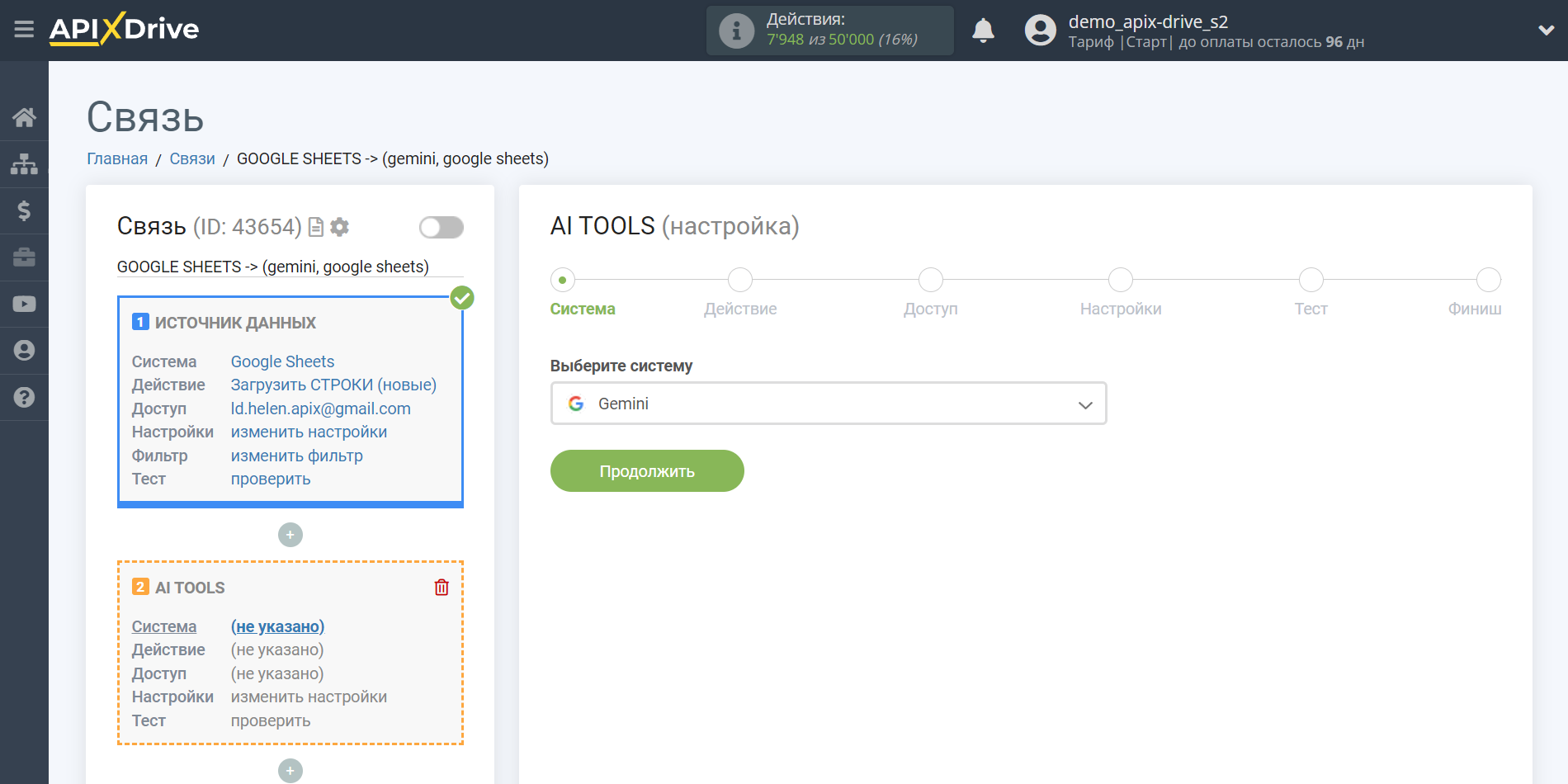
Далее, необходимо указать действие "Отправить PROMPT".
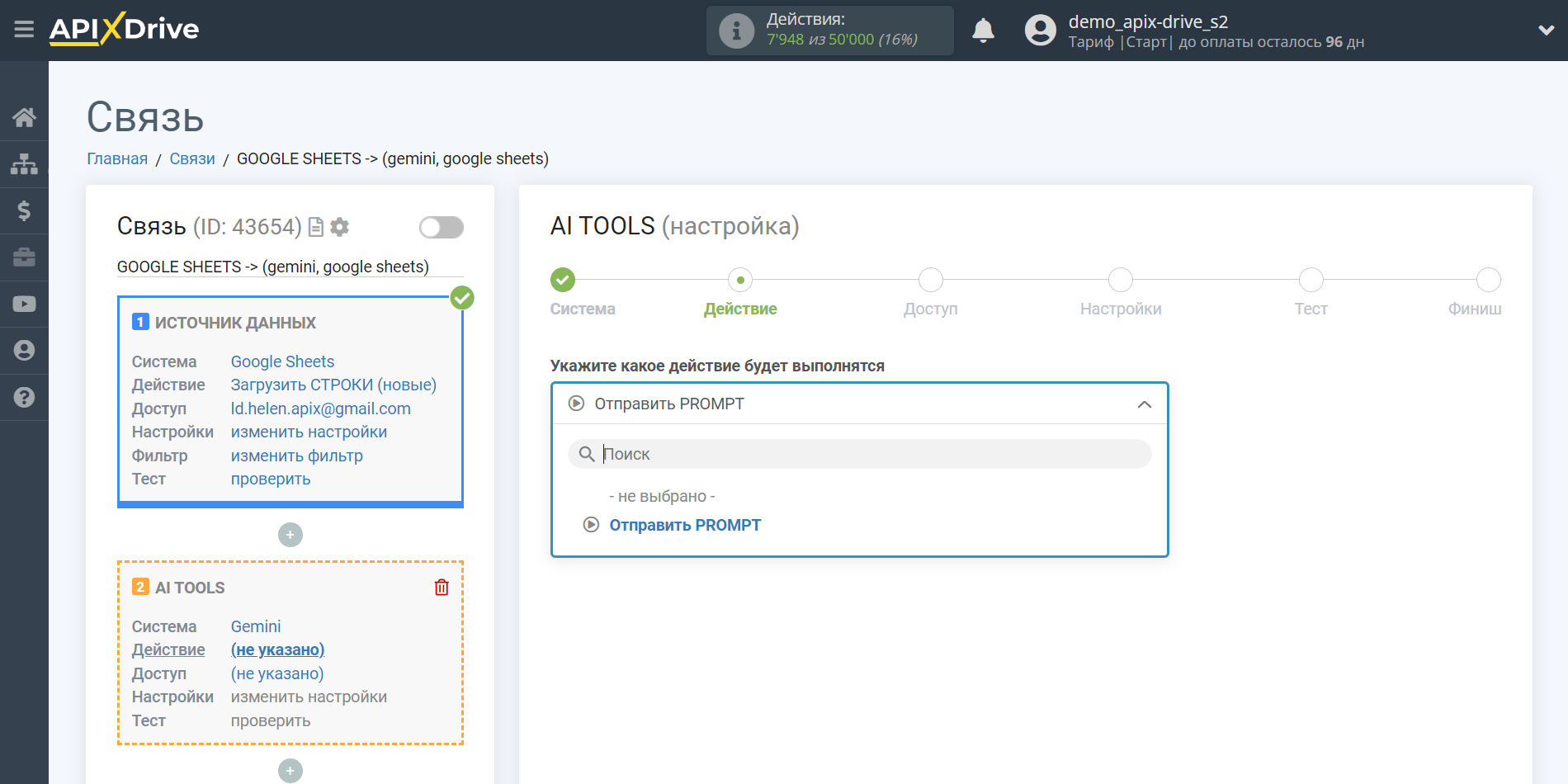
- Отправить PROMPT - позволяет отправить запрос в Gemini для герации, редактирования и перевода данных.
Следующий шаг - выбор аккаунта Gemini.
Если нет подключенных логинов к системе ApiX-Drive кликните "Подключить аккаунт".
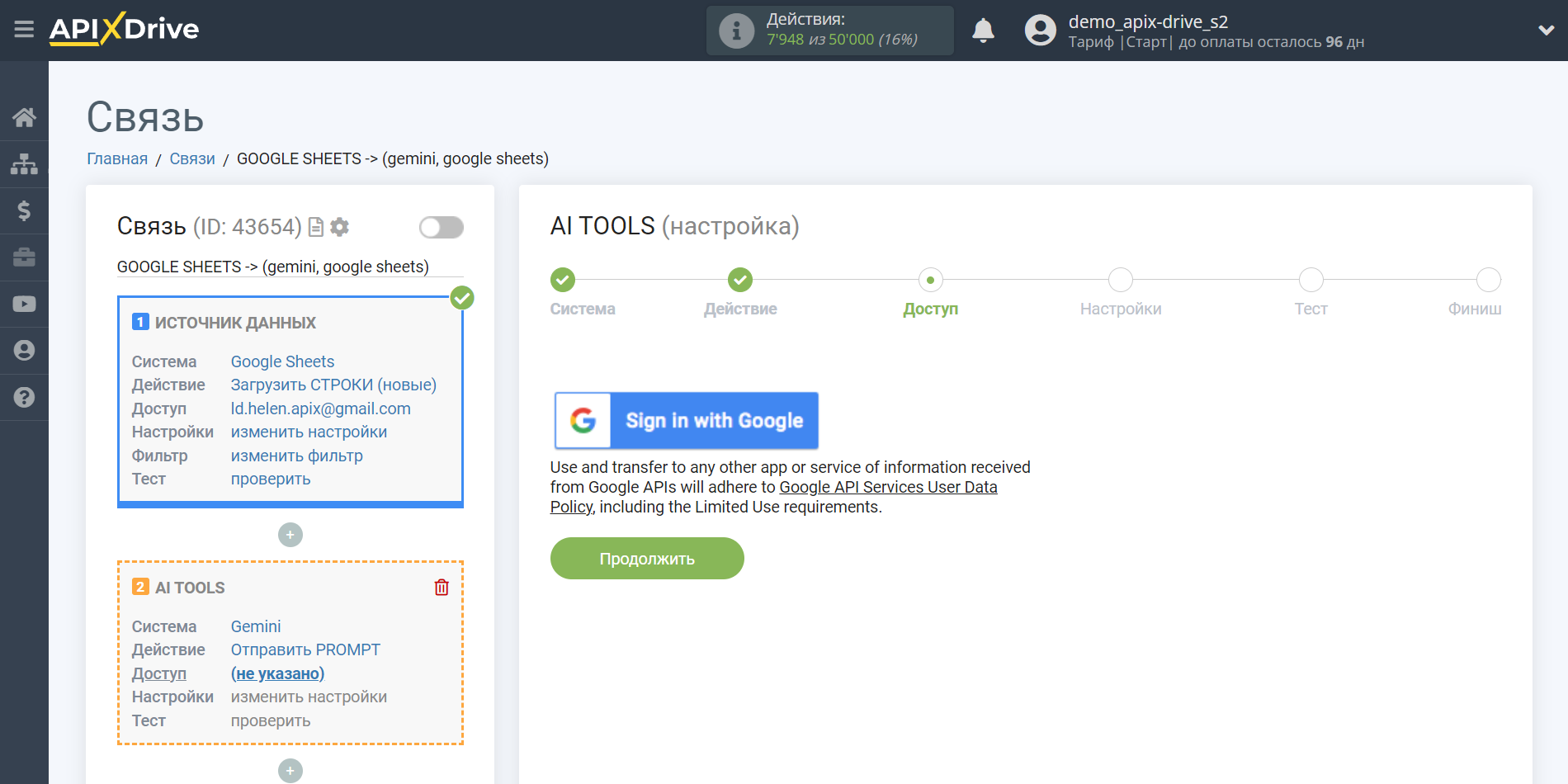
Выберите какой аккаунт вы хотите подключить к ApiX-Drive и предоставьте все разрешения для работы с этим аккаунтом.
Кликните "Сохранить и выберите подключенный аккаунт Gemini в выпадающем списке.
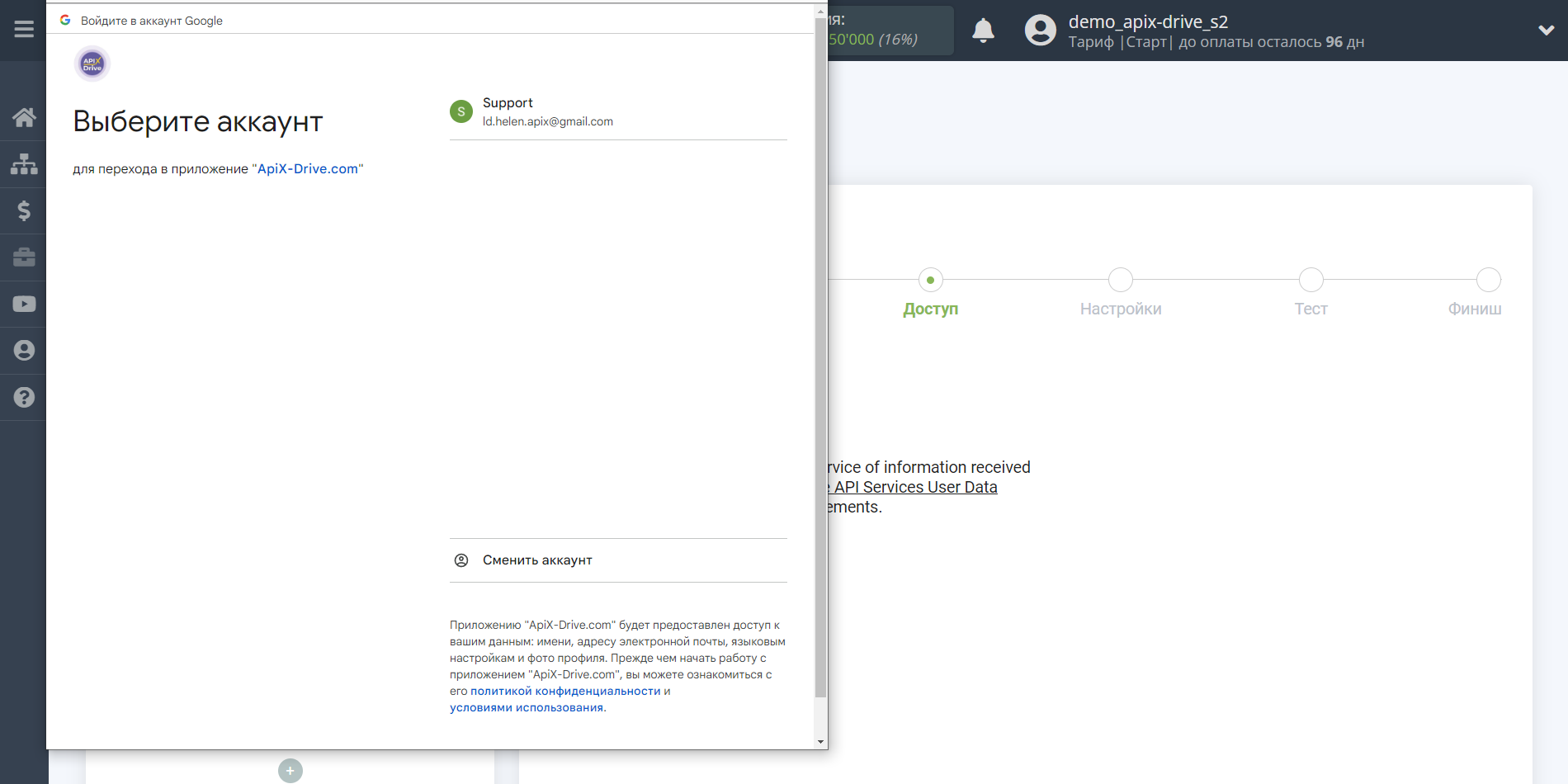
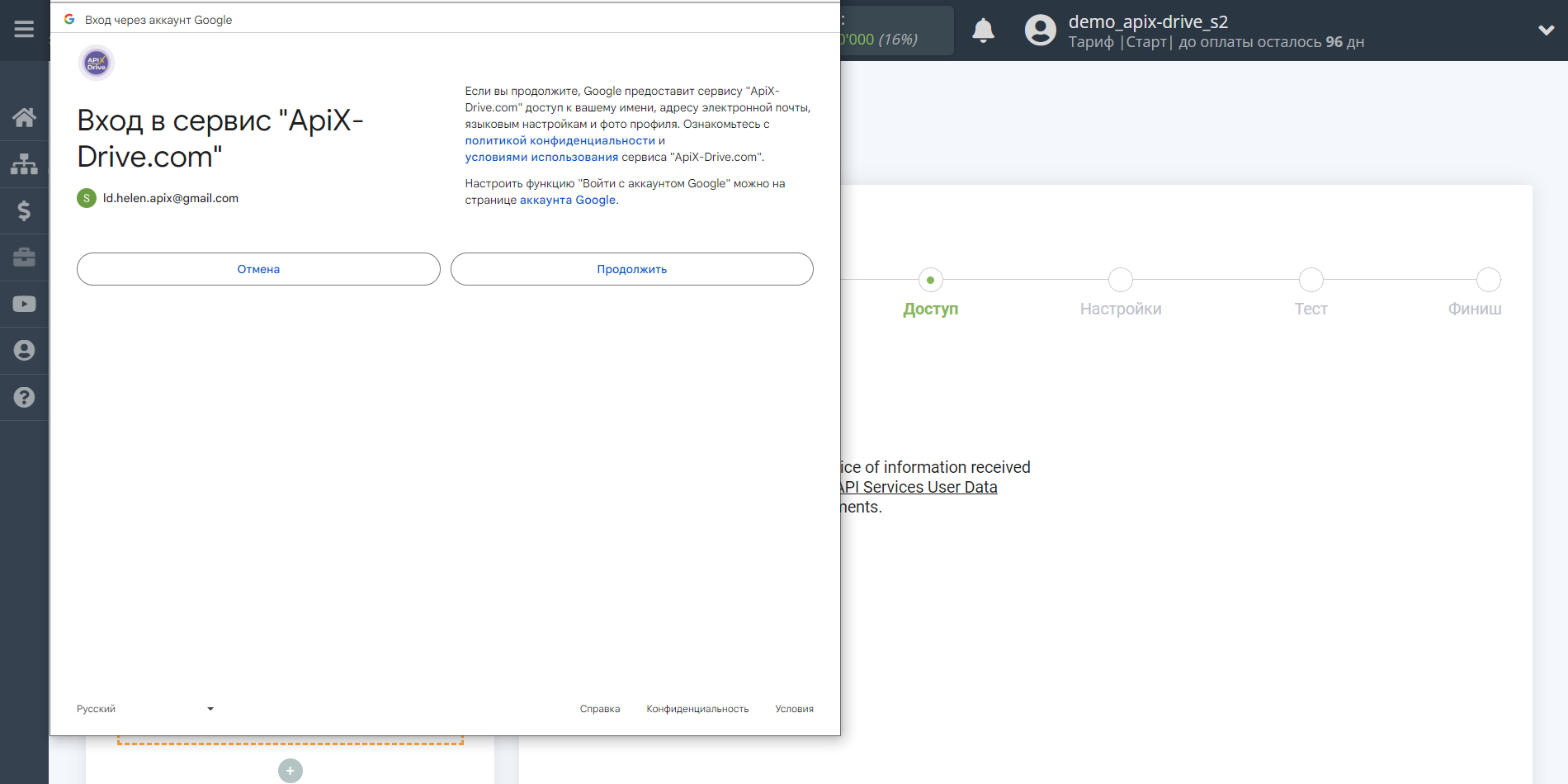
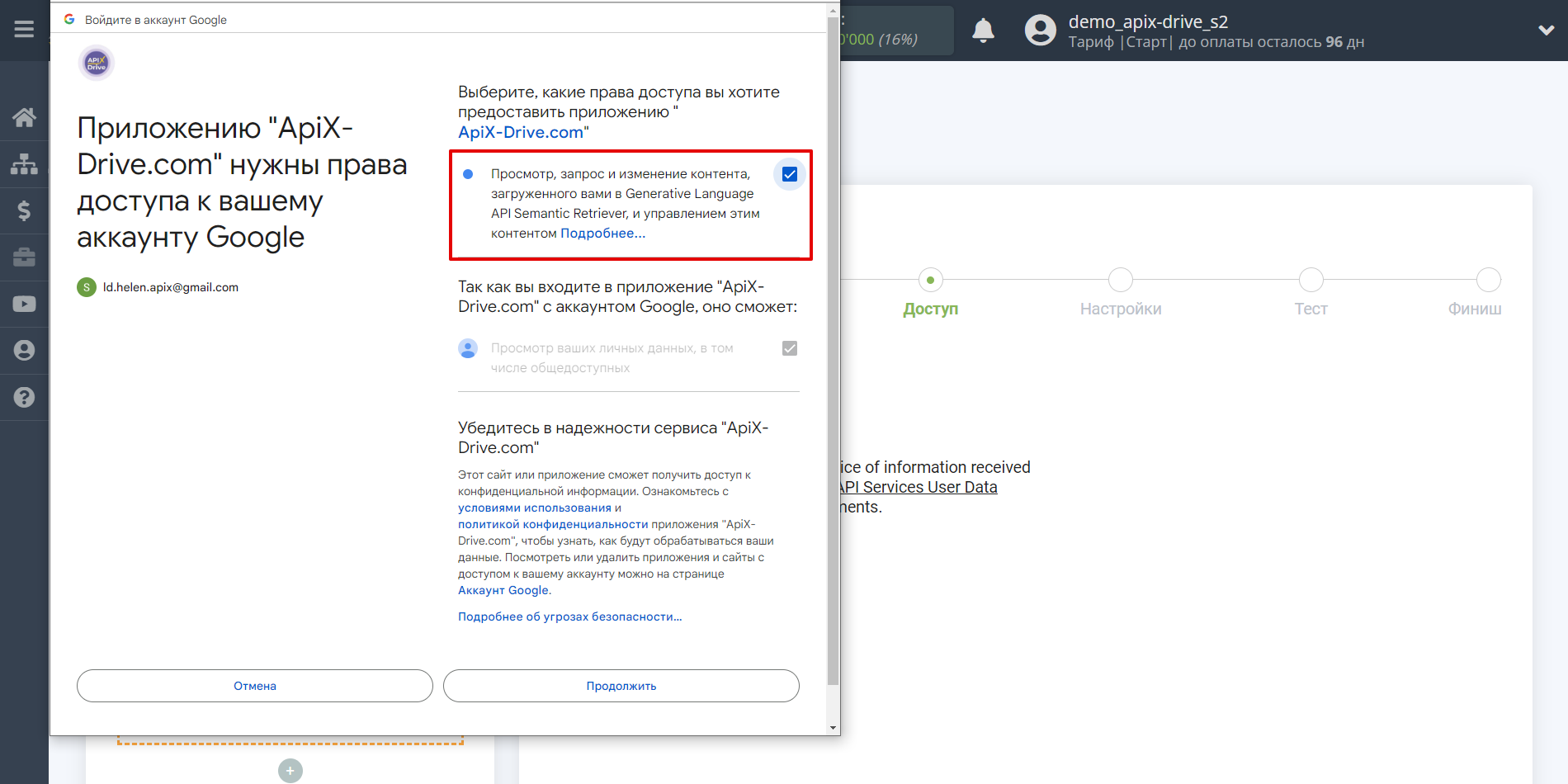
Когда подключенный аккаунт отобразился в списке "активные аккаунты" выберете его для дальнейшей работы.
Внимание! Если ваш аккаунт находится в списке "неактивные аккаунты" проверьте свой доступ к этому логину!
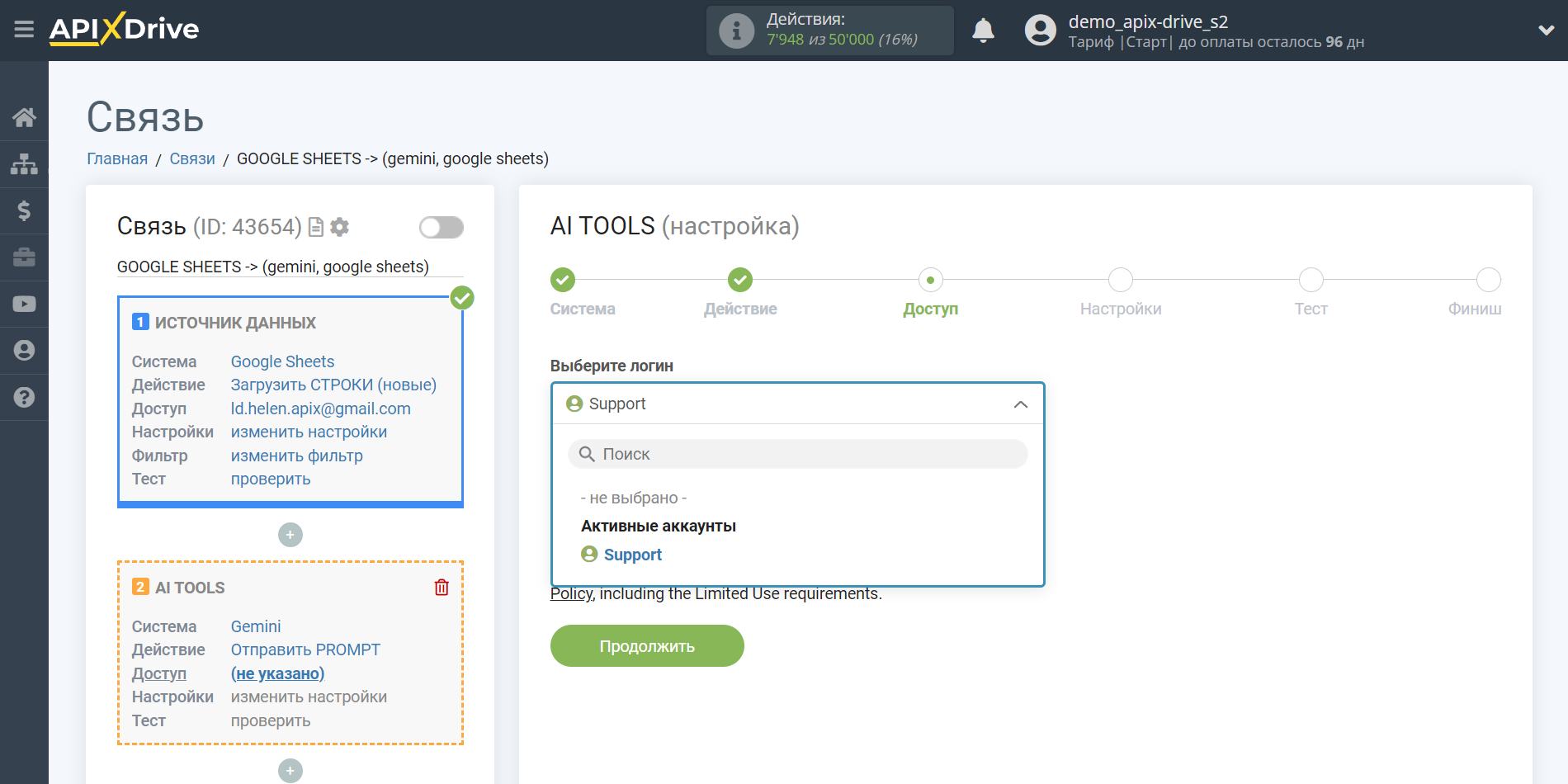
Теперь необходимо выбрать Модель Gemini. Выбор модели зависит от вашей задачи.
Gemini 1.0 Pro - семейство високопродуктивных мультимодальных моделей.
Gemini 1.5 Flash - семейство легких моделей оптимизированных для скорости и ефективности. До 1 000 000 токенов.
Gemini 1.5 Pro - семейство наиболее продуктивных моделей в широком диапазоне задач. Наибольшие модели со всех крупномасштабних моделей, до 2 000 000 токенов.
Ответ на вопросы по базе знаний Gemini и генерация текста
В данном случае выберите, например, "Gemini 1.0 Pro (gemini-1.0-pro)".
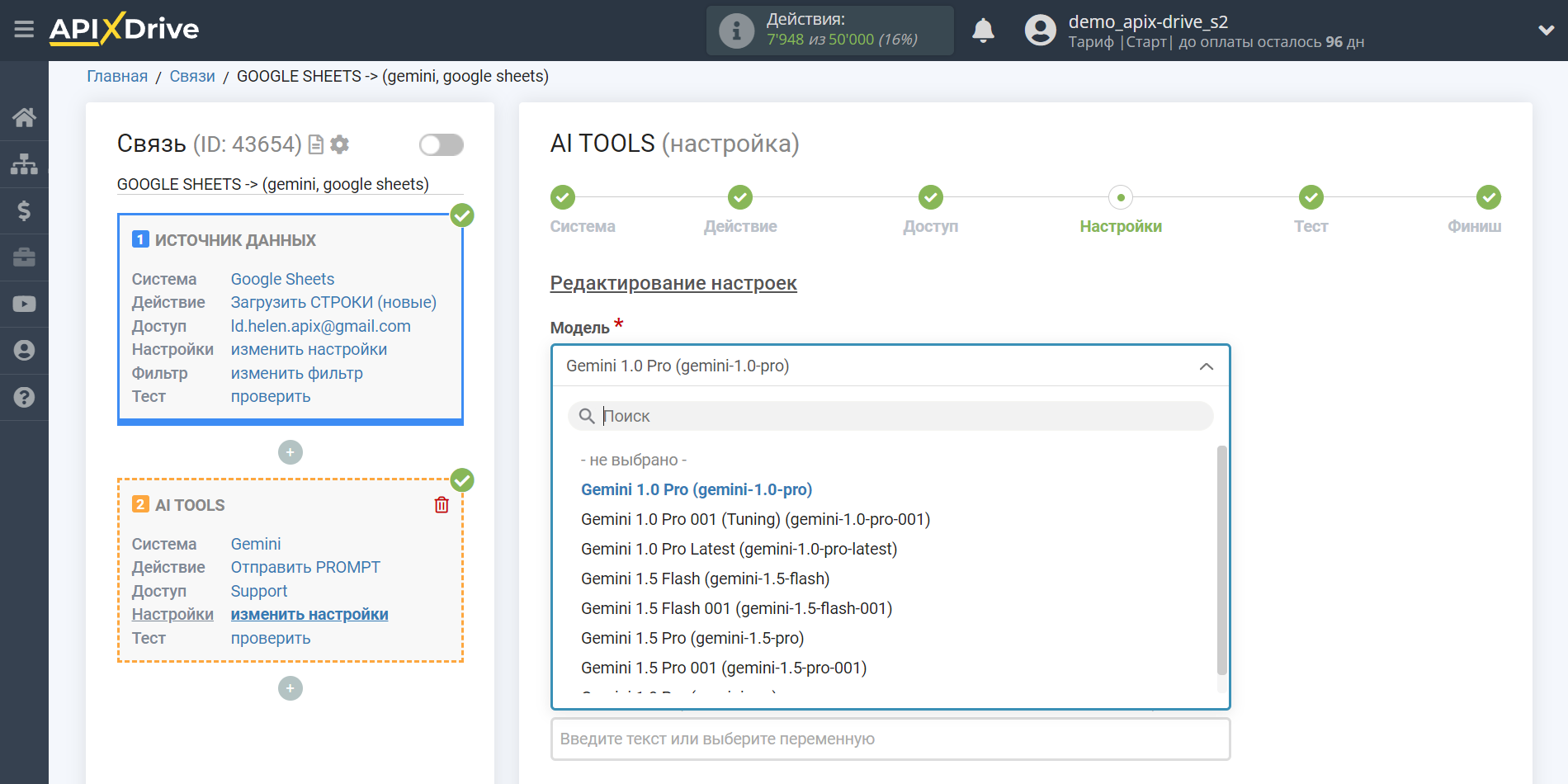
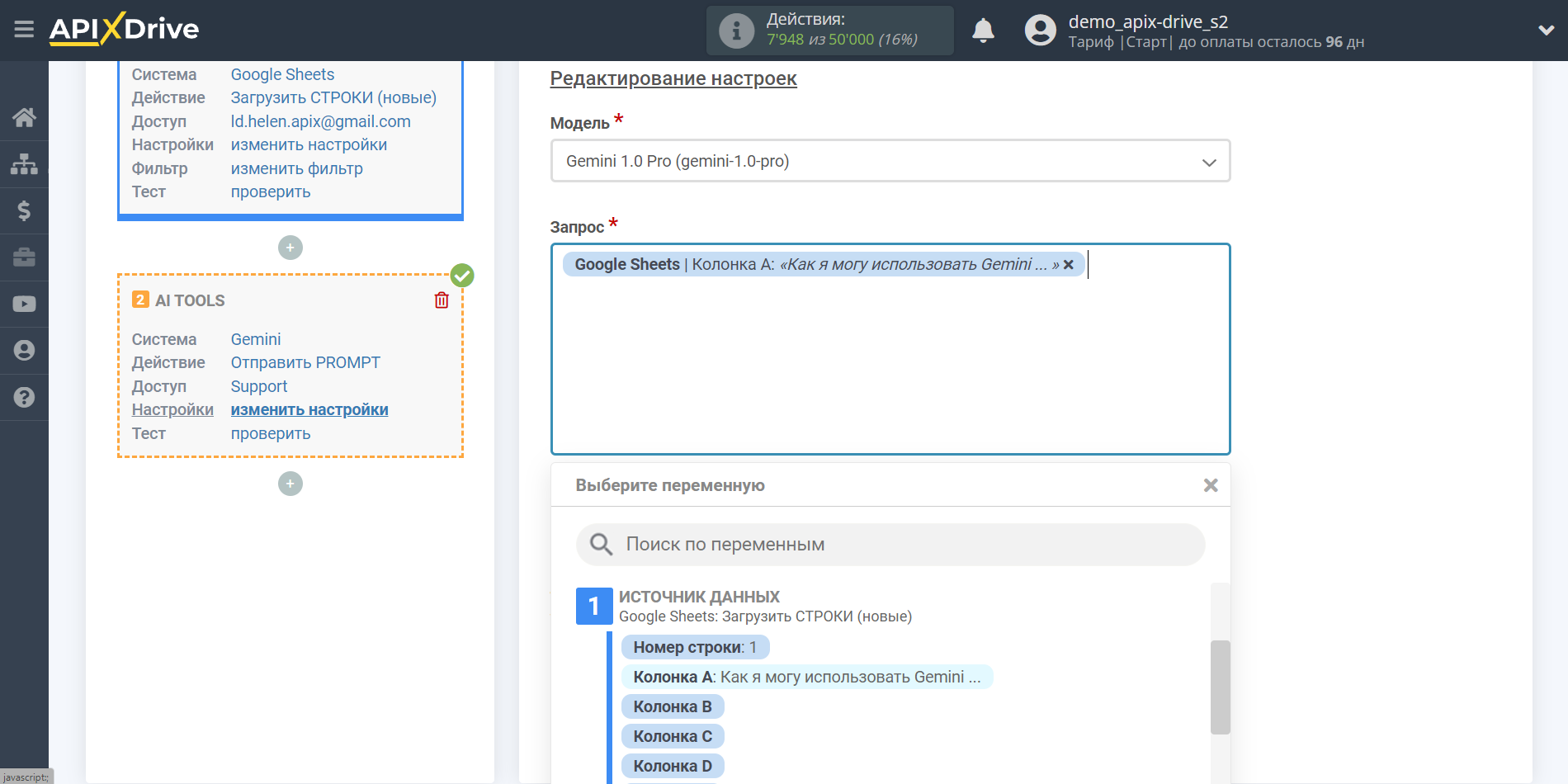
- Запрос - в данное поле необходимо назначить в какой переменной таблицы Источника данных находятся данные, по которым будет производиться запрос на сервере Gemini, в нашем случае, это колонка "А".
- Предел токенов - это количество слов, до которого будет продолжатся генерация в OpenAI. 1 000 токенов - 750 слов.
-Температура - может принимать значения от 0 до 2. Более высокие значения, такие как 0,8, сделают вывод более случайным, а более низкие значения, такие как 0,2, сделают его более сфокусированным и детерминированным.
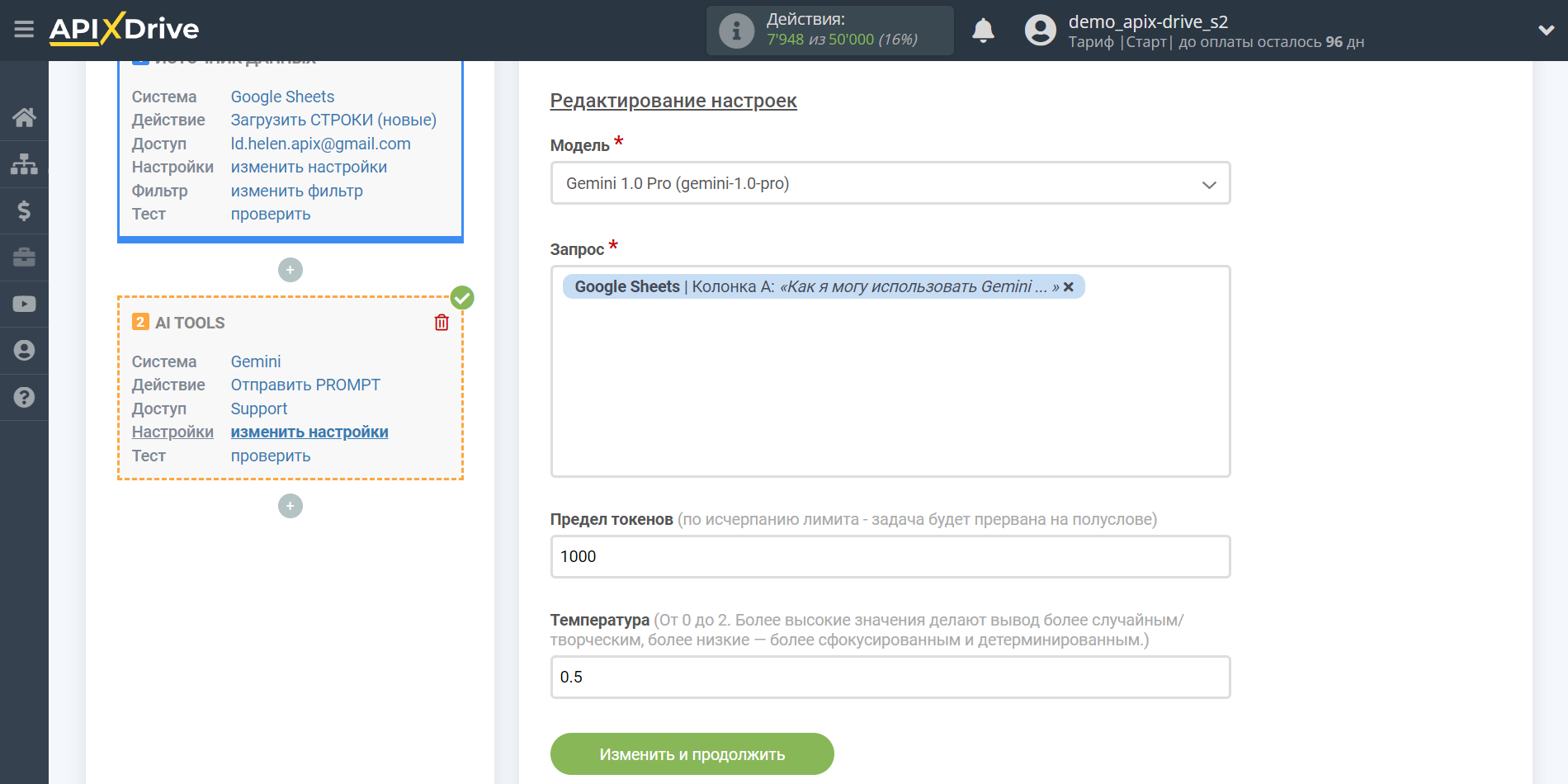
Теперь вы видите тестовые данные по вашему запросу. Эти данные вы можете передавать в свою таблицу приема.
Если тестовые данные не появились автоматически - кликните "Выполнить поиск в Gemini".
Если вас что-то не устраивает - кликните "Редактировать", вернитесь на шаг назад и измените настройки полей для поиска.
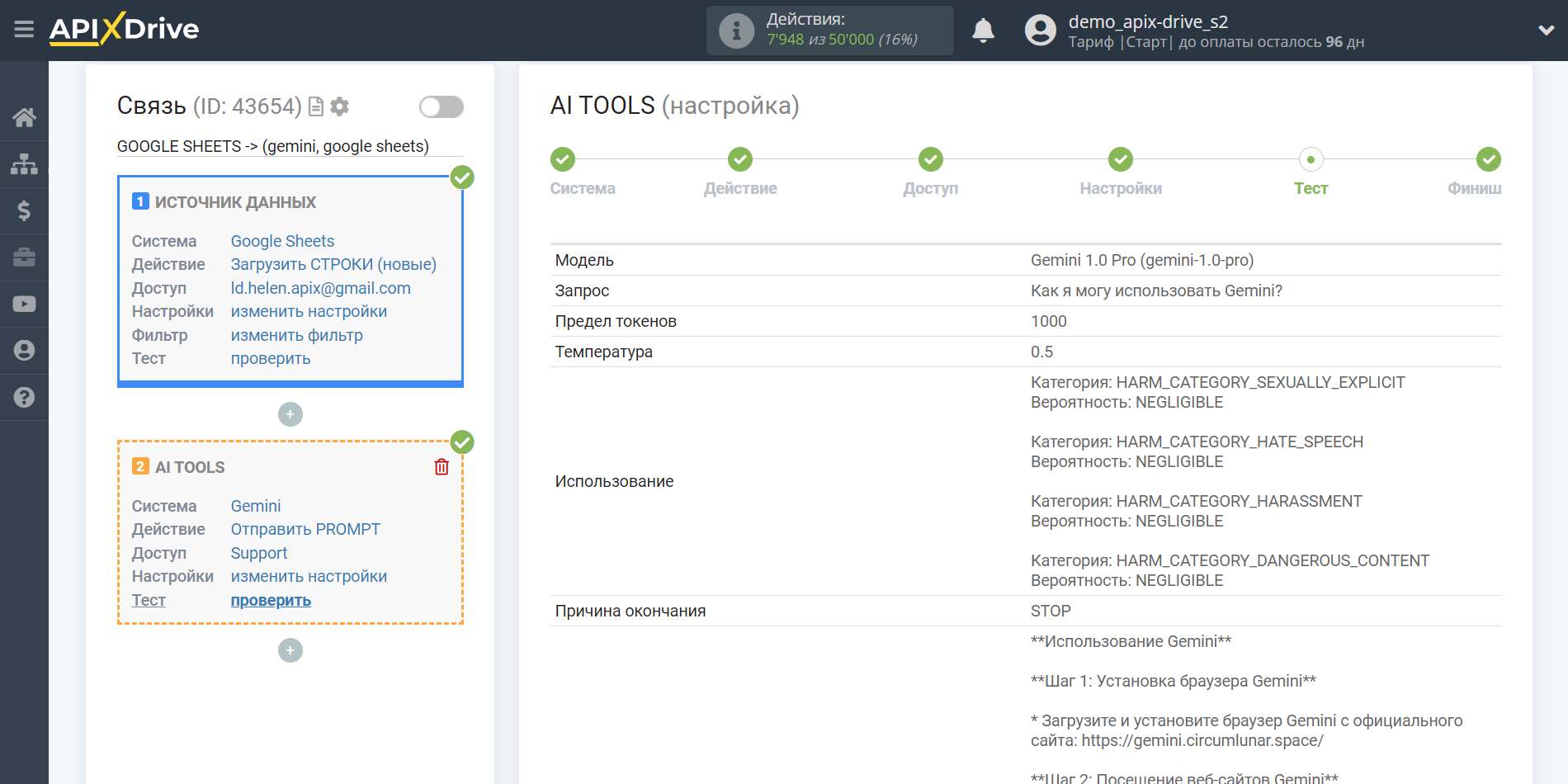
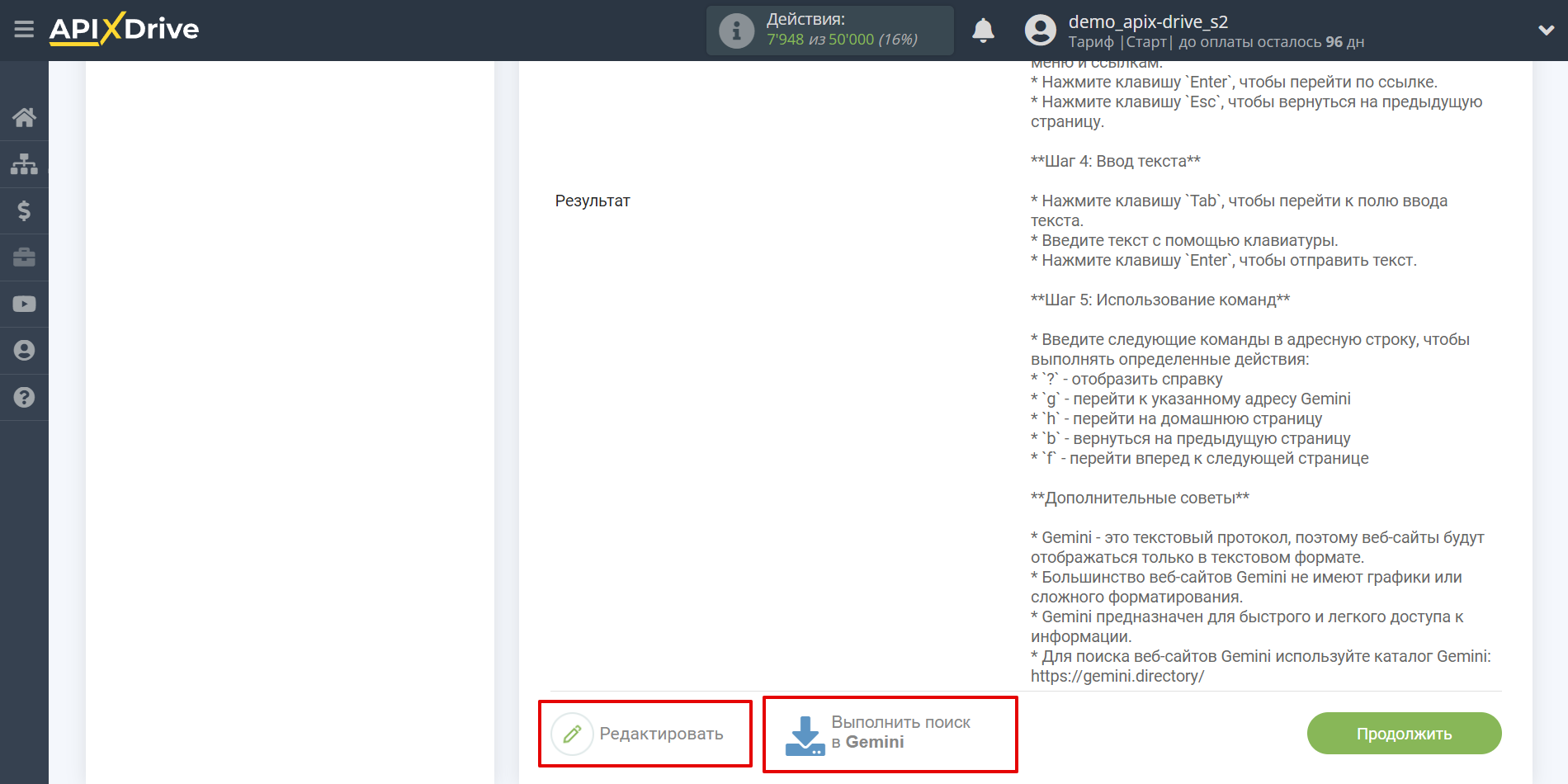
Генерация и редактирование текста согласно запросу
В данном случае выберите, например, "Gemini 1.5 Flash (gemini-1.5-flash)".
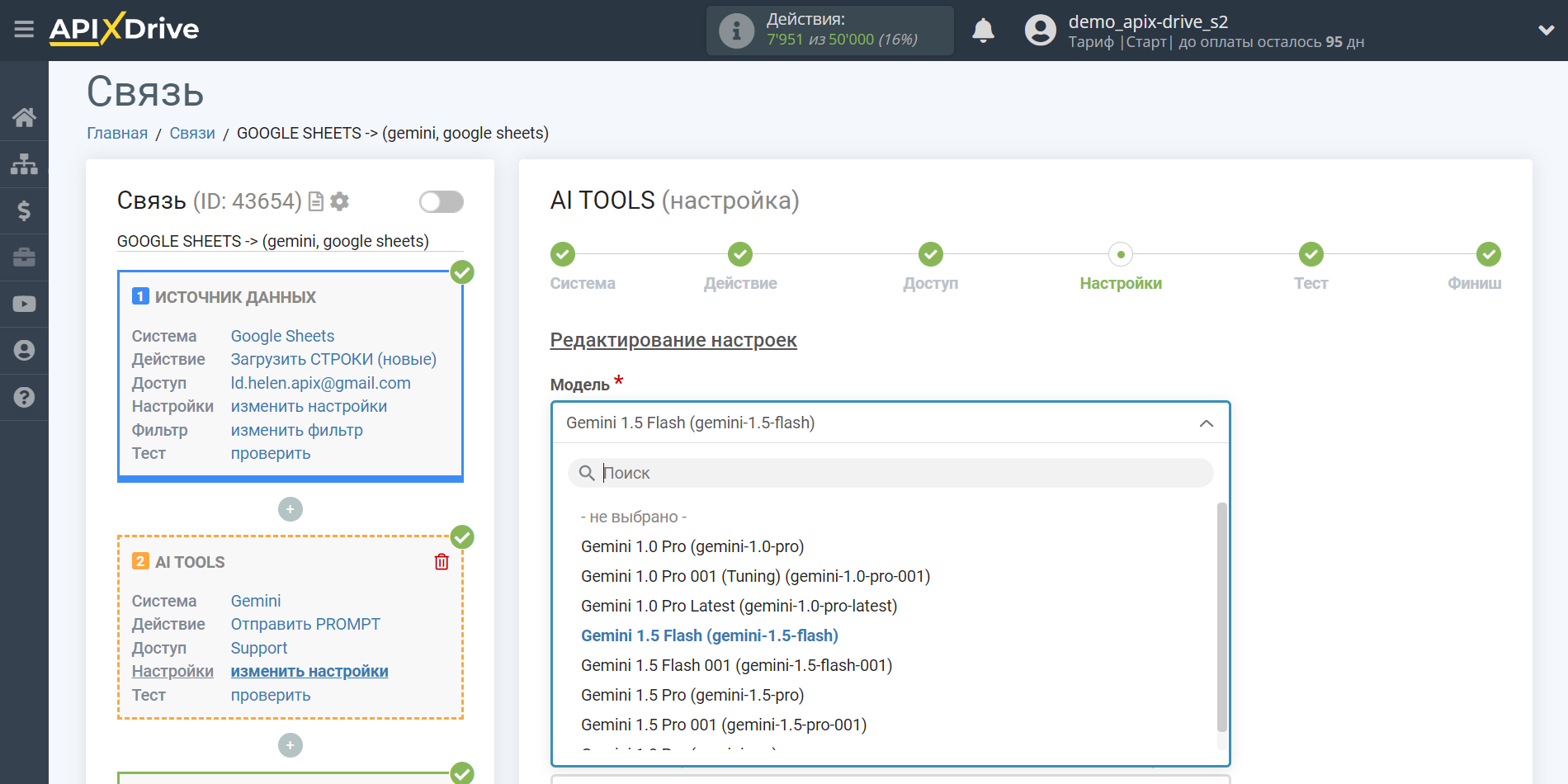
- Запрос - в данное поле необходимо назначить в какой переменной таблицы Источника данных находятся данные, по которым будет производиться запрос на сервере Gemini, в нашем случае, это колонка "А".
- Предел токенов - это количество слов, до которого будет продолжатся генерация в OpenAI. 1 000 токенов - 750 слов.
-Температура - может принимать значения от 0 до 2. Более высокие значения, такие как 0,8, сделают вывод более случайным, а более низкие значения, такие как 0,2, сделают его более сфокусированным и детерминированным.
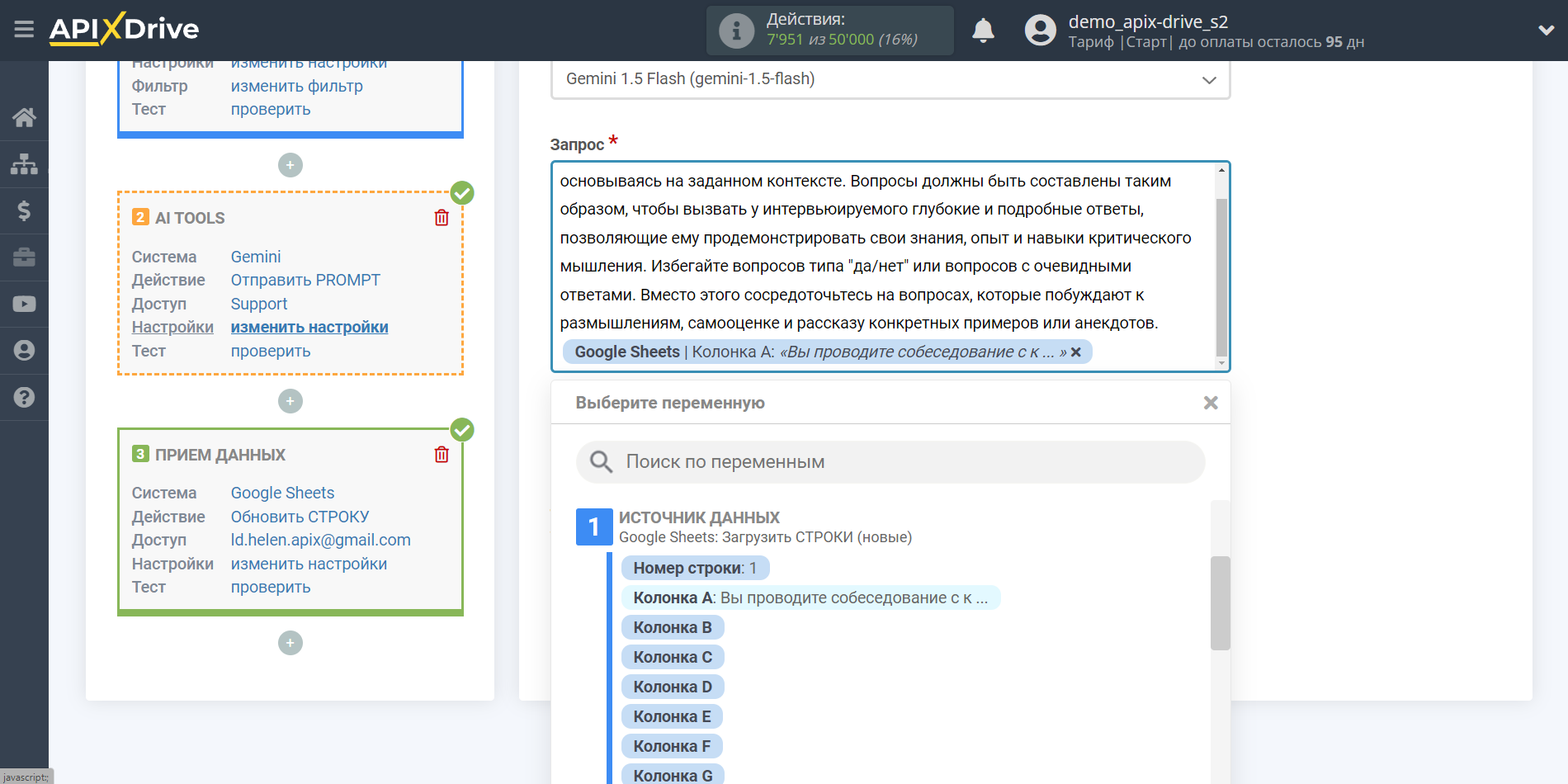
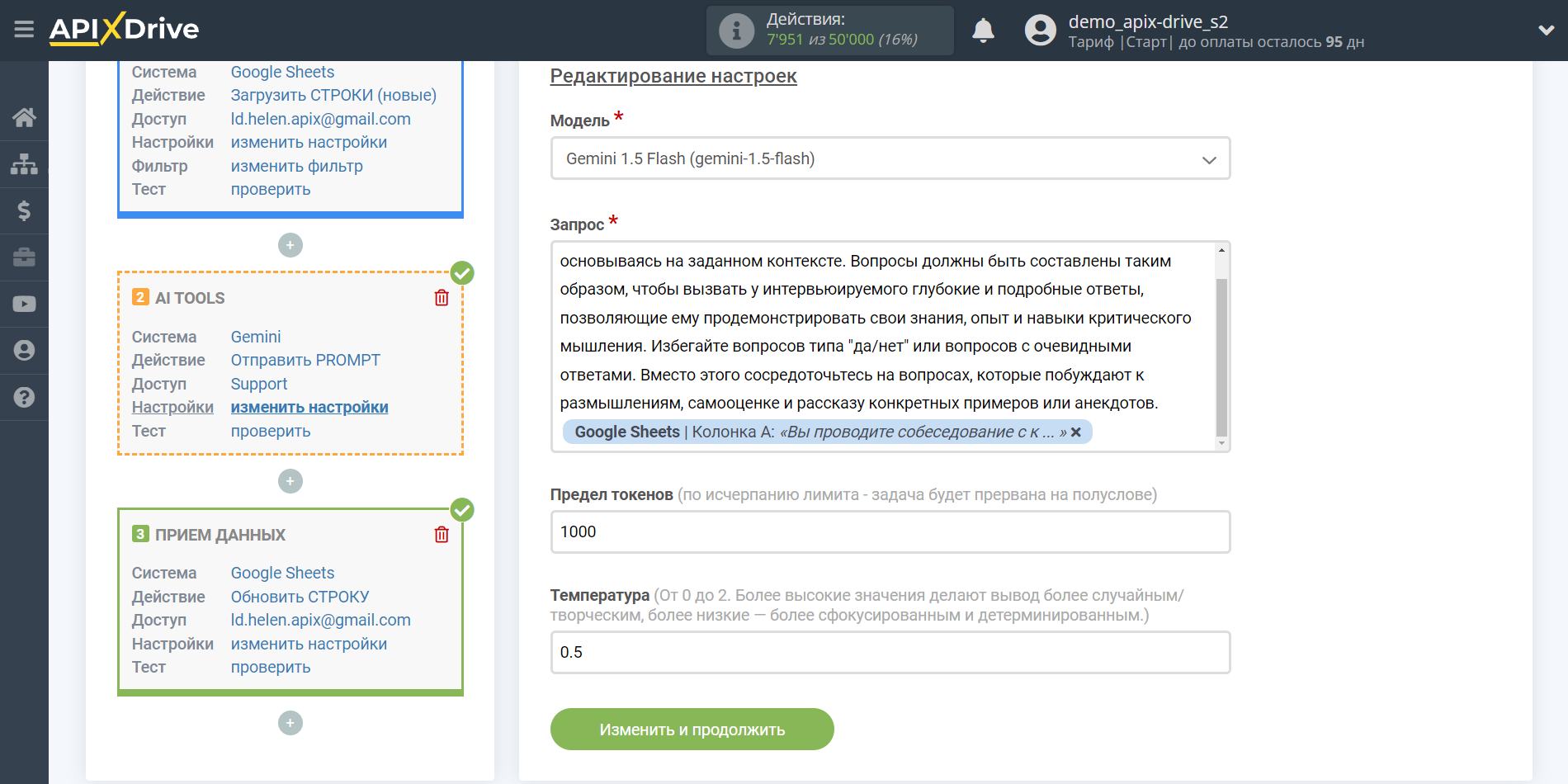
Теперь вы видите тестовые данные по вашему запросу. Эти данные вы можете передавать в свою таблицу приема.
Если тестовые данные не появились автоматически - кликните "Выполнить поиск в Gemini".
Если вас что-то не устраивает - кликните "Редактировать", вернитесь на шаг назад и измените настройки полей для поиска.
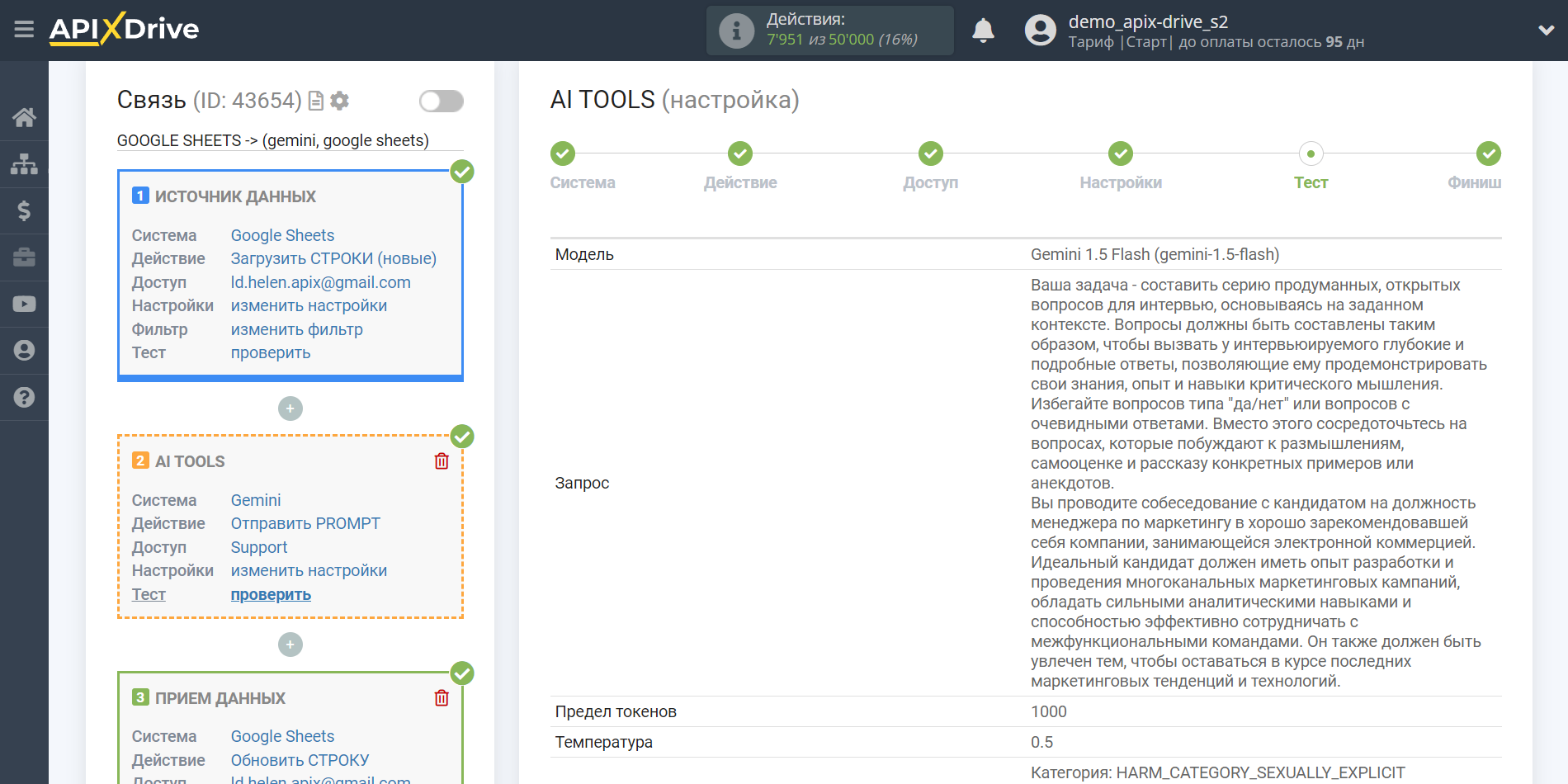
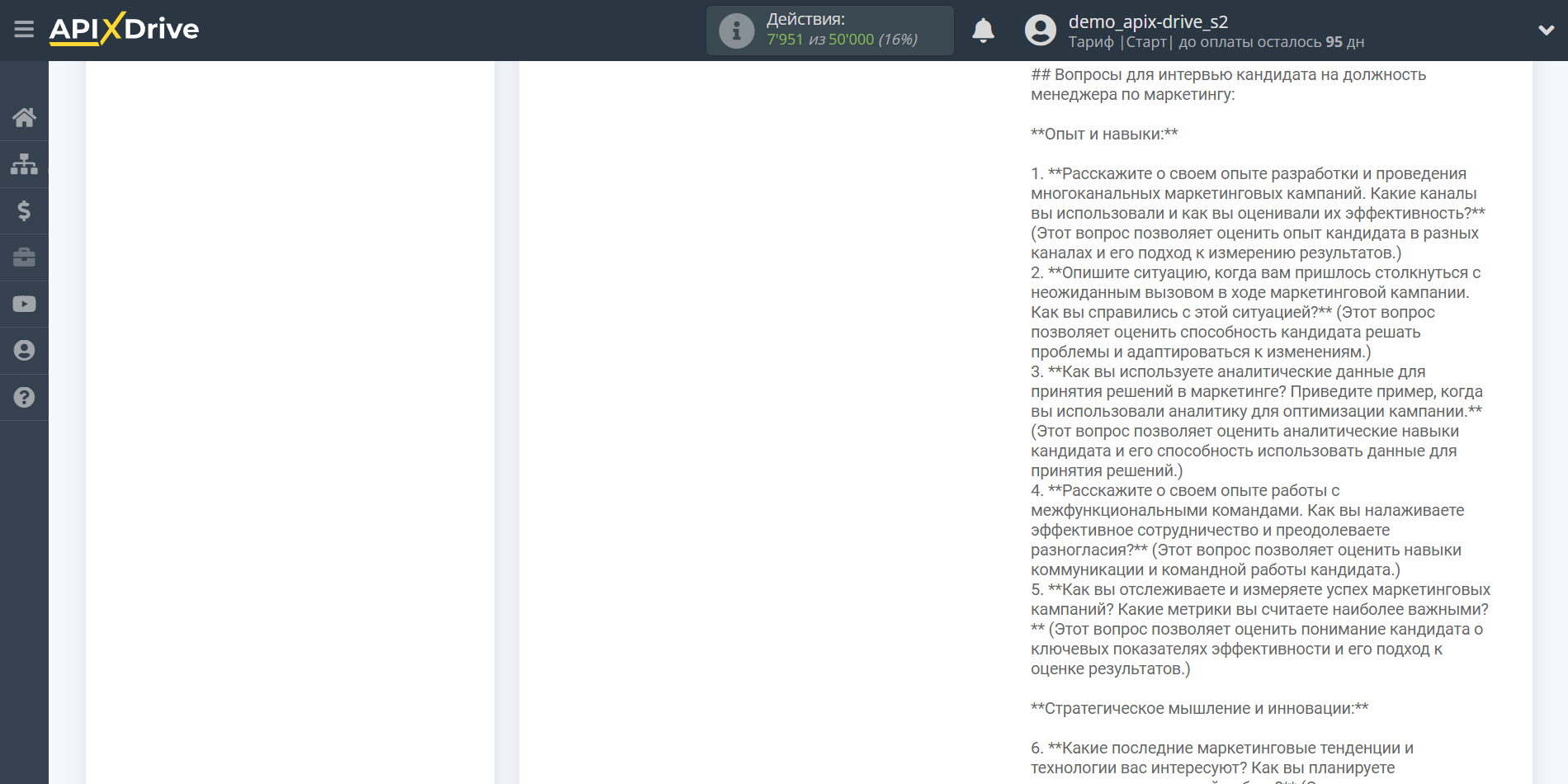
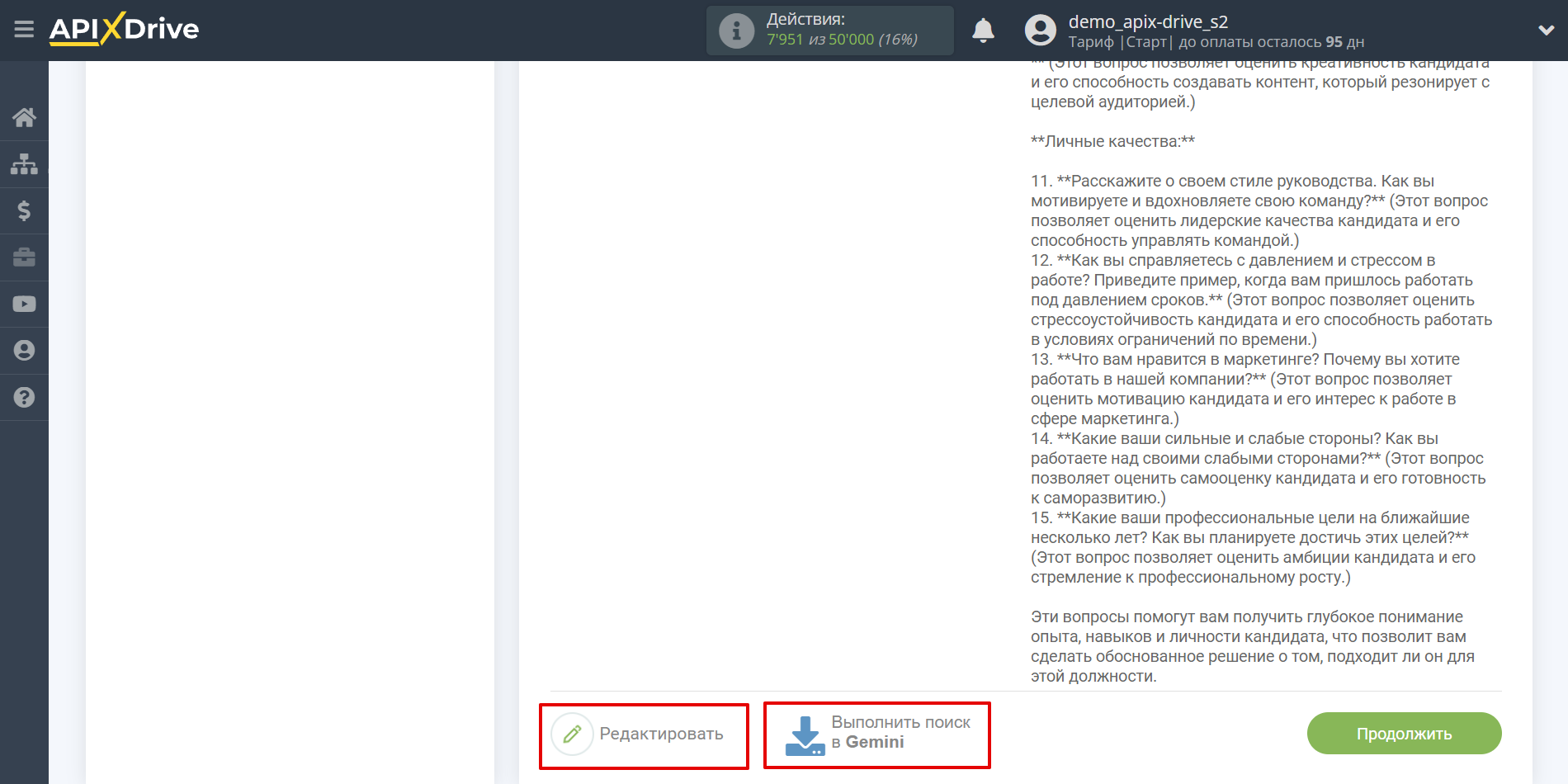
Анализ и структурирование данных
В данном случае выберите, например, "Gemini 1.5 Pro (gemini-1.5-pro)".
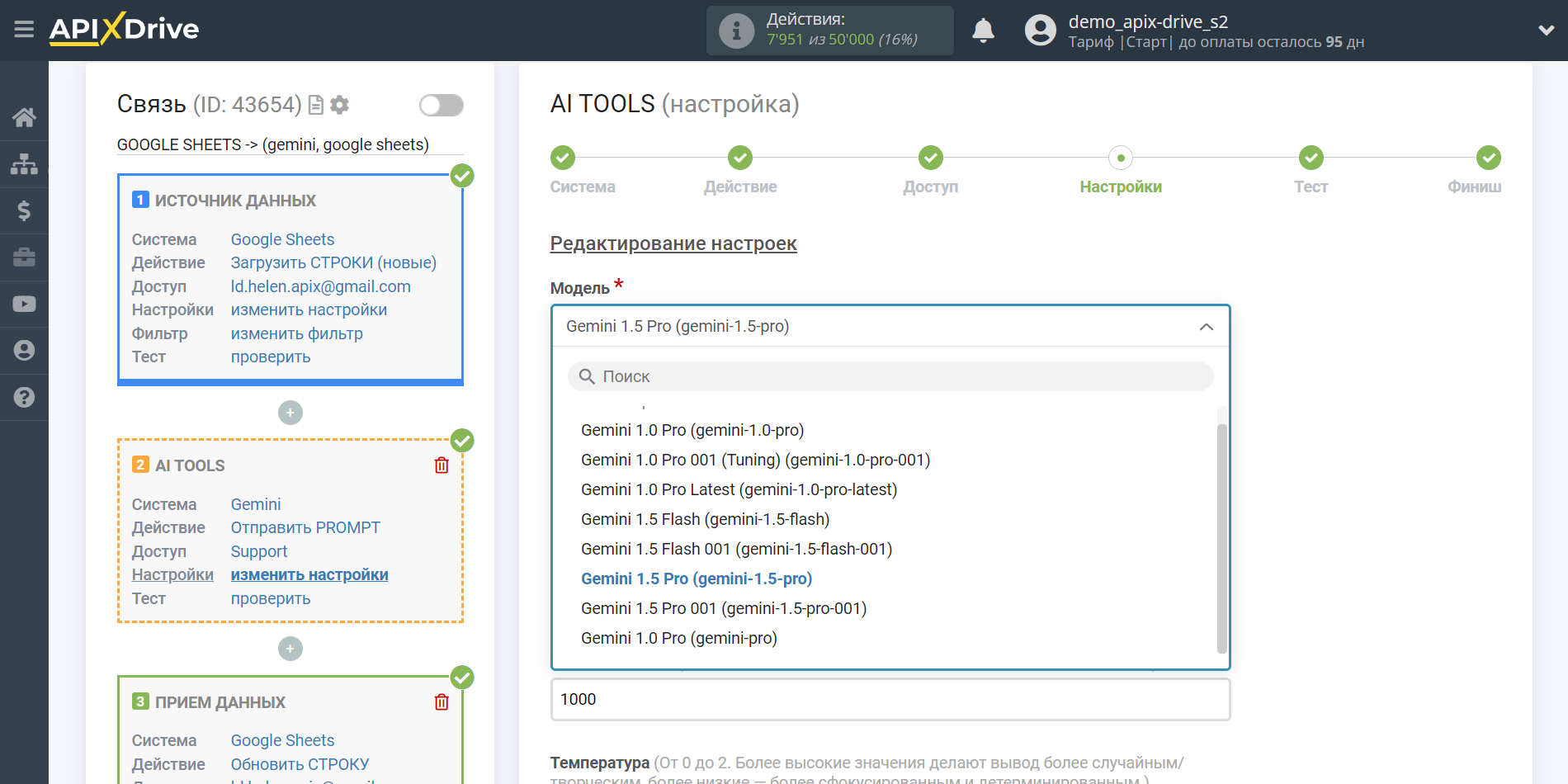
- Запрос - в данное поле необходимо назначить в какой переменной таблицы Источника данных находятся данные, по которым будет производиться запрос на сервере Gemini, в нашем случае, это колонка "А".
- Предел токенов - это количество слов, до которого будет продолжатся генерация в OpenAI. 1 000 токенов - 750 слов.
-Температура - может принимать значения от 0 до 2. Более высокие значения, такие как 0,8, сделают вывод более случайным, а более низкие значения, такие как 0,2, сделают его более сфокусированным и детерминированным.
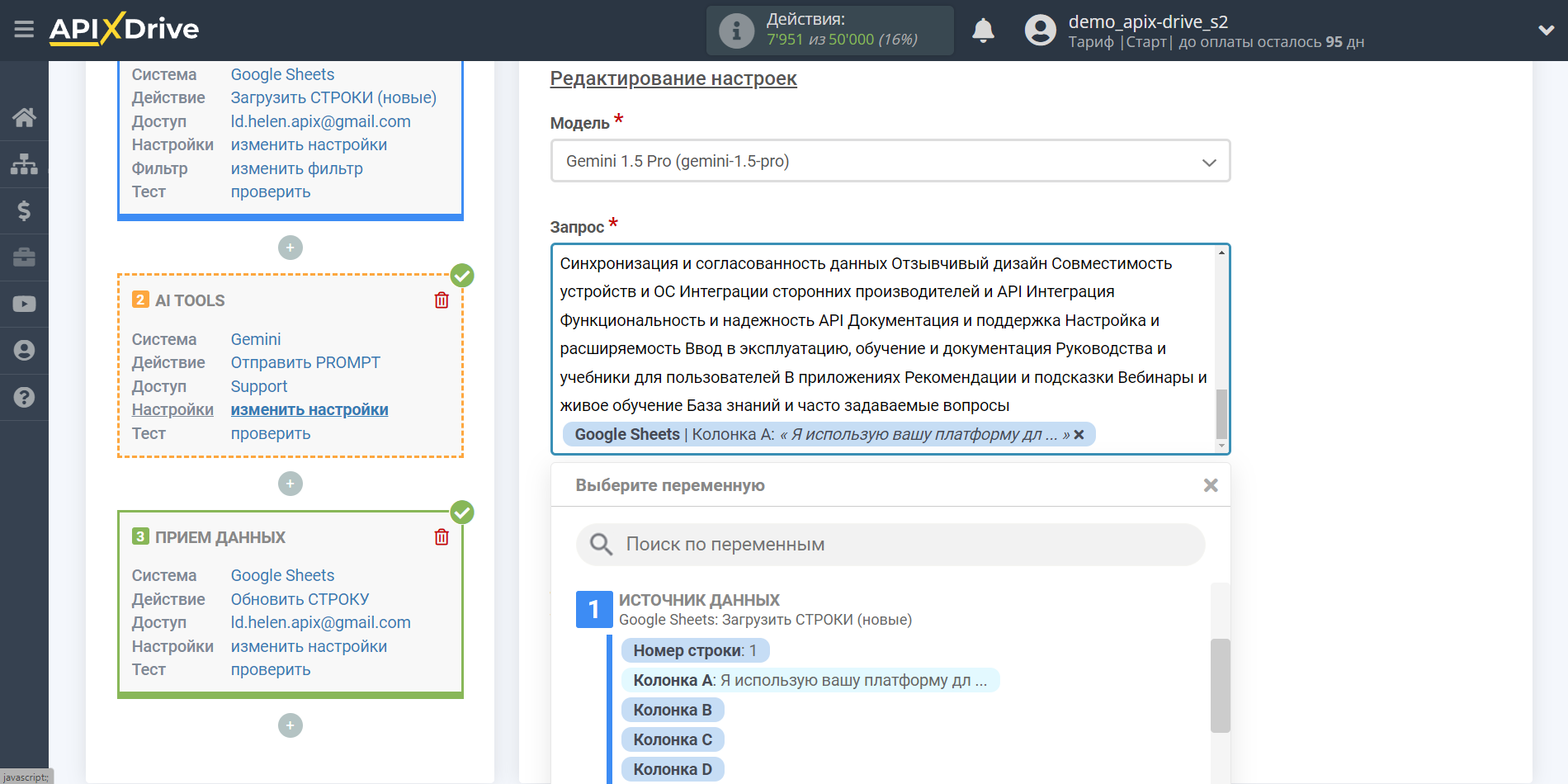
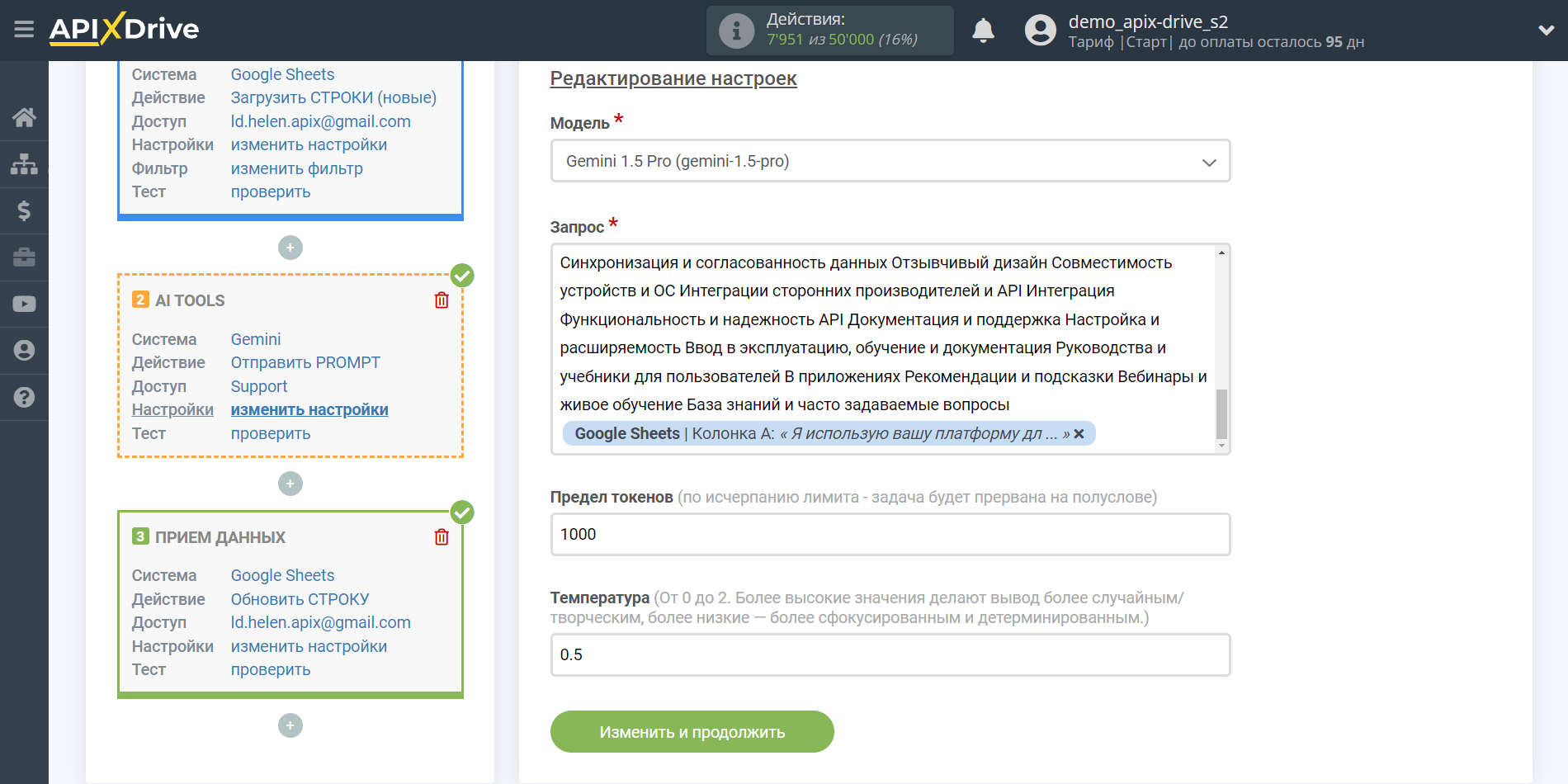
Теперь вы видите тестовые данные по вашему запросу. Эти данные вы можете передавать в свою таблицу приема.
Если тестовые данные не появились автоматически - кликните "Выполнить поиск в Gemini".
Если вас что-то не устраивает - кликните "Редактировать", вернитесь на шаг назад и измените настройки полей для поиска.
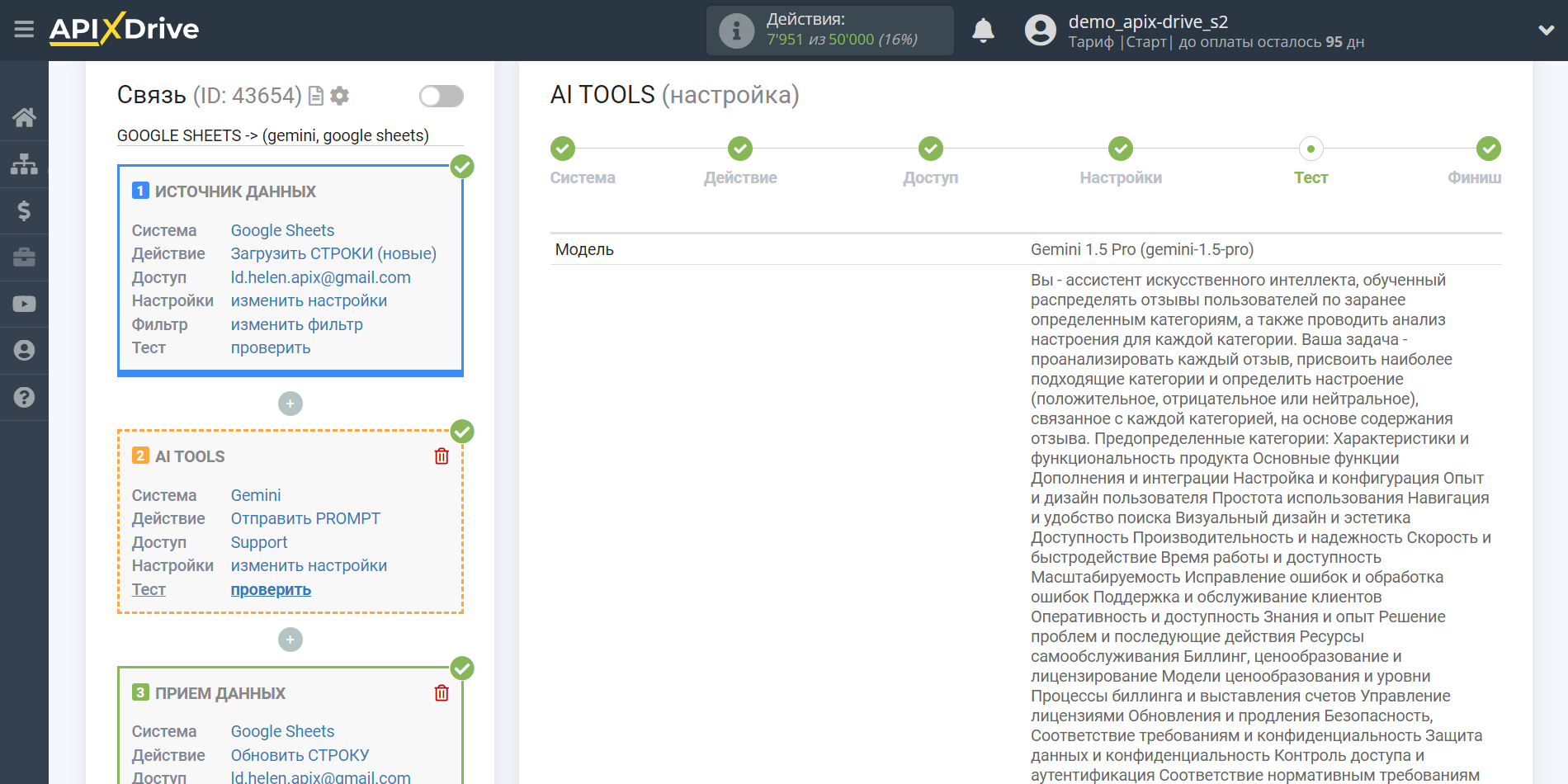
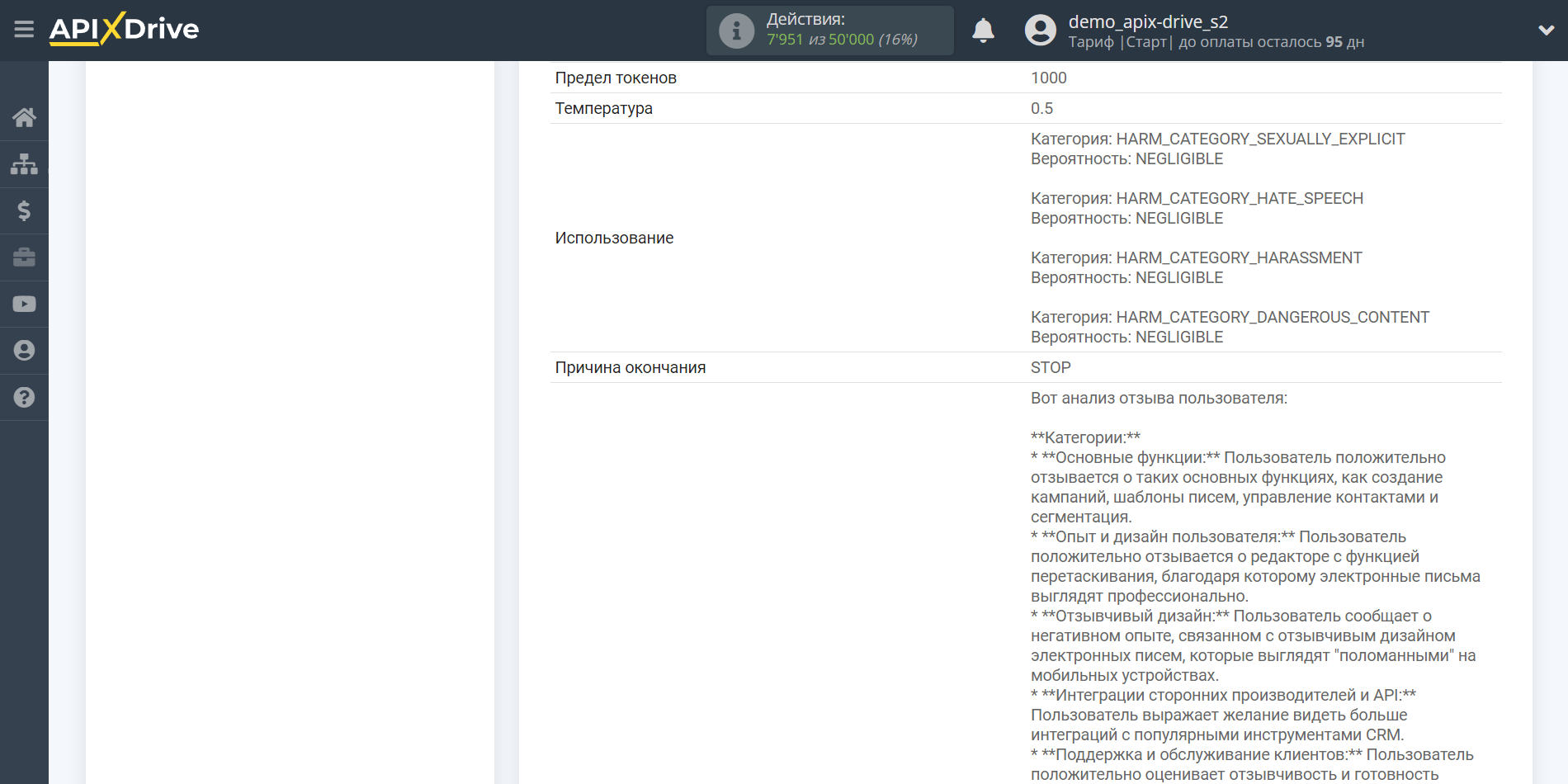
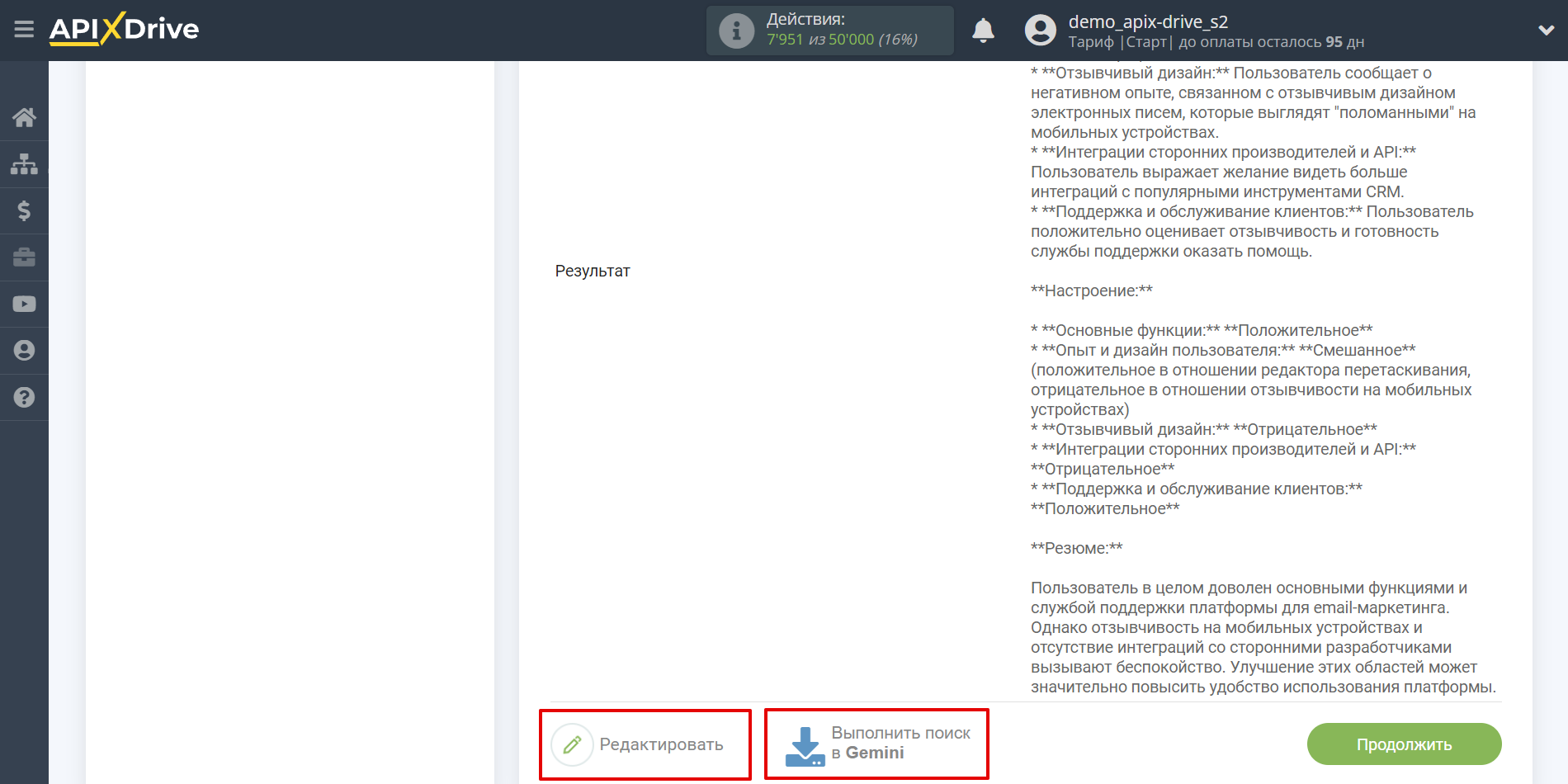
На этом настройка Gemini данных завершена!
Теперь можем приступить к настройке Google Sheets в качестве системы Приема данных.
Для этого кликните "Добавить Приемник данных".
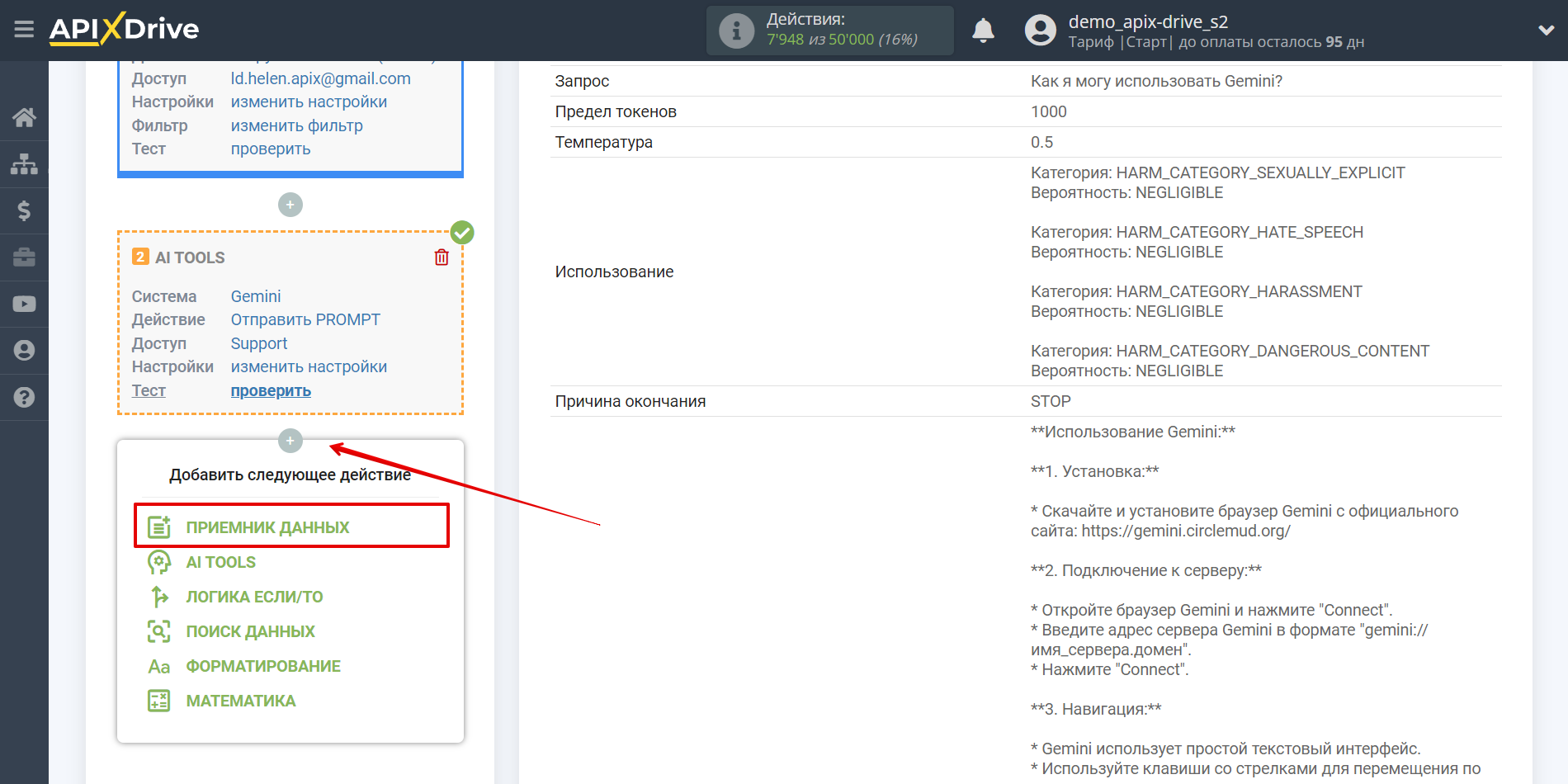
Настройка ПРИЕМА Данных: Google Sheets
Выберите систему в качестве Приема данных. В данном случае, необходимо указать Google Sheets.
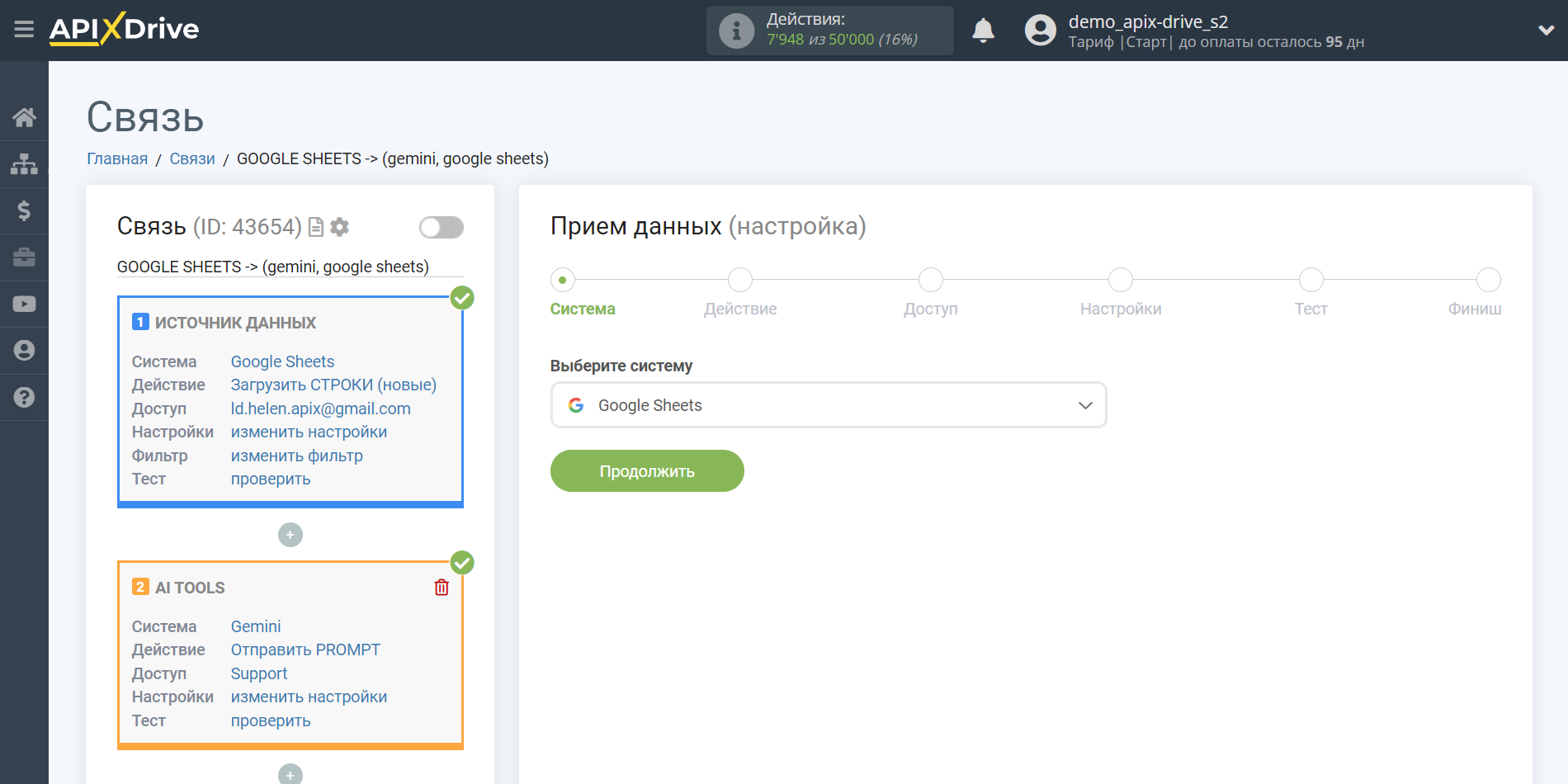
Далее, необходимо указать действие "Обновить СТРОКУ".
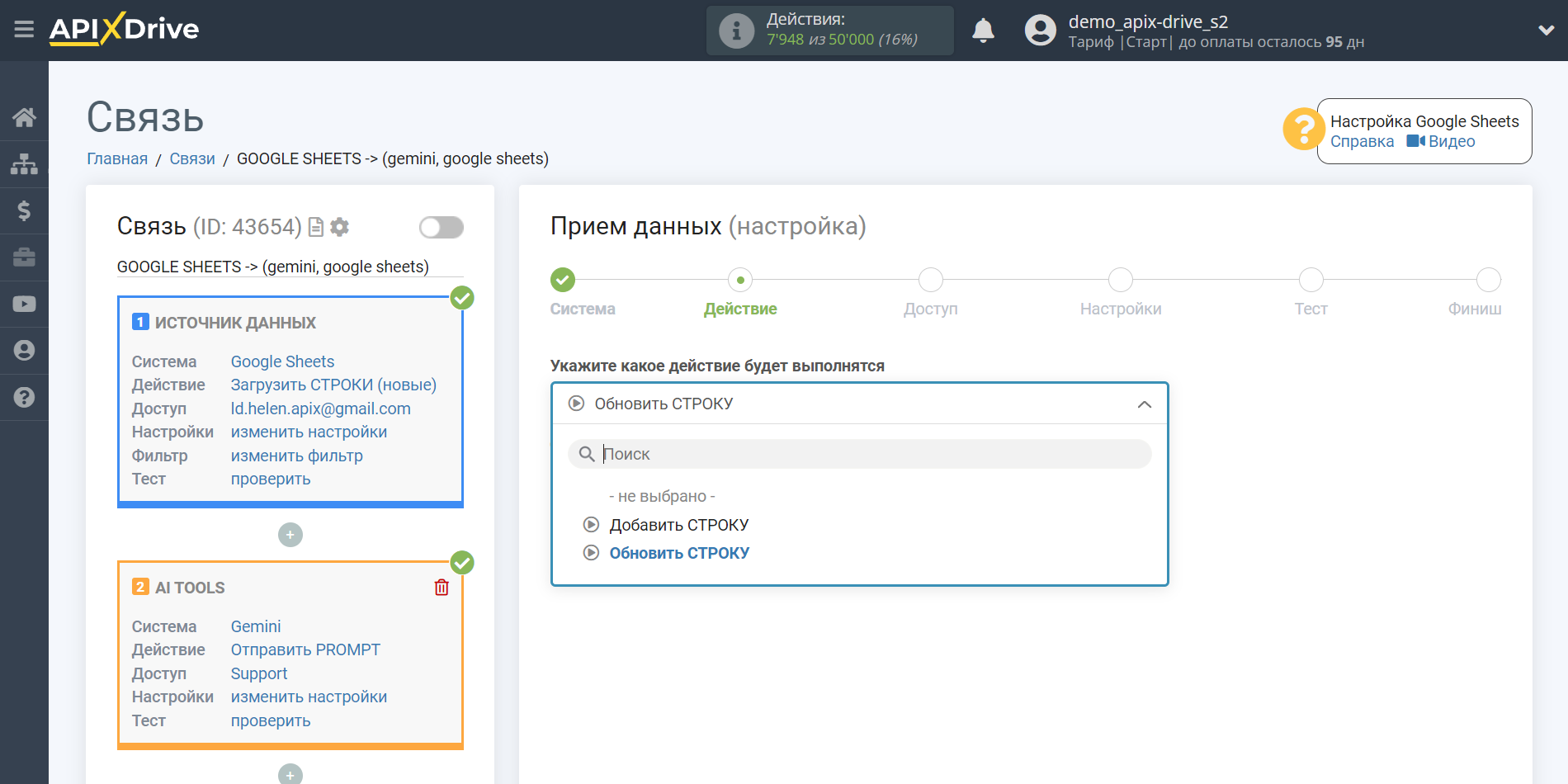
Следующий шаг - выбор аккаунта Google Sheets, в который будет передаваться результат запроса Gemini. Если это тот же аккаунт, то его и выбираем.
Если нужно подключить другой логин к системе кликните "Подключить аккаунт" и повторите аналогичные действия, описание при подключении Google Sheets в качестве Источника данных.
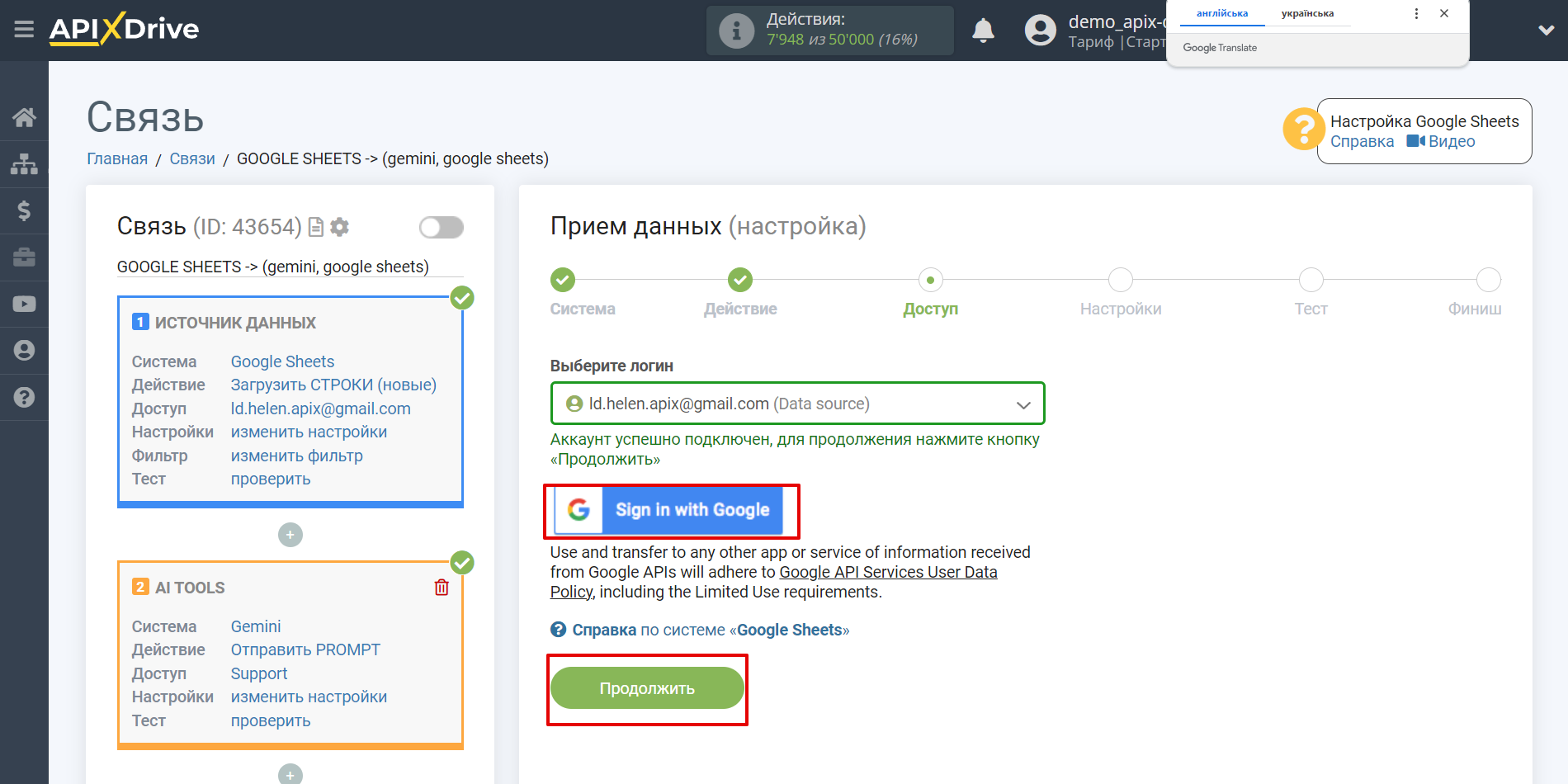
Теперь нужно выбрать Файл(Таблицу) и Лист, в которых будет происходить обновление статуса Gemini.
В поле "Колонка для поиска", нужно выбрать колонку, по которой будет происходить поиск данных. То есть, где искать данные в таблице.
Далее, в поле "Что искать", вам нужно выбрать переменную из выпадающего списка или прописать данные вручную, по какому значению система будет искать данные, для обновления нужной вам строки. В нашем случае, мы выбираем колонку "А", в которой находятся данные о запросе. Система будет обновлять данные в нужной строке, только если в ней будут совпадать запрашиваемые данные.
Также, нужно указать Тип поиска, на случай, если будет найдено несколько строк с одинаковым запросом:
"Взять первую найденную строку" - поиск и обновление данных, будет происходить в первой найденной строке, которая удовлетворяет условиям поиска.
"Взять последнюю найденную строку" - поиск и обновление данных, будет происходить в последней найденной строке, которая удовлетворяет условиям поиска.
"Взять все найденные строки" - поиск и обновление данных, будет происходить по всем найденным строкам, которые удовлетворяют условиям поиска.
Теперь вам нужно назначить в пустую колонку переменную с результатом запроса, которую мы берем из блока Поиска данных. В дальнейшем, в этой колонке будут обновляться данные по вашему запросу.
После настройки кликаем "Продолжить".
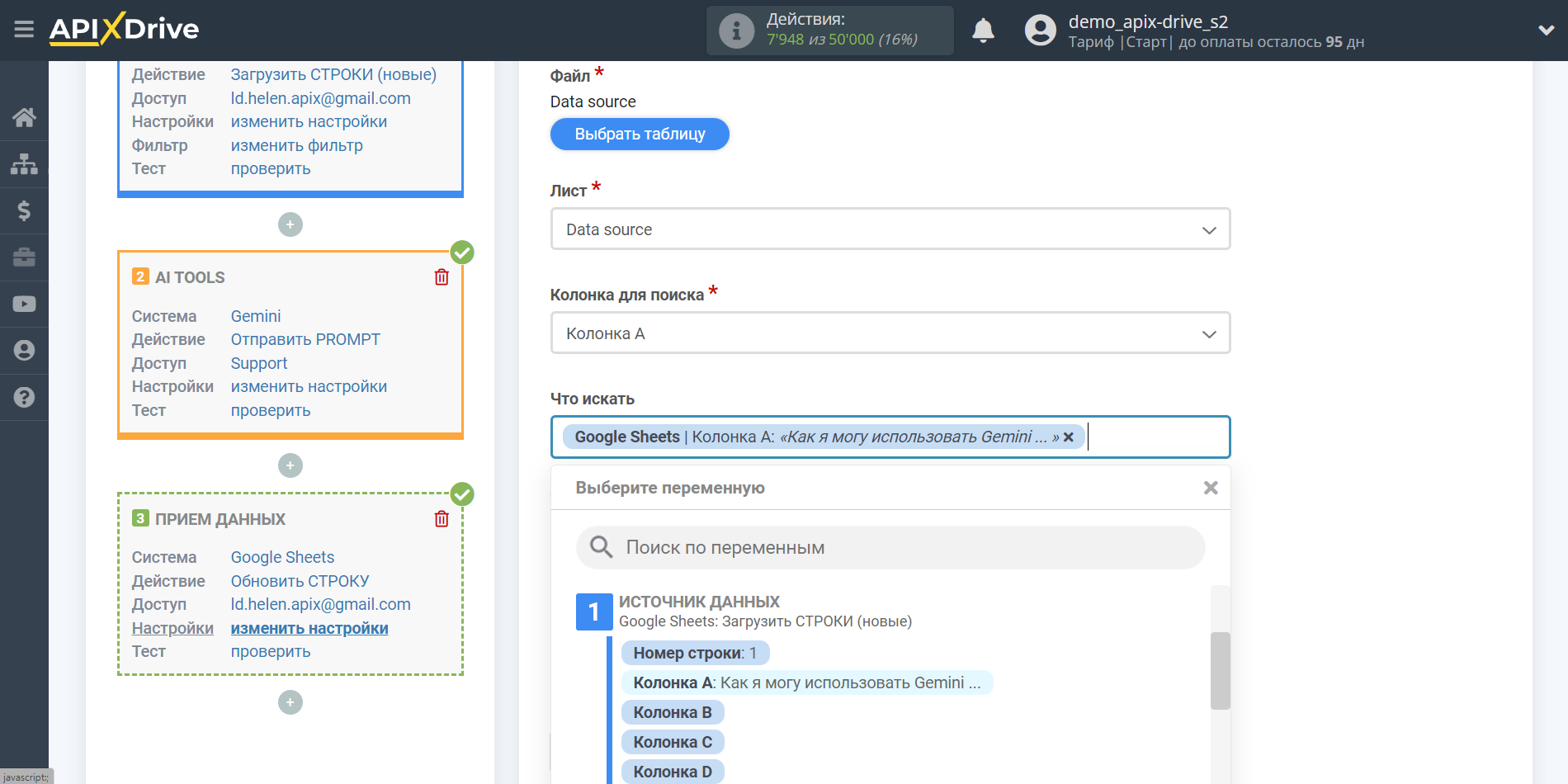
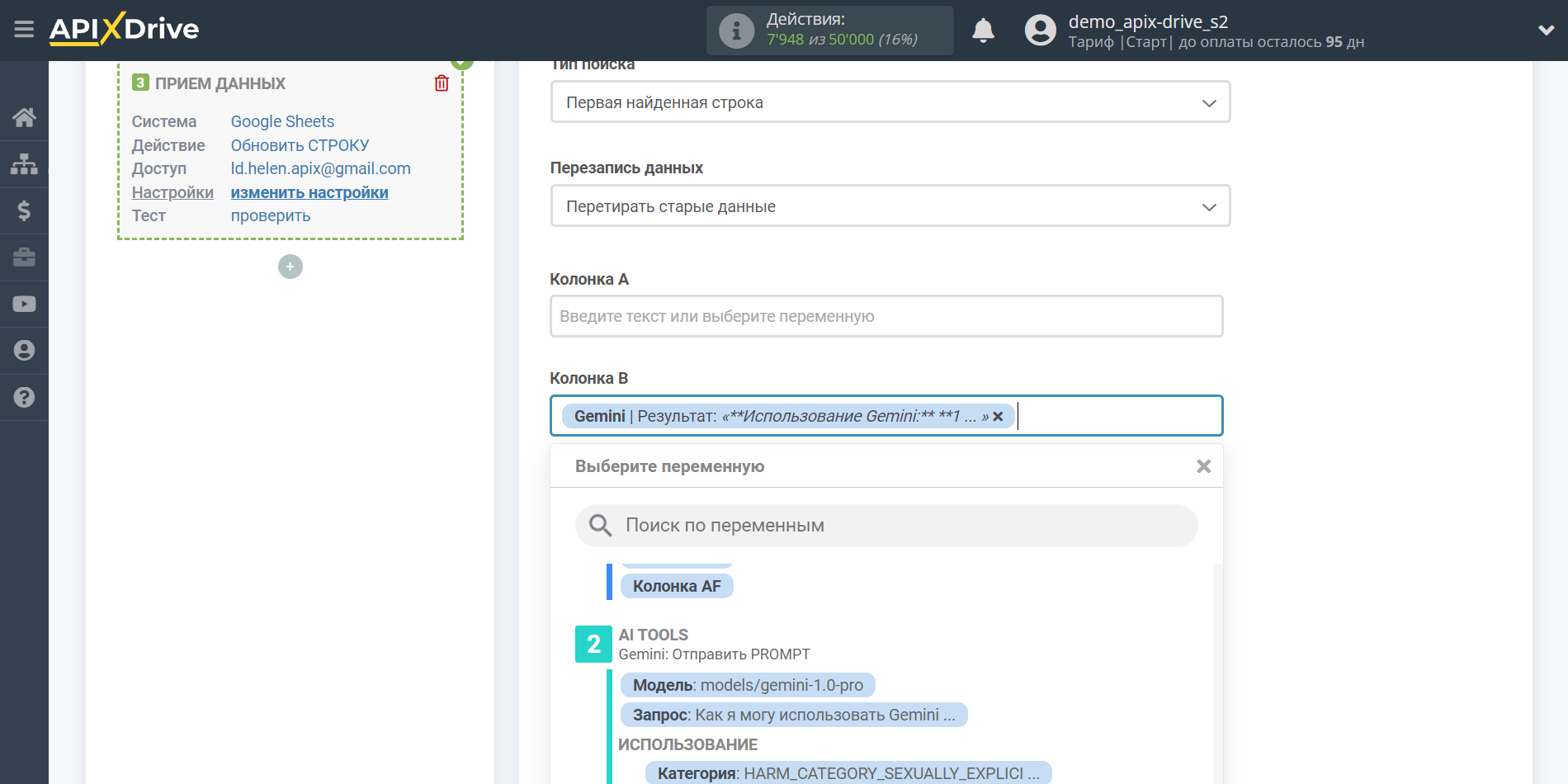
Таким образом блок Gemini берет в Источнике данных поле, в котором у вас прописана текст запроса, опрашивает у сервера Gemini результат этого запроса и передает эти данные в поле Приема данных, например, в колонку "B".
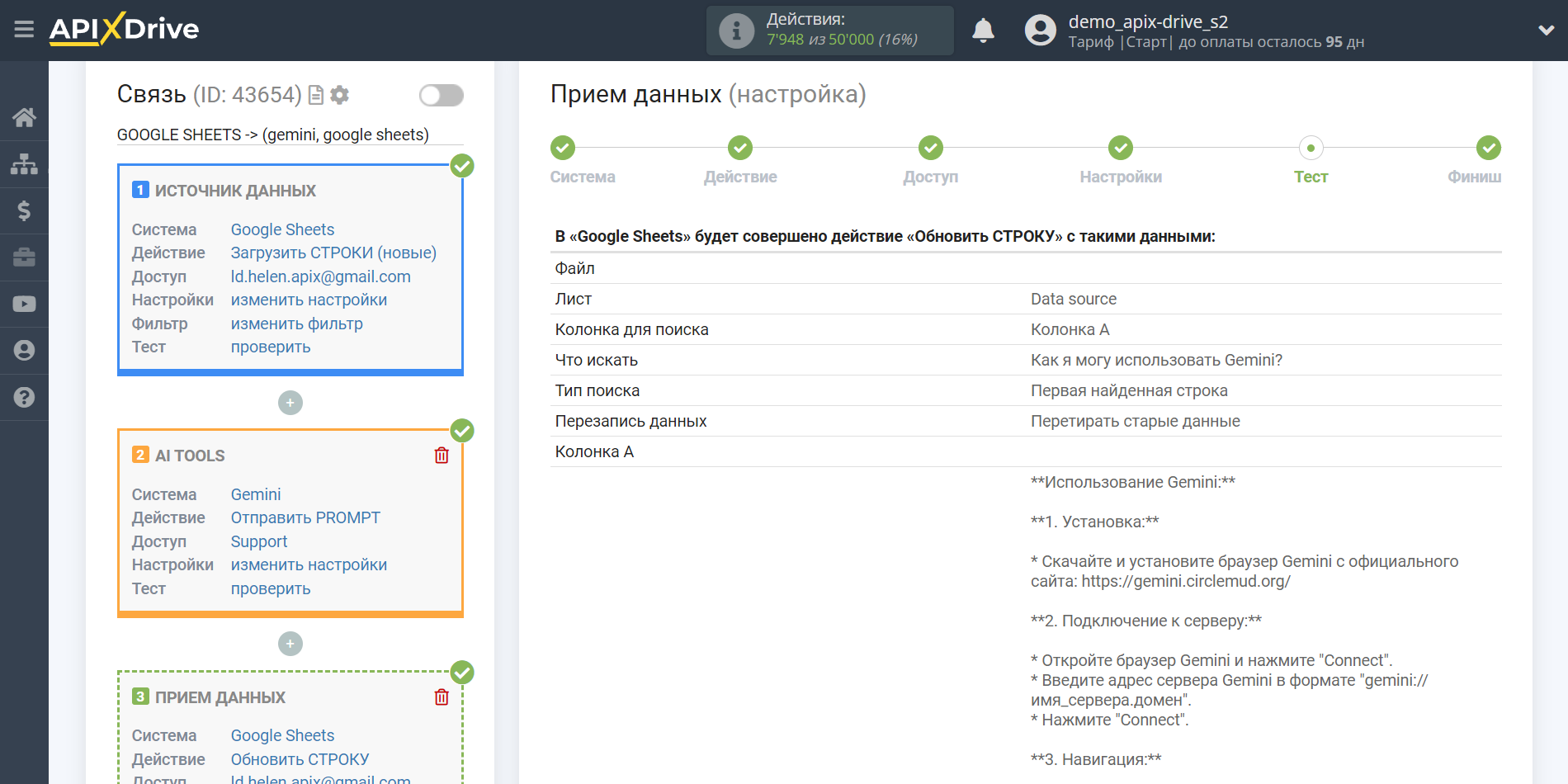
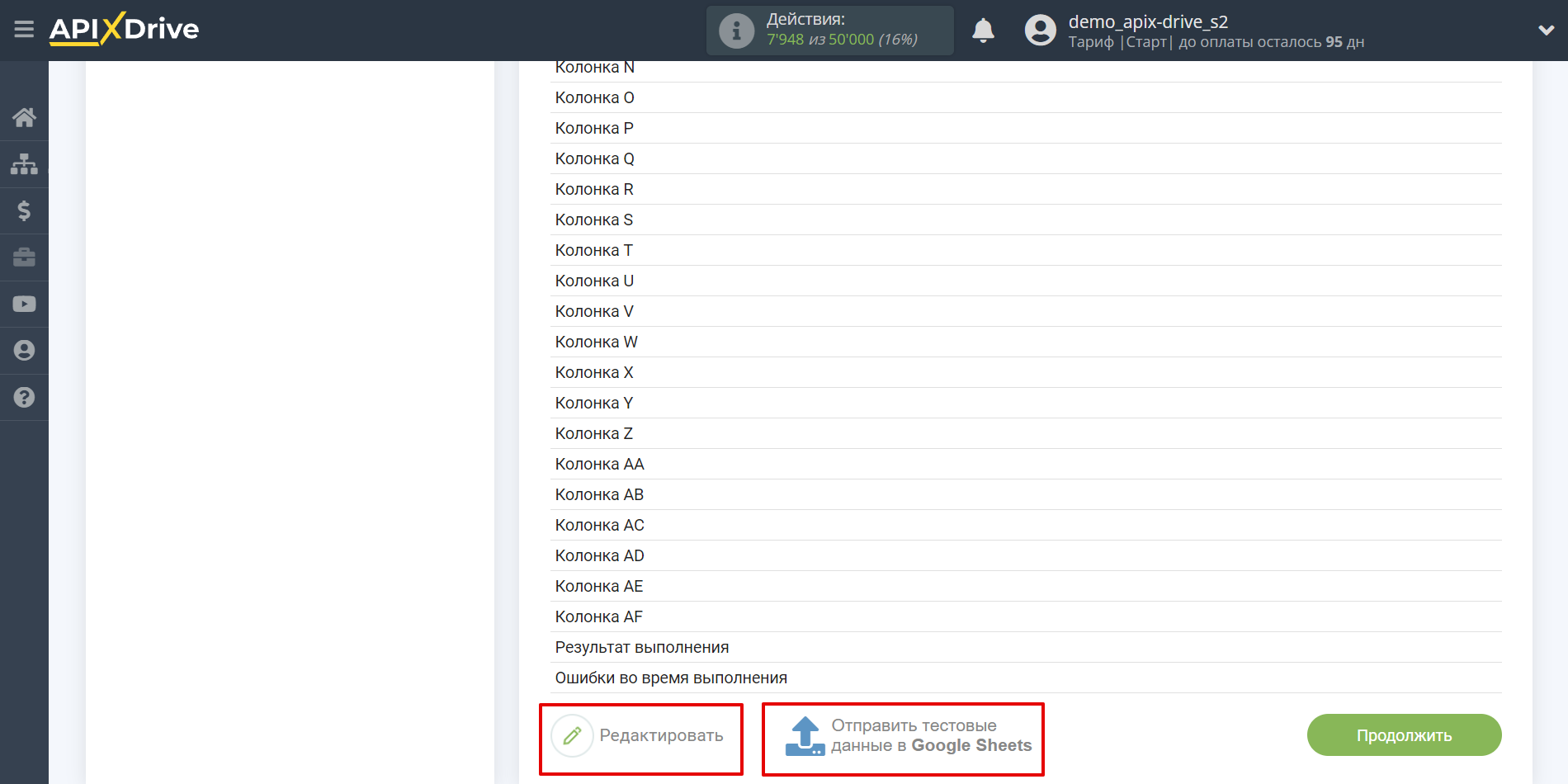
На этом этапе настройка завершена!
Теперь можете приступить к выбору интервала обновления и включению автообновления.
Для этого кликните "Включить автообновление".
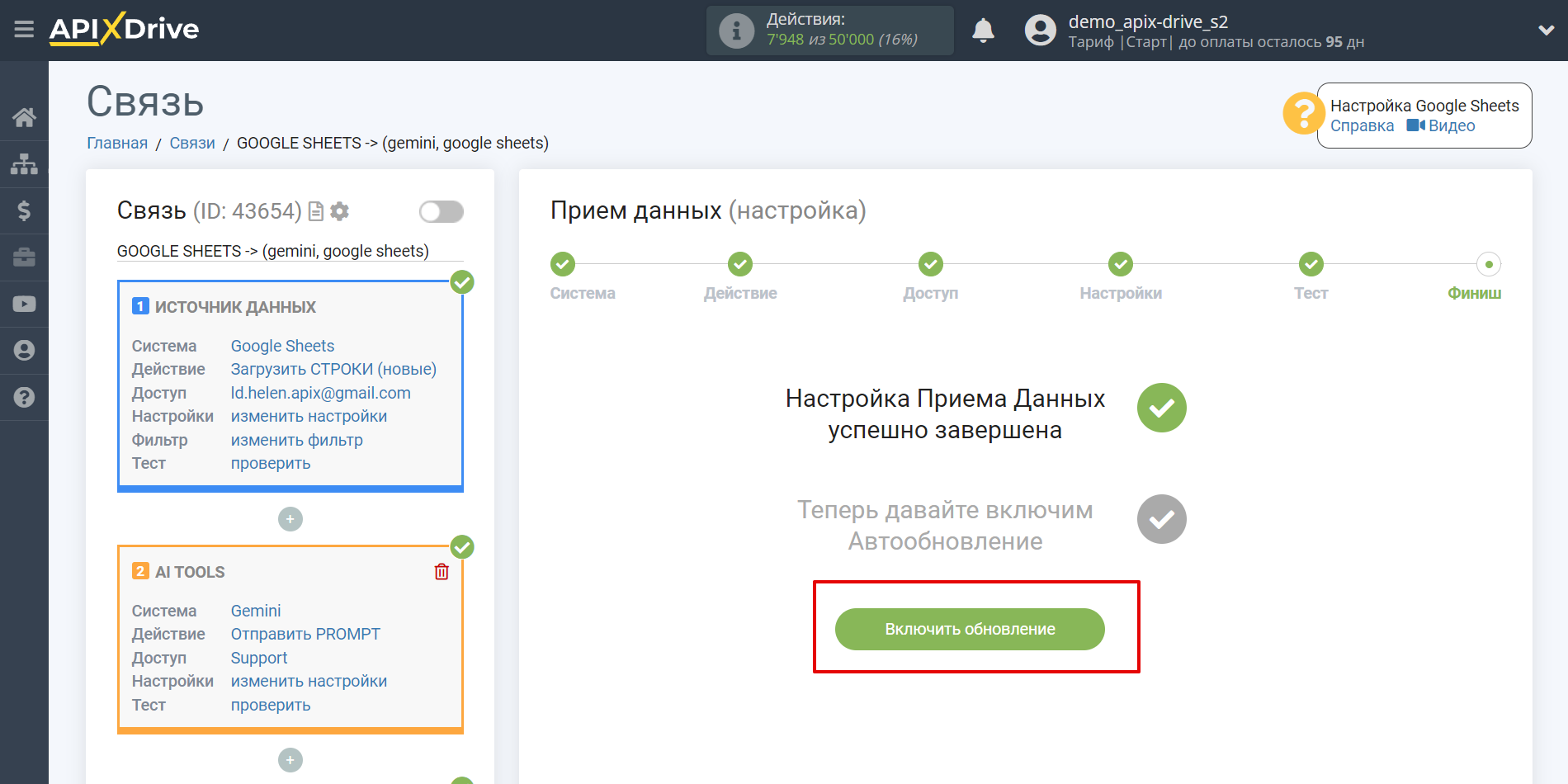
На главном экране кликните на иконку шестеренки, чтобы выбрать необходимый интервал обновления или настройте Запуск по расписанию. Для того, чтобы запускать связь по времени - выберите Запуск по расписанию и укажите желаемое время срабатывания обновления связи или добавьте сразу несколько вариантов времени, когда нужно, чтобы срабатывала связь.
Внимание! Чтобы Запуск по расписанию сработал в указанное время необходимо, чтобы интервал между текущим временем и указанным временем был более 5 минут. Например, вы выбираете время 12:10 и текущее время 12:08 - в этом случае автообновление связи произойдет в 12:10 на следующий день. Если вы выбираете время 12:20 и текущее время 12:13 - автообновление связи сработает сегодня и далее каждый день в 12:20.
Для того, чтобы текущая связь срабатывала после другой связи, поставьте галочку "Обновлять только после связи" и укажите связь, после которой будет срабатывать текущая.
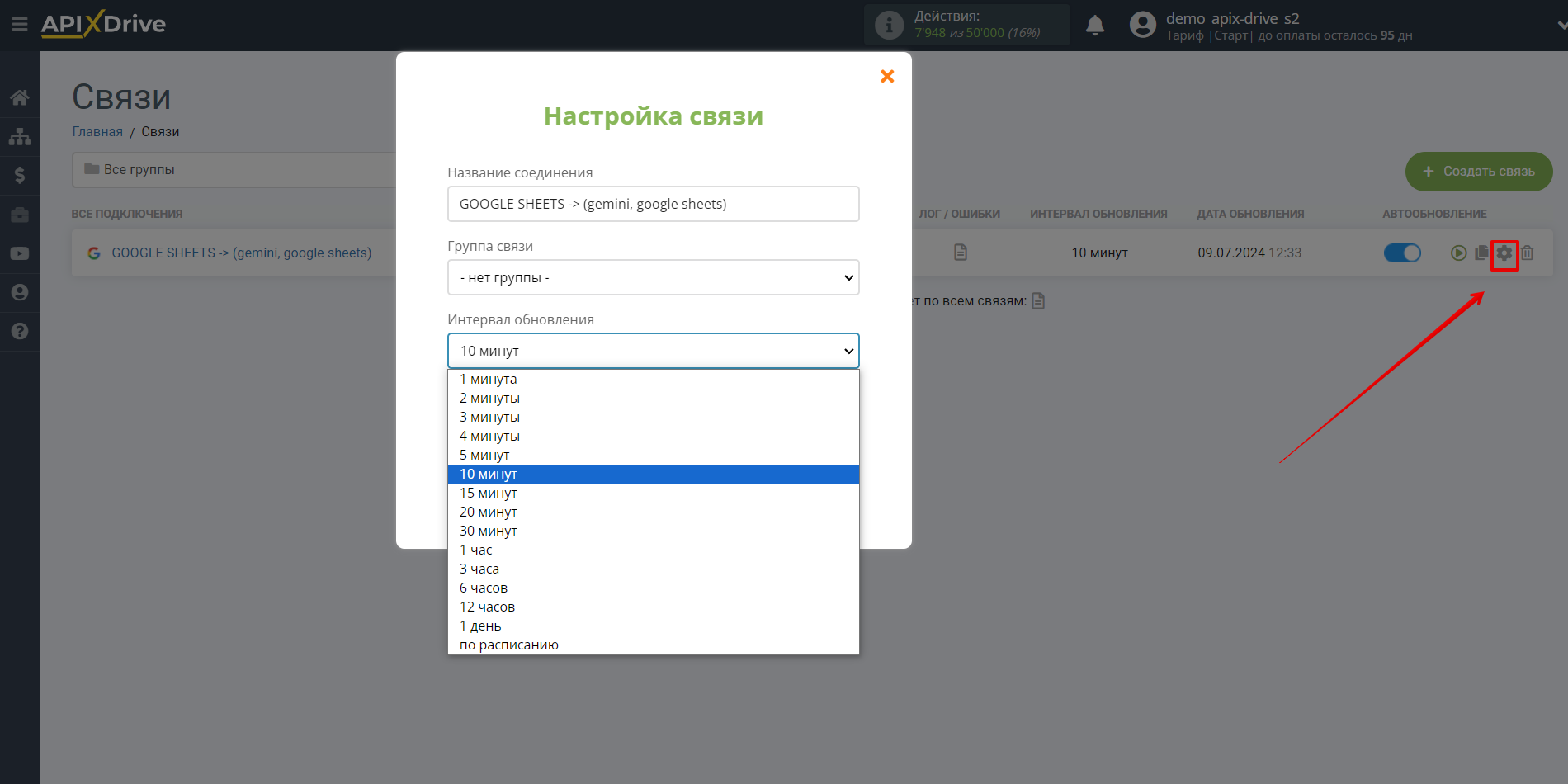
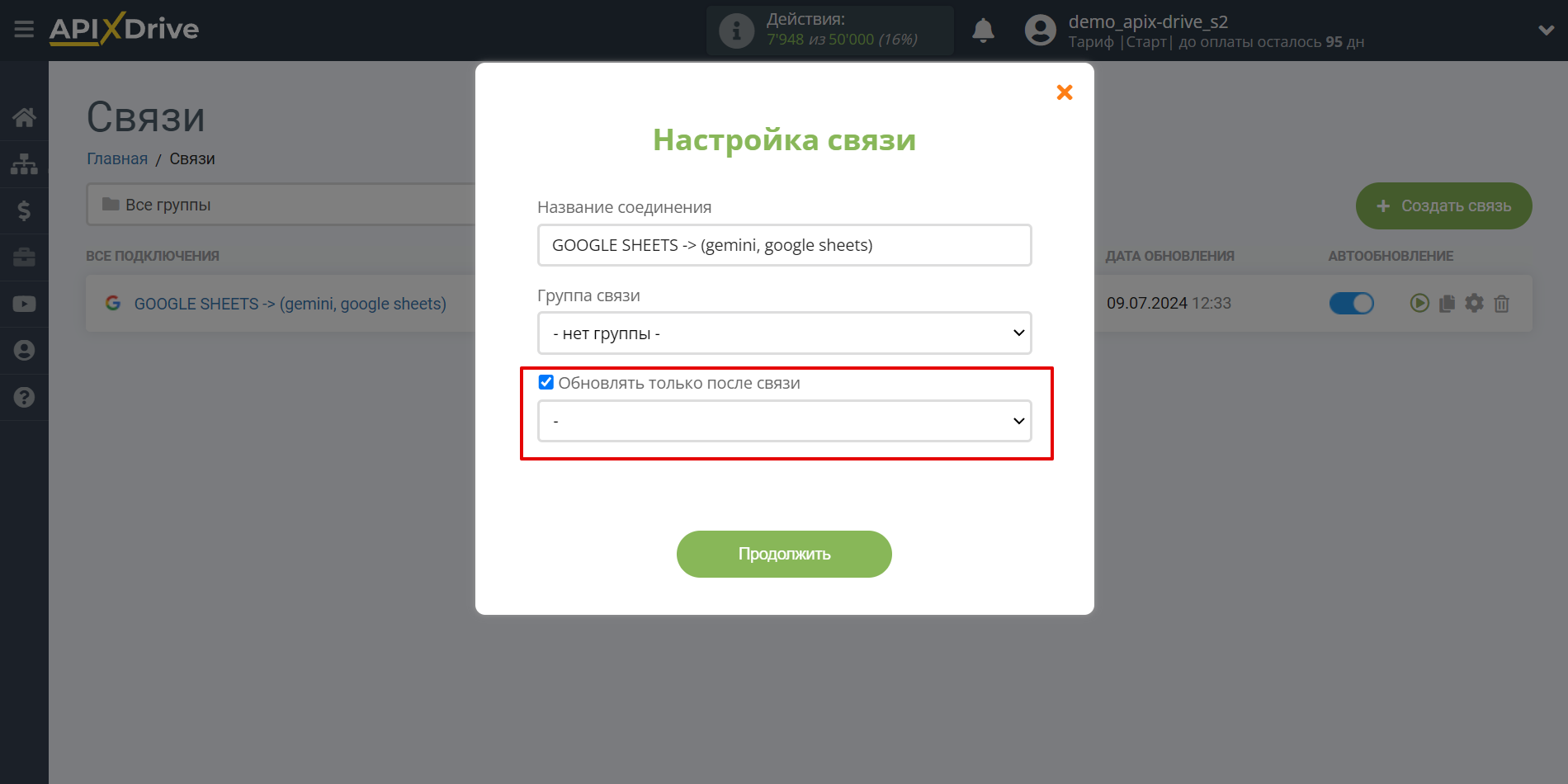
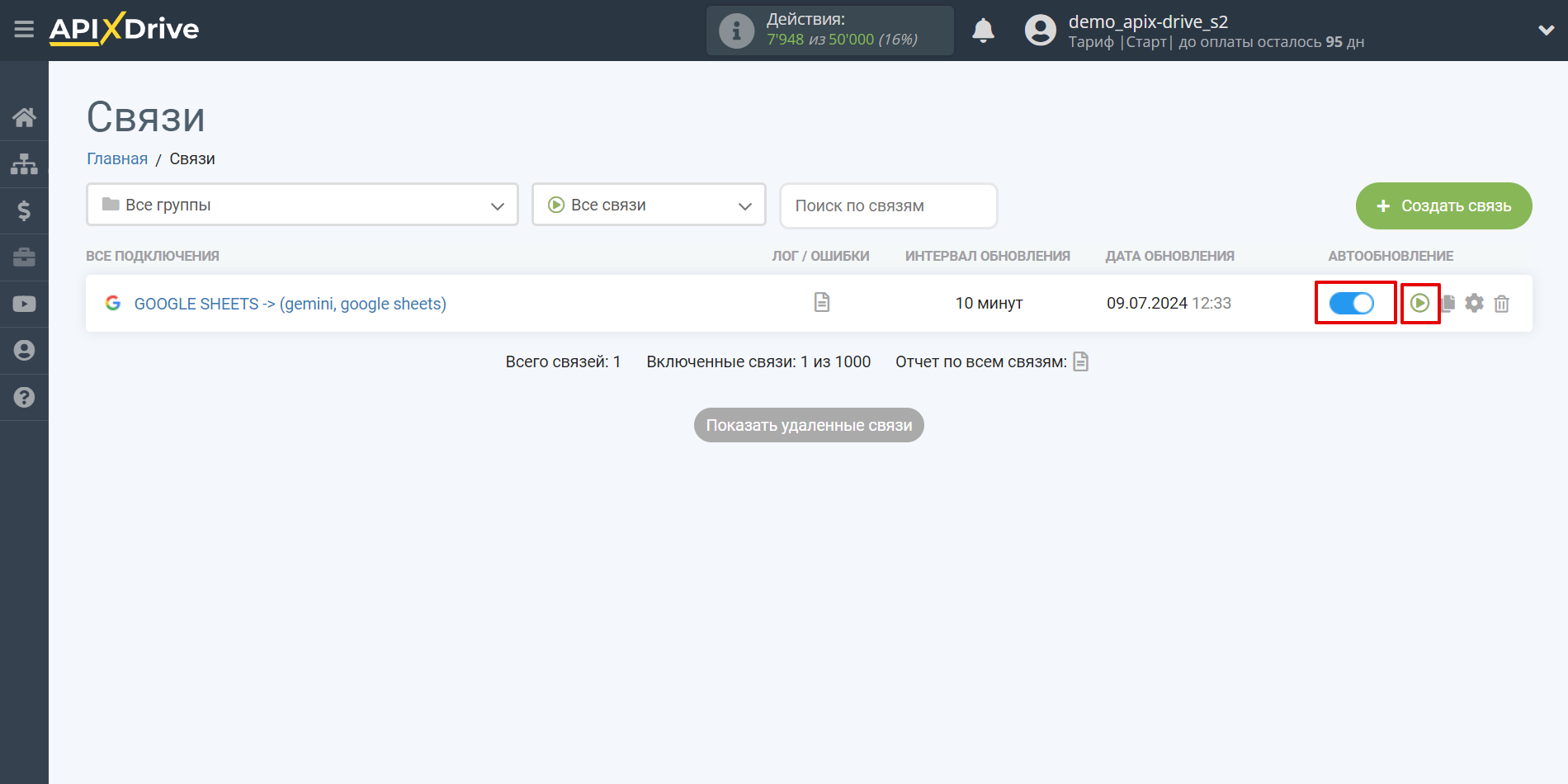
На этом настройка Поиска данных по Gemini завершена! Все достаточно просто!
Теперь можете не беспокоиться, дальше ApiX-Drive сделает всё самостоятельно!