Google Slides – що це таке та як користуватися
Корпорація Google створила безліч корисних онлайн-інструментів для роботи, навчання та багатьох інших цілей. Їх список не обмежується тільки знаменитою пошуковою системою, поштовим клієнтом Gmail і онлайн-картами Google Maps. Також у ньому є дуже зручна і функціональна платформа для створення презентацій під назвою Google Slides. Саме їй ми вирішили присвятити нашу чергову статтю із циклу про популярне ПЗ для бізнесу. Прочитавши цей матеріал, ви дізнаєтеся про те, що являє собою даний сервіс, для яких цілей він може стати в нагоді, а також як використовувати Google Slides для розробки та редагування презентацій.
Що таке Google Slides?
Google Slides – це хмарний сервіс для створення презентацій та роботи з ними в режимі он-лайн. З його допомогою користувачі та команди мають можливість швидко оформити аматорську чи професійну презентацію, додавши туди необхідний контент.
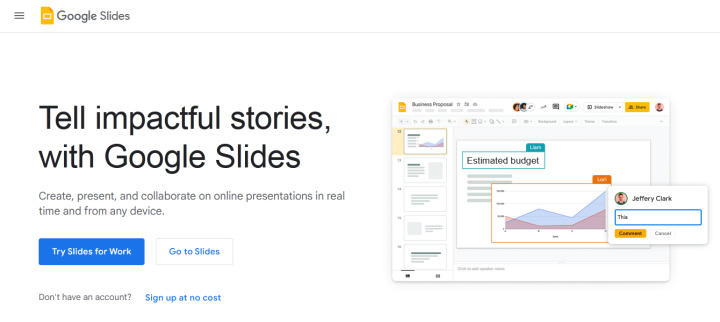
Сервіс має дуже простий та інтуїтивно зрозумілий інтерфейс, тому в ньому легко розберуться користувачі з будь-яким рівнем підготовки. Він зручний для індивідуальної чи колективної роботи над презентаціями завдяки наявності опцій спільного доступу та редагування контенту. Учасники робочої групи можуть відстежувати всі зміни в режимі реального часу, а також ставити завдання та додавати коментарі на сторінках зі слайдами.
Сервіс був випущений у 2006 році, на 2022 рік він входить до складу платформи Google Workspace разом з додатками Docs, Sheets, Forms, Keep, Sites, Drive, Gmail, Meet, Calendar, Chat. Крім веб-інтерфейсу, користуватися ним можна й іншими способами: через десктоп-програму для Google Chrome OS та мобільний додаток для Android/iOS/BlackBerry OS.
Якщо вас цікавить, як робити презентації в Google Slides без оплати, то ми маємо приємну новину: базовий функціонал сервісу доступний безкоштовно для особистого користування. Безкоштовний тарифний план підтримує інтеграцію презентацій із сервісами Docs/Sheets/Forms/Gmail/Meet (в останньому можна створювати голосові та відеочати, додаючи туди до 100 учасників). Крім того, сервіс пропонує кілька платних тарифів:
- Business Starter (до 300 користувачів, корпоративна пошта з власним доменом, до 30 Гб хмарного сховища для кожного користувача, відеозустріч чисельністю до 100 учасників, опції управління та безпеки, базова техпідтримка).
- Business Standard (усі перелічені опції + відеозустрічі чисельністю до 150 учасників з функцією запису та до 2 Тб сховища на користувача).
- Business Plus (до 500 учасників відеозустріч, 5 Тб сховища на користувача, розширені опції управління та безпеки, корпоративна пошта з опцією обробки та зберігання електронних документів).
- Індивідуальний план для великих компаній Enterprise (корпоративна пошта із шифруванням S/MIME, до 500 учасників відеозустріч, необмежений обсяг хмарного сховища, розширені опції управління та безпеки, розширена підтримка).
Навіщо потрібен Google Slides?
Це універсальний інструмент, за допомогою якого можна створювати презентації для різних цілей з нуля або на основі готових шаблонів. Всього в галереї є 11 макетів і 23 теми дизайну. Вони зручно розподілені за тематичними категоріями: "Робота", "Освіта", "Особисте". У кожній з них є низка популярних типових презентацій: наприклад, для підготовки звіту, аналізу проєкту, портфоліо, плану уроку тощо. Google Slides підходить для використання не тільки в комерційних або професійних, але і в освітніх цілях: для викладачів чи учнів.
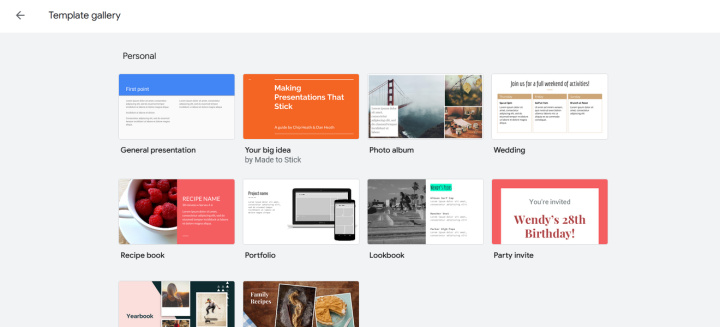
До інших можливостей сервісу належать:
- Спільна робота та керування доступом. Він дає групам користувачів можливість разом працювати з Google Slides, редагування співавторів відображаються в онлайн-режимі і їх видно всім авторизованим учасникам. Автор презентації може видати колегам різні рівні доступу (читач, коментатор, редактор), поділитися презентацією через посилання або публікацію на сайті, а також зберегти її у форматі PDF/PPTX/ODP.
- Завдання та коментарі. Режим спільної роботи дозволяє співавторам обговорювати проєкт у коментарях, а також відповідати на них або позначати їх як вирішені. Усі опубліковані коментарі автоматично зберігаються в історії змін. Також їх можна використовувати для делегування завдань учасникам групи. Користувачі отримують оповіщення на email про всі коментарі та завдання.
- Кастомізація. Сервіс підтримує широкий спектр інструментів налаштування дизайну презентацій. Завдяки їм можна гнучко редагувати макети Google Slide: змінювати шрифти та фон, додавати текст, анімацію, зображення, відео, таблиці, графіки, фігури та інші елементи. Крім вбудованих інструментів, тут є сумісні із сервісом доповнення, розміщені у каталозі Google Workspace Marketplace. Серед них представлено розширений набір шрифтів, іконки, перекладач слайдів, палітри тощо. Крім того, сервіс дозволяє переглядати, створювати та редагувати презентації PowerPoint.
- Трансляції. Синхронізація з Google Meet вирішує питання, як презентувати Google-слайди без спеціального обладнання або програмного забезпечення. Користувачі можуть транслювати слайди на головному екрані відеозустрічі прямо з інтерфейсу Google Slides. Також тут є трансляція презентацій на будь-які пристрої з підтримкою додатків Hangouts, Chromecast або AirPlay.
- Офлайн-режим. Ще варто відзначити опцію створення, редагування та перегляду презентацій без активного інтернет-підключення. Для цього потрібно встановити розширення "Google Документи офлайн" для десктоп-версії веб-браузера Google Chrome. Або ж завантажити мобільний додаток Google Slides і увімкнути офлайн-доступ у його налаштуваннях.
Як створювати презентації Google Slides?
Для цього потрібно відкрити сайт slides.google.com і створити презентацію з нуля або вибрати один із готових шаблонів. Всі шаблони виглядають як оформлена презентація, в яку достатньо вписати потрібні тексти. Крім того, на головній сторінці сервісу розміщено список недавніх презентацій, створених, змінених чи переглянутих користувачем. Їх можна сортувати за низкою параметрів: назвою, датою перегляду, датою змін, власником тощо.
Далі представляємо покрокову інструкцію, як працювати в Google Slides:
Тема. Спочатку потрібно вибрати тему, їх список знаходиться в меню праворуч на сторінці нової презентації. У бібліотеці доступний досить широкий перелік стандартних тем різних кольорів та стилів. За бажанням можна натиснути на кнопку “Імпорт теми” і взяти за основу презентацію з хмари або пристрою.
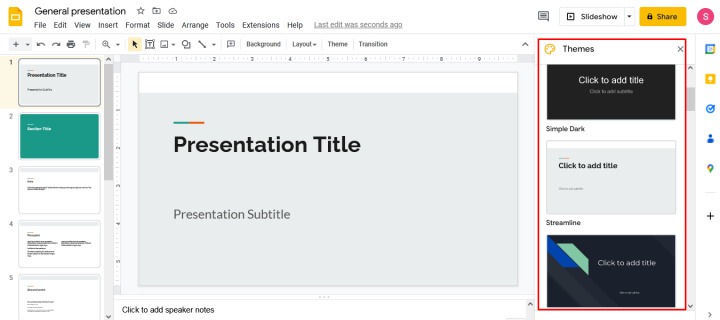
Текст. Переходимо до заповнення презентації текстом. Щоб надрукувати в Google-слайдах, необхідно натиснути на іконку з літерою "Т" у верхній панелі інструментів. Після цього на слайді з'явиться текстове поле, розміри та розташування якого можна змінювати. Налаштувавши це вікно, клацніть по ньому та вводьте текст.
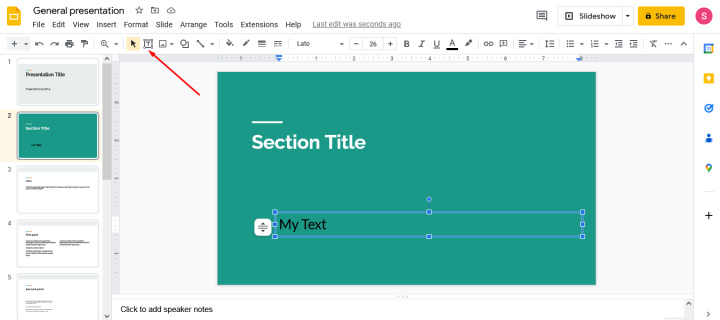
Зображення. Щоб додати картинки або фотографії до презентації, потрібно натиснути “Вставити” – “Зображення”. У меню, що відкрилося, пропонується вибір джерела: зображення можна завантажити з пристрою, знайти в інтернеті, додати з Google Drive/Google Photo, вставити URL або зробити знімок.
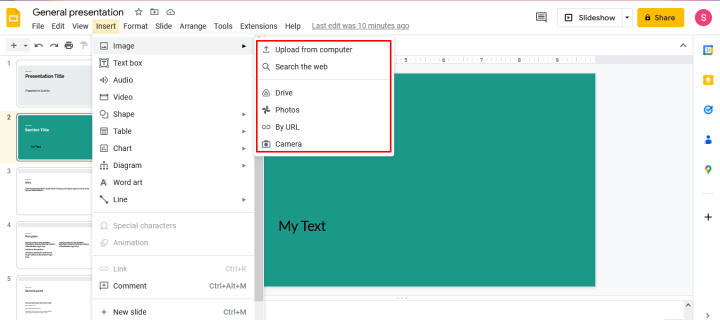
Аудіо. На панелі інструментів сервісу доступна опція додавання аудіозаписів: “Вставка” – ”Аудіо” у верхньому меню. Можливе завантаження з хмари чи пристрою. Також є можливість додати посилання на трек з платформи потокової музики: Spotify, SoundCloud, Apple Music або інших.
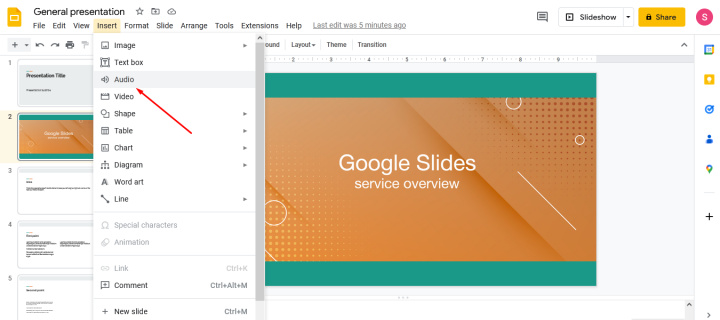
Відео. Google Slides дозволяє додати до презентації відео з Youtube, будь-якого іншого сайту або Google Drive. Для цього потрібно відкрити вкладку “Вставка” у верхньому меню, натиснути на пункт “Відео” та вибрати відповідний варіант.
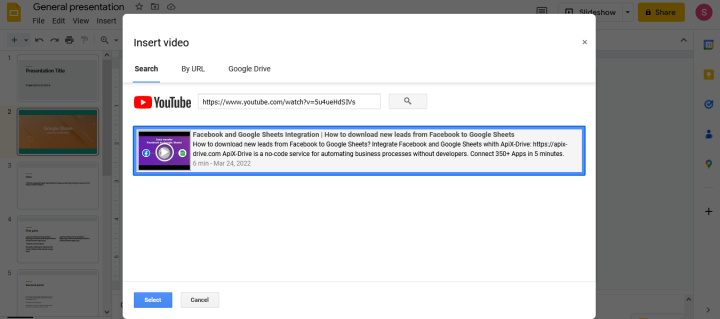
Анімація. Є можливість додати анімацію до переходів між слайдами: різні ефекти обертання, появи, зникнення, зміни розміру, затемнення тощо. Відкрийте вкладку “Слайд” у верхньому меню і натисніть “Перехід” або “Вид” – ”Анімація”. Після цього з'явиться праворуч панель, де можна вибрати один з анімаційних ефектів. Можна увімкнути анімацію на слайдах: виберіть об'єкт, стилі анімації та порядок перемикання між ними на бічній панелі.
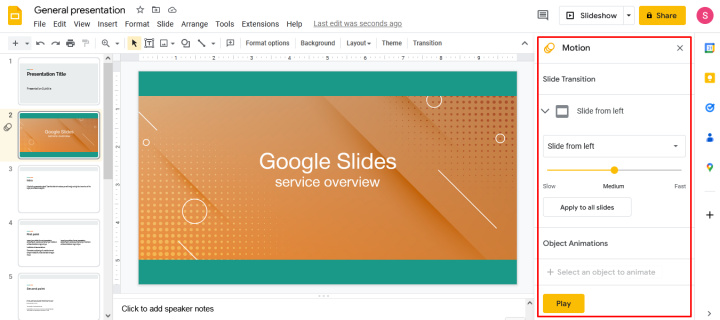
Якщо ви хочете дізнатися, як зробити слайд-шоу в Google Slides, для цього також є стандартний інструмент. Достатньо відкрити вкладку "Вид" у верхньому меню і вибрати пункт "Слайд-шоу" або одночасно натиснути кнопки "Ctrl + F5". Презентація відкриється у повноекранному режимі.
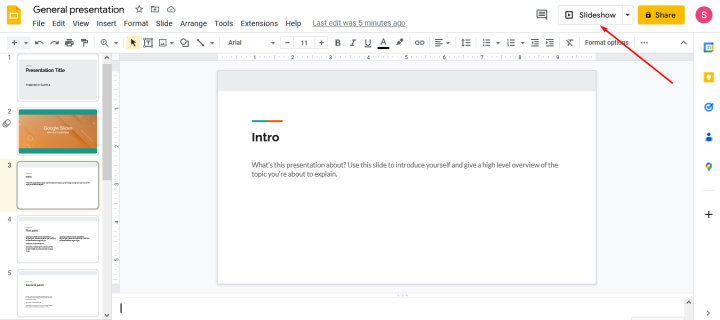
Як редагувати презентацію?
Сервіс надає широкі можливості не тільки для створення презентацій, а й для редагування готових слайдів. Для зміни дизайну чи контенту вам потрібно вибрати слайд: зробити це можна буквально за секунду, клацнувши по потрібній сторінці.
Користувачам пропонується низка інструментів для редагування всіх доступних типів контенту. Форматування тексту включає такі параметри, як оформлення списків, відступи, вирівнювання та міжрядковий інтервал. Також є можливість гнучко редагувати зображення за допомогою інструментів зміни розміру/кольору та корекції. Інтерфейс платформи дозволяє групувати об'єкти для швидкого та зручного редагування.
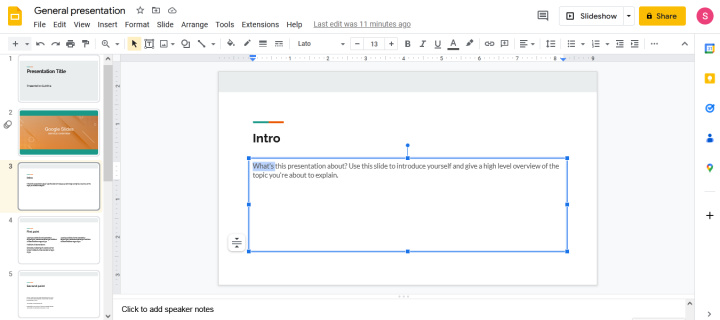
Серед інших функцій для редагування презентацій варто відзначити зміну зовнішнього вигляду та розташування об'єктів: тексту, зображень тощо. Їх можна повертати, розміщувати на слайді по координатах (є сітка та напрямні), вирівнювати, розподіляти на вказаній відстані один від одного, центрувати по вертикалі/горизонталі та виконувати з ними інші дії.
Якщо ви хочете дізнатися, як додати слайд в Google Slides, то для цього достатньо натиснути на знак "+" на верхній панелі інструментів або застосувати клавіші "Ctrl + M". Додатково можна вибрати макет для нового слайда, доступний ряд варіантів з різною структурою: титульний слайд, назва розділу, заголовок та текст, заголовок та два стовпці тощо.
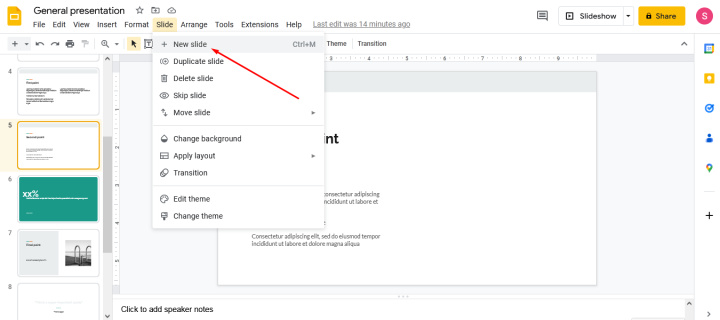
Щоб назвати слайди у Google Slides, достатньо вказати для них заголовки, які будуть їх назвою. Редагувати можна не тільки контент користувача, але і встановлені теми: інтерфейс дозволяє ставити інший колір фону, змінювати його зображення або градієнт, також є конструктор тем. До інших корисних опцій відноситься редактор скриптів та голосове введення нотаток.
Окремо варто відзначити режим доповідача, який буде корисним при демонстрації презентацій. У ньому відкривається окреме вікно з набором додаткових інструментів, у тому числі показом поточного/попереднього/наступного слайду, таймером, нотатками, субтитрами, вказівкою, а також вкладкою з питаннями аудиторії.
Висновки
Google Slides не дарма вважається одним із найпопулярніших хмарних сервісів для розробки та оформлення презентацій. Він має досить функціональний і при цьому простий інтерфейс, який буде зручний як для користувачів-початківців, так і для професіоналів. Платформа включає великий набір макетів і тем дизайну, що підходять для різних цілей. Ще однією перевагою є її повна адаптивність для спільної роботи. Також тут представлений великий вибір інструментів редагування і кастомізації стандартного контенту або контенту користувача.
Час – найцінніший ресурс у сучасних бізнес-реаліях. Виключивши з робочих процесів рутину, ви отримаєте більше можливостей для реалізації найсміливіших планів та ідей. Вибирайте – можете далі гаяти час, гроші та нерви на неефективні рішення, а можете скористатися ApiX-Drive, автоматизувавши робочі процеси та досягаючи результатів з мінімальними інвестиціями грошей, сил та кадрових ресурсів.

