Elastic Email
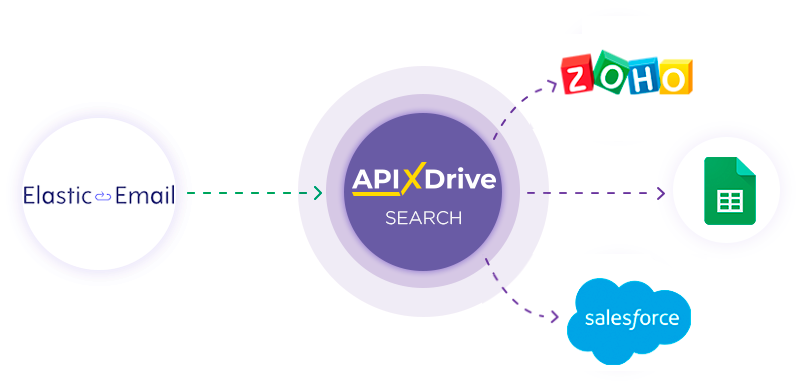
Інтеграція з Elastic Email реалізована у вигляді окремого блоку Пошук, який можна розмістити між Джерелом та Приймачем даних. Це дозволить отримувати в Джерелі даних поля з даними, робити запит у Elastic Email на пошук по верифікації email за заданими значеннями та передавати дані за результатом верифікації email у поля Приймача даних. Отже, через пошук ви зможете в автоматичному режимі верифікувати email для Elastic Email та передавати дані по них у ті сервіси та системи, які використовуєте.
Функція дозволяє здійснювати пошук по Верифікації email Elastic Email та оновлення даних
Навігація:
Підключення Google Sheets як Джерела даних:
1. Які дані можна отримати з Google Sheets?
2. Як підключити акаунт Google Sheets до ApiX-Drive?
3. Вибір таблиці та аркуша, з якого вивантажуватимуться рядки.
4. Приклад даних, які буду передаватися з Google Sheets.
Підключення Elastic Email як Пошук даних:
1. Які дані можна отримати з Elastic Email?
2. Як підключити акаунт Elastic Email до ApiX-Drive?
3. Як налаштувати у вибраній дії пошук даних в Elastic Email?
4. Приклад даних, які передаватимуся з Elastic Email.
Налаштування оновлення рядків у Google Sheets:
1. Що робитиме інтеграція з Google Sheets?
2. Як підключити акаунт Google Sheets до ApiX-Drive?
3. Як налаштувати у вибраній дії передачу даних у Google Sheets?
4. Приклад даних, які будуть відправлені до вашого Google Sheets.
5. Автооновлення та інтервал спрацьовування з'єднання.
Налаштування ДЖЕРЕЛА Даних: Google Sheets
Давайте розглянемо роботу функцію Пошуку на прикладі оновлення Рядка в Google Sheets.
Для початку необхідно створити нове з'єднання.
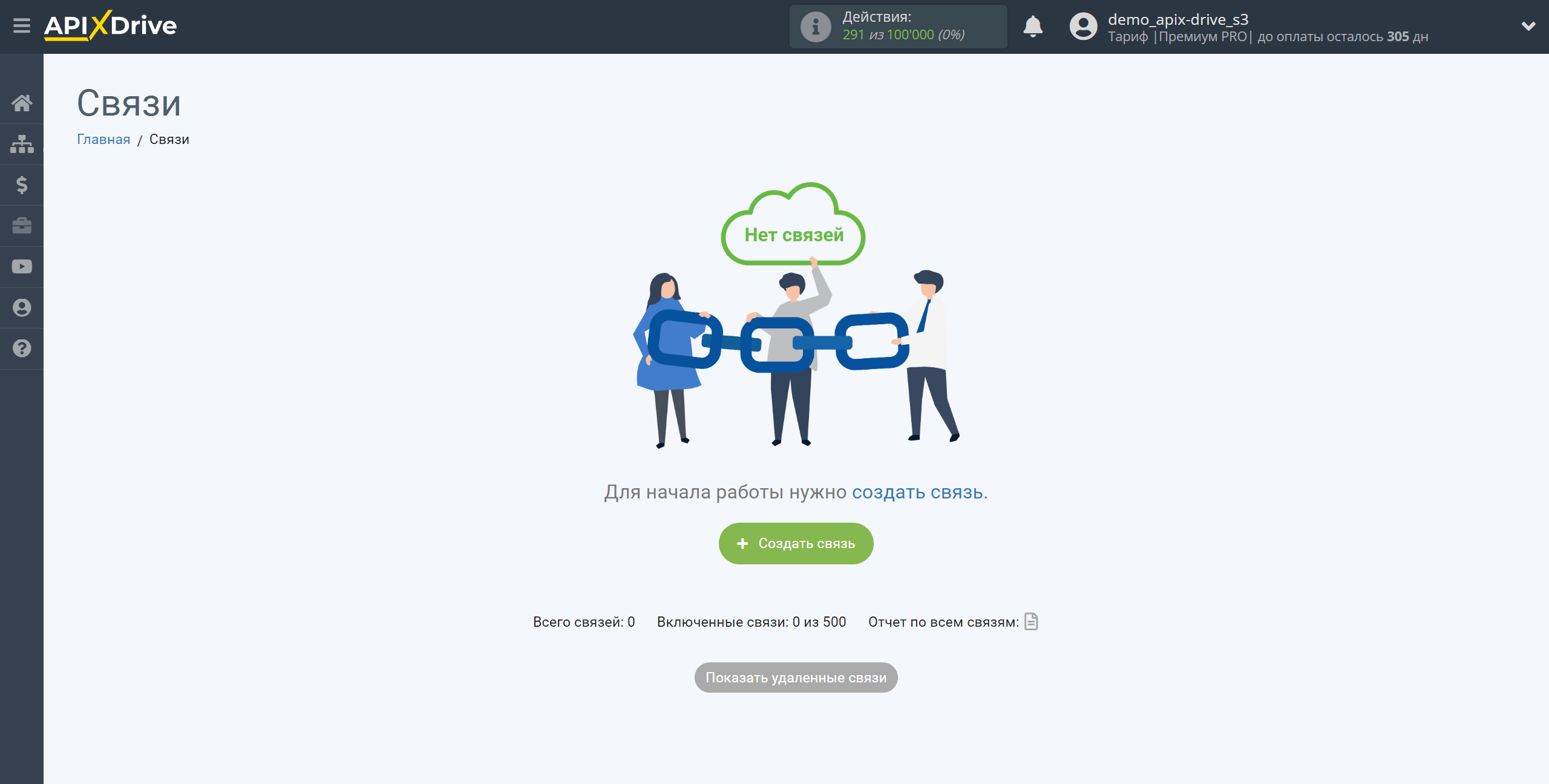
Виберіть систему джерела даних. У цьому випадку необхідно вказати Google Sheets.
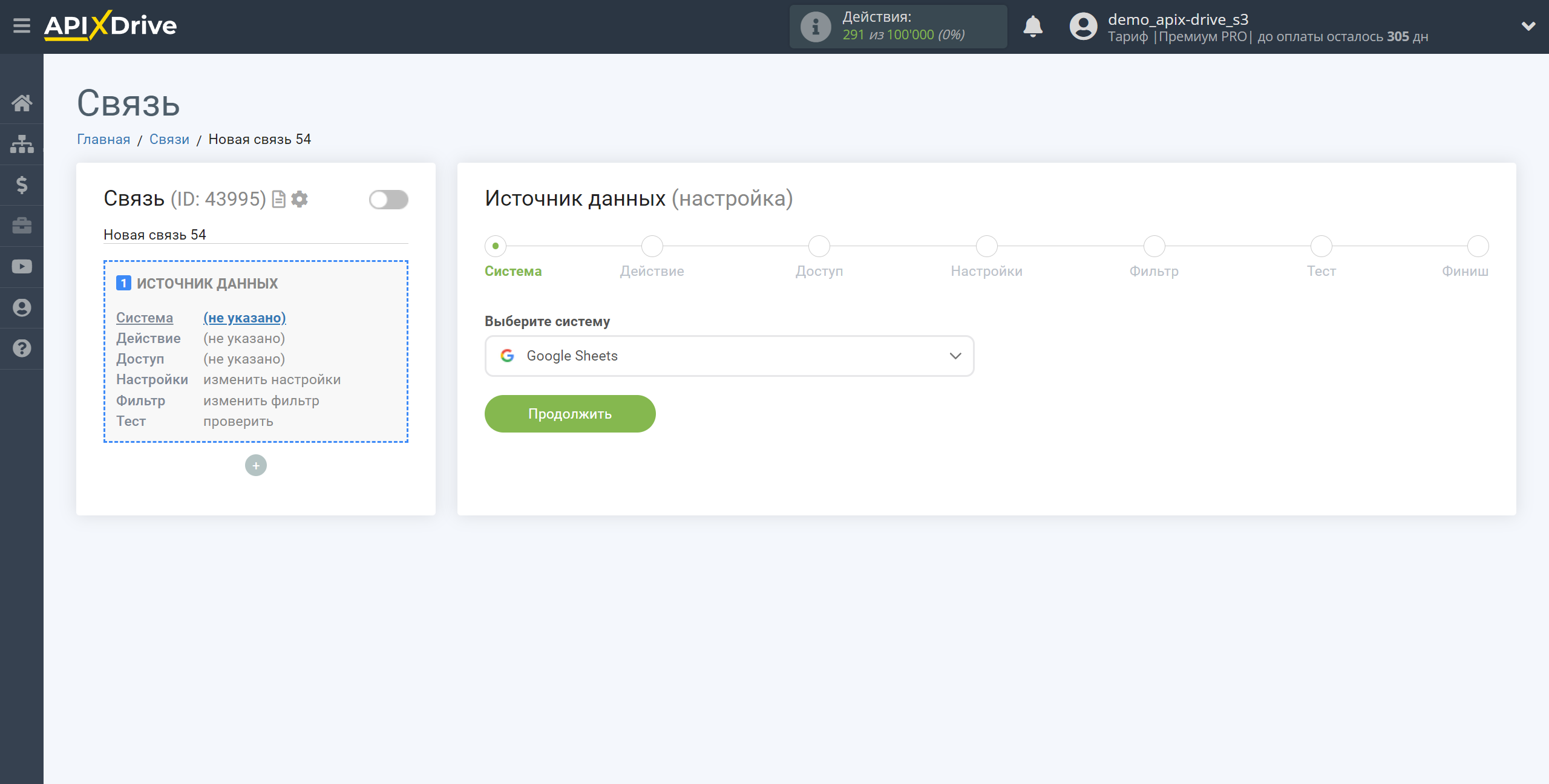
Далі необхідно вказати дію "Завантажити РЯДКИ (всі)".
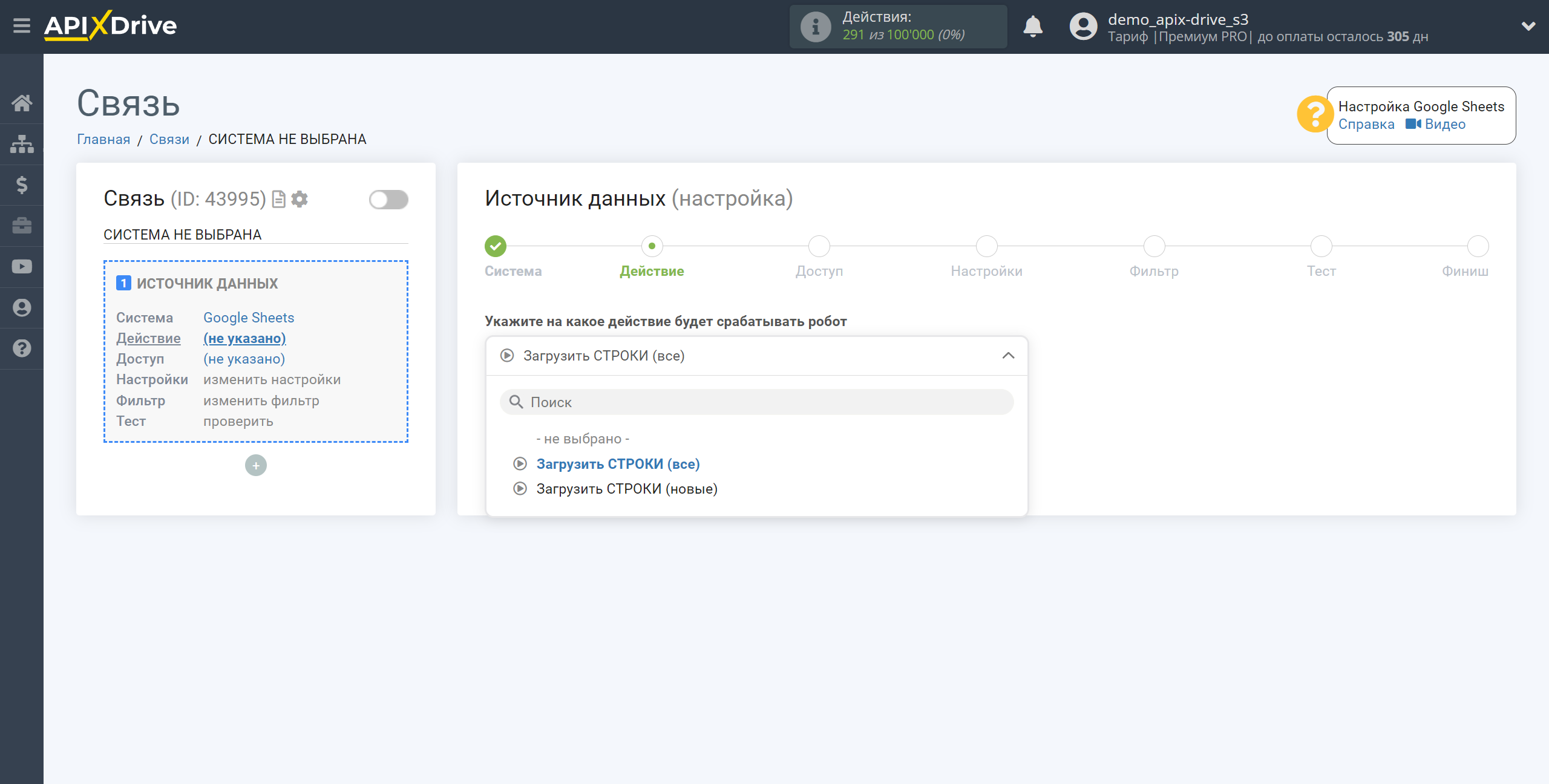
Наступний крок - вибір акаунту Google Sheets, з якого відбуватиметься вивантаження даних.
Якщо немає підключених акаунтів до системи, натисніть "Підключити акаунт".
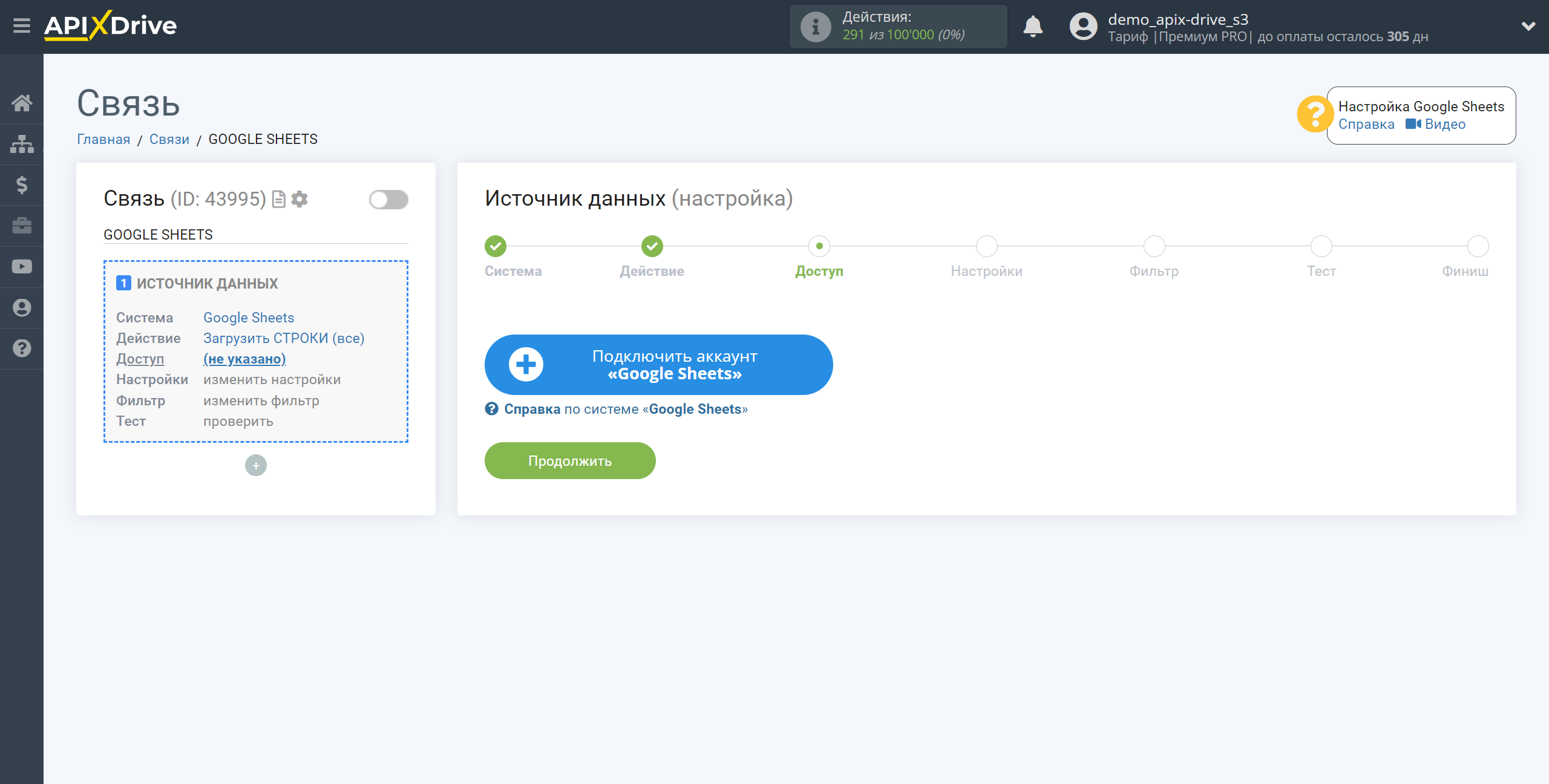
Виберіть який акаунт ви хочете підключити до ApiX-Drive і надайте всі дозволи для роботи з акаунтом.
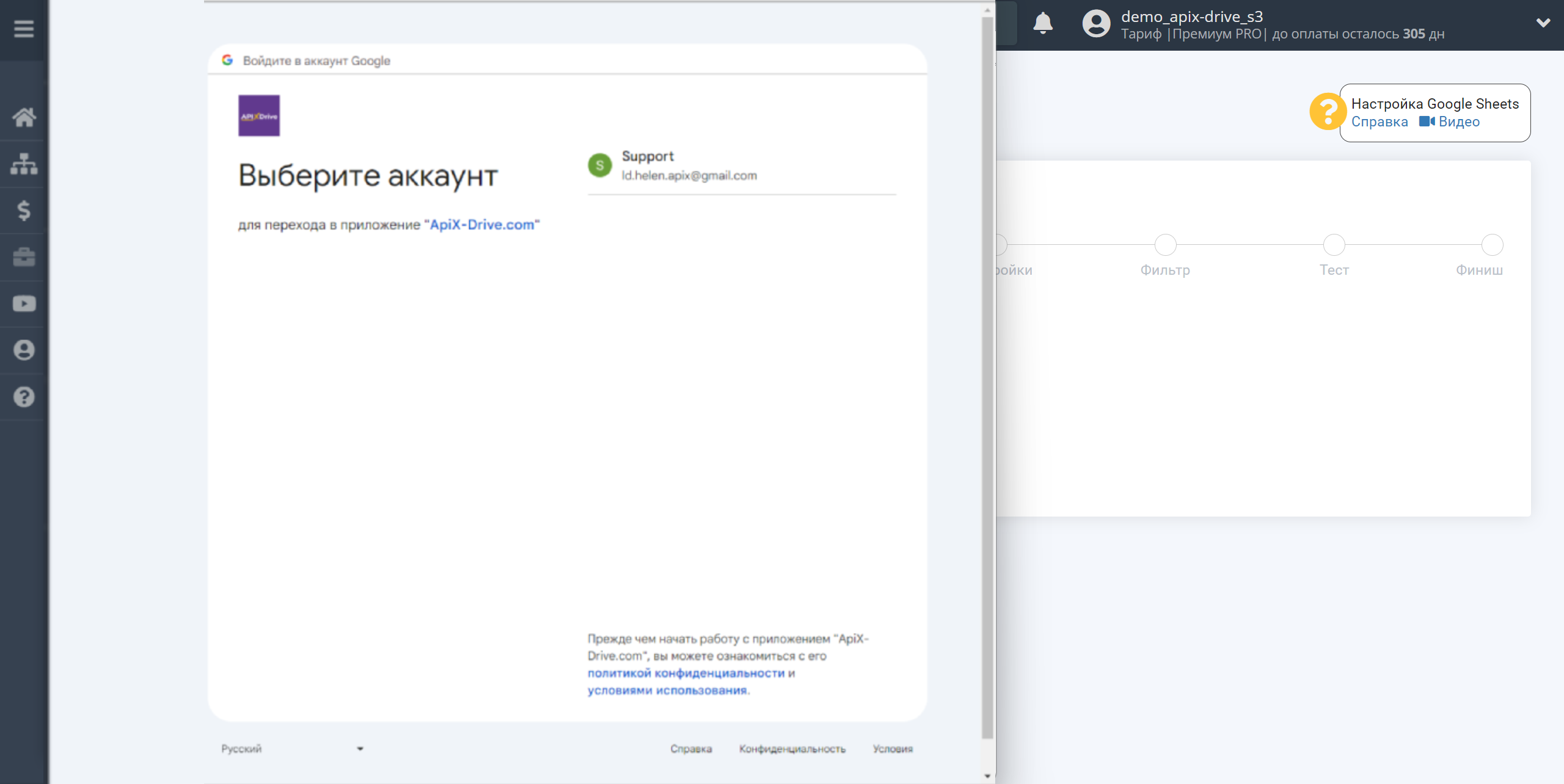
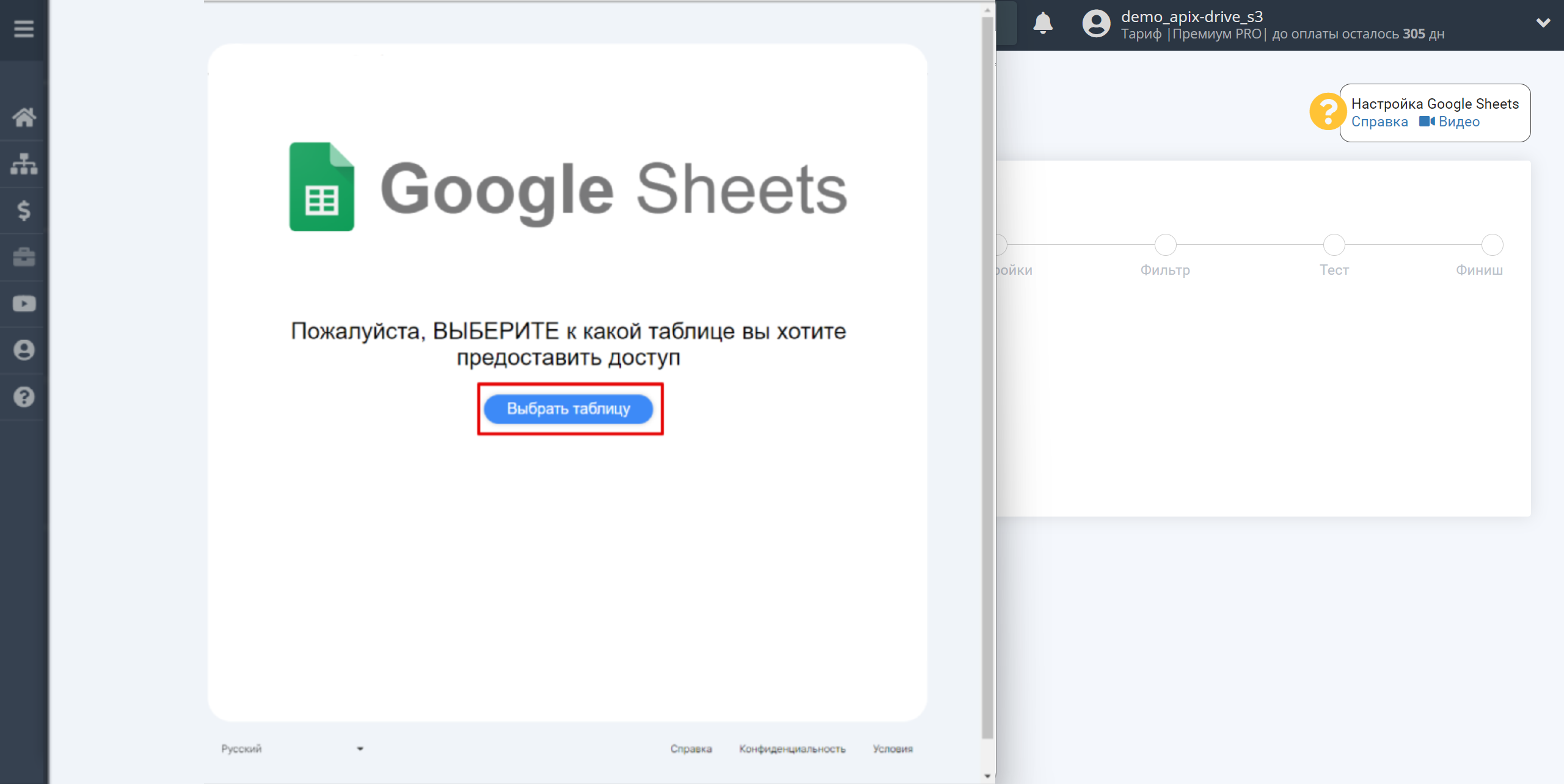
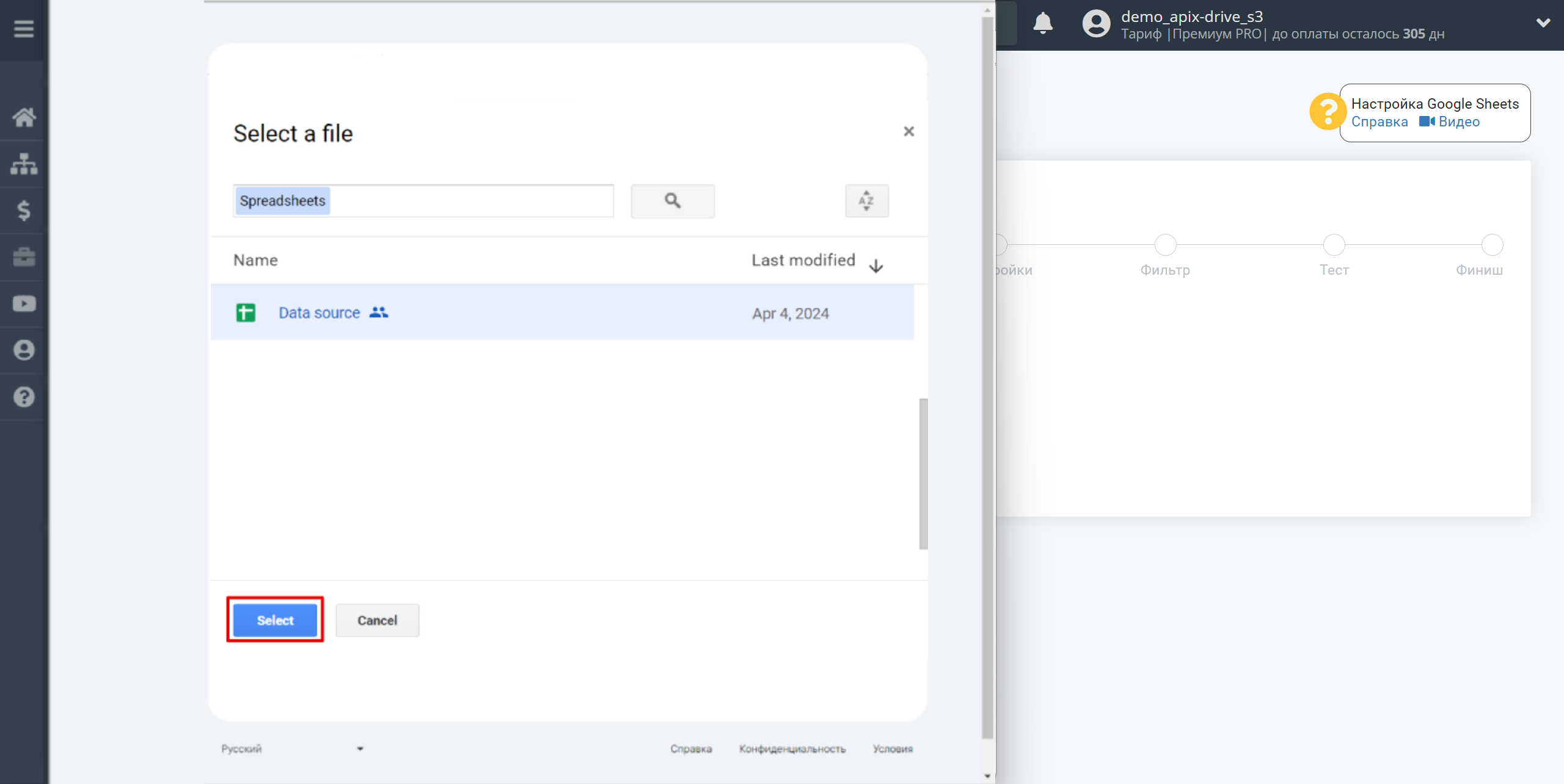
Коли підключений акаунт відобразився у списку активних акаунтів, виберіть його для подальшої роботи.
Увага! Якщо ваш акаунт знаходиться у списку "неактивні акаунти" перевірте свій доступ до цього логіну!
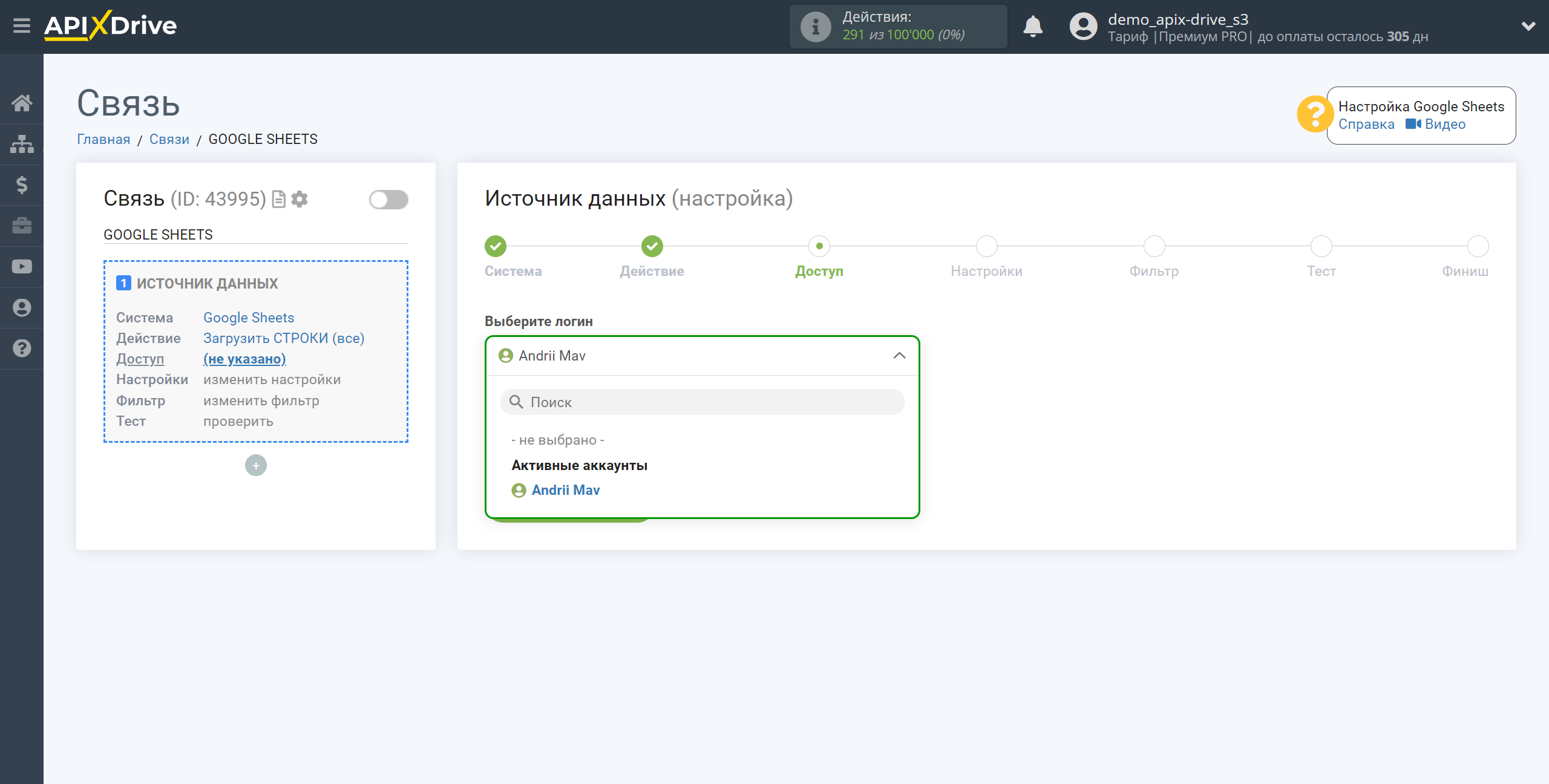
Виберіть таблицю та аркуш Google Sheets, де розташовані необхідні вам дані.
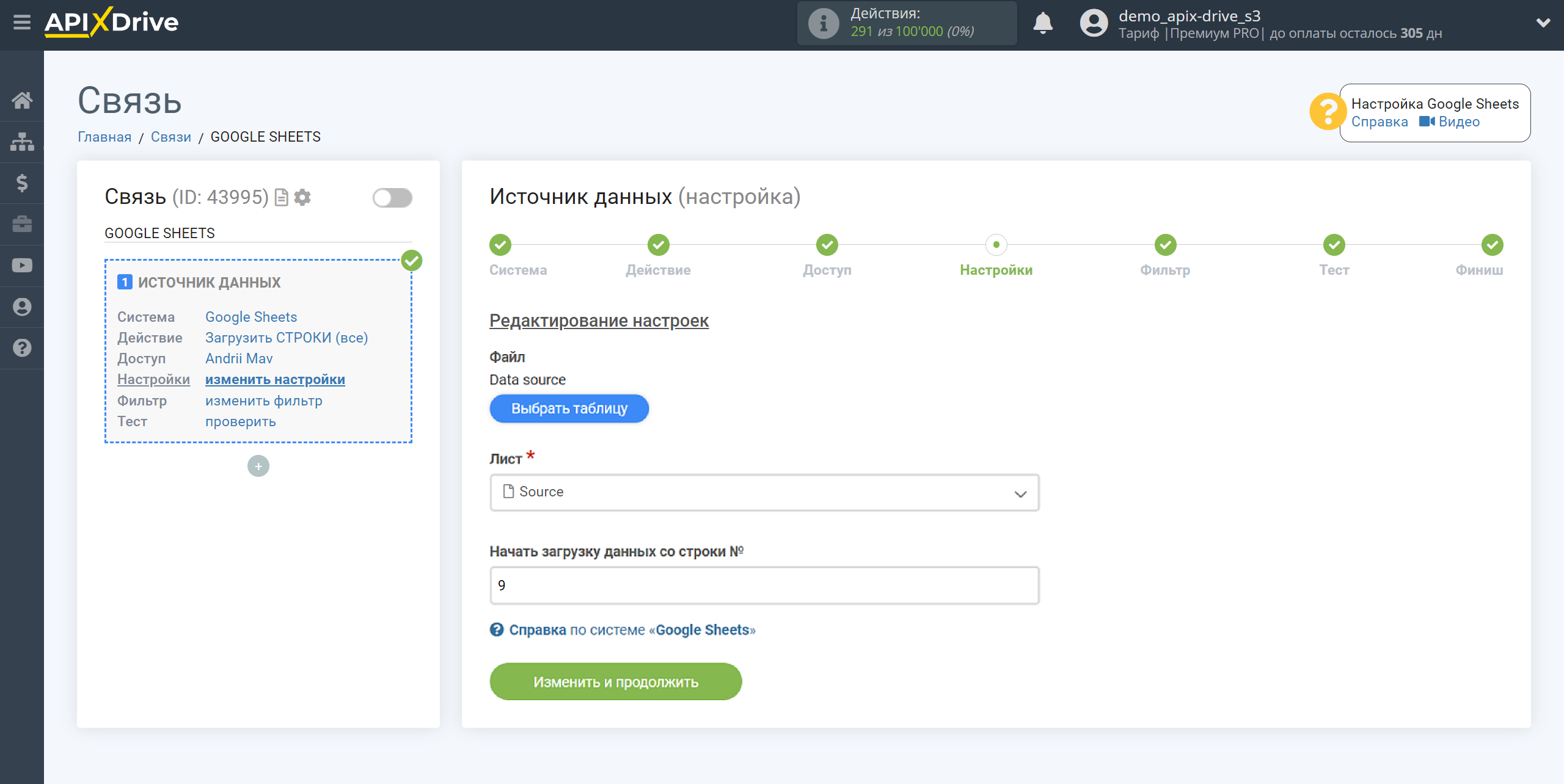
На цьому кроці можна додати фільтр даних, щоб завантажувати не всі рядки, а тільки ті, за якими потрібно проводити оновлення даних, наприклад:
1. Виберіть колонку з таблиці, в якій у вас знаходяться пошукові дані.
2. Виберіть "Не містить".
3. Напишіть значення, за яким відбуватиметься фільтрація, наприклад Valid.
З таким фільтром у вас не буде відбуватися вивантаження рядків, у яких вже є статус. Навіщо витрачати додаткові дії, щоб перезаписати цей статус, якщо email дійсний?
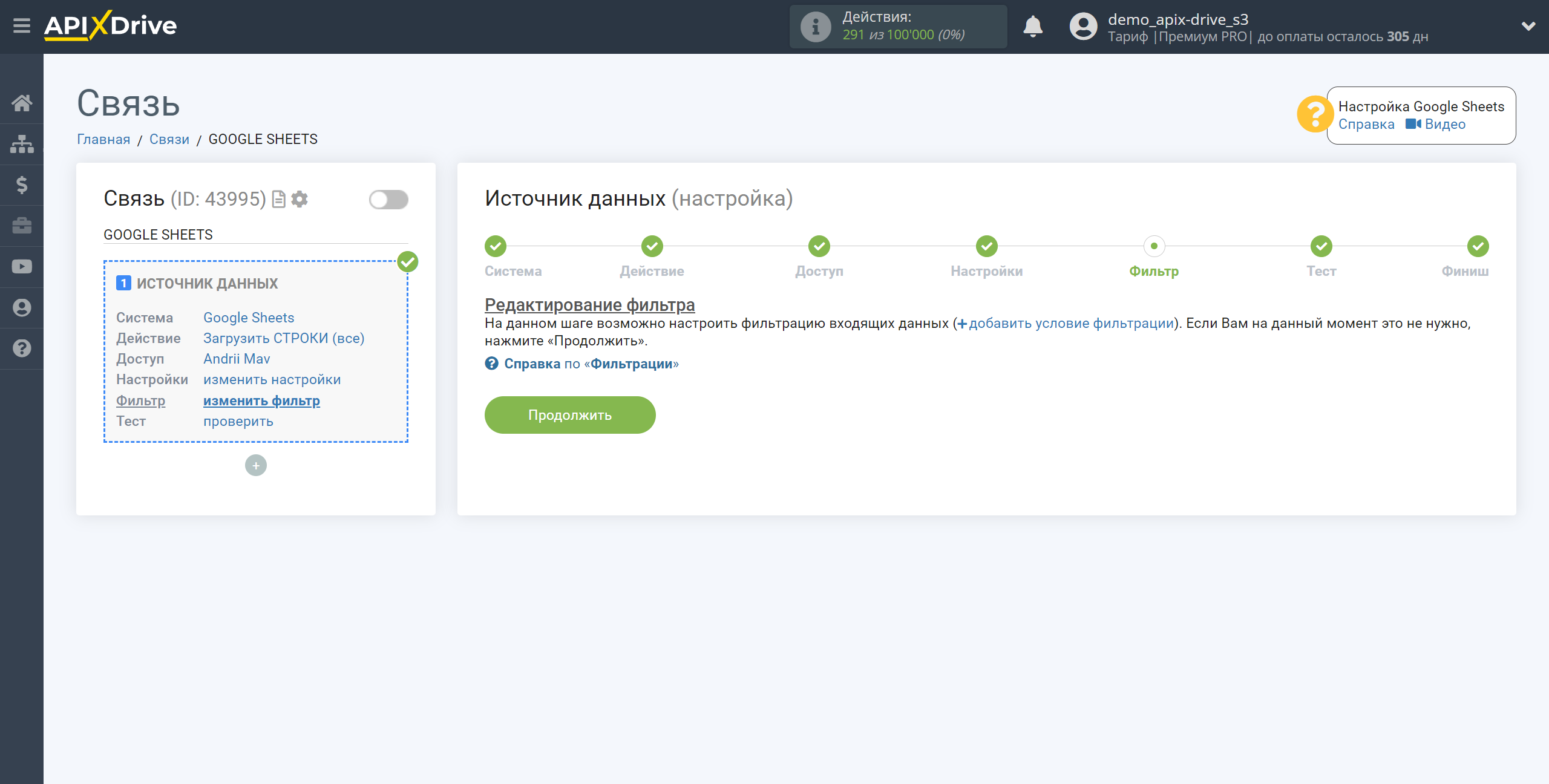
Тепер ви можете побачити тестові дані по одному з рядків у таблиці Google Sheets.
Якщо ви хочете оновити тестові дані - натисніть "Завантажити тестові дані з Google Sheets".
Якщо ви хочете змінити налаштування - натисніть "Редагувати" і ви повернетеся на крок назад.
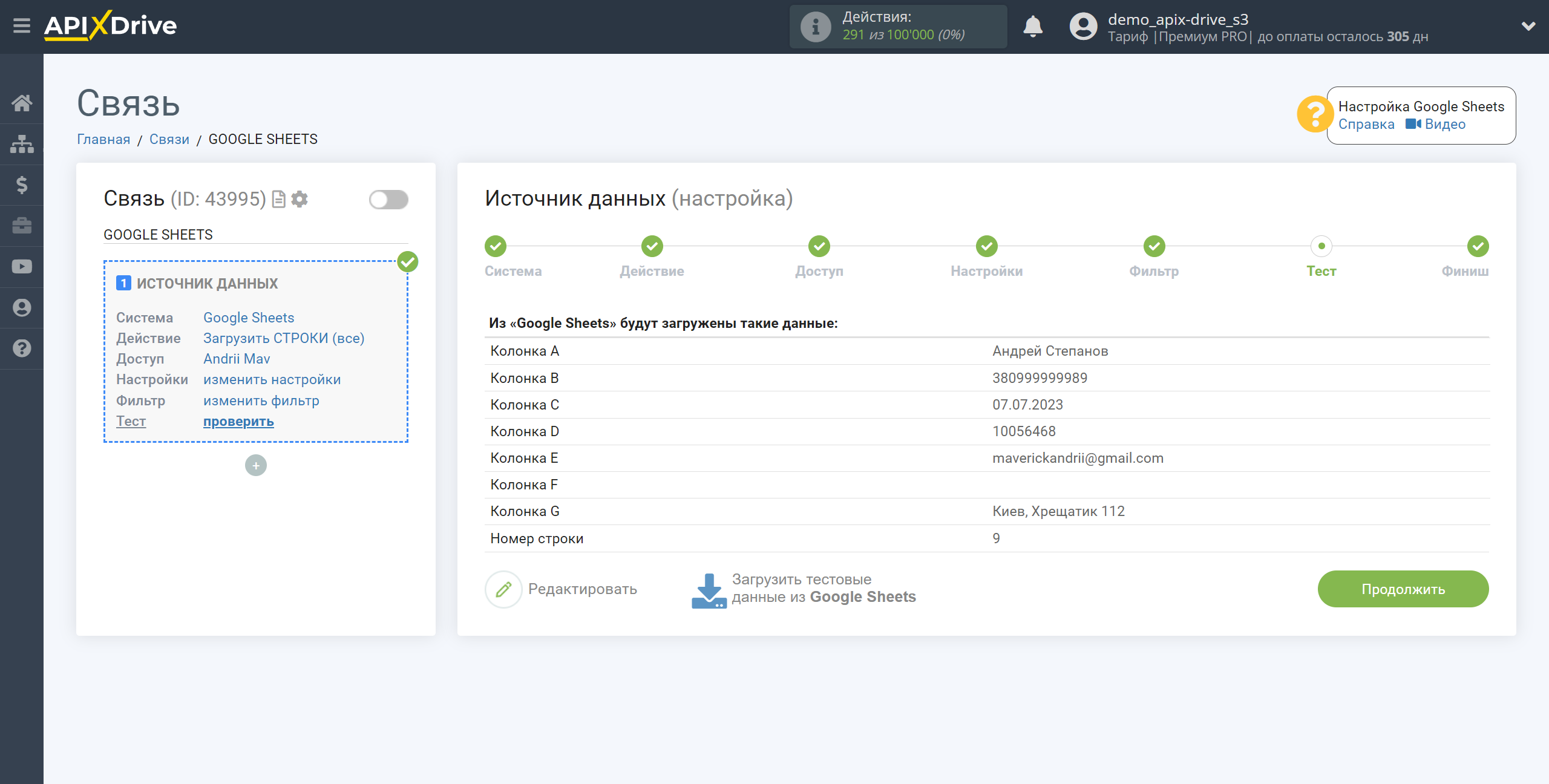
Тепер підключаємо додатковий блок пошуку даних. Для цього клацаємо на "+" та зі списку вибираємо "Додати ПОШУК даних".
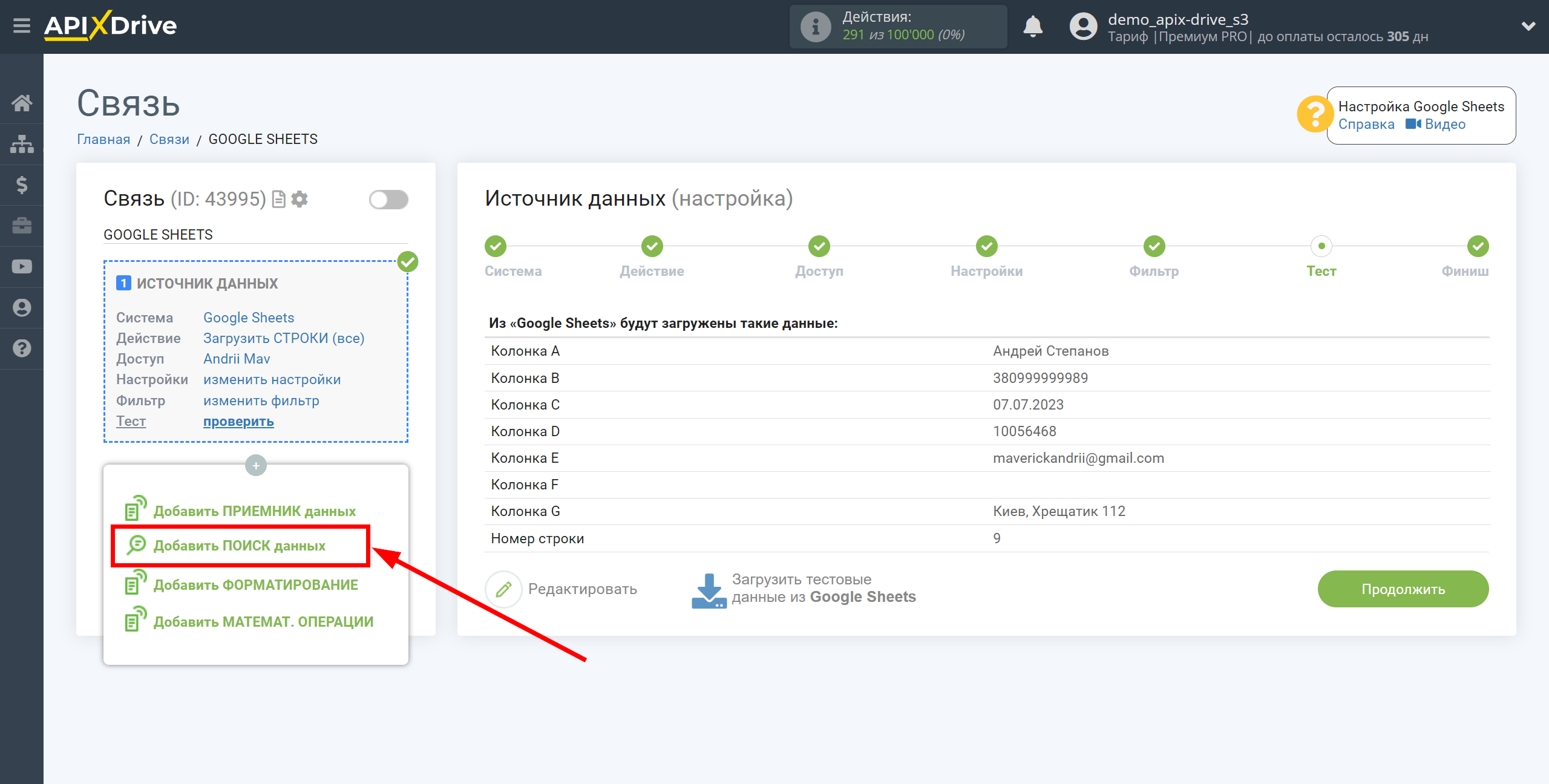
Як систему, в якій буде виконуватися пошук, вибираємо "Elastic Email".
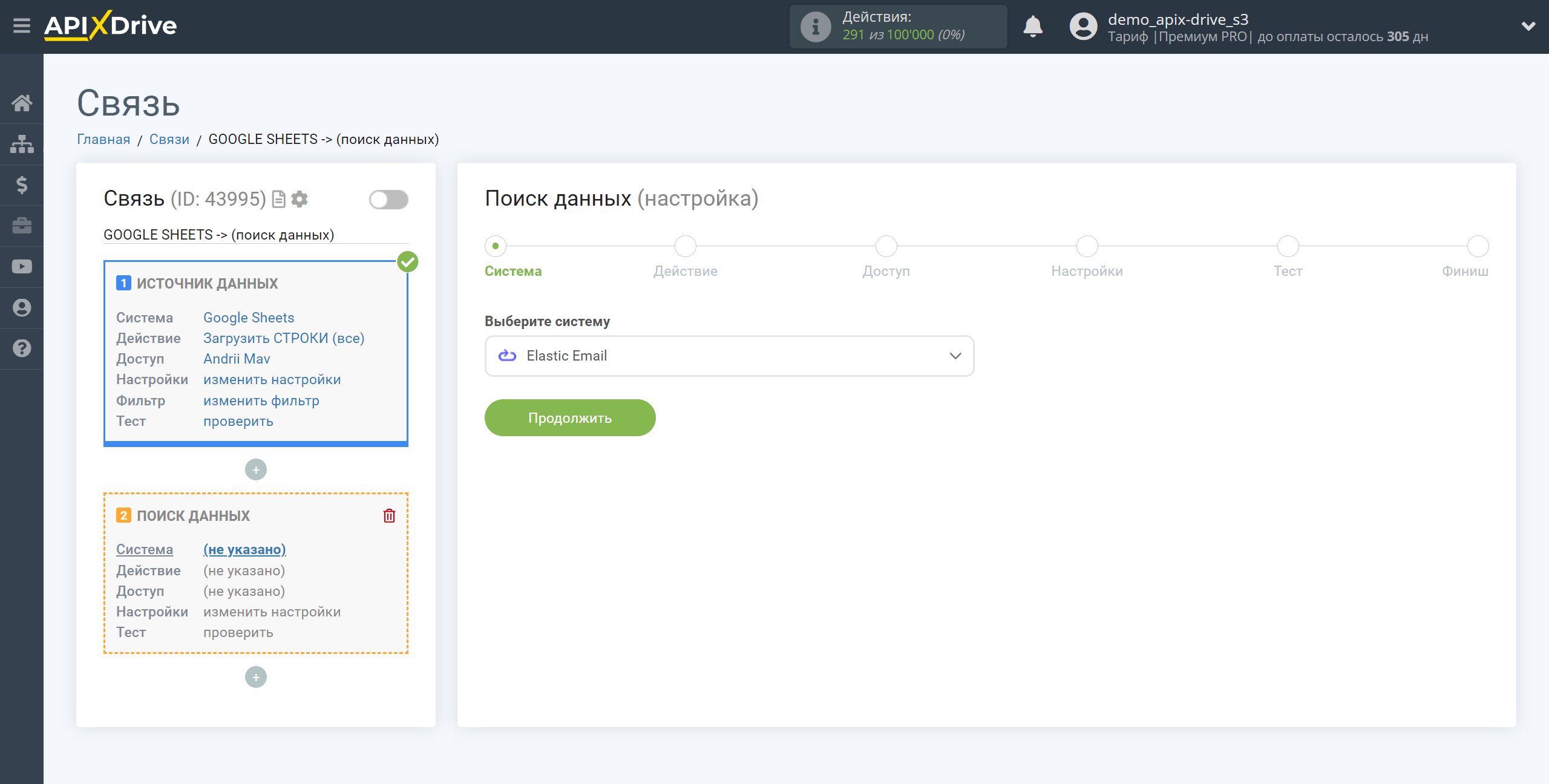
Далі вибираємо дію "Верифікація E-MAIL".
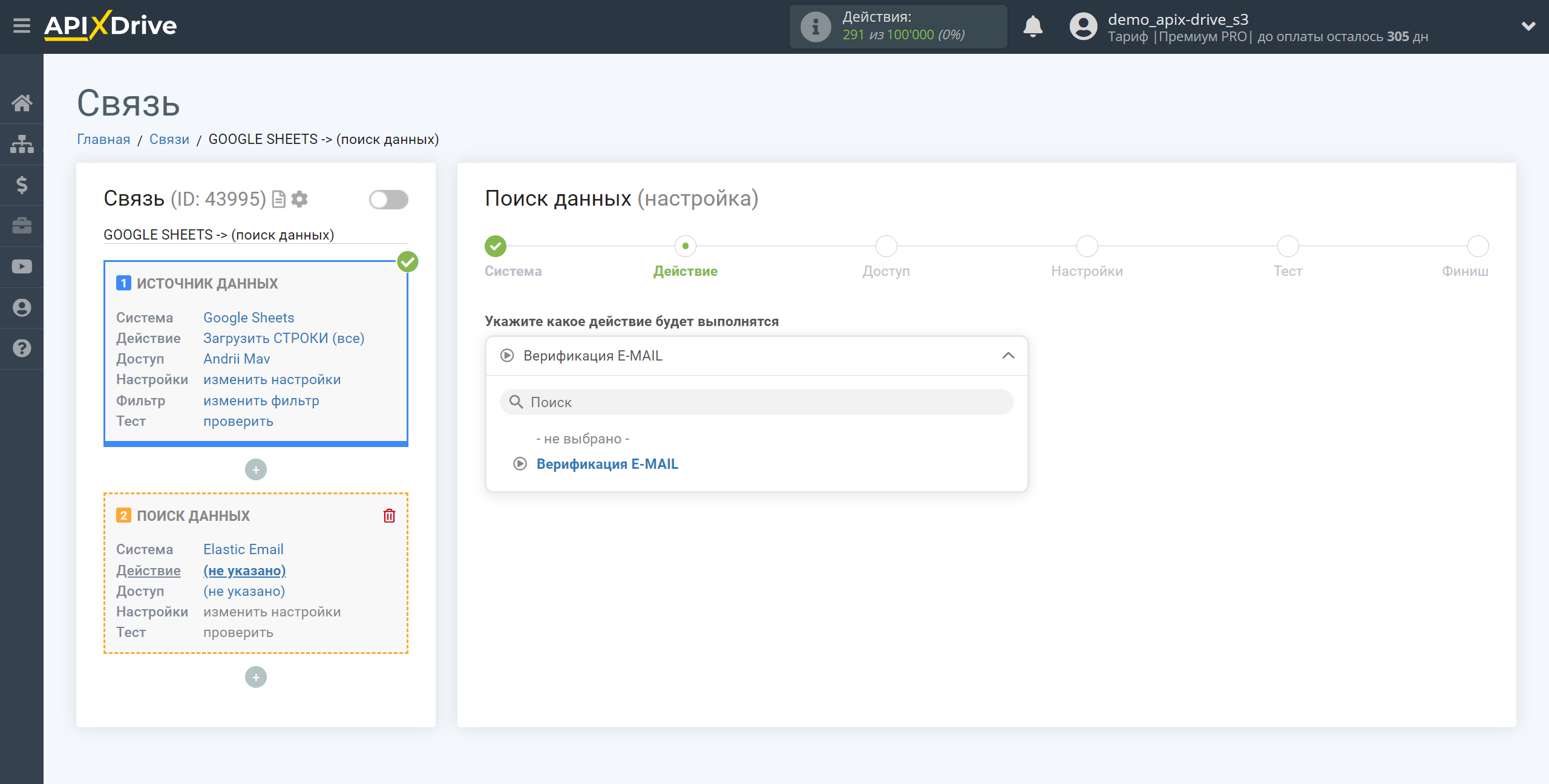
Наступний крок – вибір акаунту Elastic Email.
Якщо немає підключених акаунтів до системи ApiX-Drive, натисніть "Підключити акаунт".
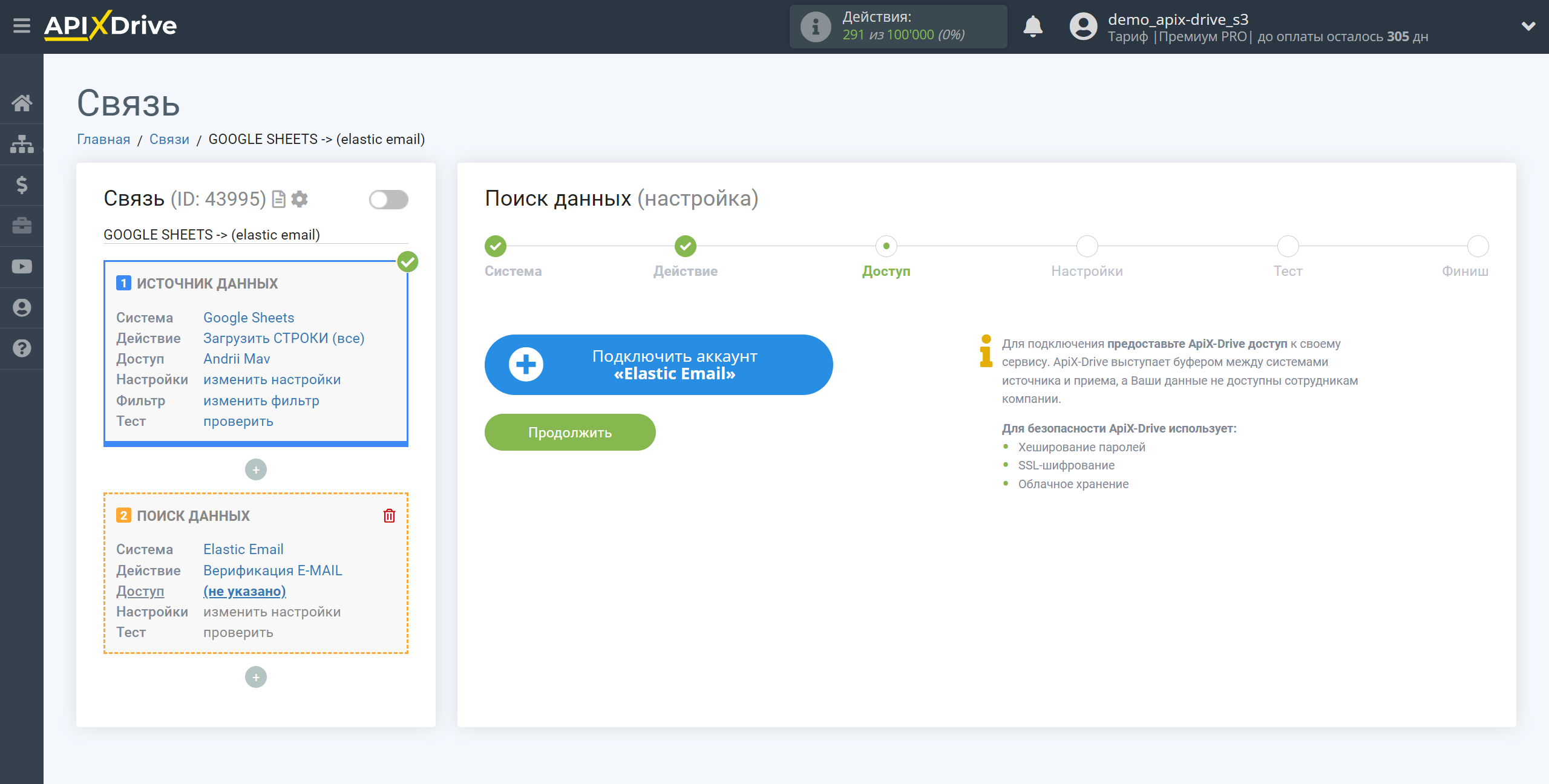
Введіть ключ API для підключення до особистого кабінету Elastic Email.

Ключ API знаходиться в "Settings" у розділі "Manage API keys" у вашому акаунті Elastic Email. Якщо немає згенерованого ключа API, натисніть Create, вкажіть ім'я, виберіть доступ "Full acces" і натисніть Create. Скопіюйте ключ API і вставте його у відповідне поле в кабінеті ApiX-Drive.
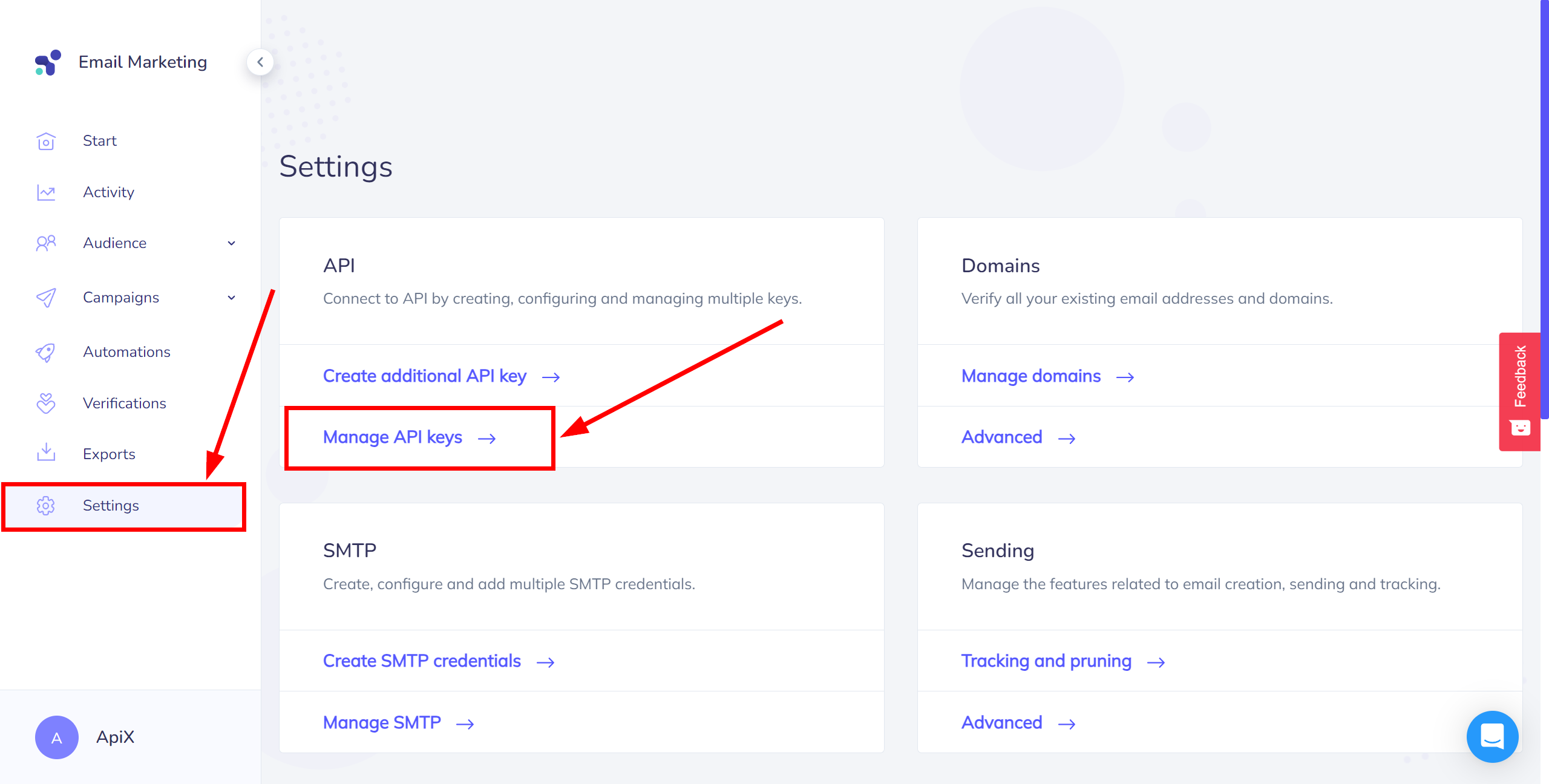
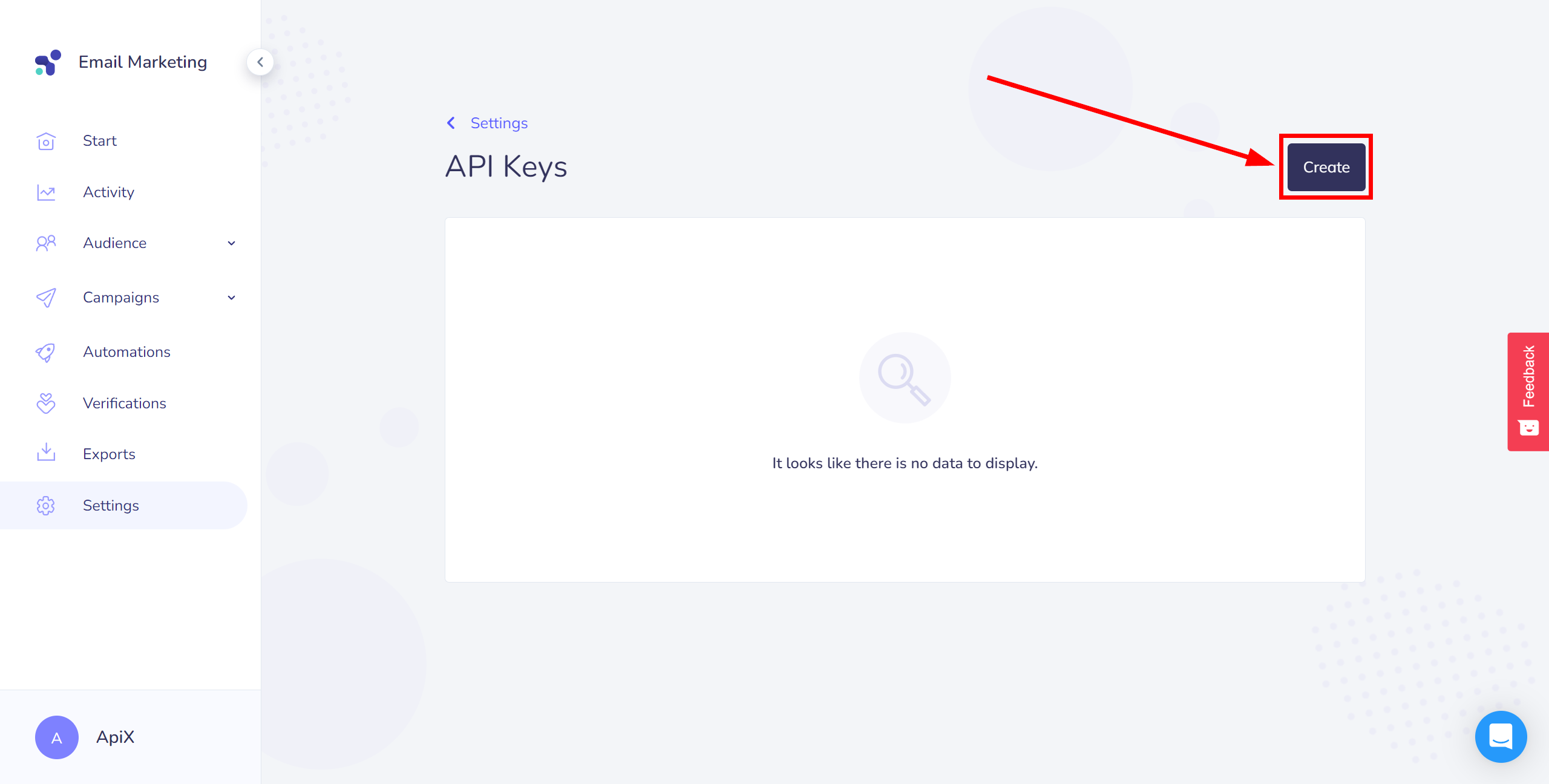
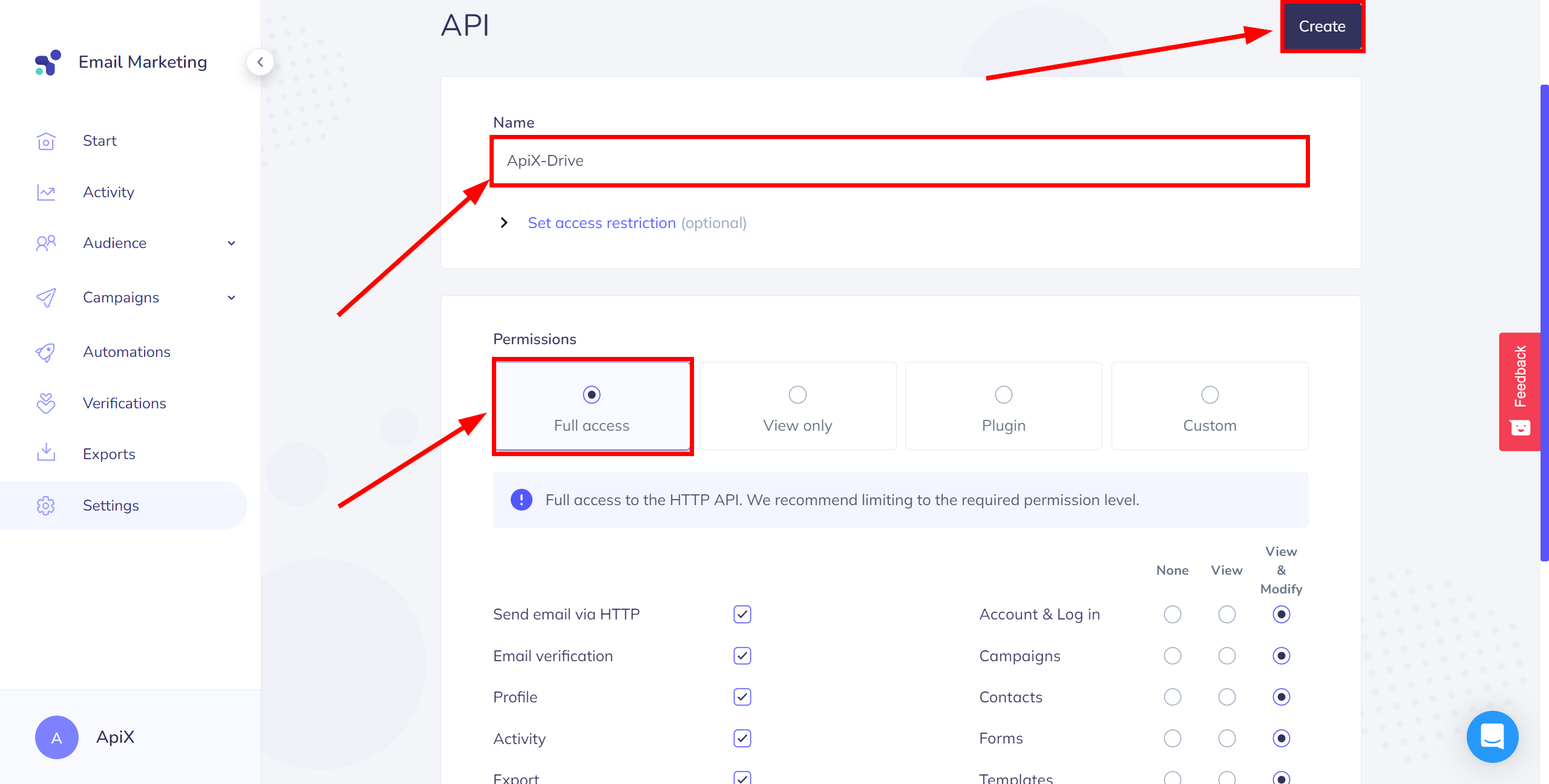
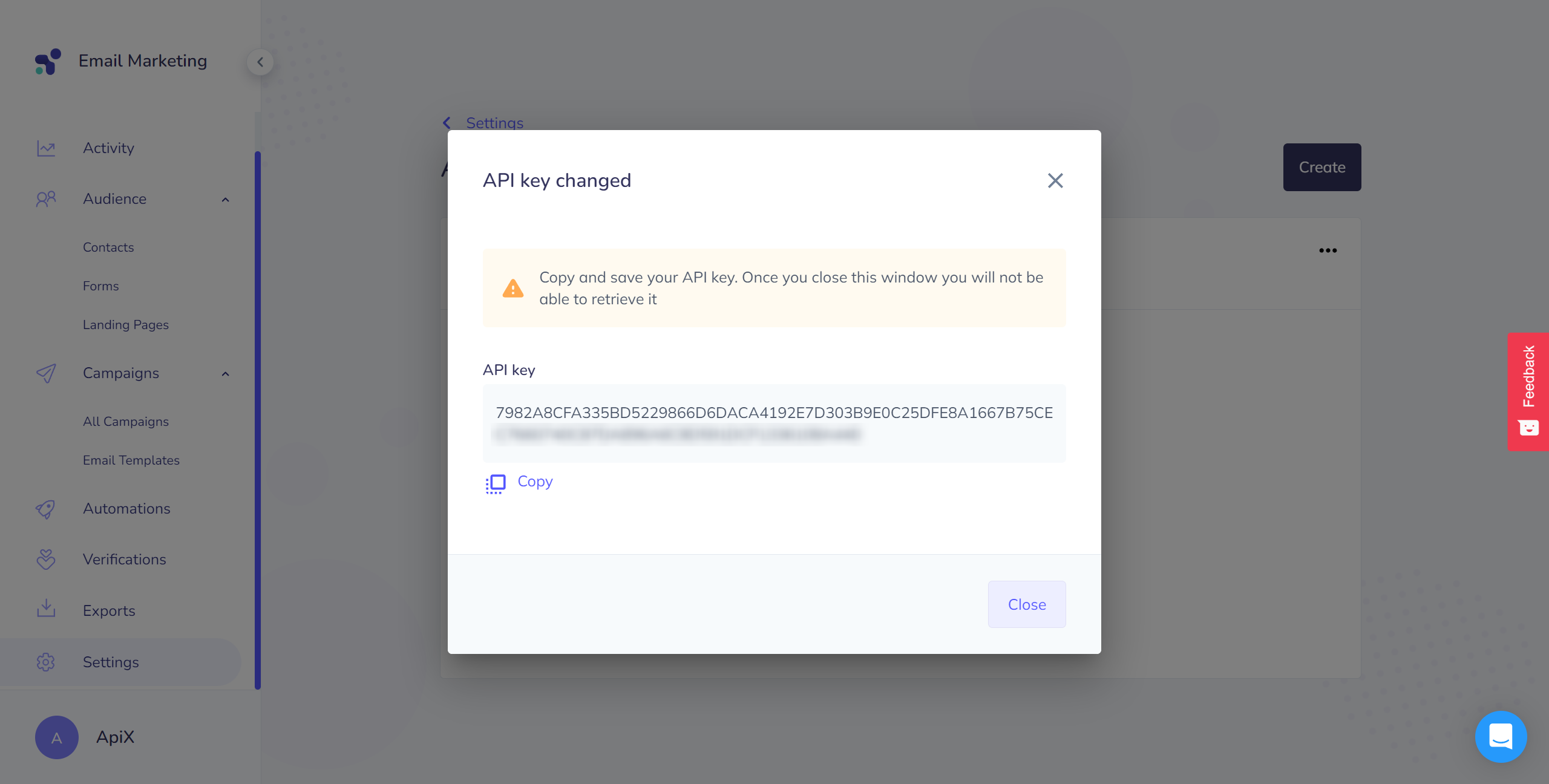
Коли підключений акаунт відобразився у списку активних акаунтів, виберіть його для подальшої роботи.
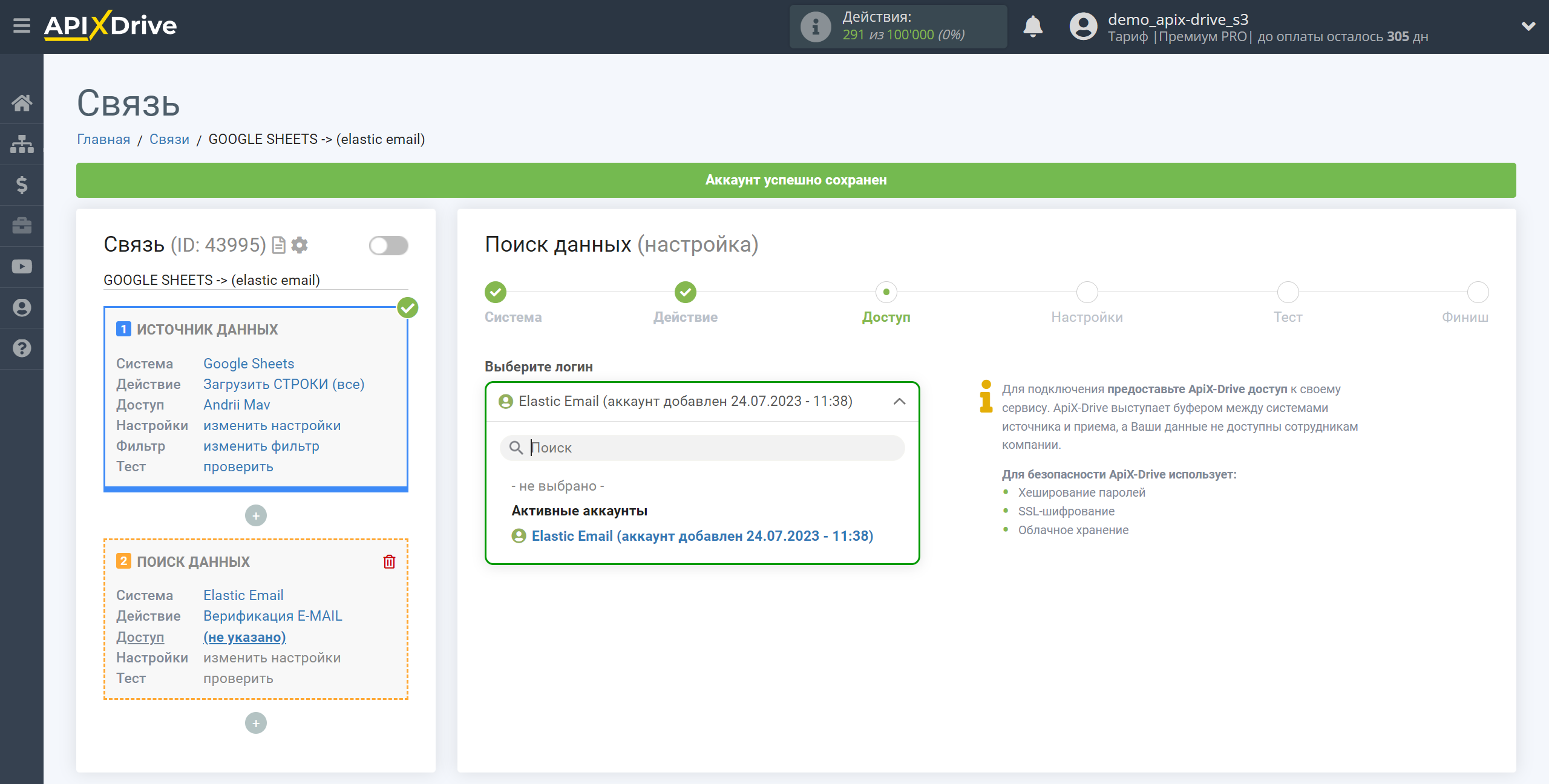
Вкажіть E-mail із блоку Джерело для пошуку даних.
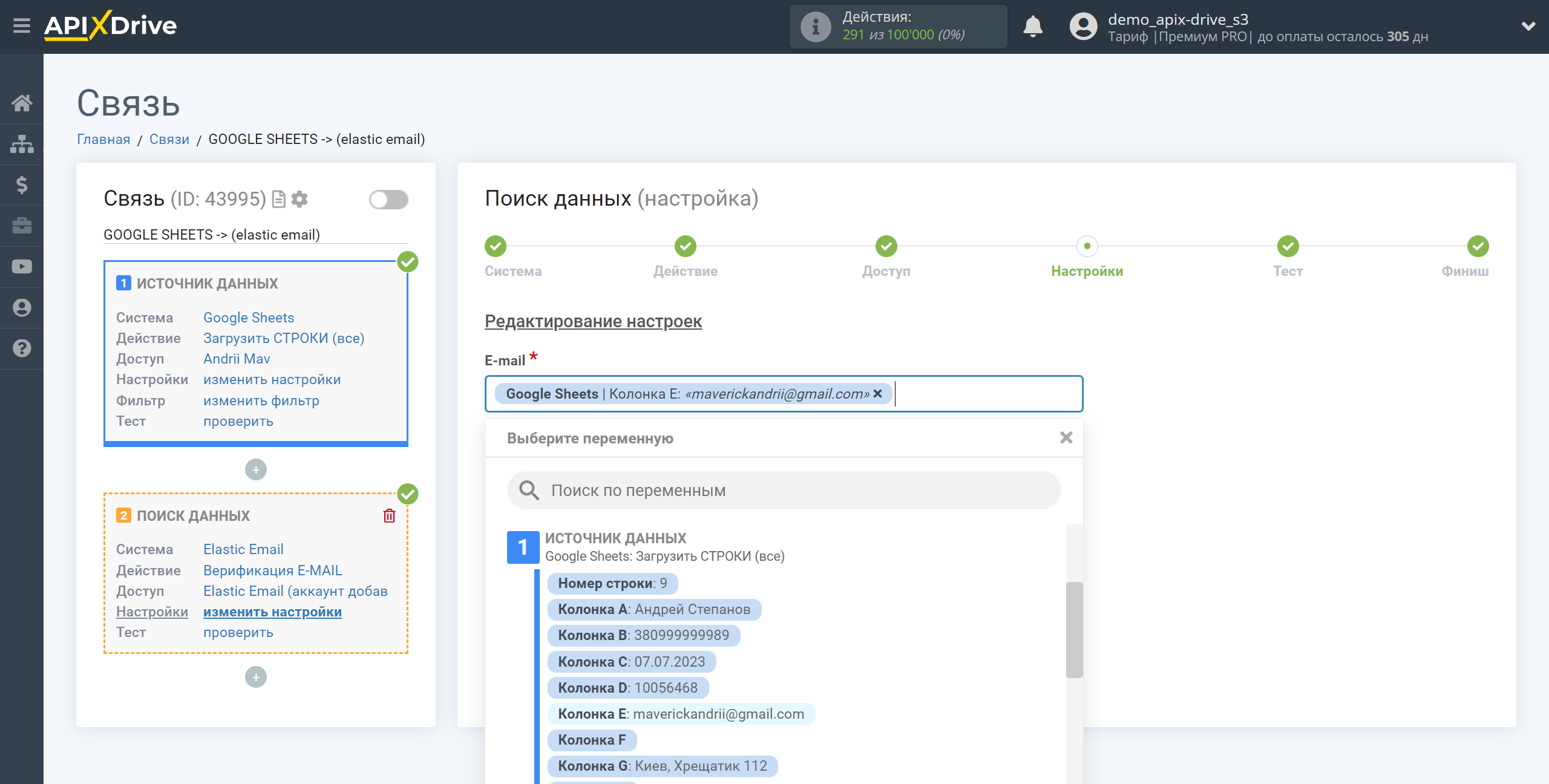
Тепер ви бачите тестові дані за результатом одного з Верифікованих Email. Ці дані ви можете передавати до таблиці приймача.
Якщо тестові дані не з'явилися автоматично, натисніть "Виконати пошук в Elastic Email".
Якщо вас щось не влаштовує - натисніть "Редагувати", поверніться на крок назад і змініть налаштування полів для пошуку.
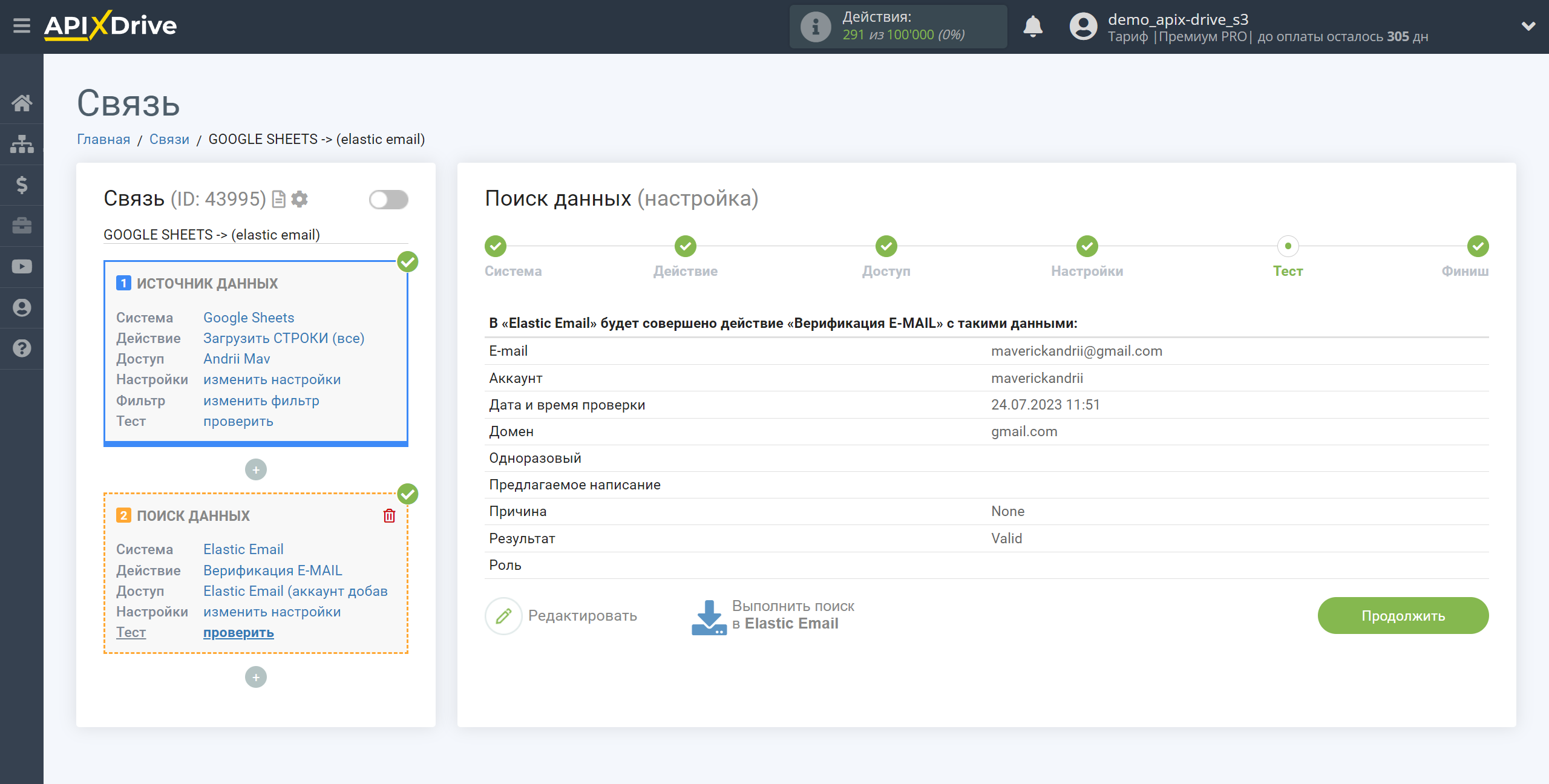
На цьому налаштування пошуку даних завершено!
Тепер можемо приступити до налаштування приймача даних Google Sheets.
Для цього клацніть "Додати ПРИЙМАЧ даних".
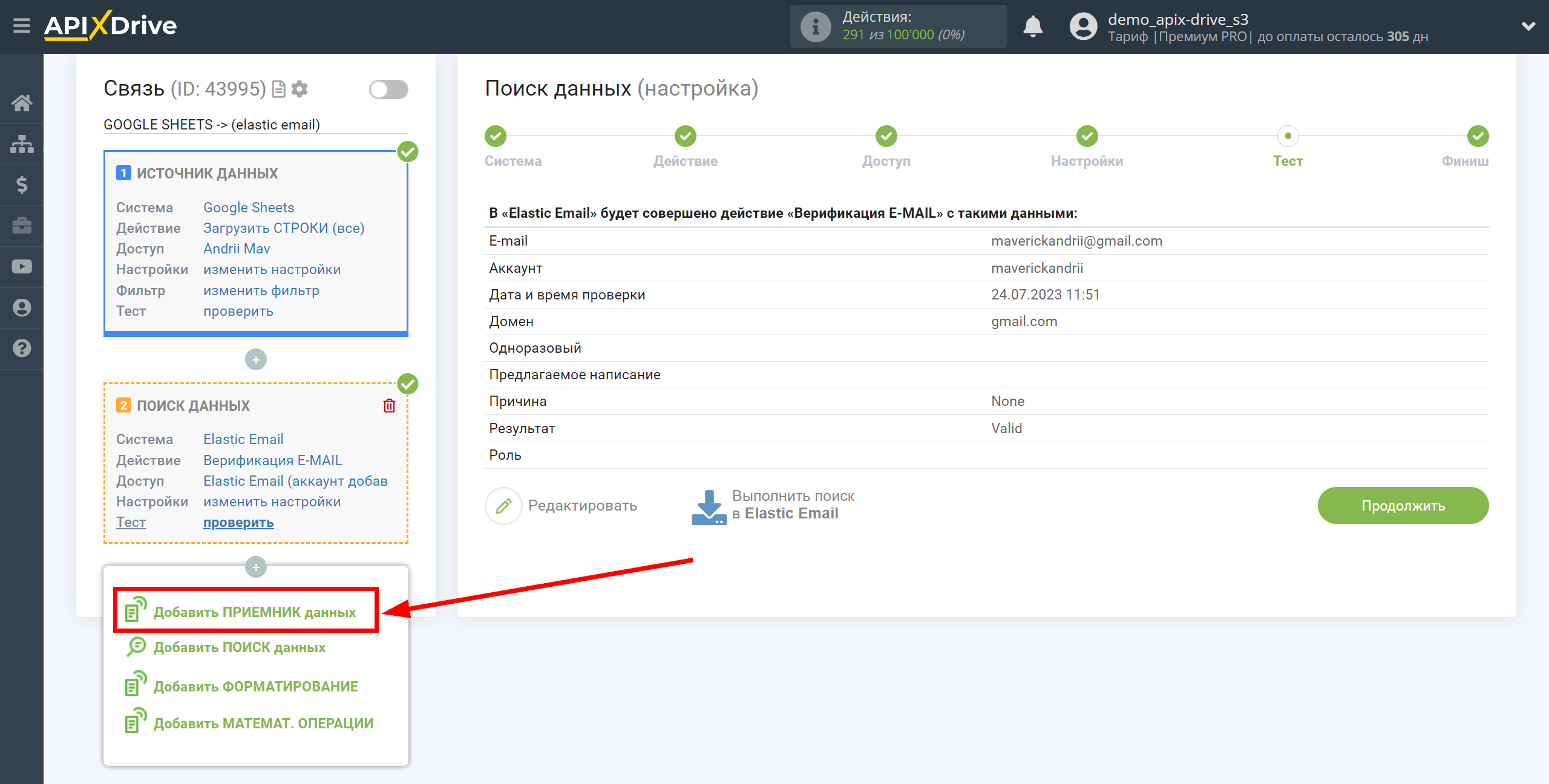
Налаштування ПРИЙМАЧА Даних: Google Sheets
Виберіть систему Приймача даних. У цьому випадку необхідно вказати Google Sheets.
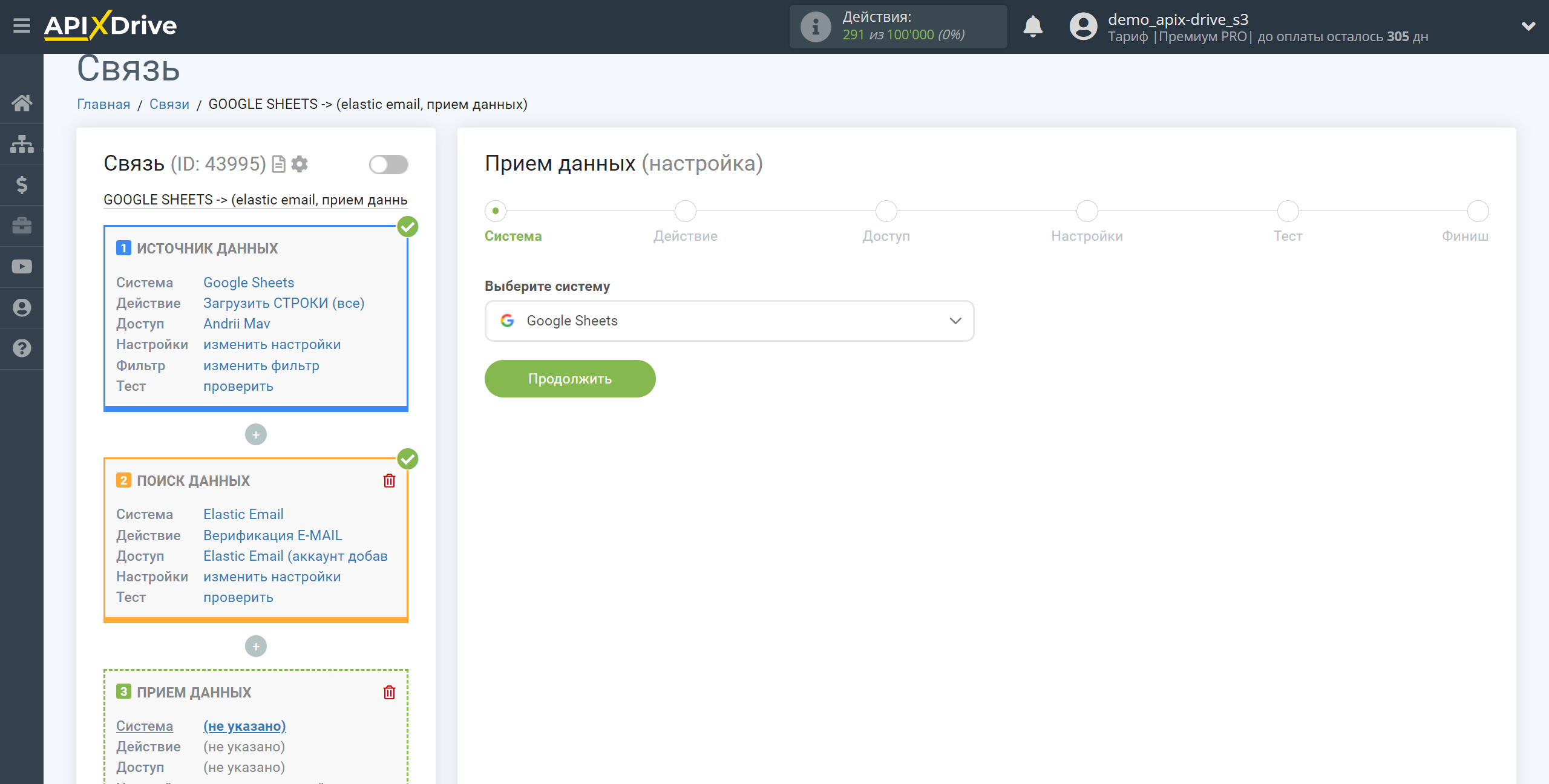
Далі необхідно вказати дію "Оновити РЯДОК".
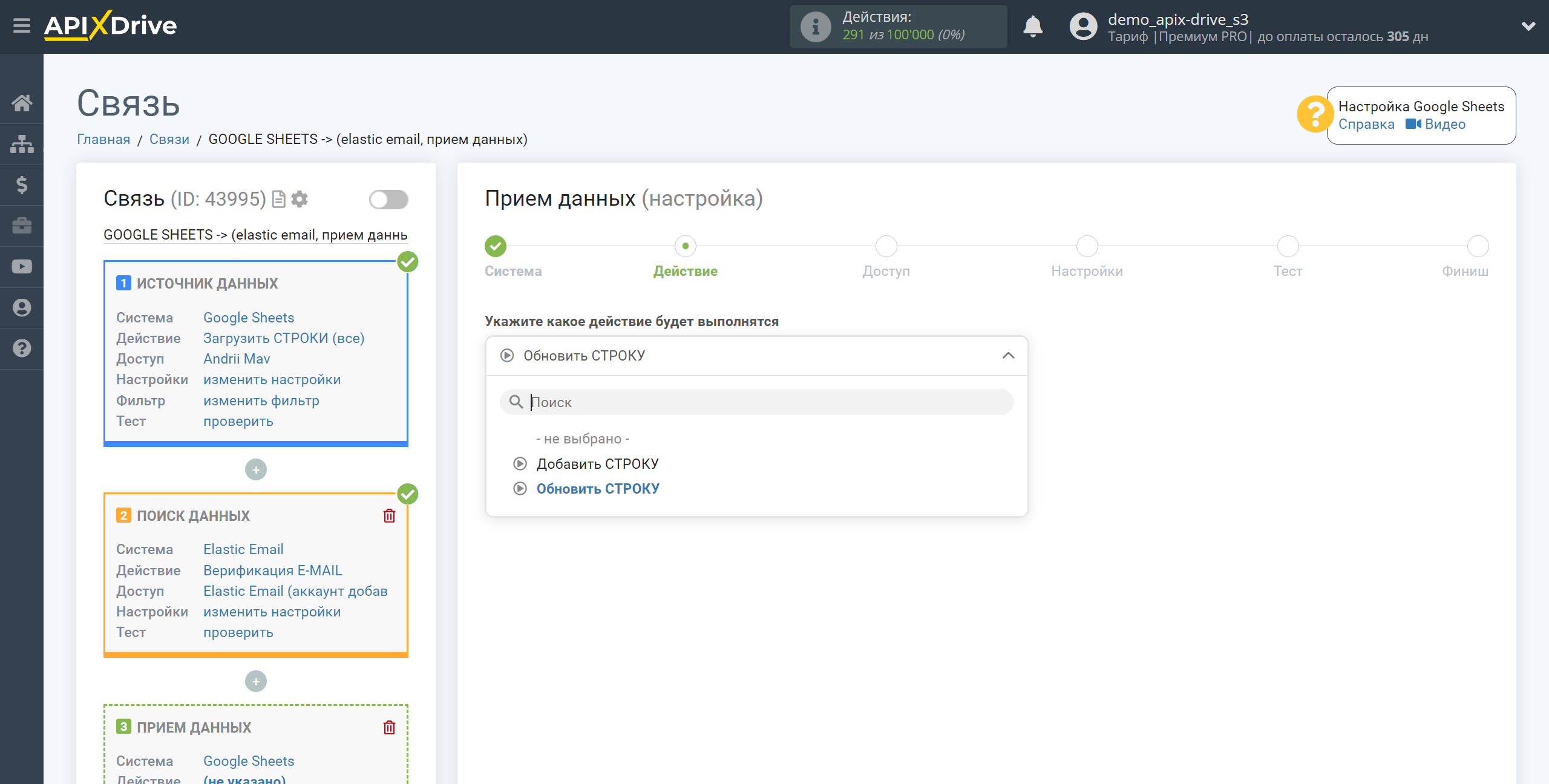
Наступний крок - вибір акаунту Google Sheets, в який буде передаватися результат статусу Elastic Email. Якщо це той же акаунт, то його і вибираємо.
Якщо потрібно підключити інший логін до системи, клацніть "Підключити акаунт" і повторіть аналогічні дії, описані при підключенні Google Sheets як Джерела даних.
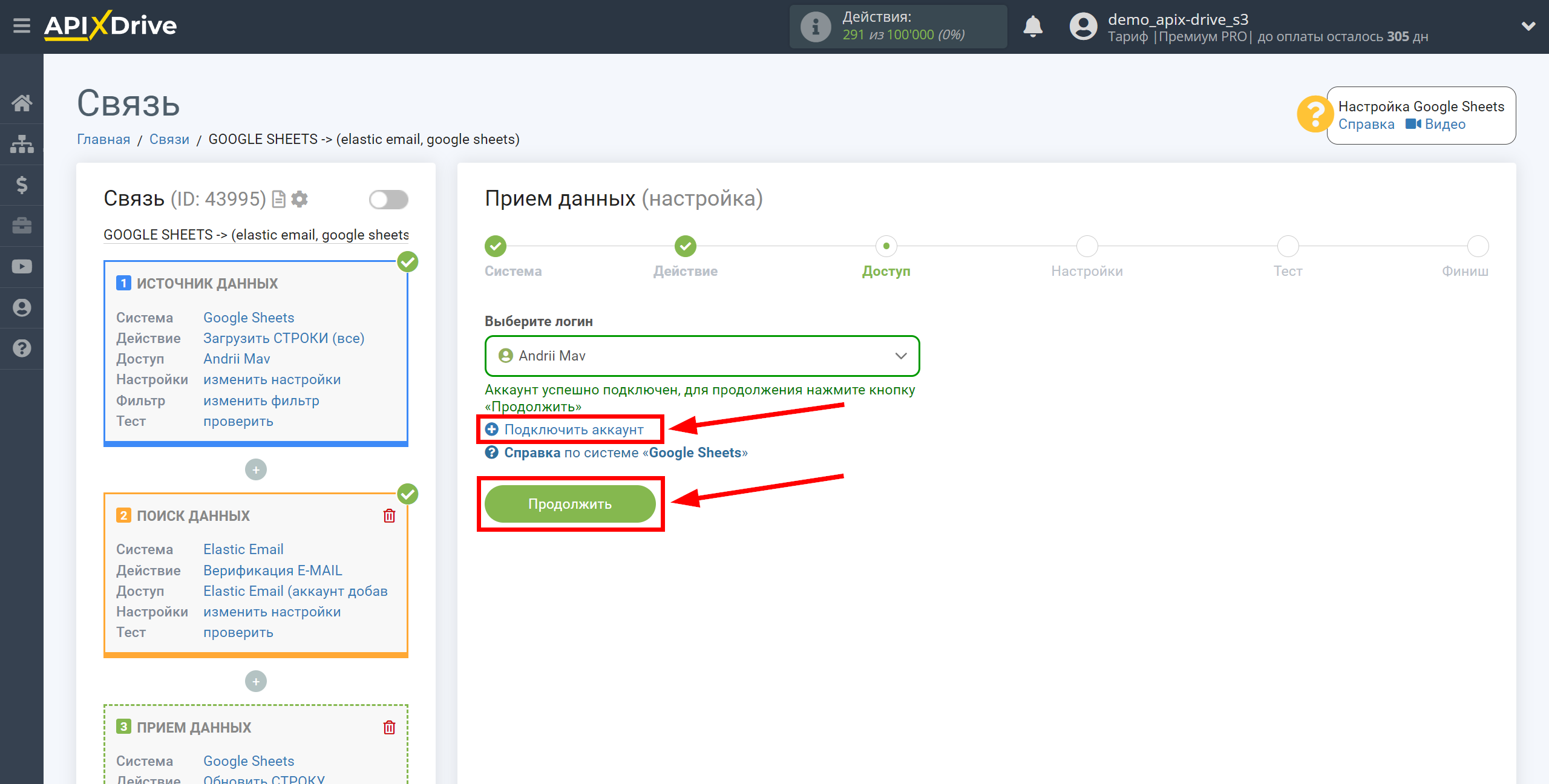
Тепер потрібно вибрати Файл(Таблицю) та Лист, у яких відбуватиметься оновлення даних по Верифікації E-MAIL Elastic Email.
У полі "Колонка для пошуку" потрібно вибрати колонку, по якій відбуватиметься пошук даних, а саме, де шукати дані у таблиці.
Далі у полі "Що шукати", вам потрібно вибрати змінну з випадаючого списку, або прописати дані вручну, за яким значенням система буде шукати дані, для оновлення потрібного вам рядка. У нашому випадку ми обираємо колонку "E", в якій знаходяться дані про email для верифікації. Система оновлюватиме дані в потрібному рядку, тільки якщо в ній збігатиметься email.
Також потрібно вказати Тип пошуку, на випадок, якщо буде знайдено кілька рядків з однаковими email:
"Перший знайдений рядок" - пошук та оновлення даних, відбуватиметься у першому знайденому рядку, який задовольняє умовам пошуку.
"Останній знайдений рядок" - пошук та оновлення даних, буде відбуватися в останній знайденому рядку, який задовольняє умови пошуку.
"Всі знайдені рядки" - пошук та оновлення даних, відбуватиметься по всіх знайдених рядках, які відповідають умовам пошуку.
Також вкажіть параметр як Перезаписувати дані:
- Перетирати старі дані – будуть записані нові дані поверх старих.
- Дописати до старих даних – до старих даних буде дописано нові дані з Джерела даних.
Тепер вам потрібно призначити в порожній стовпчик змінну результату статусу верифікованого email, яку ми беремо з блоку Пошуку даних. Надалі в цій колонці оновлюватимуться дані щодо статусу верифікованого email.
Після налаштування натисніть "Продовжити".
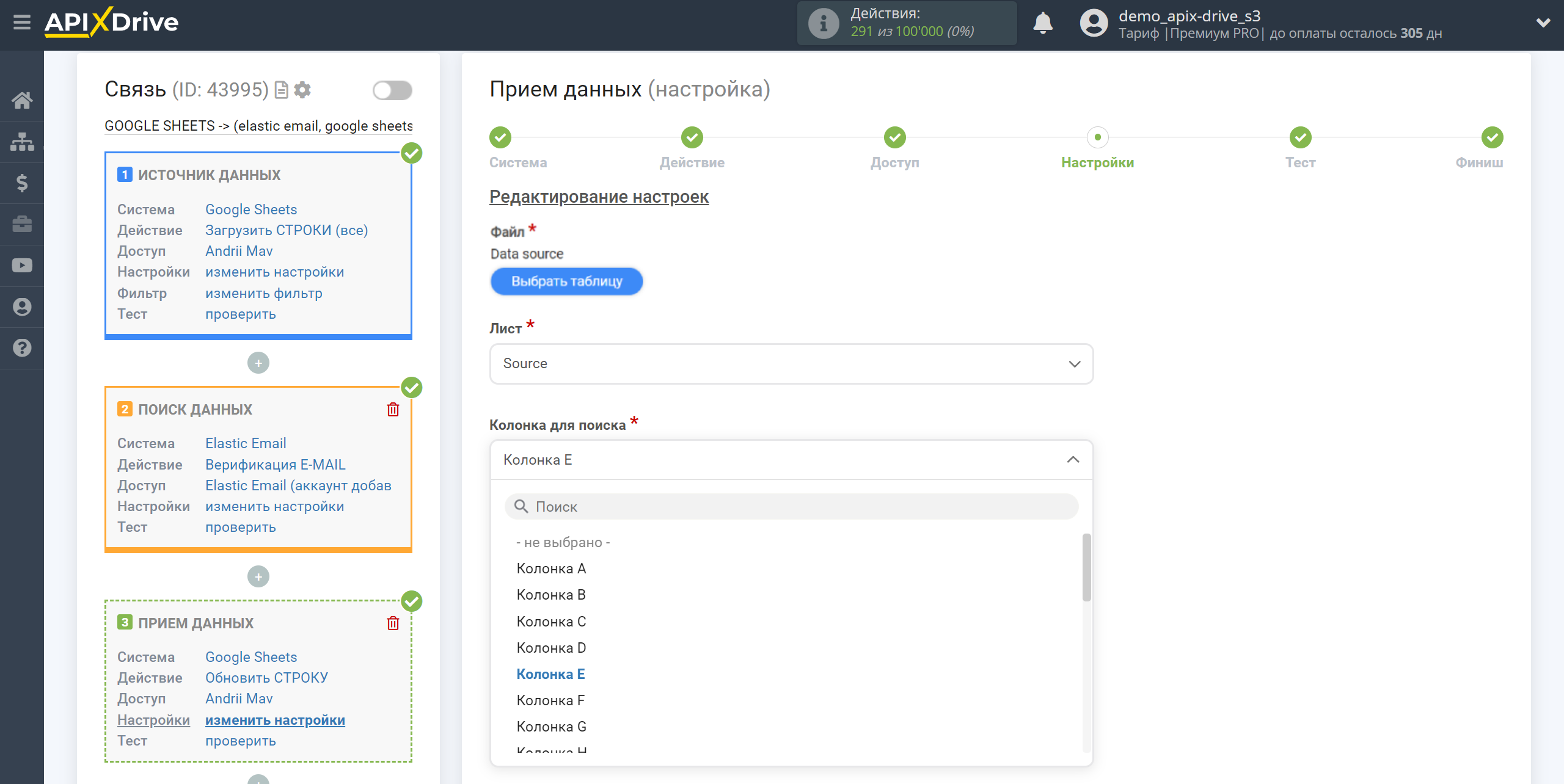
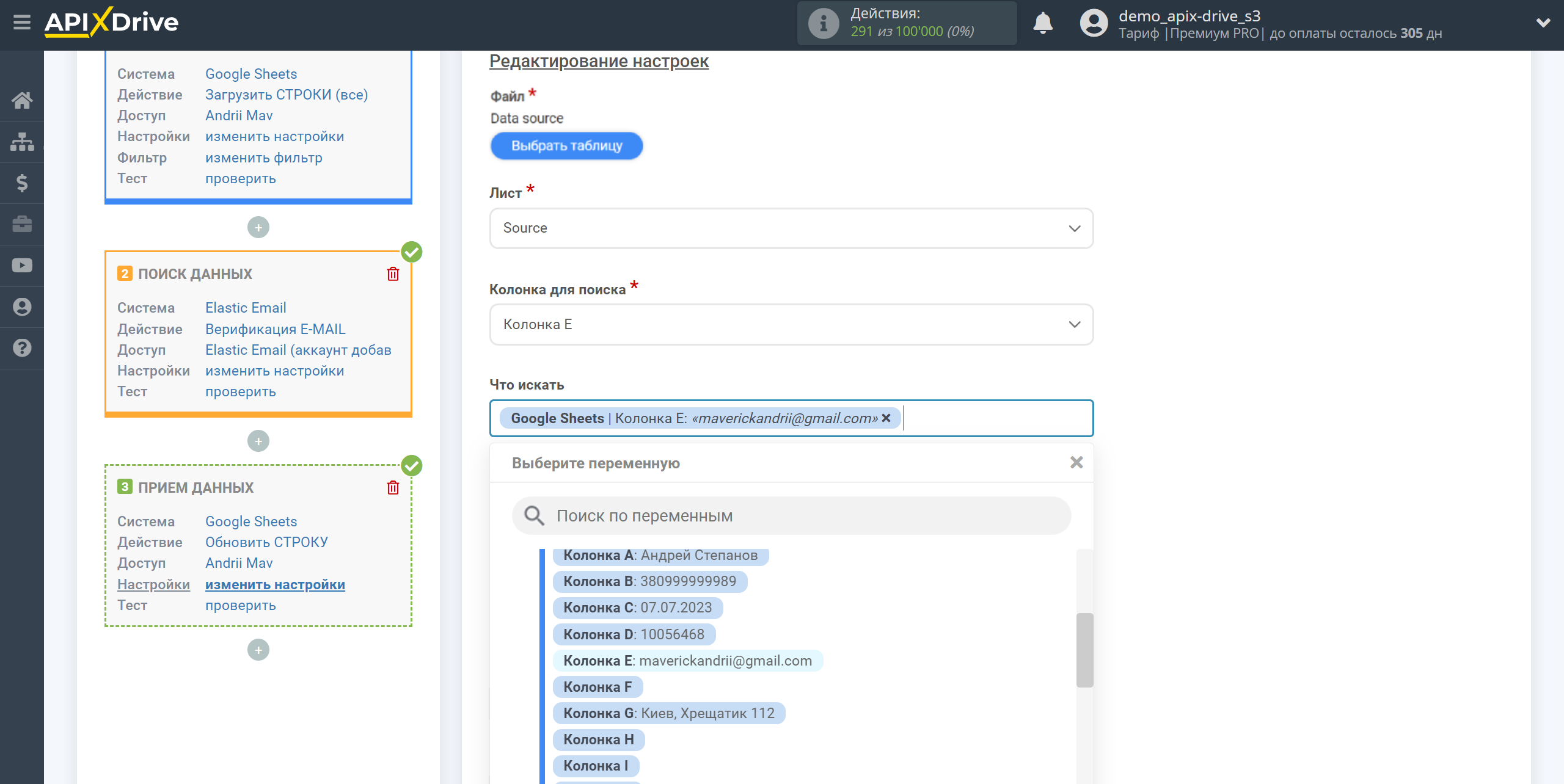
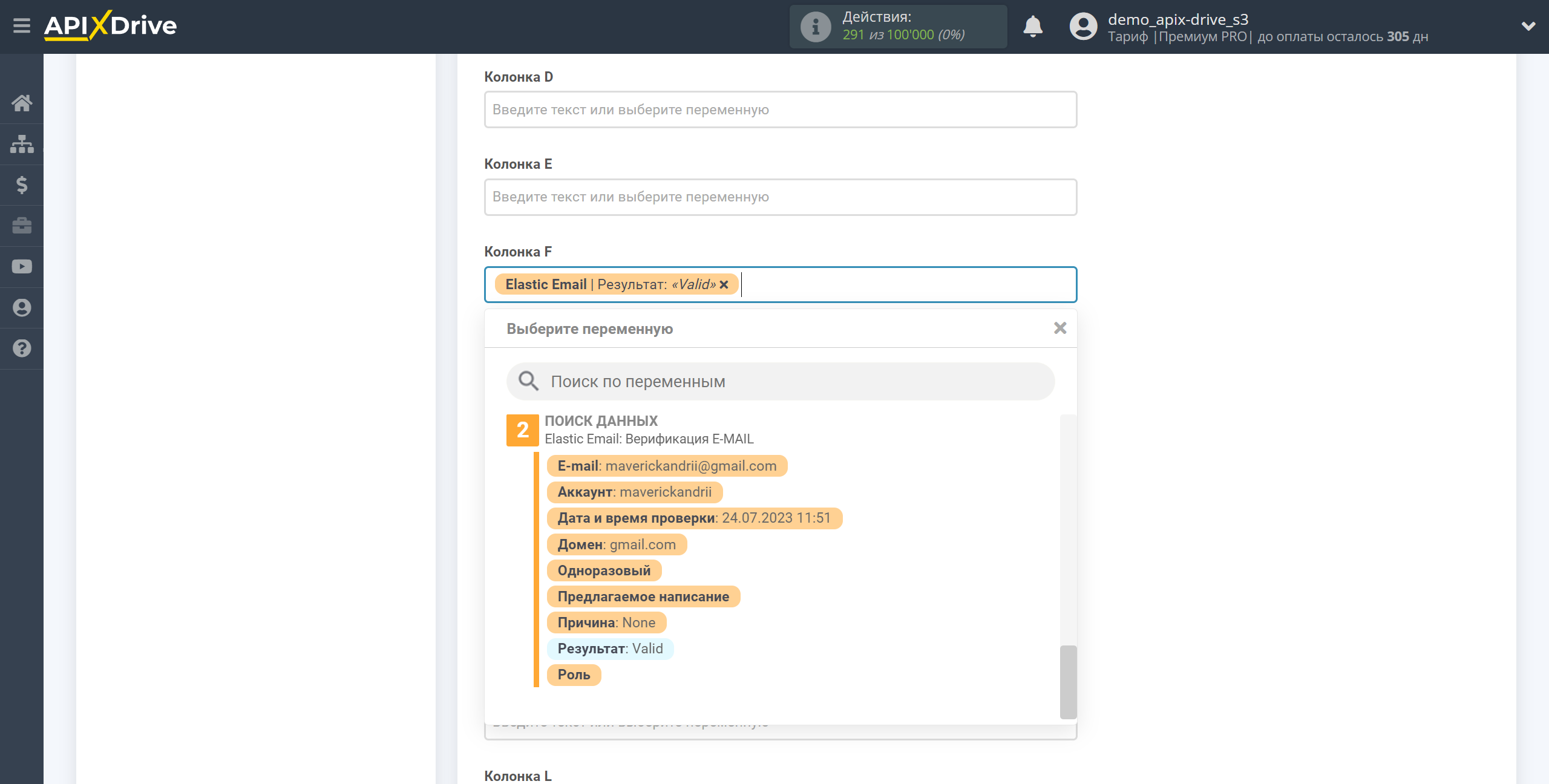
Таким чином блок Пошуку даних бере в Джерелі даних поле, в якому у вас прописаний email, опитує у Elastic Email дані з результатом верифікації email, в даному випадку результат за статусом і передає цей статус у поле Приймача даних, наприклад, колонку "F".
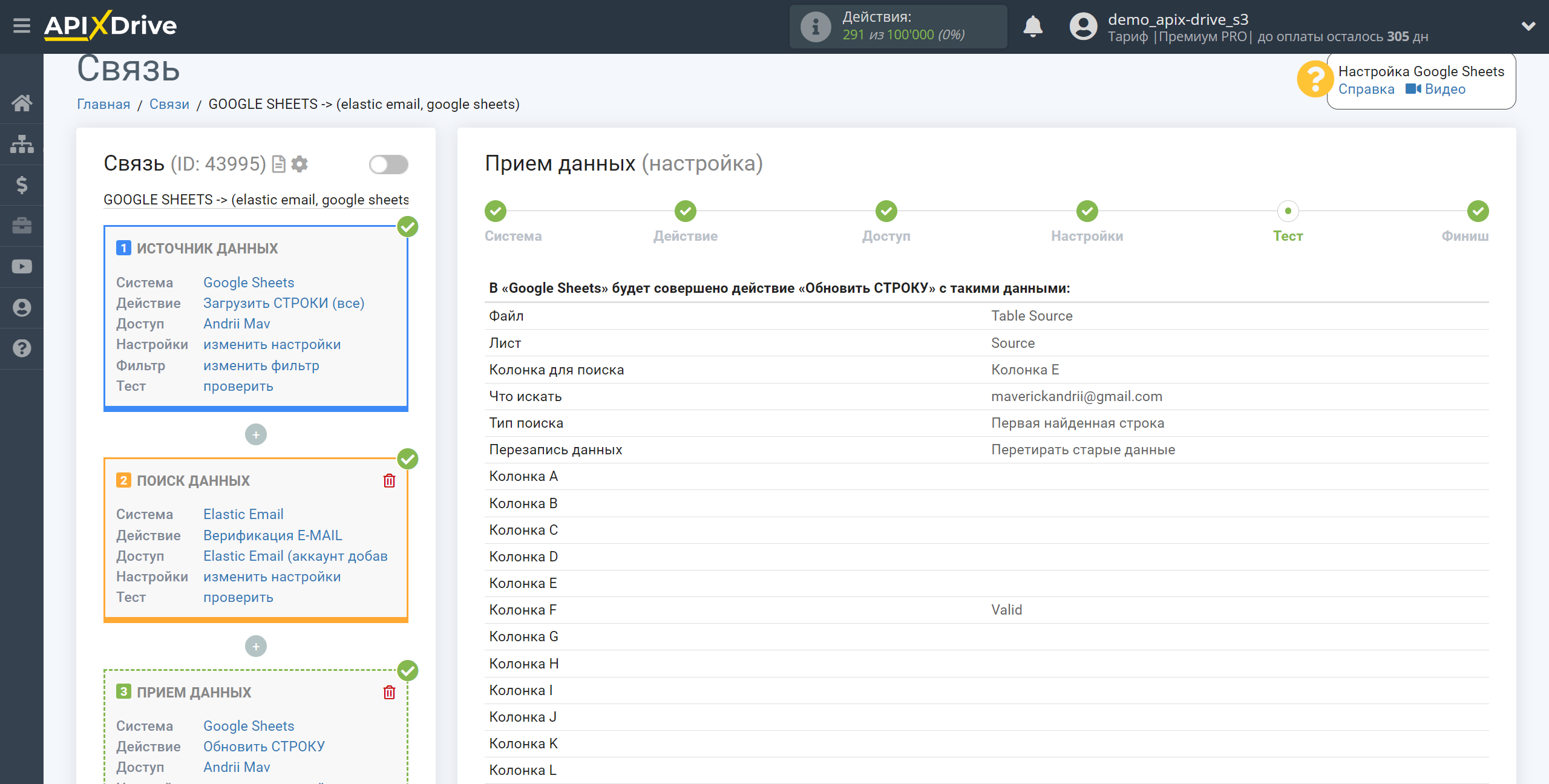
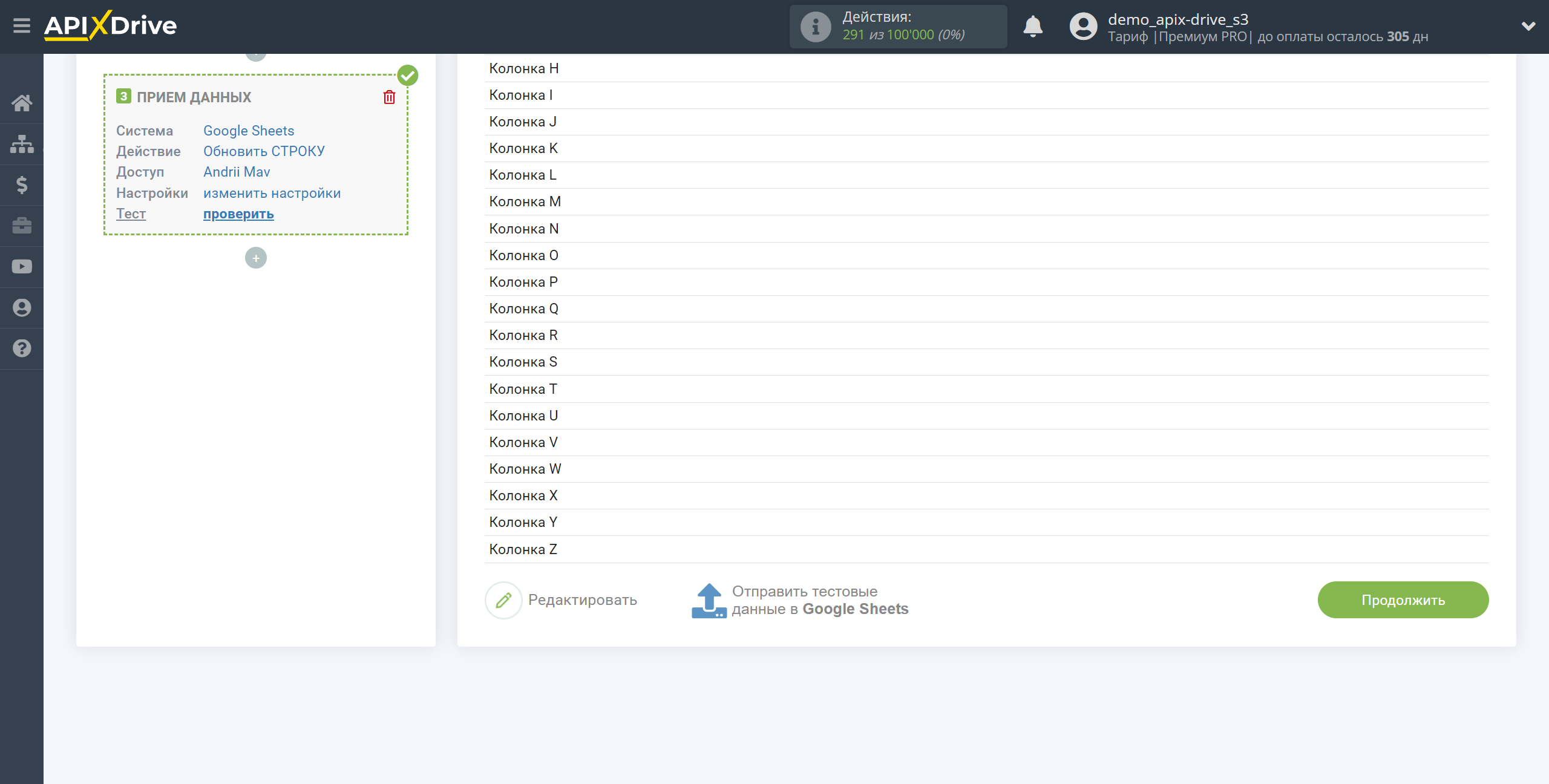
На цьому етапі налаштування завершено!
Тепер можна розпочати вибір інтервалу оновлення та увімкнення автооновлення.
Для цього клацніть "Увімкнути автооновлення".
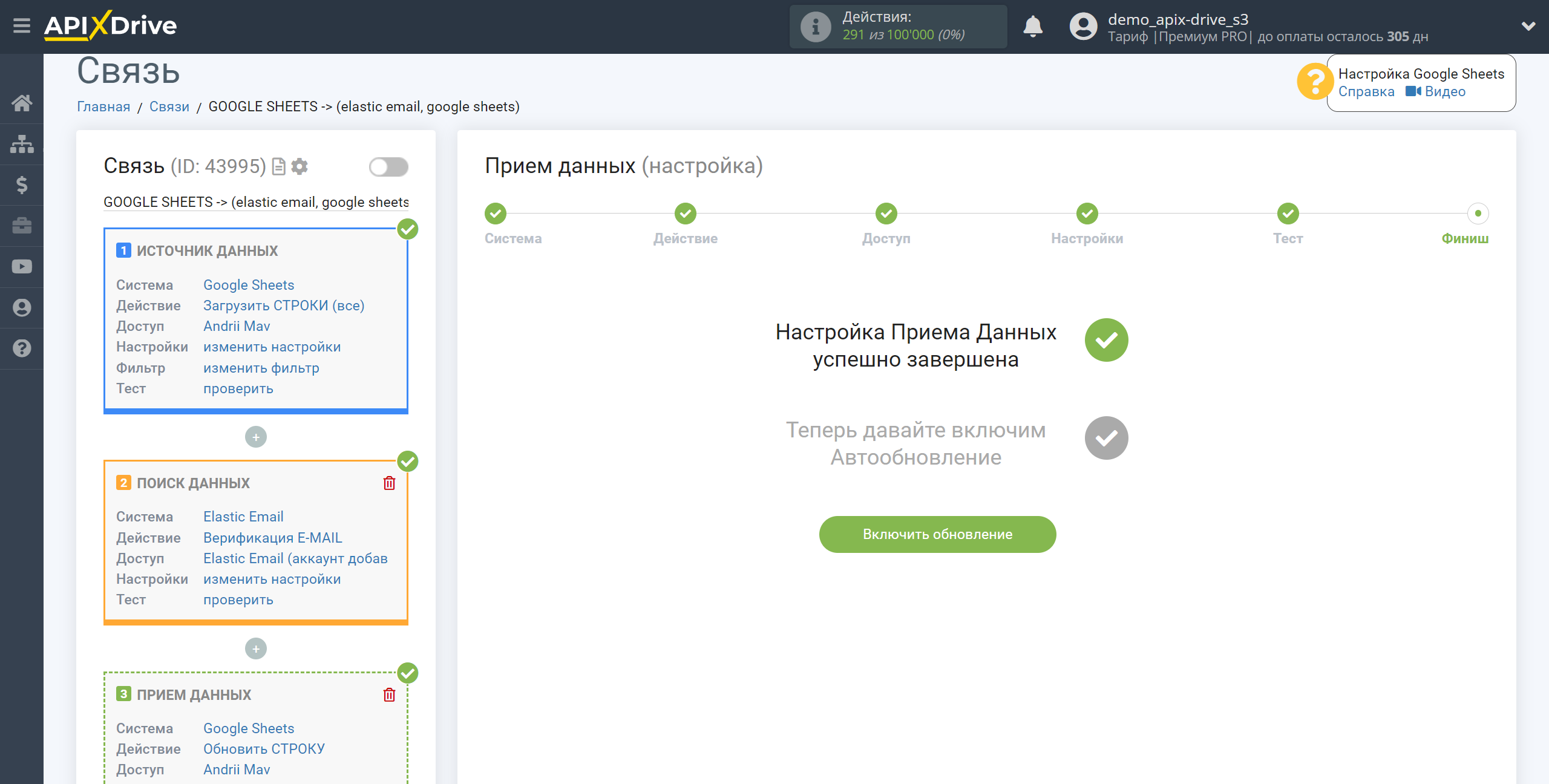
На головному екрані клацніть на іконку шестерні, щоб вибрати необхідний інтервал оновлення або налаштуйте Запуск за розкладом. Щоб запускати з'єднання за часом, виберіть Запуск за розкладом та вкажіть бажаний час спрацювання оновлення з'єднання або додайте відразу кілька варіантів часу, коли потрібно, щоб спрацювало з'єднання.
Увага! Щоб Запуск за розкладом спрацював у вказаний час, необхідно щоб інтервал між поточним часом та вказаним часом був більше 5 хвилин. Наприклад, ви вибираєте час 12:10 та поточний час 12:08 - у цьому випадку автооновлення з'єднання відбудеться о 12:10 наступного дня. Якщо ви вибираєте час 12:20 та поточний час 12:13 – автооновлення з'єднання спрацює сьогодні і далі щодня о 12:20.
Для того щоб поточне з'єднання спрацьовувало після іншого з'єднання, поставте галочку "Оновлювати лише після з'єднання" і вкажіть з'єднання, після якого спрацьовуватиме поточне з'єднання.
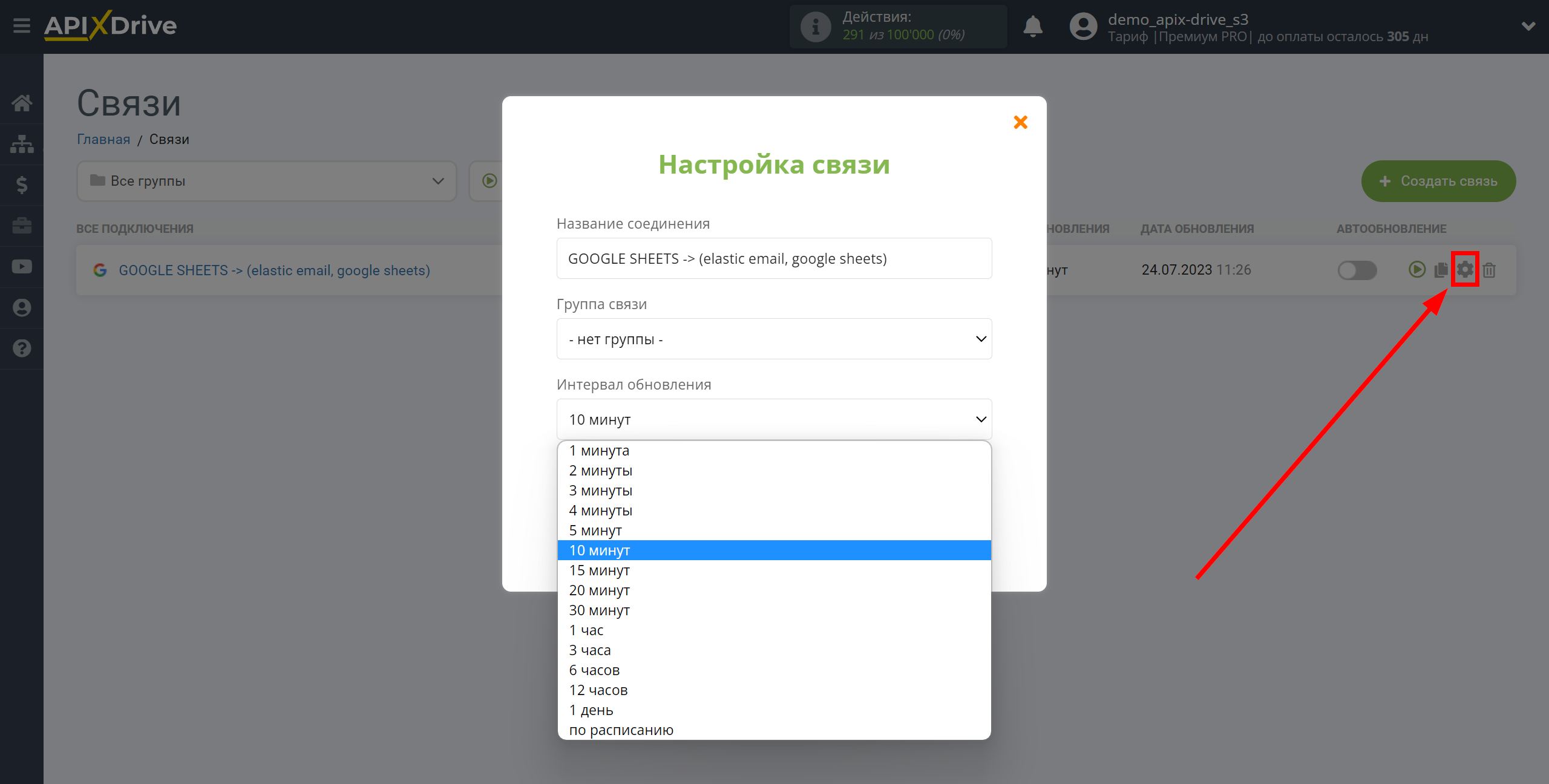
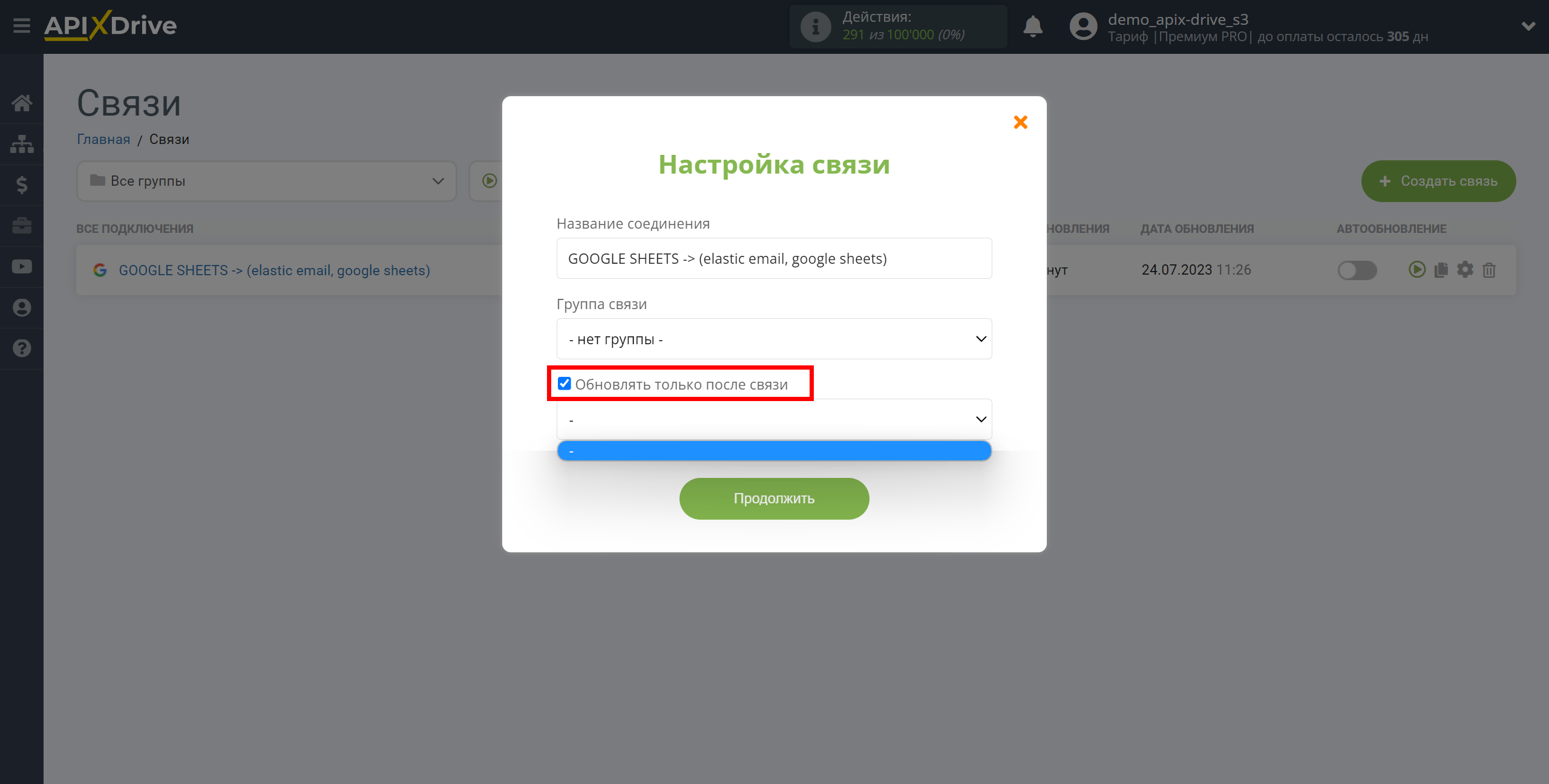
Щоб увімкнути автооновлення, переведіть повзунок у положення, як показано на малюнку.
Для тогощоб виконати примусове спрацювання з'єднання, клацніть по іконці у вигляді стрілки.
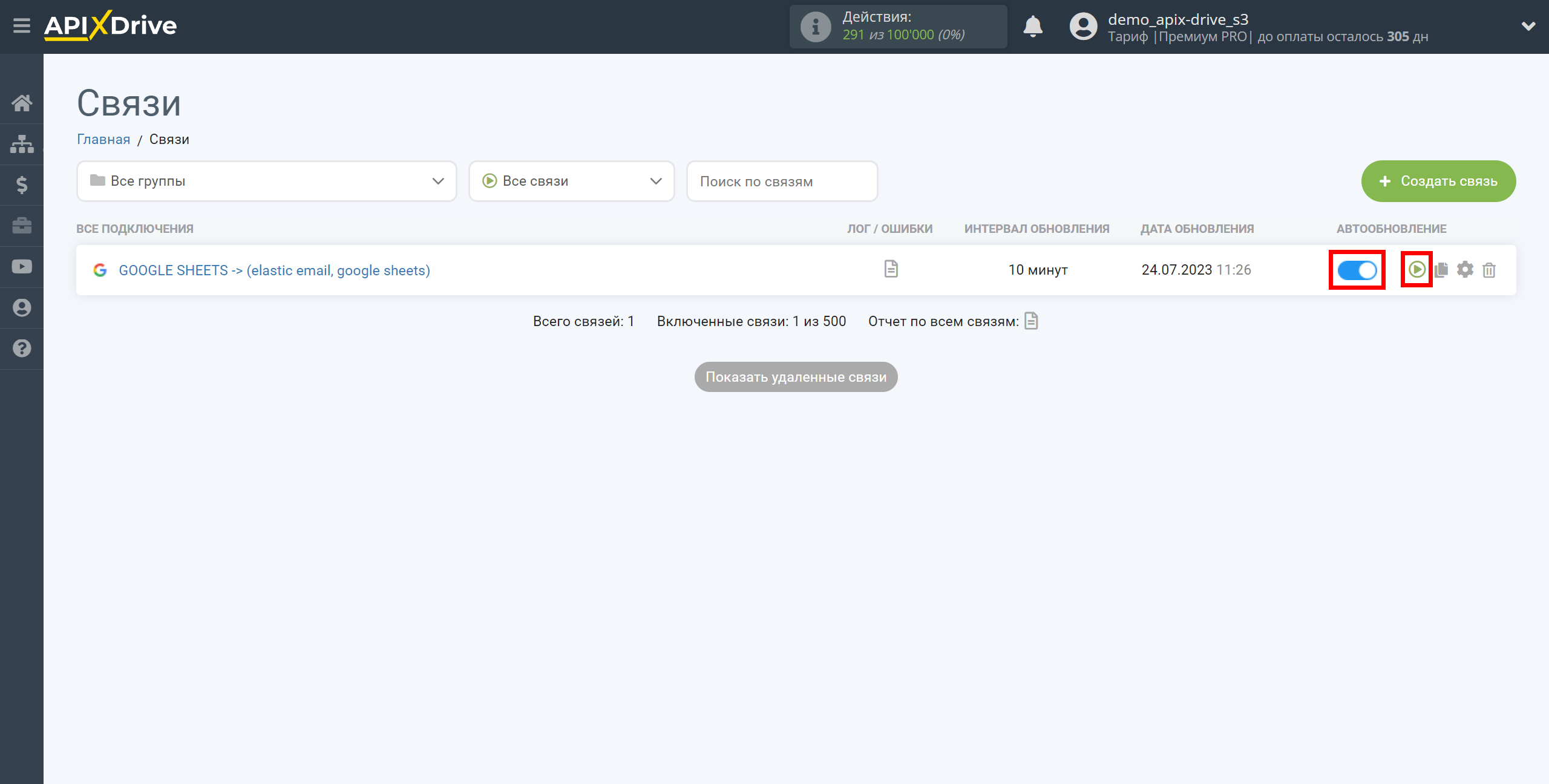
На цьому налаштування пошуку даних по Верифікації email Elastic Email завершено! Все досить просто!
Тепер можете не турбуватися, далі ApiX-Drive зробить все самостійно!