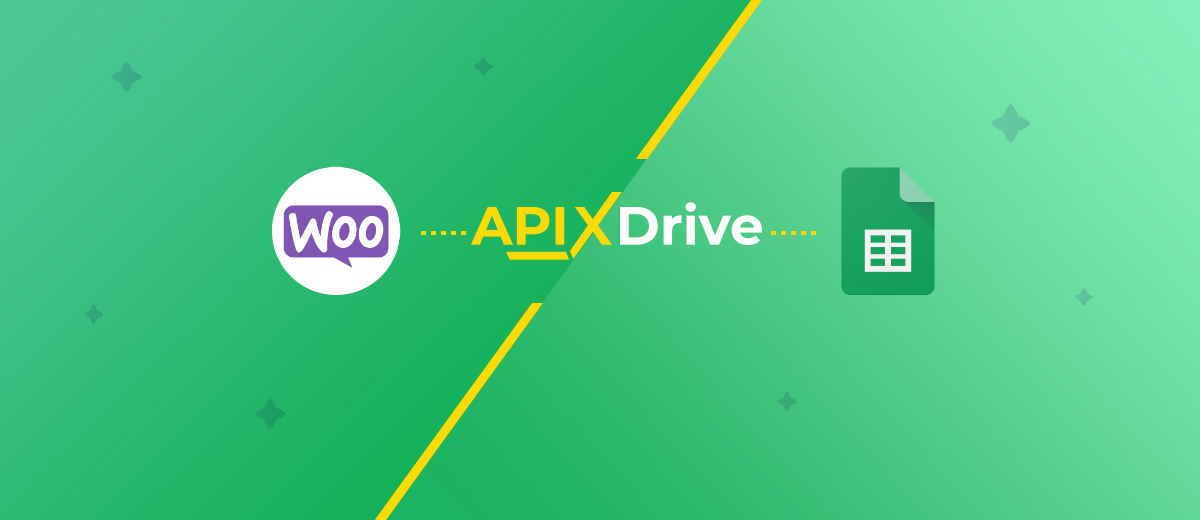Как настроить выгрузку данных из WooCommerce в Гугл Таблицы?
В этом материале мы покажем, как без навыков в программировании настроить выгрузку данных из WooCommerce в Google Sheets с помощью онлайн-коннектора ApiX-Drive.
Содержание:
1. Связываем работу WooCommerce и Google Sheets
2. Настраиваем WooCommerce
3. Настраиваем Google Sheets
4. Включаем автообновление
5. Заключение. WooCommerce и Google Sheets вместе
WooCommerce — это платформа с широкими функциональными возможностями для интернет-магазинов и маркетплейсов. Она пользуется широкой популярностью — по статистике более 30% интернет-магазинов, созданных на конструкторах сайтов, разрабатываются именно с помощью этой платформы.
Несмотря на то, что у WooCommerce широкий функционал и большое количество готовых интеграций с различными сервисами и системами, владельцам интернет-магазинов могут понадобиться для ведения бизнеса площадки, которых нет в списке.
Это становится необходимым, когда в интернет-магазин, созданный на ВуКоммерс, начинает поступать большое количество заказов. С этими данными нужно и можно работать дальше. Например, вы можете создать базу данных из контактов клиентов и использовать ее для email рассылки, анализа статистики, проведению клиентов по воронке продаж. Еще можно выгружать в Гугл Таблицы заказы, чтобы обрабатывать их, если магазин еще не подключился к CRM-системе. Настроить выгрузку данных из WooCommerce в Гугл Таблицы можно с помощью интеграции систем.
Связываем работу WooCommerce и Google Sheets
Чтобы связать работу систем, не придется обращаться за помощью к IT-специалистам или самостоятельно разбираться в API-интерфейсе. Не понадобятся знания в IT-разработках. Процесс интеграции займет не более 5 минут.
Качественно связать работу систем вам поможет онлайн-коннектор ApiX-Drive. У сервиса простой интерфейс, благодаря этому вы сможете самостоятельно интегрировать работу WooCommerce и Google Sheets.
Плюс ко всему, на платформе ApiX-Drive размещены подробные инструкции и видеоматериалы, которые помогут, если возникнут трудности в работе с коннектором.
Для начала работы пройдите простую регистрацию на ApiX-Drive.com. Введите email и придумайте пароль к личному кабинету. Нажмите кнопку «Создать связь».
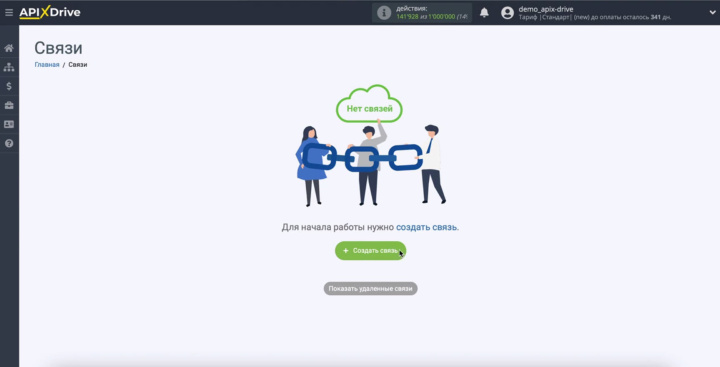
Настраиваем WooCommerce
Выберите источник данных —WooCommerce.
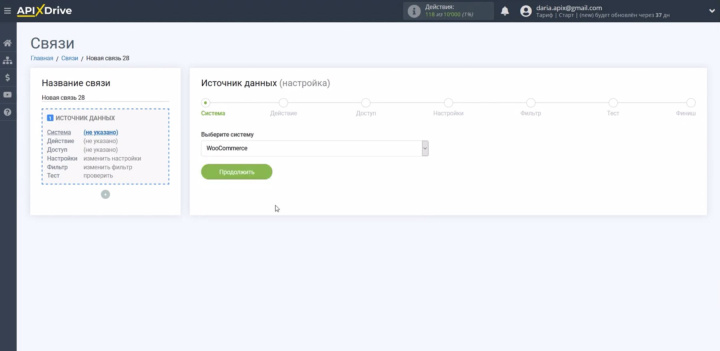
Укажите системе действие — «Принять данные».
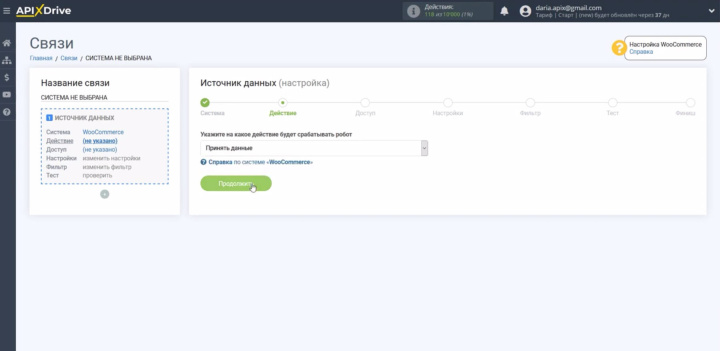
Подключите аккаунт ВуКомерц к системе ApiX-Drive.
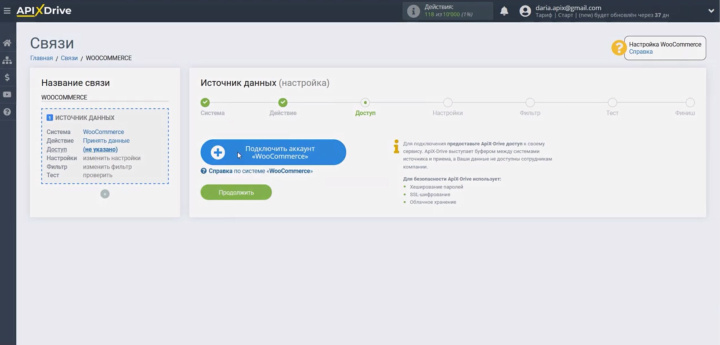
Если у вас несколько аккаунтов — придумайте название новому, чтобы отличать его среди других и нажмите «Сохранить».
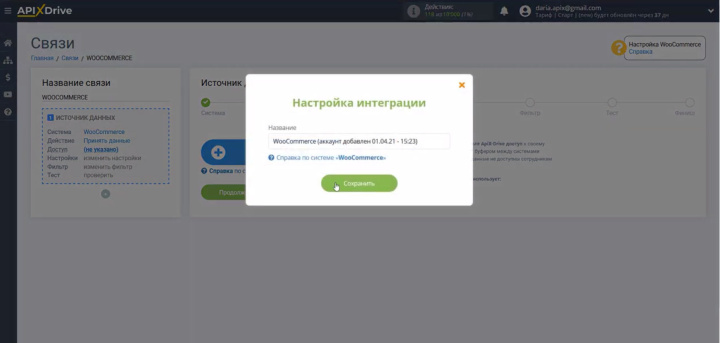
Теперь вы увидите, что подключенный логин отобразился в списке. Выберите его и нажмите «Продолжить».
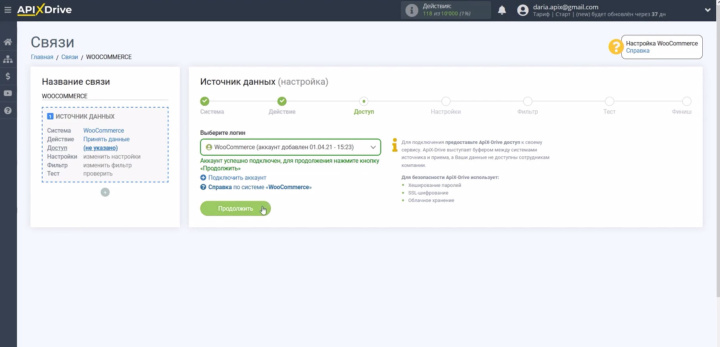
Чтобы продолжить настройки, скопируйте ссылку в поле «URL для приема данных» и перейдите в личный кабинет WooCommerce.

В панели администратора найдите плагин WooCommerce и перейдите к его настройкам.
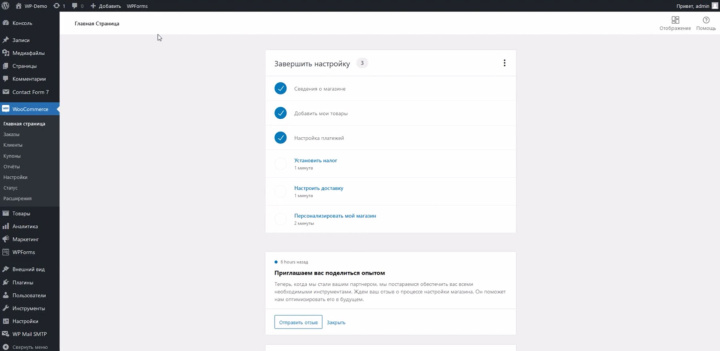
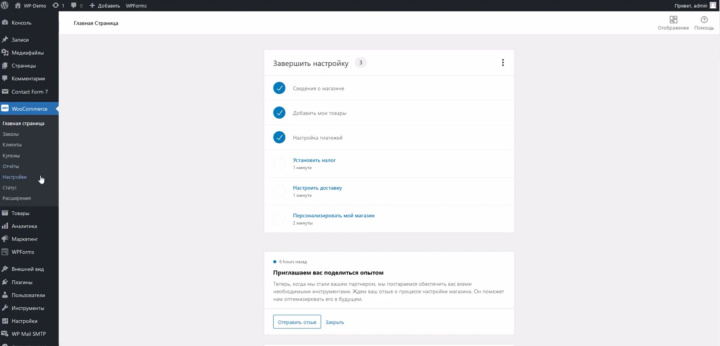
В разделе «Дополнительно» необходимо выбрать кнопку «Перехватчики».
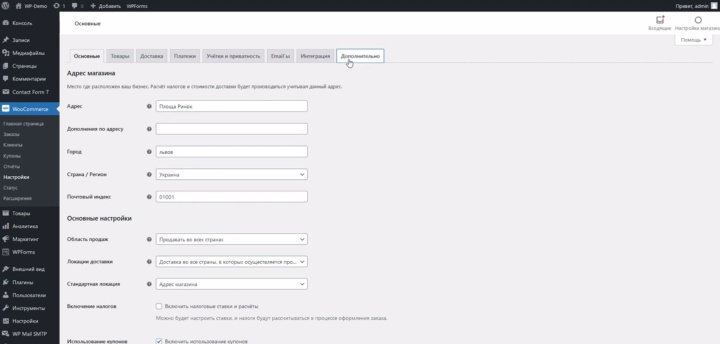
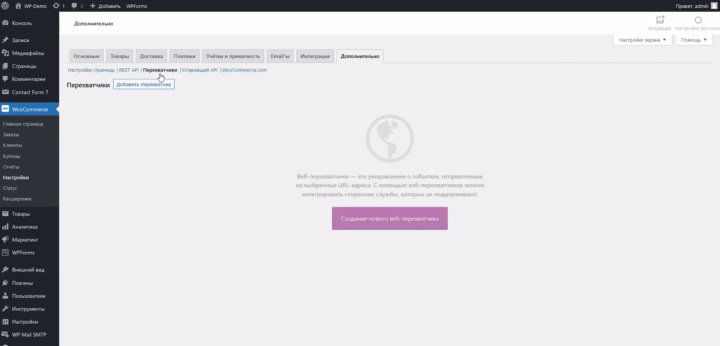
Создайте нового веб-перехватчика
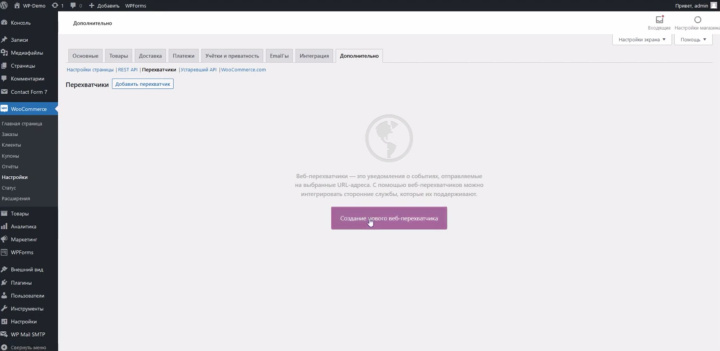
В соответствующей графе вставьте ранее скопированную ссылку из системы ApiX-Drive.
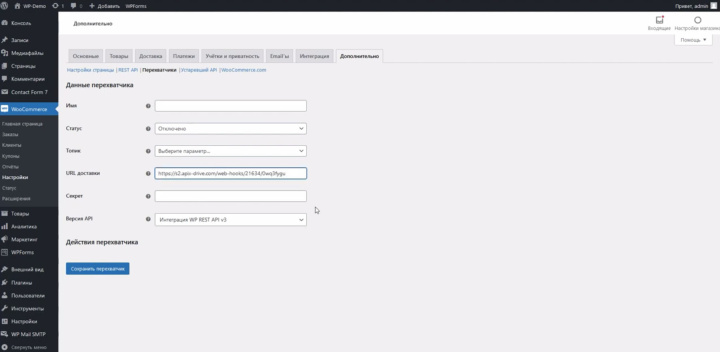
В оставшихся графах укажите нужное название, выберите статус «Активно», в строке «Топик» выберите «Заказ создан», после этого нажмите кнопку «Сохранить перехватчик».
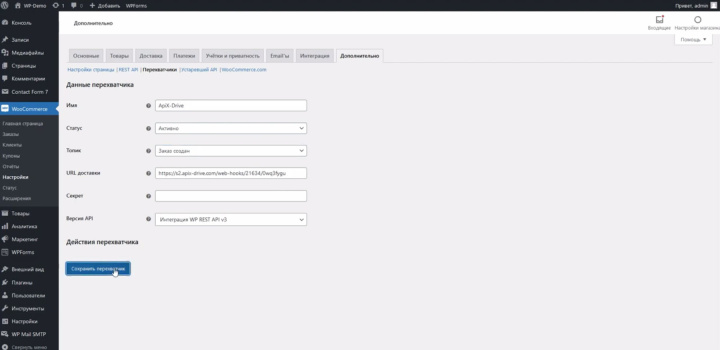
После сохранения настроек в разделе «Секрет» автоматически будут сгенерированы данные, которые нужно оставить без изменений:
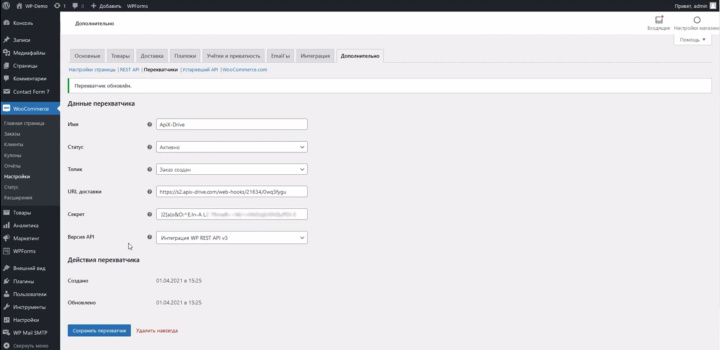
Для продолжения настройки нужно совершить событие. Например, заполнить на сайте новую форму заказа, чтобы новые данные отразились в системе ApiX-Drive.
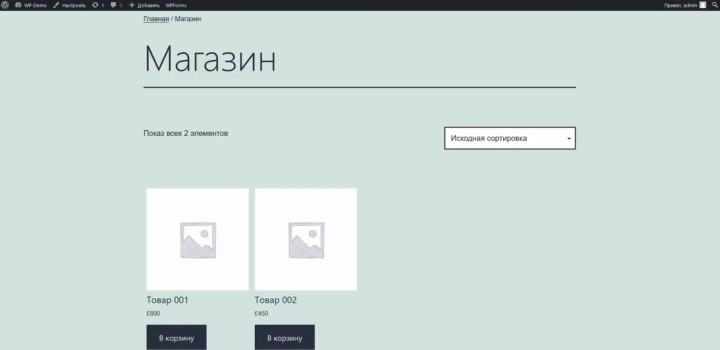
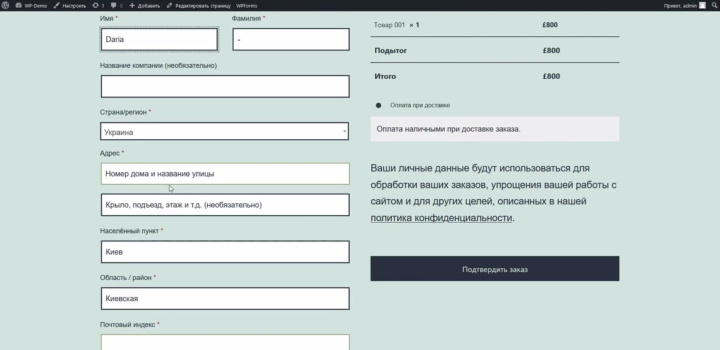
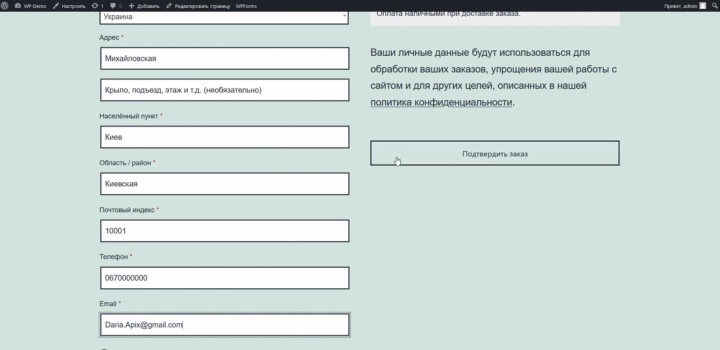
После того, как вы сгенерировали новые данные, вернитесь в систему ApiX-Drive и продолжите настройку.
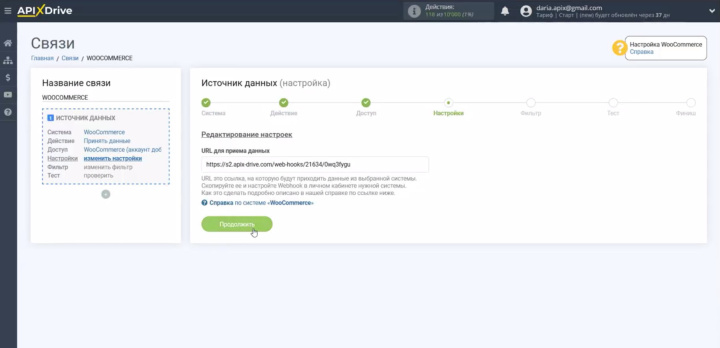
Теперь вы можете настроить фильтр данных: исключить из передаваемых те, которые вам не нужны. Если в этом пока нет необходимости — просто пропустите этот шаг, нажав «Продолжить».
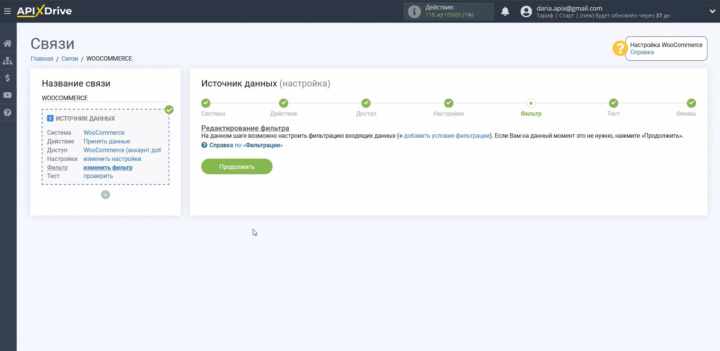
В новом окне, вы увидите результаты тестовых данных.
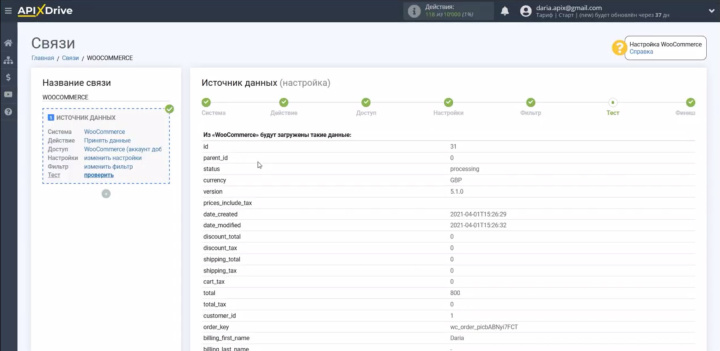
Если в этом окне вы не видите тестовых данных — попробуйте повторить проделанные действия. А если вас все устраивает — смело нажмите «Далее».
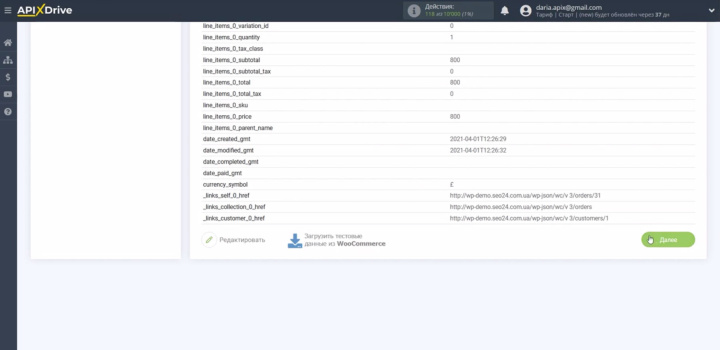
Вы завершили настройку источника данных, теперь перейдите к системе приема данных.
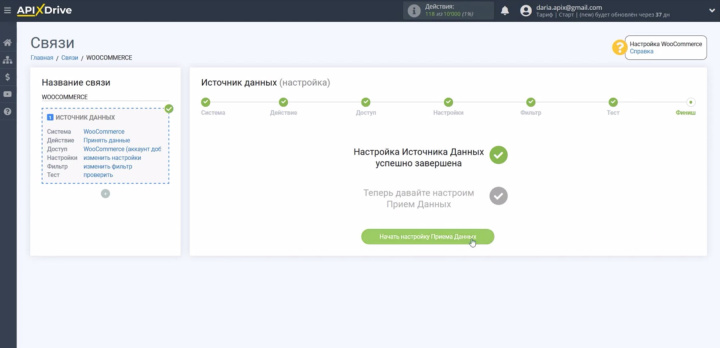
Настраиваем Google Sheets
Выберите систему приема данных — Гугл Таблицы.
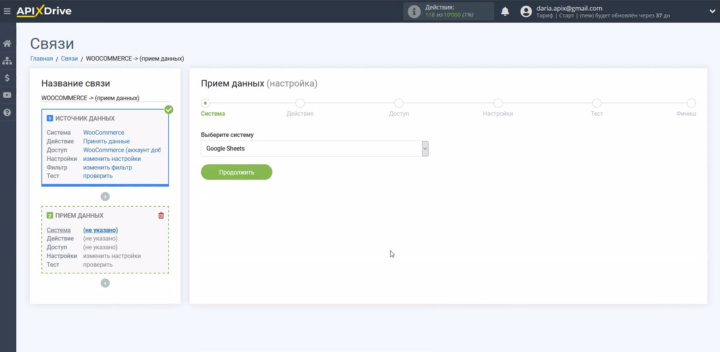
Укажите действие — «Добавить строку»
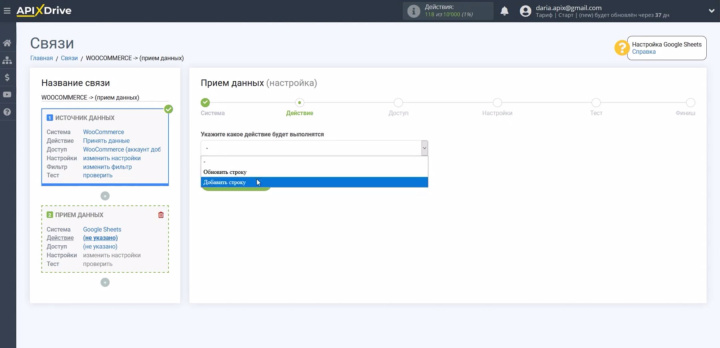
Чтобы продолжить настройку, нужно подключить аккаунт Google Sheets к системе ApiX-Drive. Для этого введите логин и пароль от вашего Google-аккаунта.
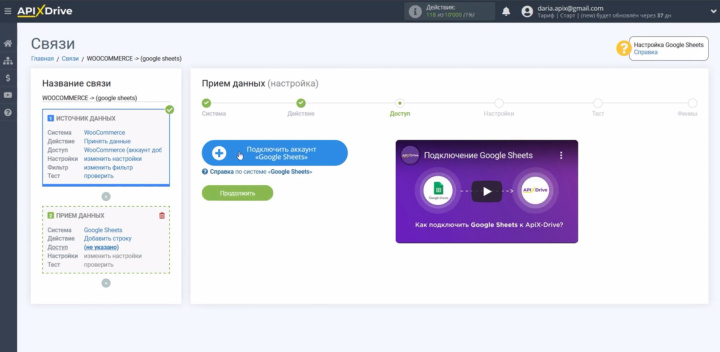
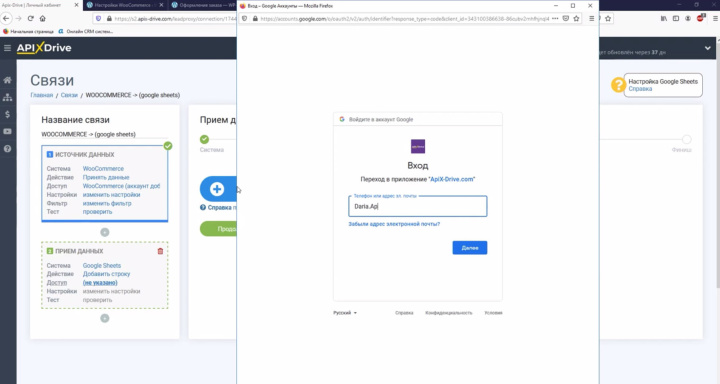
В появившемся окне необходимо дать разрешение системе ApiX-Drive работать с этим аккаунтом.
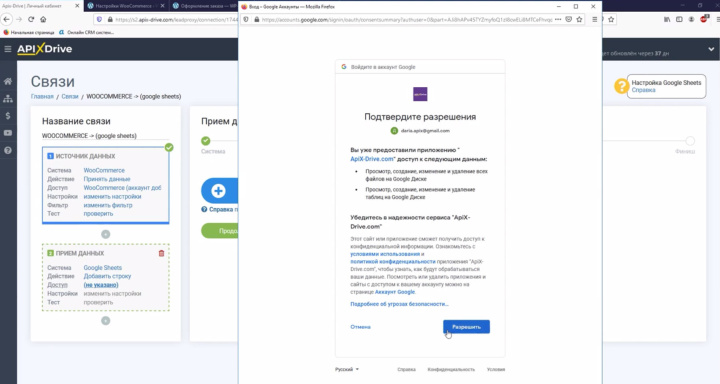
Подключенный аккаунт отображается в списке, выберите его и нажмите «Продолжить».
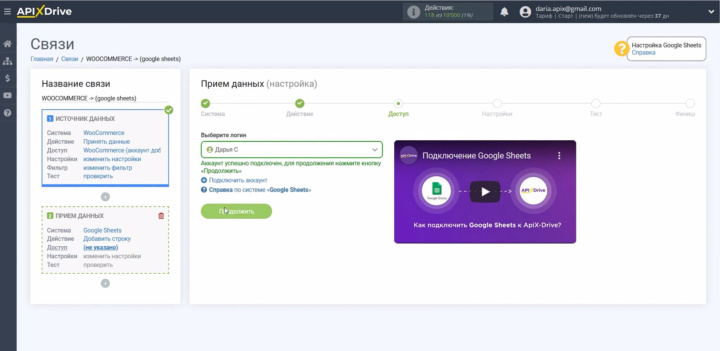
Выберите файл и лист Гугл Таблиц, на который будут передаваться данные из ВуКомерс.
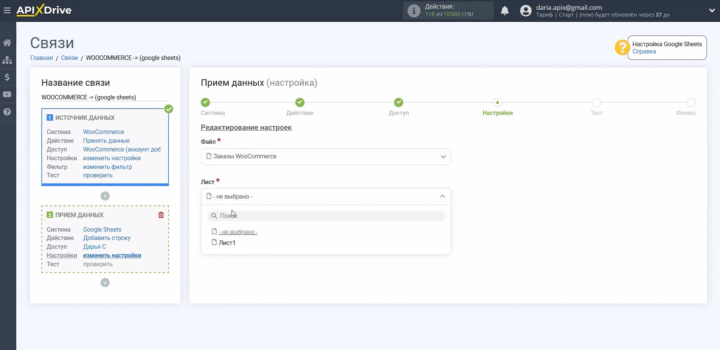
После того, как вы выберите файл и лист, в этом же окне отобразятся колонки Гугл Таблицы. Чтобы в каждую из них назначить переменную, нужно кликнуть на строку и выбрать данные из выпадающего списка. Переменную можно прописать вручную, если нужно, а не выбирать из списка. Назначив все необходимые данные, продолжайте настройки.
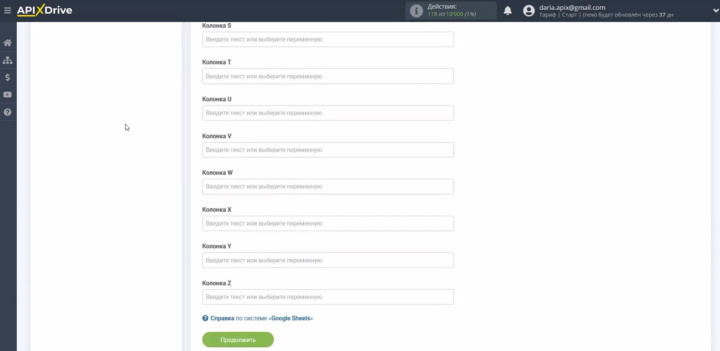
Теперь вы можете увидеть тестовые данные. Если вы хотите проверить корректность настроек, нажмите «Отправить тестовые данные в Google Sheets».
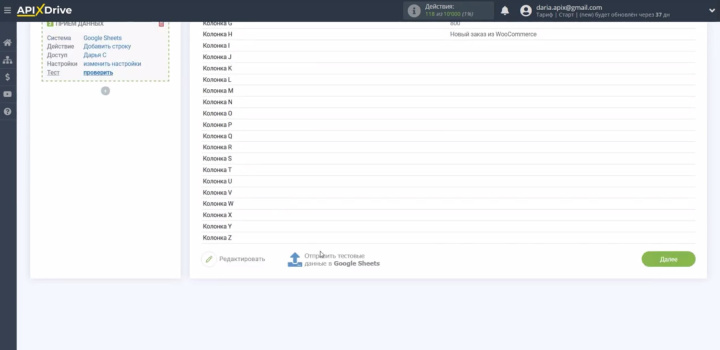
Чтобы проверить результат, перейдите в Гугл Таблицу
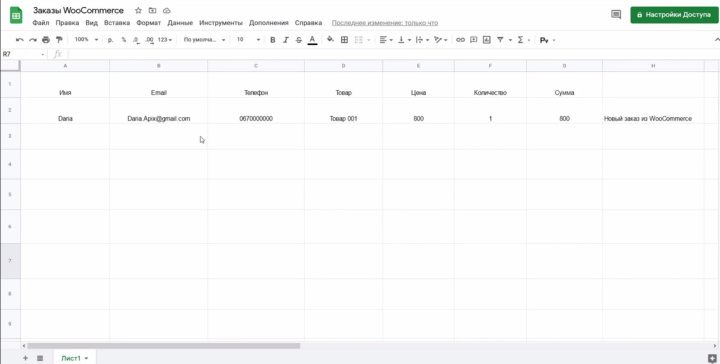
На этом этапе вы успешно завершили настройку системы приема данных. Осталось включить автообновление.
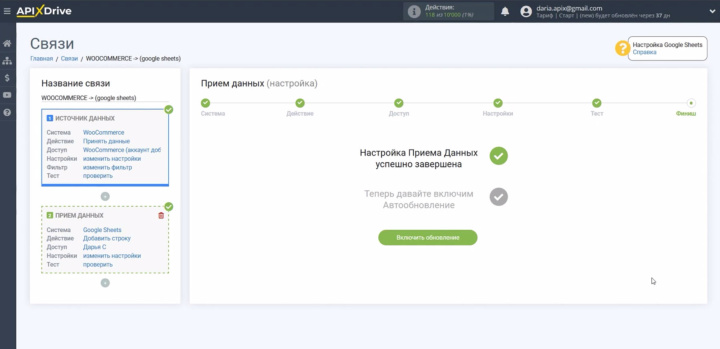
Включаем автообновление
Чтобы настроить автообновление необходимо выбрать интервал срабатывания связи, например, один раз в 5 минут. Для этого нажмите на шестеренку и в появившемся окне выберите интервал автообновления.
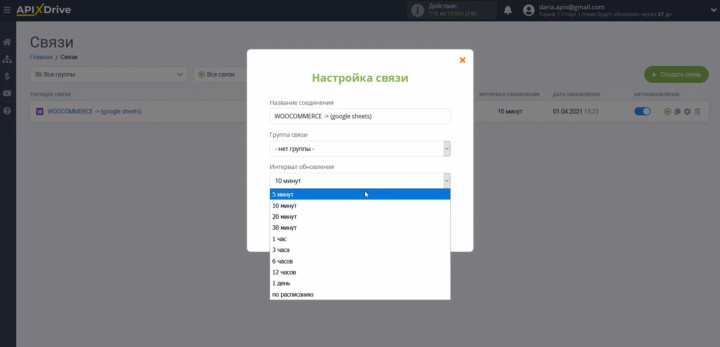
Заключение. Связываем работу WooCommerce и Google Sheets
С онлайн-коннектором ApiX-Drive вы сможете настроить выгрузку данных из WooCommerce в Гугл Таблицы без помощи программистов и отправки API-запросов. Любой ваш сотрудник сможет справиться с этой задачей.


На интеграцию вы не потратите больше 5 минут своего времени, так как у коннектора интуитивно понятный интерфейс и множество подробных инструкций. Настройка связи систем поможет вам выгружать данные из своего интернет-магазина, созданного на WooCommerce, в ГуглТаблицы и удобно работать с ними в дальнейшем.