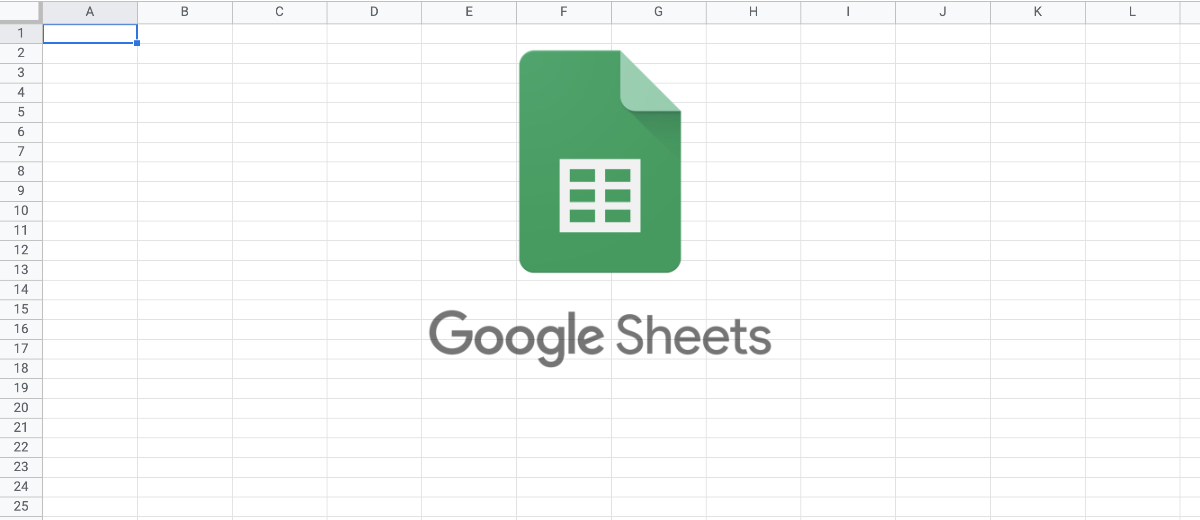5 полезных фич для Google Sheets
Одной из особенностей Google Sheets является наличие множества далеко не всегда очевидных для пользователей, но при этом очень полезных возможностей.
Сказать, что Google Таблицы – это удобный и полезный инструмент, значит не сказать ничего. Не удивительно, что его популярность увеличивается буквально в геометрической прогрессии. Сегодня его активно используют и бизнесмены, и простые пользователи.
Возможности Google Таблиц позволяют быстро строить удобные в использовании и привлекательные внешне таблицы. При этом к услугам пользователя – множество разнообразных возможностей, позволяющих расширить функциональность системы или сделать работу с ней более комфортной. Некоторые из них очевидны, другие же нужно поискать. В этом обзоре мы назовём только некоторые из них, которые позволят вам значительно улучшить создаваемые вами таблицы.
Выпадающие списки
Если вам необходимо постоянно вводить в некоторые ячейки одни и те же данные, то куда проще будет выбирать их из выпадающего списка, чем каждый раз вводить вручную. Например, составляя отчёт о проделанной работе, можно сделать так, чтобы напротив ячейки с названием выполненной работы указывалось имя её исполнителя.
Для создания выпадающего списка воспользуйтесь “Данные” > “Настроить проверку данных”. Откроется окно, в котором можно будет выбрать диапазон ячеек, в которых должны присутствовать выпадающие списки, а также какие именно данные должны в них содержаться – в подразделе “Критерии”. Например, для списка из тех же фамилий можно выбрать критерий “Значение из списка” а затем перечислить эти самые фамилии через запятую.
Ячейки со списком будут отличаться наличием специального значка. Но при желании можно сделать так, чтобы он не отображался – для этого просто отметьте пункт “Показывать раскрывающийся список в ячейке”. После того, как вы указали все данные, не забудьте нажать на “Сохранить”.
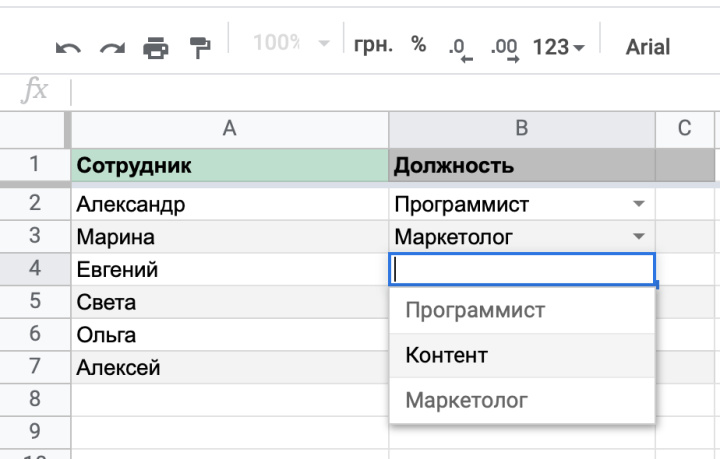
Если надобность в выпадающем списке отпала, то его можно удалить. Для этого выделите ячейки, которые нужно очистить, затем выберите “Данные” > “Проверка данных” и в открывшемся окне нажмите на “Удалить проверку”.
Чек-боксы
Чек-боксы или просто флажки будут удобны, например, чтобы отмечать выполненные действия. Для того чтобы вставить чек-бокс в ячейку, выделите её, затем воспользуйтесь “Вставка” > “Флажок”. Если надобность в таком инструменте отпала, то чтобы удалить его, достаточно просто встать на нужную ячейку и нажать Delete на клавиатуре.
Но возможности чек-боксов не ограничиваются только визуальным эффектом. Можно сделать так, чтобы на их основе таблица автоматически подсчитывала результат. По умолчанию отмеченный чек-бокс воспринимается системой как “TRUE”, а неотмеченный – как “FALSE”, что можно задействовать при подсчётах в формулах. Например, функция:
IFERROR(COUNTIF(C5:C10 , “TRUE”)/COUNTA(B5:B10),0)
Здесь: COUNTIF – подсчитает количество отмеченных чек-боксов (получивших значение “TRUE”) в диапазоне ячеек C5-C10; COUNTA – подсчитает количество заполненных ячеек в диапазоне B5-B10.
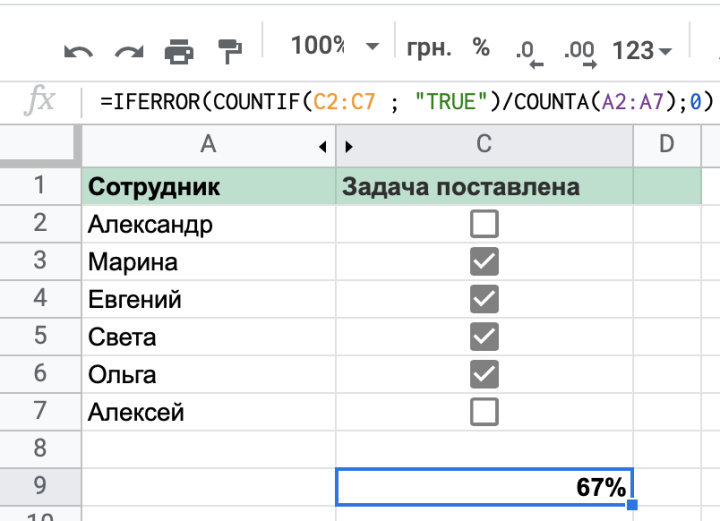
Иными словами, система берёт количество задач и делит их на количество выполненных. При этом если отметить формат ячейки, в которую введена формула как процент, и убрать показ знаков после запятой (соответствующие кнопки есть на панели инструментов), то можно получать отображение выполненных задач в процентом виде, что очень удобно.
Быстрое оформление
Очень простая, но при этом очень полезная возможность, если вам нужно быстро и при этом достаточно красиво оформить таблицу. Вместо скучных одинаковых строк вы можете получить более яркую картинку с чередующимися цветами, что отлично смотрится, например, в презентации. Выделите все ячейки, нуждающиеся в оформлении, после чего выберите “Формат” > “Чередование цветов”. Сбоку появится дополнительное меню, в котором вы сможете выбрать один из различных вариантов оформления таблицы.
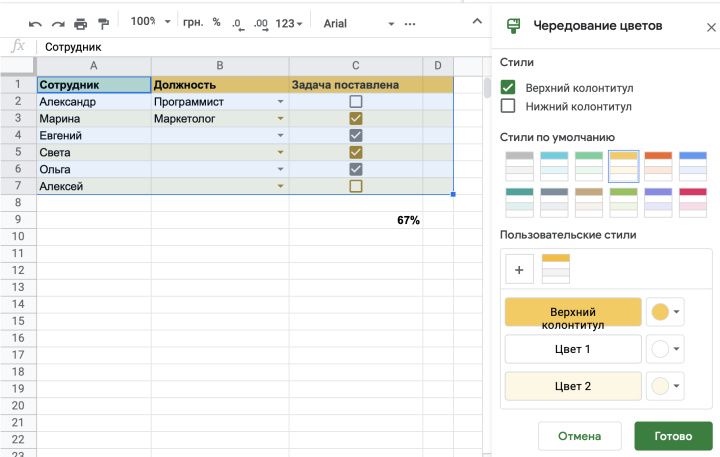
Закреплённая строка
Гораздо удобнее, если при работе строка или столбец, содержащие ключевую информацию (например, заголовок таблицы) оставалась на месте, когда вы прокручиваете таблицу вниз. Сделать это можно, просто закрепив данную строку. Для этого выберите в меню “Вид” > “Закрепить”. В открывшемся списке вы сможете выбрать, сколько именно строк (или столбцов) вам нужно закрепить – одну, две или сразу несколько (до выбранной вами).
Если необходимость в закреплённой строке отпала, то вы снова можете воспользоваться тем же пунктом меню, но на этот раз выбрать пункт “Не закреплять строки” или “Не закреплять столбцы”.
Встроенный переводчик
Функционал популярного переводчика Google Translate можно задействовать прямо в Таблицах. Для этого вам понадобится формула:
GOOGLETRANSLATE(текст; языкоригинала; языкперевода)
Здесь: Текст – номер ячейки с исходным текстом; Язык_оригинала – название языка, с которого осуществляется перевод (ru, en, fr и т.п., можно также задействовать auto для автоматического определения); Язык_перевода – соответственно, на какой язык должен осуществляться перевод.
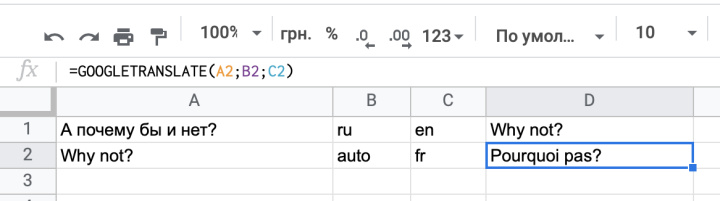
Заключение
Google Таблицы прекрасно подойдут как для ведения домашней бухгалтерии, так и для управления базой клиентов, построения сложных отчётов. Это прекрасная и при этом бесплатная альтернатива такой “классике”, как Microsoft Excel. Интеграция Google Sheets с другими системами позволит превратить этот инструмент в важную составляющую экосистемы любого бизнеса.
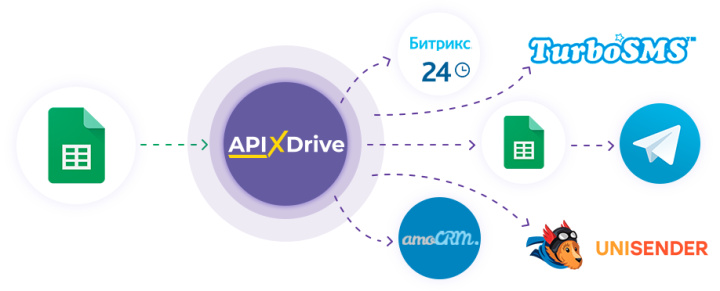
Естественно, мы перечислили только лишь некоторые из доступных пользователям возможностей, количество их куда больше. На самом деле, про Google Таблиц можно рассказывать очень долго, создавая различные и при этом полезные статьи. Чем мы и будем заниматься в будущем.