KeyCRM Обновить ЗАКАЗ / Создать ЗАКАЗ
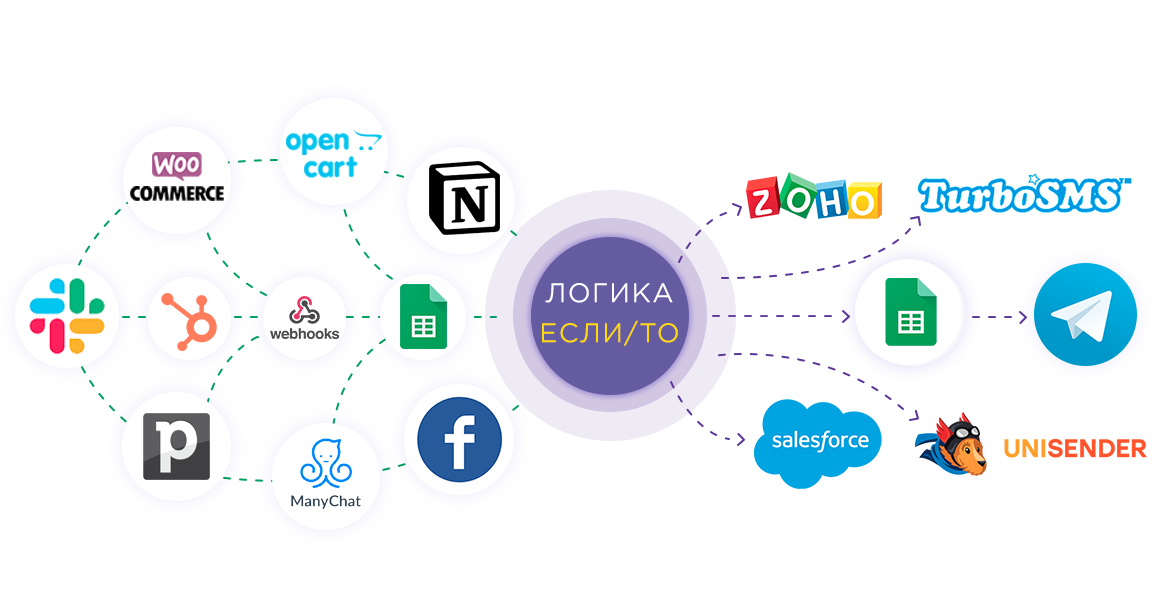
Интеграция позволит вам реализовать сценарий обновления заказа, а в случае возникновения ошибки, основываясь на конкретных условиях, создание новых заказов в KeyCRM на основе данных из других систем, а также с помощью блока Логика Если/То вы можете отправлять уведомления об ошибках в Телеграм или на почту, например, Gmail. Это позволит получать в Источнике данных поля с данными и производить обновление / создание заказа в KeyCRM по заданным значениям и передавать данные в другие системы. Так вы сможете максимально эффективно автоматизировать процесс обновления / создания заказа и обработки данных с помощью разных сервисов, которые используете.
Давайте пройдем весь этап настройки KeyCRM Обновить ЗАКАЗ / Создать ЗАКАЗ с использованием Логики Если/То вместе.
Навигация:
Подключение Google Sheets как Источника данных:
1. Какие данные можно получать из Google Sheets?
2. Как подключить аккаунт Google Sheets к ApiX-Drive?
3. Выбор таблицы и листа, из которого будут выгружаться строки.
4. Пример данных по одной из строк в вашей таблице.
Подключение KeyCRM в качестве Приема данных для обновления заказов:
1. Что будет делать интеграция с KeyCRM?
2. Как подключить аккаунт KeyCRM к ApiX-Drive?
3. Как настроить в выбранном действии обновление заказов в KeyCRM?
4. Пример данных, которые будут обновлены в вашем KeyCRM.
Настройка блока Логика Если/То - KeyCRM для создание заказа:
1. Какое логическое действие будет выполнять блок Логика?
2. Как настроить определенное условие для выбранного действия?
3. Как добавить Прием данных внутри блока Логика?
4. Что будет делать интеграция с KeyCRM?
5. Как подключить аккаут KeyCRM в блоке Логика?
6. Как настроить в выбранном действии передачу данных в KeyCRM?
7. Пример данных, которые будут отправлены в ваш KeyCRM.
8. Автообновление и интервал срабатывания связи.
Ответы на часто задаваемые вопросы:
1. Как настроить Логику исходя из результата передачи данных системы Приема данных, если условие результата выполнения Успешно или Неуспешно?
2. Какой будет итоговый результат по заданному условию?
Настройка дополнительного блока Логика Если/То - Телеграм:
1. Какое логическое действие будет выполнять дополнительный блок Логика?
2. Как настроить определенное условие для выбранного действия?
3. Как добавить Прием данных внутри блока Логика?
4. Что будет делать интеграция с Телеграм?
5. Как подключить аккаут Телеграм в блоке Логика?
6. Как настроить в выбранном действии передачу данных в Телеграм?
7. Пример данных, которые будут отправлены в ваш Телеграм.
Настройка ИСТОЧНИКА Данных: Google Sheets
Для начала, необходимо создать новую связь, кликните "Создать связь".
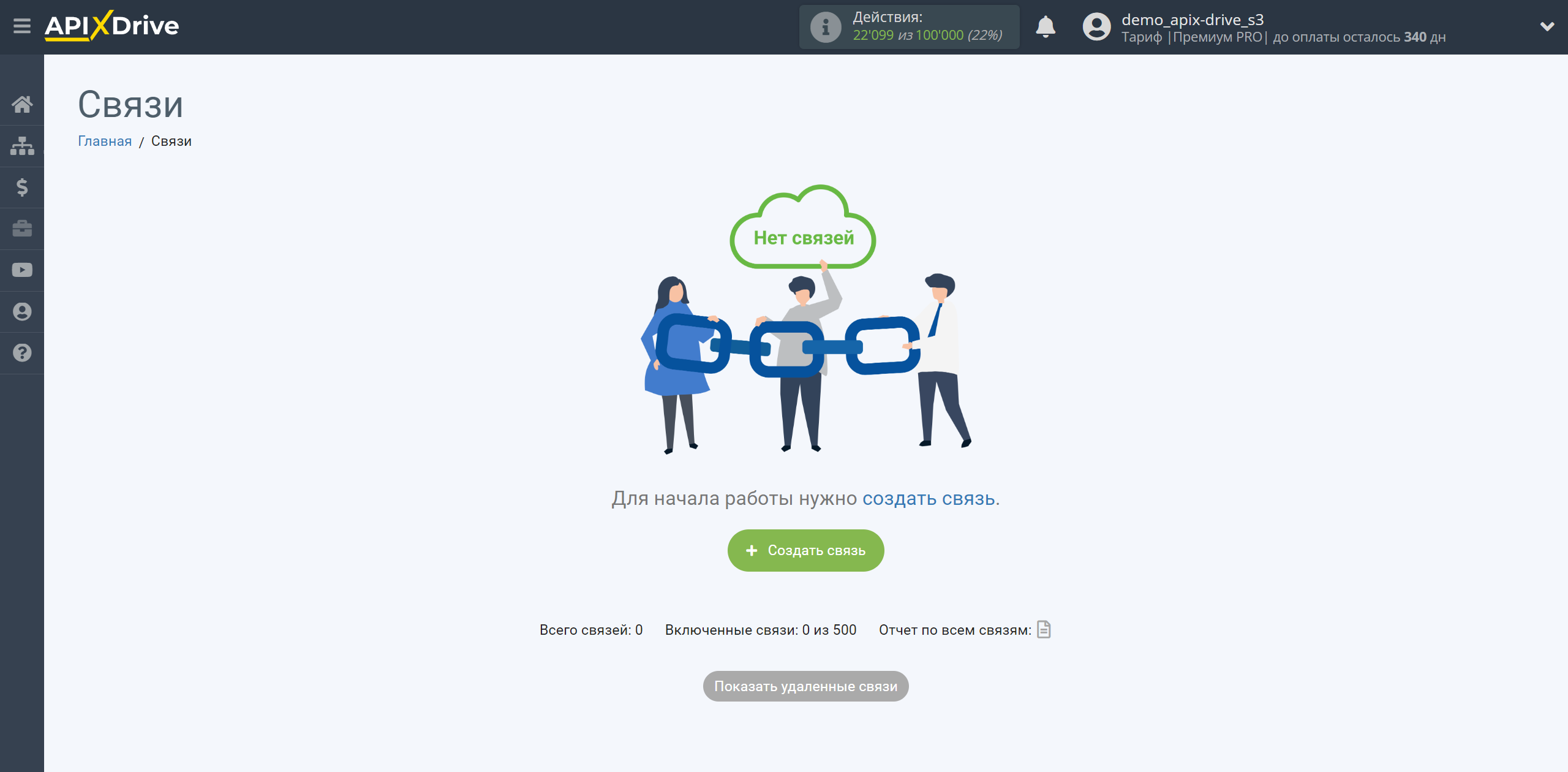
Выберите систему в качестве Источника данных. В данном случае, необходимо указать Google Sheets.
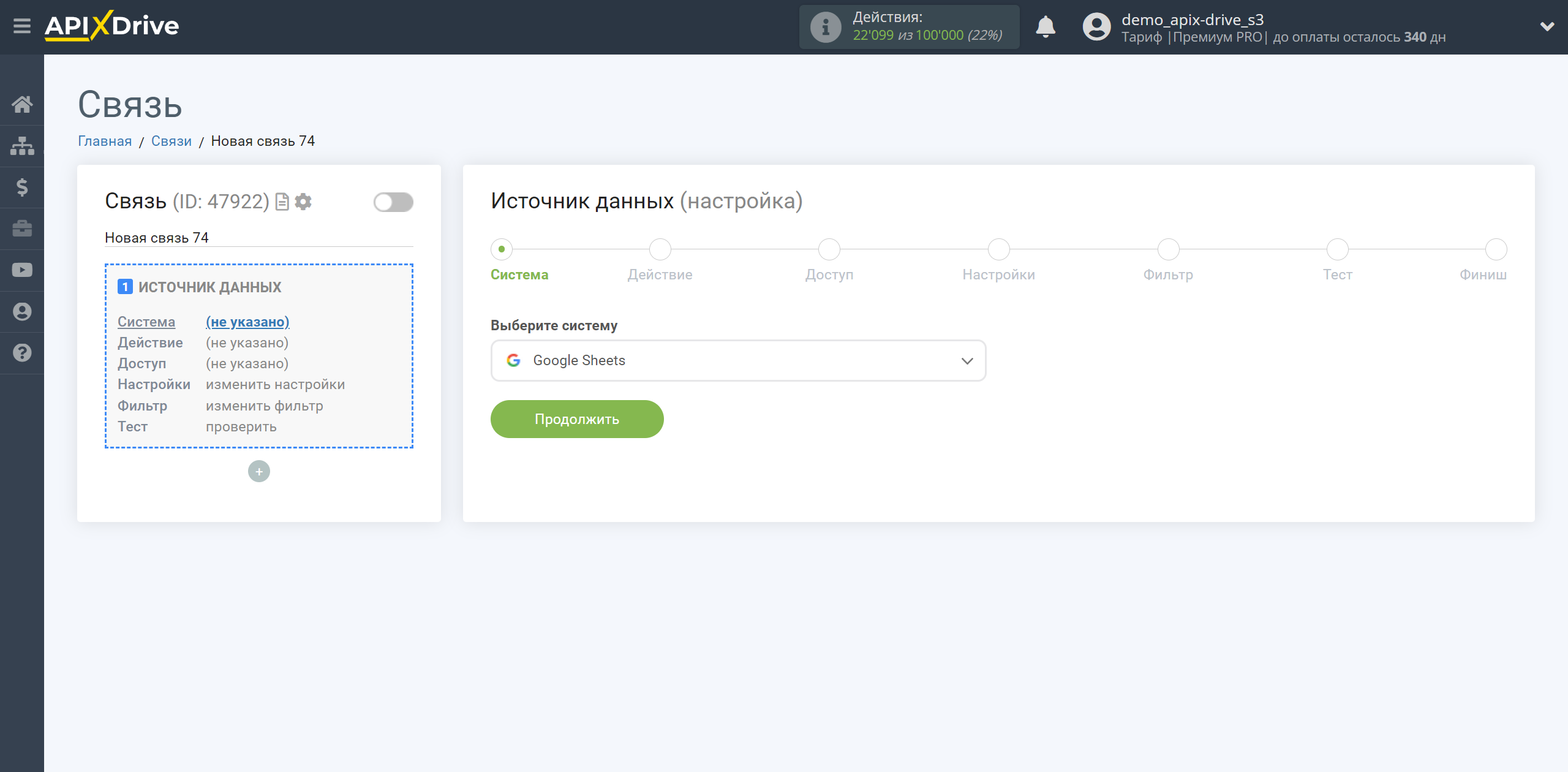
Далее, необходимо указать действие "Загрузить СТРОКИ (новые)".
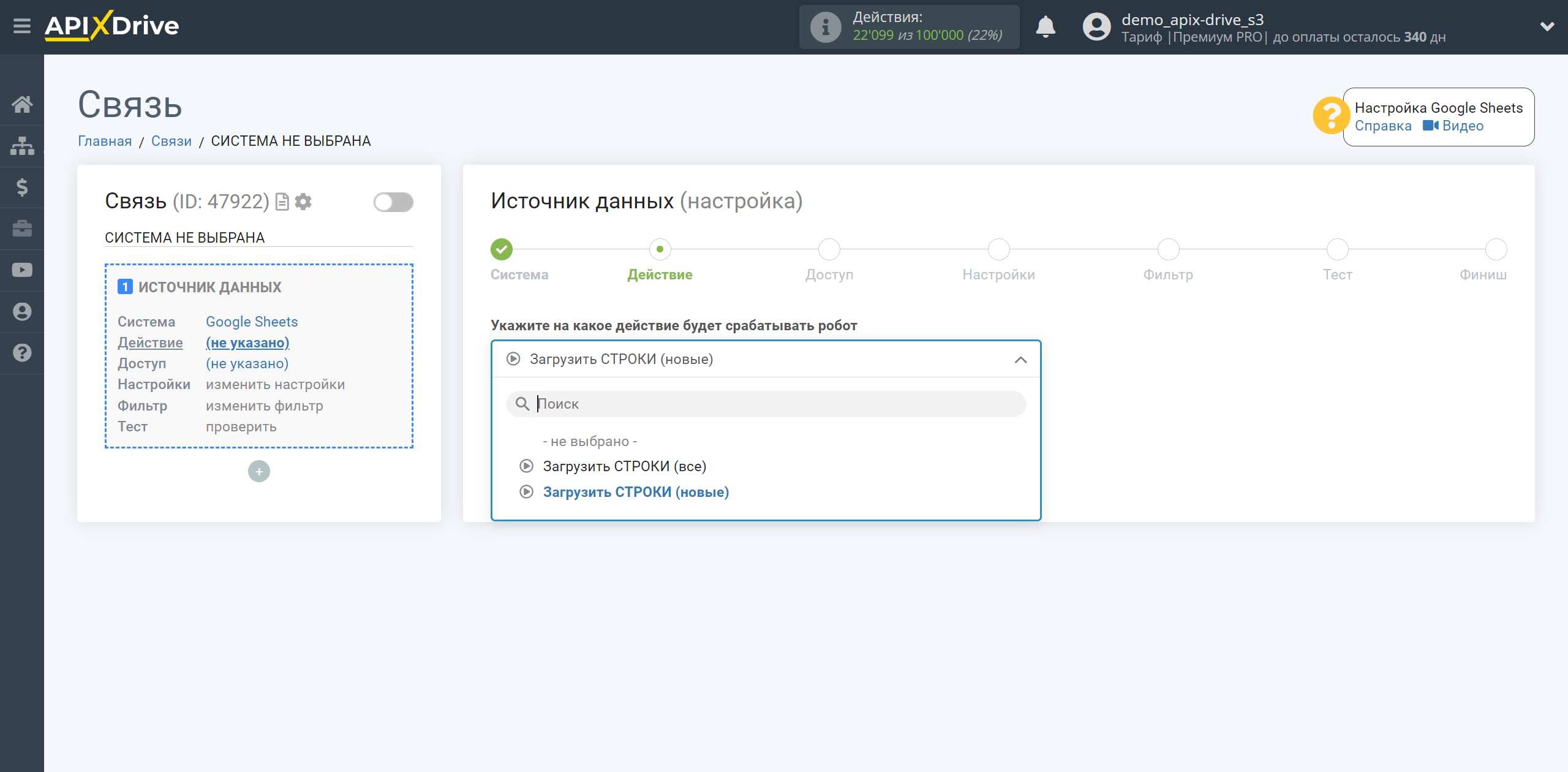
Следующий шаг - выбор аккаунта Google Sheets, из которого будет происходить выгрузка данных.
Если нет подключенных логинов к системе, кликните "Подключить аккаунт".
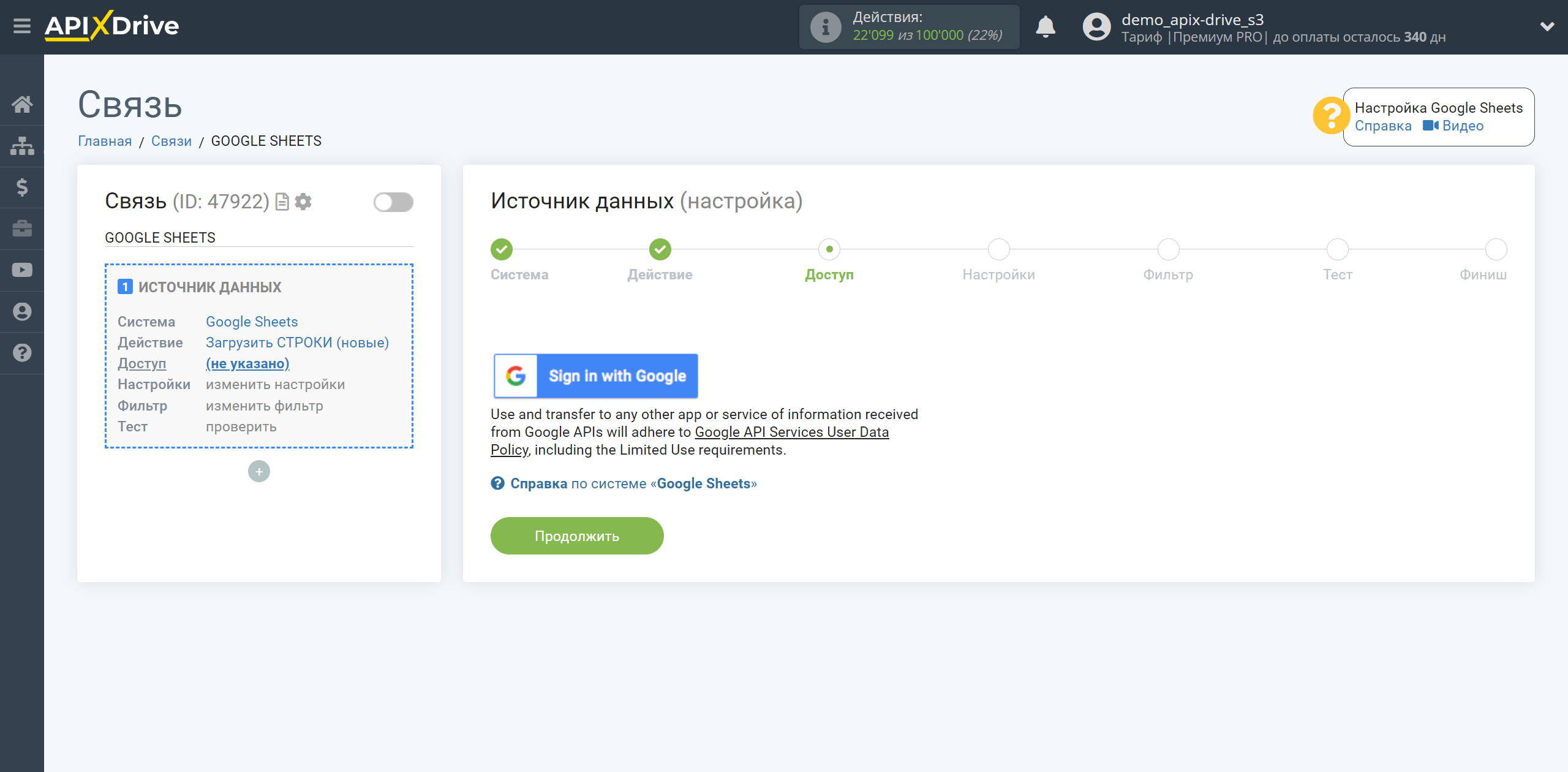
Выберите какой аккаунт вы хотите подключить к ApiX-Drive.
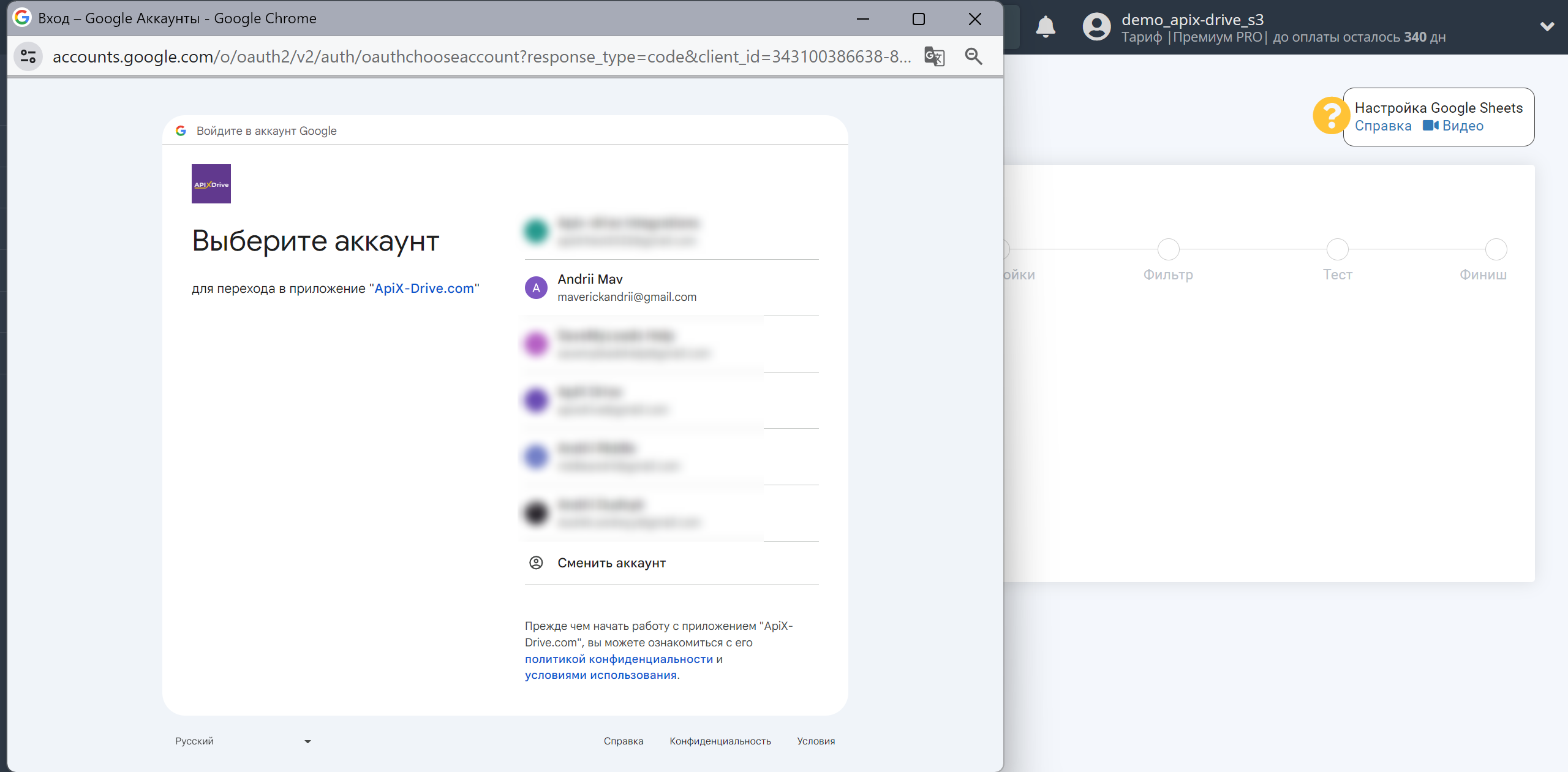
Дайте свое разрешение ApiX-Drive на работу с этим аккаунтом.
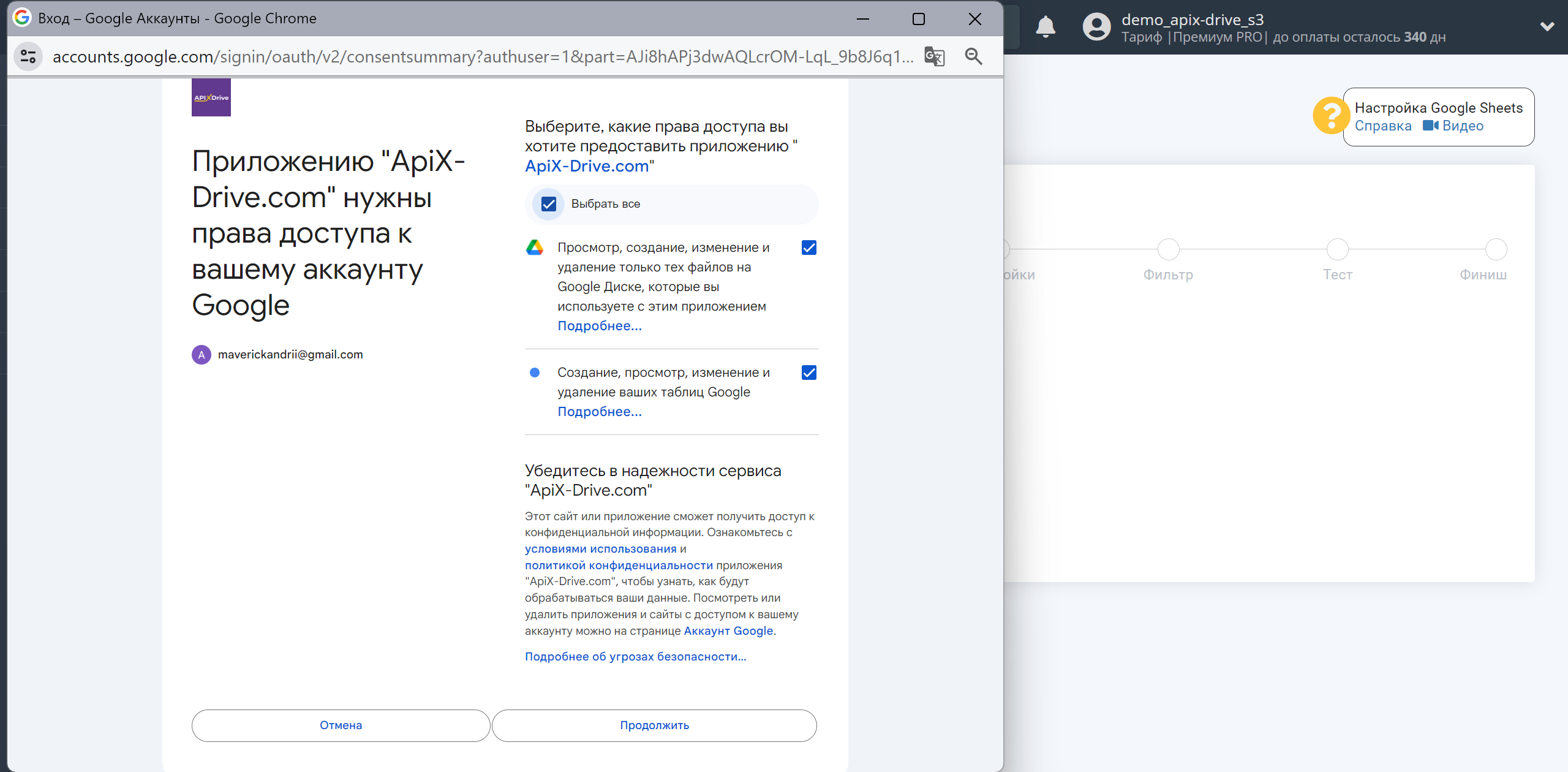
Нажмите Выбрать таблицу и выберите ту таблицу, из которой хотите получать данные, нажмите Select после выбора.
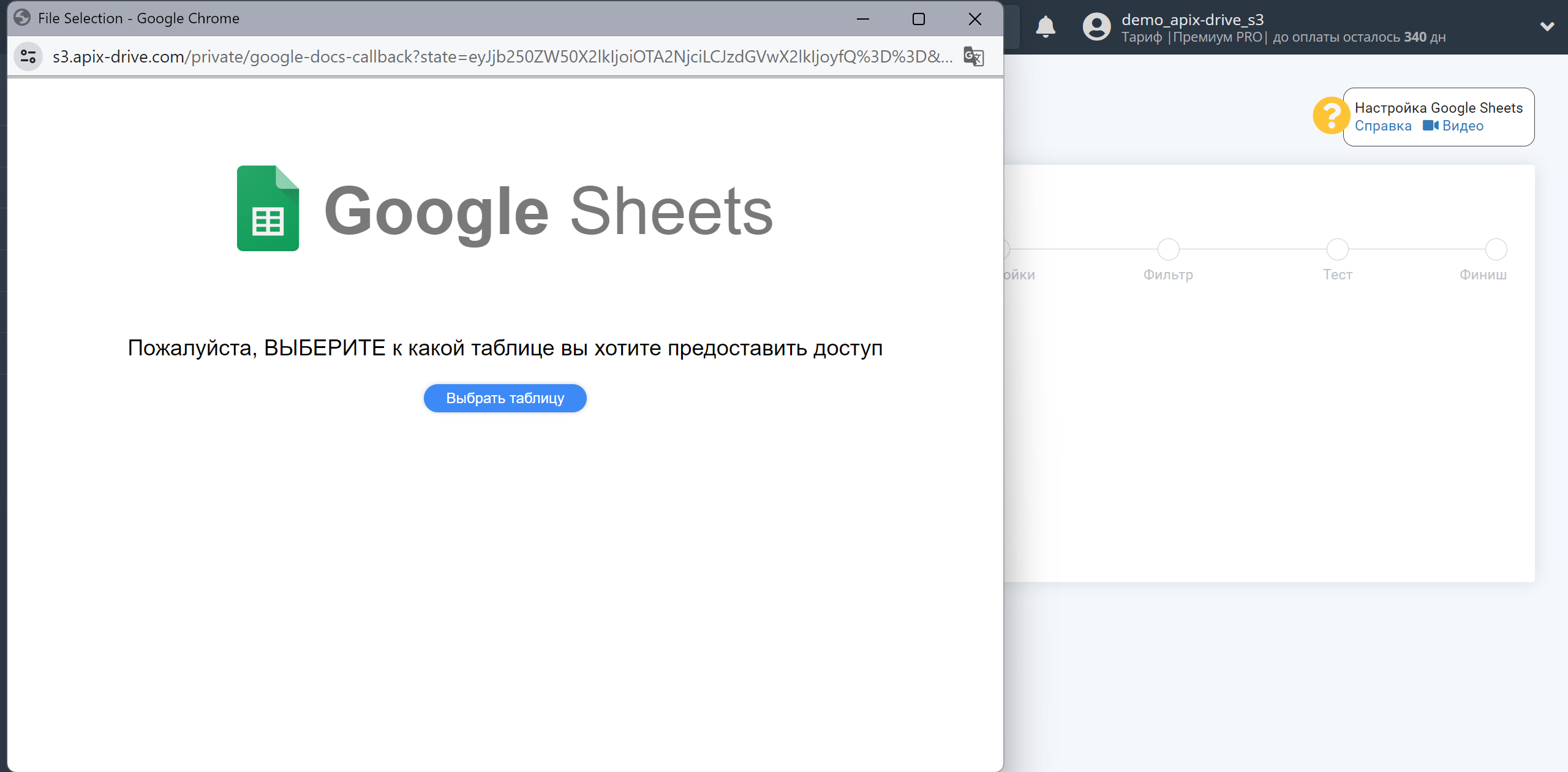
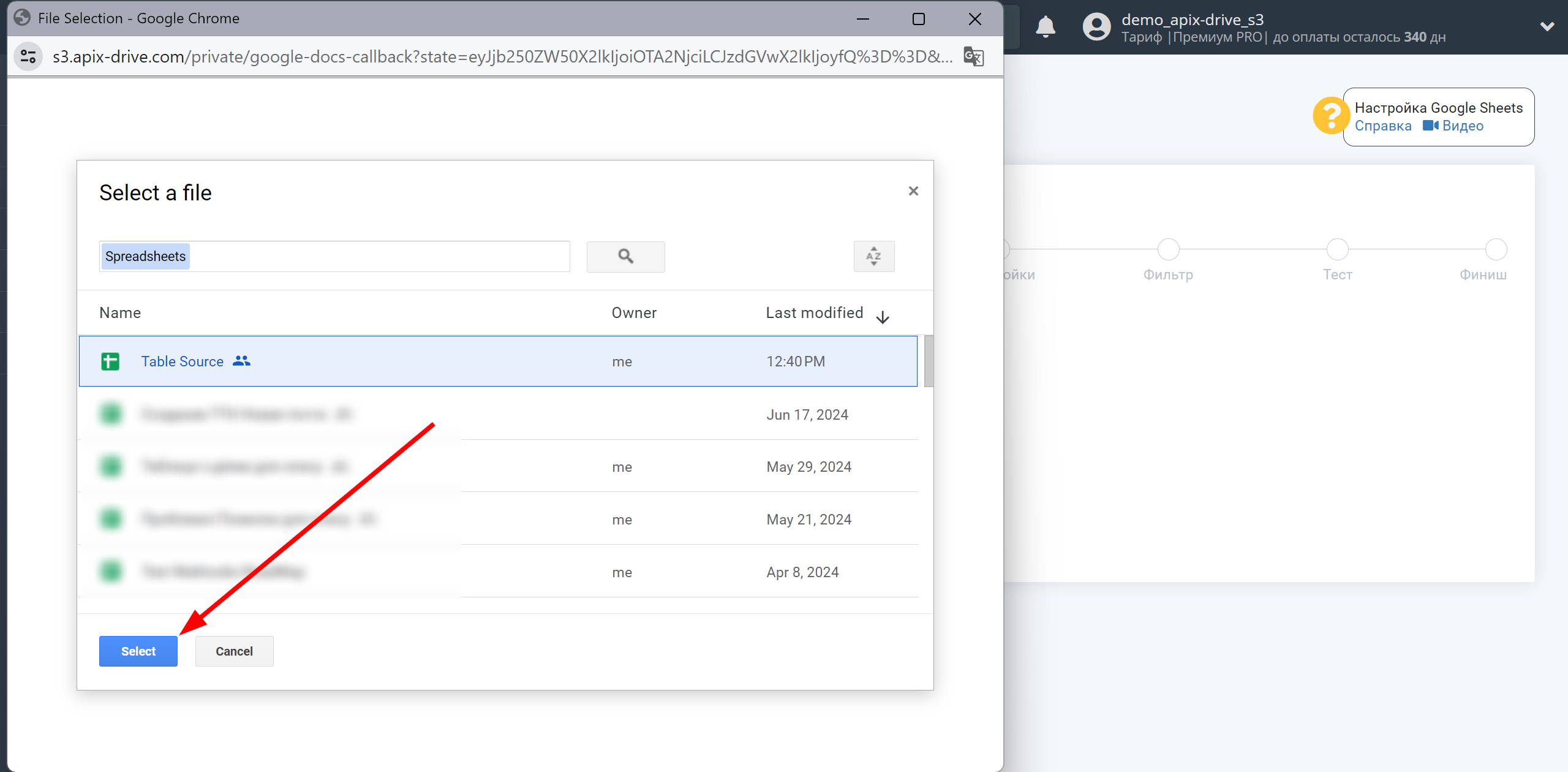
Когда подключенный аккаунт отобразился в списке "активные аккаунты", выберете его для дальнейшей работы.
Внимание! Если ваш аккаунт находится в списке "неактивные аккаунты" проверьте свой доступ к этому логину!
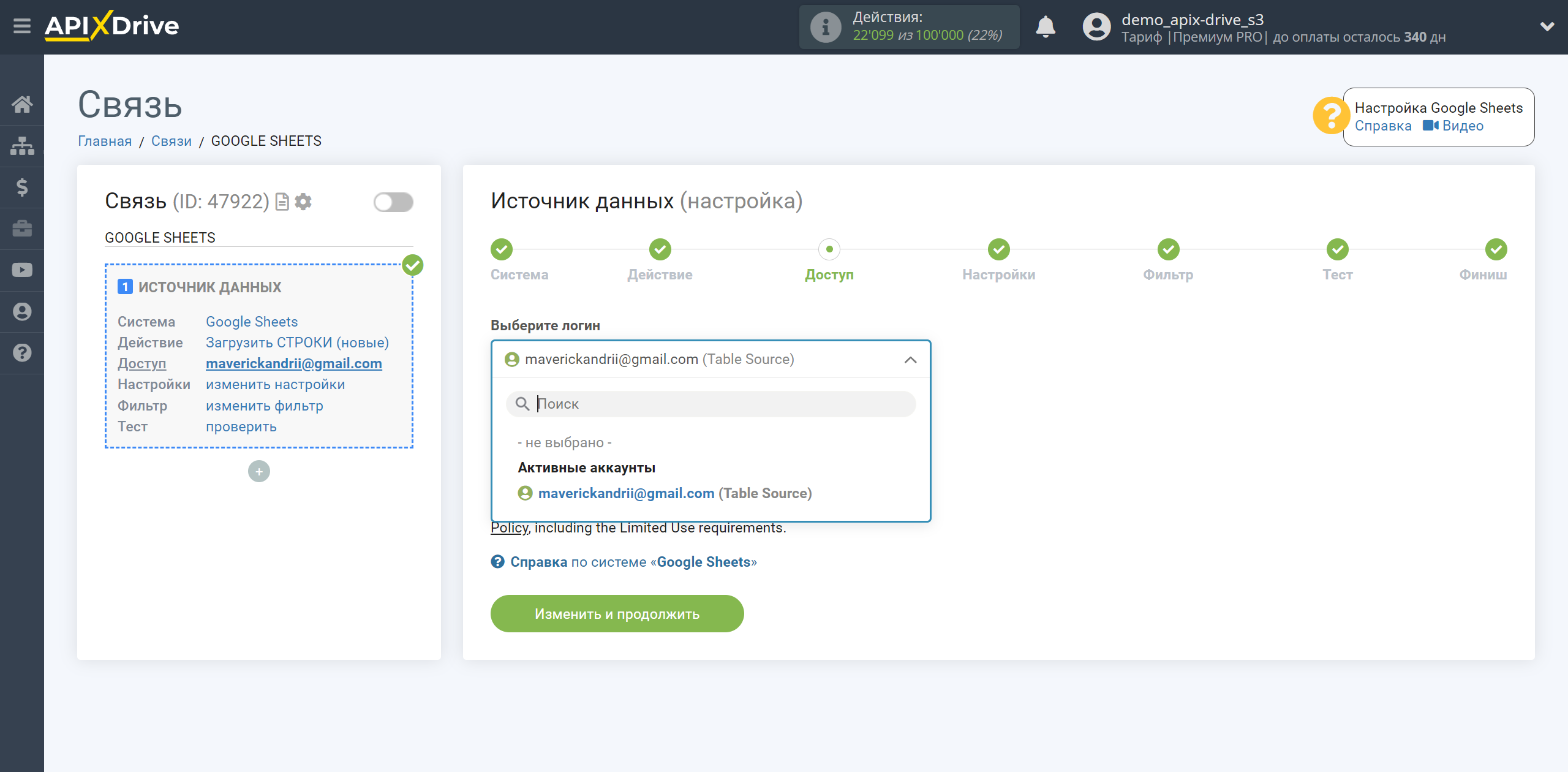
Далее укажите лист Google Sheets, где расположены необходимые вам данные в выбранной таблице. При необходимости вы можете изменить Таблицу(Файл).
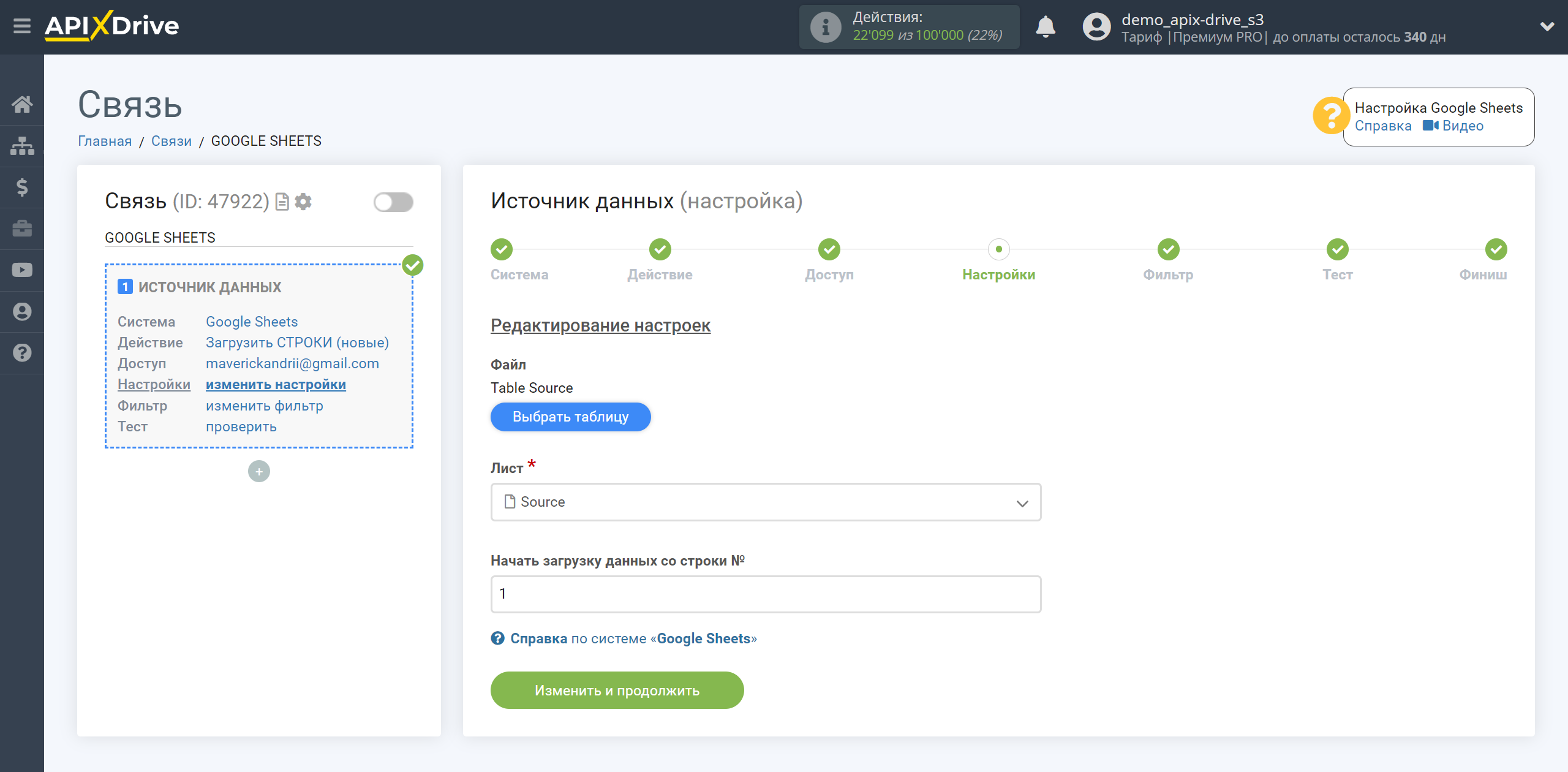
Если необходимо, вы можете настроить Фильтр данных, либо кликнуть "Продолжить", чтобы пропустить этот шаг.
Для того чтобы узнать, как настраивается Фильтр данных, перейдите по ссылке: https://apix-drive.com/ru/help/filtr-dannyh
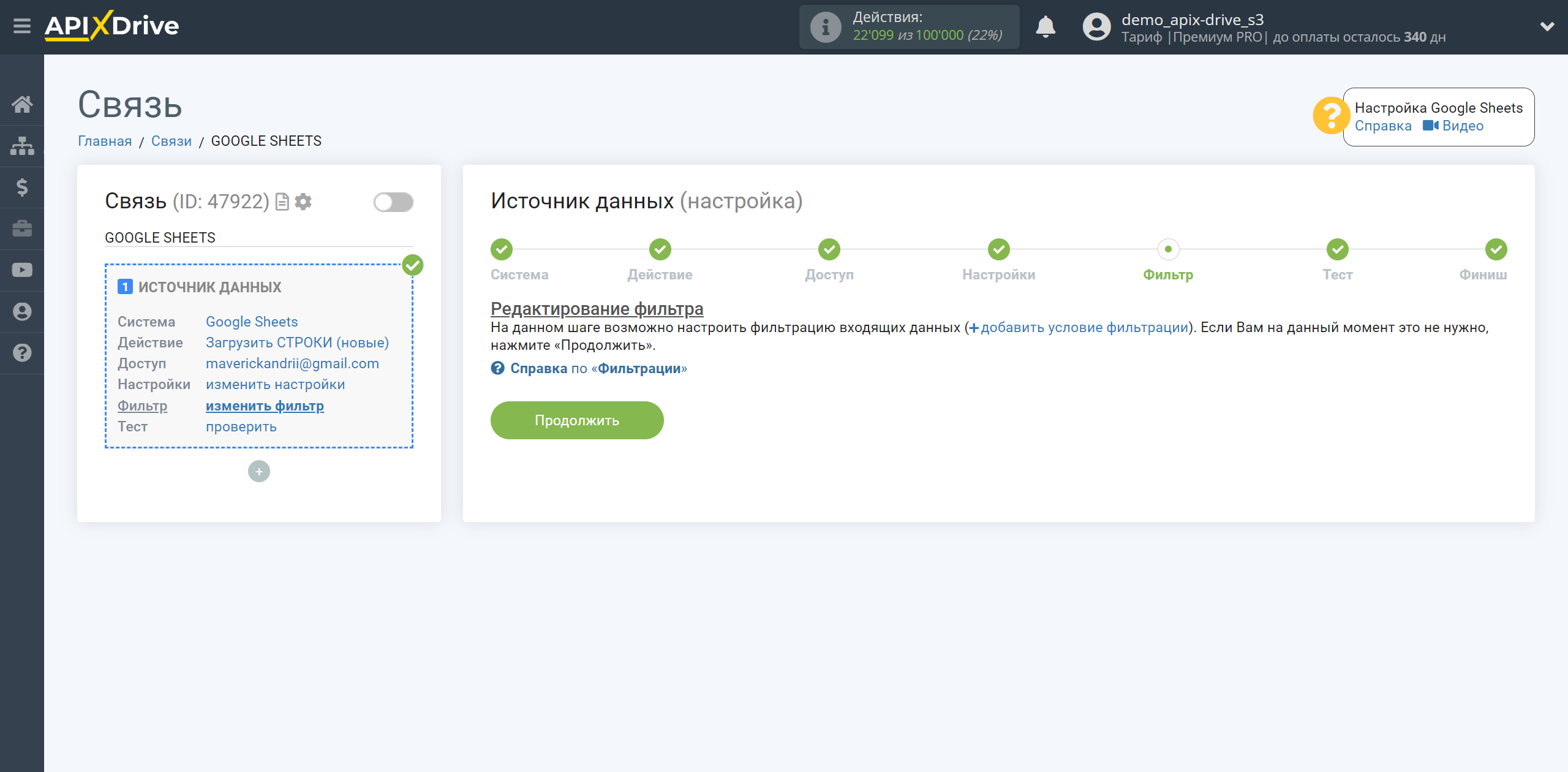
Данные в таблице Google Sheets по одной из строк.
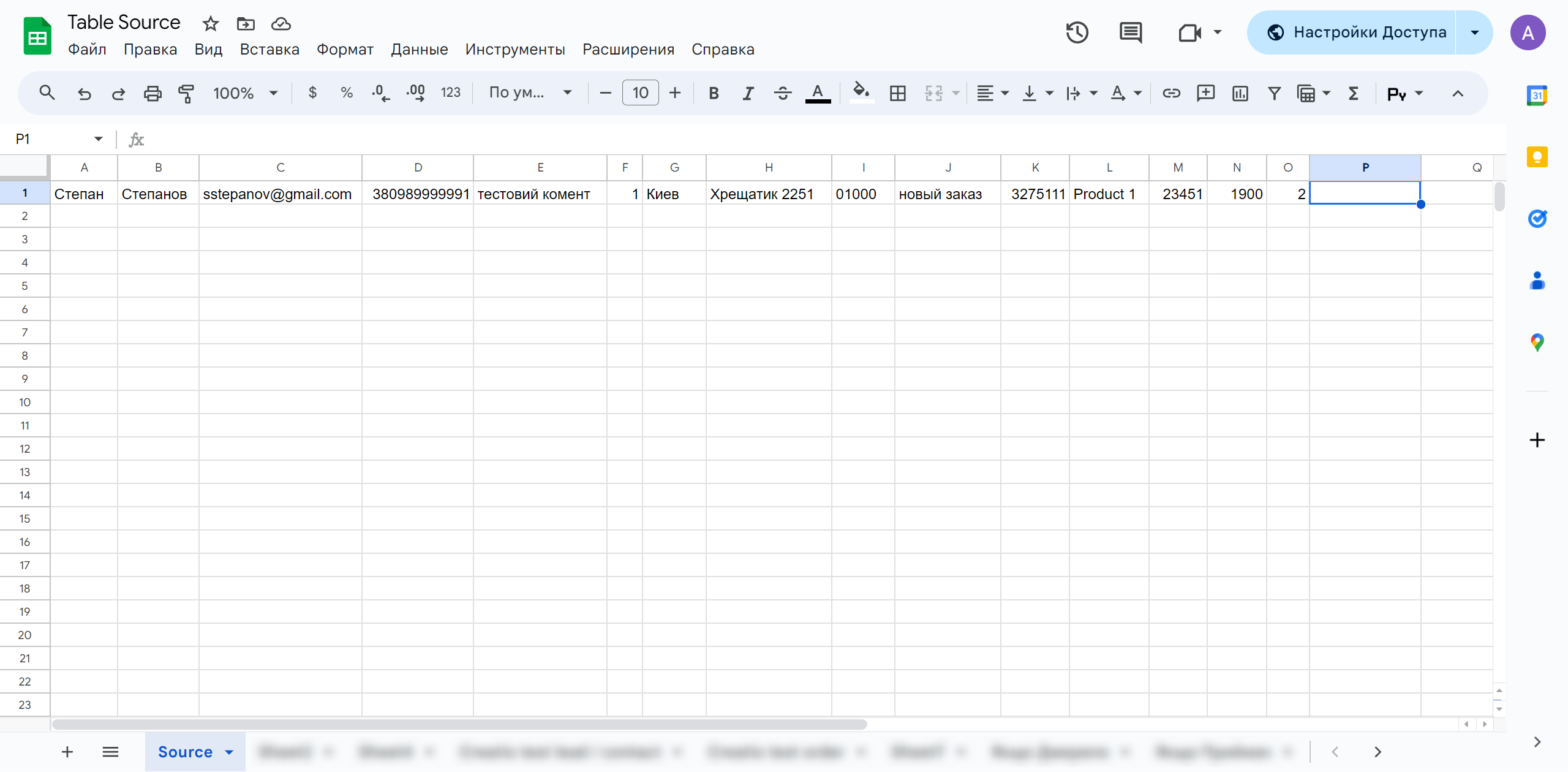
Теперь вы можете увидеть тестовые данные в ApiX-Drive по одной из строк в вашей таблице Google Sheets.
Если вы хотите обновить тестовые данные, кликните "Загрузить тестовые данные из Google Sheets".
Если вы хотите изменить настройки - кликните "Редактировать" и вы вернетесь на шаг назад.
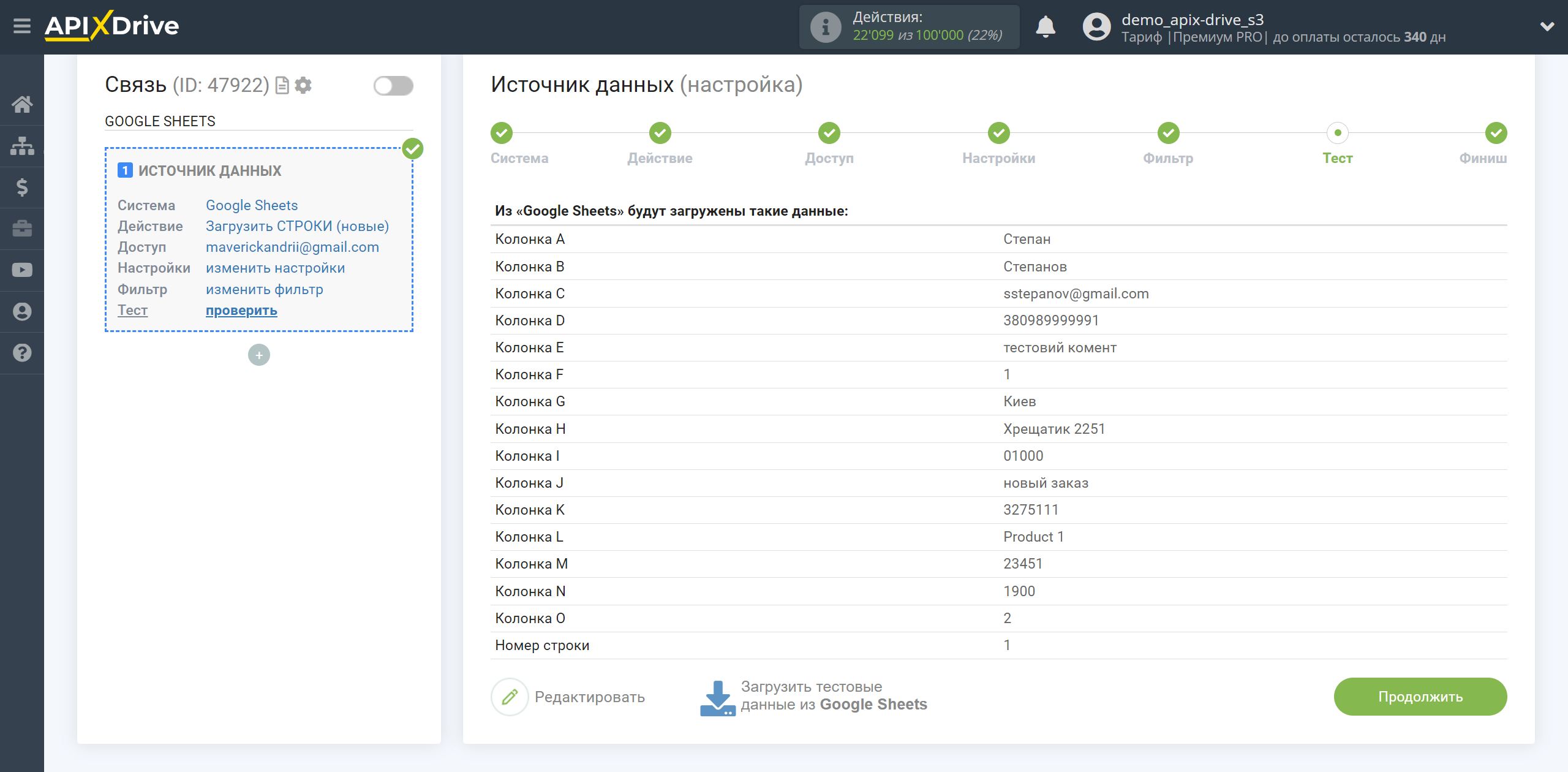
На этом настройка Источника данных завершена!
Теперь подключаем блок Прием данных. Для этого кликаем на "+" и из списка выбираем "ПРИЕМНИК ДАННЫХ".
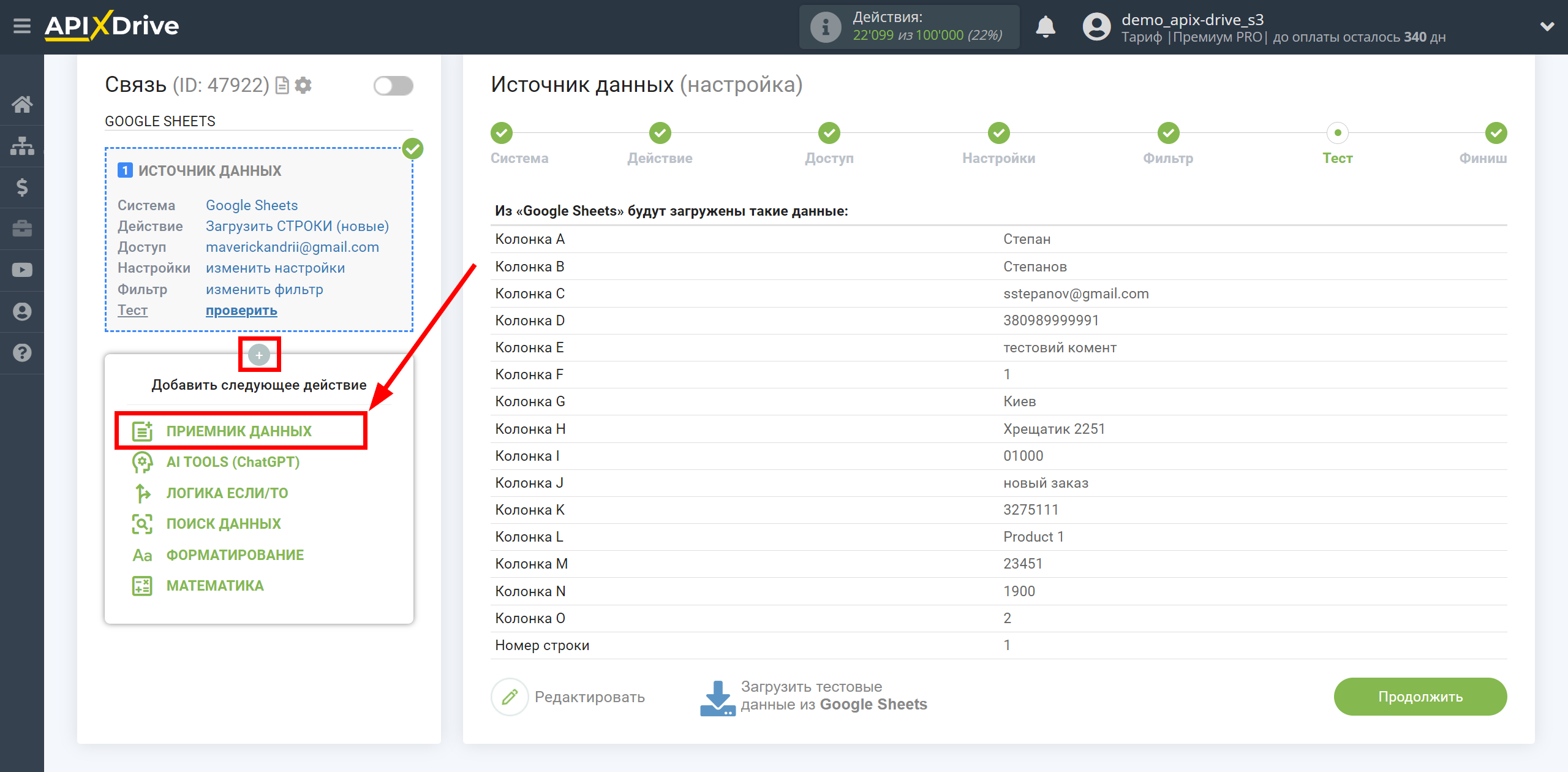
Настройка ПРИЕМА Данных: KeyCRM обновление заказов
Выберите систему в качестве Приема данных. В данном случае, необходимо указать KeyCRM.
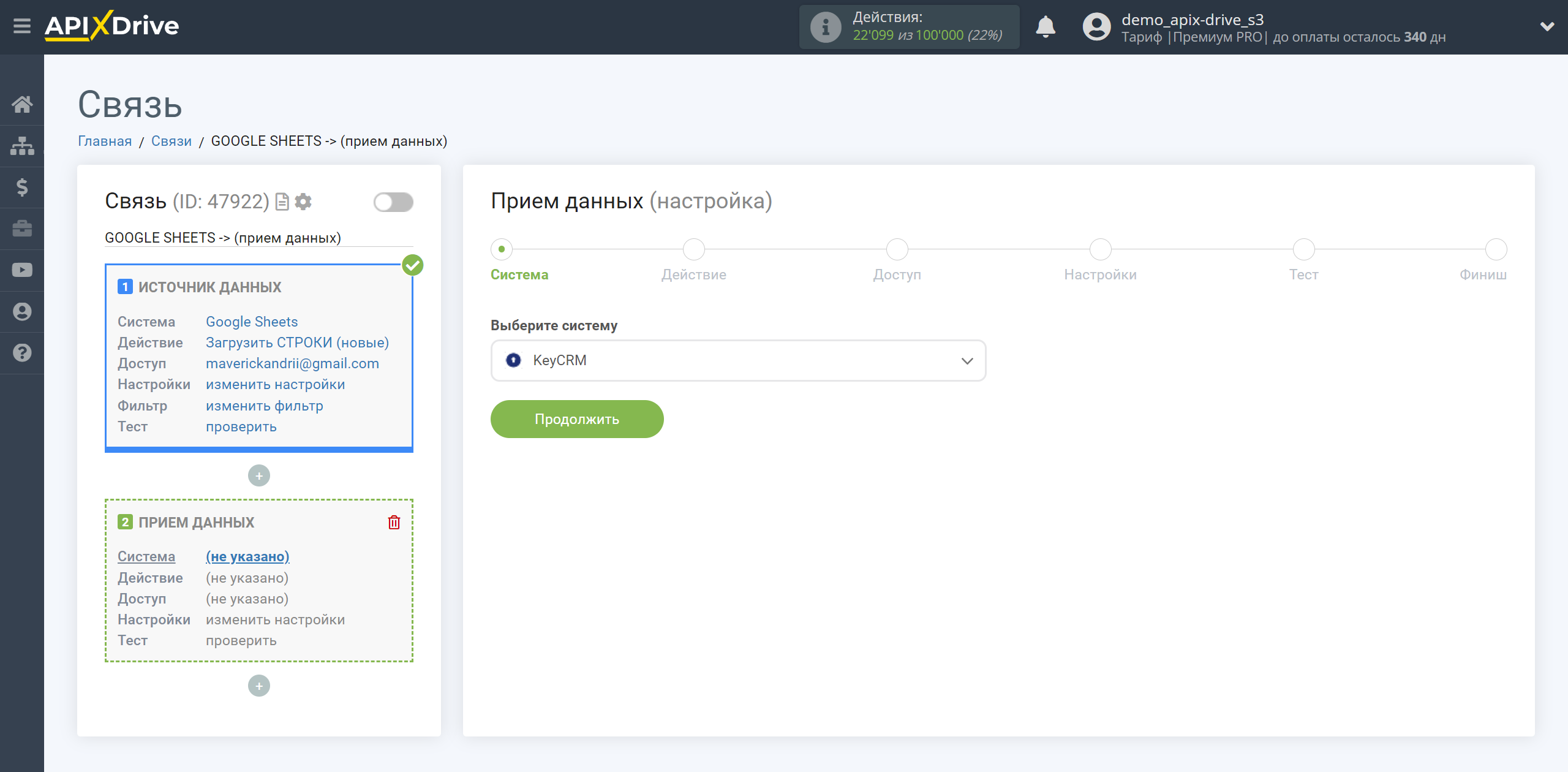
Далее, необходимо указать действие "Обновить ЗАКАЗ ".
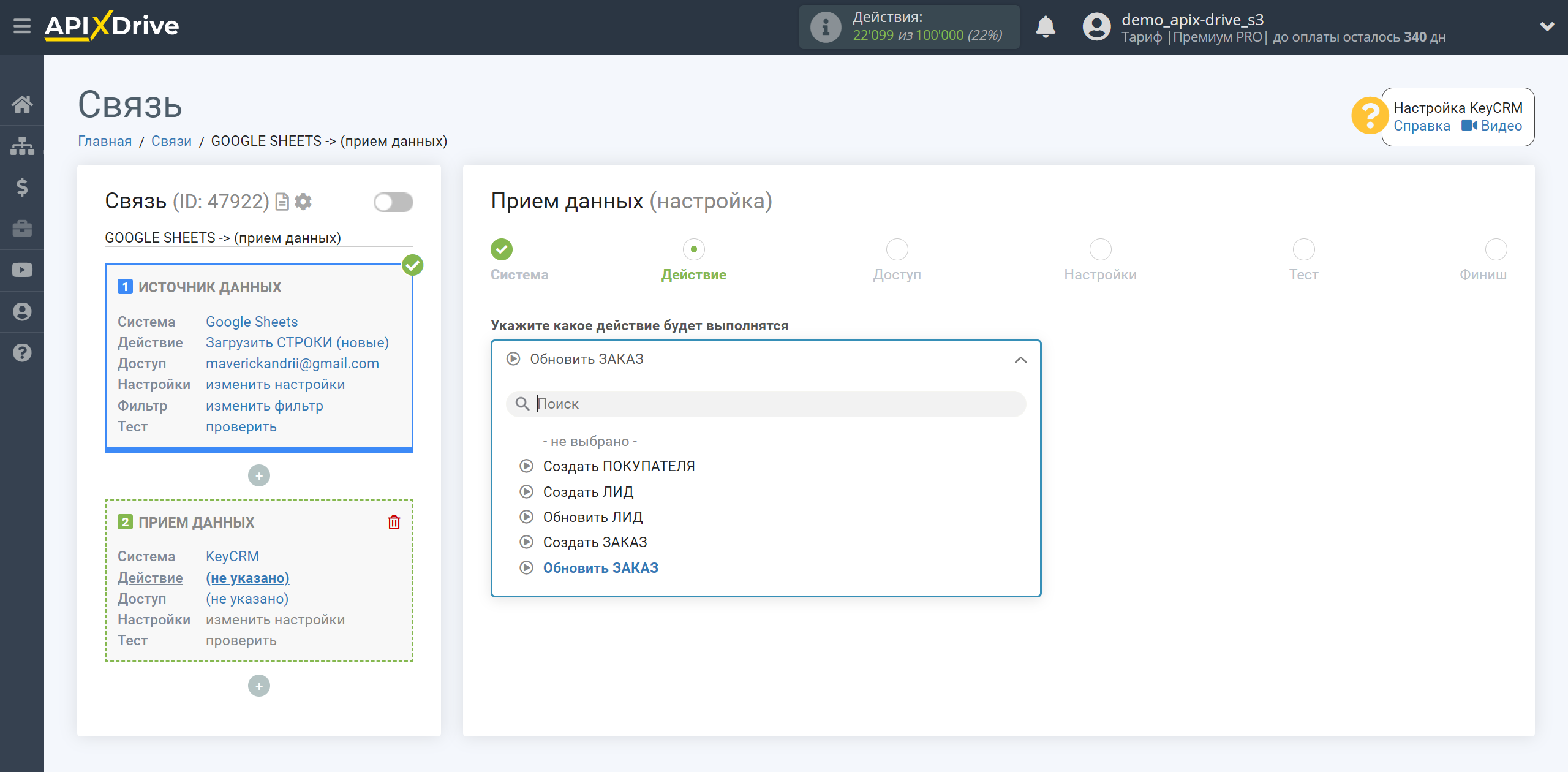
Следующий шаг - выбор аккаунта KeyCRM, в котором будут обновляться заказы.
Если нет подключенных аккаунтов к системе ApiX-Drive кликните "Подключить аккаунт".
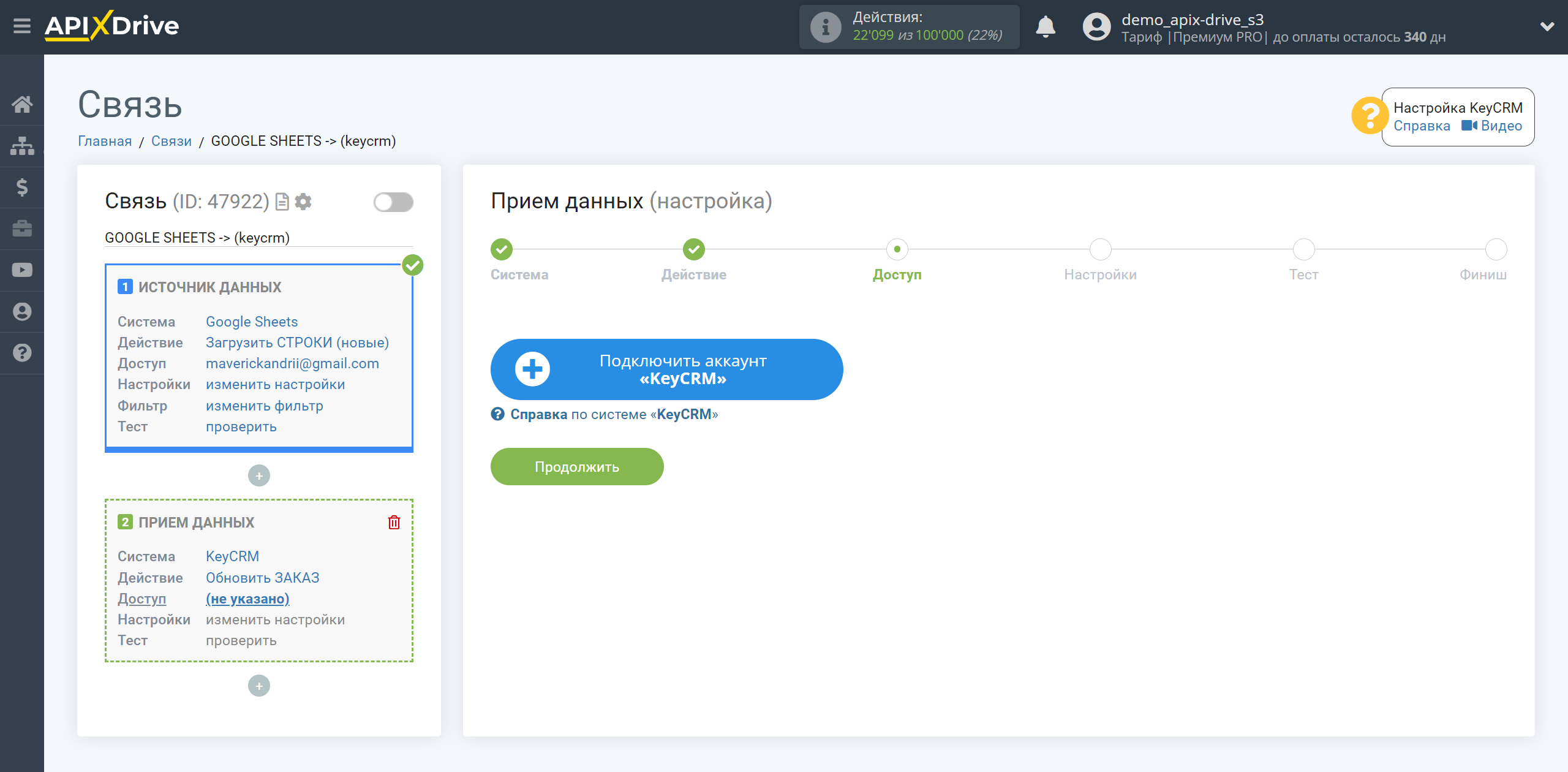
Далее, необходимо ввести Ключ API для подключения к личному кабинету KeyCRM.
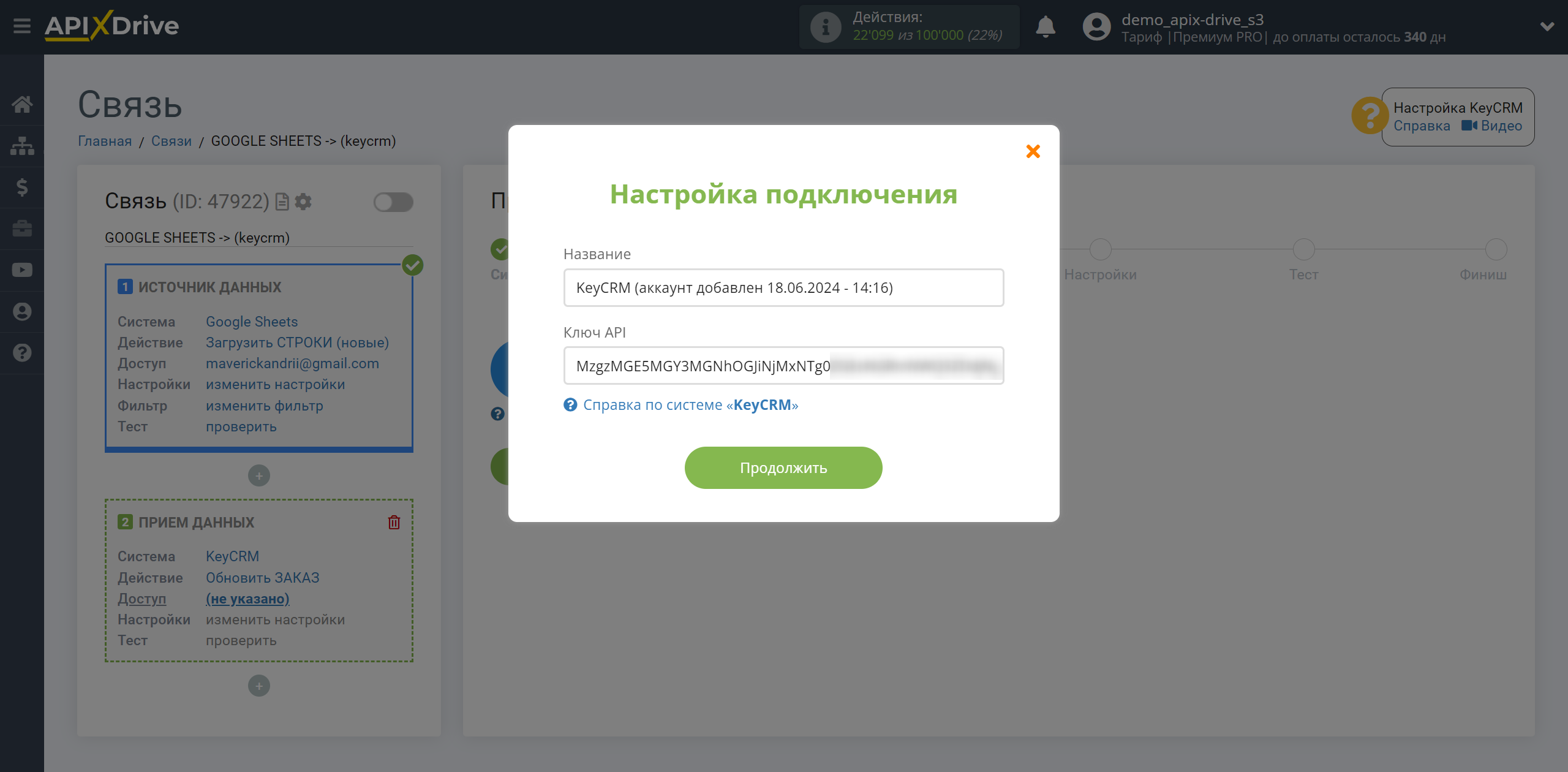
Перейдите в Настройки вашего аккаунта в раздел Основные, скопируйте ваш API ключ и вставьте его в соответствующее поле в кабинете ApiX-Drive.
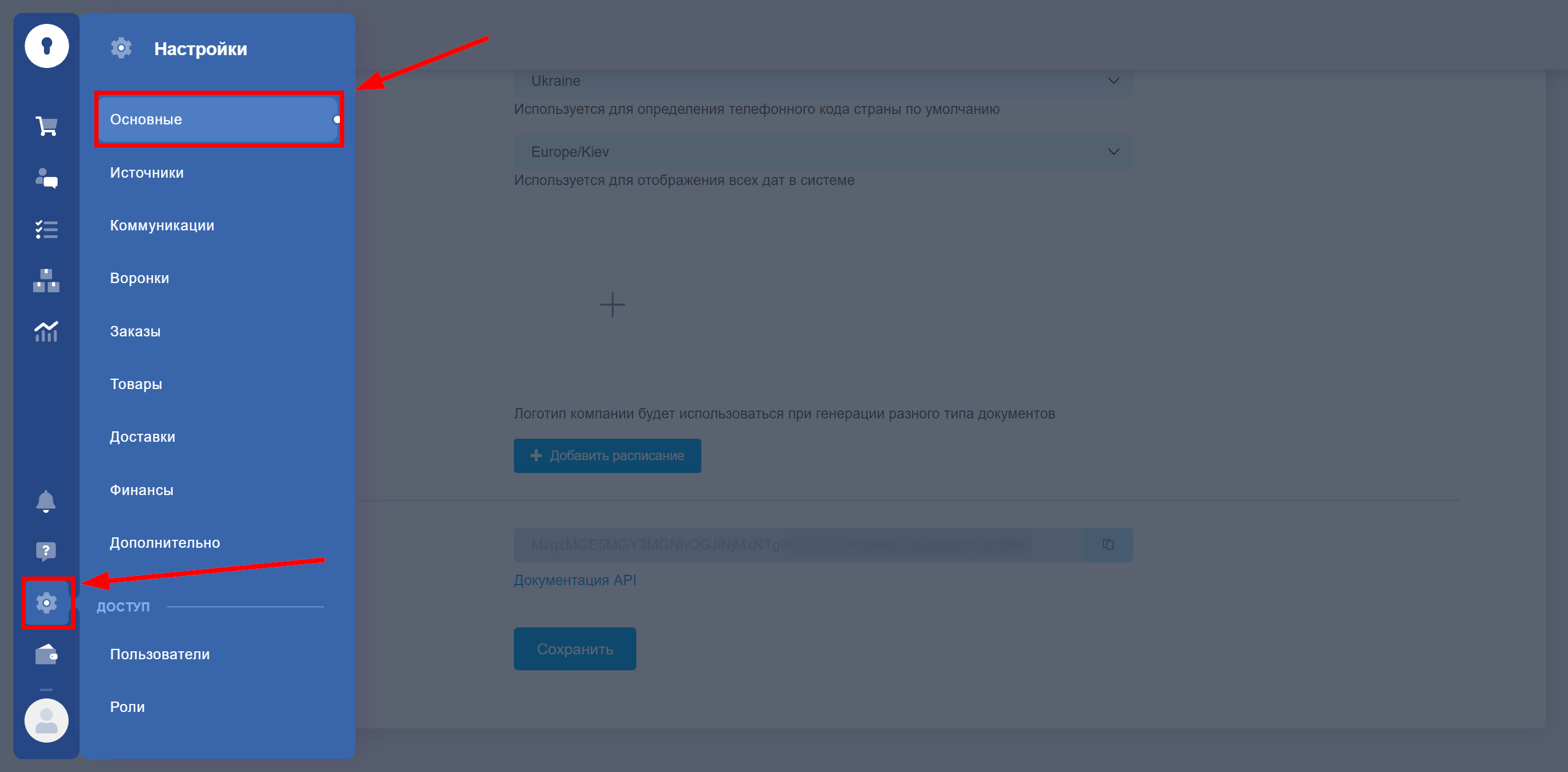
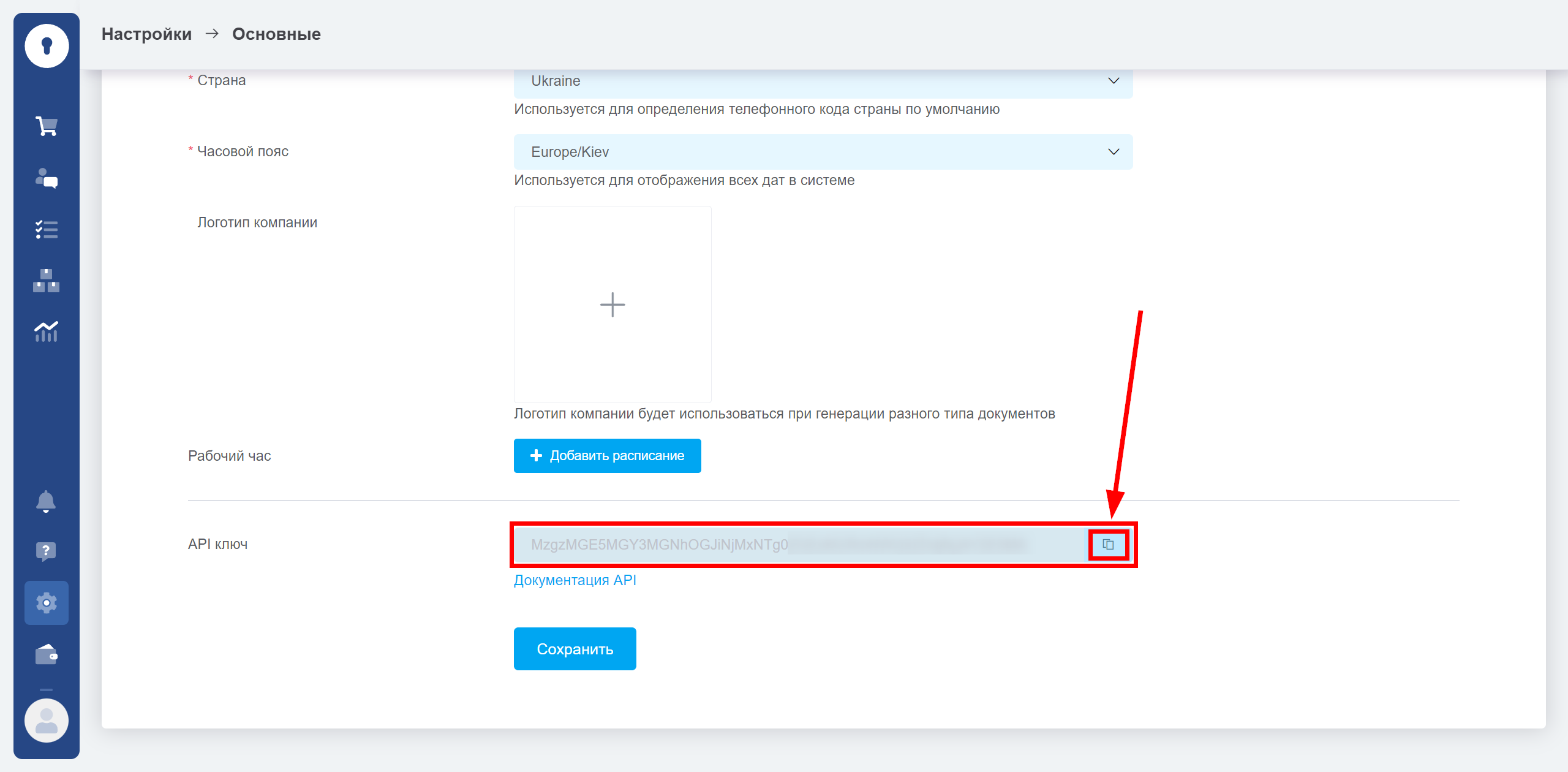
Когда подключенный аккаунт отобразился в списке "активные аккаунты" выберете его для дальнейшей работы.
Внимание! Если ваш аккаунт находится в списке "неактивные аккаунты" проверьте свой доступ к этому логину!
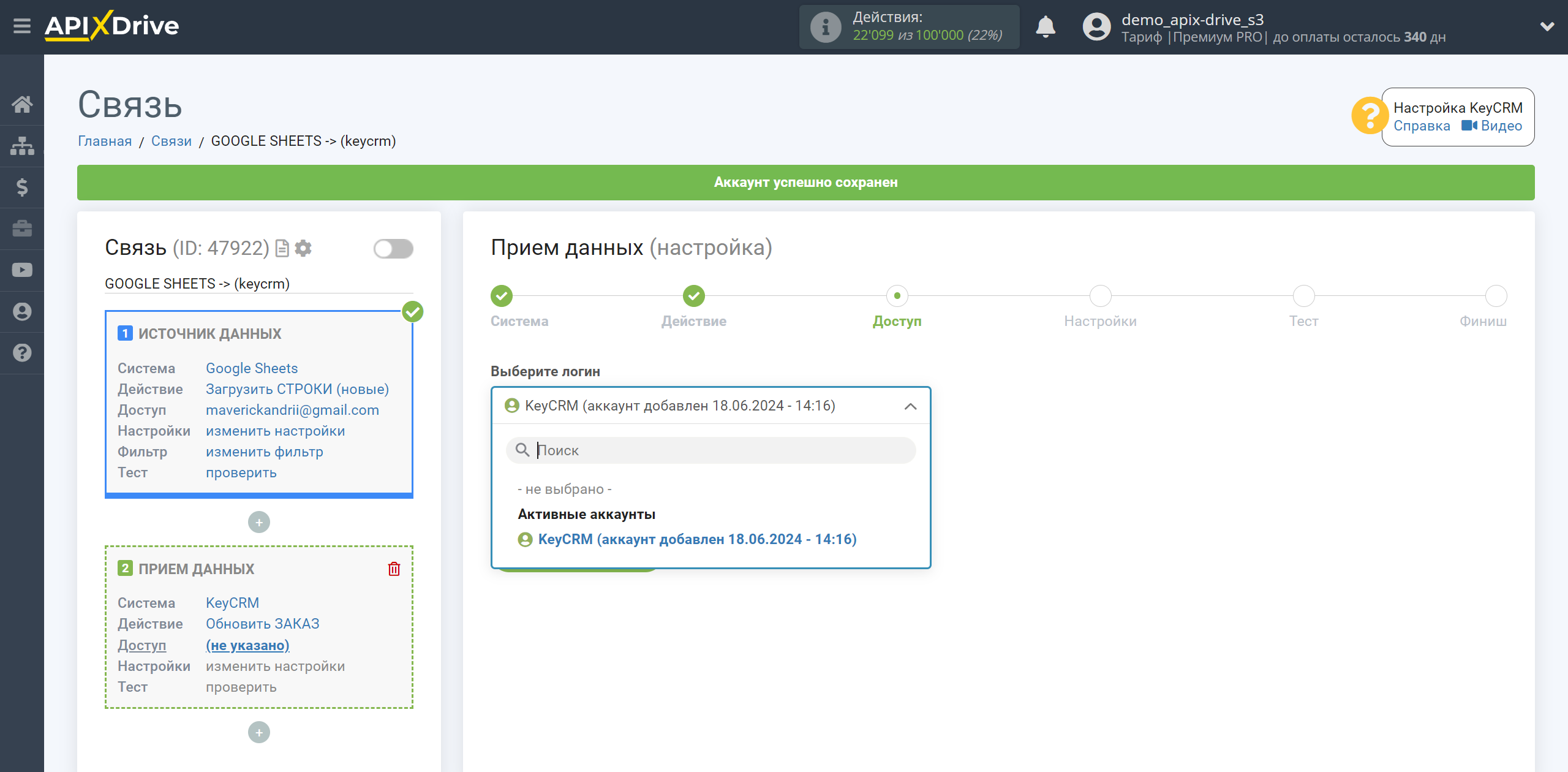
Далее необходимо выбрать параметр по которому будет происходить поиск существующего заказа в KeyCRM для обновления, в данном примере мы используем ID заказа. Если будет найдено совпадение, то произойдет обновление данных заказа.
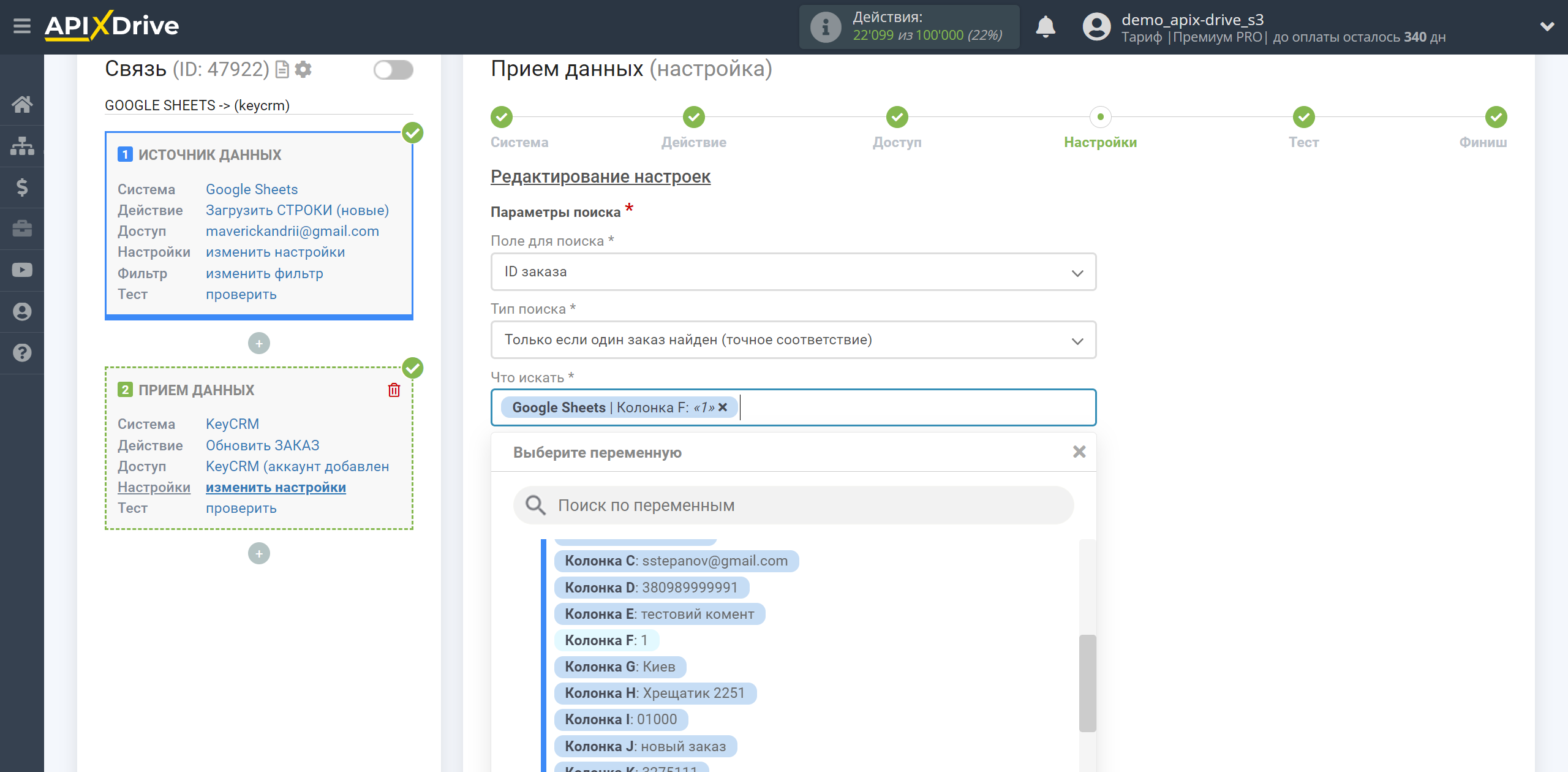
Для обновления данных заказов необходимо назначить переменные, которые находятся в ячейках Google Sheets с полями KeyCRM, для этого кликните по параметру и он будет назначен выбранному полю KeyCRM. При выборе переменных, вы сможете увидеть, какие данные есть в полях Google Sheets.
Обратите внимание, что вы можете использовать не только переменные Google Sheets, но и прописанные вручную данные.
Кликните "Продолжить" когда закончите работу с назначением полей.
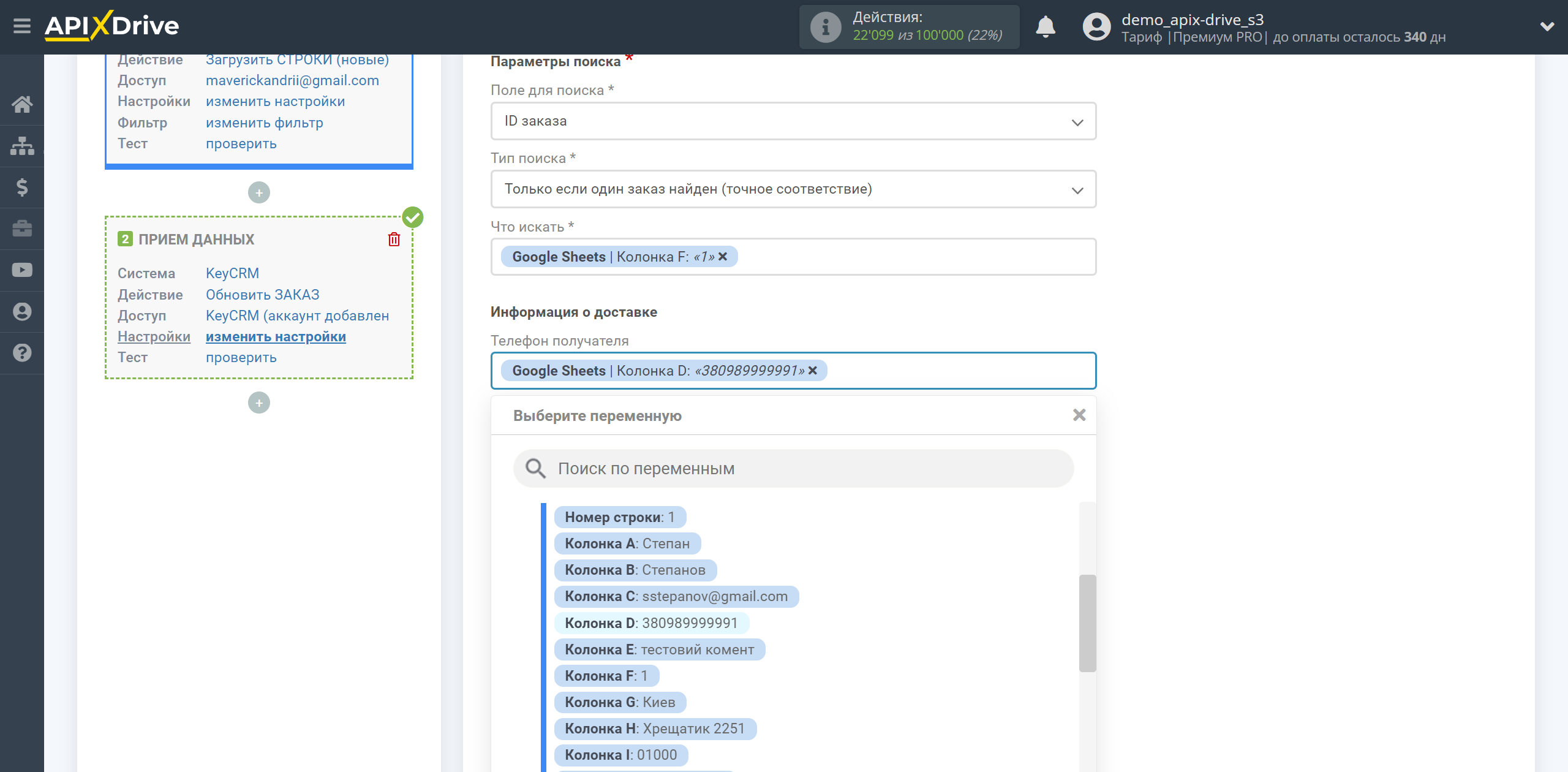
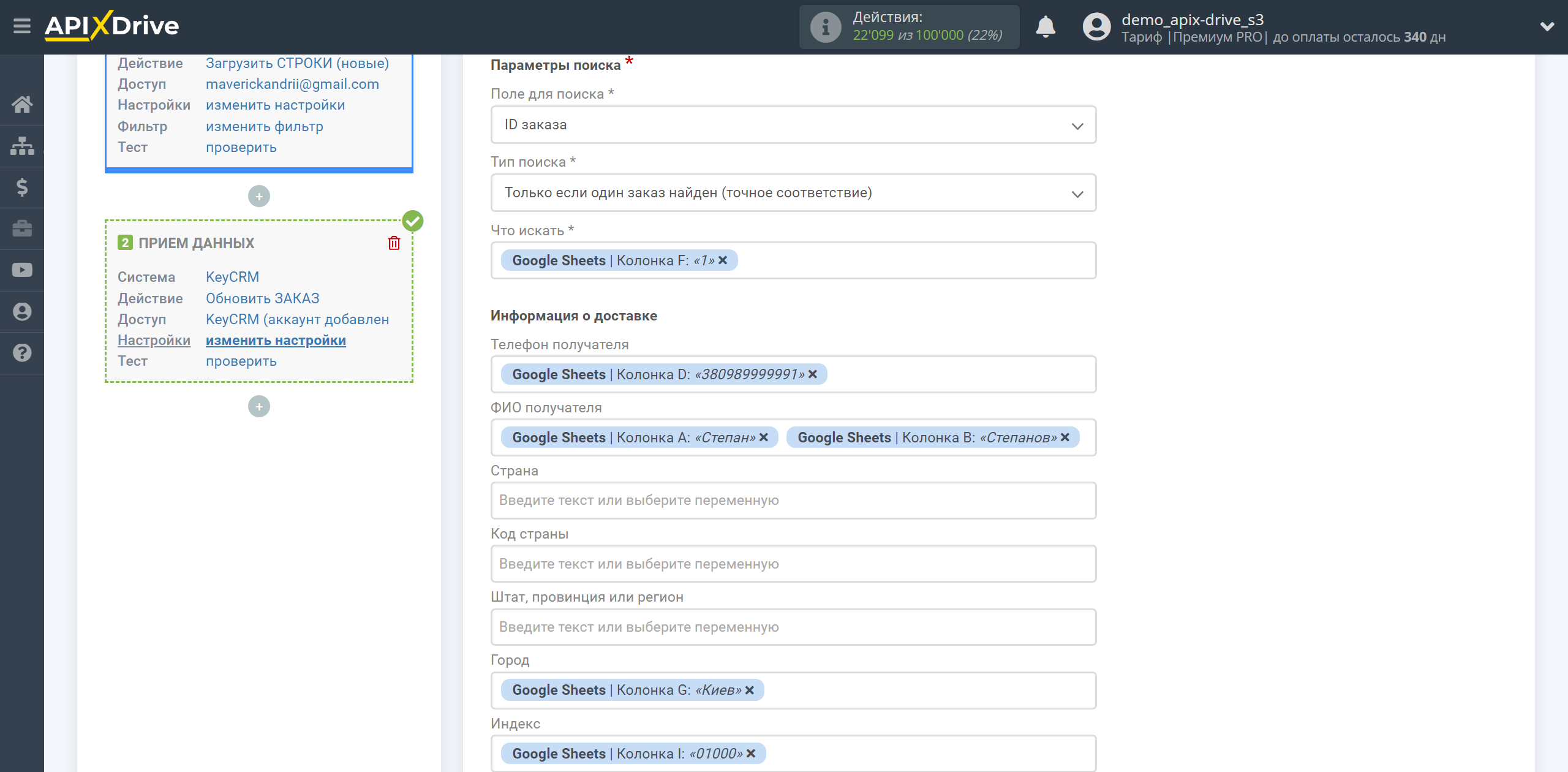
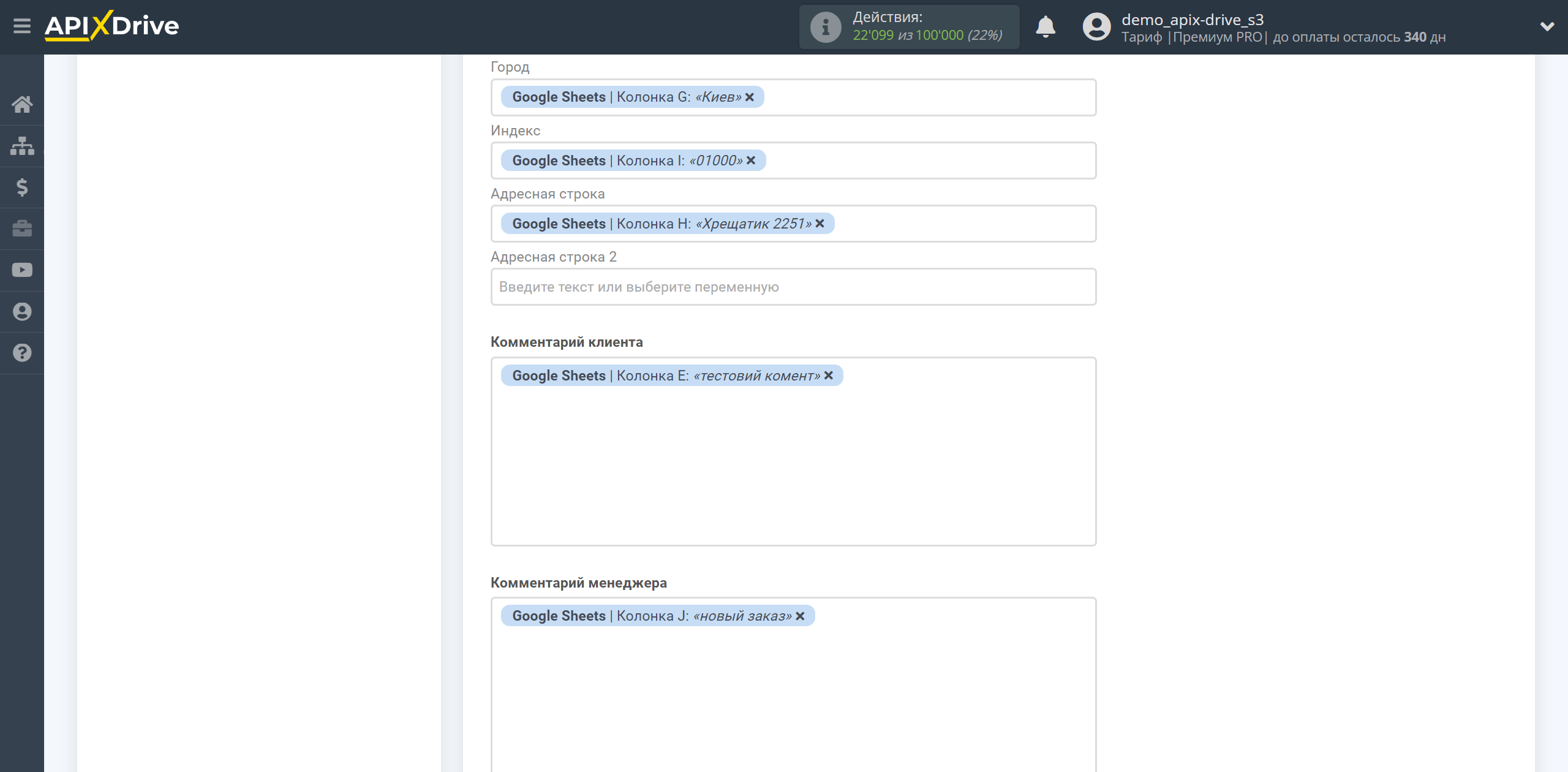
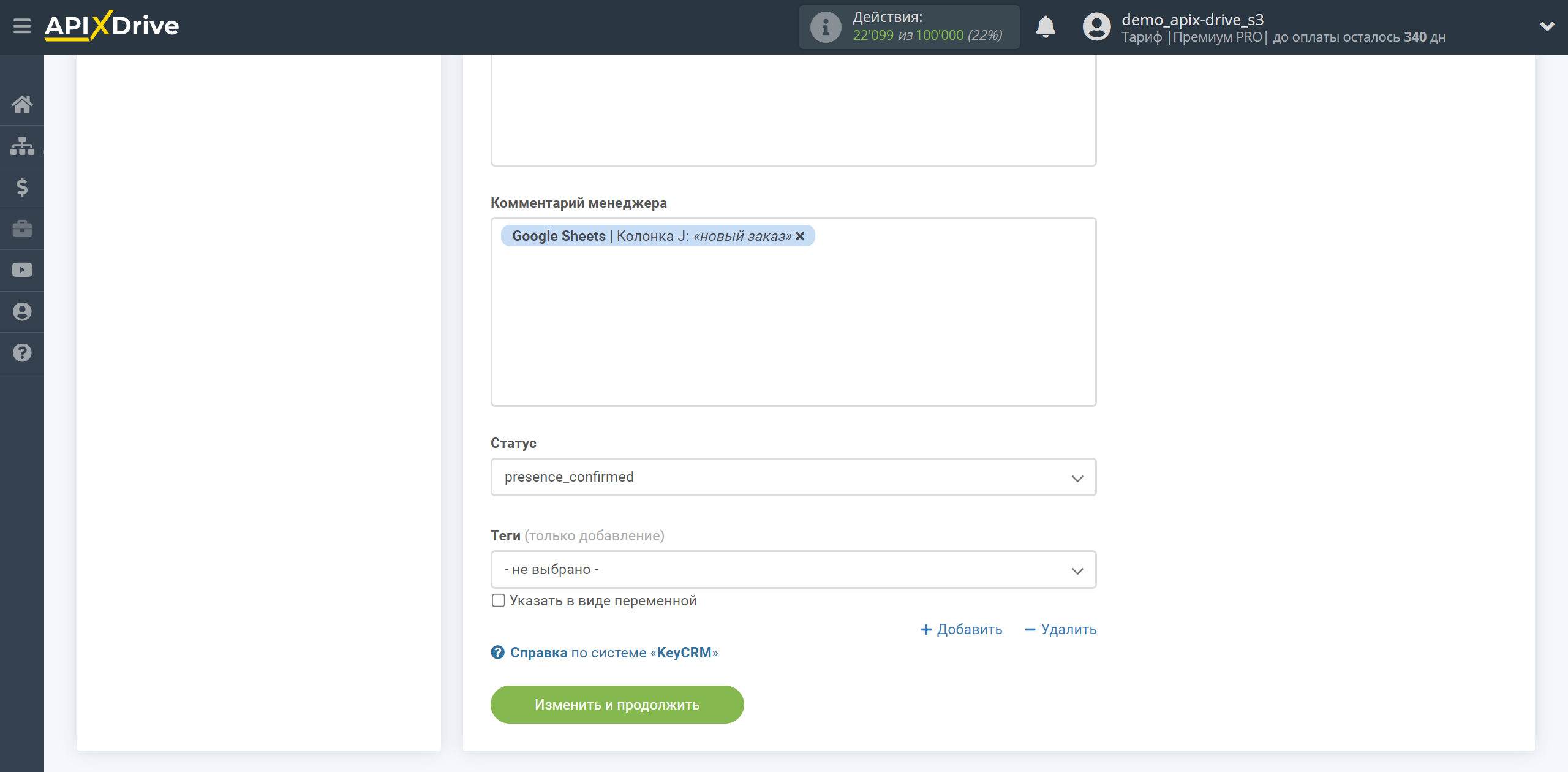
Теперь вы можете увидеть тестовые данные, которые будут отправлены в KeyCRM для обновления указанного заказа.
Кликните "Отправить тестовые данные в KeyCRM " и проверьте обновились ли данные заказа.
Если вас что-то не устраивает - кликните "Редактировать" и вернитесь на шаг назад.
Обратите внимание! В системах Приема данных добавлены два дополнительные поля: "Ошибки во время выполнения" и "Результат выполнения", которые можно использовать в блоке Логика для условий. В примере мы будем использьзовать эти поля.
- Ошибки во время выполнения - при назначении данного поля, поле будет содержать информацию об ошибке, если она возникнет в системе Приеме данных. Если ошибки не будет и передача данных будет успешна, то это поле останется пустым.
- Результат выполнения - при выполнении условий, данное поле будет возвращать логическое значение, 1 или 0, где:
1 - означает, что передача данных в блоке Прием данных была Успешна (например: успешно добавили новую строку в Google Sheets, создали или обновили лид/контакт/сделку в СРМ системе или отправили сообщение в Телеграм)
0 - означает, что передача данных в блоке Прием данных не выполнилась, то есть была Неуспешна (например: возникла ошибка, не нашли контакт для обновления, не был создан лид/сделка/контакт в СРМ системе, не отправили сообщение / письмо)
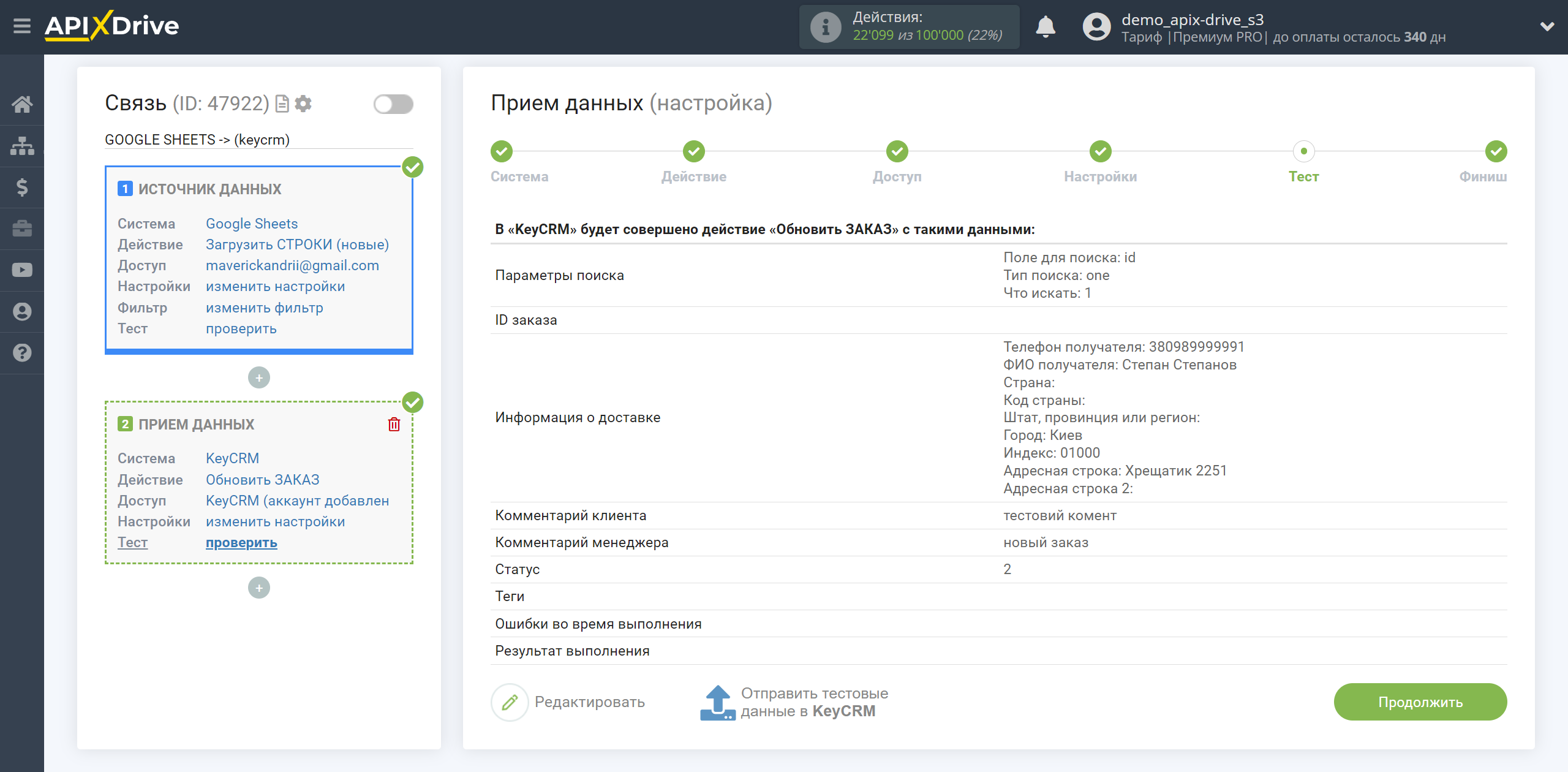
На этом настройка Приема данных KeyCRM для обновления заказа завершена!
Теперь подключаем блок Логика. Для этого кликаем на "+" и из списка выбираем "ЛОГИКА ЕСЛИ/ТО".
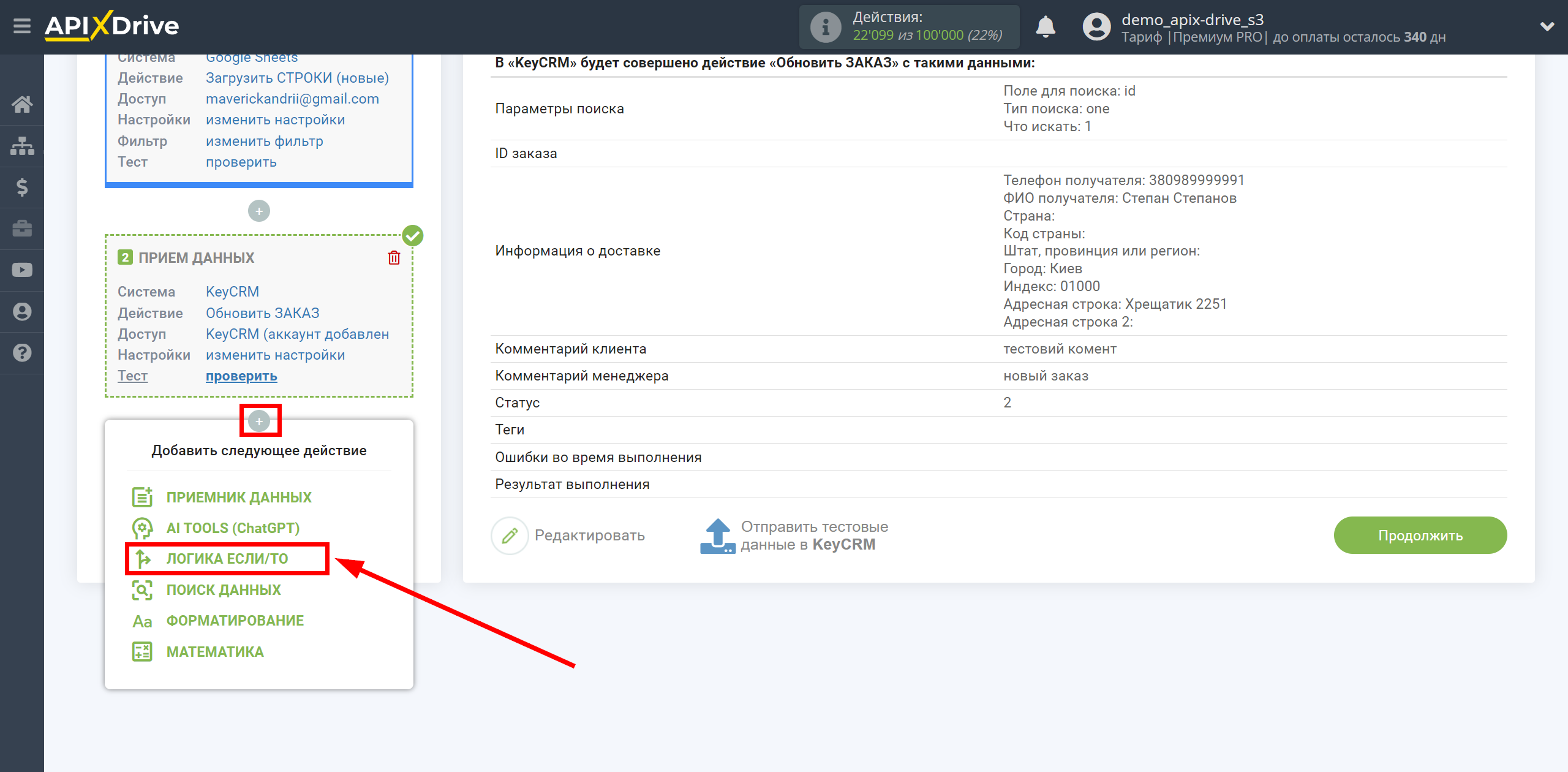
Настройка блока ЛОГИКА ЕСЛИ/ТО
В поле "Логическое действие" выбираем действие "Если".
В поле "Ваш комментарий" вы можете указать дополнительную информацию или пояснение к конкретному условию для действия Если.
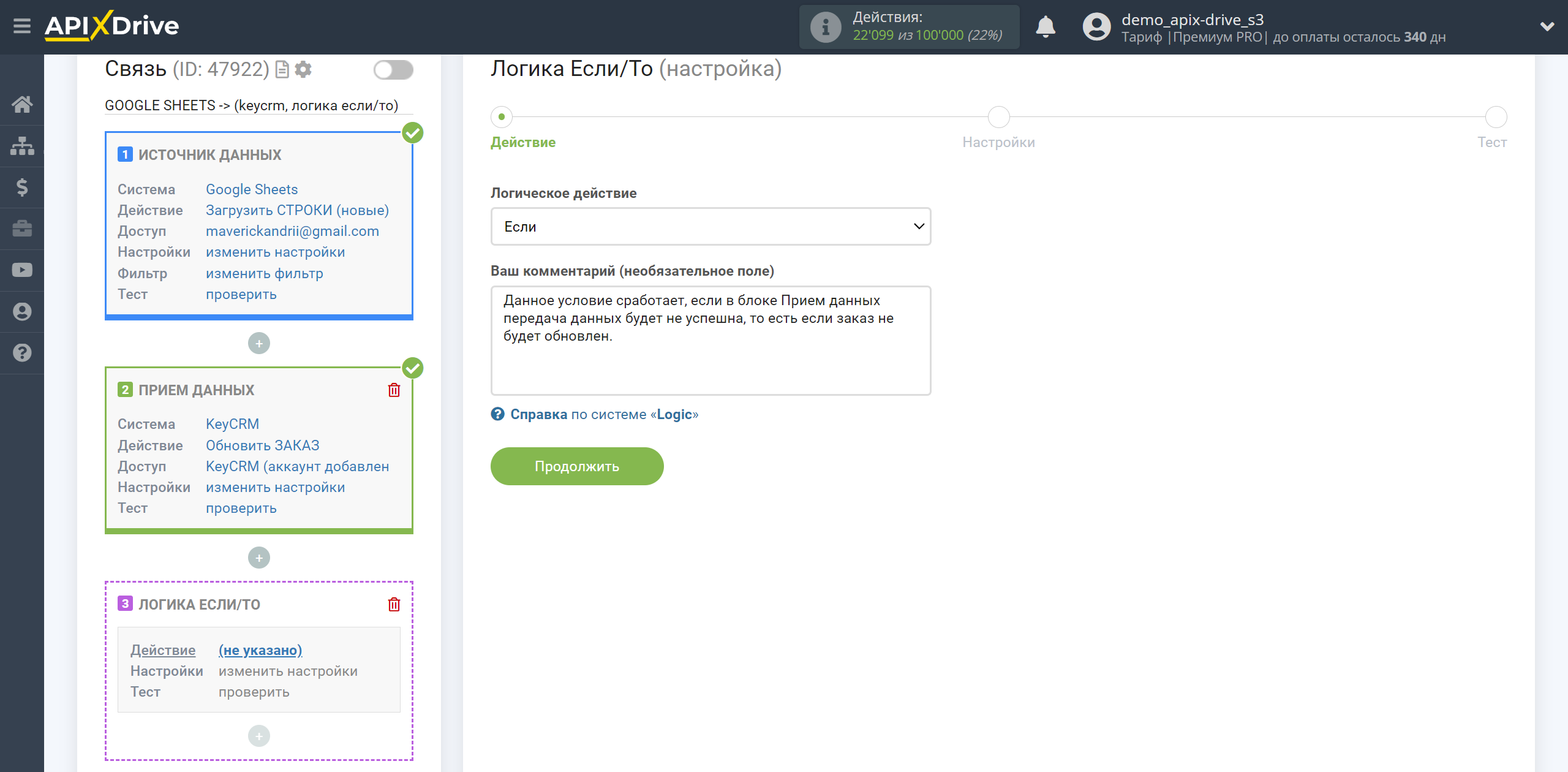
Далее необходимо произвести настройку на конкретное условие, при выполнении которого будет происходить передача данных в блоке Логика.
- Параметр - в этом поле содержатся все поля из предыдущих блоков Источник и Прием данных, которые можно использовать для настройки условий. В нашем примере мы используем поле из Приема данных "Результат выполнения".
- Операция - в этом поле необходимо выбрать действие, которое будет применяться для конкретного условия. В данном примере мы выбираем "Равно".
- Значение - в этом поле необходимо выбрать "Успех" если хотите, чтобы условие выполнялось при успешном срабатывании блока Прием данных, или выберите "Неуспешно" если в блоке Прием данных возникнет ошибка или по другой причине данные не передадутся. В данном случае мы выбираем "Неуспешно".
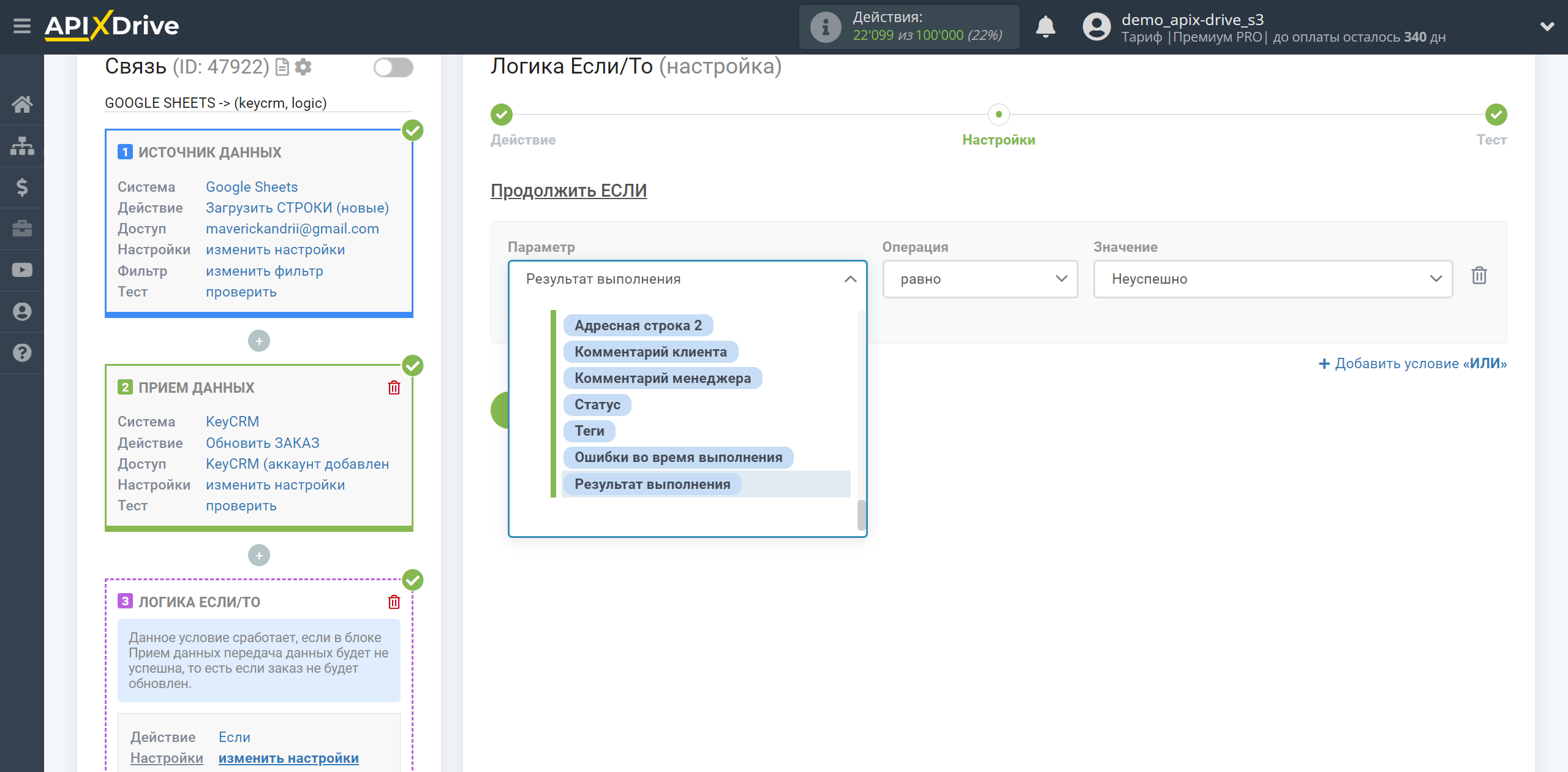
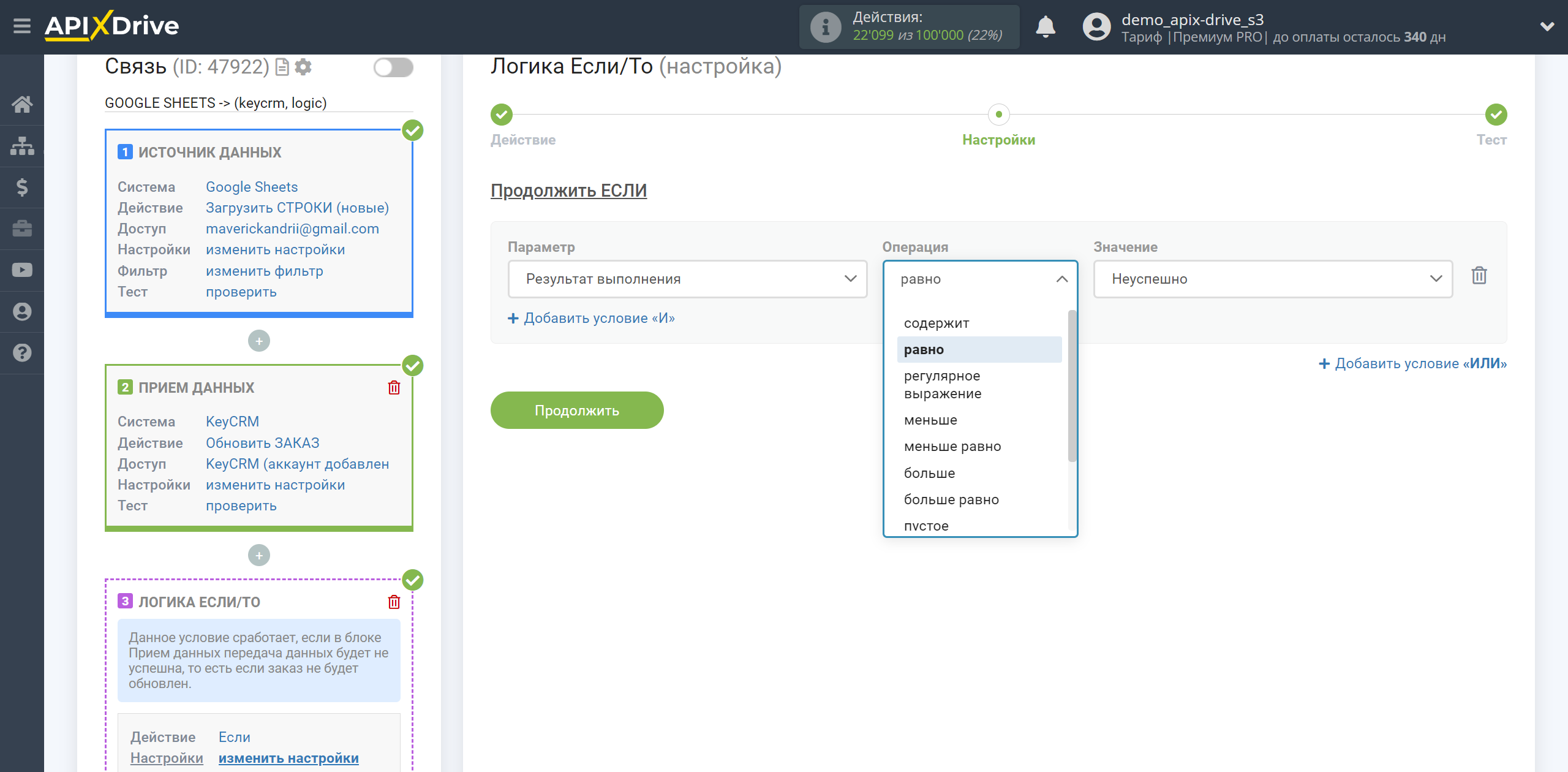
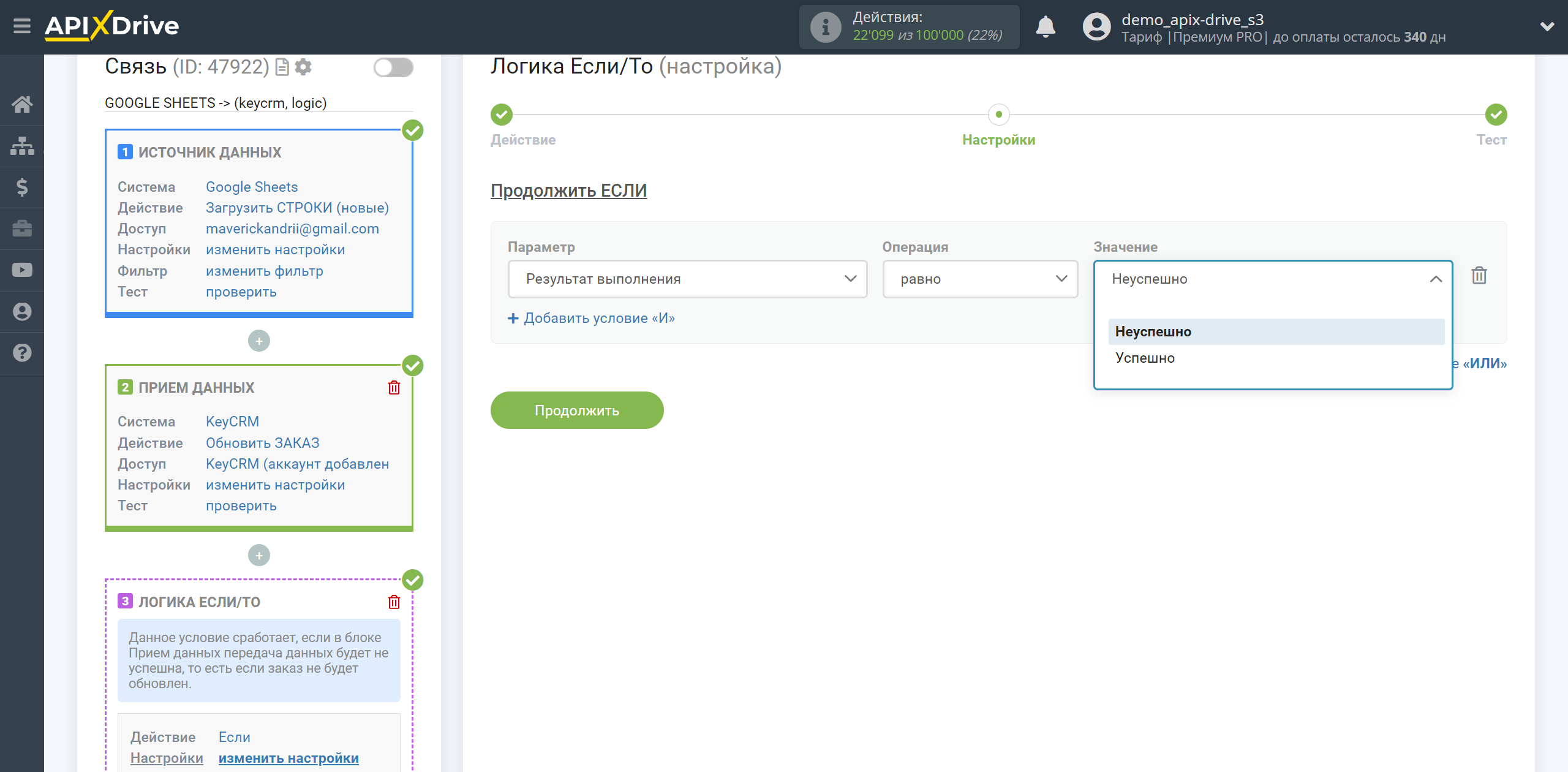
Также, вы можете добавить дополнительные условия используя операторы "И", "ИЛИ", если вам необходимо указать несколько параметров в одном условии. В данном случае в этом необходимости нет, поэтому кликаем "Продолжить".
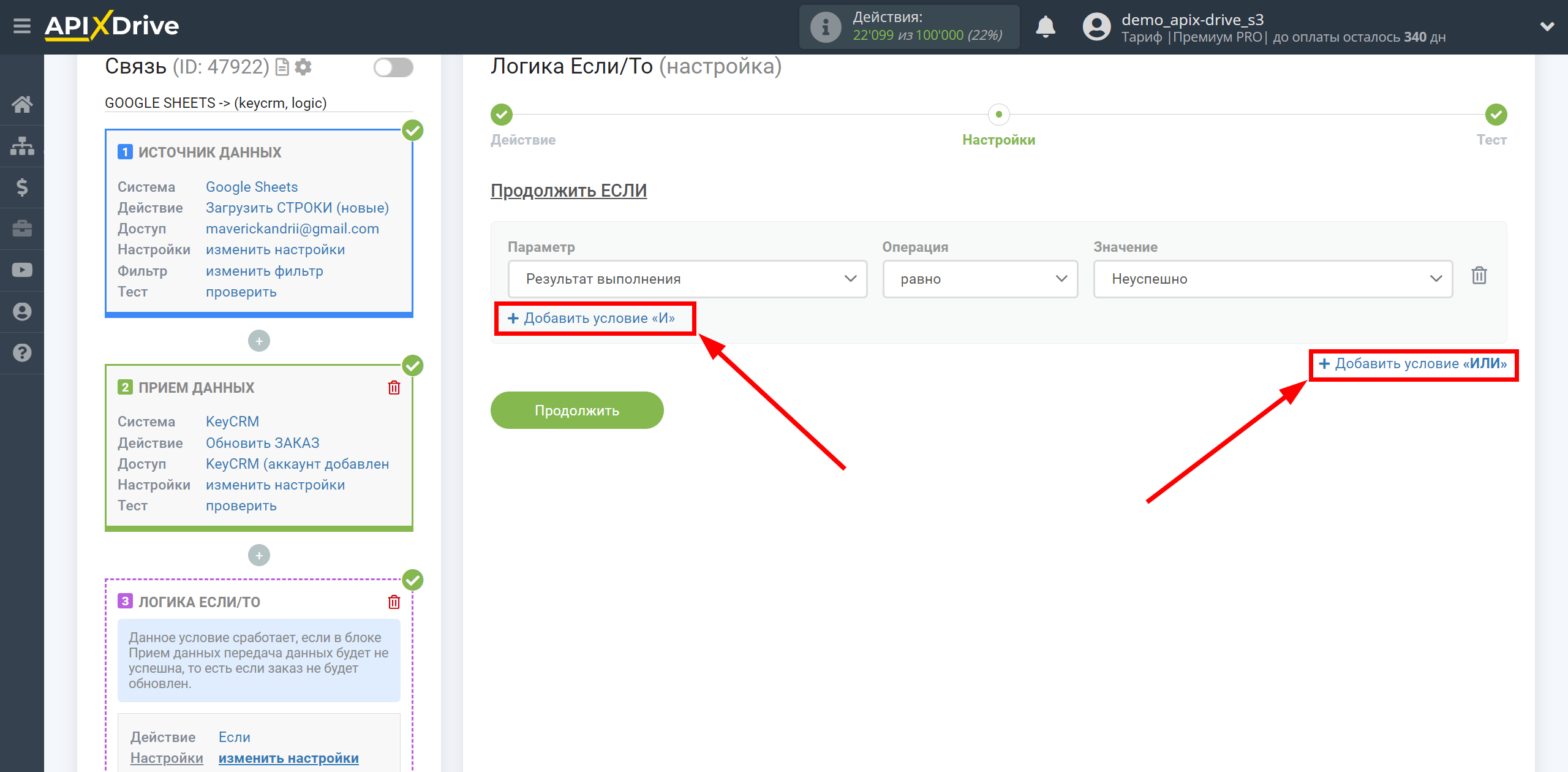
На этапе Тест вы увидите Логический результат = 1 - это означает, что настройка действия Если на конкретное условие выполнена.
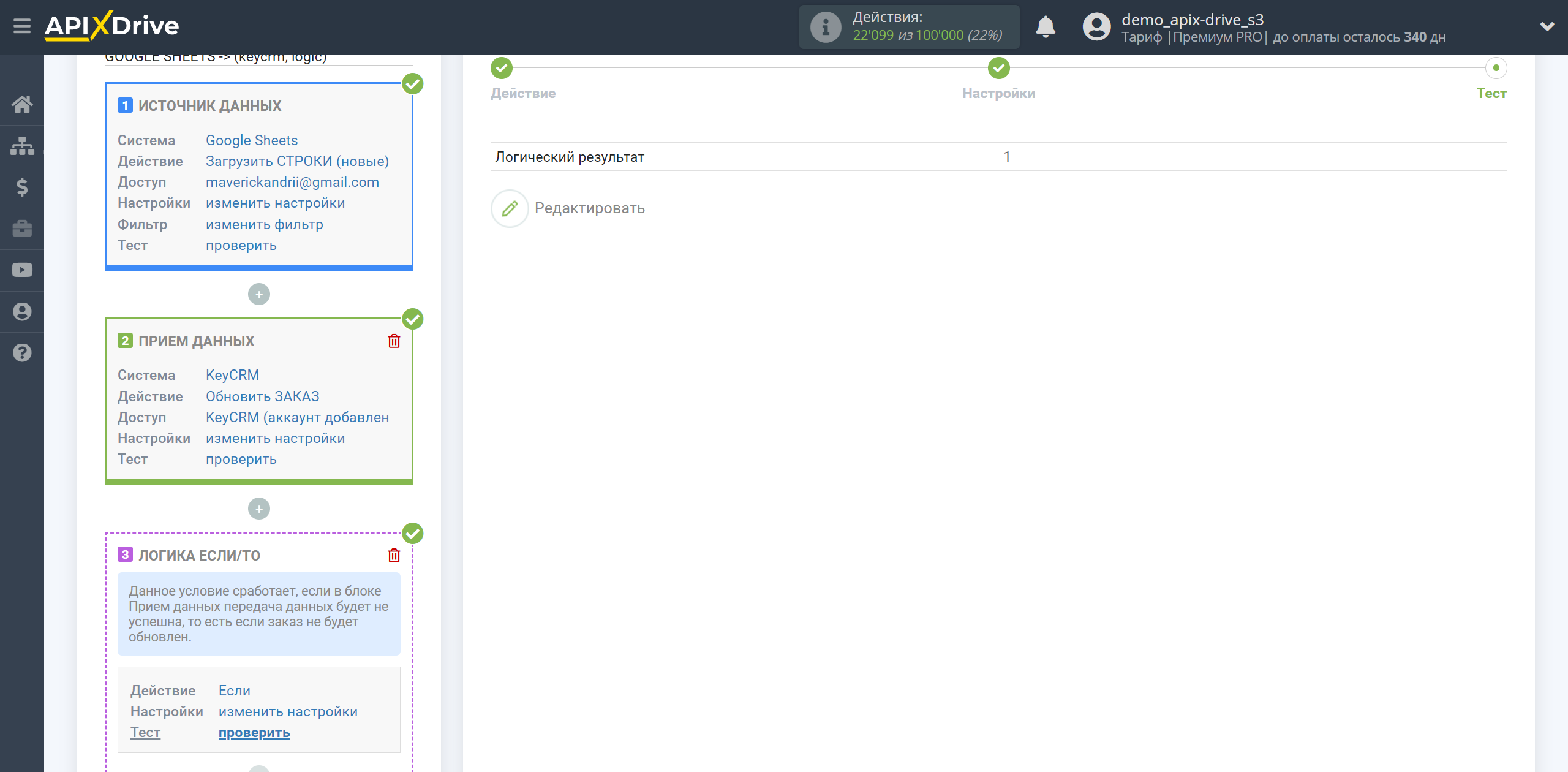
Далее необходимо указать, какое действие будет выполнять блок Логика,
при выполнении определенных условий, то есть какой следующий алгоритм передачи данных и в какую систему.
В данном примере мы используем блок ПРИЕМНИК ДАННЫХ.
Внутри блока Логика подключаем систему Приема данных. Для этого кликаем на "+" и из списка выбираем "ПРИЕМНИК ДАННЫХ".
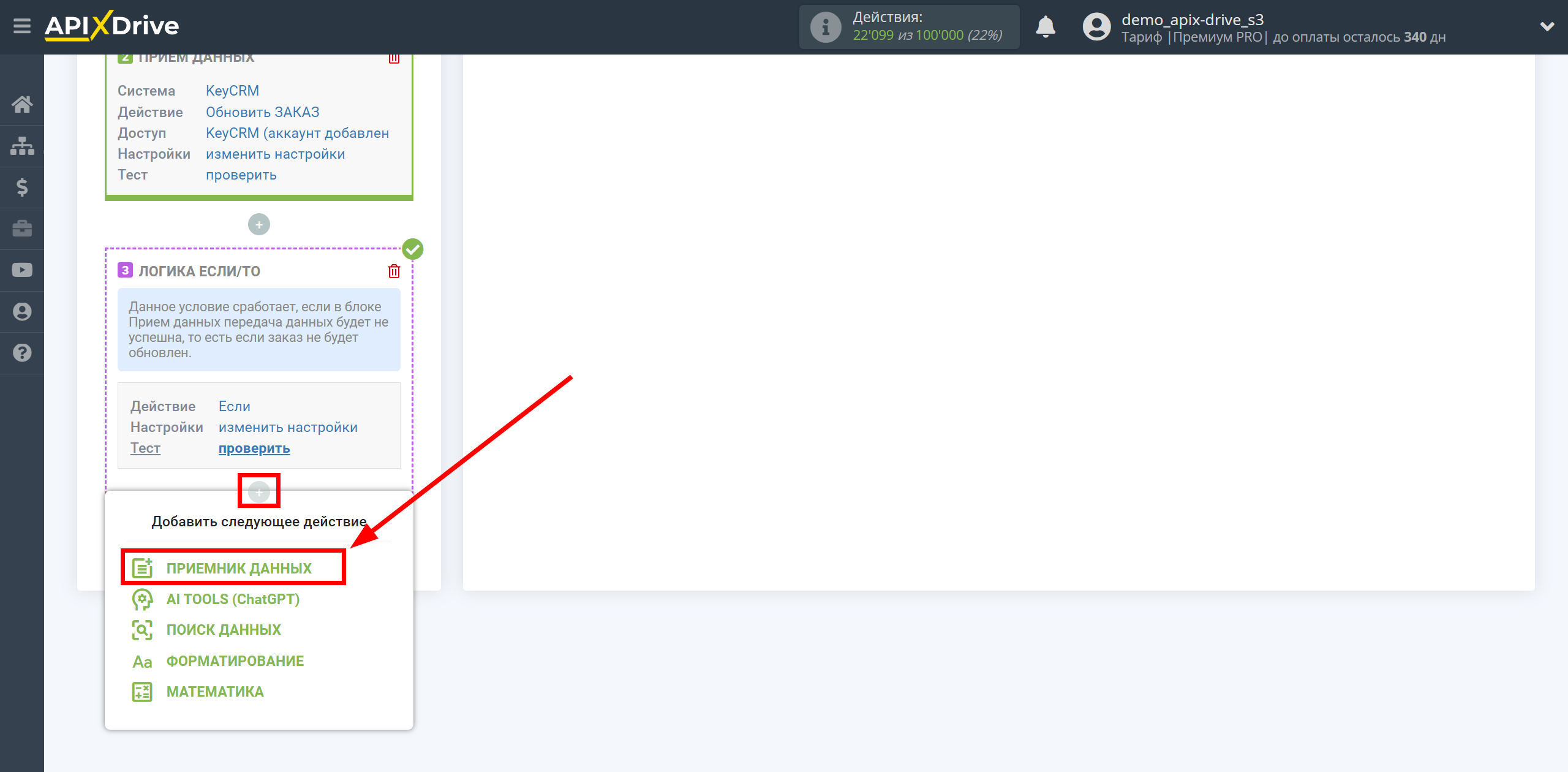
Настройка ПРИЕМА Данных внутри блока ЛОГИКА ЕСЛИ/ТО: KeyCRM создание заказов
Выберите систему в качестве Приема данных. В данном примере, мы используем KeyCRM.
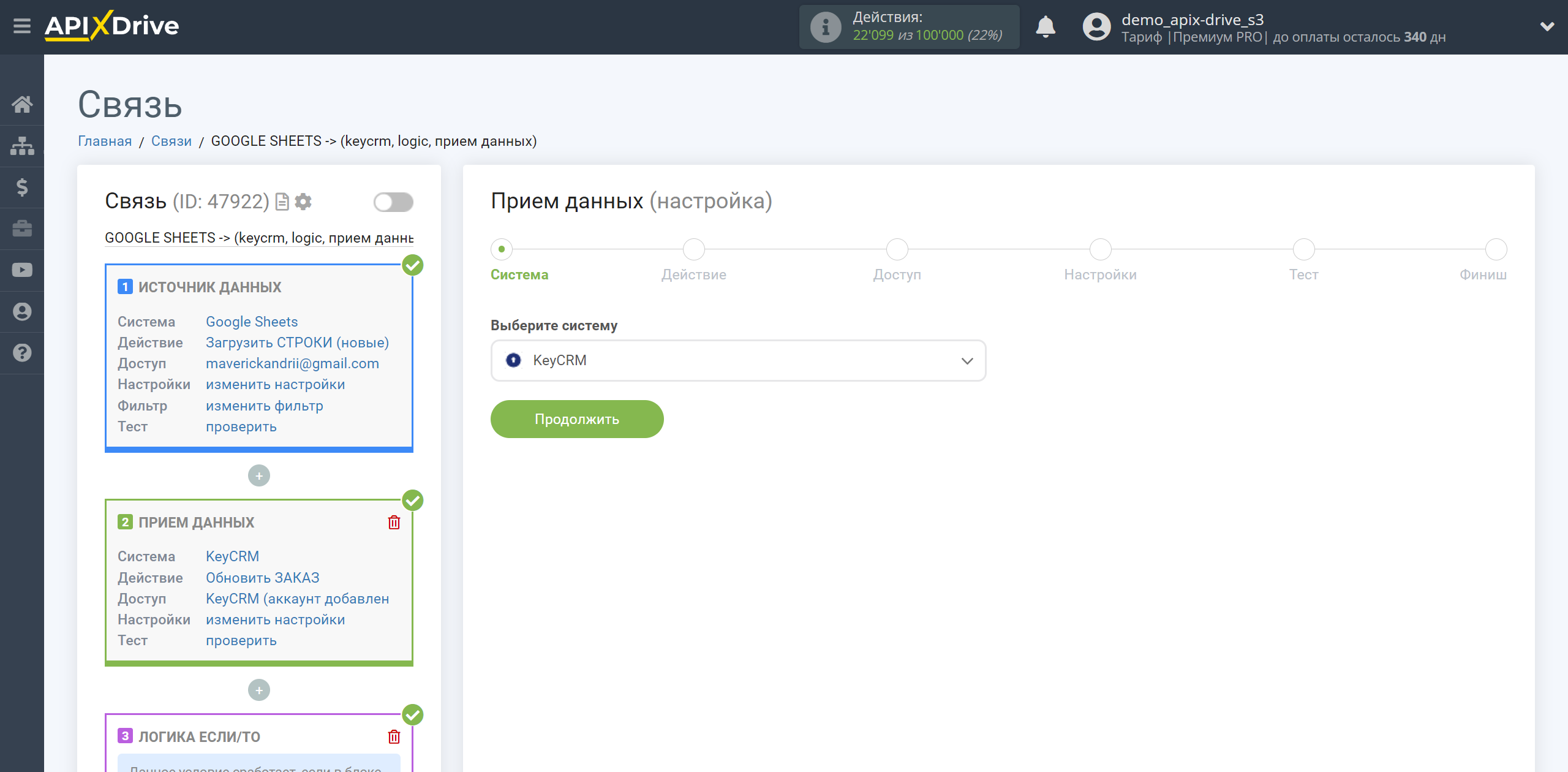
Далее, необходимо указать действие "Создать ЗАКАЗ".
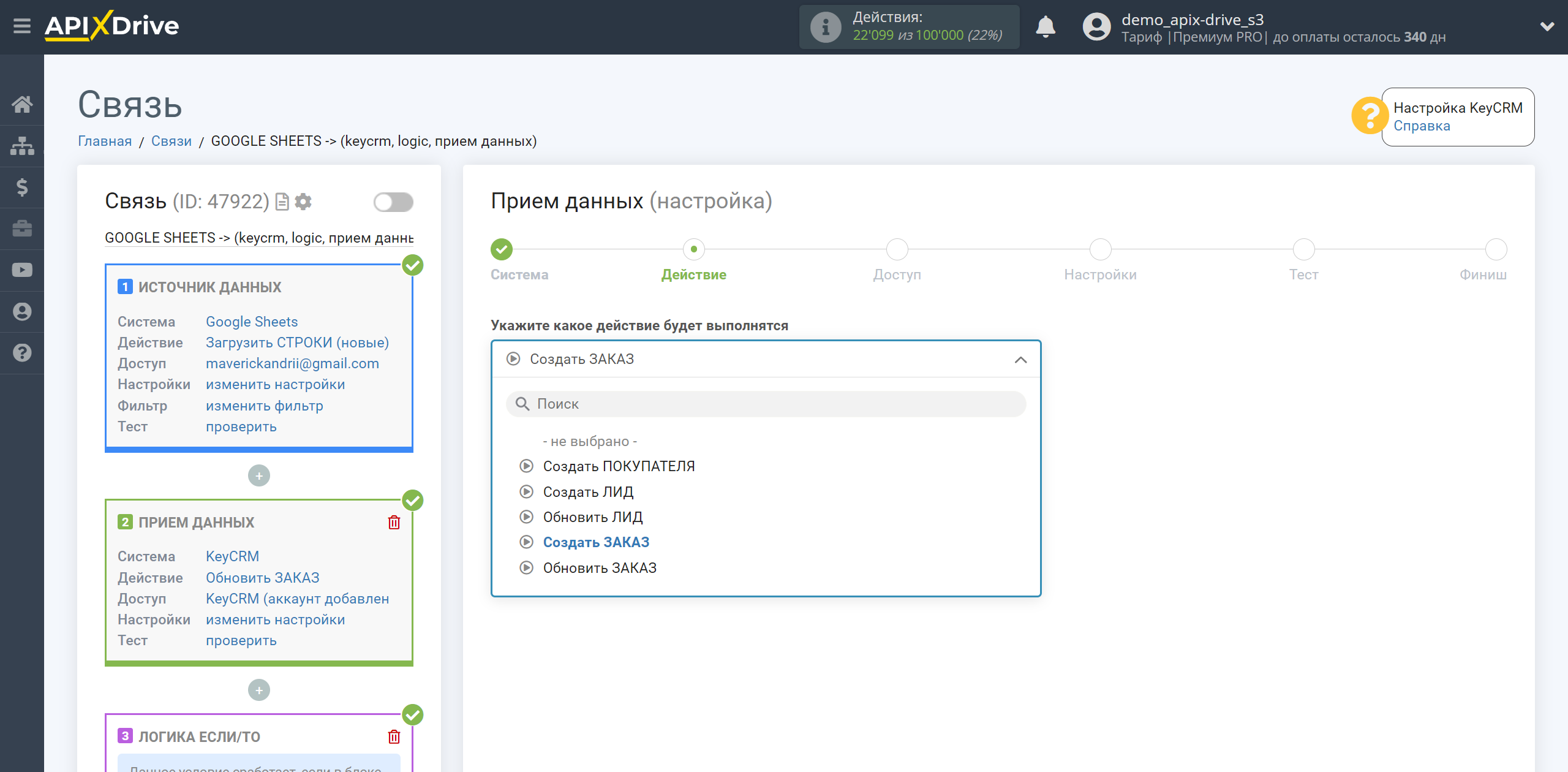
Следующий шаг - выбор аккаунта KeyCRM, в который будет происходить передача данных для создания заказов при неуспешном обновлении заказа.
Выберите из списка "активные аккаунты" тот же аккаунт KeyCRM, который был подключен в первом блоке Прием данных для обновления заказов.
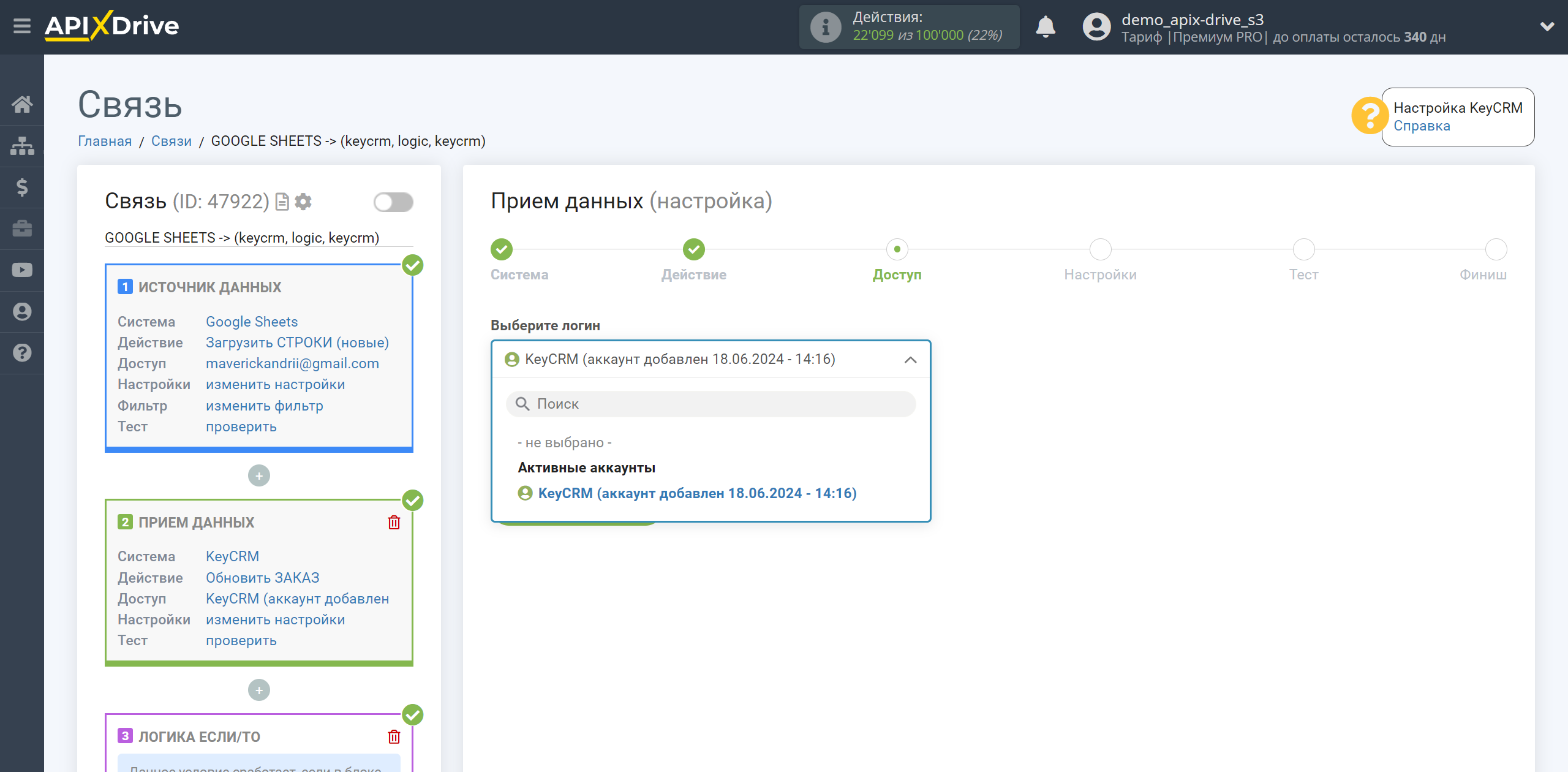
Выберите необходимые данные, которые находятся в ячейках Google Sheets, кликните по параметру и он будет назначен выбранному полю KeyCRM. При выборе переменных, вы сможете увидеть, какие данные есть в полях Google Sheets.
Обратите внимание, что вы можете использовать не только переменные Google Sheets, но и прописанные вручную данные.
Кликните "Изменить и продолжить" когда закончите работу с назначением полей.
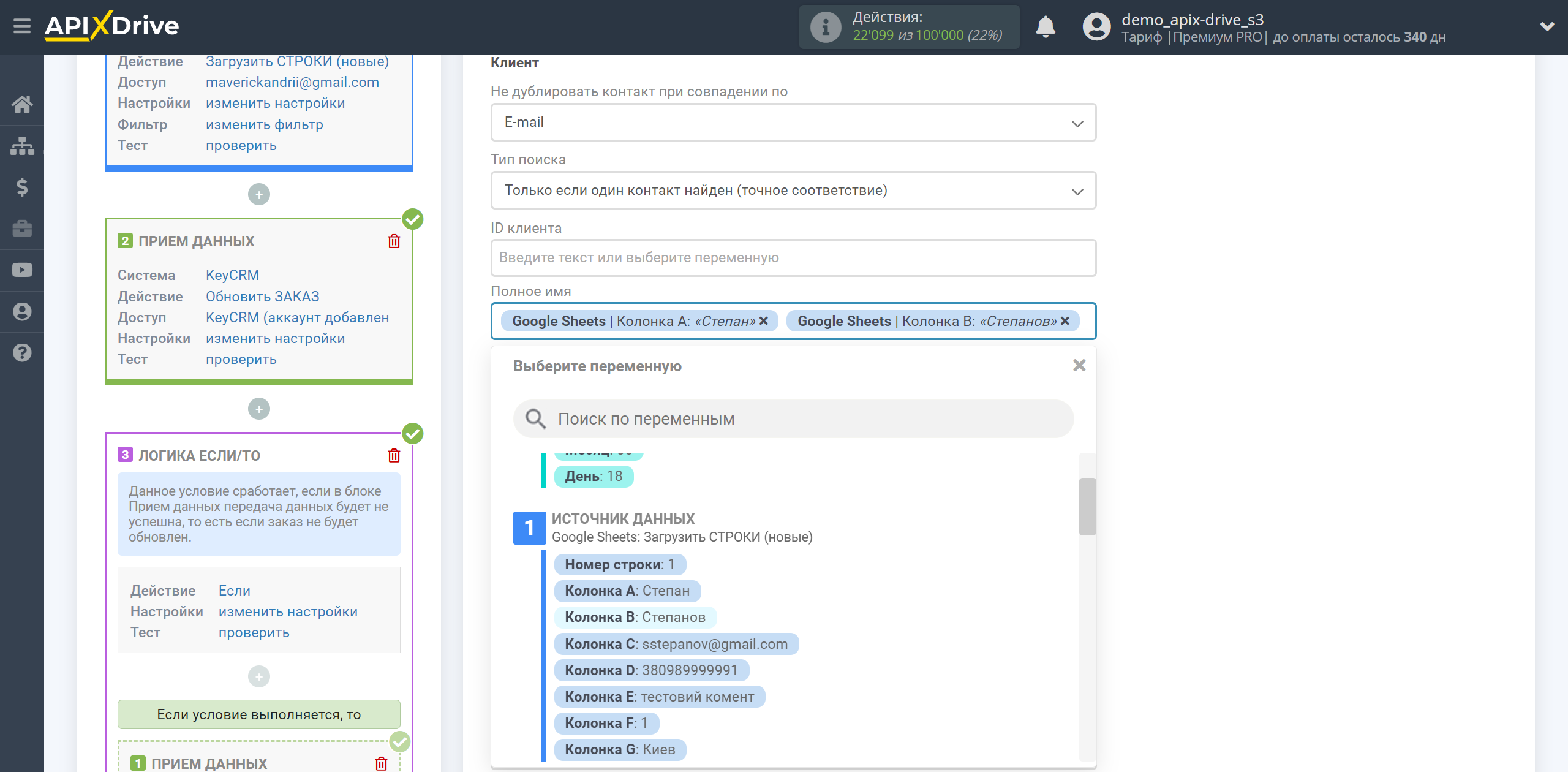
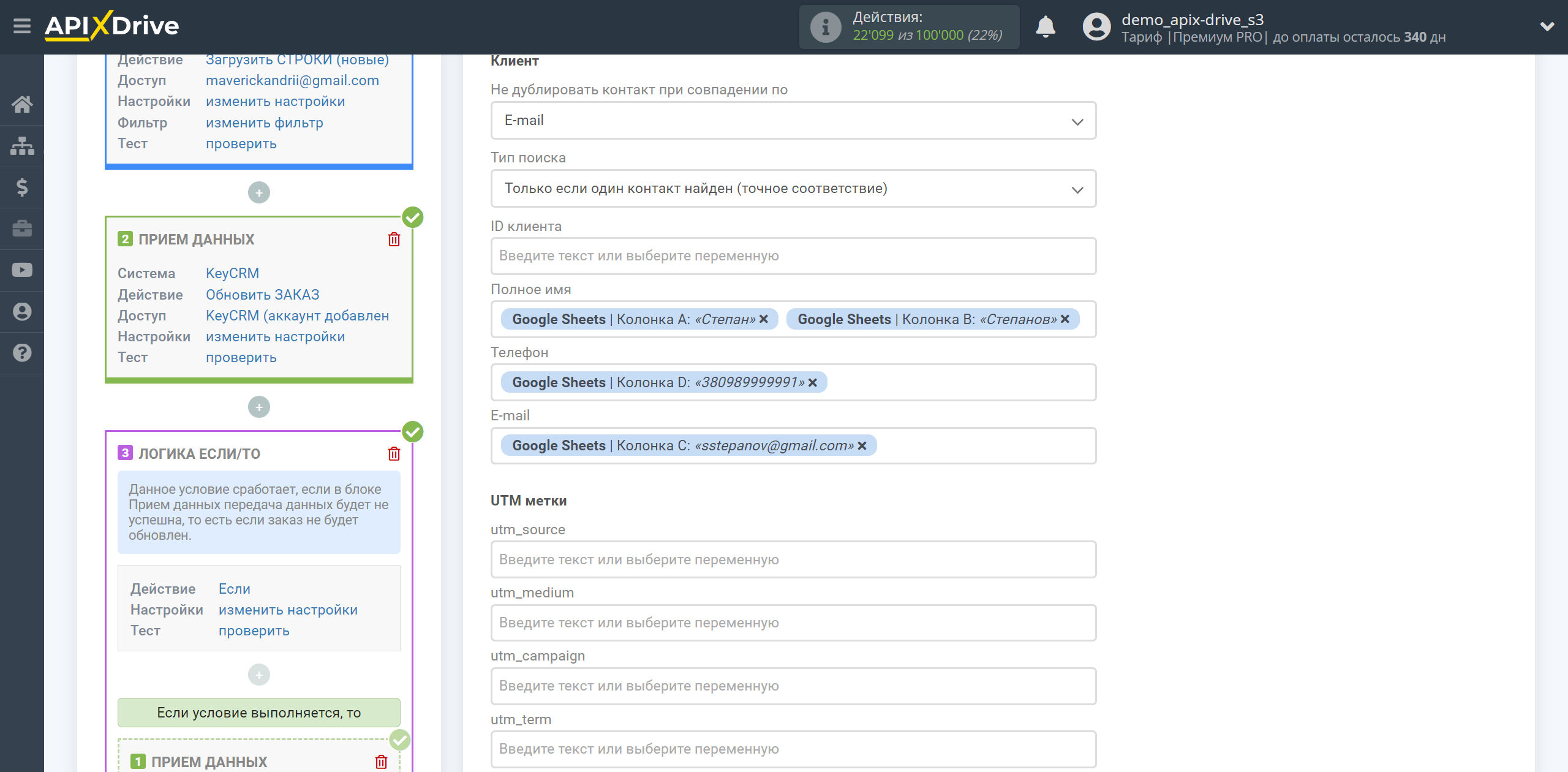
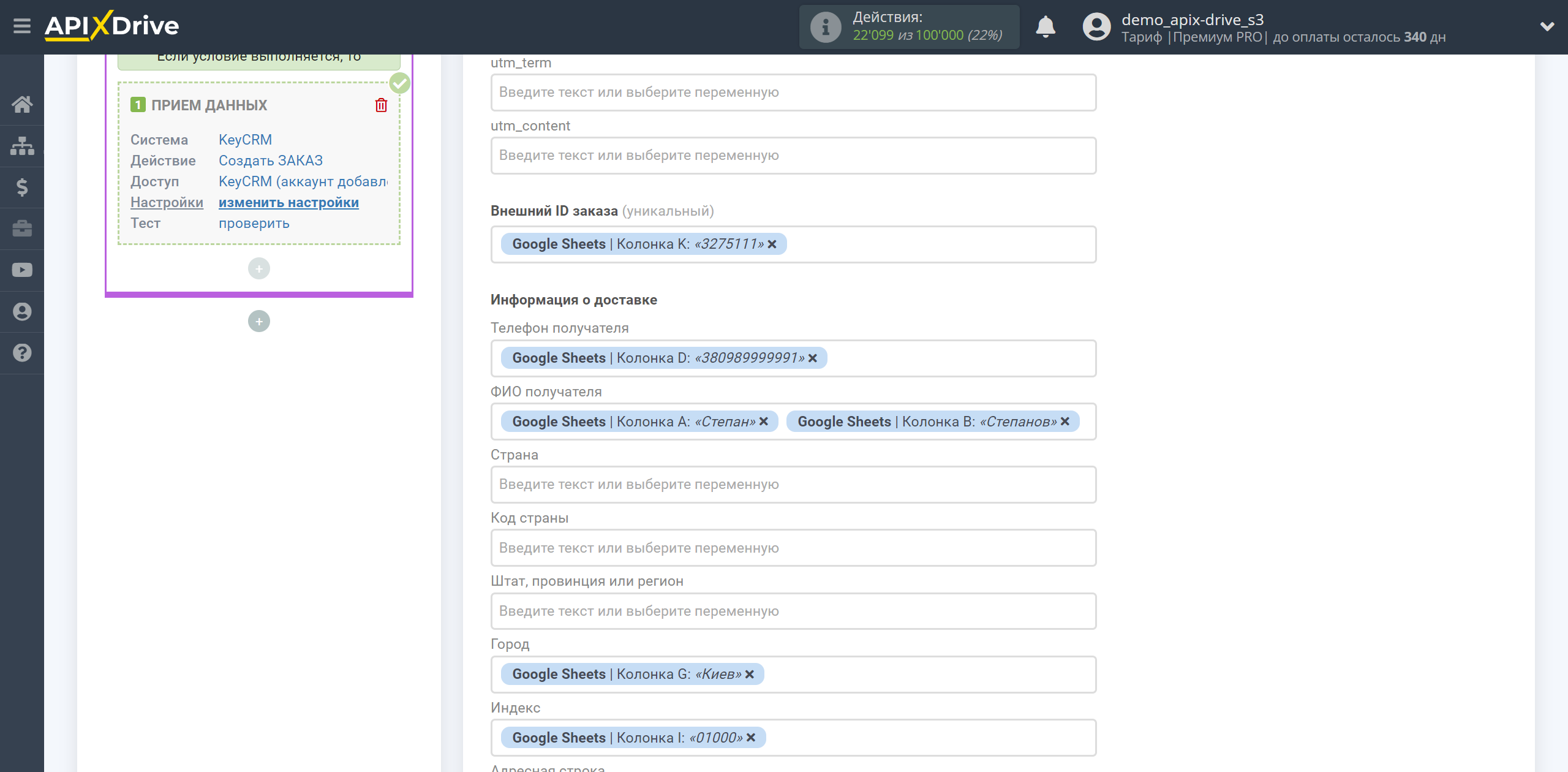
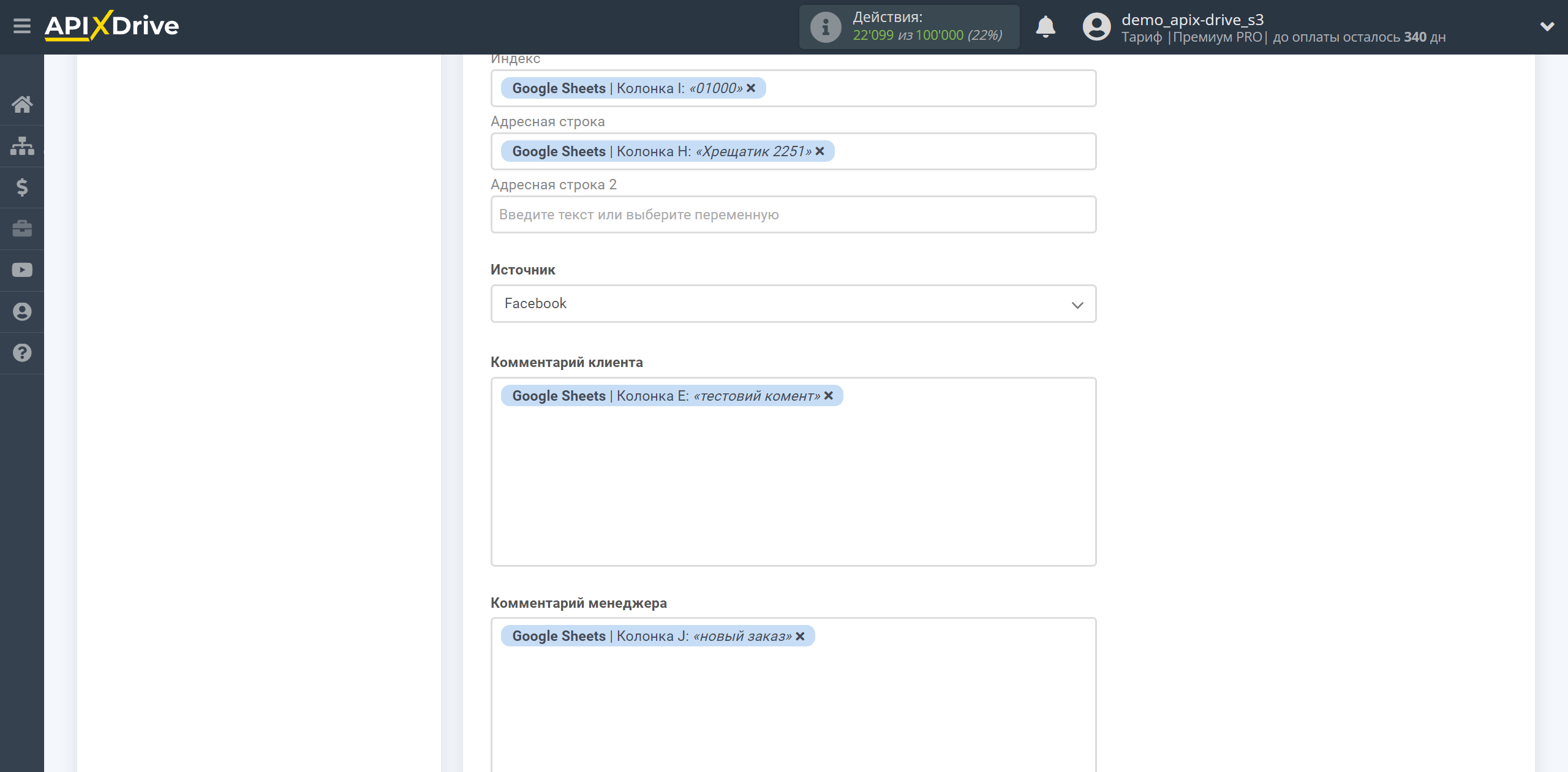
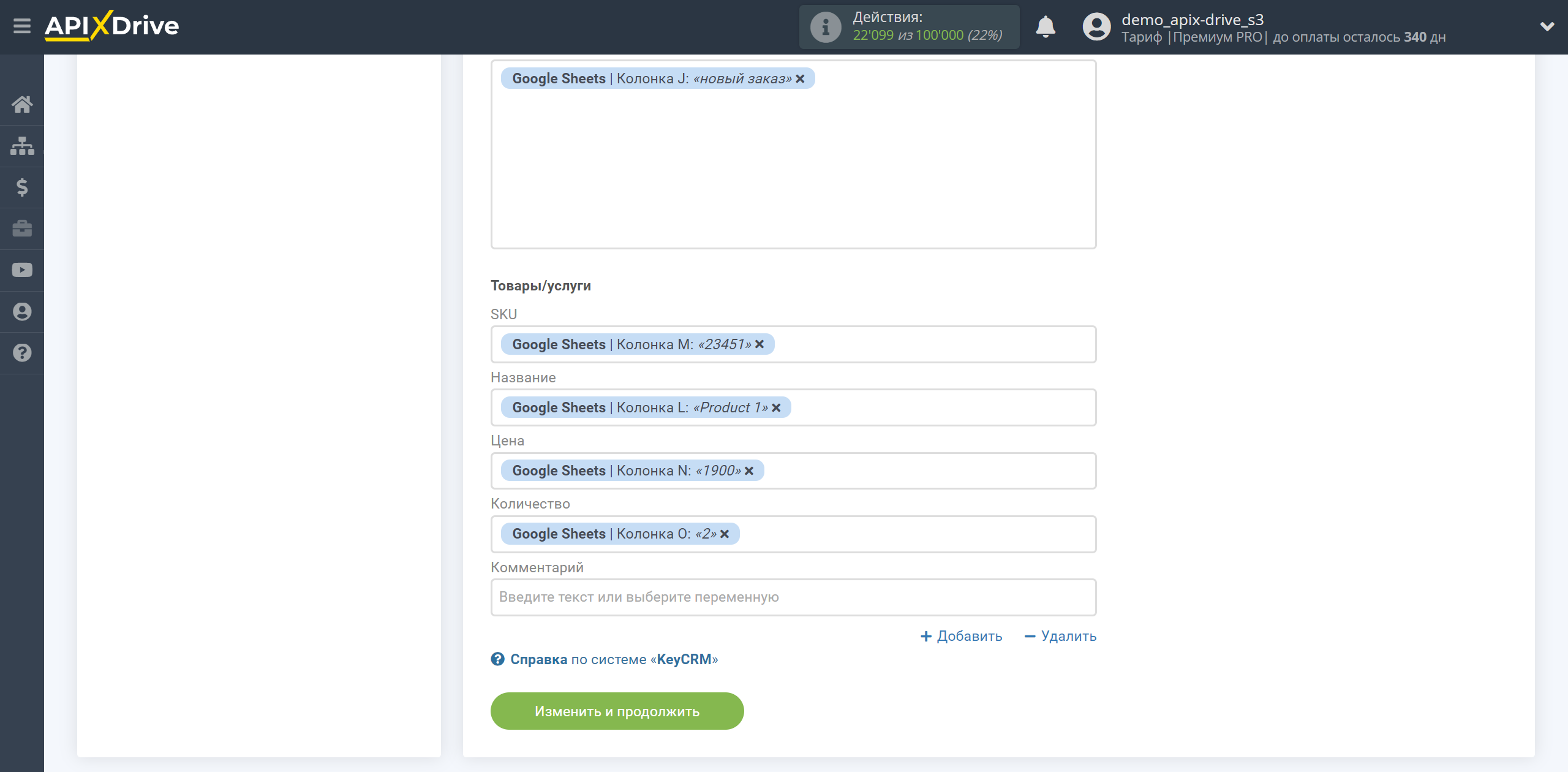
Теперь вы видите тестовые данные которые будут отправленные в KeyCRM для создания нового заказа.
Если вы хотите отправить тестовые данные в KeyCRM для того, чтобы проверить корректность настройки, кликните "Отправить тестовые данные в KeyCRM" и перейдите в ваш KeyCRM, чтобы проверить результат.
Если вас что-то не устраивает - кликните "Редактировать" и вернитесь на шаг назад.
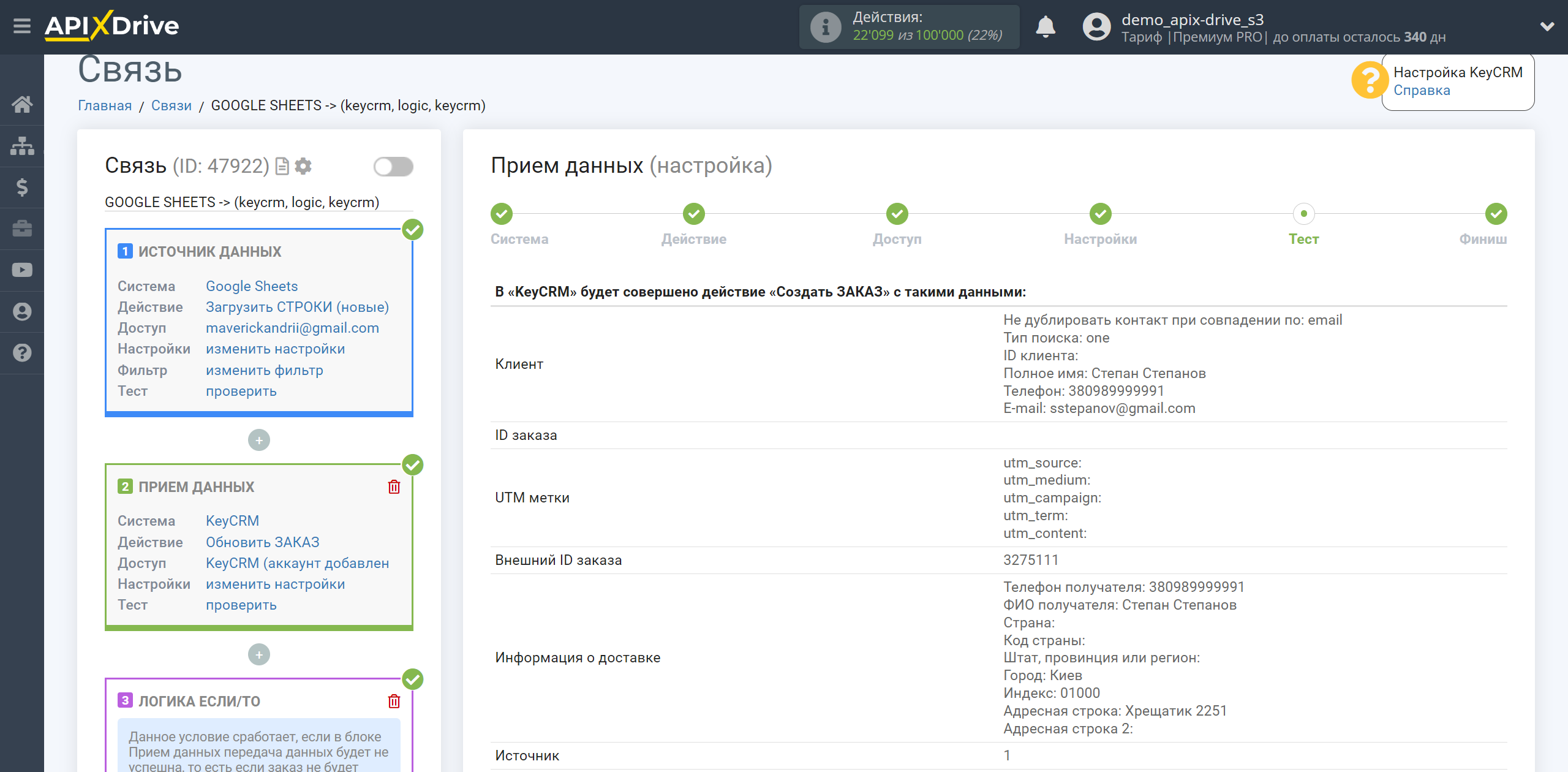
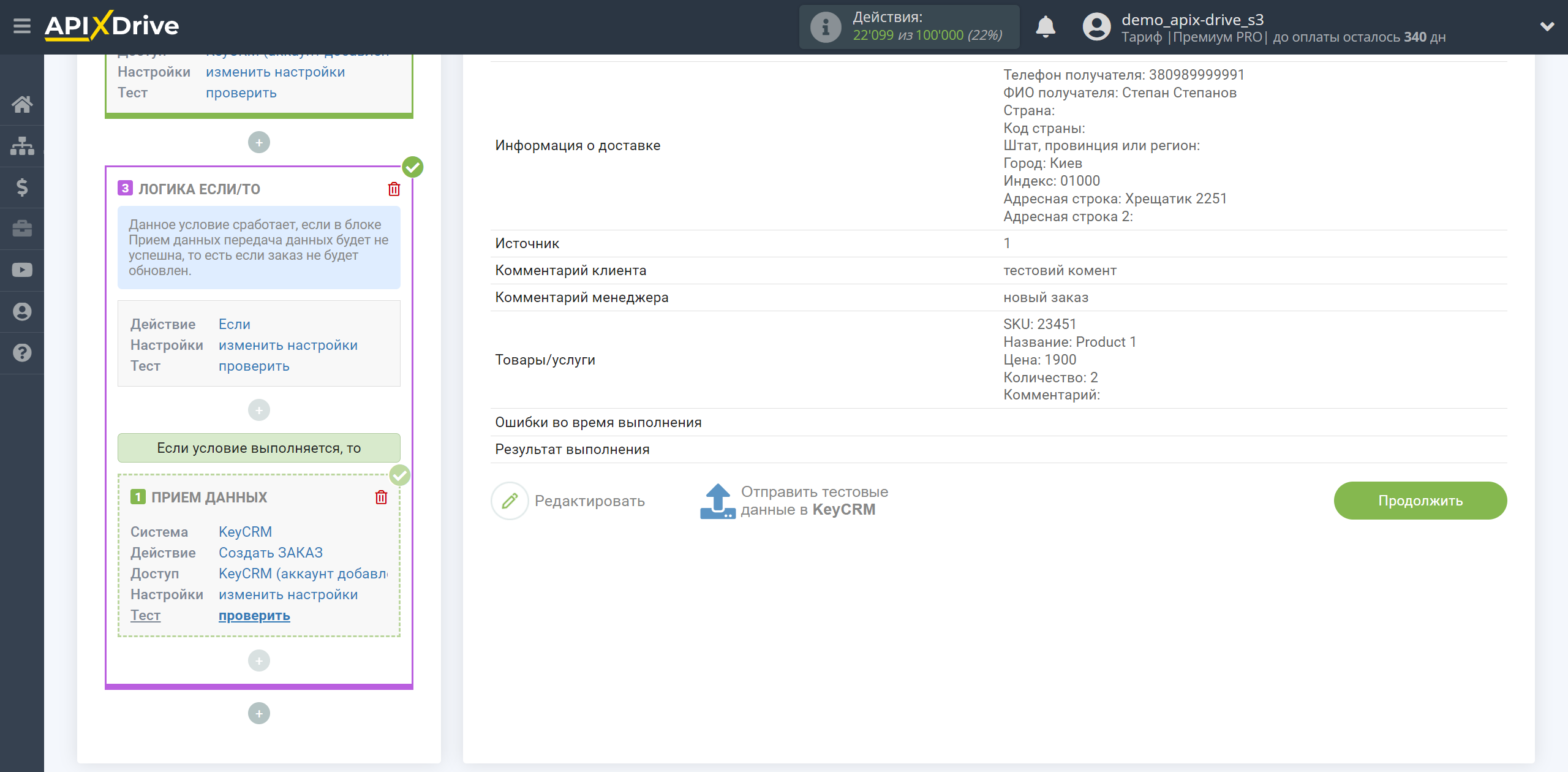
На этом настройка Приема данных KeyCRM создание заказов завершена!
В результате мы имеет такое условие: При получении данных из системы Источника данных мы передаем данные в KeyCRM для обновления заказа, Если заказ не обновлен, то есть, возникла ошибка или по другой причине обновление не удалось, то передаем данные в KeyCRM для создания заказа.
Теперь можете приступить к выбору интервала обновления и включению автообновления.
Для этого кликните "Включить автообновление".
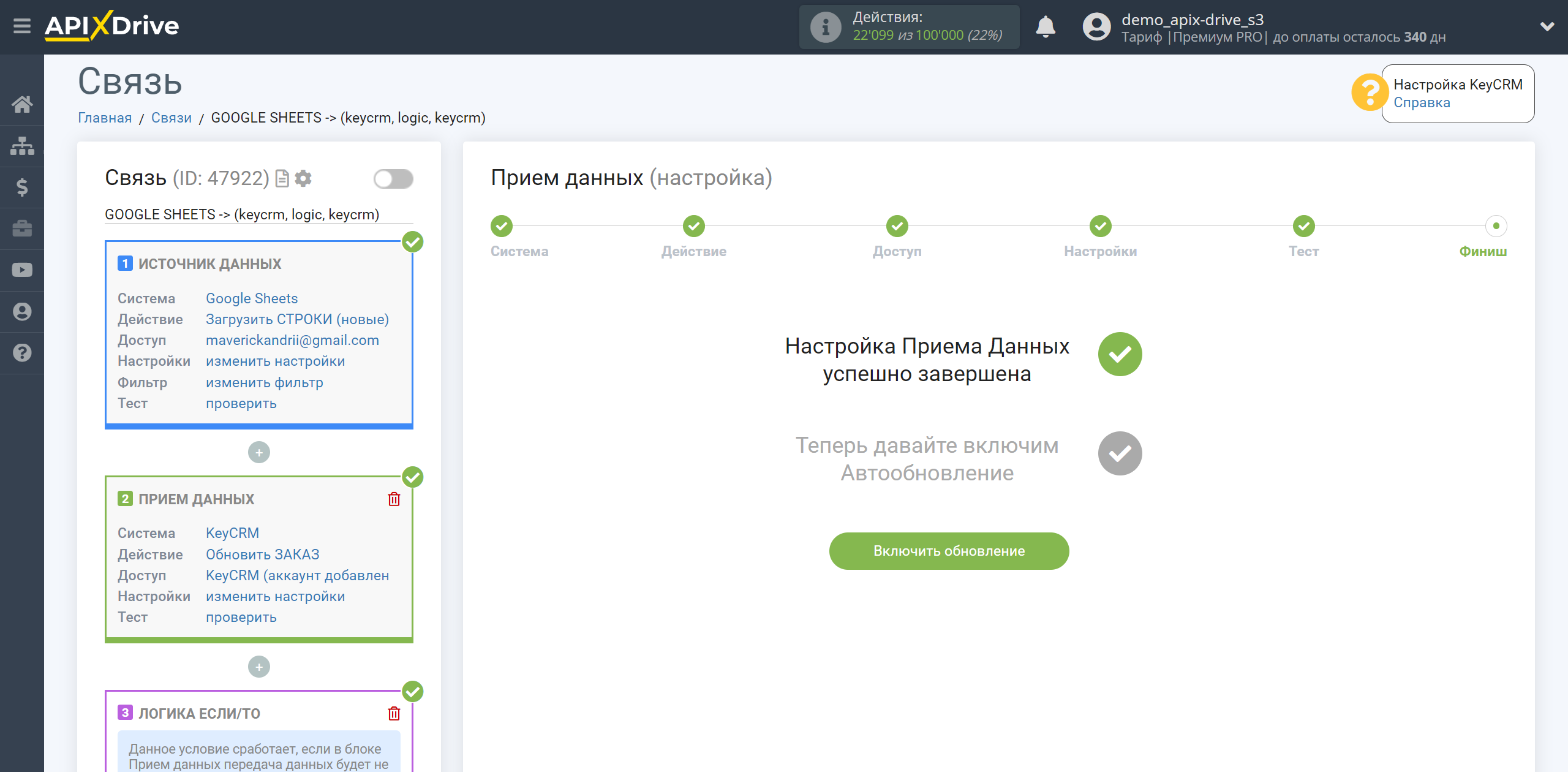
На главном экране кликните на иконку шестеренки, чтобы выбрать необходимый интервал обновления или настройте Запуск по расписанию. Для того, чтобы запускать связь по времени - выберите Запуск по расписанию и укажите желаемое время срабатывания обновления связи или добавьте сразу несколько вариантов времени, когда нужно, чтобы срабатывала связь.
Внимание! Чтобы Запуск по расписанию сработал в указанное время необходимо, чтобы интервал между текущим временем и указанным временем был более 5 минут. Например, вы выбираете время 12:10 и текущее время 12:08 - в этом случае автообновление связи произойдет в 12:10 на следующий день. Если вы выбираете время 12:20 и текущее время 12:13 - автообновление связи сработает сегодня и далее каждый день в 12:20.
Для того, чтобы текущая связь срабатывала после другой связи, поставьте галочку "Обновлять только после связи" и укажите связь, после которой будет срабатывать текущая.
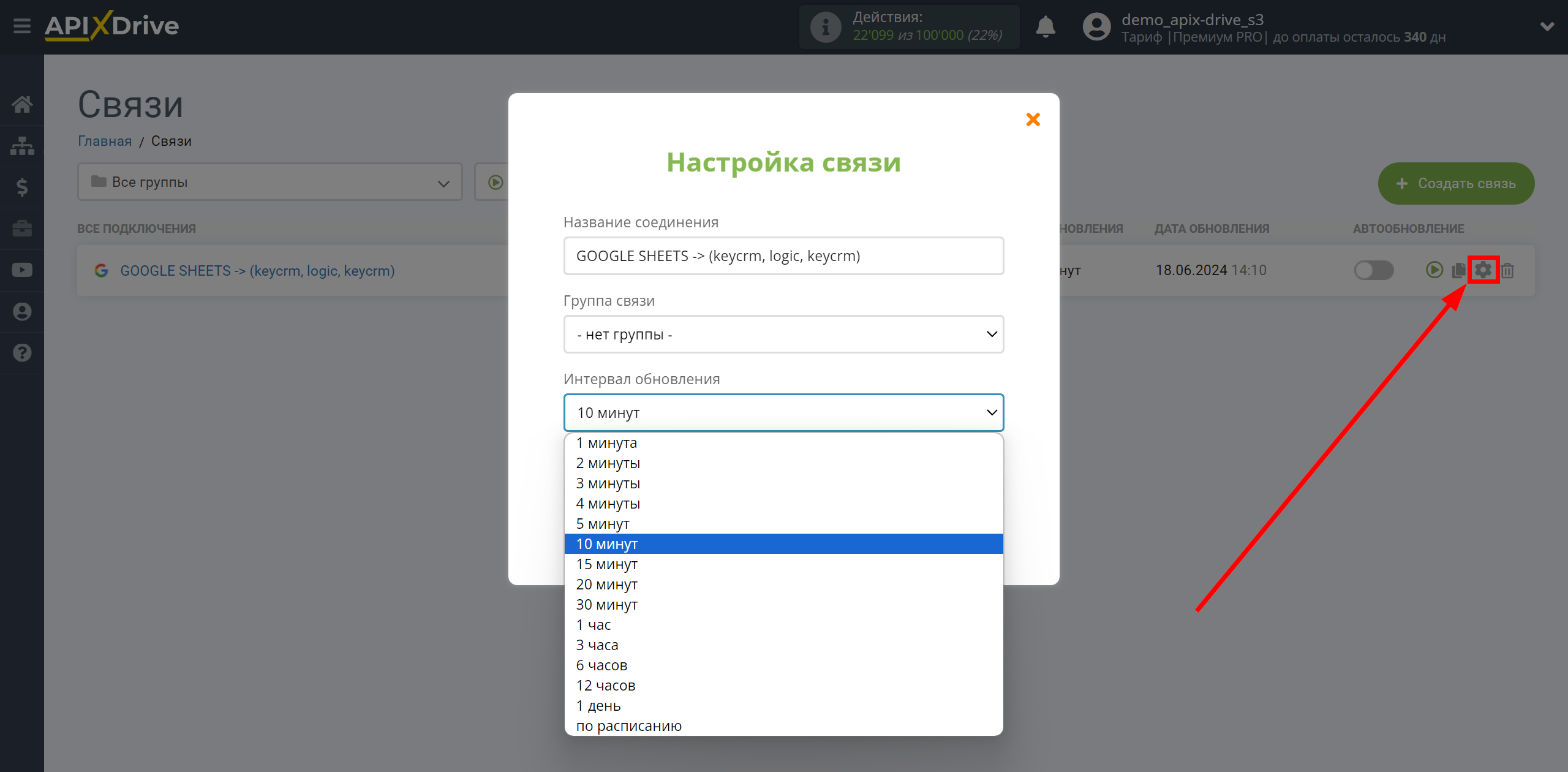
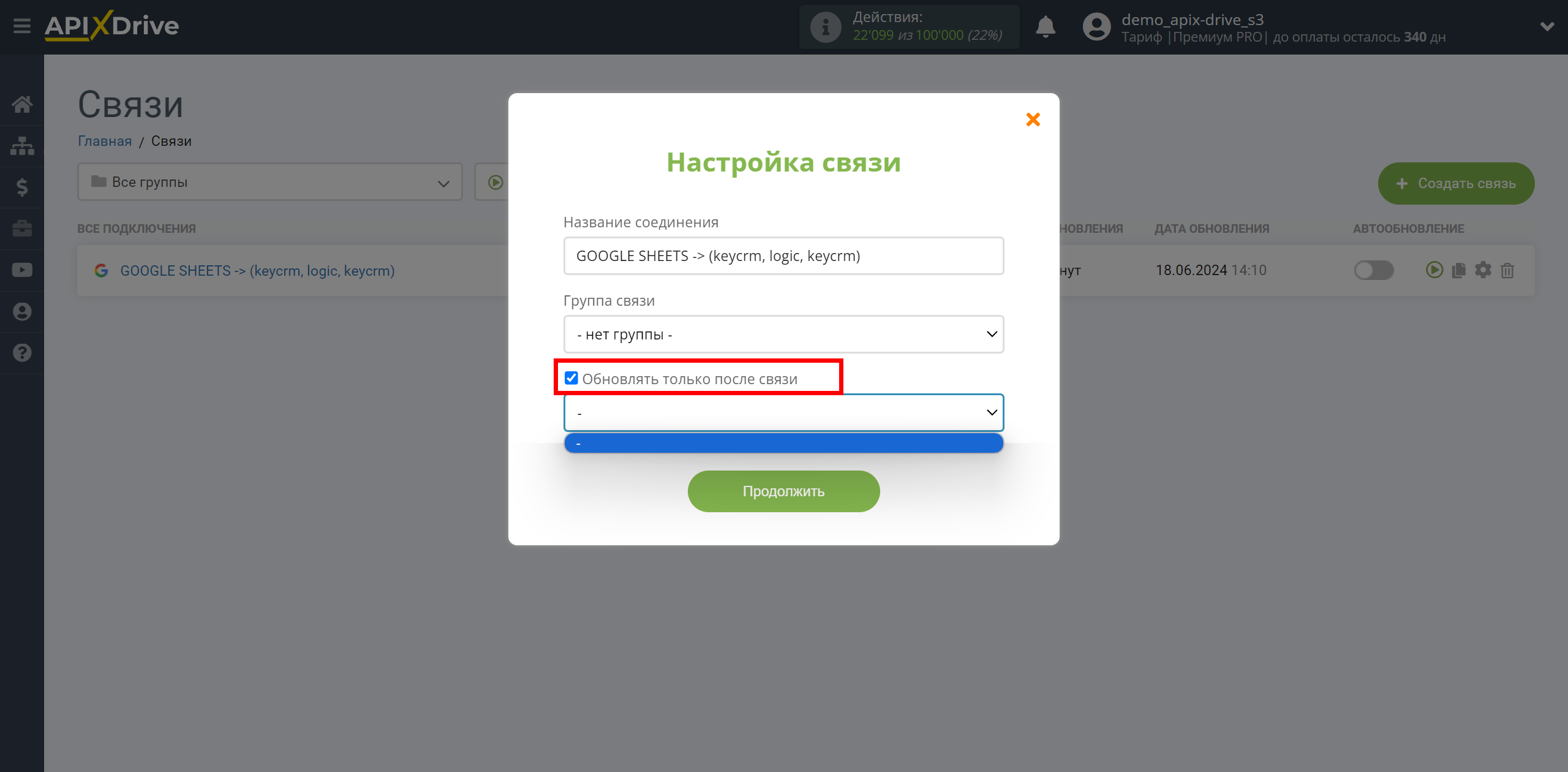
Для включения автообновления переключите ползунок в положение как показано на картинке.
Для того, чтобы выполнить принудительное срабатывание связи, кликните по иконке в виде стрелки.
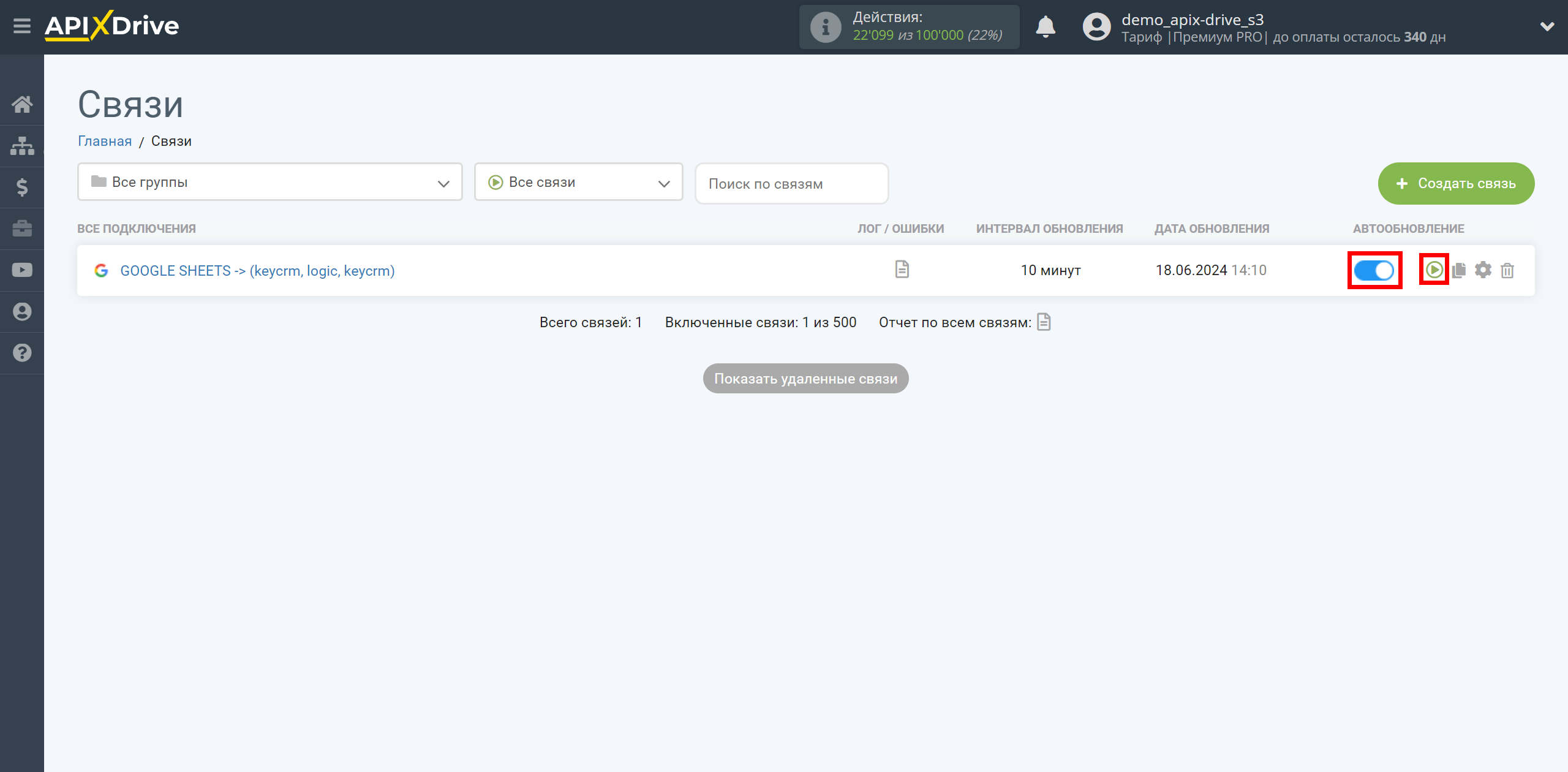
На этом настройка KeyCRM Обновить ЗАКАЗ / Создать ЗАКАЗ завершена! Видите как все просто!?
Теперь можете не беспокоиться, дальше ApiX-Drive сделает всё самостоятельно!
Обратите внимание! Это не весь функционал Логики Если/То. Вы можете использовать параметр "Результат выполнения" из блока Логика Если/То для отправки дополнительного уведомления в Телеграм или в почтовый сервый, например, в Gmail и быть в курсе ошибок, которые возникают в системе Приеме данных, если в ней не создалась сущность.
Настройка дополнительного блока ЛОГИКА ЕСЛИ/ТО
Для этого в связи необходимо добавить еще один блок Логика и произвести еще одну настройку условия. Для этого кликаем на "+" и из списка выбираем "ЛОГИКА".
Также для добавления и настройки новых блоков, необходимо выключить автообновления связи, ползунок должен быть в сером положении.
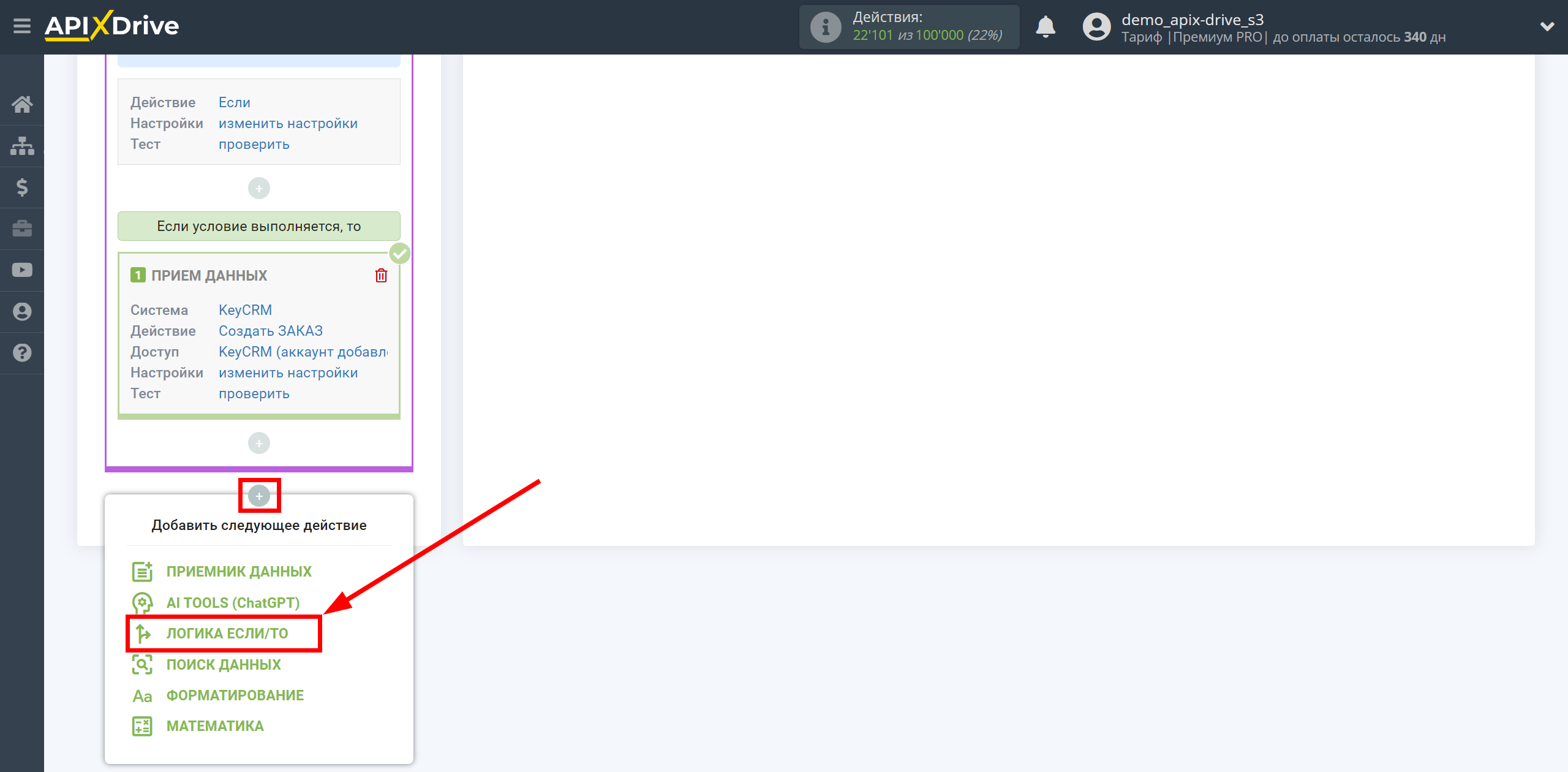
В поле "Логическое действие" выбираем действие "Если".
В поле "Ваш комментарий" вы можете указать дополнительную информацию или пояснение к конкретному условию для действия Если.
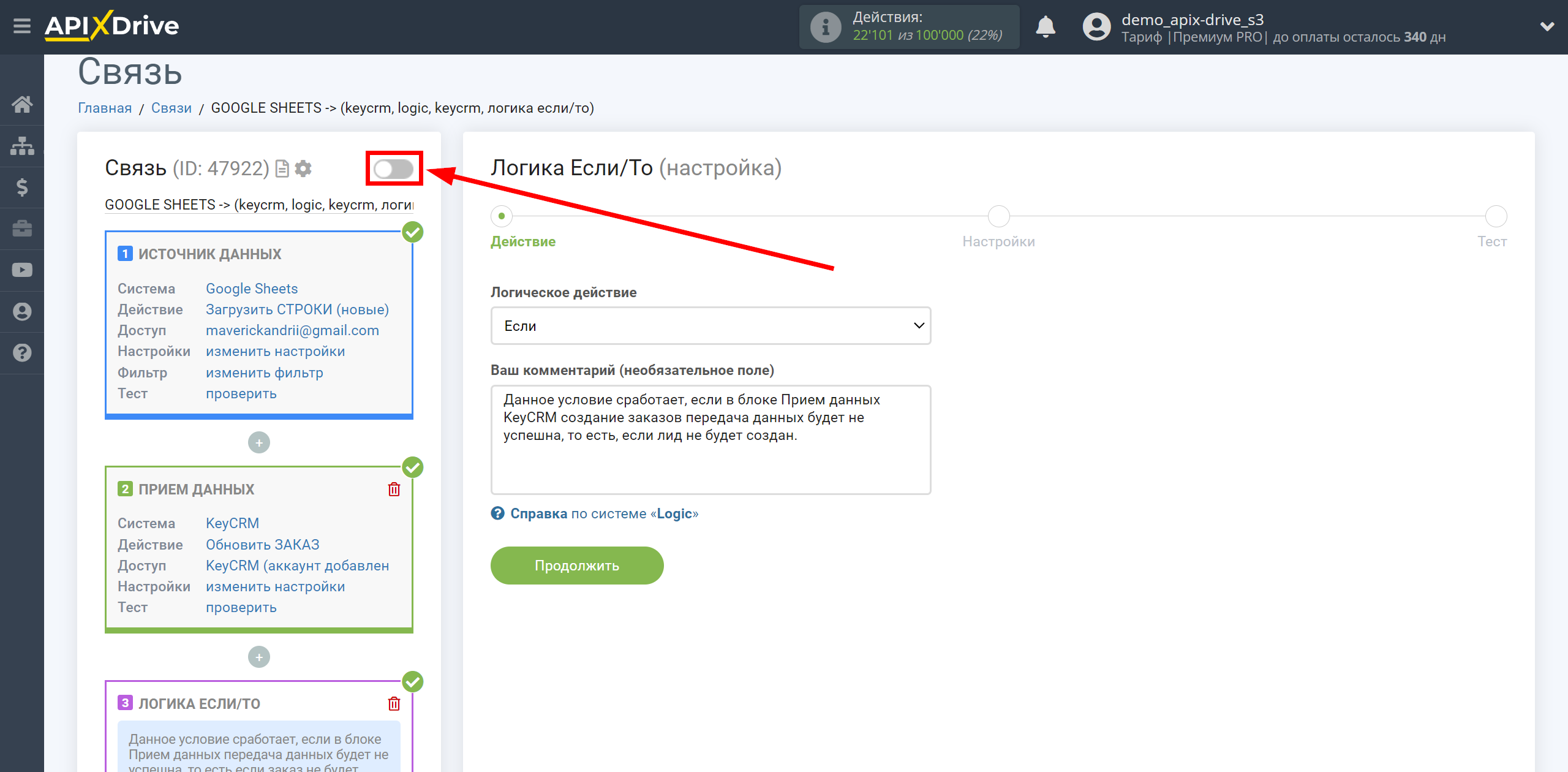
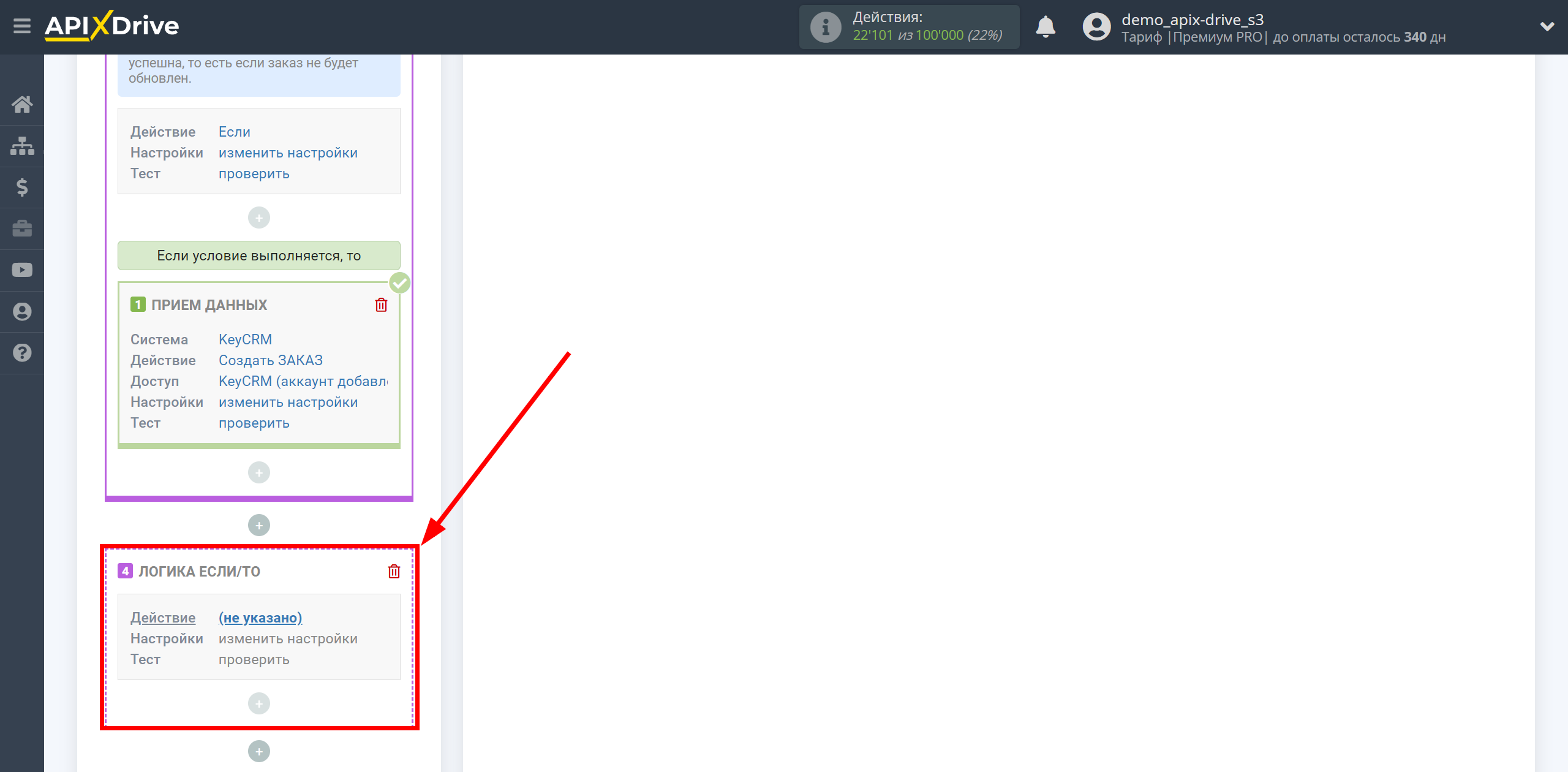
Далее необходимо произвести настройку на конкретное условие, при выполнении которого будет происходить передача данных в блоке Логика.
- Параметр - в этом поле содержатся все поля из предыдущих блоков Источник и Прием данных, которые можно использовать для настройки условий. В нашем примере мы используем поле из блока Приема данных KeyCRM создание заказов - "Результат выполнения".
- Операция - в этом поле необходимо выбрать действие, которое будет применяться для конкретного условия. В данном примере мы выбираем "Равно".
- Значение - в этом поле необходимо выбрать "Успех" если хотите, чтобы условие выполнялось при успешном срабатывании блока Прием данных, или выберите "Неуспешно" если в блоке Прием данных возникнет ошибка или по другой причине данные не передадутся. В данном случае мы выбираем "Неуспешно".
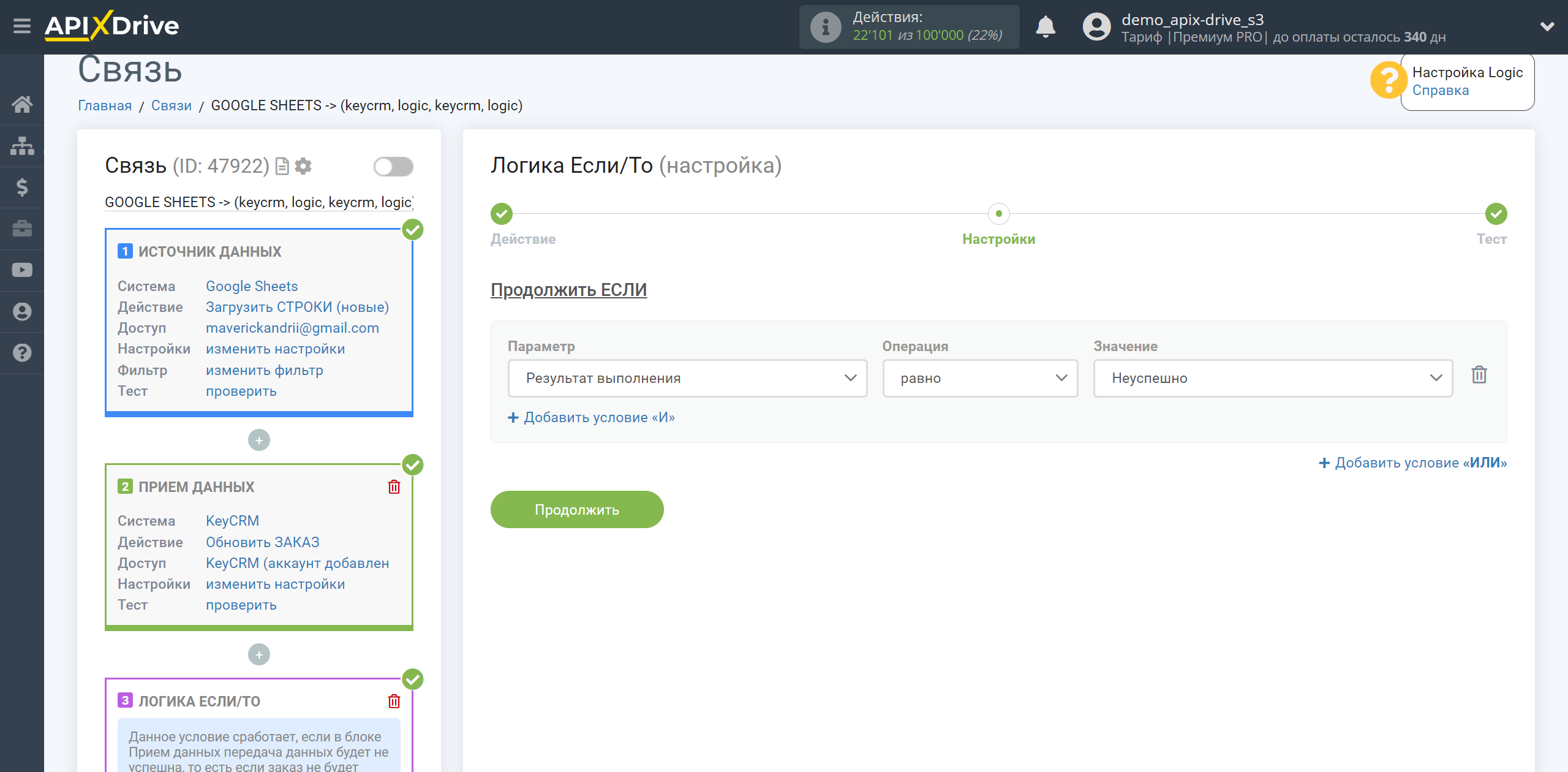
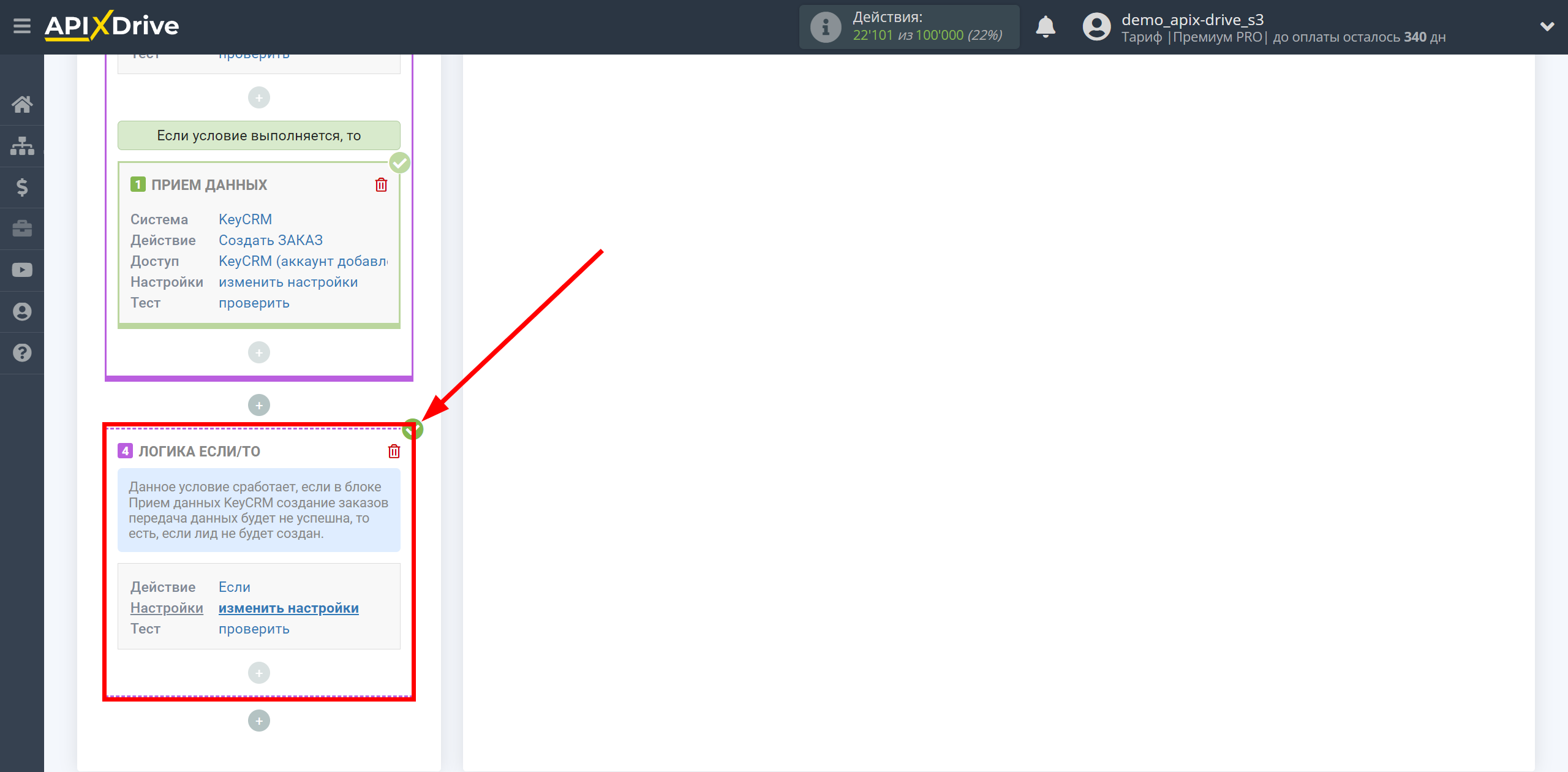
Также, вы можете добавить дополнительные условия используя операторы "И", "ИЛИ". В данном случае в этом необходимости нет, поэтому кликаем "Продолжить".
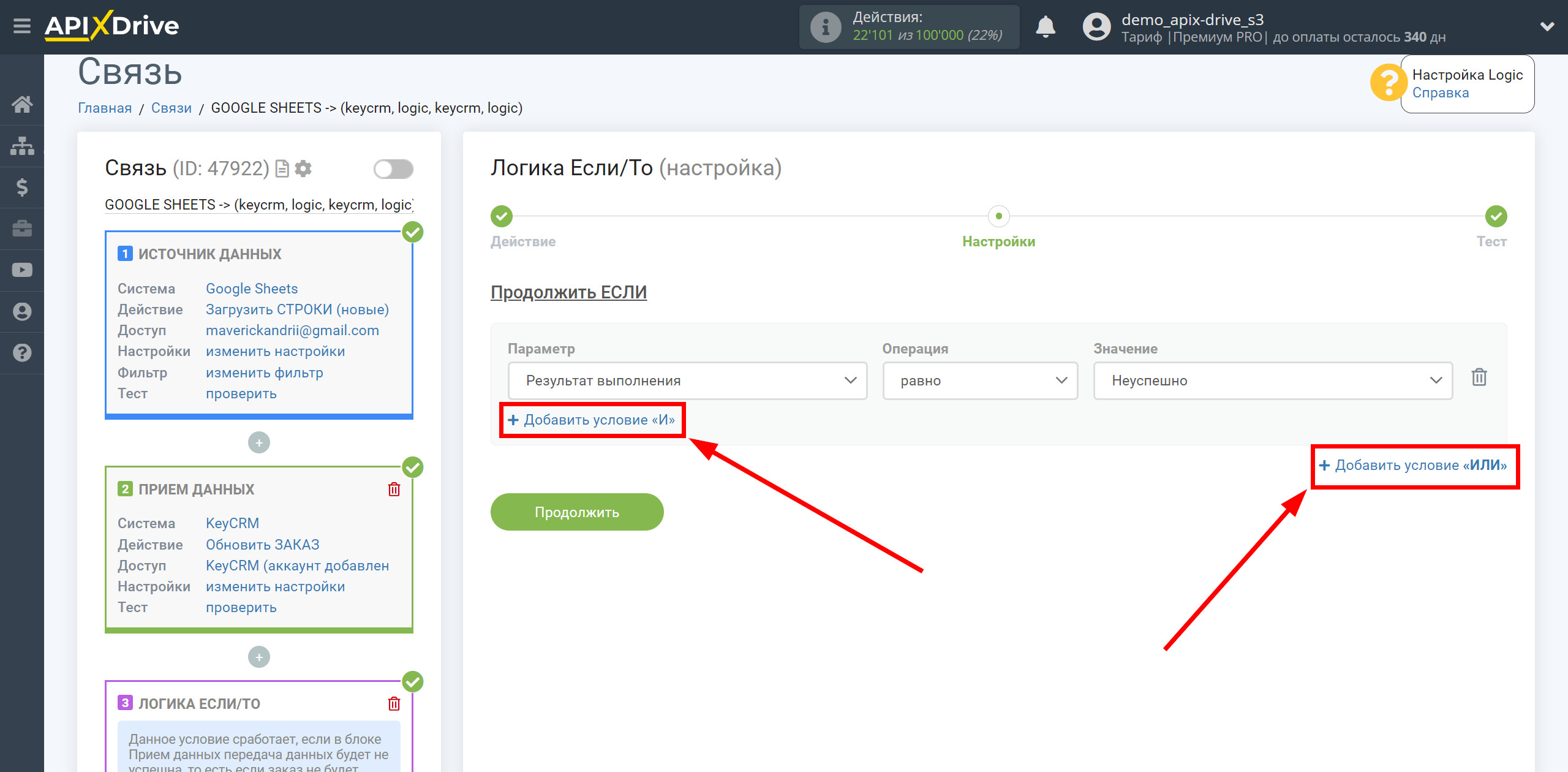
На этапе Тест вы увидите Логический результат = 1 - это означает, что настройка действия Если на конкретное условие выполнена.
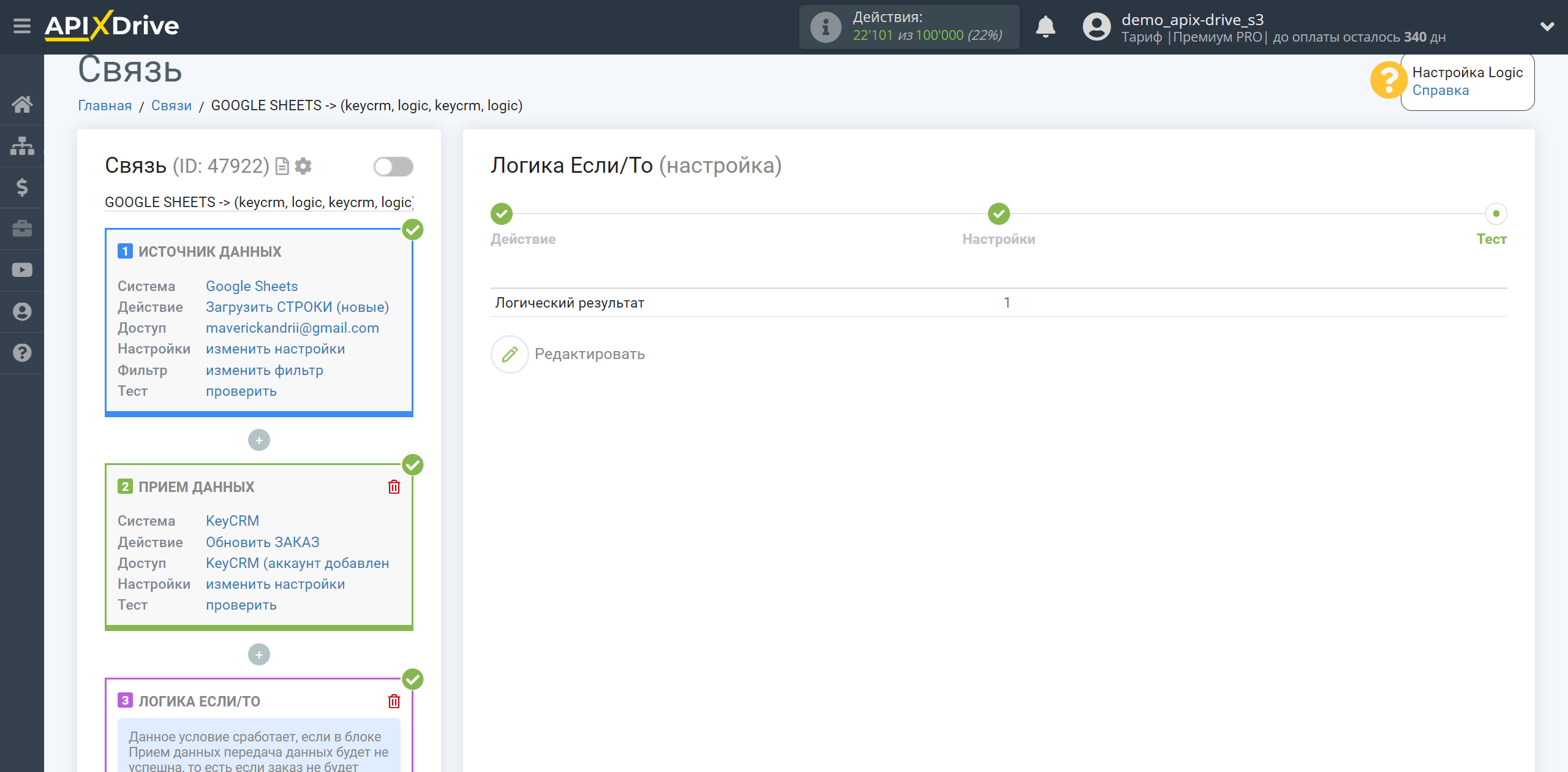
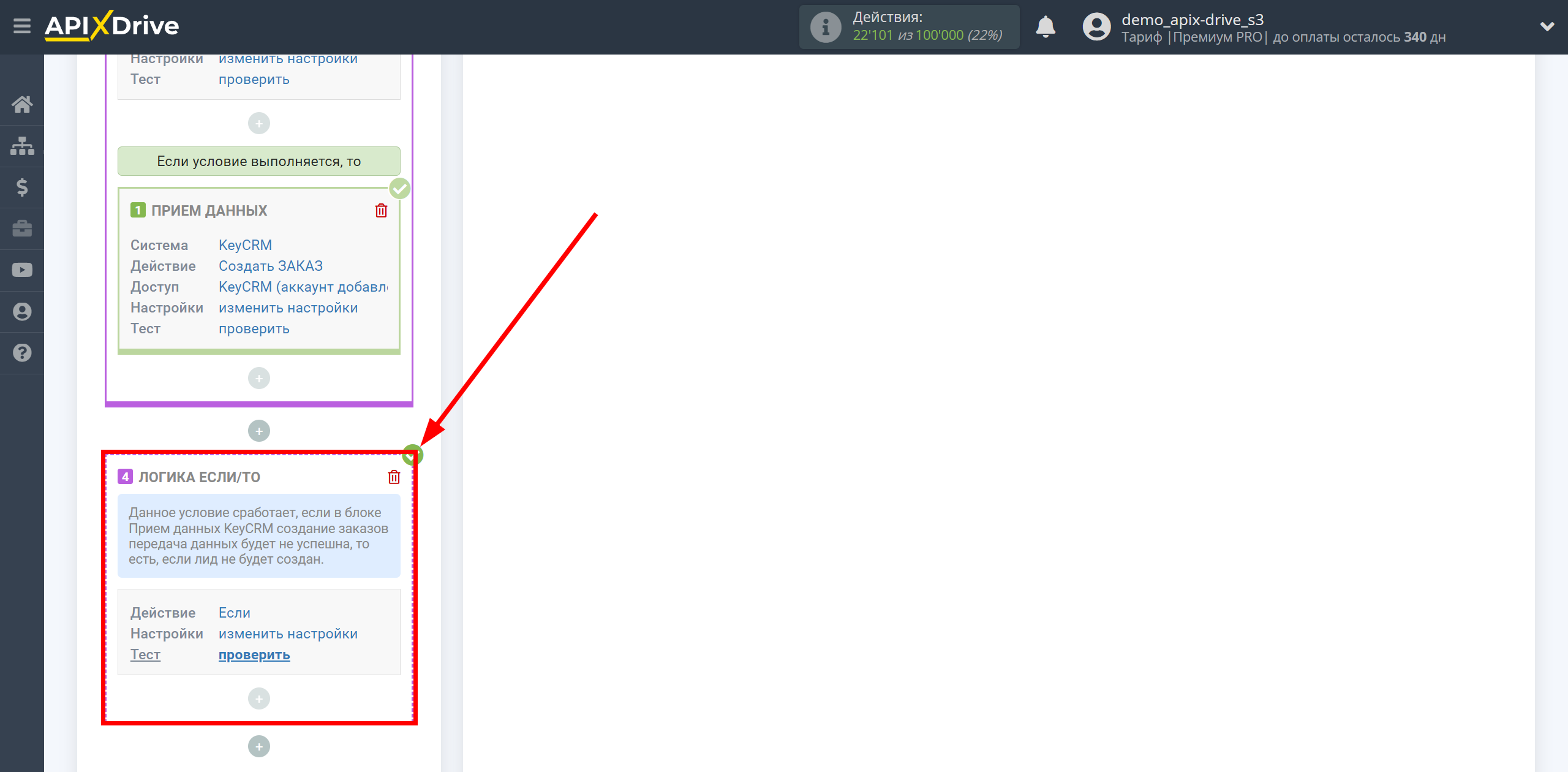
Далее необходимо указать, какое действие будет выполнять блок Логика,
при выполнении определенных условий, то есть какой следующий алгоритм передачи данных и в какую систему.
В данном примере мы используем блок ПРИЕМНИК ДАННЫХ.
Внутри блока Логика подключаем систему Приема данных. Для этого кликаем на "+" и из списка выбираем "ПРИЕМНИК ДАННЫХ".
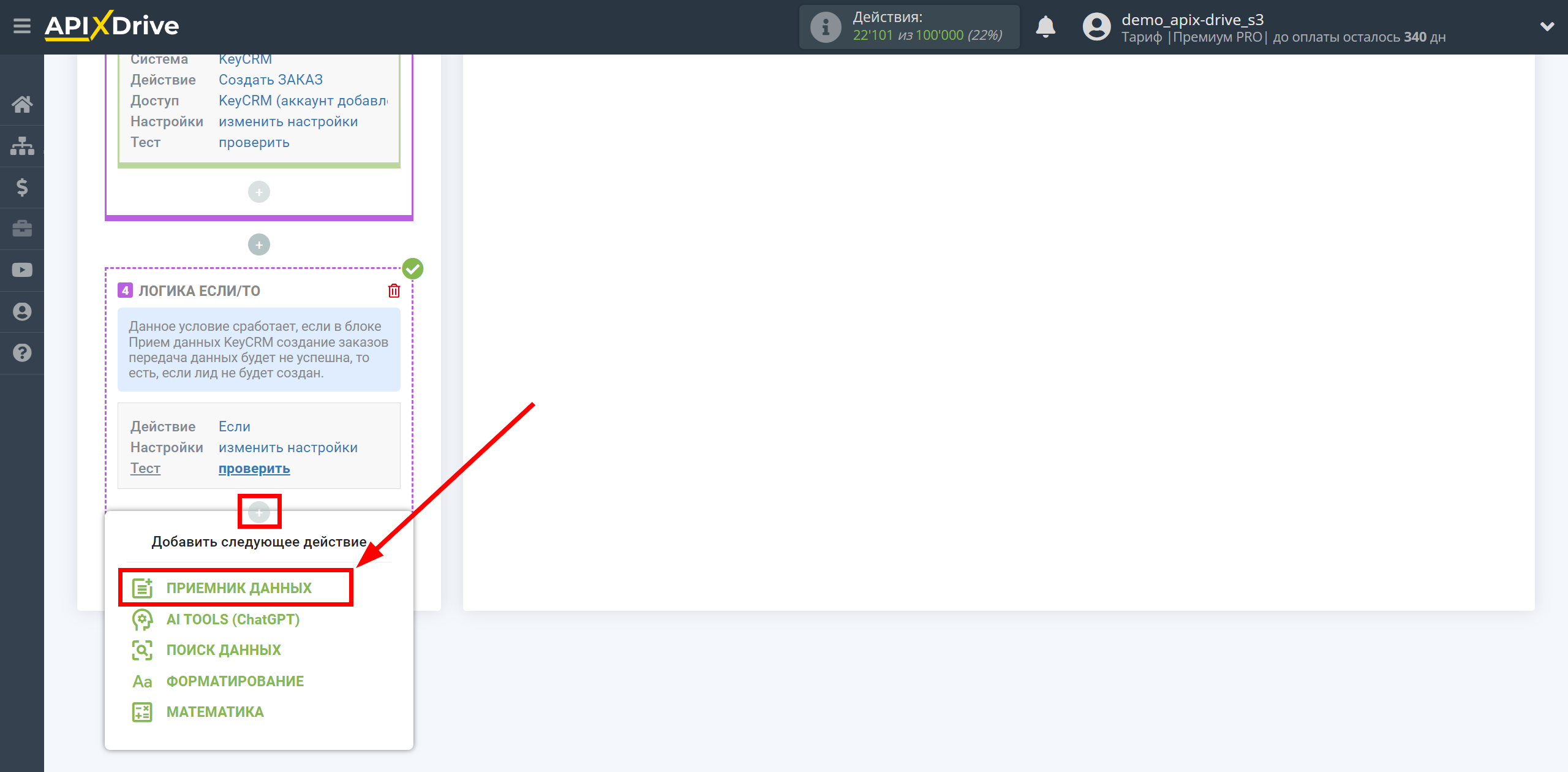
Настройка ПРИЕМА Данных внутри дополнительного блока ЛОГИКА ЕСЛИ/ТО: Телеграм
Выберите систему в качестве Приема данных. В данном примере, мы выбираем Телеграм.
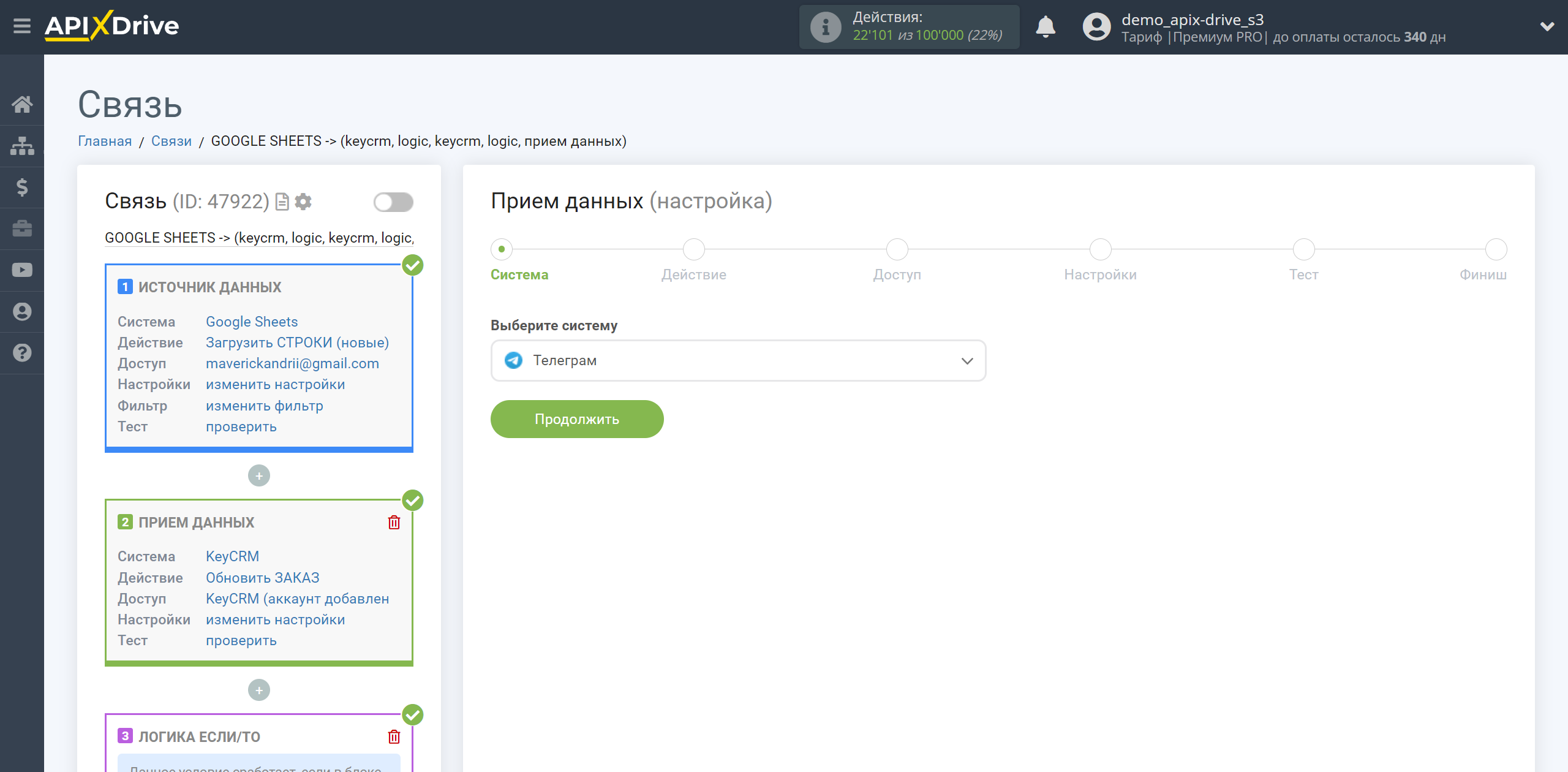
Далее, необходимо указать действие "Отправить сообщение".
Вы сможете добавить наш бот и получать от него уведомления про важные события из других систем в своем Телеграм или группе.
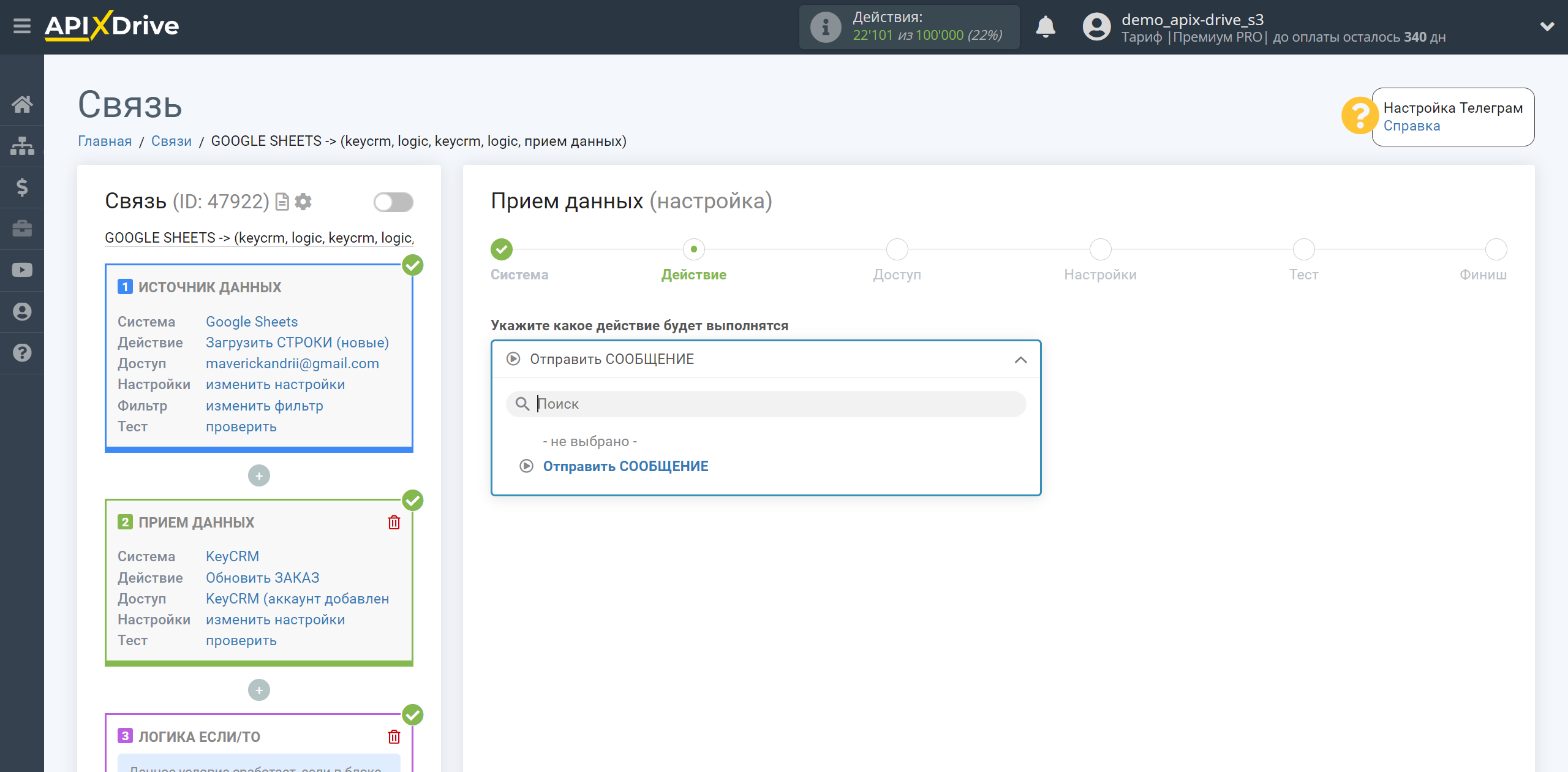
Следующий шаг - выбор аккаунта Телеграм, в который будет происходить отправка сообщений.
Если нет подключенных логинов к системе ApiX-Drive - кликните "Подключить аккаунт".
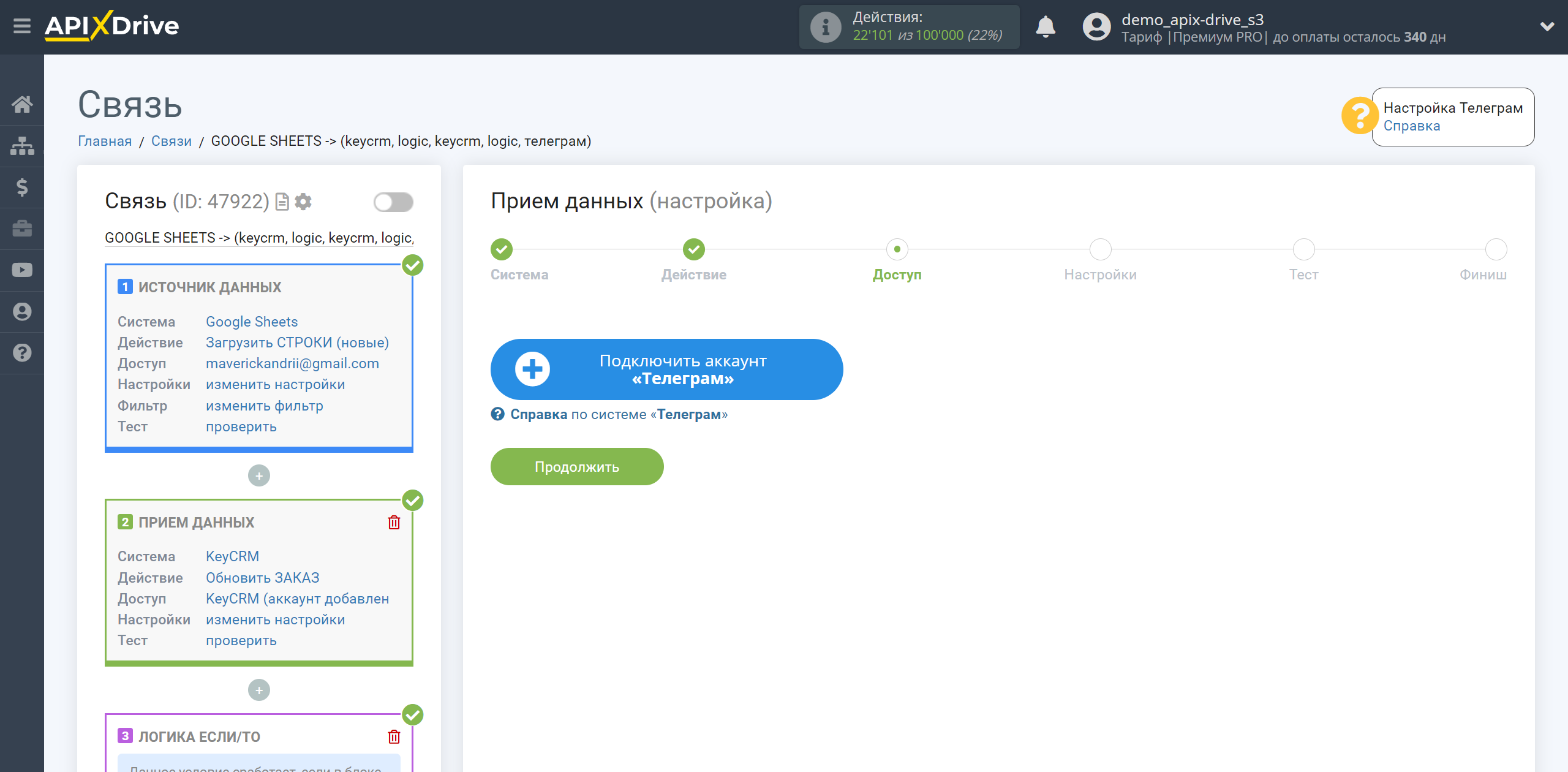
В появившемся окне укажите название аккаунта и кликните "Продолжить".
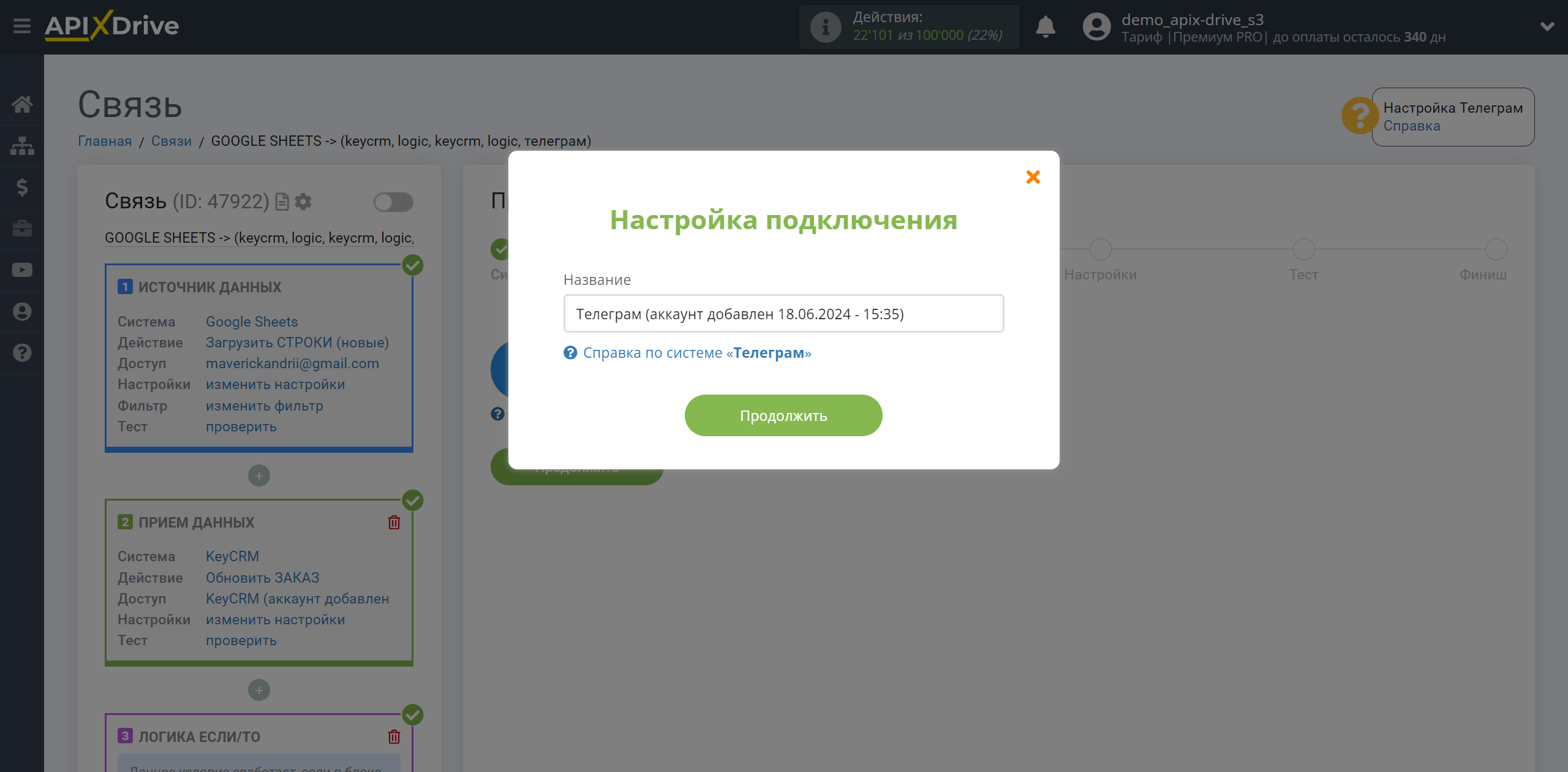
Далее, откроется новое окно, в котором нужно скопировать данные в поле "Строка для подключения Телеграм-бота".
После чего нажмите на кнопку ApiX-Drive |Notifications| и нажмите Открыть Телеграм, таким образом у вас автоматически откроется приложение Телеграм или вы можете не использовать кнопку, а просто вручную перейдите в ваше приложение Телеграм.
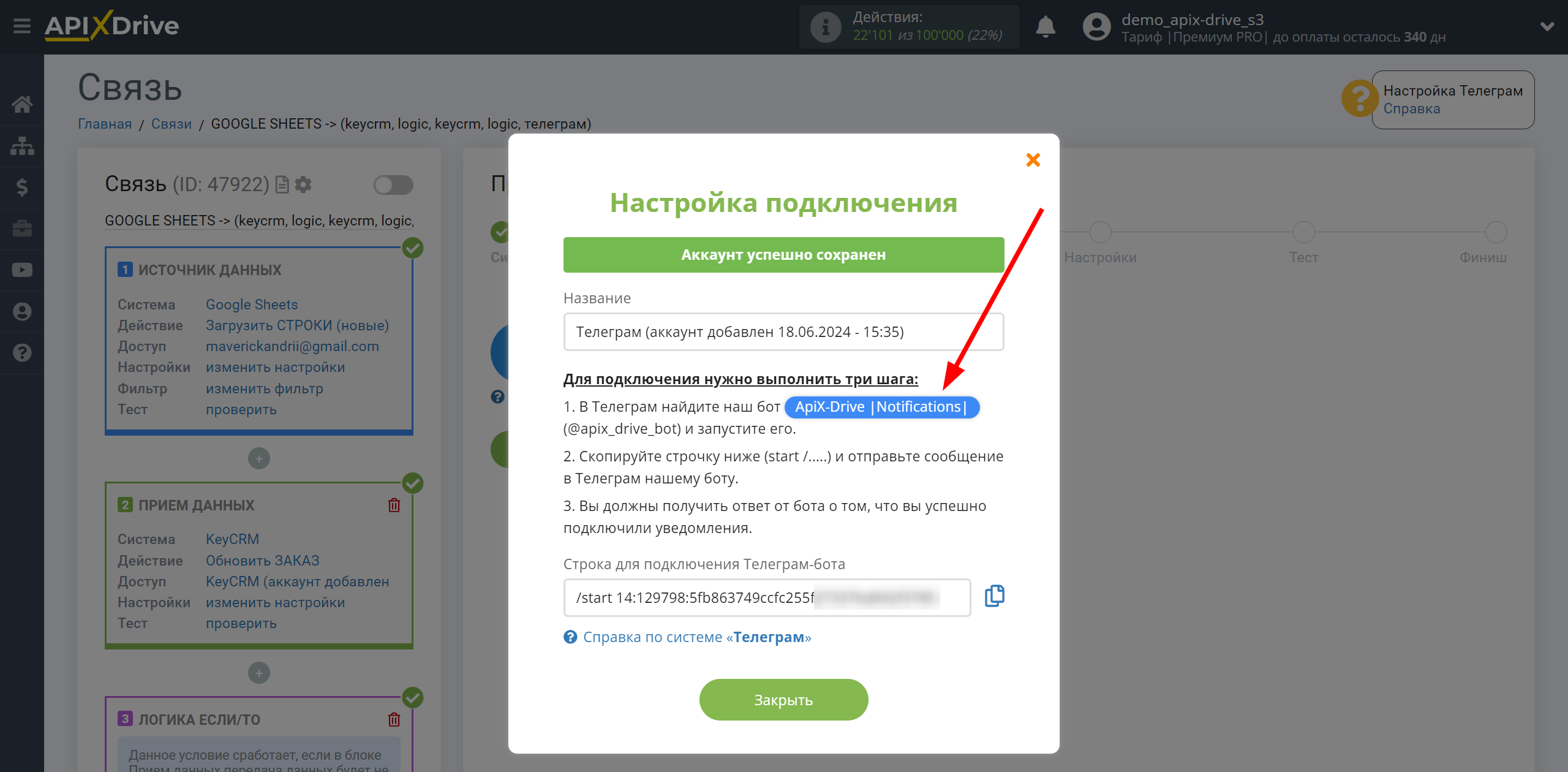
В вашем приложении Телеграм в строке поиска введите @apix_drive_bot.
Нажмите на профиль бота и кликните "Запустить". Если вы ранее данного бота подключали, то у вас будет кнопка "Перезапутить", нажмите ее.
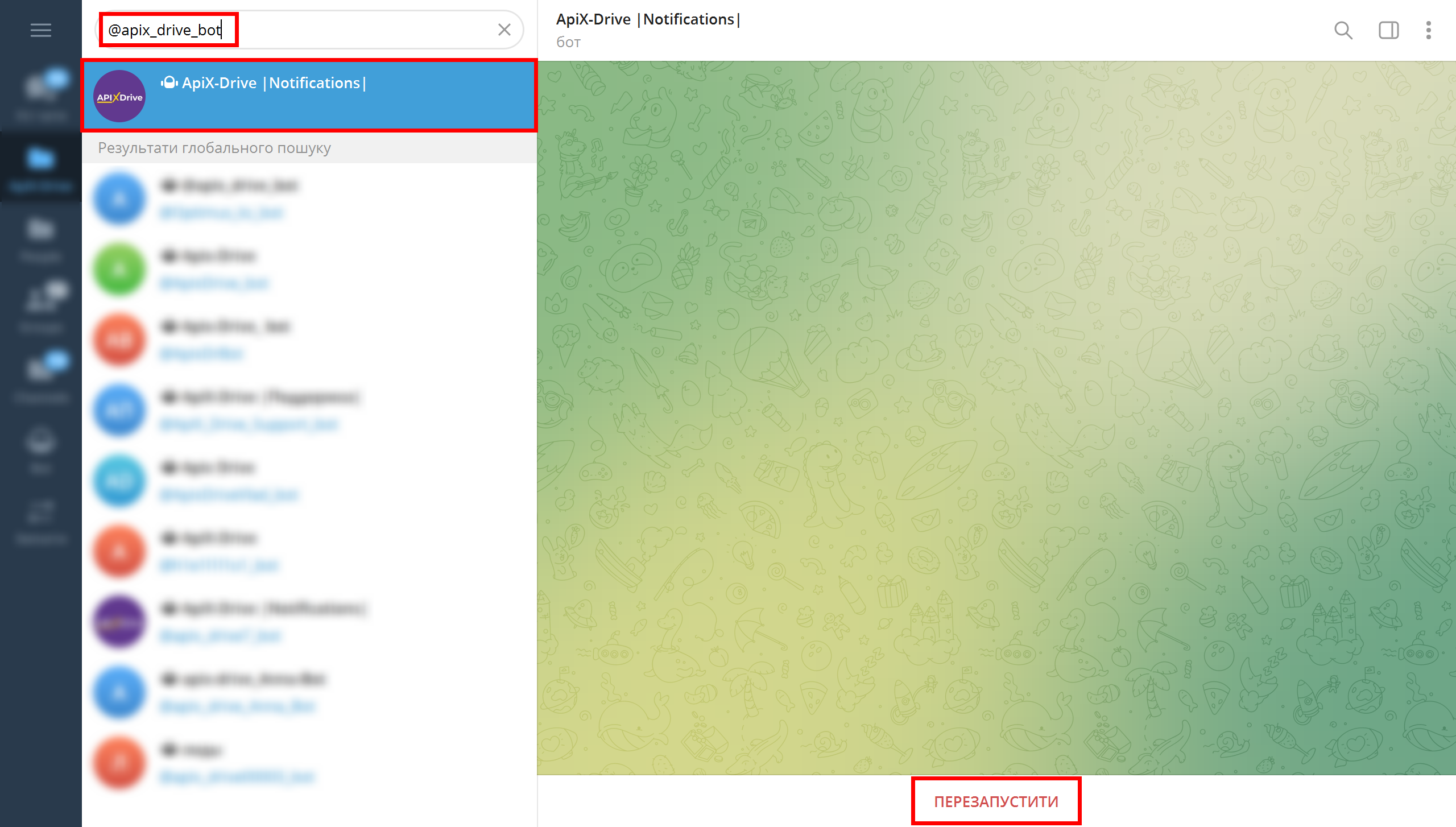
Отправьте сообщение боту со строкой подключения, которое было скопировано в системе ApiX-Drive.
Дождитесь ответного сообщения про успешное подключение к системе.
После этого вернитесь в систему ApiX-Drive и продолжите настройку.
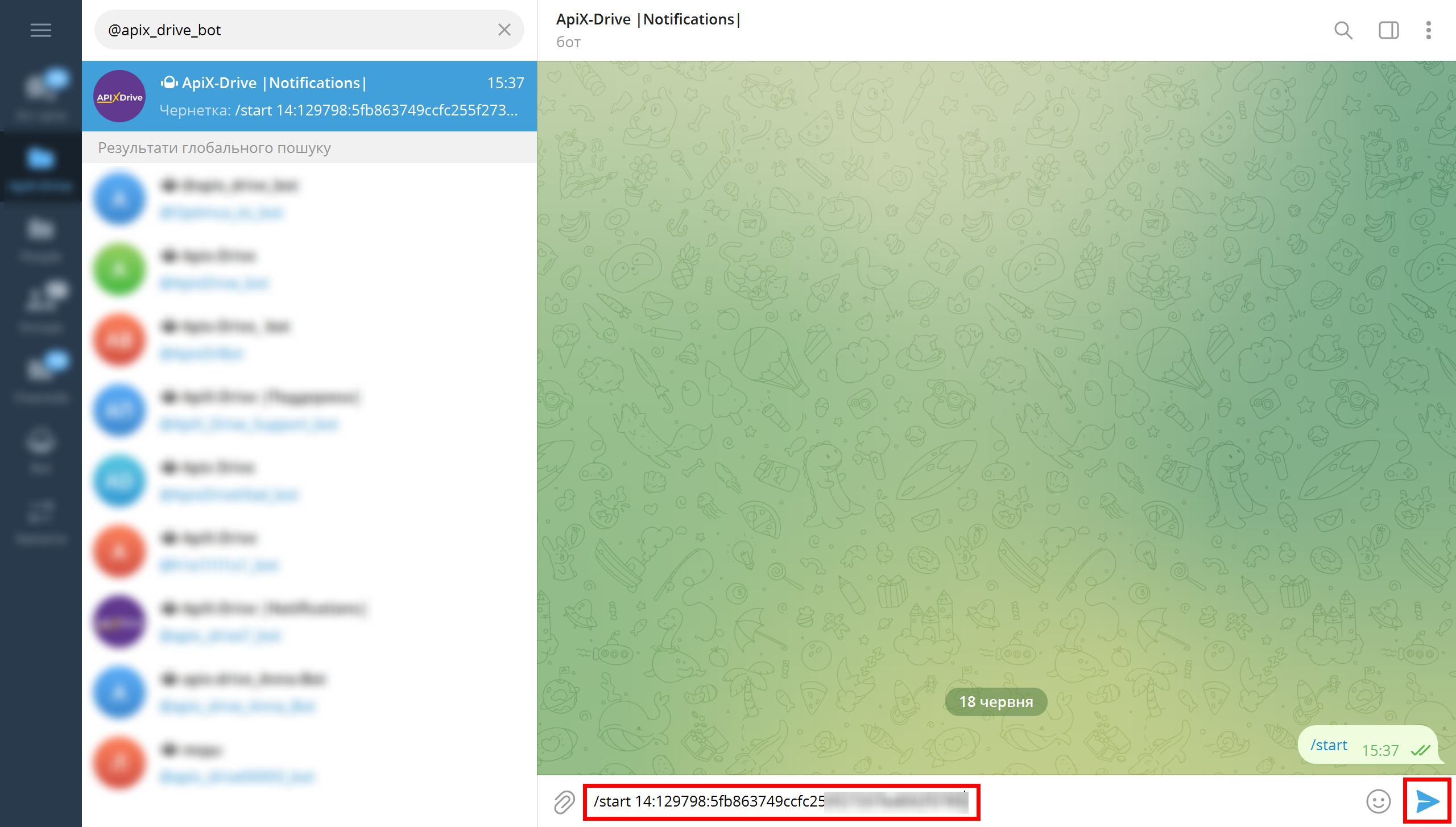
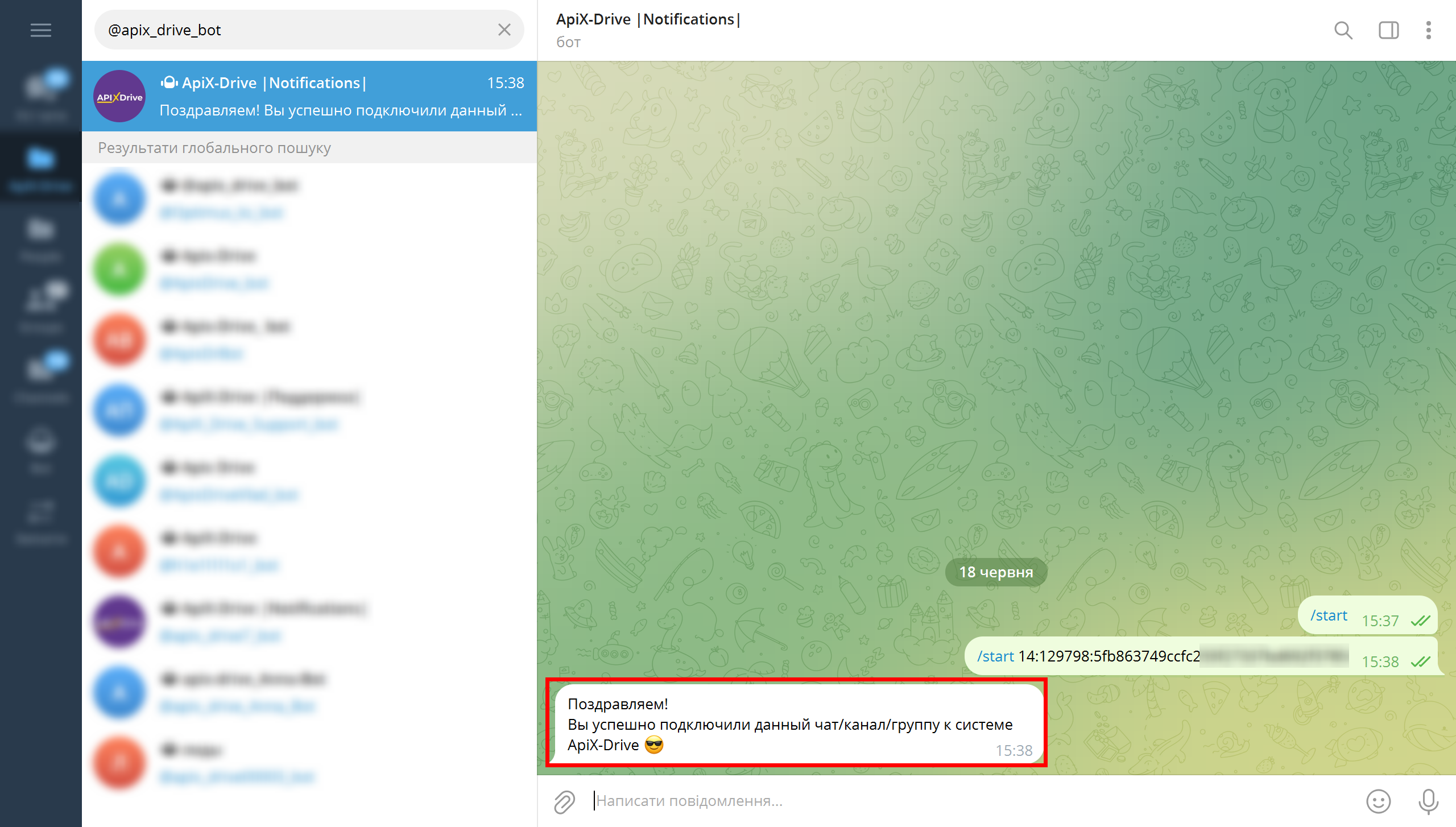
Закройте окно подключения и выберите подключенный аккаунт Телеграм, далее кликните "Продолжить".
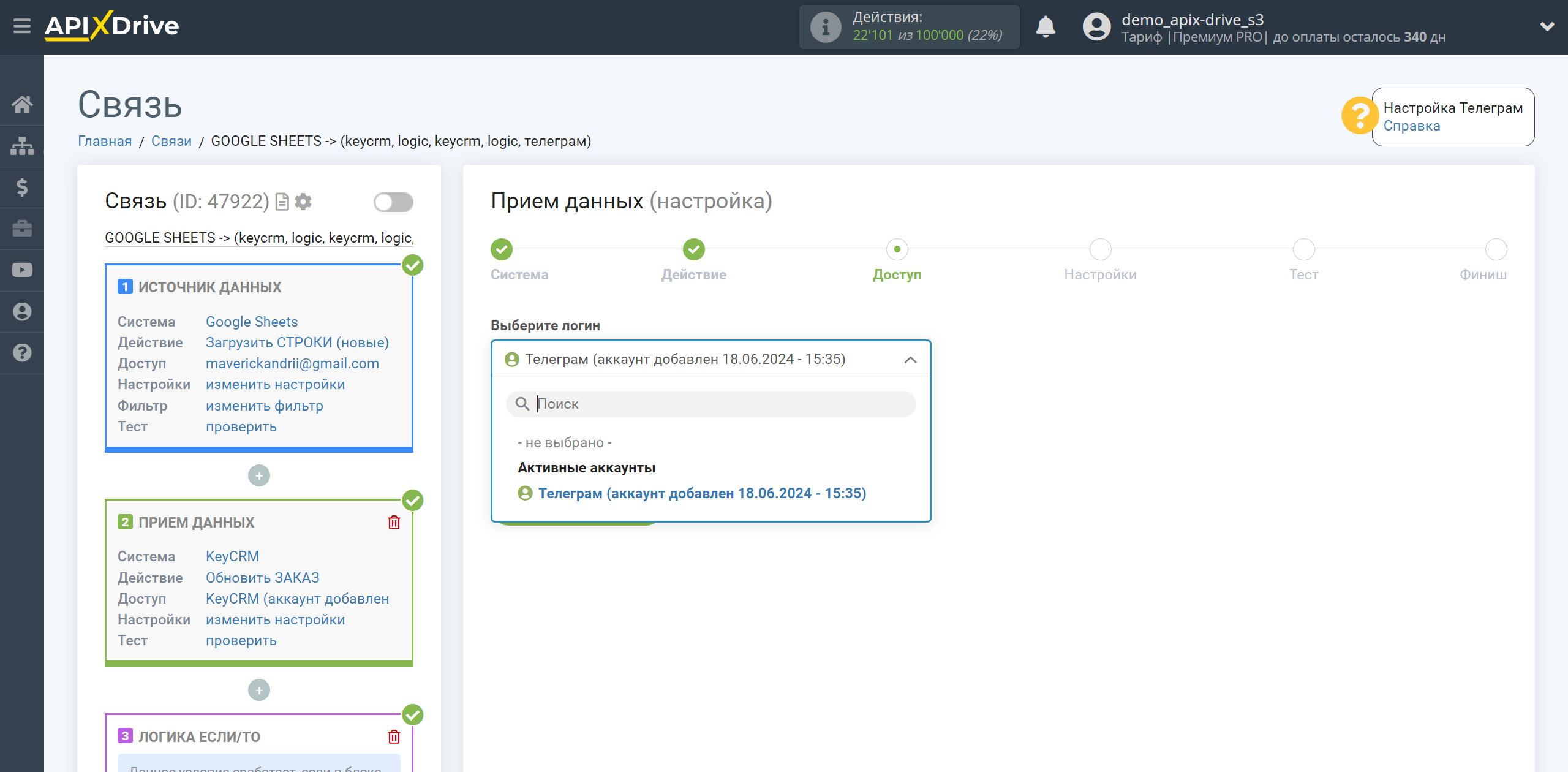
Теперь, вам необходимо составить сообщение из данных, которые будут отправляться в Телеграм-бот.
Для того, чтобы добавить переменную, кликните в поле "Сообщение" и выберите нужную переменную из выпадающего списка. При необходимости, вы можете написать данные вручную в строку или построить сообщение для удобства в столбик (для перехода на следующую строку нужно использовать кнопку "Enter"), как показано в примере.
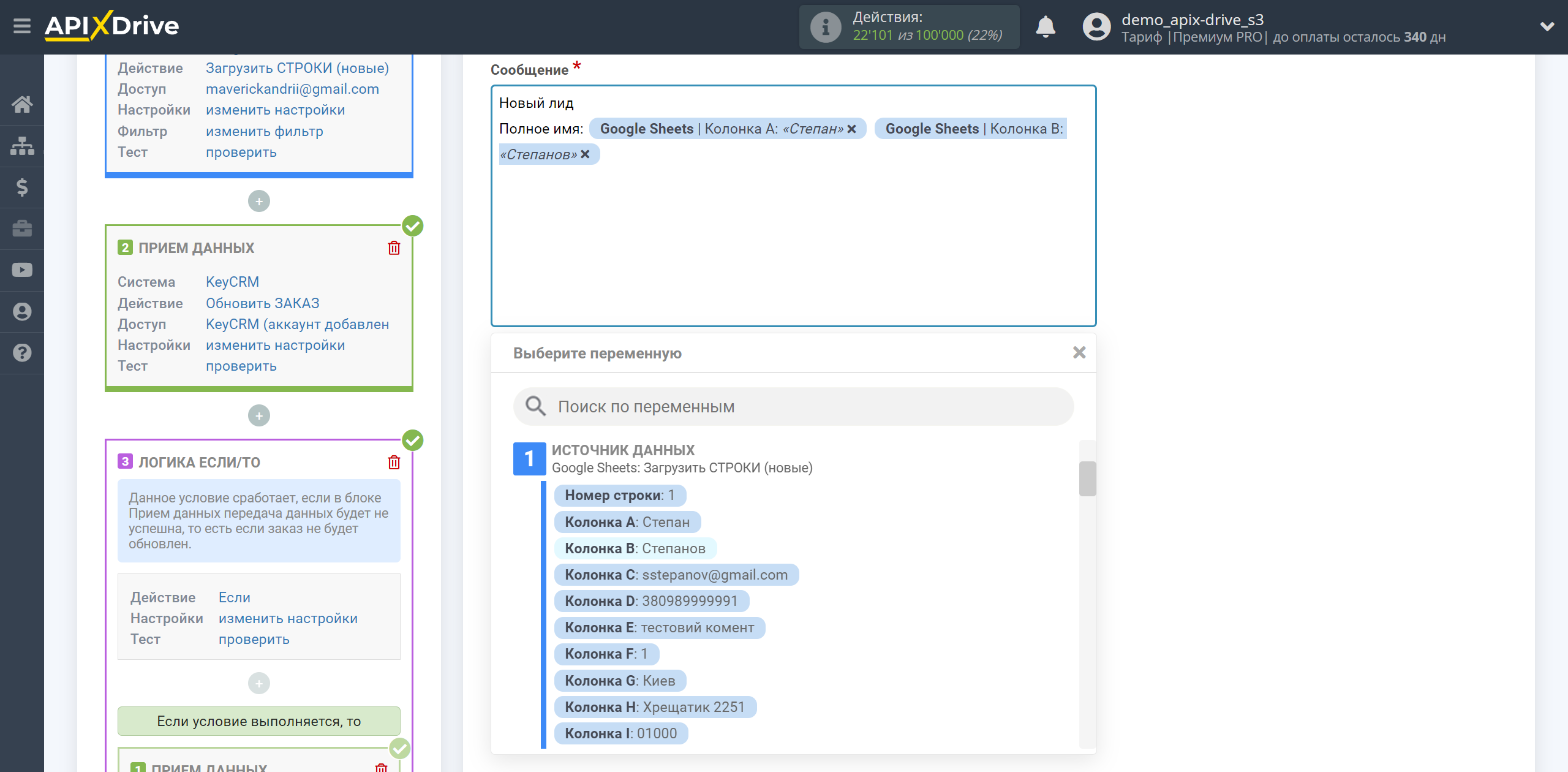
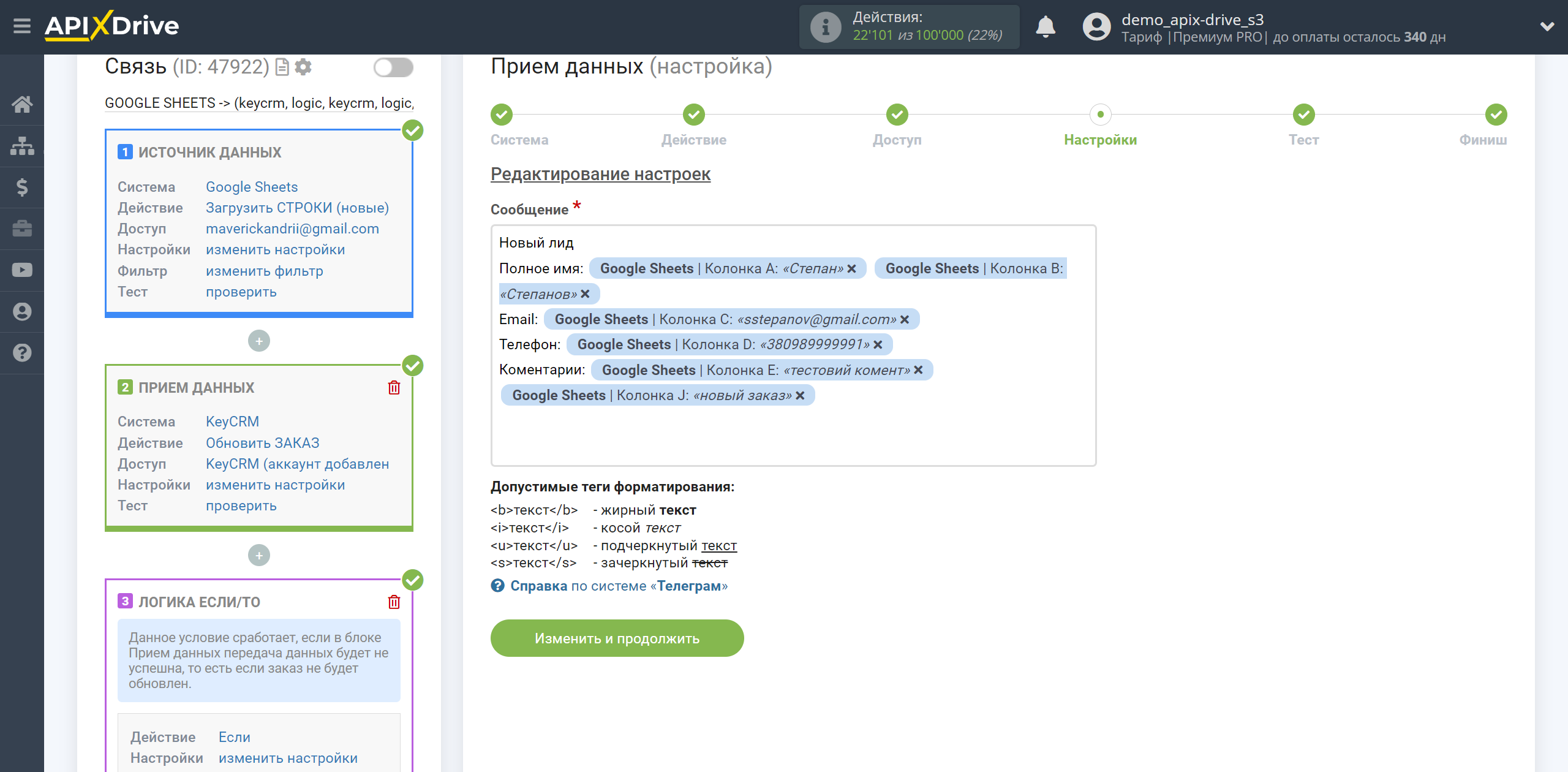
Также, в данном примере мы добавим в текст сообщения информацию об ошибке, которая возникла в Приеме данных и ссылку на связь, в которой была неуспешная передача данных, для этого назначим поле "Ошибки во время выполнения" из блока Прием данных KeyCRM создание заказов.
Обратите внимание! Поле "Ошибки во время выполнения" на етапе Тест будет пустое, так как оно заполняется только при запущеном автообновлении связи и если система Приема данных содержала текст ошибки.
Для того, чтобы получить ссылку на связь, войдите в связь и скопируйте часть ссылки на связь из адресной строки, как показано на скриншоте:
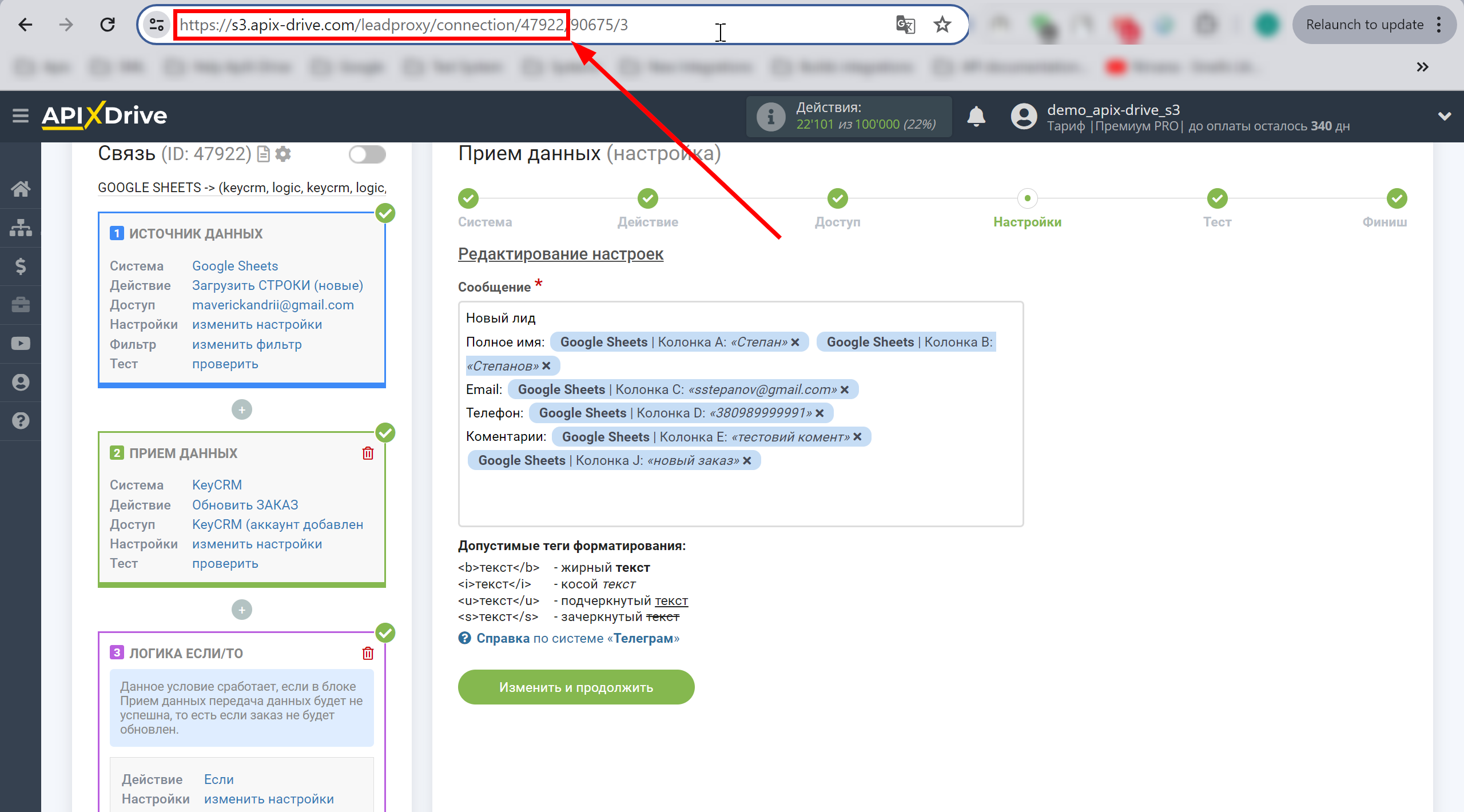
Когда сообщение будет сформировано, кликните "Изменить и продолжить".
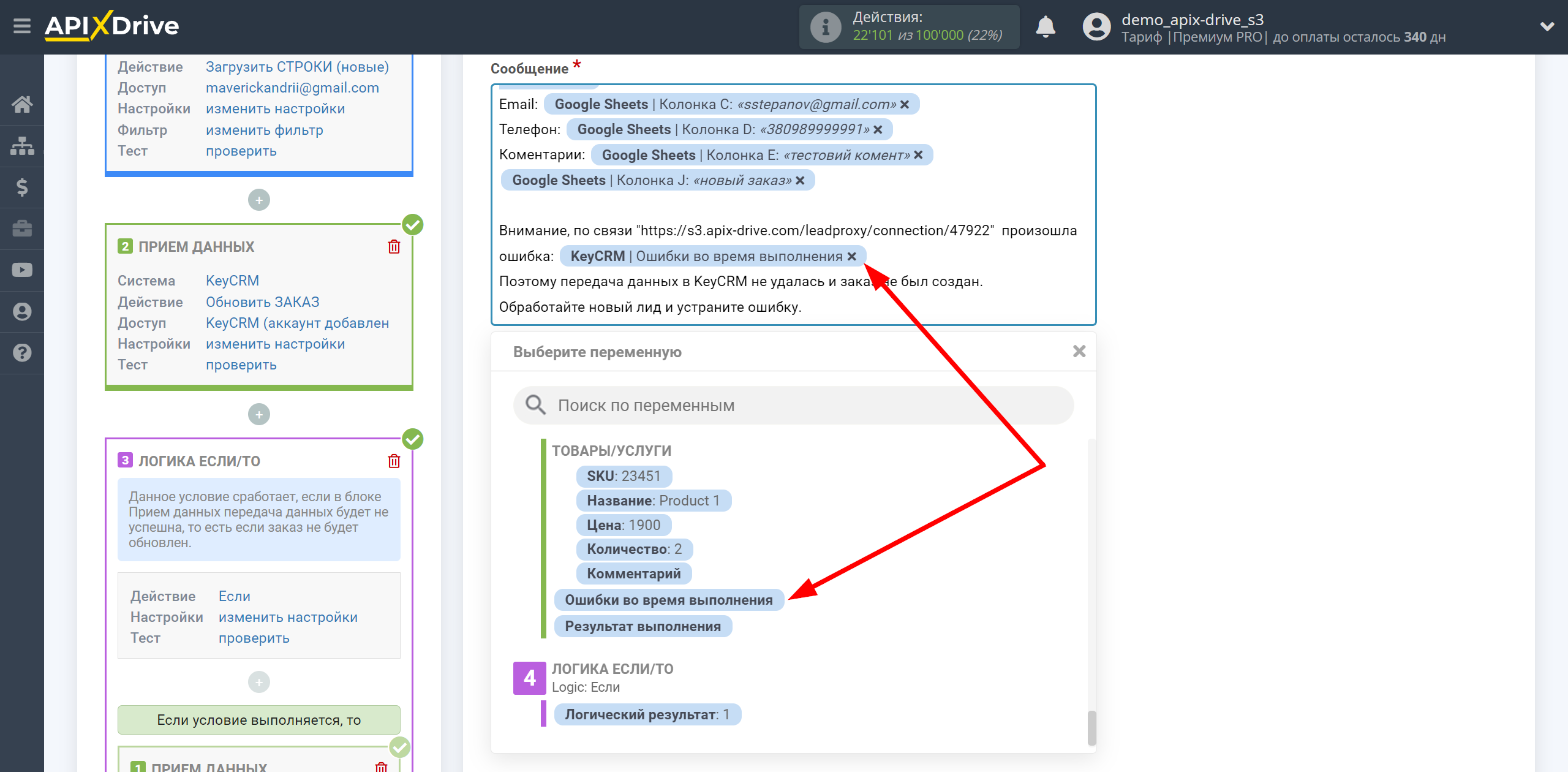
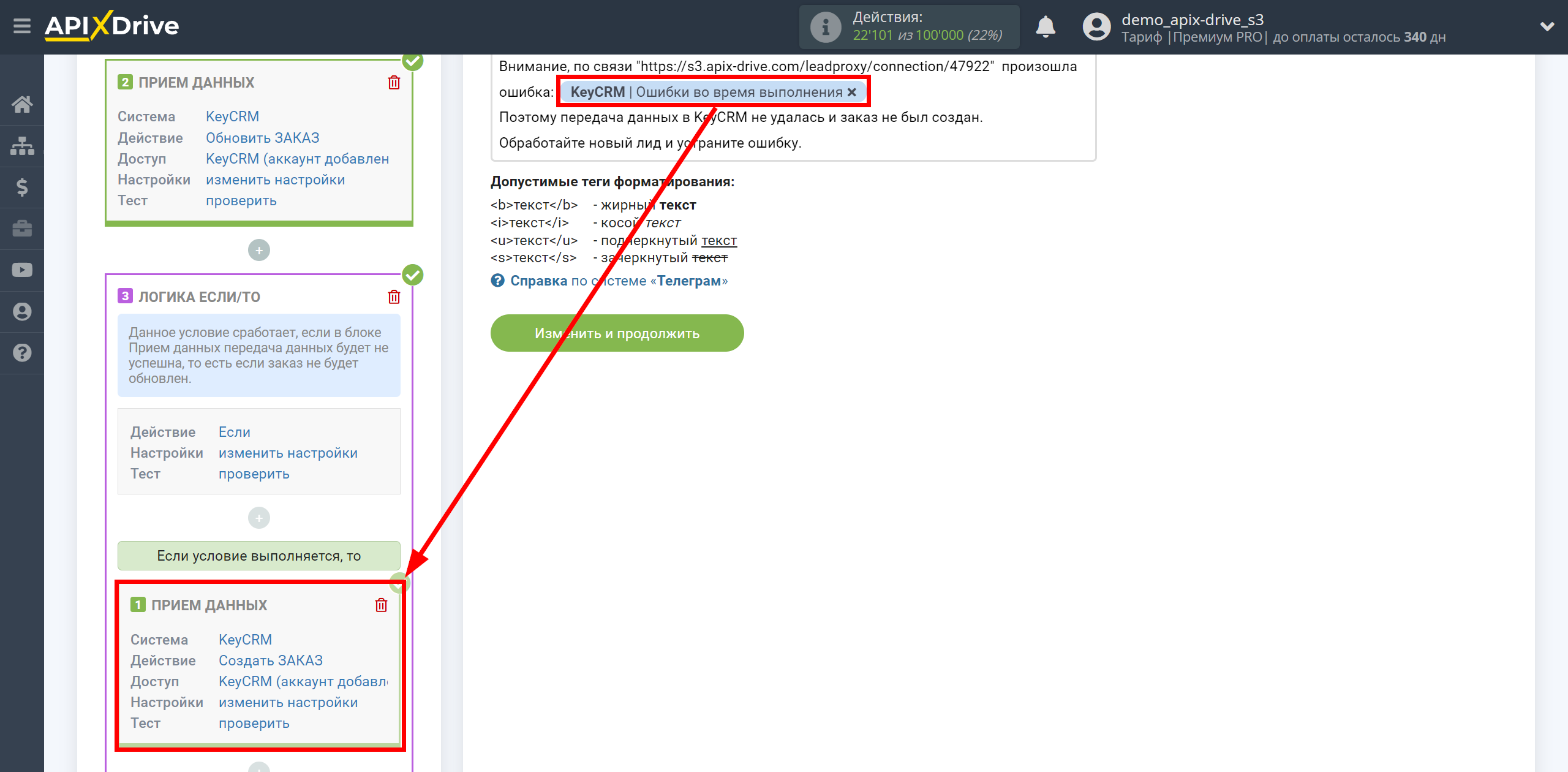
Теперь вы видите тестовые данные как будет выглядеть ваше сообщение.
Кликните "Отправить тестовые данные в Телеграм" и проверьте сообщение в Телеграм-боте.
Если вас всё устраивает - кликните "Продолжить" и снова включите автообновление связи.
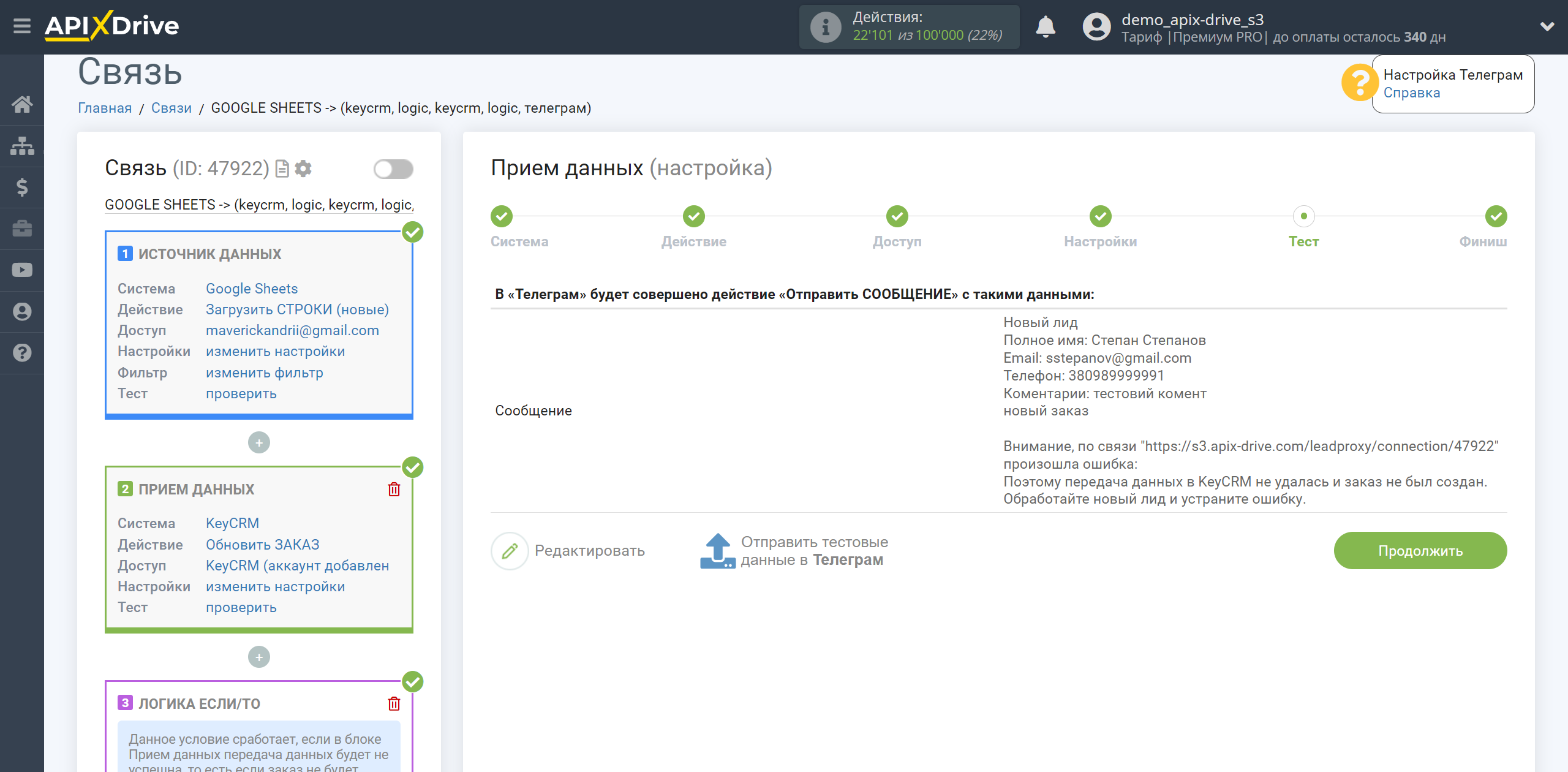
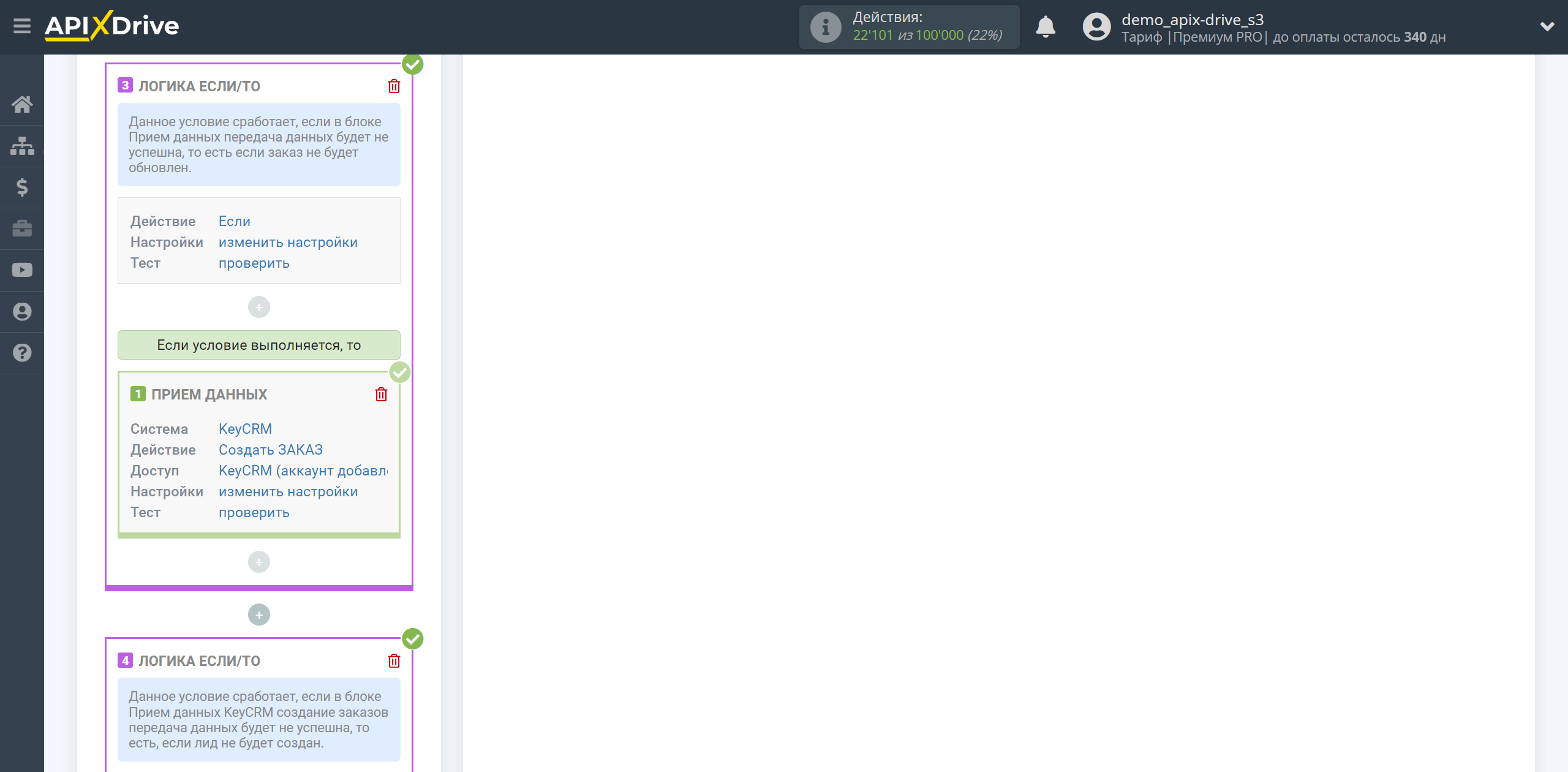
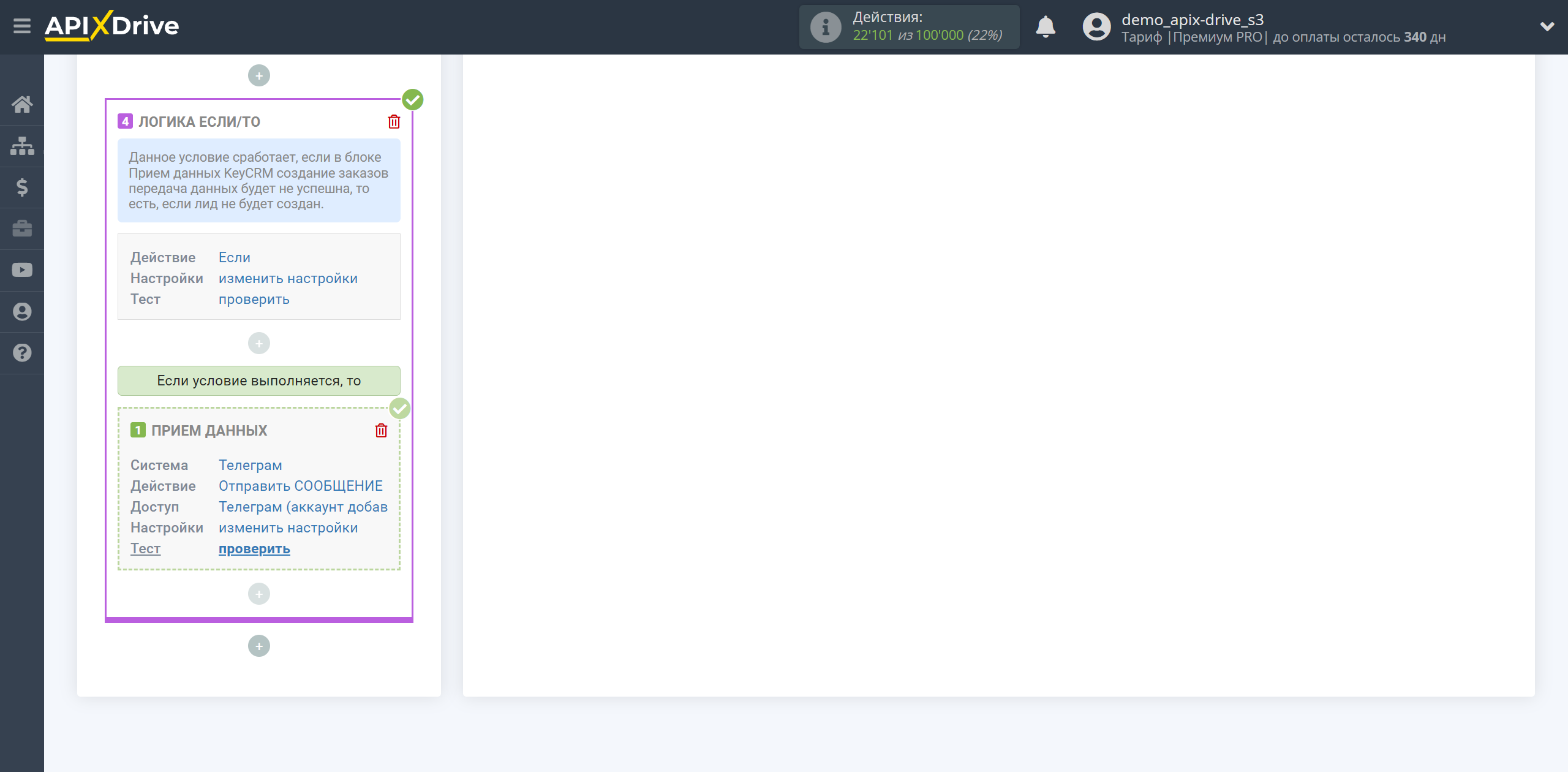
На этом настройка Приема данных Телеграм завершена!
В результате мы имеет такое условие: При получении данных из системы Источника данных мы передаем данные в KeyCRM для обновления заказа, Если заказ не обновлен, то есть, возникла ошибка или по другой причине обновление не удалось, то передаем данные в KeyCRM для создания заказа. В том случае, Если заказ не будет создан в KeyCRM из-за возникновения ошибки или по другой причине не удастся создать заказ, то отправляем сообщение в подключенный бот Телеграм с данными из Источника данных, а также с информацией об ошибке в Приеме данных KeyCRM создание заказов по текущей связи.