Извлечение ключевых слов с помощью OpenAI (ChatGPT)
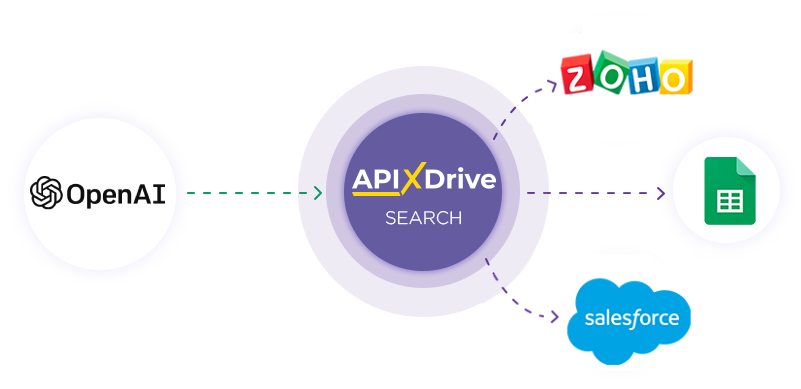
Интеграция с OpenAI (ChatGPT) реализована в виде отдельного блока AI (ChatGPT), который можно разместить между Источником и Приемом данных. Это позволит создавать запрос на основе данных из Источника данных и передавать данные из OpenAI (ChatGPT) в поля Приема данных. Таким образом вы сможете в автоматическом режиме получать данные из OpenAI (ChatGPT) и передавать их в те сервисы и системы, которые используете.
Функция позволяет анализировать данные из Источника данных с помощью OpenAI (ChatGPT) и передавать в Прием данных результат запроса.
Навигация:
Подключение Google Sheets как Источника данных:
1. Какие данные можно получать из Google Sheets?
2. Как подключить аккаунт Google Sheets к ApiX-Drive?
3. Выбор таблицы и листа, из которого будут выгружаться строки.
4. Пример данных которые буду передаваться из Google Sheets.
Подключение OpenAI (ChatGPT):
1. Какие данные можно получать из OpenAI (ChatGPT)?
2. Как подключить аккаунт OpenAI (ChatGPT) к ApiX-Drive?
3. Как настроить в выбранном действии поиск данных в OpenAI (ChatGPT)?
4. Пример данных, которые буду передаваться из OpenAI (ChatGPT).
Настройка передачи данных в Google Sheets:
1. Что будет делать интеграция с Google Sheets?
2. Как подключить аккаунт Google Sheets к ApiX-Drive?
3. Как настроить в выбранном действии передачу данных в Google Sheets?
4. Пример данных, которые будут отправлены в ваш Google Sheets.
5. Автообновление и интервал срабатывания связи.
Настройка ИСТОЧНИКА Данных: Google Sheets
Давайте рассмотрим работу функции запроса данных у OpenAI (ChatGPT) и передачи результата в Google Sheets.
Для начала, необходимо создать новую связь.
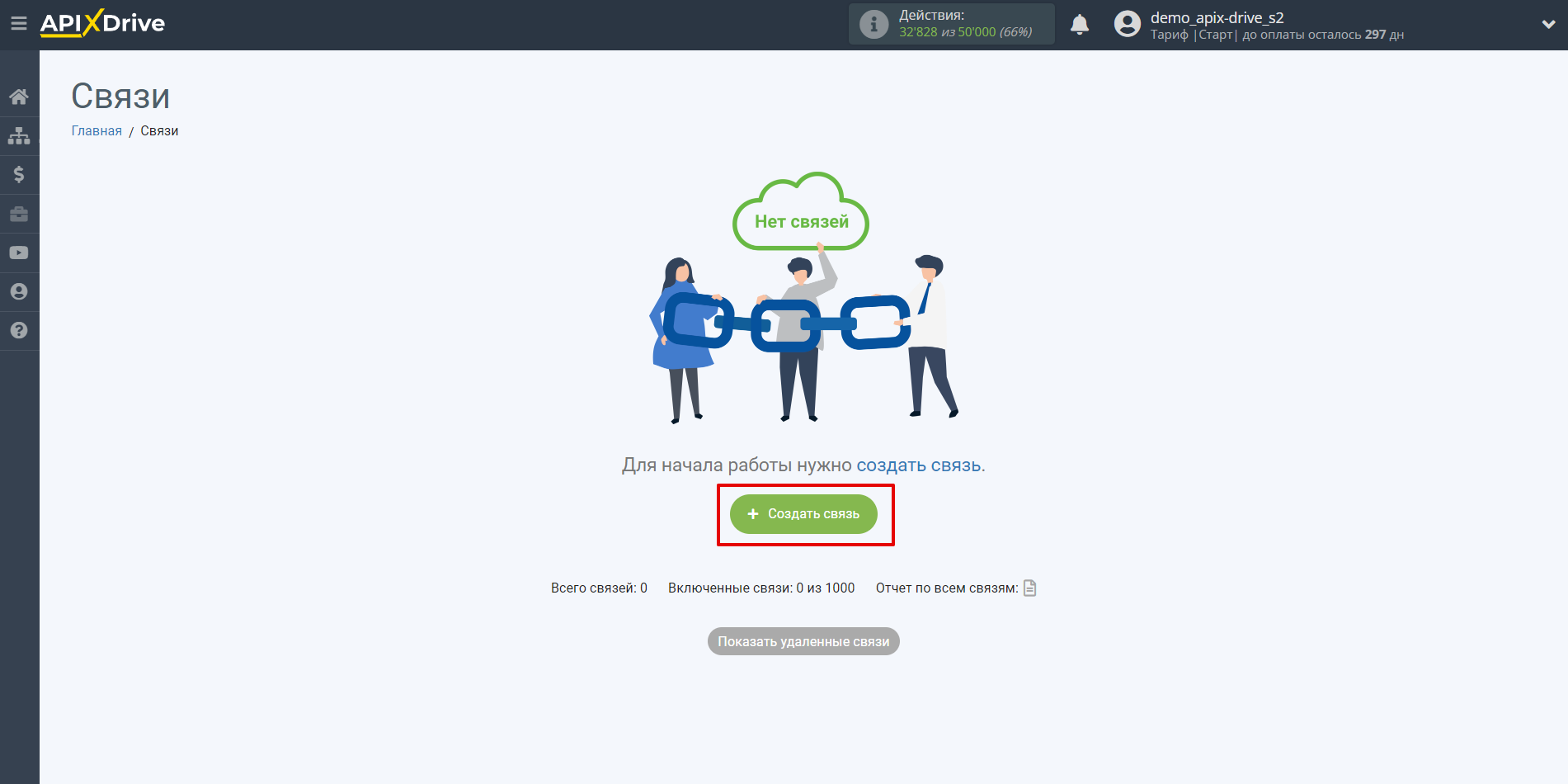
Выберите систему в качестве Источника данных. В данном случае, необходимо указать Google Sheets.
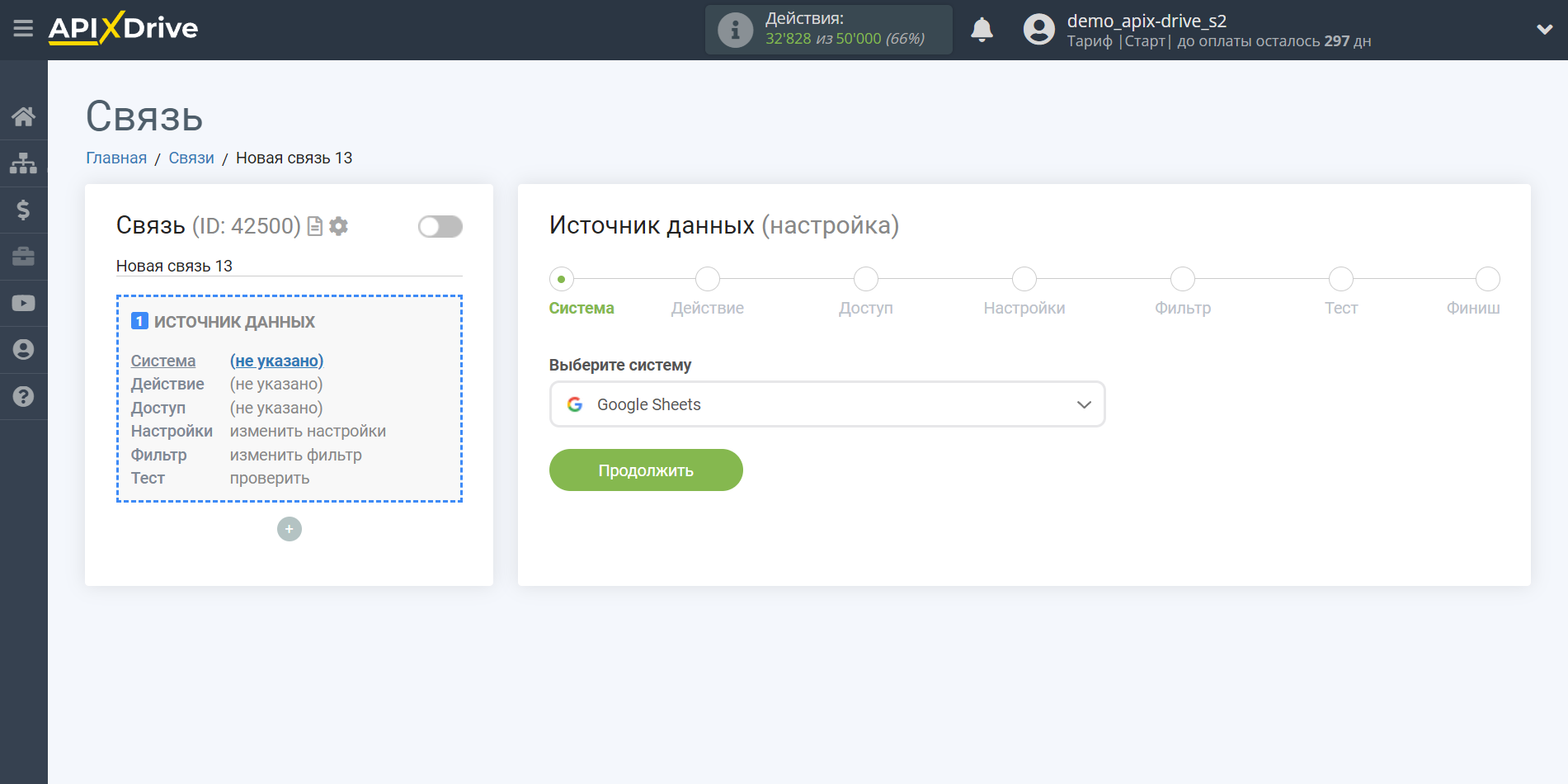
Далее, необходимо указать действие "Загрузить строки (новые)".
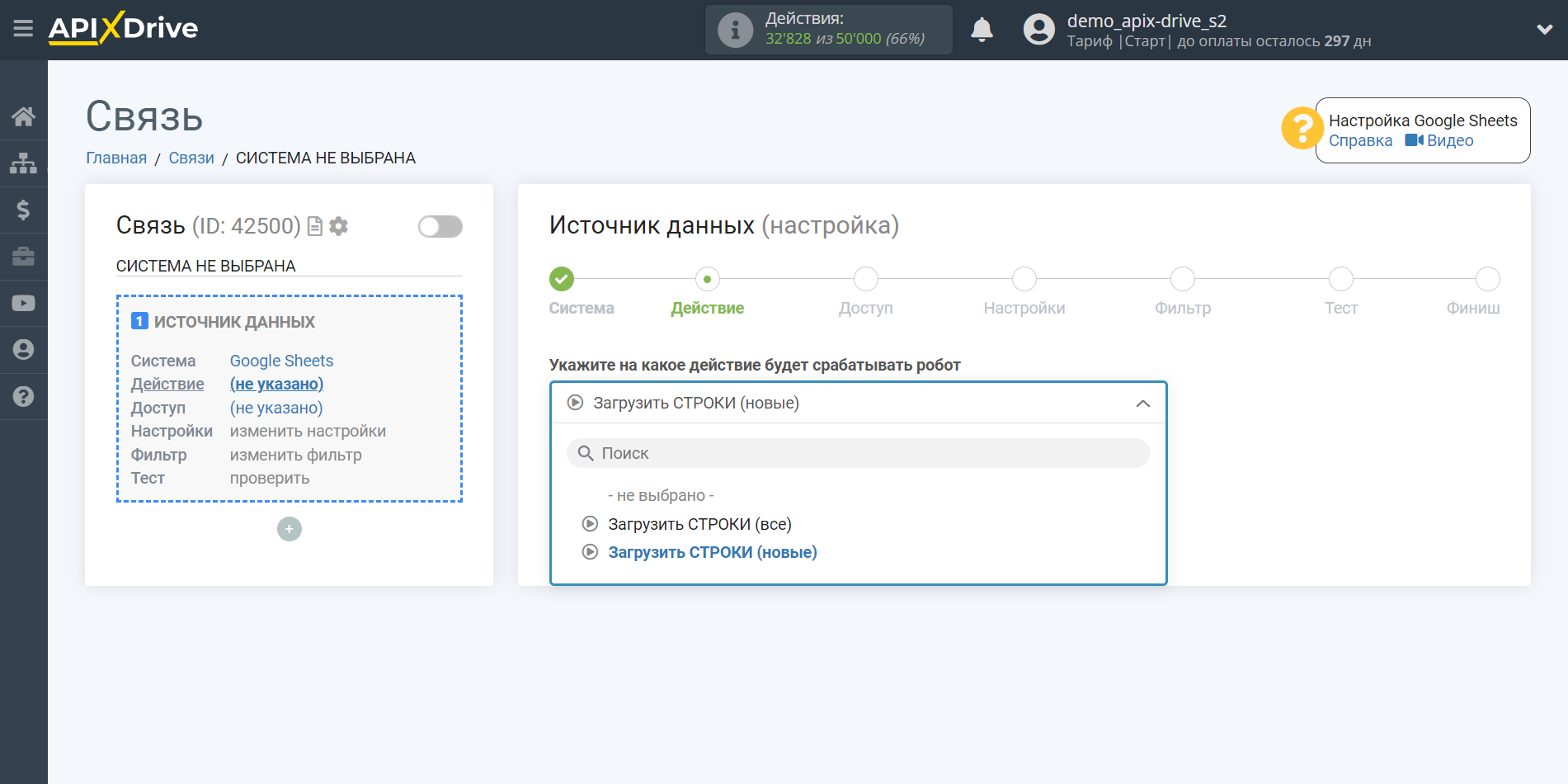
Следующий шаг - выбор аккаунта Google Sheets, из которого будет происходить выгрузка данных.
Если нет подключенных логинов к системе кликните "Подключить аккаунт".
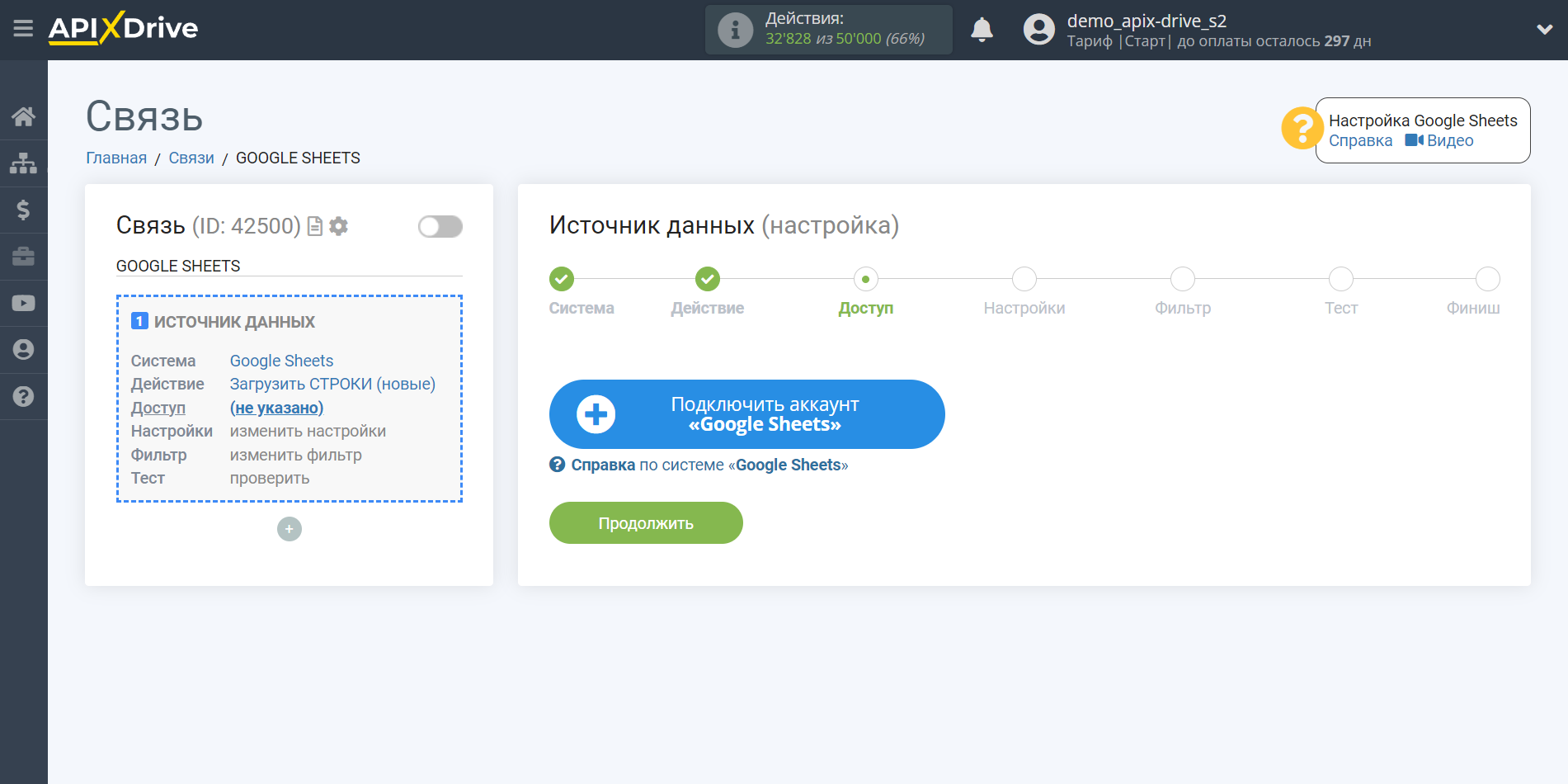
Выберите какой аккаунт вы хотите подключить к ApiX-Drive и предоставьте все разрешения для работы с этим аккаунтом.
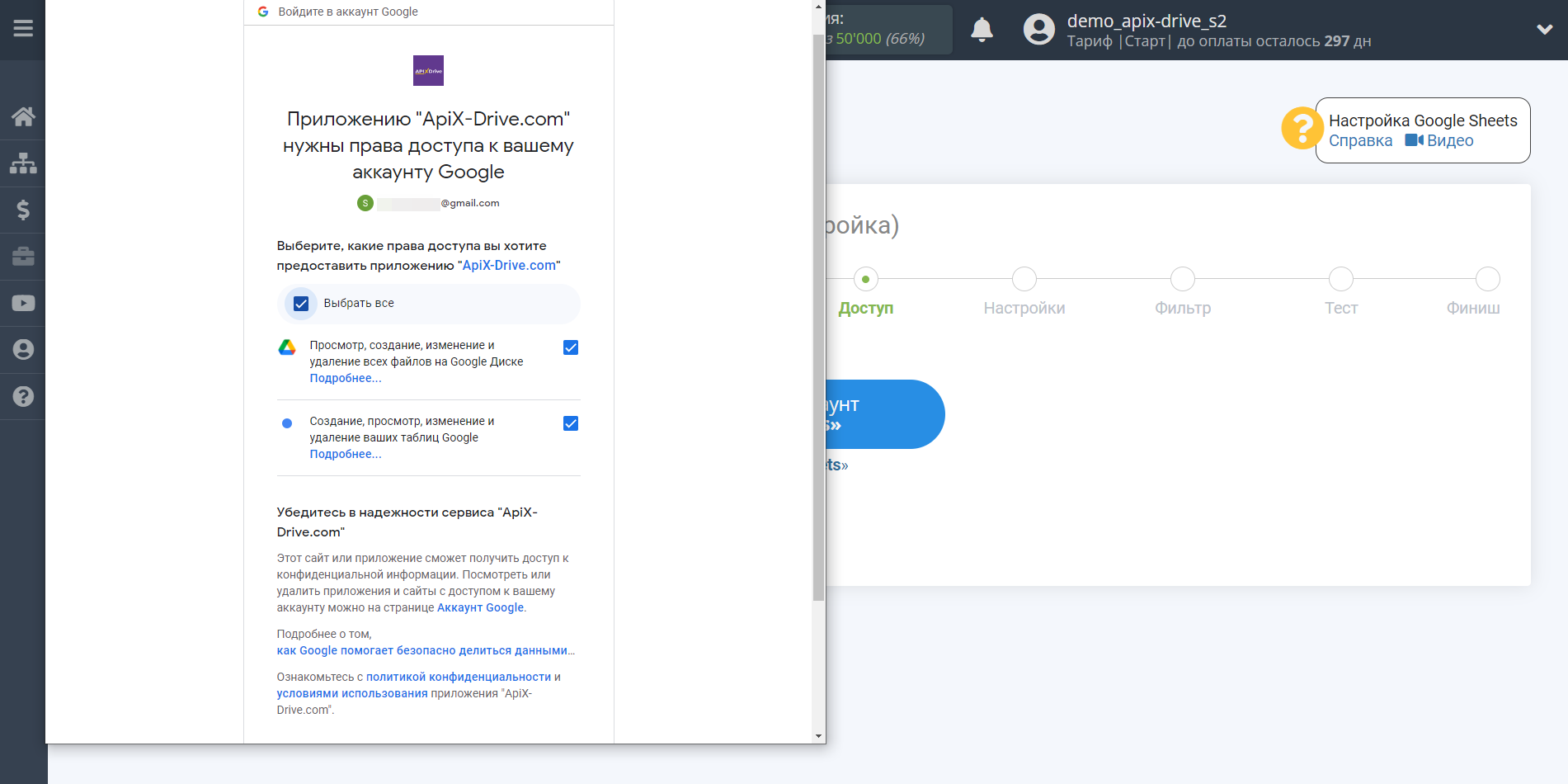
Когда подключенный аккаунт отобразился в списке "активные аккаунты" выберете его для дальнейшей работы.
Внимание! Если ваш аккаунт находится в списке "неактивные аккаунты" проверьте свой доступ к этому логину!
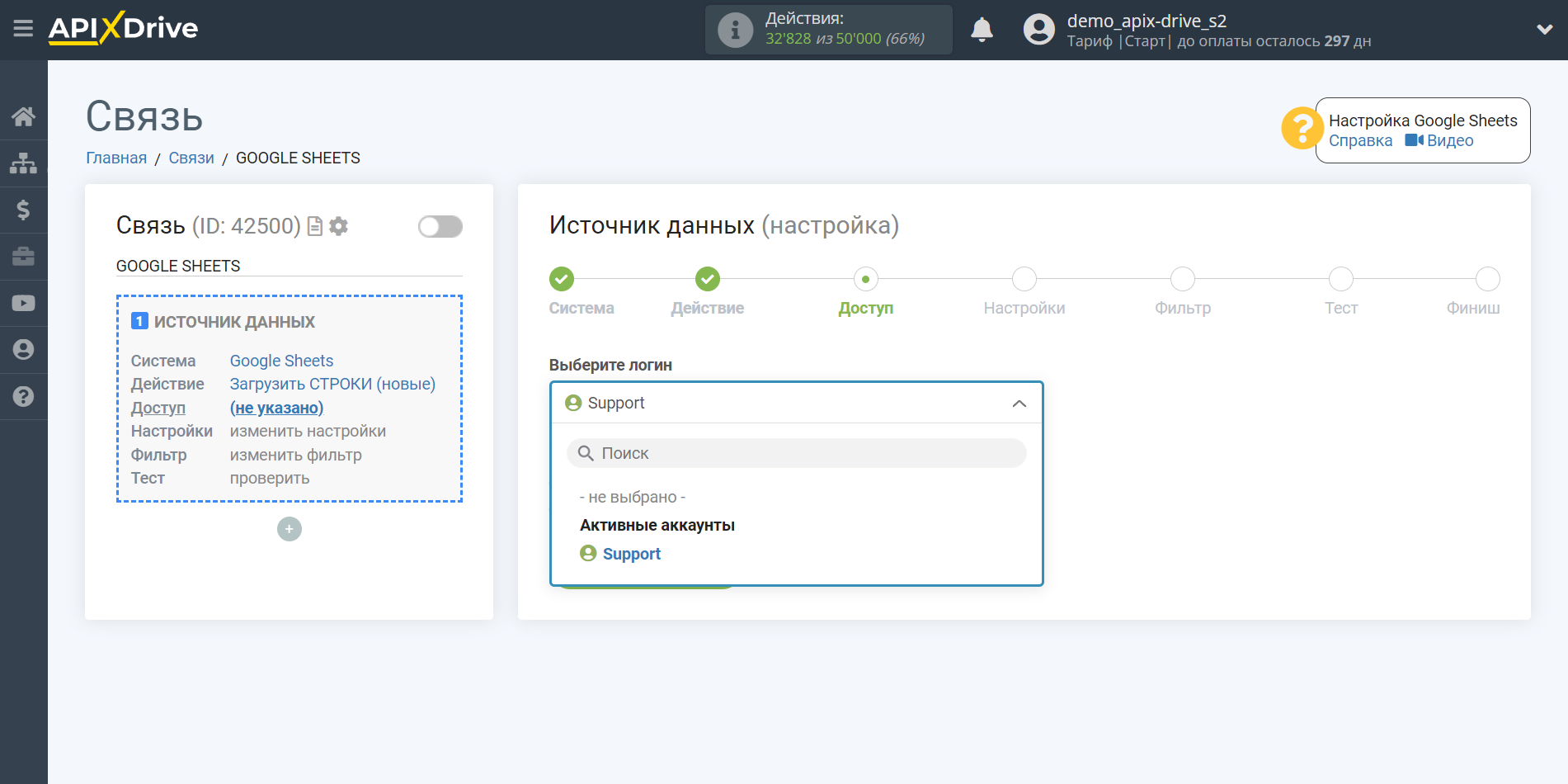
Выберите таблицу и лист Google Sheets, где расположены необходимые вам данные.
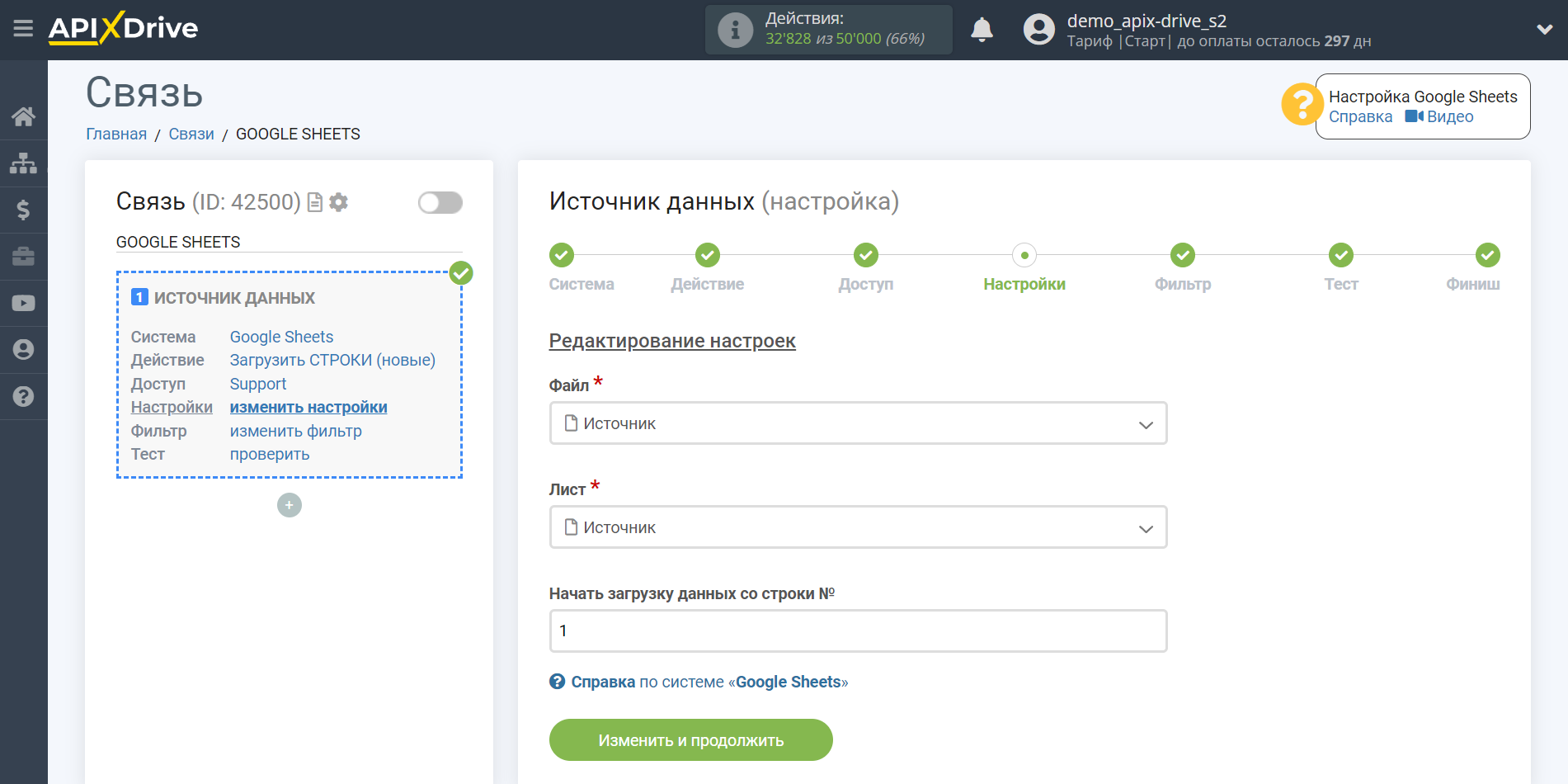
Если необходимо, Вы можете настроить Фильтр данных, либо кликнуть "Продолжить", чтобы пропустить этот шаг.
Для того, чтобы узнать как настраивается Фильтр данных перейдите по ссылке: https://apix-drive.com/ru/help/filtr-dannyh
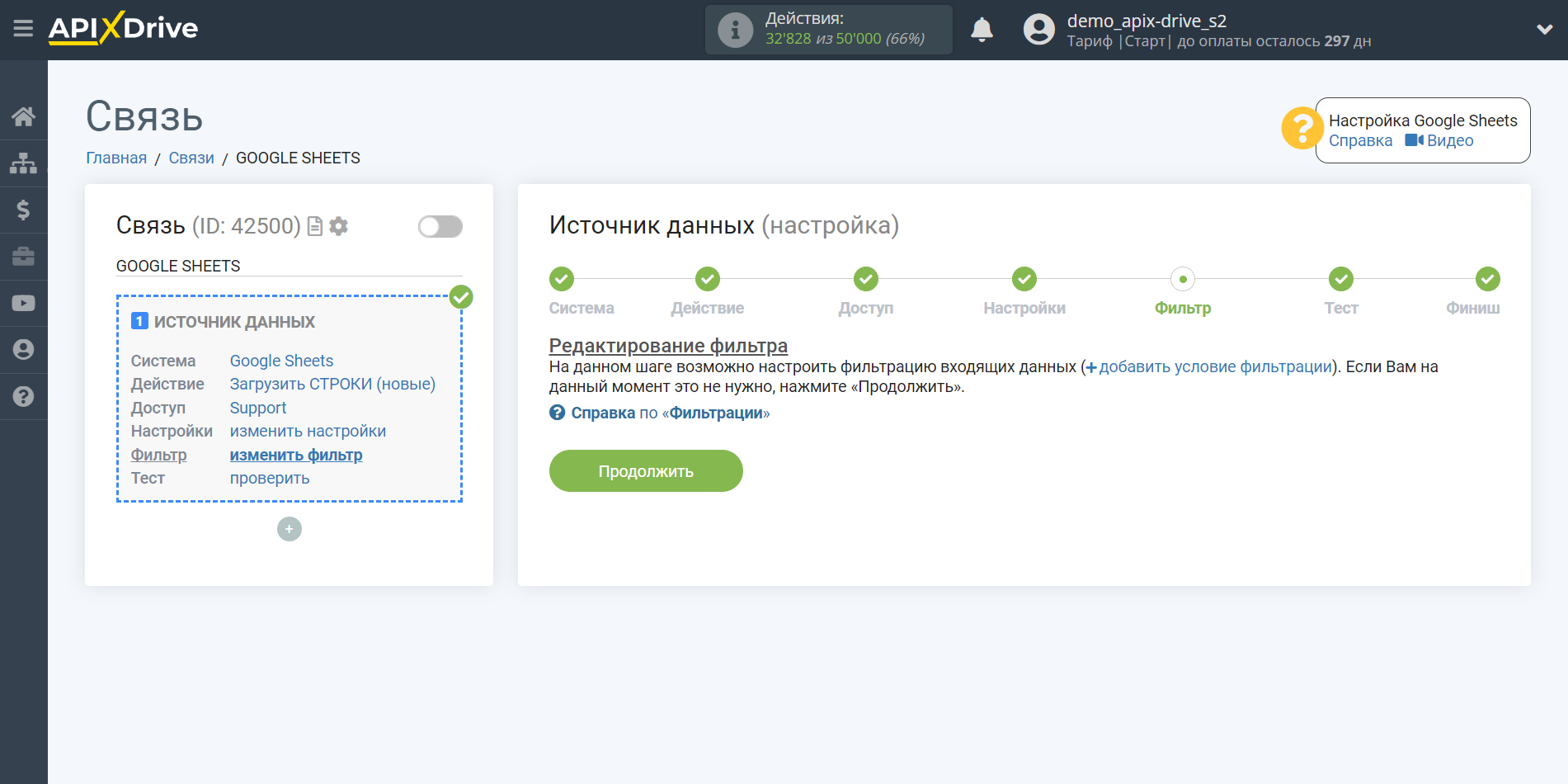
Теперь вы можете увидеть тестовые данные по одной из строк в вашей таблице Google Sheets.
Если вы хотите обновить тестовые данные - кликните "Загрузить тестовые данные из Google Sheets".
Если вы хотите изменить настройки - кликните "Редактировать" и вы вернетесь на шаг назад.
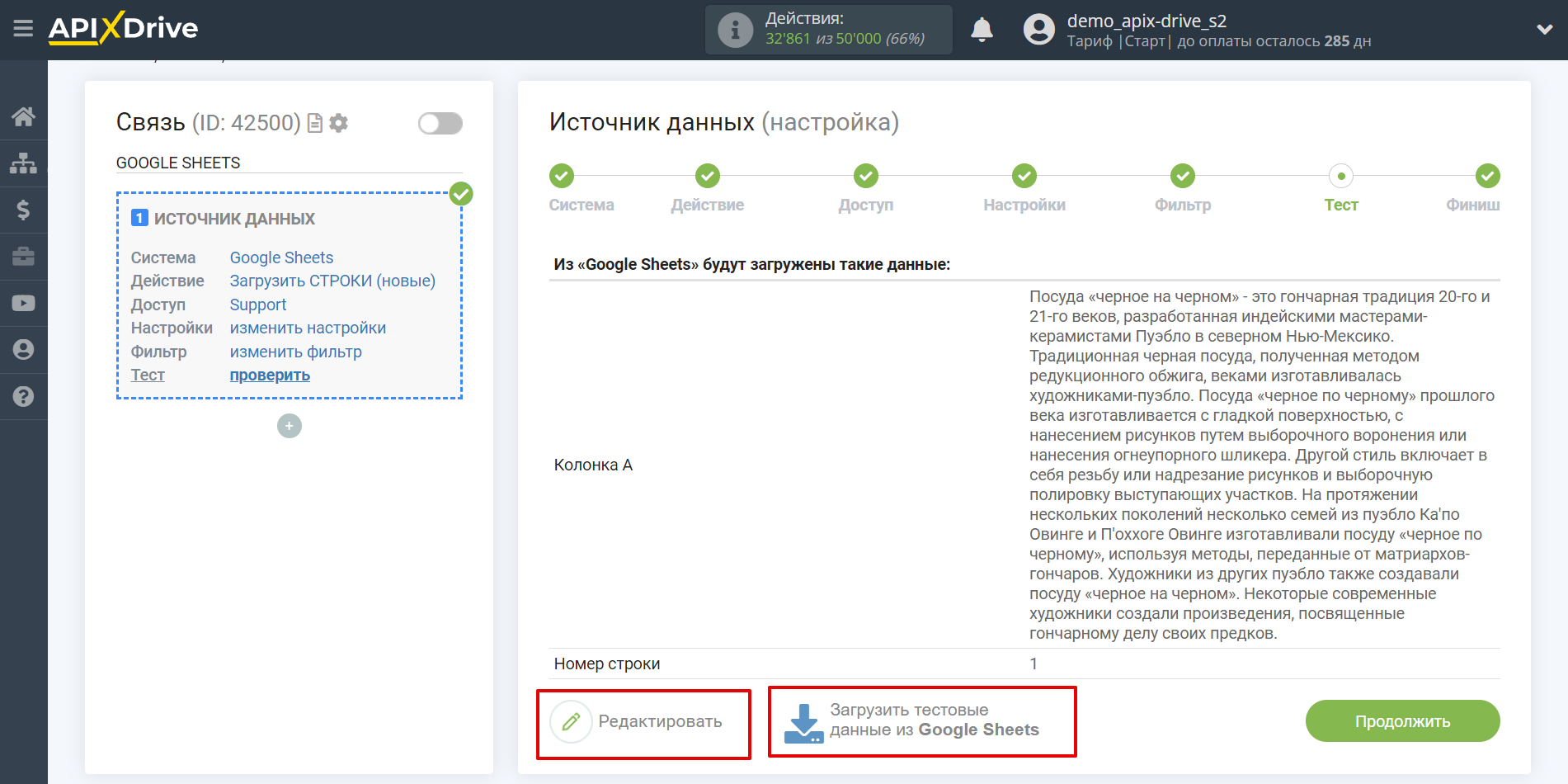
Теперь подключаем дополнительный блок OpenAI (ChatGPT). Для этого кликаем на "+" и из списка выбираем "AI (GPT-Chat)".
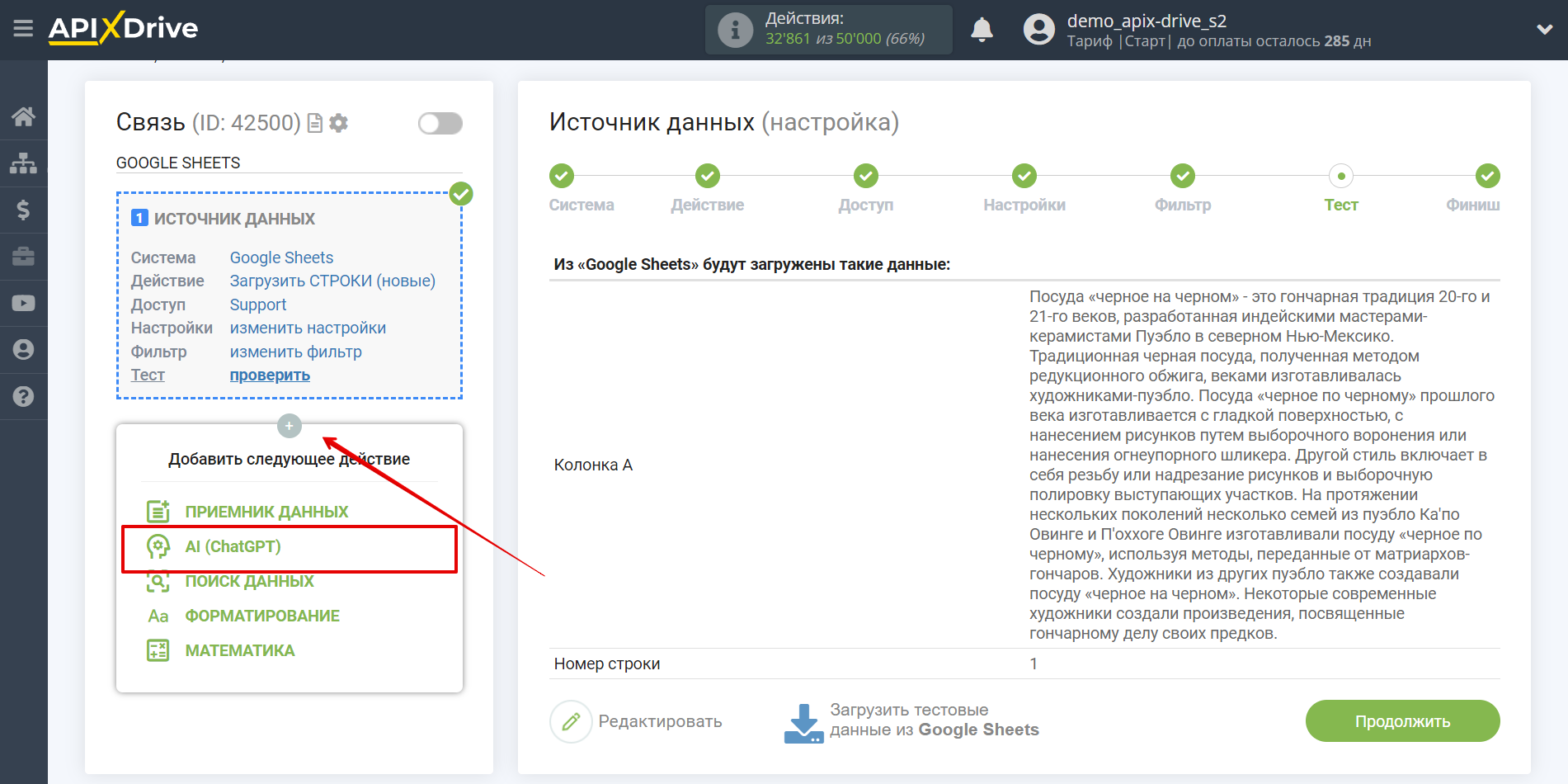
Настройка OpenAI (ChatGPT)
В качестве системы, в которой будет выполняться поиск выбираем "OpenAI (ChatGPT)".
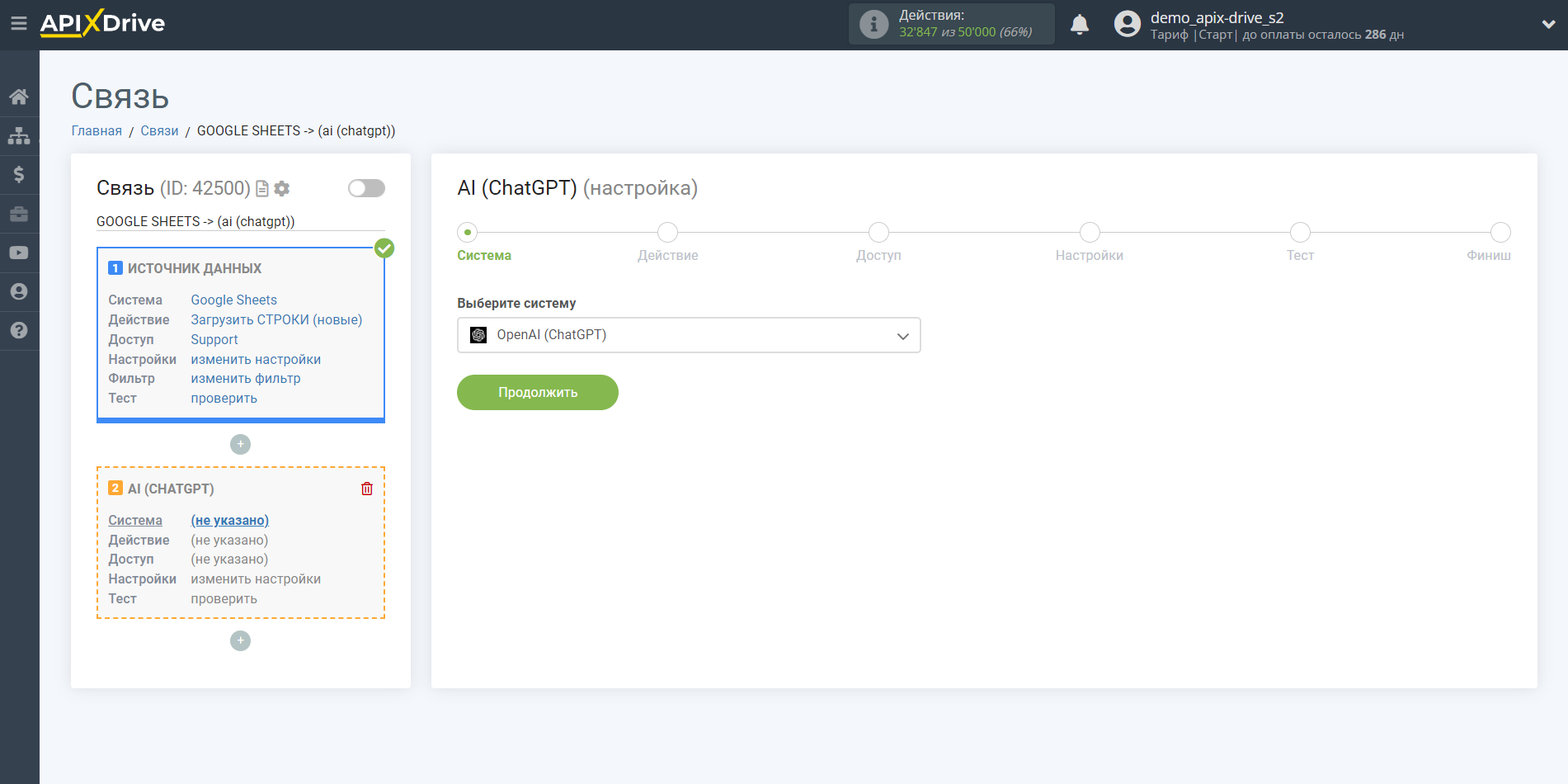
Далее, необходимо указать действие, для данной задачи мы рекомендуем использобать GPT-4 или GPT-3.5. Выберите, например, "Отправить PROMPT (GPT-3.5)".
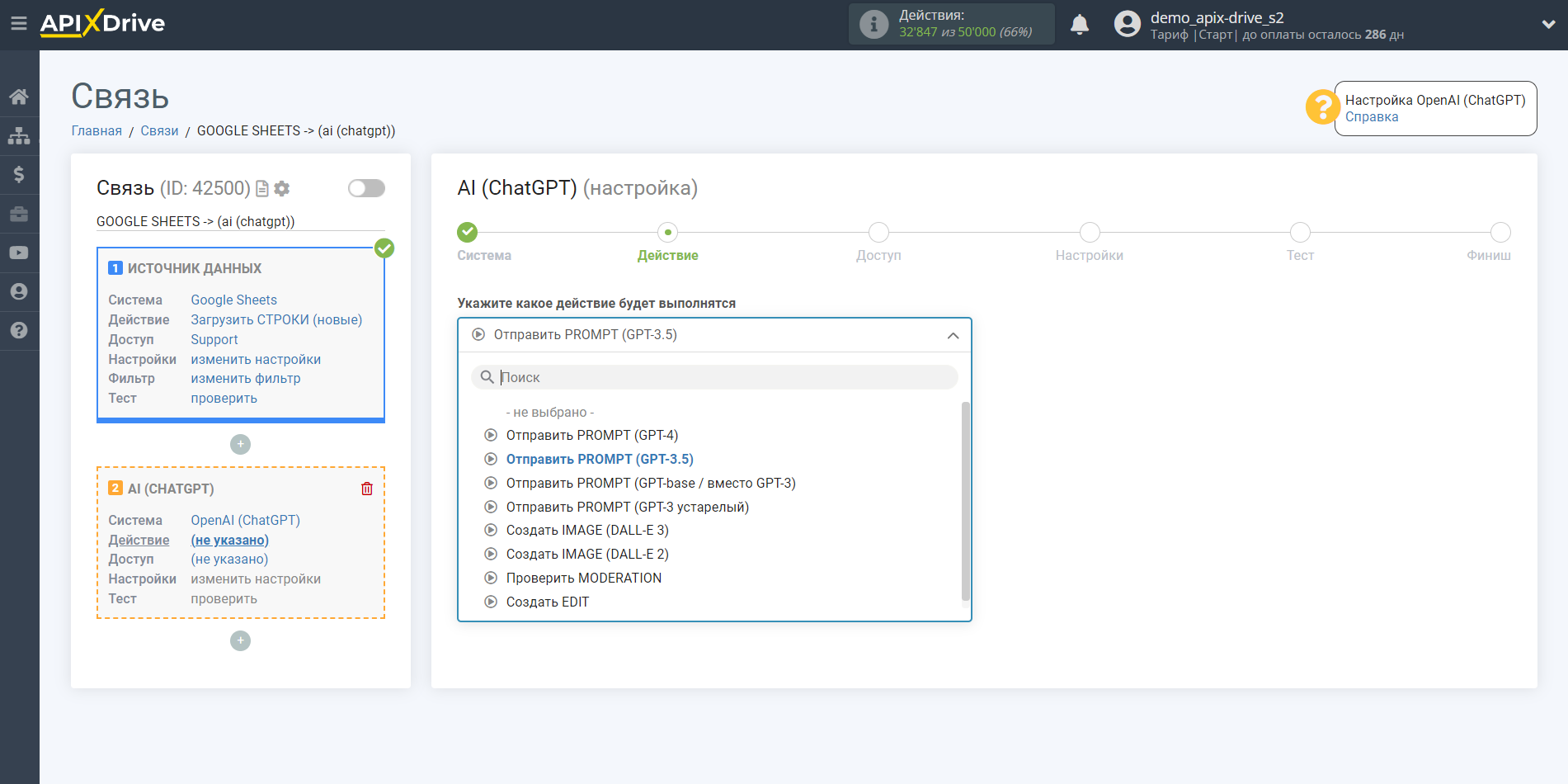
- Отправить PROMPT (GPT-4) - это большая мультимодальная модель, которая может решать сложные задачи с большей точностью.
(Доступна в API только для платных пользователей OpenAI!)
- Отправить PROMPT (GPT-3.5) - данные модели могут понимать и генерировать естественный язык или код. Самая функциональная и экономичная модель семейства GPT-3.5 - gpt-3.5-turbo.
Следующий шаг - выбор аккаунта OpenAI (ChatGPT).
Если нет подключенных логинов к системе ApiX-Drive кликните "Подключить аккаунт".
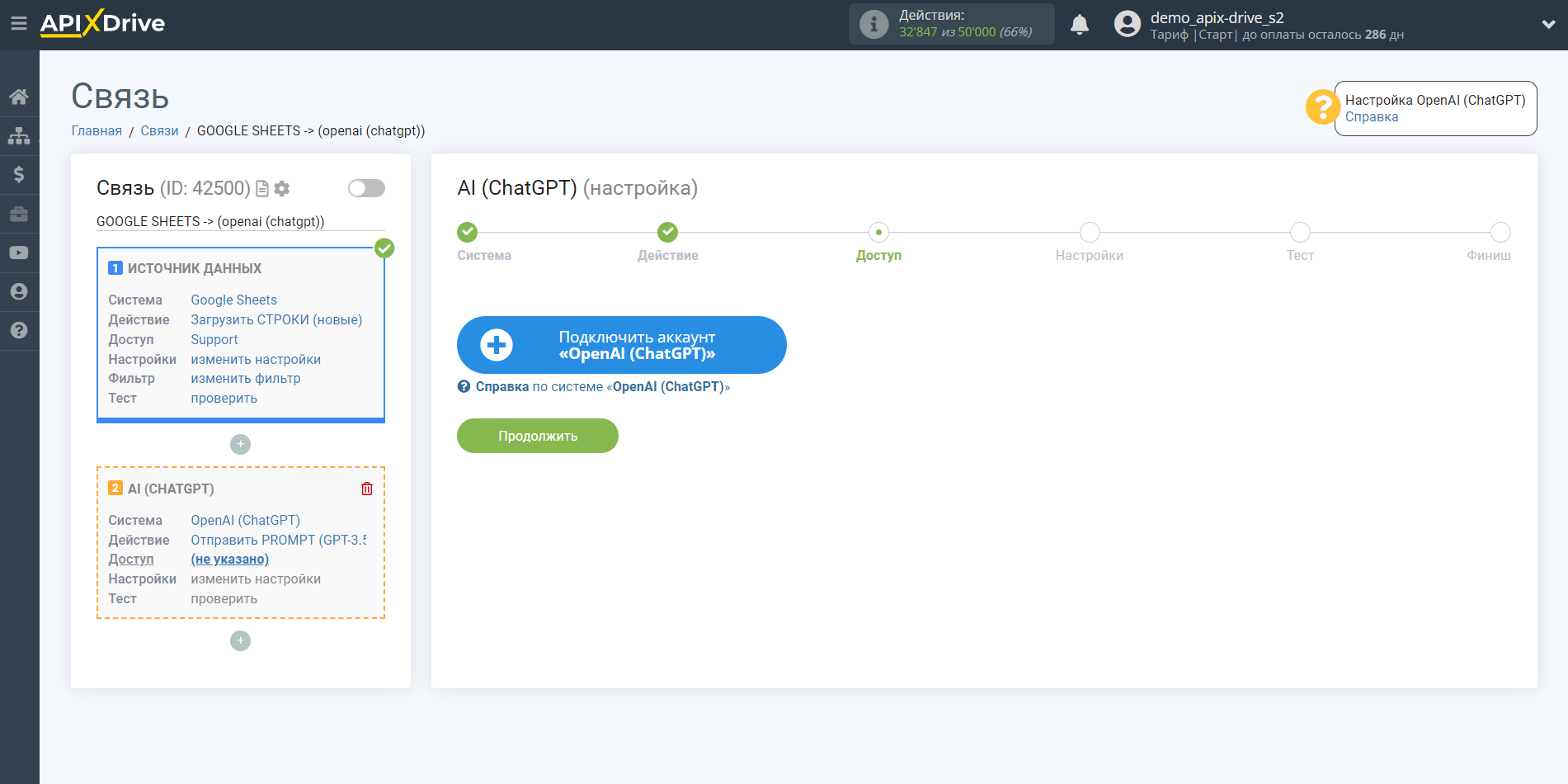
Введите API ключ, который находится в настройках Вашего личного кабинета OpenAI (ChatGPT).
Перейдите в ваш кабинет OpenAI (ChatGPT), в правом верхнем углу кликните на вкладку "Personal", затем перейдите в раздел "View API keys" и нажмите "Create new secret key". Скопируйте API ключ и вставьте его в соответствующее поле окна подключения аккаунта в системе ApiX-Drive.
Если у ваш аккаунт OpenAI (ChatGPT) принадлежит к нескольким организациям, необходимо также указать ID Организации. Для этого перейдите в "Settings" и скопируйте Organization ID.
Кликните "Сохранить и выберите подключенный аккаунт OpenAI (ChatGPT) в выпадающем списке.
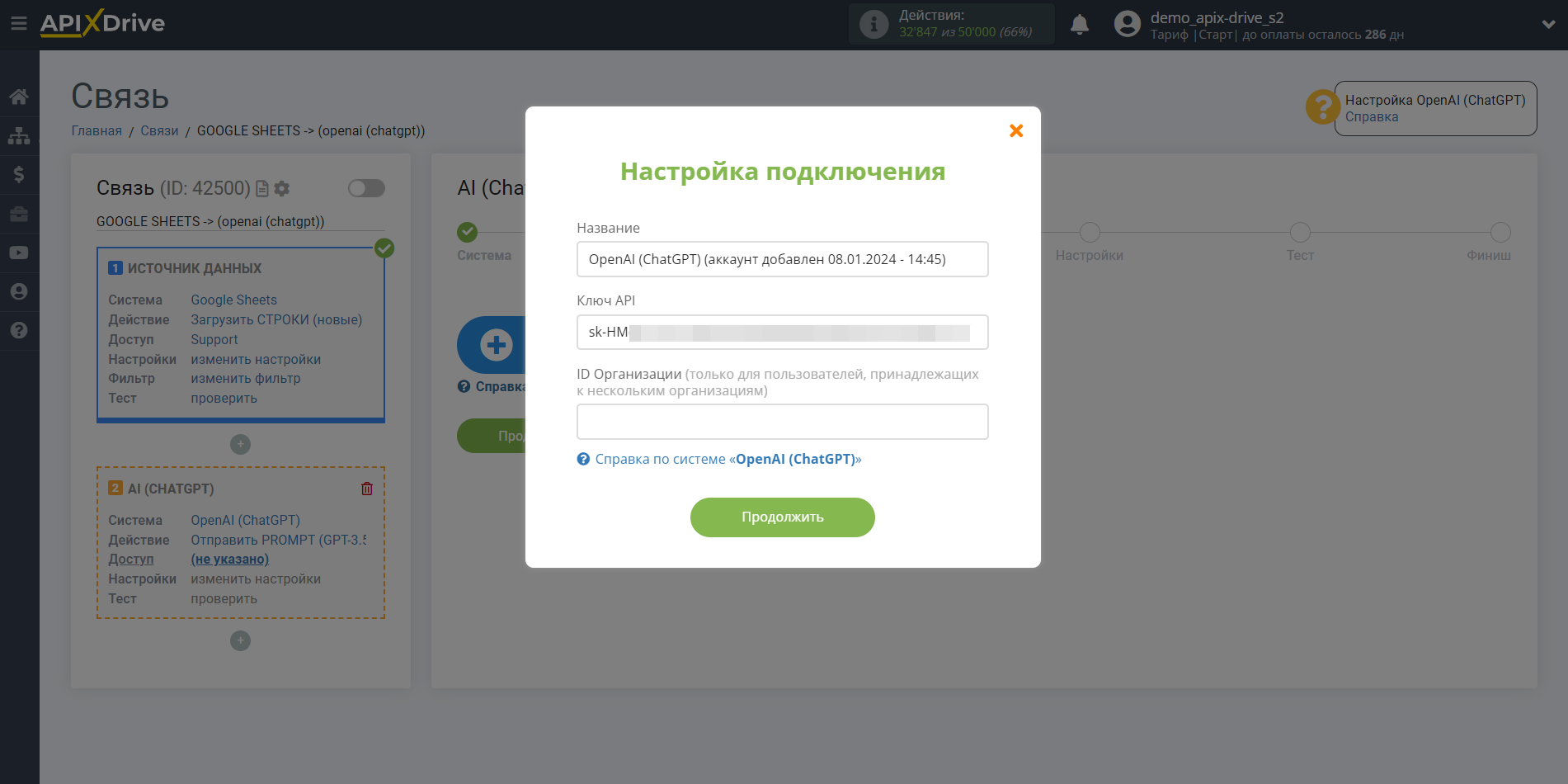
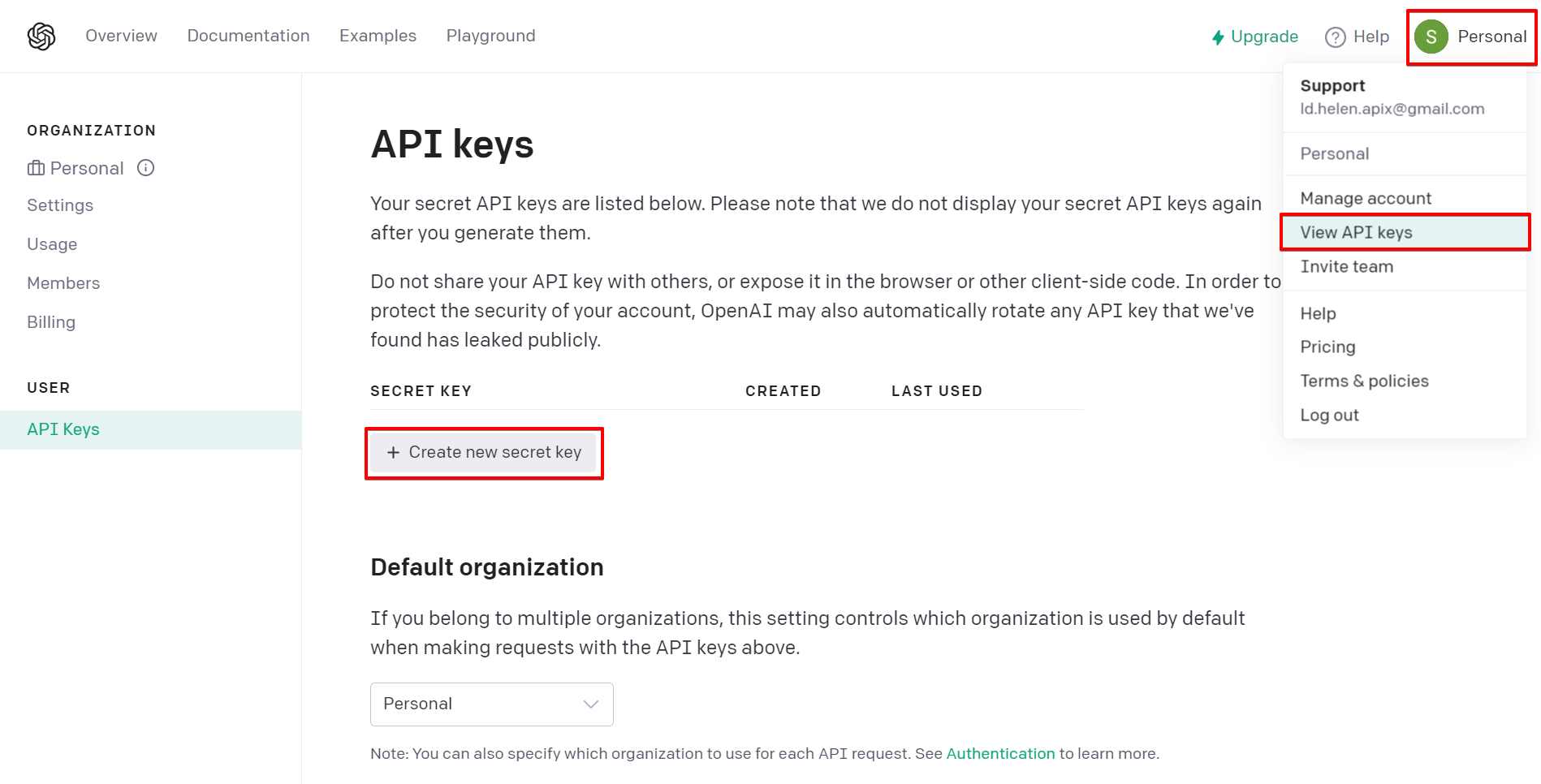
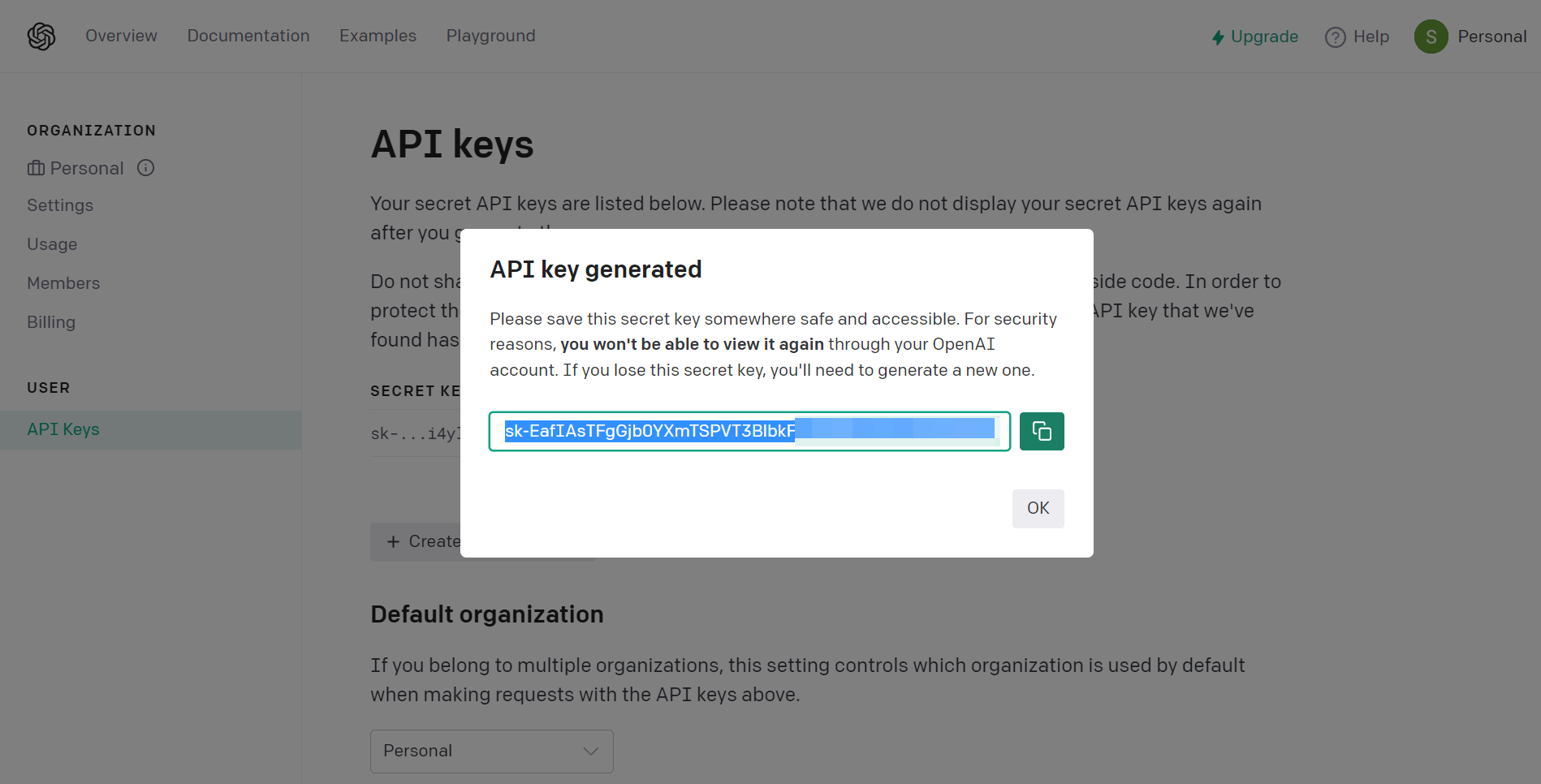
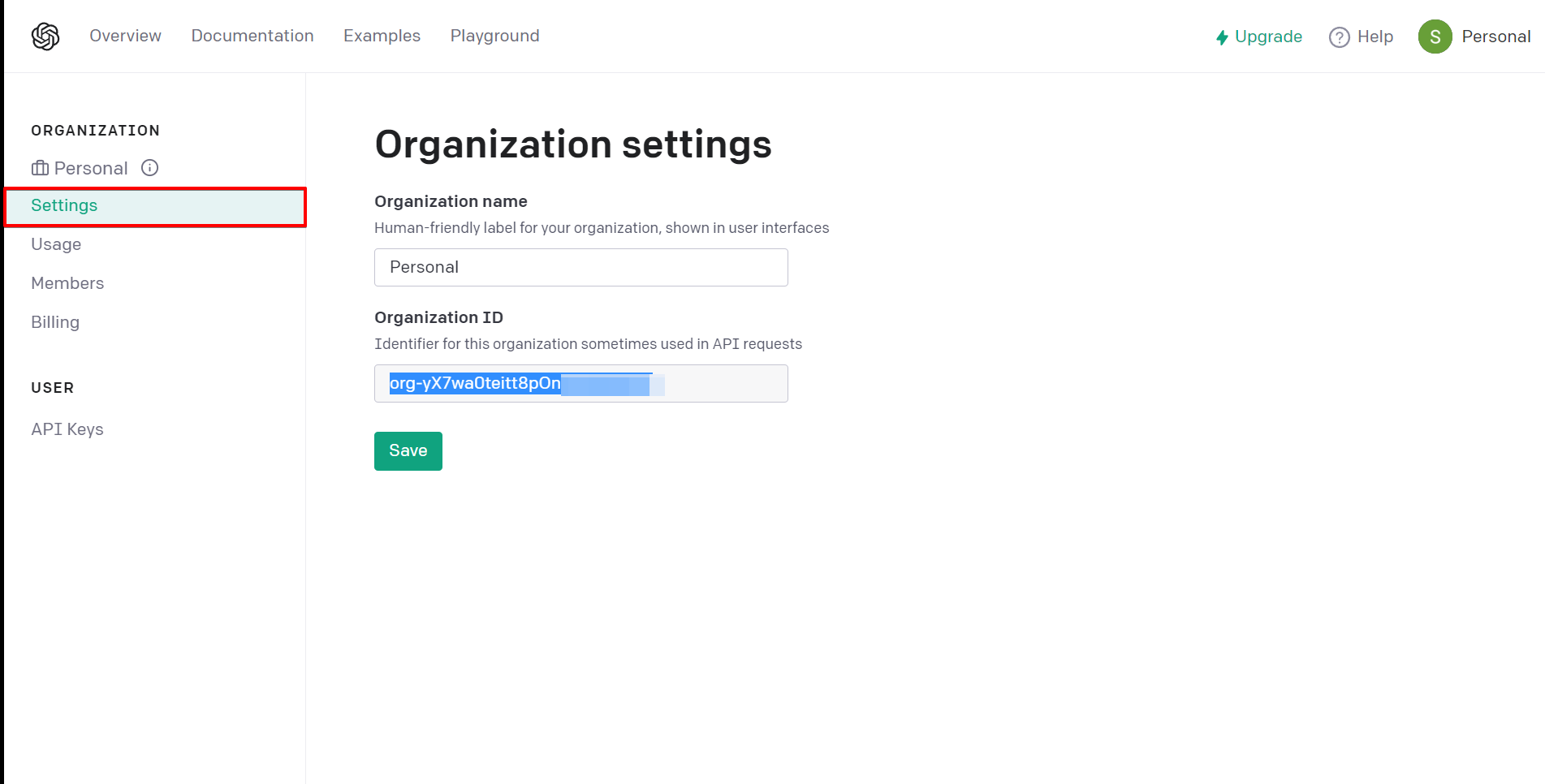
Когда подключенный аккаунт отобразился в списке "активные аккаунты" выберете его для дальнейшей работы.
Внимание! Если ваш аккаунт находится в списке "неактивные аккаунты" проверьте свой доступ к этому логину!
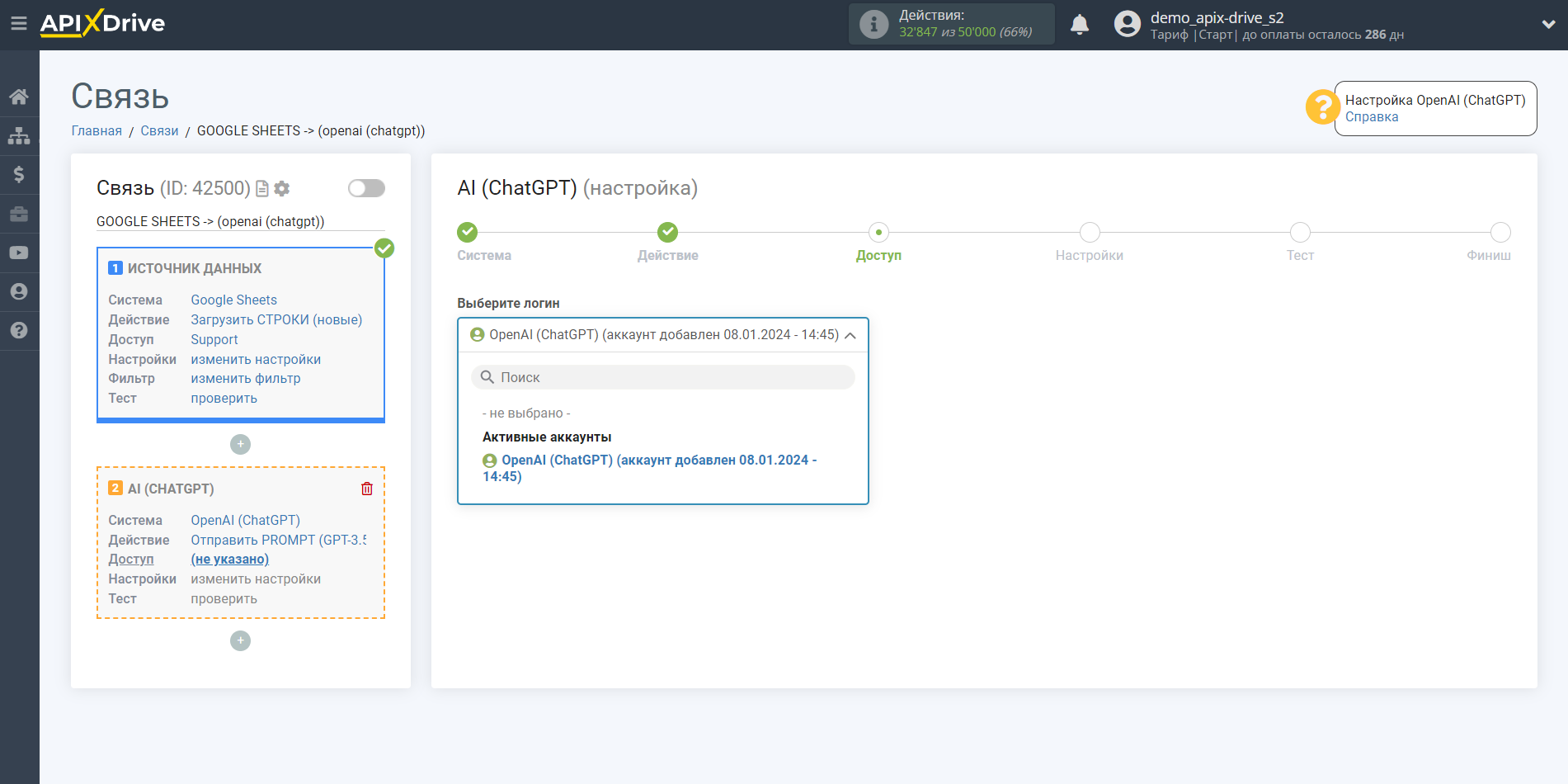
Теперь необходимо выбрать Модель OpenAI. Выбор модели зависит от вашей задачи.
Модели GPT-4 могут решать сложные задачи с большей точностью, чем предыдущие модели. GPT-4 оптимизирован для чата, имеет режим JSON. Модели подходят для написания кода, анализа и написания текстов, ответов на вопросы о базе знаний. Данные модели так же лучше справляются с переводами на другие языки чем предыдущие модели.
Подробнее о моделях:
GPT-4
Модели GPT-3.5 могут понимать и генерировать естественный язык или код. Функциональные и экономически оптимальные модели. Подходят для традиционных задач, таких как анализ или генерация текста и кода, перевод текстов.
Подробнее о моделях:
В данном случае выберите, например, "GPT-3.5 Turbo Updated 0613 (4k)".
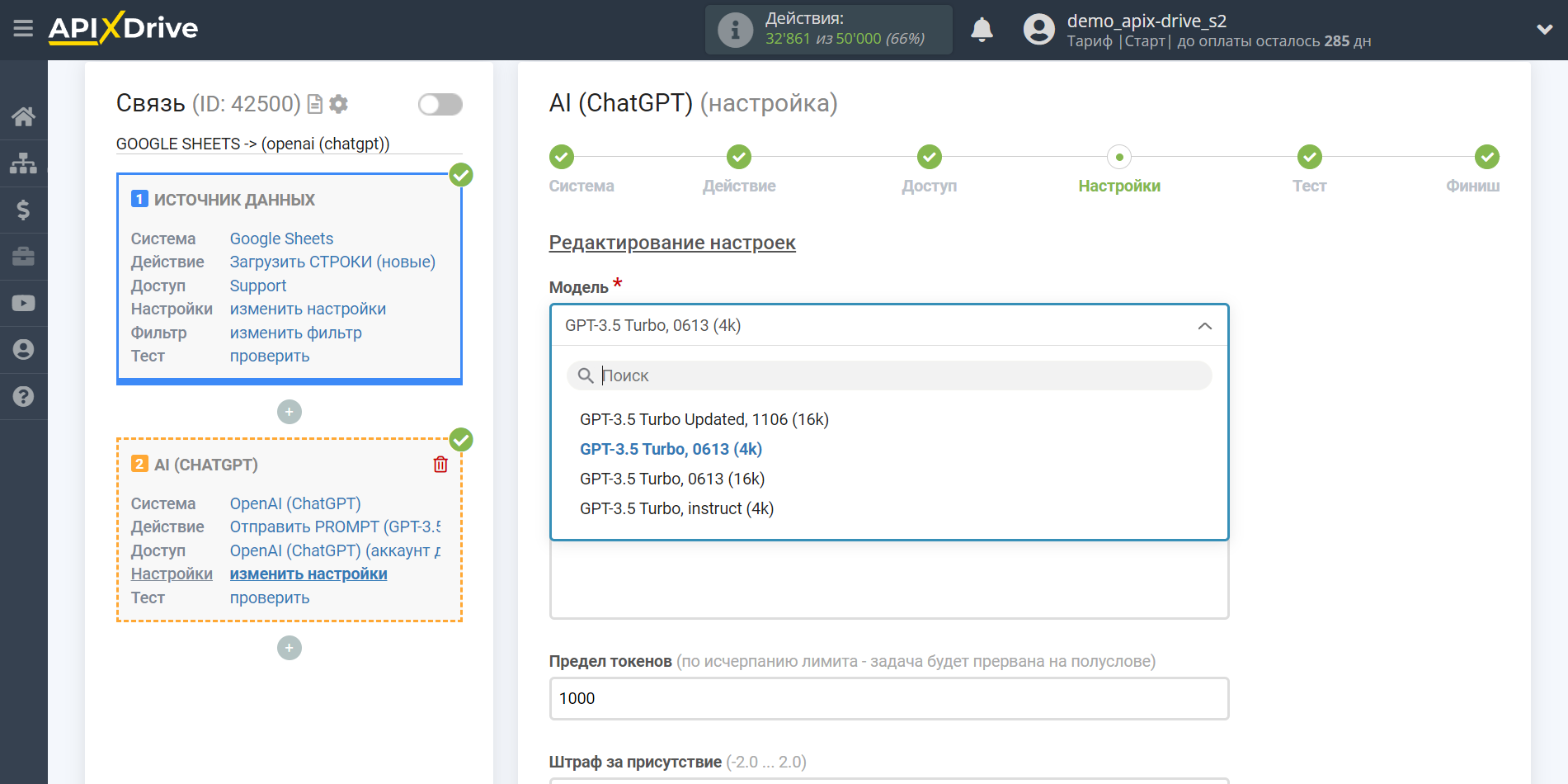
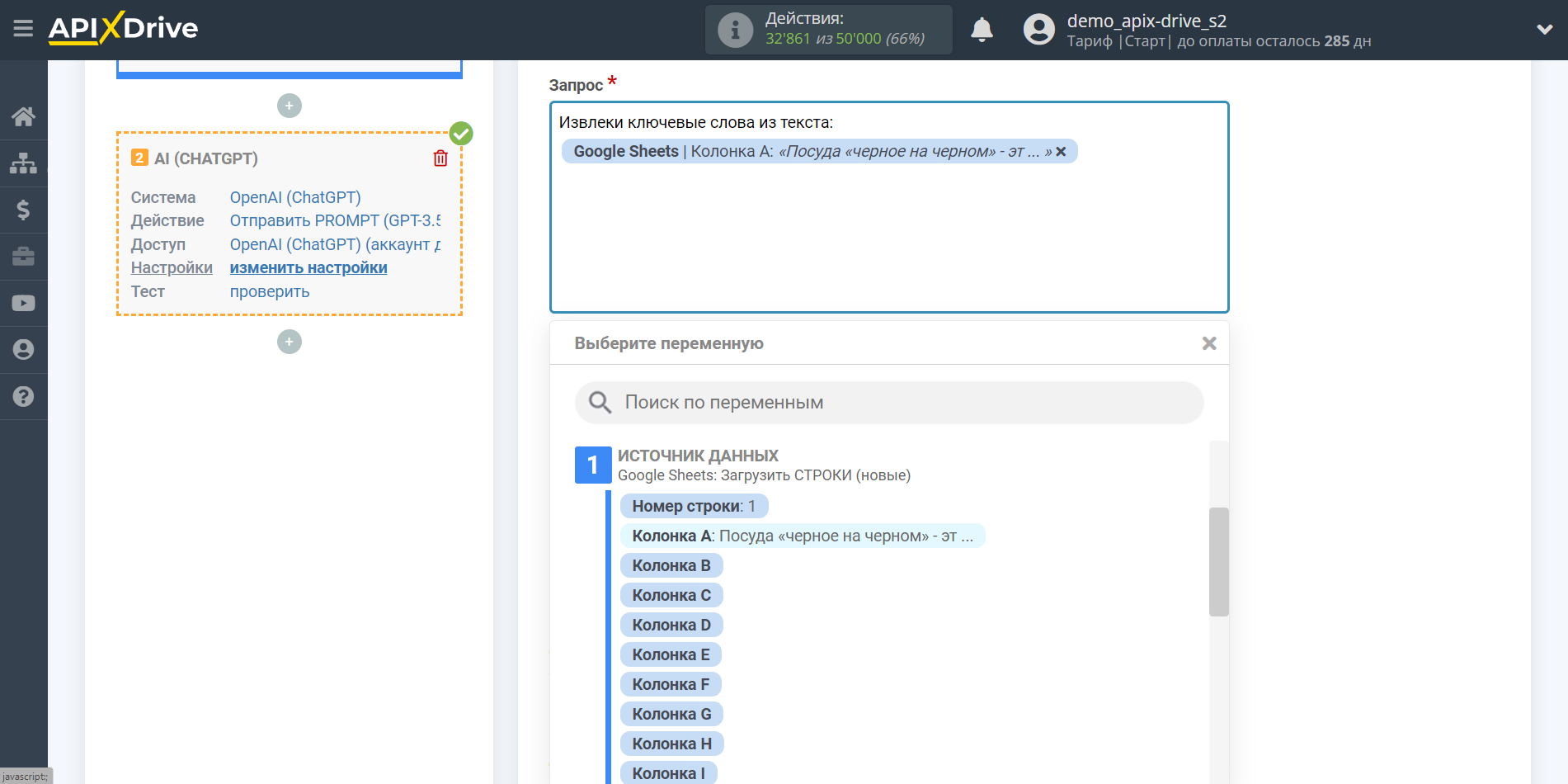
- Запрос - в данное поле необходимо назначить в какой переменной письма Источника данных находятся данные, по которым будет производиться запрос на сервере OpenAI (ChatGPT), в нашем случае, это "Тело письма text".
- Предел токенов - это количество слов, до которого будет продолжатся генерация в OpenAI. 1 000 токенов - 750 слов.
-Штраф за присутствие - этот параметр используется, чтобы побудить модель включать в сгенерированный текст разнообразные токены. Это значение, которое вычитается из логарифмической вероятности токена каждый раз, когда он генерируется. Более высокое значение Штраф за присутствие приведет к тому, что модель с большей вероятностью будет генерировать токены, которые еще не были включены в сгенерированный текст.
-Штраф за частоту - этот параметр используется для предотвращения слишком частого повторения моделью одних и тех же слов или фраз в сгенерированном тексте. Это значение, которое добавляется к логарифмической вероятности токена каждый раз, когда он встречается в сгенерированном тексте. Более высокое значение Штрафа за частоту приведет к тому, что модель будет более консервативной в использовании повторяющихся токенов.
-Температура - может принимать значения от 0 до 2. Более высокие значения, такие как 0,8, сделают вывод более случайным, а более низкие значения, такие как 0,2, сделают его более сфокусированным и детерминированным.
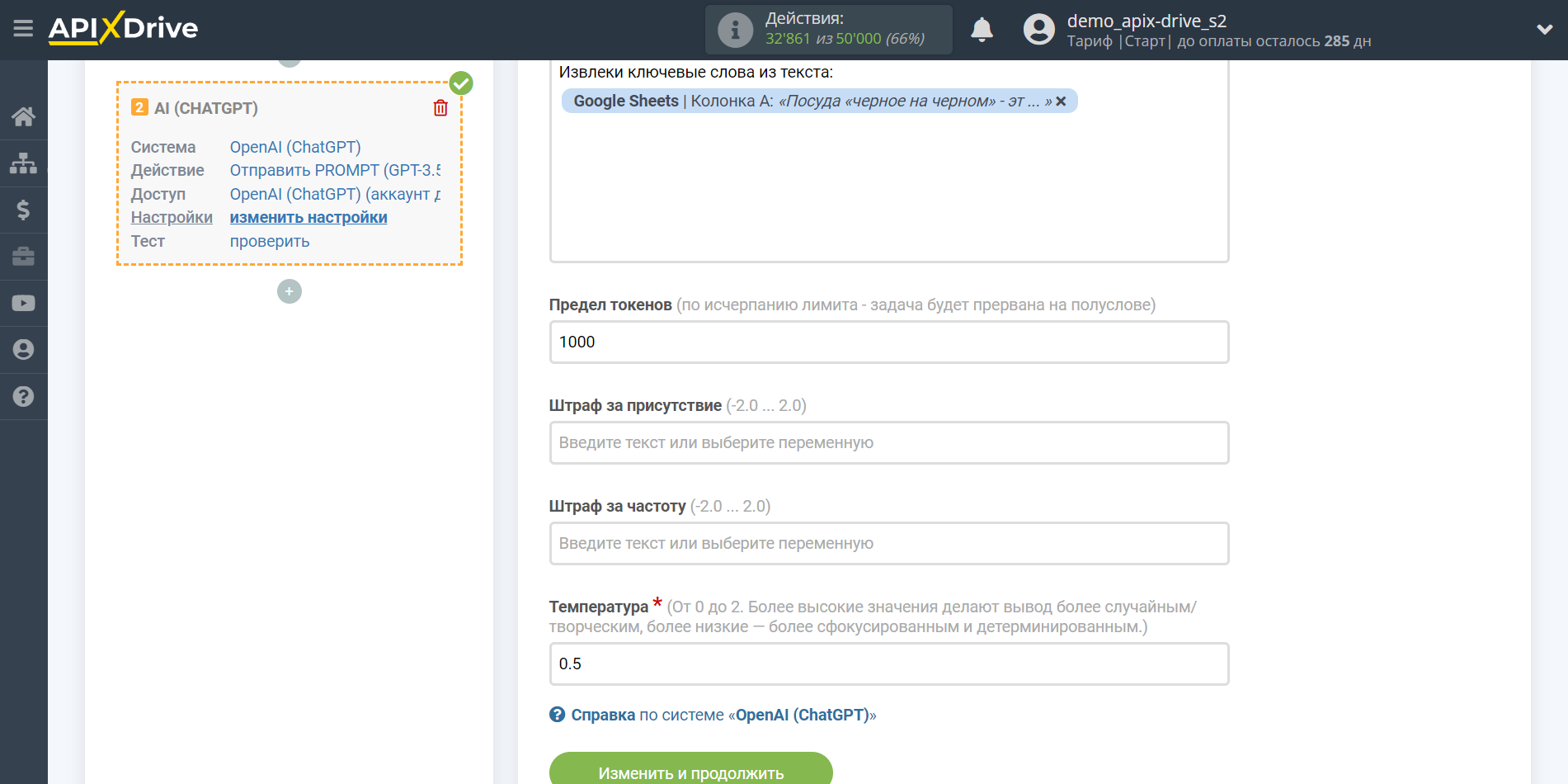
Теперь вы видите тестовые данные по вашему запросу. Эти данные вы можете передавать в свою таблицу приема.
Если тестовые данные не появились автоматически - кликните "Выполнить поиск в OpenAI (ChatGPT)".
Если вас что-то не устраивает - кликните "Редактировать", вернитесь на шаг назад и измените настройки полей для поиска.
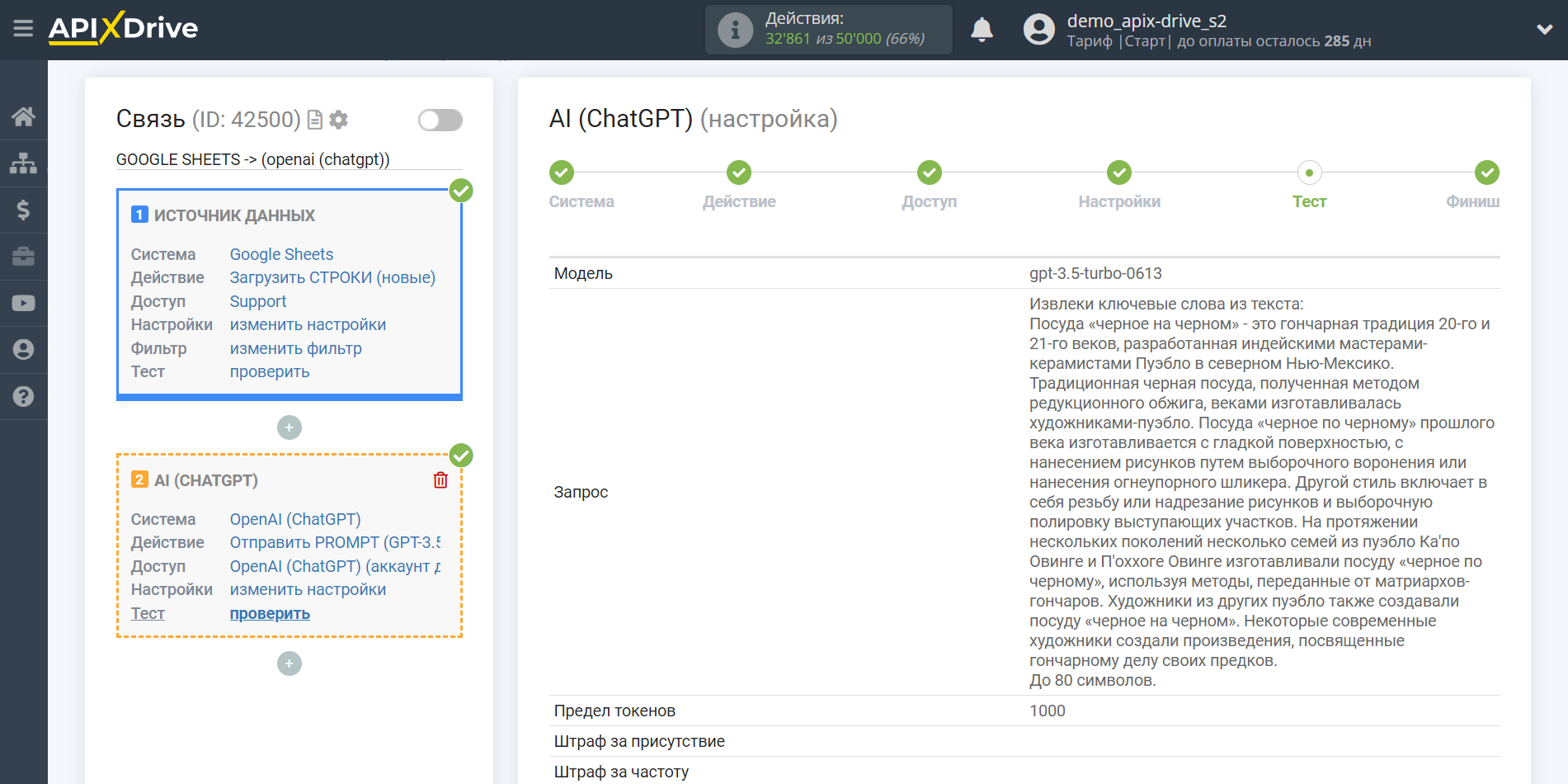
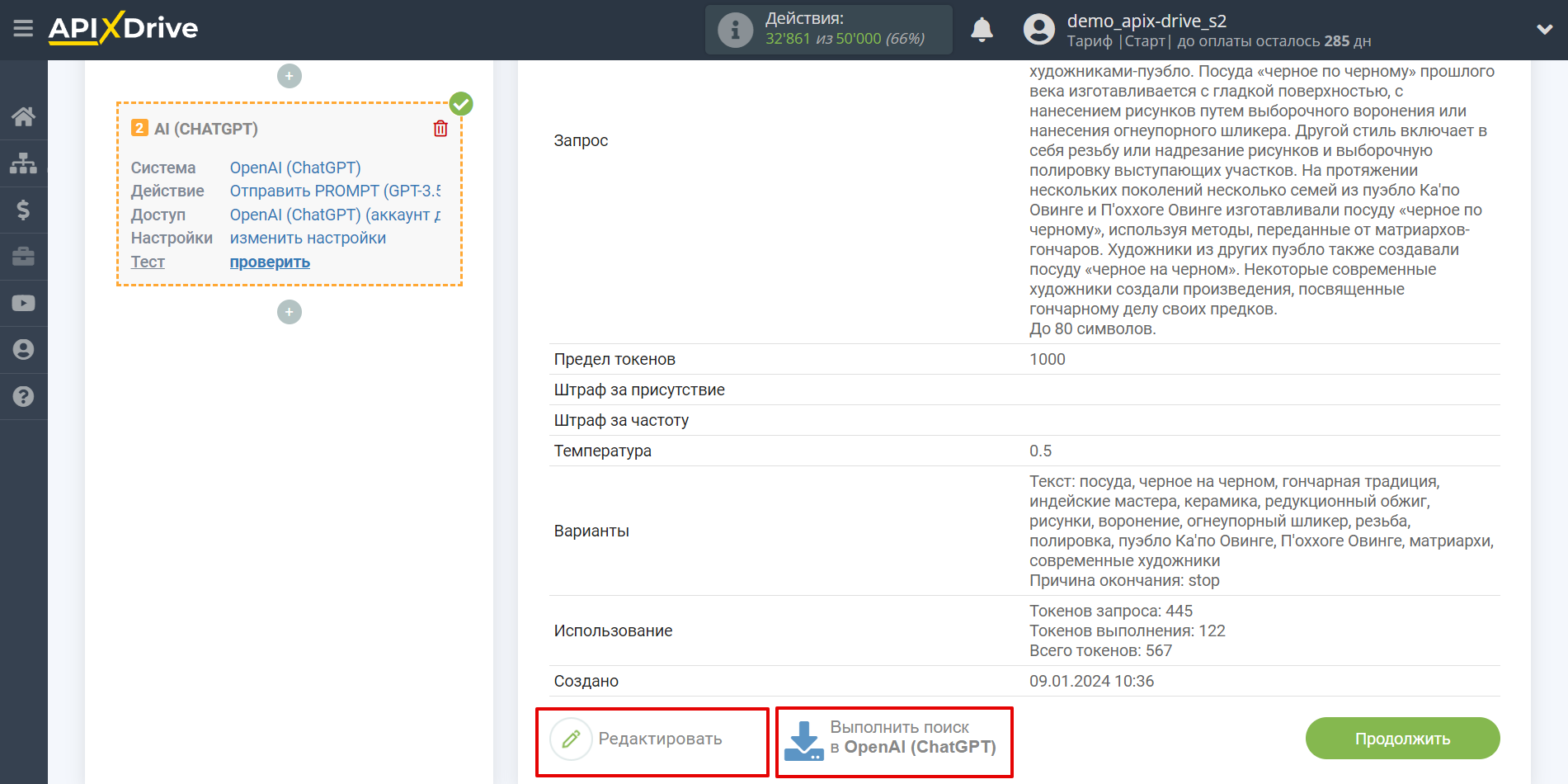
На этом настройка OpenAI (ChatGPT) данных завершена!
Теперь можем приступить к настройке Google Sheets в качестве системы Приема данных.
Для этого кликните "Добавить Приемник данных".
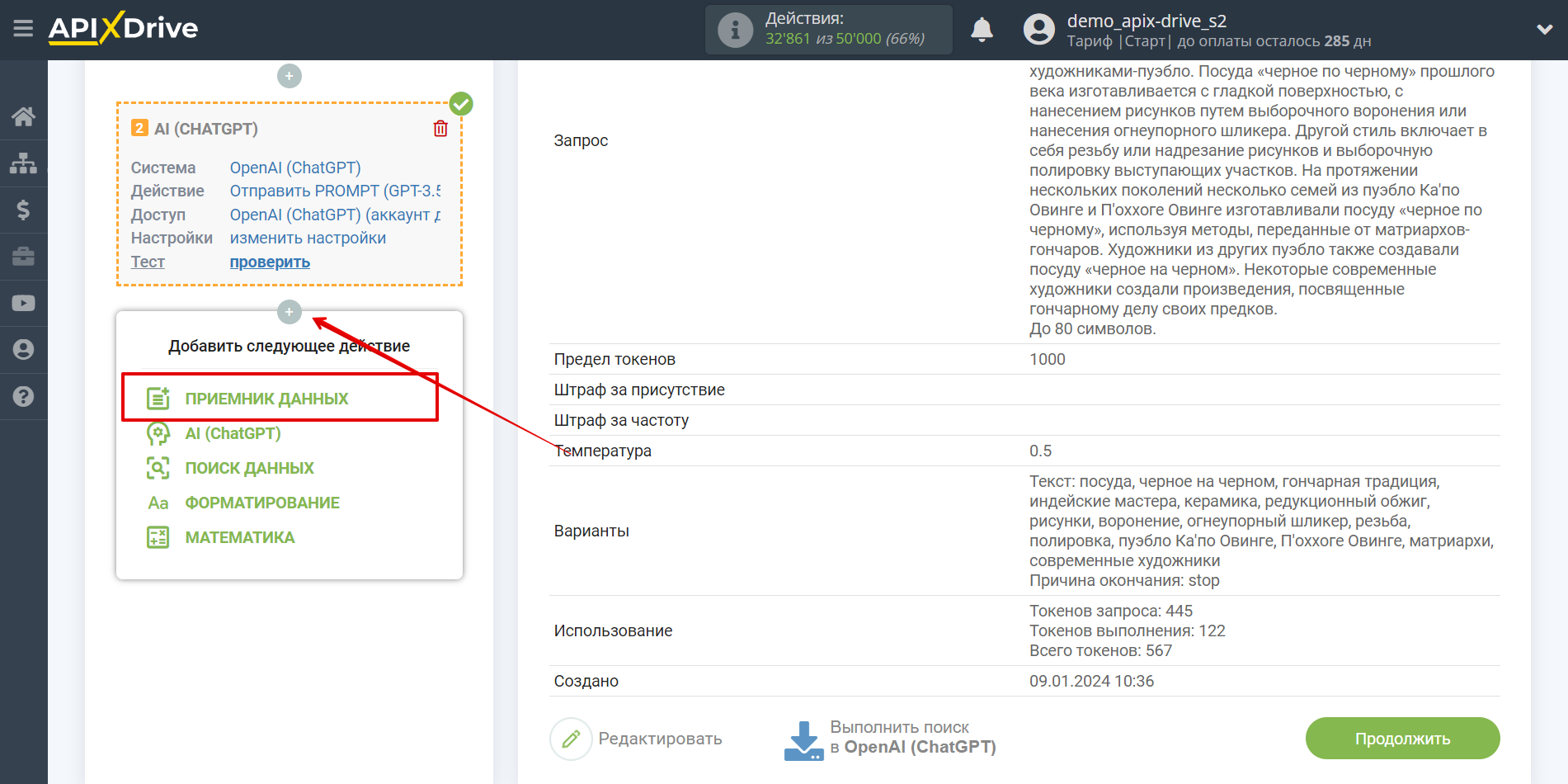
Настройка ПРИЕМА Данных: Google Sheets
Выберите систему в качестве Приема данных. В данном случае, необходимо указать Google Sheets.
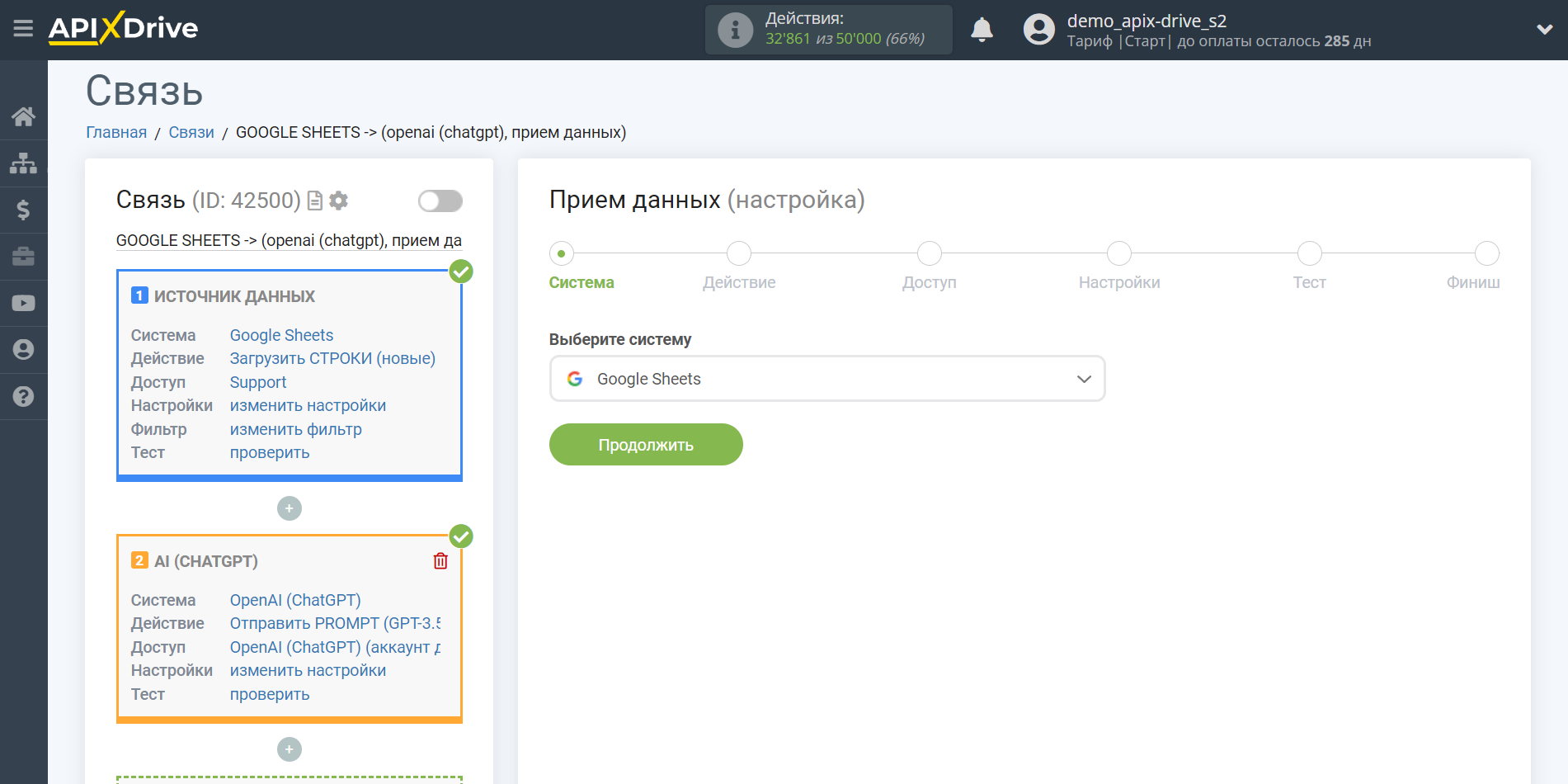
Далее, необходимо указать действие "Обновить СТРОКУ".
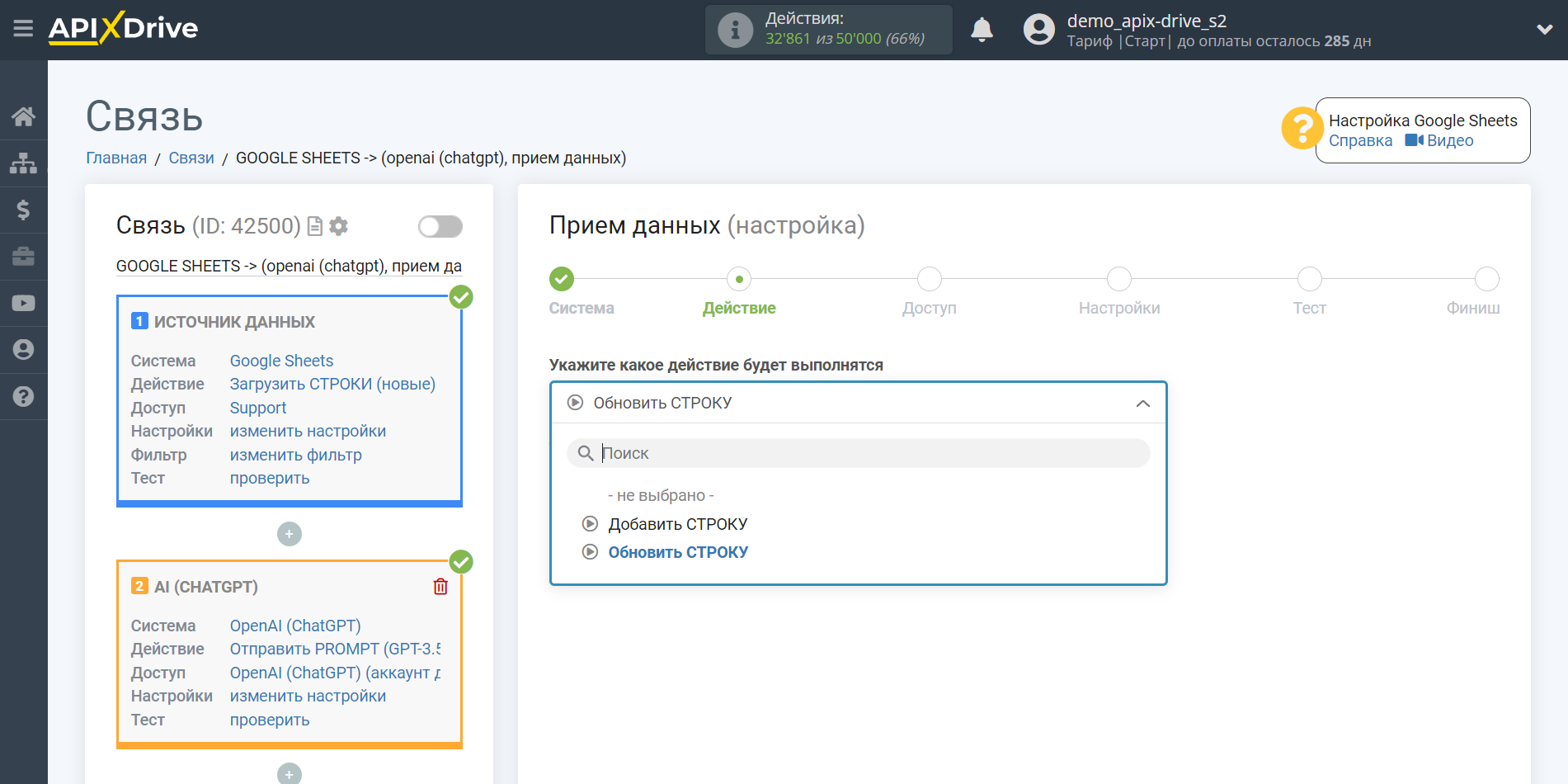
Следующий шаг - выбор аккаунта Google Sheets, в который будет передаваться результат запроса OpenAI (ChatGPT). Если это тот же аккаунт, то его и выбираем.
Если нужно подключить другой логин к системе кликните "Подключить аккаунт" и повторите аналогичные действия, описание при подключении Google Sheets в качестве Источника данных.
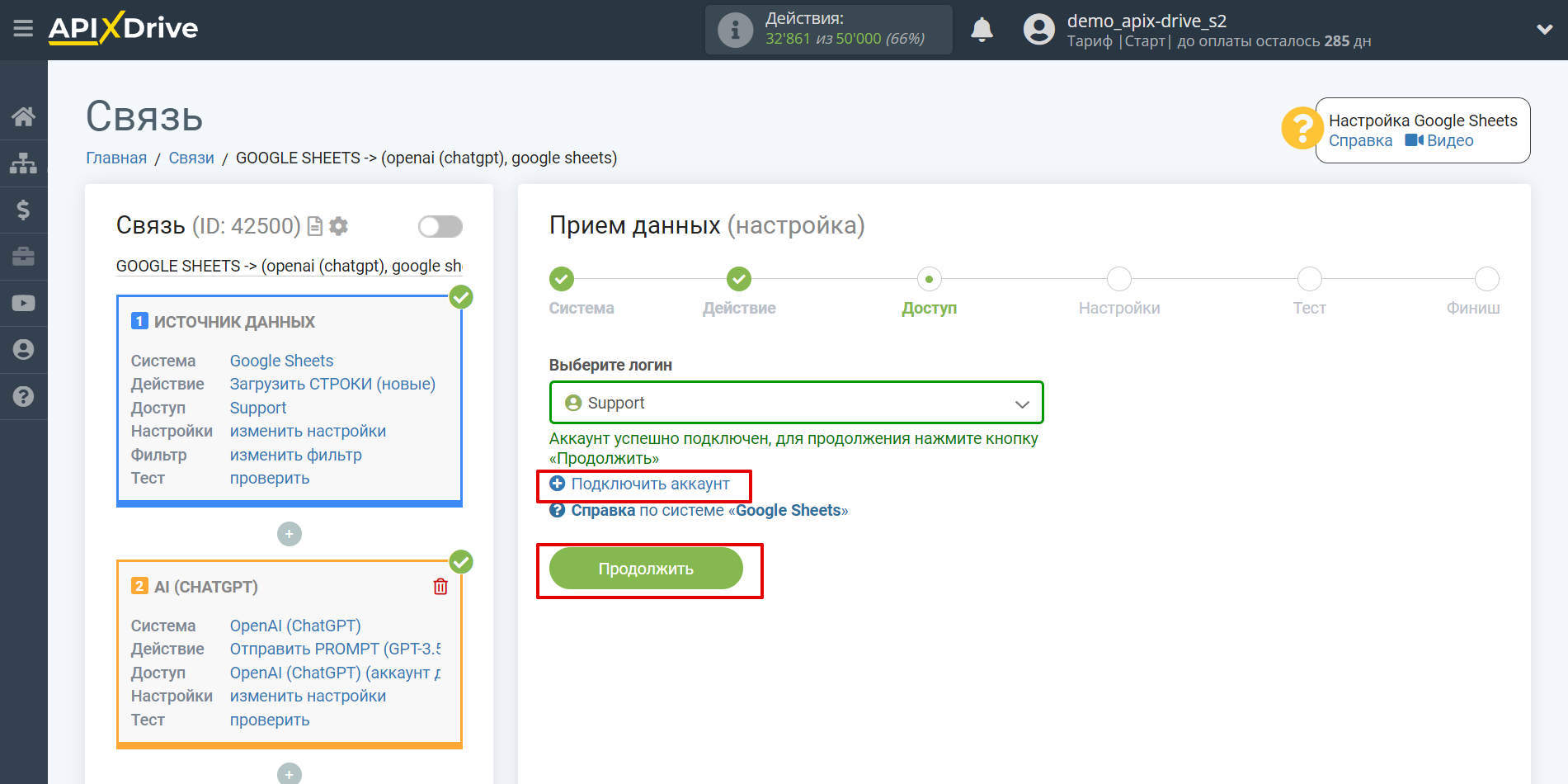
Теперь нужно выбрать Файл(Таблицу) и Лист, в которых будет происходить обновление статуса OpenAI (ChatGPT).
В поле "Колонка для поиска", нужно выбрать колонку, по которой будет происходить поиск данных. То есть, где искать данные в таблице.
Далее, в поле "Что искать", вам нужно выбрать переменную из выпадающего списка или прописать данные вручную, по какому значению система будет искать данные, для обновления нужной вам строки. В нашем случае, мы выбираем колонку "А", в которой находятся данные о запросе. Система будет обновлять данные в нужной строке, только если в ней будут совпадать запрашиваемые данные.
Также, нужно указать Тип поиска, на случай, если будет найдено несколько строк с одинаковым запросом:
"Взять первую найденную строку" - поиск и обновление данных, будет происходить в первой найденной строке, которая удовлетворяет условиям поиска.
"Взять последнюю найденную строку" - поиск и обновление данных, будет происходить в последней найденной строке, которая удовлетворяет условиям поиска.
"Взять все найденные строки" - поиск и обновление данных, будет происходить по всем найденным строкам, которые удовлетворяют условиям поиска.
Теперь вам нужно назначить в пустую колонку переменную с результатом запроса, которую мы берем из блока Поиска данных. В дальнейшем, в этой колонке будут обновляться данные по вашему запросу.
После настройки кликаем "Продолжить".
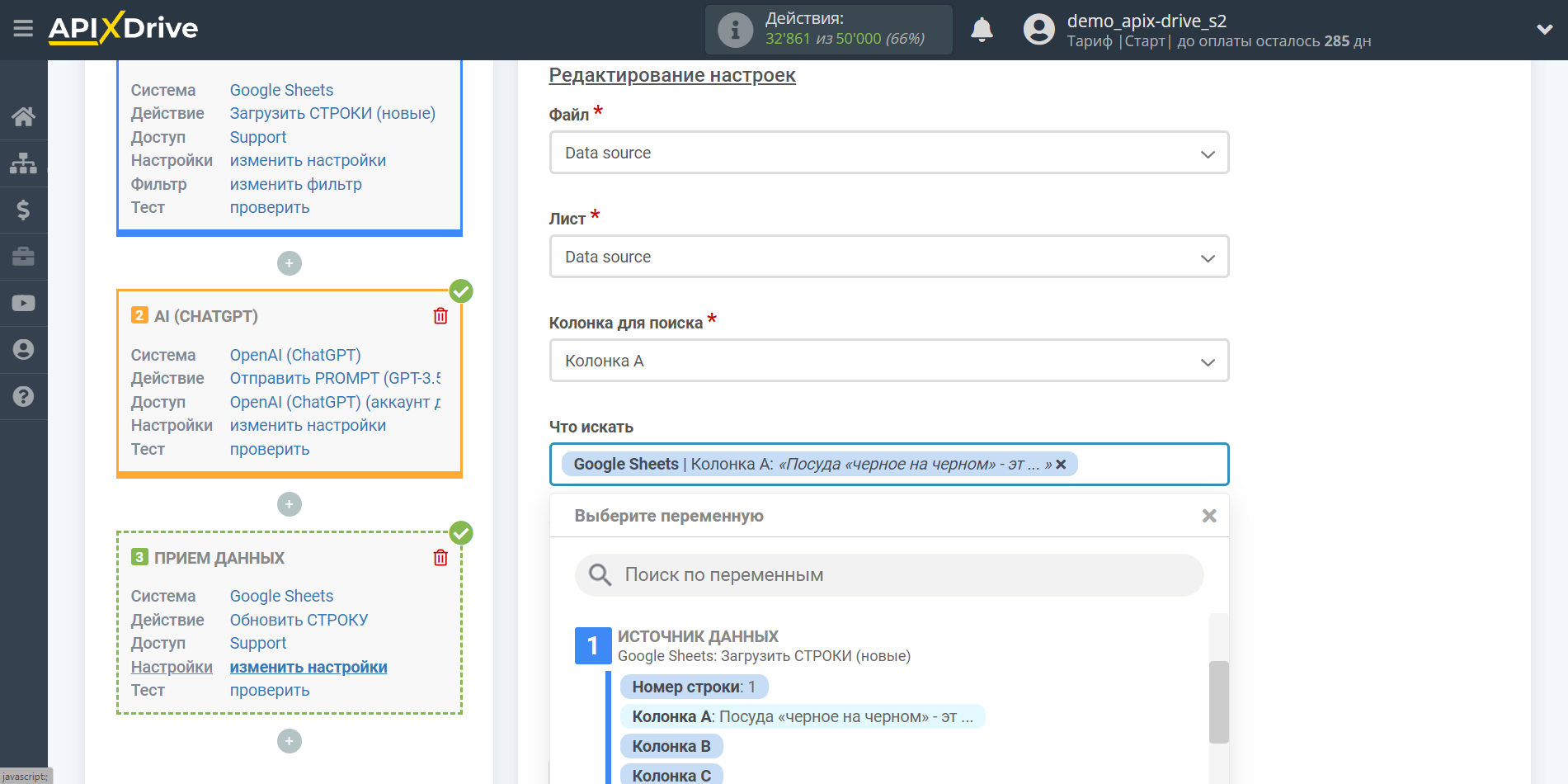
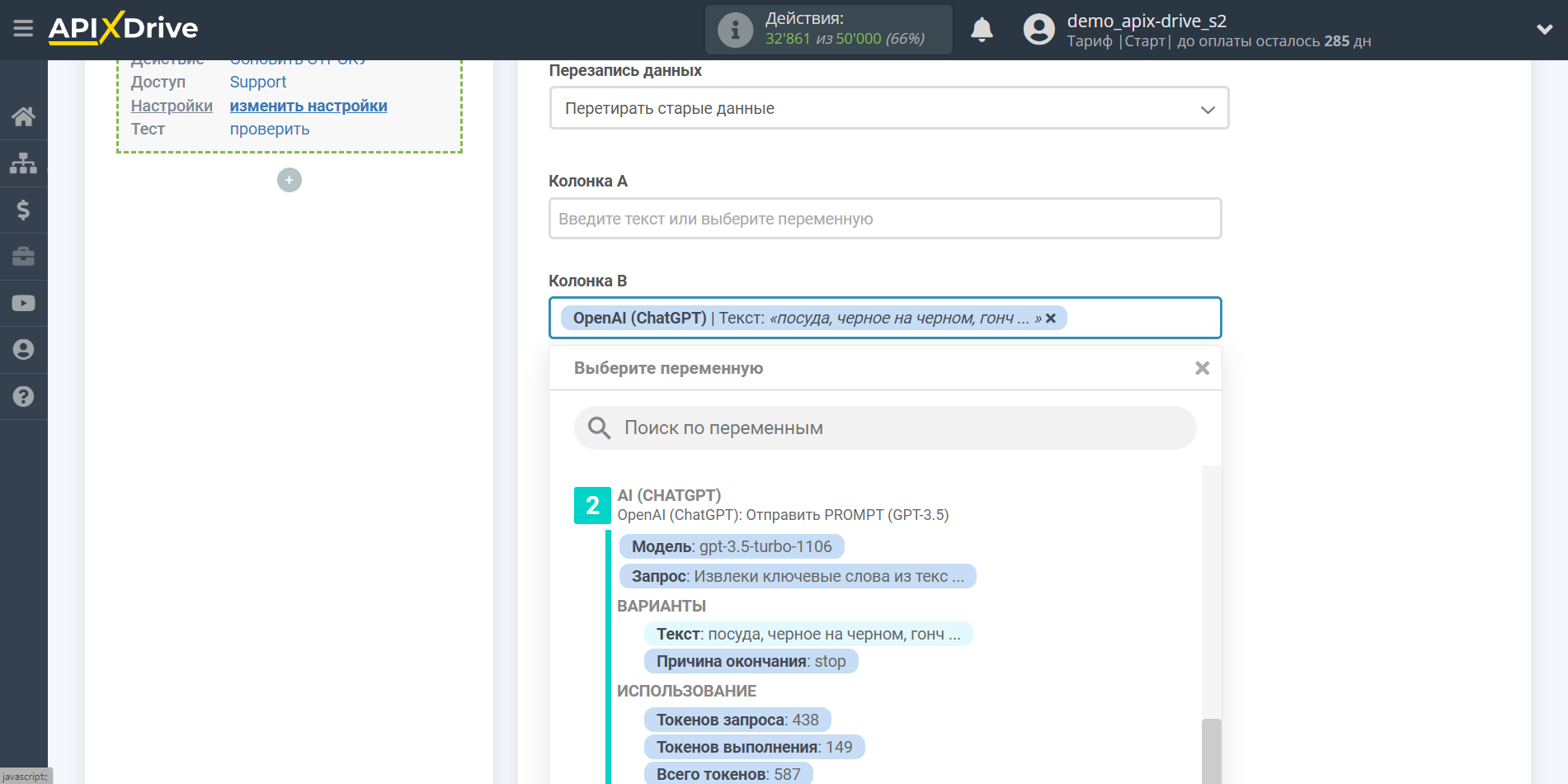
Таким образом блок OpenAI (ChatGPT) берет в Источнике данных поле, в котором у вас прописана текст запроса, опрашивает у сервера OpenAI (ChatGPT) результат этого запроса и передает эти данные в поле Приема данных, например, в колонку "B".
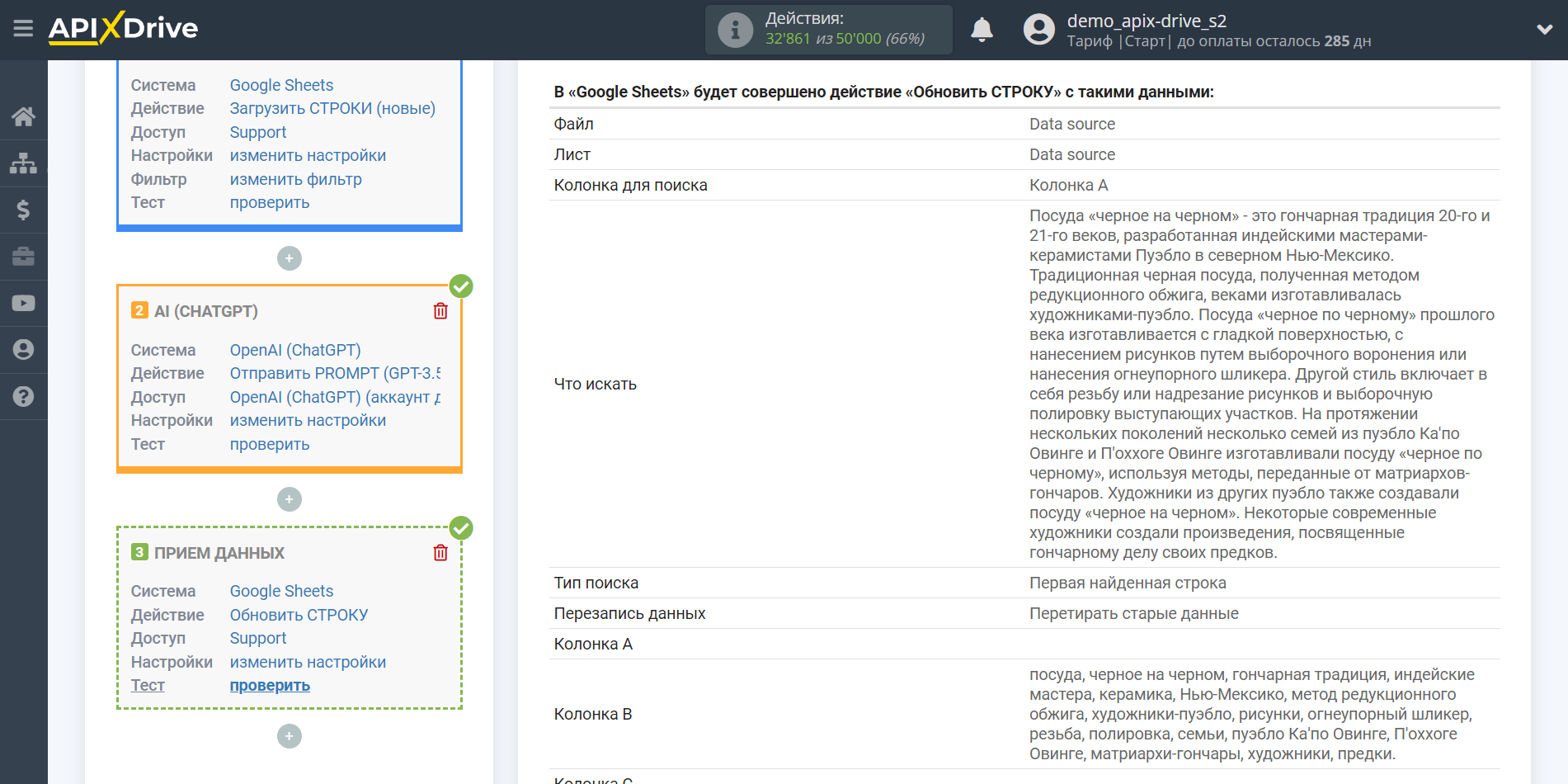
На этом этапе настройка завершена!
Теперь можете приступить к выбору интервала обновления и включению автообновления.
Для этого кликните "Включить автообновление".
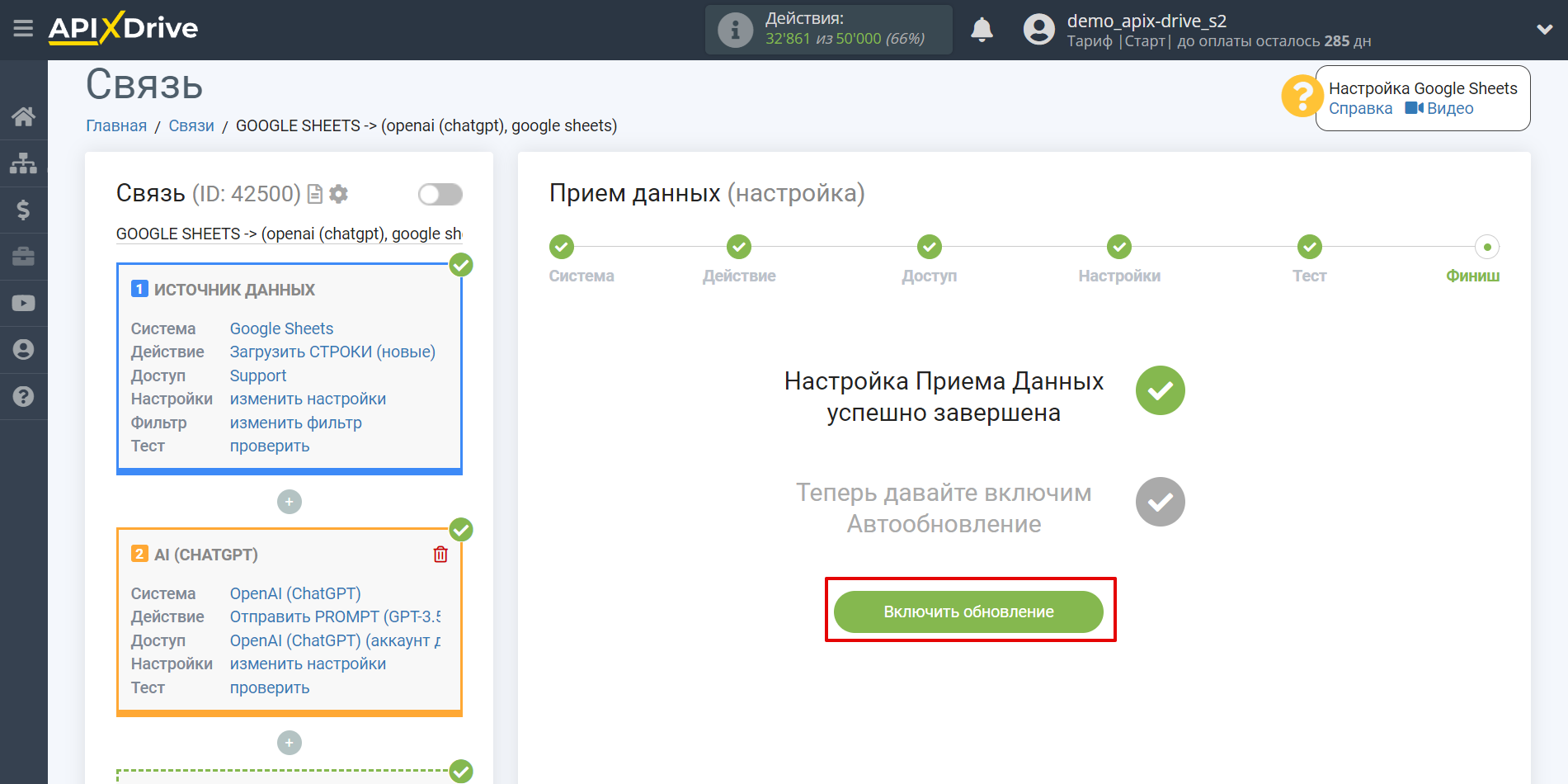
На главном экране кликните на иконку шестеренки, чтобы выбрать необходимый интервал обновления или настройте Запуск по расписанию. Для того, чтобы запускать связь по времени - выберите Запуск по расписанию и укажите желаемое время срабатывания обновления связи или добавьте сразу несколько вариантов времени, когда нужно, чтобы срабатывала связь.
Внимание! Чтобы Запуск по расписанию сработал в указанное время необходимо, чтобы интервал между текущим временем и указанным временем был более 5 минут. Например, вы выбираете время 12:10 и текущее время 12:08 - в этом случае автообновление связи произойдет в 12:10 на следующий день. Если вы выбираете время 12:20 и текущее время 12:13 - автообновление связи сработает сегодня и далее каждый день в 12:20.
Для того, чтобы текущая связь срабатывала после другой связи, поставьте галочку "Обновлять только после связи" и укажите связь, после которой будет срабатывать текущая.
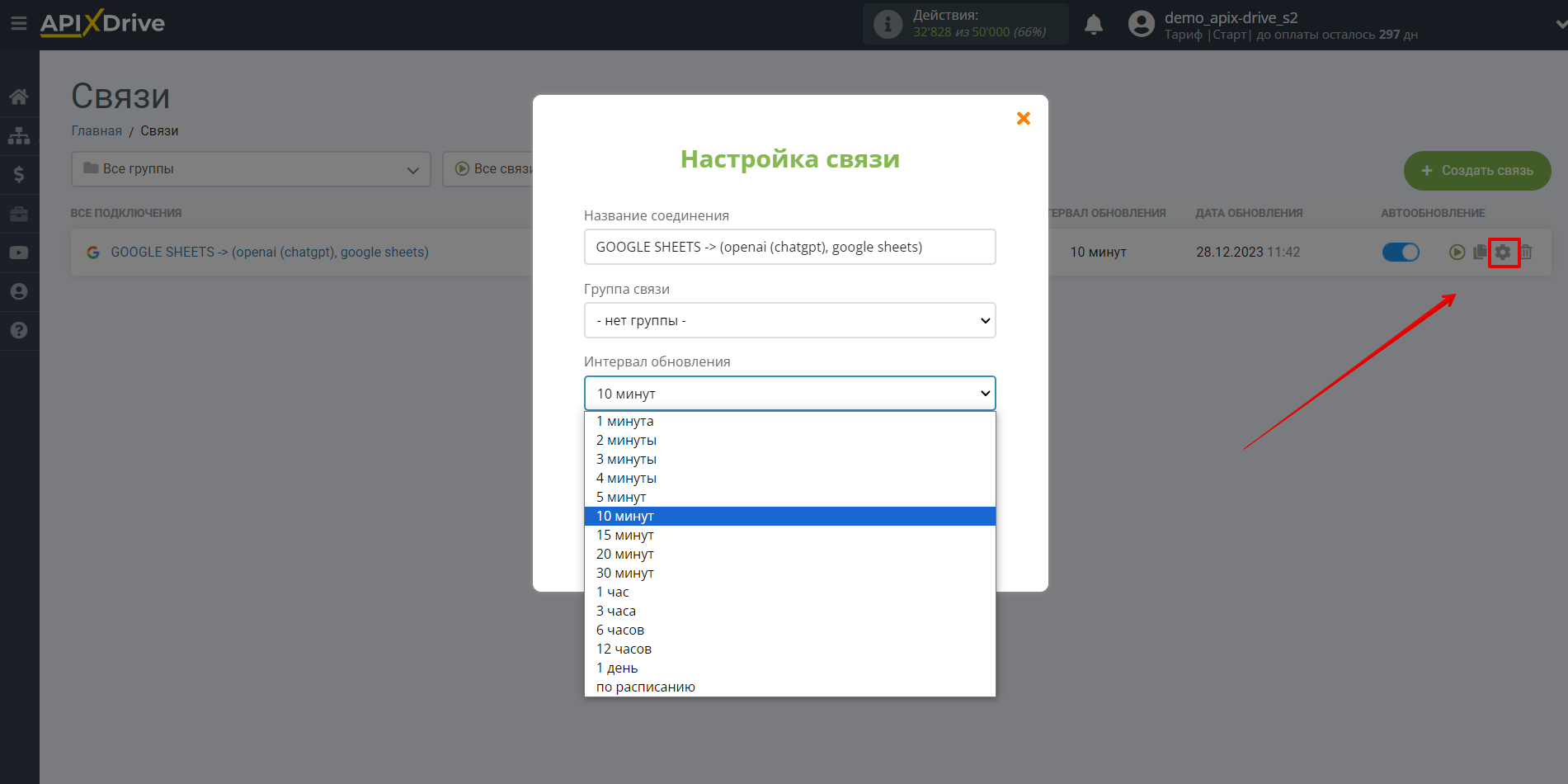
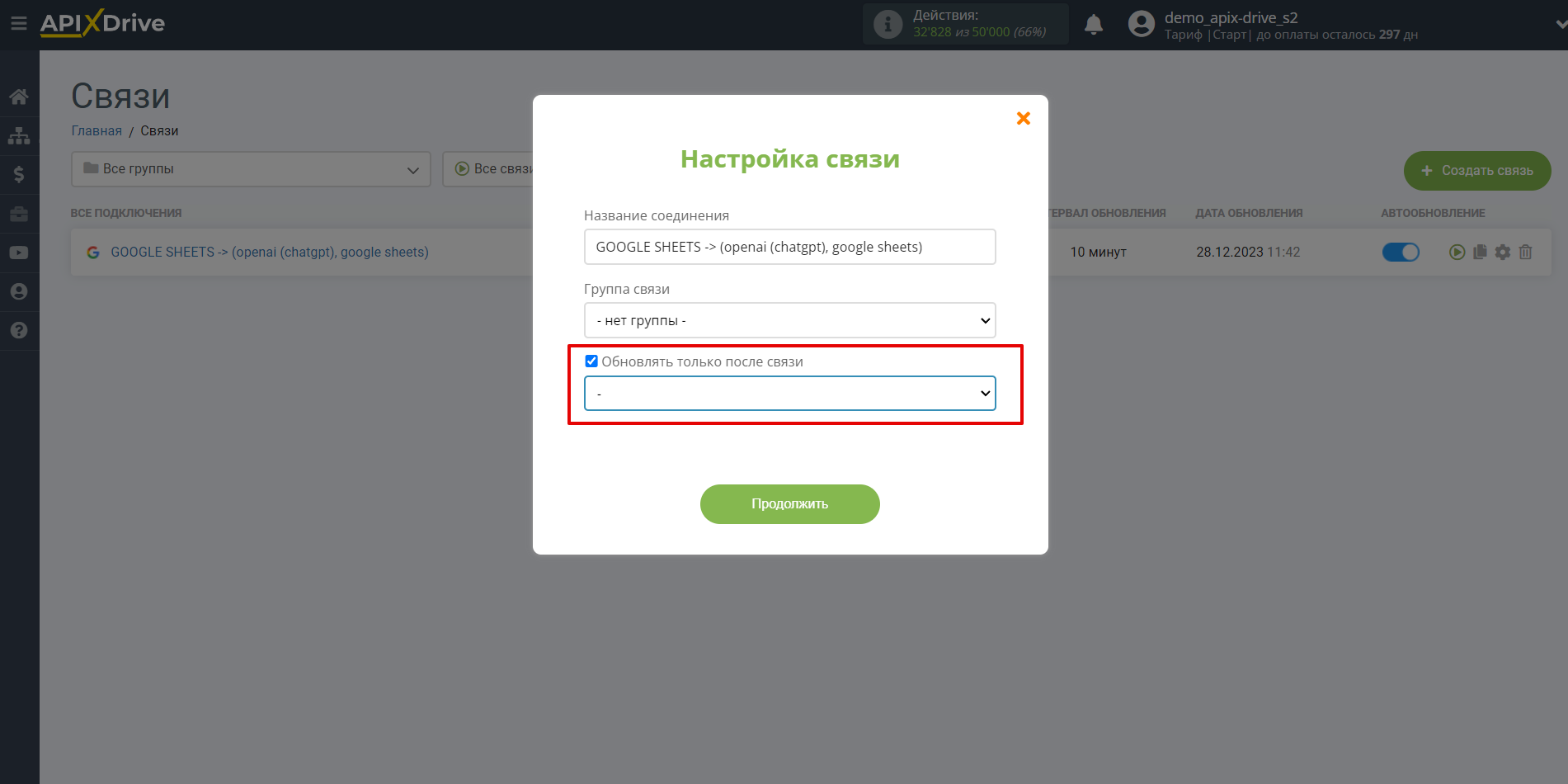
Для включения автообновления переключите ползунок в положение как показано на картинке.
Для того, чтобы выполнить принудительное срабатывание связи, кликните по иконке в виде стрелки.
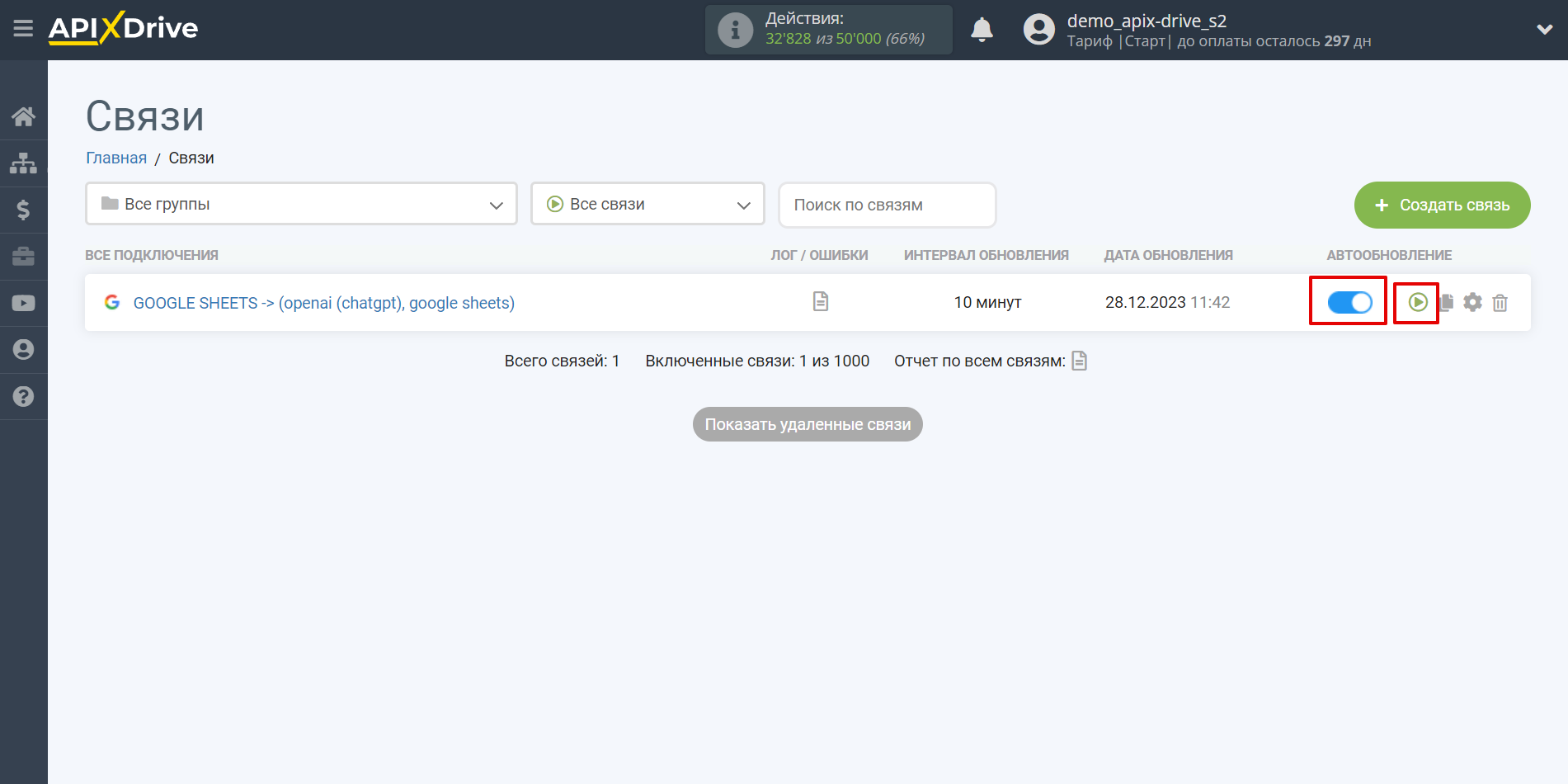
На этом настройка Поиска данных по OpenAI (ChatGPT) завершена! Все достаточно просто!
Теперь можете не беспокоиться, дальше ApiX-Drive сделает всё самостоятельно!