Google Sheets and Trello Integration: New Rows to Tasks Conversion
Transferring data between different systems and applications is one of the most common routine task. In this tutorial, we'll show you how to automate the process of creating cards in Trello based on new rows in a Google Sheets file. Set up integration using the ApiX-Drive online connector to get rid of repetitive operations. Save your time and improve workflow efficiency.
Google Sheets is a handy tool for storing and working with data. Often this service is used as a simple CRM system or a primitive task manager. Most PC users are familiar with spreadsheets and use Google Sheets extensively to manage leads, tasks, contacts, and more.
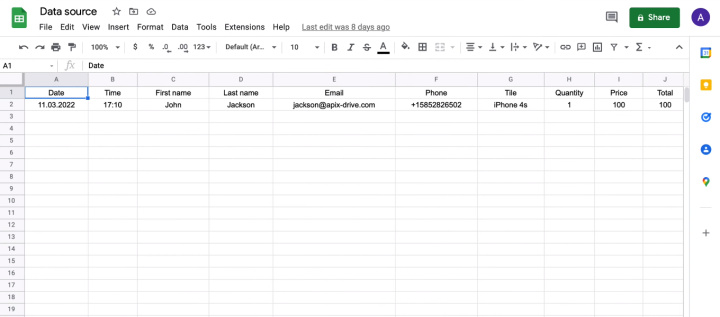
Usually more than one employee works with data on orders, contacts or tasks. This means that there is a need for the rapid distribution of up-to-date information among all participants in the process. For example, a marketer monitors one of the lead generation channels and transfer all leads into a spreadsheet. This data should get to the manager who processes the leads. Also, the addressee can be a warehouse worker, logistician, department head, etc.
Of course, you can just open the Google Sheets file for anyone who needs information. This will probably be enough if it is a small work dynamic with a minimum number of daily orders or tasks. But what if we are talking about tens/hundreds of leads per day, and tasks and requests need a quick response? In this case, the employee is forced to spend time constantly monitoring the Google Sheets file. In addition, many departments and employees actively use special services (for example, Trello) to coordinate and control their activities. It turns out that it is necessary not only to keep track of new entries in Google Sheets, but also to transfer them to the Trello workspace.
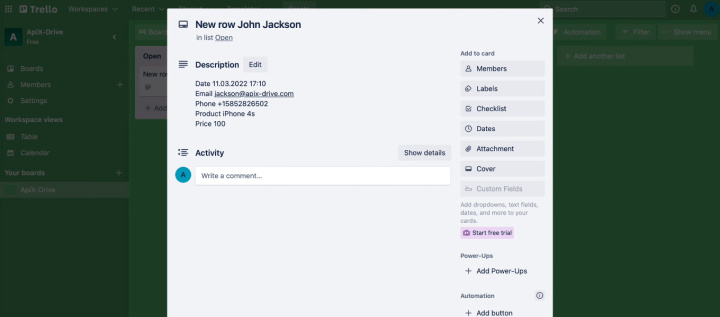
How to setup Google Sheets and Trello integration
So, our task is to ensure automatic transfer of data from the Google Sheets table to the Trello account (accounts). We will combine two systems and get rid of several routine tasks at once:
- monitoring the Google Sheets file for new entries;
- transferring data to Trello and creating a new task.
To connect Google Sheets and Trello, we will use the ApiX-Drive online connector. This service allows to create integrations and automate data transfer without special skills and knowledge. The configuration process is implemented through a web interface and takes only a few minutes.
Register on our website and log into your personal account. You must also have access to the Google Sheets and Trello accounts.
Google Sheets setup
In the main window of the ApiX-Drive workspace, click the “Create connection” button.
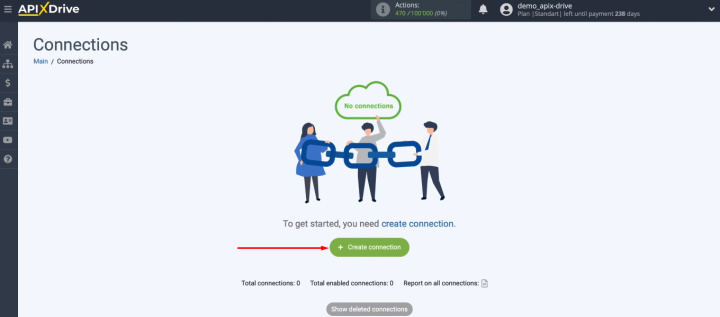
Select the data source - Google Sheets service.
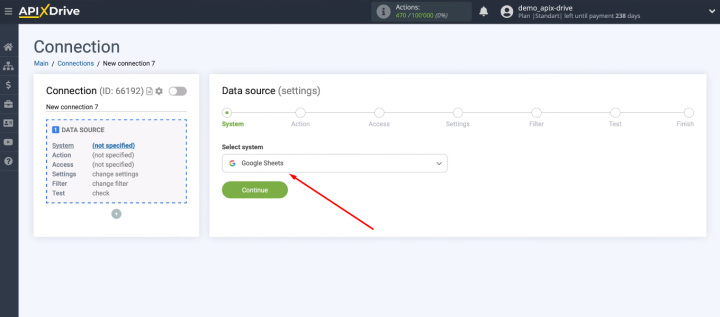
Select the action - "Get Rows (new)".
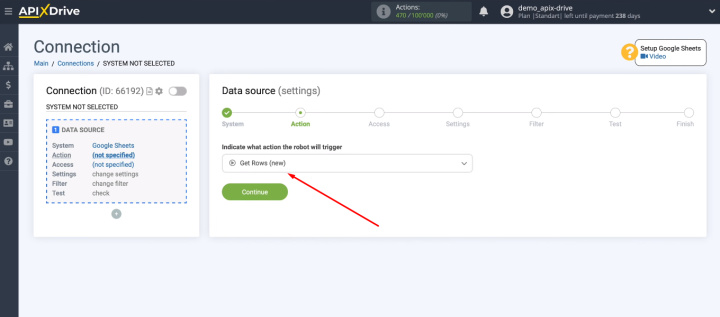
Нажмите “Connect account Google Sheets”.
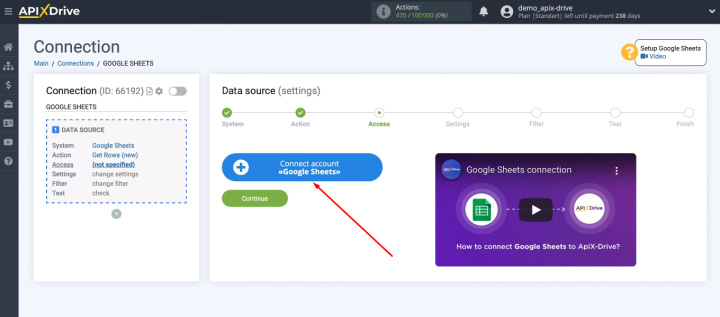
Enter your Google account username.
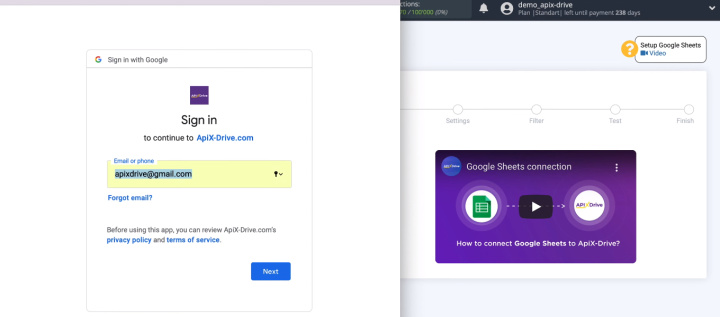
Enter password.
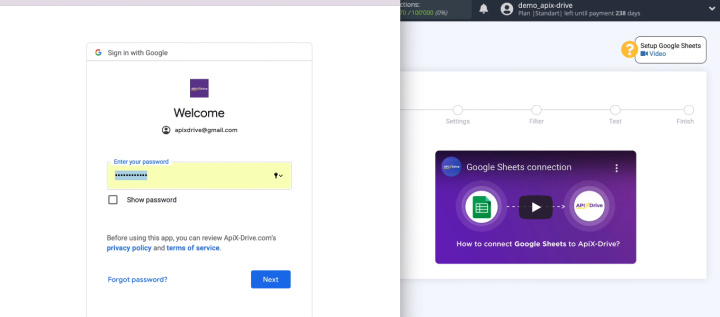
In the next window check all checkboxes and click “Continue”.
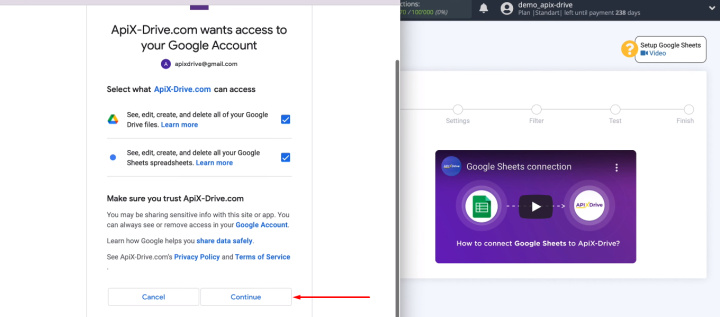
The connected Google Sheets account appeared in the list of valid accounts. Select it and click "Continue".
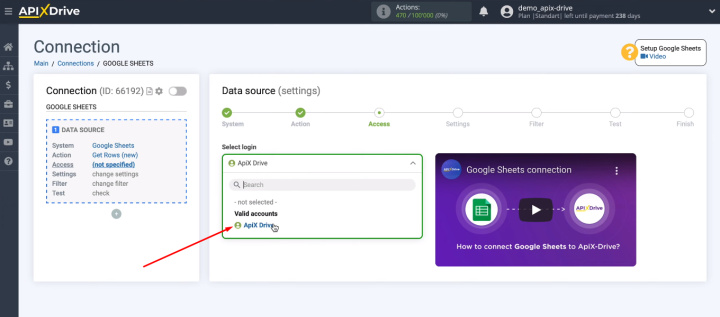
Select the file and sheet from which new rows will be loaded. Also at this stage, you must specify the row number from which the data will be loaded. In our case, the first row of the table contains the names of the columns. We do not need to load this data, so we indicate 2 in the field of the starting row for loading.
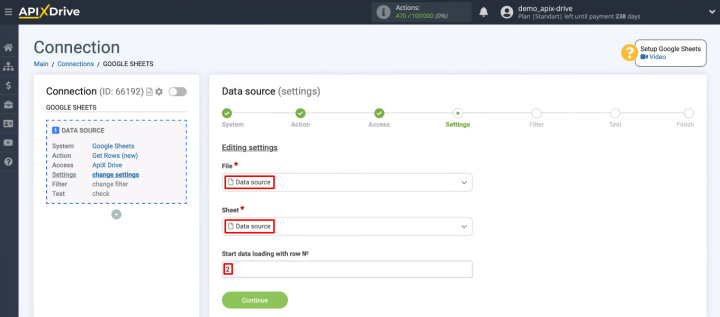
In the next step, you can add various data filtering conditions. Let's say tasks for different performers are added in a Google Sheets file. But we need each employee to receive exactly their tasks in Trello. We can add a filter condition to get rows with a specific name in the Performer column. If you set up connections with multiple Trello accounts and the appropriate filtering conditions, online-connector ApiX-Drive will automatically distribute tasks from a Google Sheets file to Trello performer boards.
- Automate the work of an online store or landing
- Empower through integration
- Don't spend money on programmers and integrators
- Save time by automating routine tasks
In our example, we are passing all new leads from Google Sheets to Trello, so we will simply skip the filtering step.
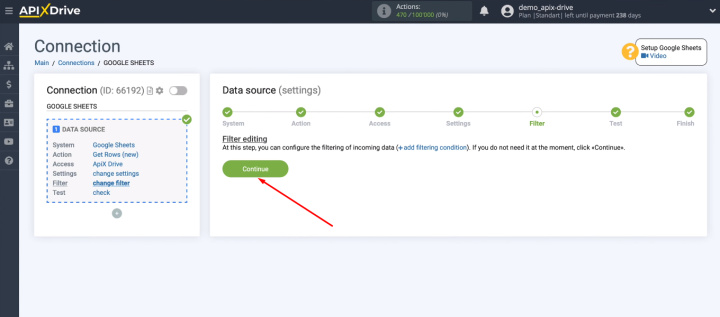
The ApiX-Drive system offers an example of the data that will be loaded from the spreadsheet. If there is no test data at this stage, check if the row in the table is populated and also the value you specified as the start row of the load. Add data to the desired line of the Google Sheets file and click “Load test data from Google Sheets”. Check the test data and click "Next".
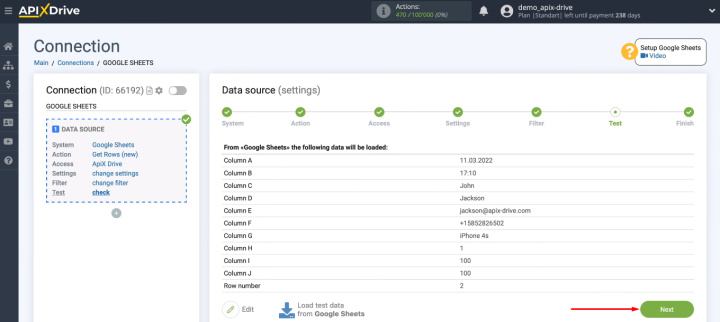
The data source has been successfully configured. Click “Start Configuring Data Receiving”.
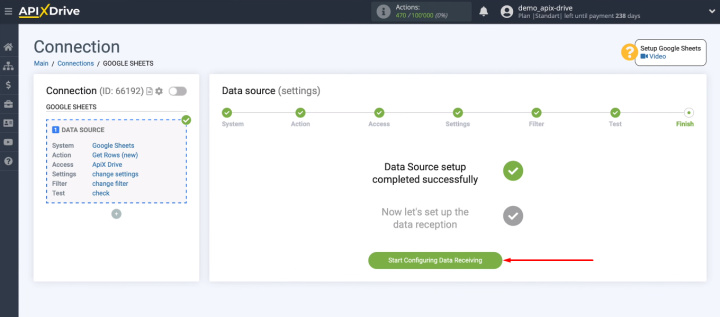
Trello setup
Select a Trello service as the receiving system.
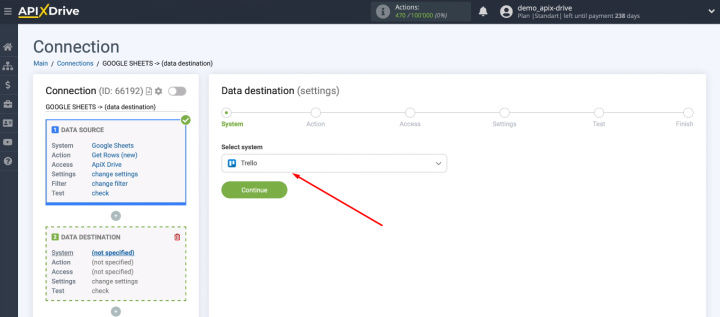
Select the action - "Create Card".
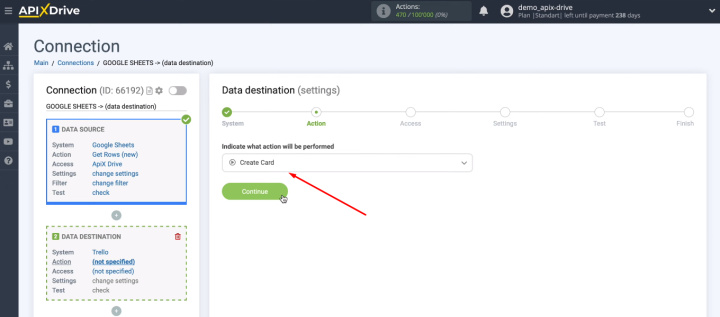
Click "Connect account Trello".
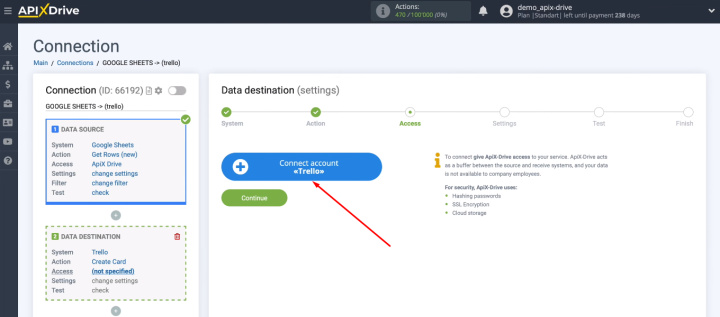
You need to be logged into a Trello account.
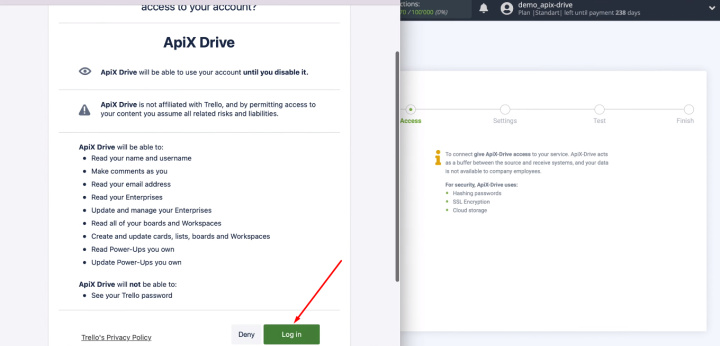
Enter your Trello account login.
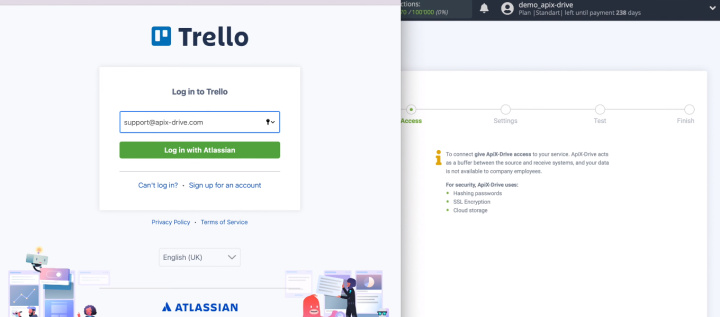
Enter a password. You can also use other available authorization methods.
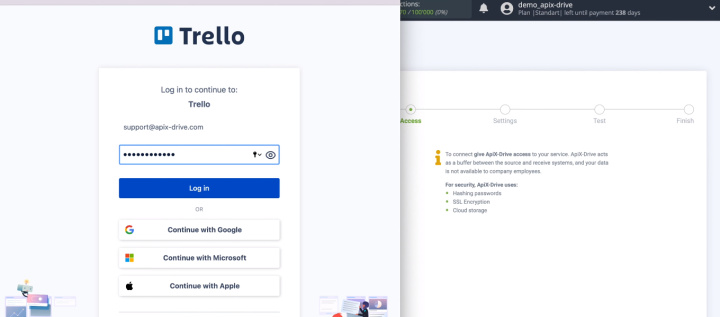
Now you need to give the ApiX-Drive service permission to work with Trello account.
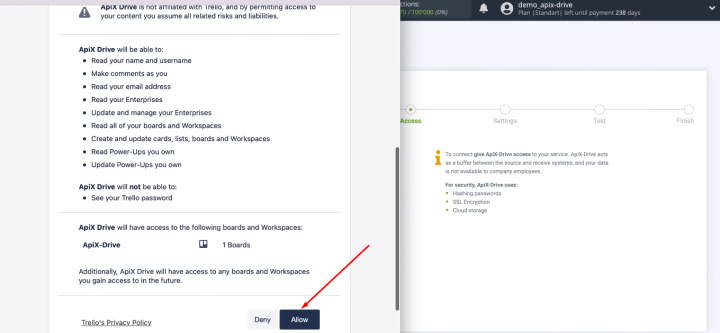
The connected Trello account appeared in the list of available ones. Select it and click "Continue".
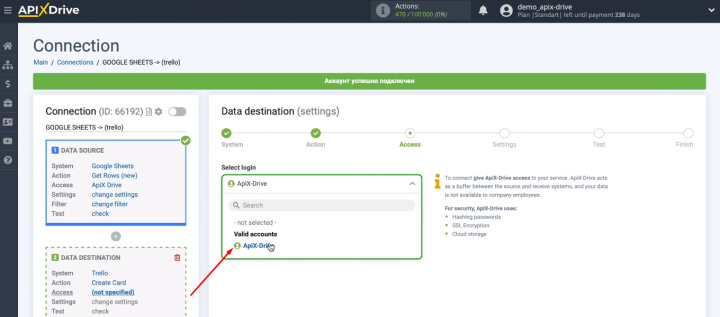
Select the board and list where new task cards will be added.
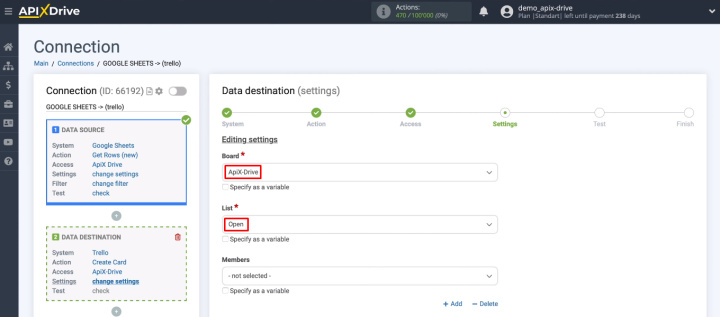
Now define the contents of the Trello fields that will be used to create the tasks. Click in the field and select a variable from the list. Add text manually to, for example, get a more readable task description format. When all required Trello fields are filled in, click “Continue”.
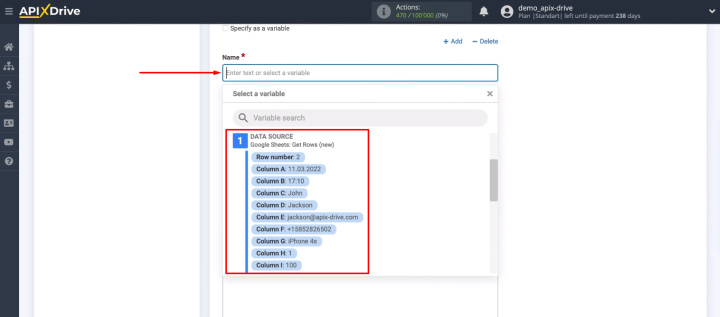
In the “Test” step, check the format and content of the fields you set up in the previous step. If you need to make adjustments, click “Edit” and go back one step. If everything suits you, click “Send test data to Trello”.
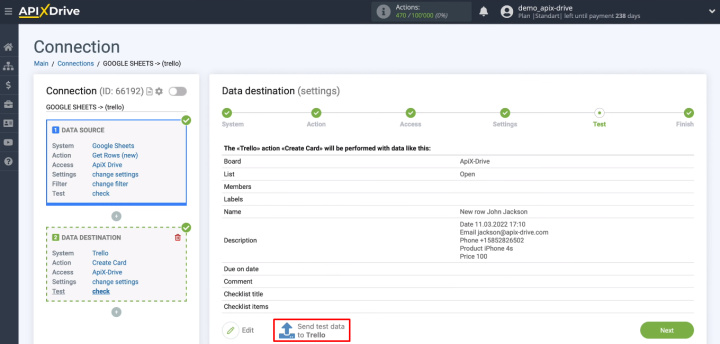
Go to the Trello account and check for a new task.
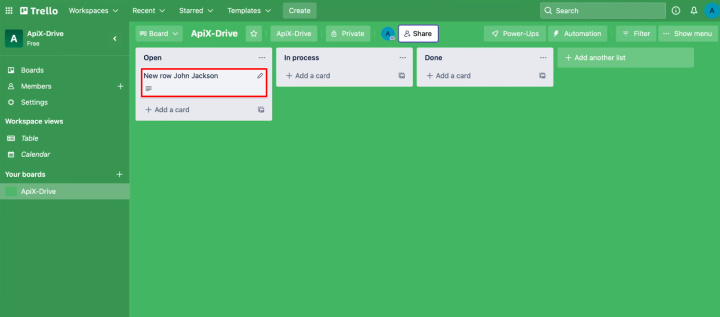
Also check the contents of the fields that you configured in the ApiX-Drive system.
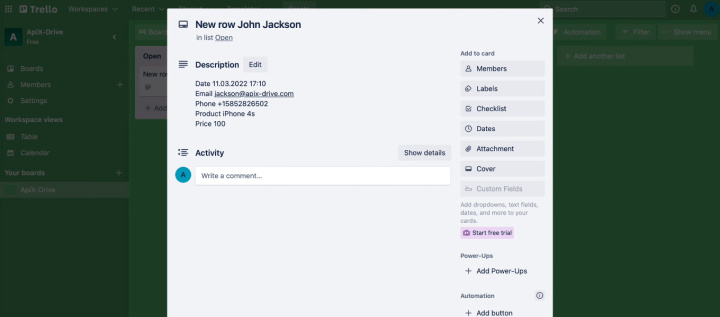
Go back to the ApiX-Drive system and click “Next”.
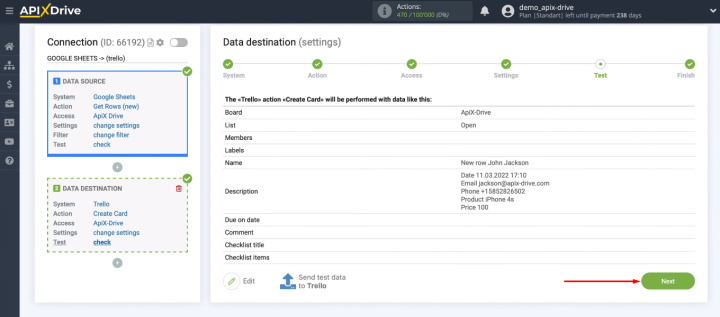
Enable auto-update
We have successfully configured the data source and the receiving system, and also verified that the connection is working correctly. Now we need to activate the integration so that the ApiX-Drive system keeps track of all new rows in the Google Sheets file and converts them into Trello tasks. Click “Enable update” - communication is started.
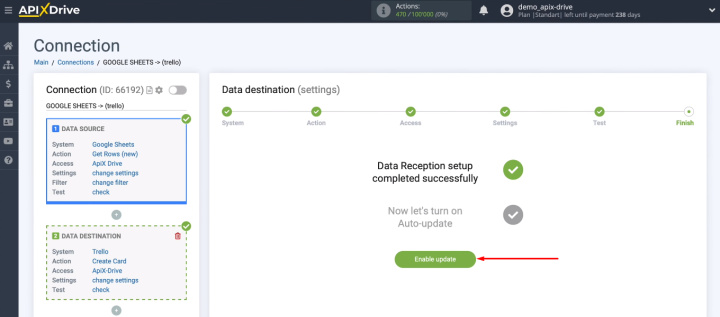
The created integration appeared in the main window in the ''Connections'' list. There are several buttons next to the link name. You can go to the Log/Errors section, force connection, enable/disable auto-update, copy or remove the integration. By clicking on the “gear”, you will be taken to the communication settings. Here you can change the name of the connection, add it to a group, and select the connection interval.
Connect Google Sheets and Trello – results and benefits
Using the ApiX-Drive online connector, we set up the integration of Google Sheets and Trello in a few minutes. The ApiX-Drive service is a no-code tool that you can work with without special knowledge and skills. Do some of your employees prefer spreadsheets, while others use Trello? Now this is not a problem. Create links between Google Sheets files and different Trello accounts to speed up the distribution of important information to employees. Save time on data transfer and focus on more important processes.


