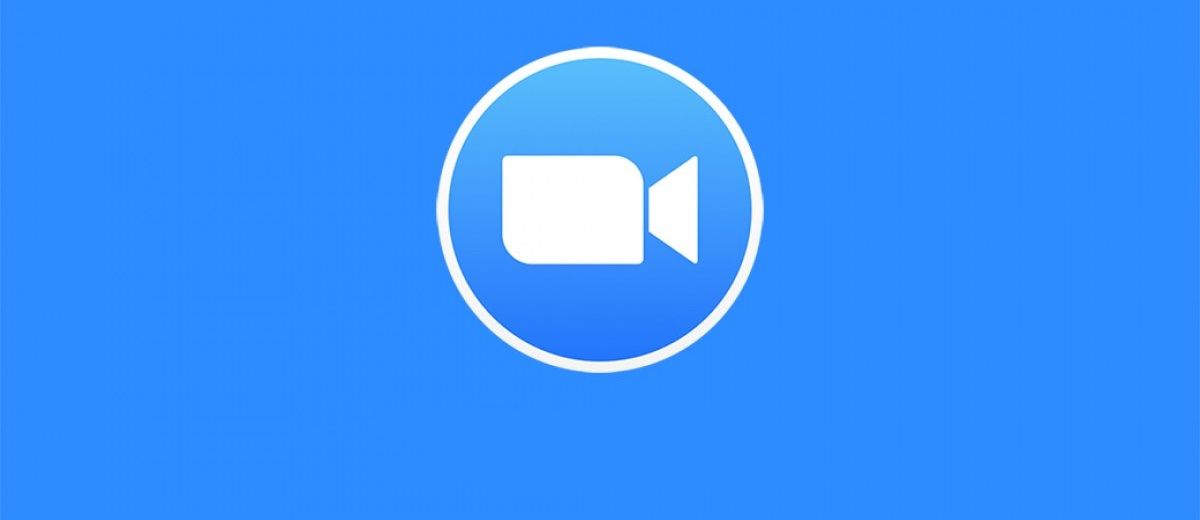Как установить виртуальный фон в Zoom
Содержание:
- Что такое виртуальный фон в Zoom
- Зачем менять фон в Zoom
- Как изменить виртуальный фон в Zoom на компьютере
- Как поменять фон в мобильном приложении Zoom на телефоне
- Как загрузить свой контент в качестве виртуального фона в Zoom
Сервис видеоконференций Zoom был основан почти десятилетие тому назад, однако его «звёздный час» пробил только в 2020 году – причиной этому стала пандемия коронавируса. Повсеместное введение карантина и тотальный переход на «удалёнку» вынудили людей искать дистанционные способы проведения встреч, переговоров и конференций.
Пользователи выбрали Zoom за простоту и удобство, которые выгодно отличают его от других сервисов видеоконференций (например, знаменитого Skype). Вместе с тем, Zoom обладает достойной функциональностью, предоставляя немало полезных опций. Одной из них считают функцию установки виртуального фона для онлайн-конференций, и именно о ней мы расскажем в данной статье.
Что такое виртуальный фон в Zoom
Виртуальный фон – это весьма популярная функция Zoom, которая доступна как с зелёным экраном (хромакей), так и без него, и это является ещё одним важным преимуществом данного сервиса. Пользователи могут легко и быстро заменить реальный фон за спиной на любое изображение или видеозапись, выбрав подходящий вариант из предустановленных или загрузив свой собственный контент.
Важно отметить, что установка фона без хромакей доступна лишь на современных компьютерах с последней версией программы.
Зачем менять фон в Zoom
При работе удалённо дома задний фон часто не соответствует деловой встрече, так как могут быть разбросаны личные вещи или ходить посторонние люди. Да и не всегда хочется показывать коллегам своё жилище или некоторые элементы интерьера. Именно с этой целью можно изменить фон в Zoom.
Как изменить виртуальный фон в Zoom на компьютере (десктоп-версия)?
Для установки фона в десктопном приложении Zoom (Windows/Mac) выполните следующие действия:
- Запустите Zoom и перейдите в меню «Настройки».
- Выберите пункт «Виртуальный фон».
- Нажмите на одно из предустановленных изображений или видео.
- Для корректного отображения виртуального фона освещение не должно быть слишком ярким.
- Для установки фона в процессе видеоконференции нужно открыть меню возле кнопки «Остановить видео» (обозначено стрелочкой) и нажать на кнопку «Выбор виртуального фона».
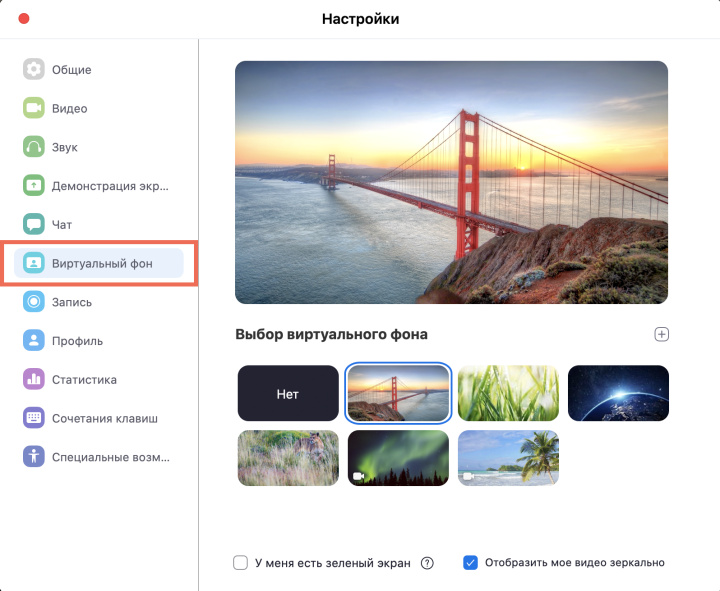
Как поменять фон в мобильном приложении Zoom на телефоне?
- Установите приложение и запустите его.
- Подключитесь к выбранной конференции
- Кликните на кнопку «Подробнее», а в открывшемся меню – на пункт «Виртуальный фон».
Как загрузить свой контент в качестве виртуального фона Zoom?
- Запустите десктоп-программу Zoom
- Откройте Настройки и вкладку «Виртуальный фон».
- Нажмите на «+» рядом с галереей предустановленных фонов, после чего откроются пункты «Добавить изображение» и «Добавить видео».
- Выберите то, что вам нужно, и загрузите изображение или видео с жёсткого диска компьютера.
- Фотография или картинка должна иметь разрешение от 1280х720 пикселей и соотношение сторон 16:9. Видеозапись должна быть в качестве от 360р до 1080р и формате MOV/MP4.
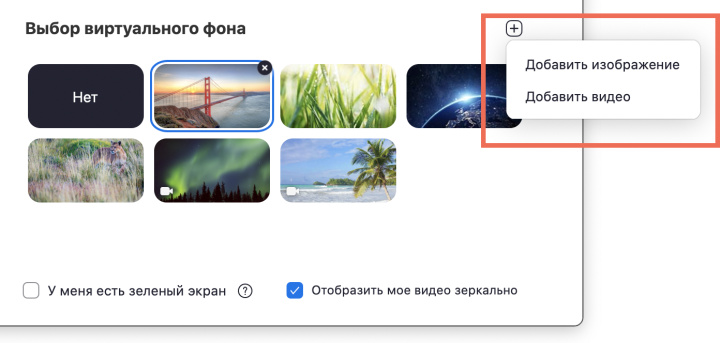
Однако пользователям вовсе не обязательно использовать только личные или стандартные изображения или видео в качестве виртуального фона для своих видеоконференций. На многих сайтах сейчас легко можно найти массу тематических подборок фонов, в том числе бесплатных. Например, шведская корпорация IKEA даже решила использовать эту возможность для дополнительной рекламы своей продукции и опубликовала комплект из 5 виртуальных фонов с изображёнными на них интерьерами бренда.