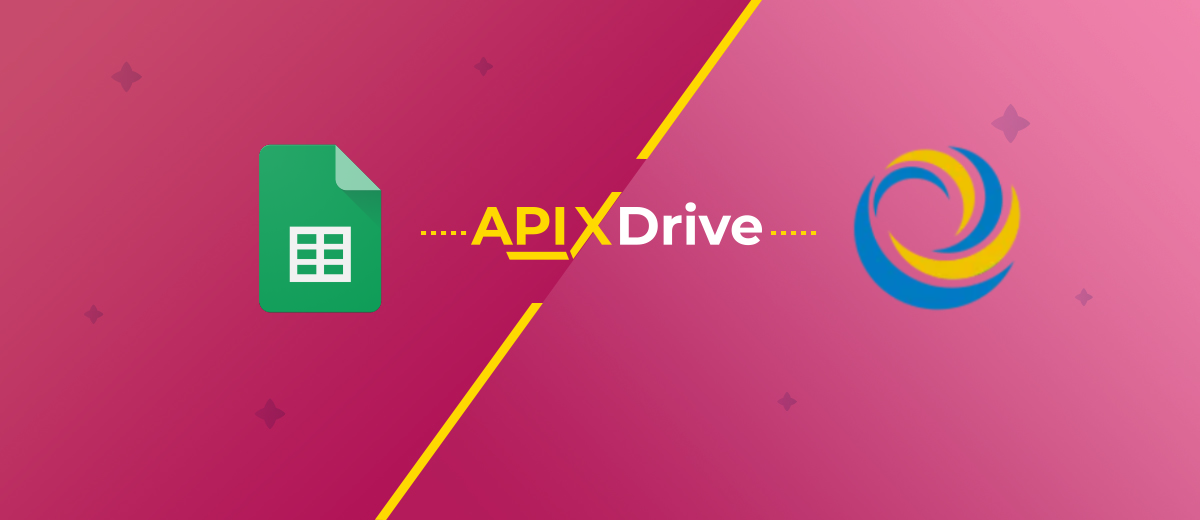Google Sheets and PeopleForce Integration: Automatic Creation of Tasks
Google Sheets is a cloud service for working with tables that helps organize, analyze, and control data in business processes. PeopleForce is an integrated HRM system designed to optimize HR management and recruitment, equipped with the latest tools and functions. If you actively use both of these systems, you will likely be interested in the possibility of increasing their efficiency and speed. One way to achieve this goal is to automate data transfer between systems using our online connector, ApiX-Drive. In our article, you will learn how to perform Google Sheets and PeopleForce integration to switch the data transfer process to automatic mode.
Why Automate Data Transfer from Google Sheets to PeopleForce
Main advantages of automation:
- Minimizing errors. Manual data transfer sometimes leads to errors (missing numbers in phone numbers, missing characters in email addresses), which can cost you the loss of the best candidate.
- Fast processing of applicant data. All information is transmitted instantly and simultaneously, which significantly speeds up the process.
- Non-stop work. The automated system operates around the clock, without breaks or weekends.
- Freeing HR specialists from routine. HR managers can concentrate on more important and creative tasks.
- Save time. Hours previously spent manually transferring data can now be used more productively.
- Increased overall productivity. Automation allows you to complete more transactions in less time, increasing the efficiency of your entire business.
After successfully setting up PeopleForce and Google Sheets integration using the ApiX-Drive online connector, you will immediately be convinced of the reality of its advantages. Each new entry in the table (for example, personal data of candidates) will be automatically transferred to the HRM system in the form of a task. This will save you from having to manually enter a lot of potential employees' personal information, including their names, phone numbers, and email addresses. This approach will allow you to not only improve your efficiency but also provide candidates with a better experience and a faster response. As a result, you will be able to outperform competitors who have not yet automated their recruiting processes.
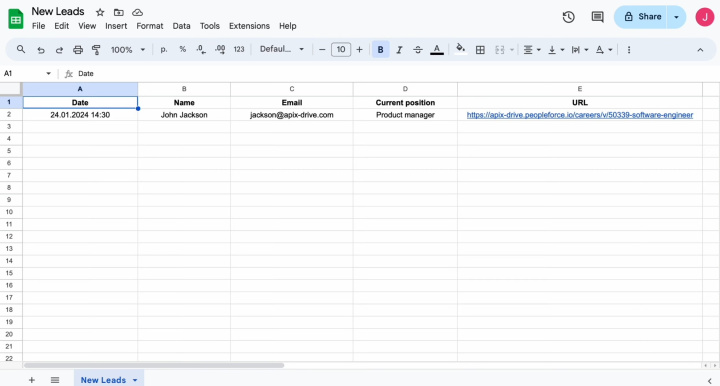
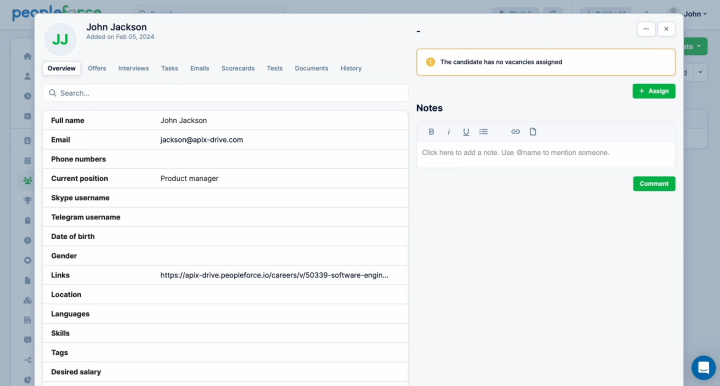
How to Integrate Google Sheets and PeopleForce
Setting up Google Sheets + PeopleForce integration does not require any special programming or API knowledge. ApiX-Drive will handle all the necessary actions for you. The service has an intuitive interface and a simple algorithm of use that will allow you to complete the process in just a few minutes. Instructions in video and text format, prepared by our team, will help you navigate through this process easily and quickly.
We recommend that you start by registering on the website apix-drive.com, as further actions will not be possible without it. Already registered? Great! Then you can proceed directly to PeopleForce + Google Sheets integration.
Setting up the Data Source – Google Sheets
To set up the Google Sheets integration with PeopleForce, create a new connection. Press the green button.

Select the data source system. It is Google Sheets. Click
“Continue”.
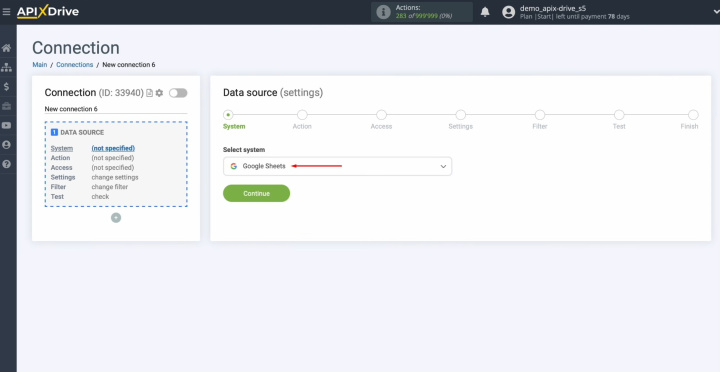
Choose the action
"Get Rows New". Click “Continue”.
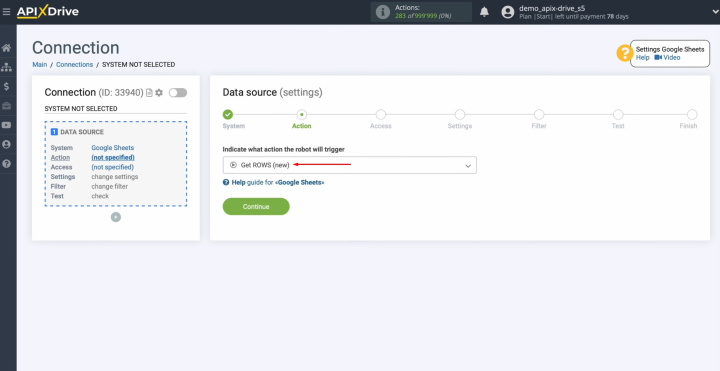
Connect your personal Google Sheets account to ApiX-Drive. Press the blue button.
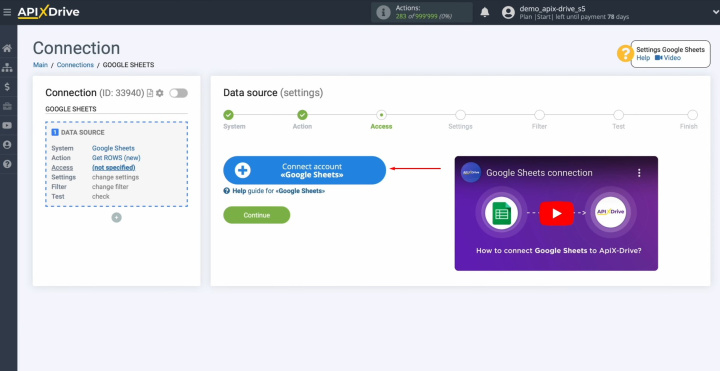
Specify the
login of your Google account. Click “Next”.
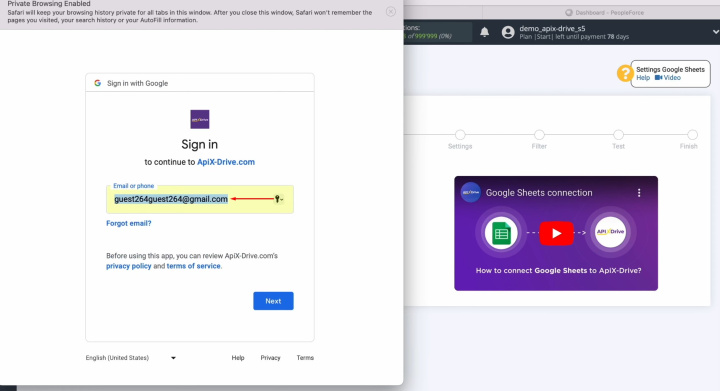
Enter the
password of your Google account. Click “Next”.
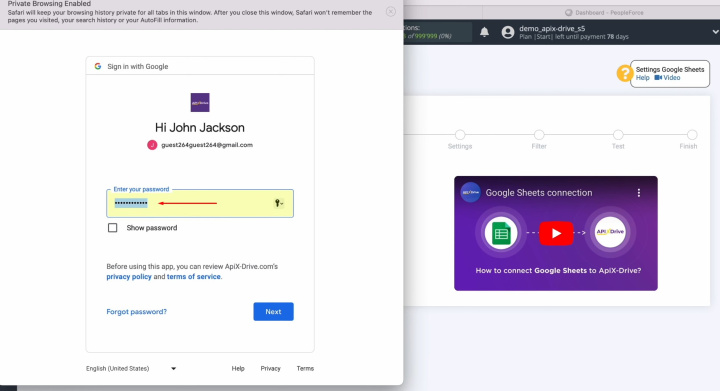
Be sure to
check all access boxes. Click “Continue”.
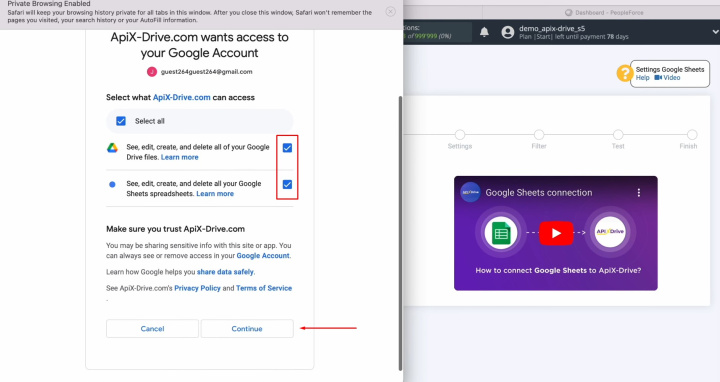
When the
connected account appears in the list of active accounts, select it and
click “Continue”.
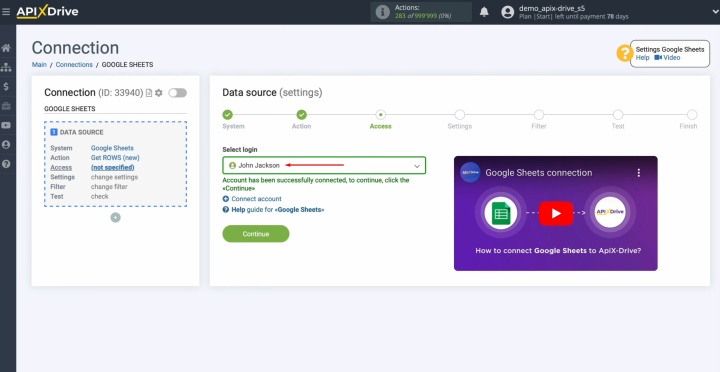
Choose the file
and sheet from which we will receive new lines.
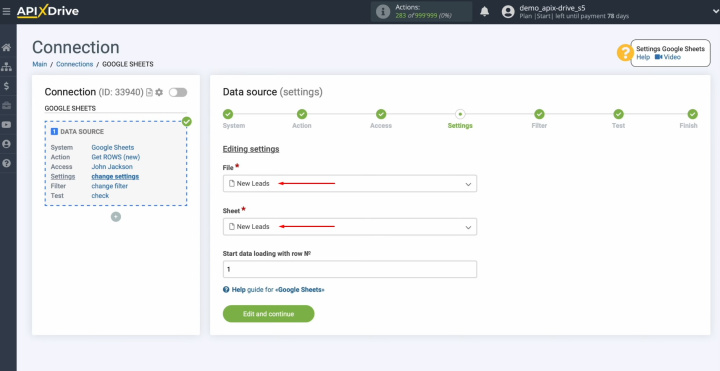
Select the row number from which you want to start uploading data. Then, click
“Edit and continue”.
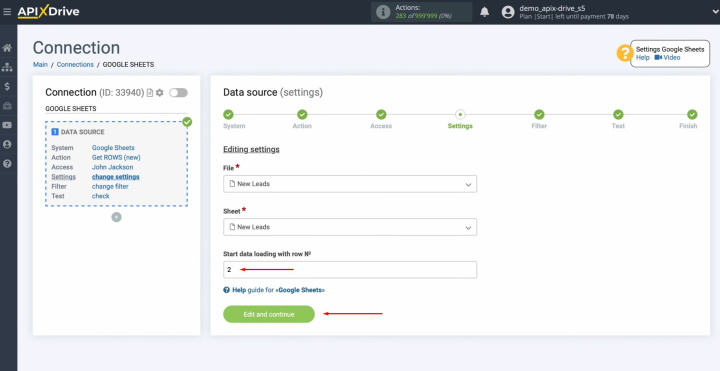
Here, you can
set up a data filter. For our task, there is no need for this, so only click “Continue”.
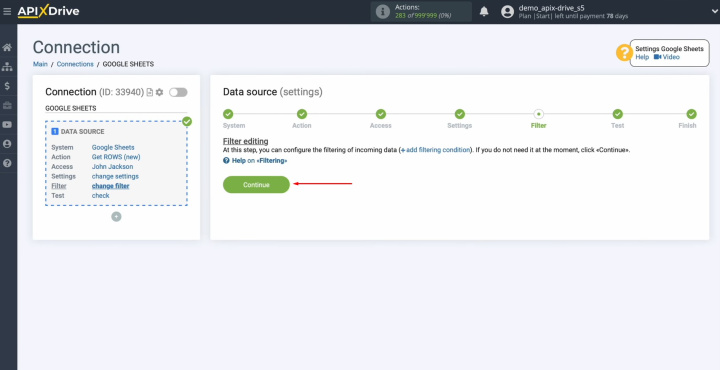
Now, you see the data that is in the
selected row of Google Sheets. If everything is correct, click "Continue".
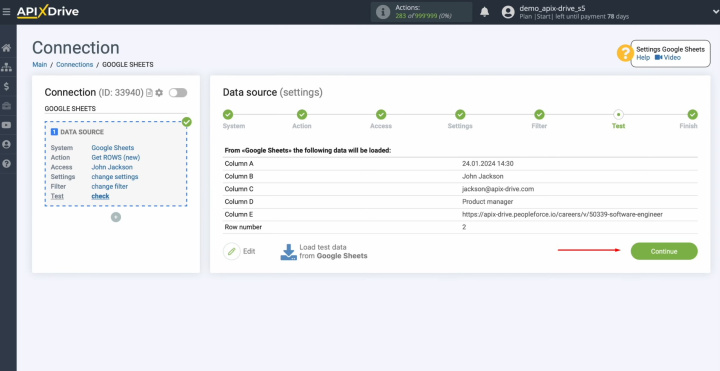
At this point, setting up the Google Sheets
data source has been successfully completed.
Setting up the Data Receiver – PeopleForce
To set up the PeopleForce integration with Google Sheets, click on the green button.
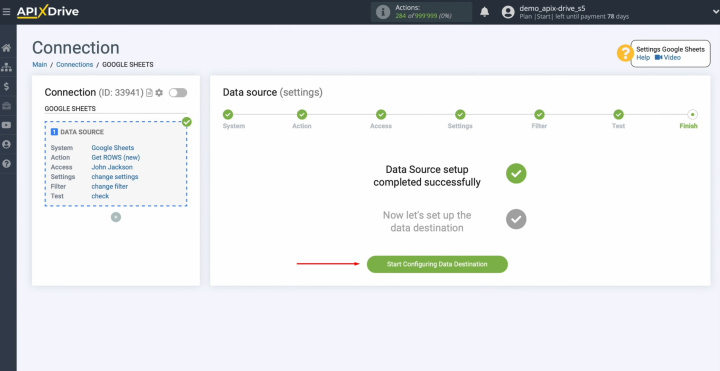
Select the
system "PeopleForce". Click “Continue”.
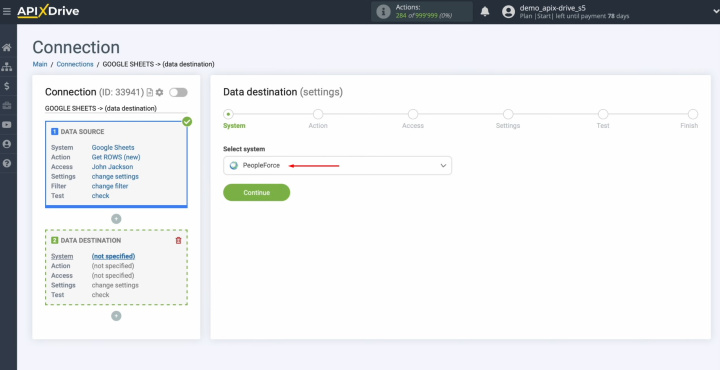
Choose an action “Create
TASK”. Click “Continue”.
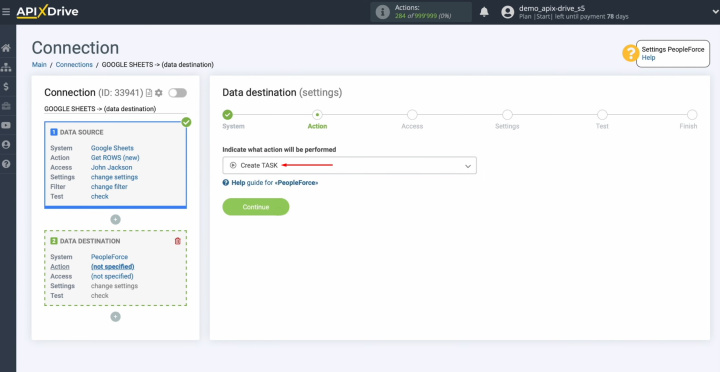
Connect your personal PeopleForce account to ApiX-Drive. Press the blue button.
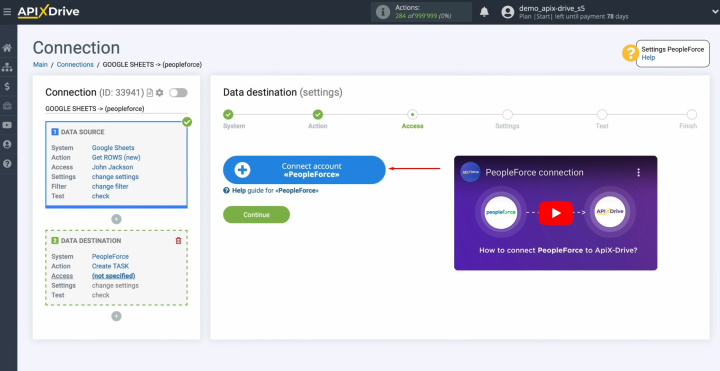
In this
window, you have to specify
the API key.
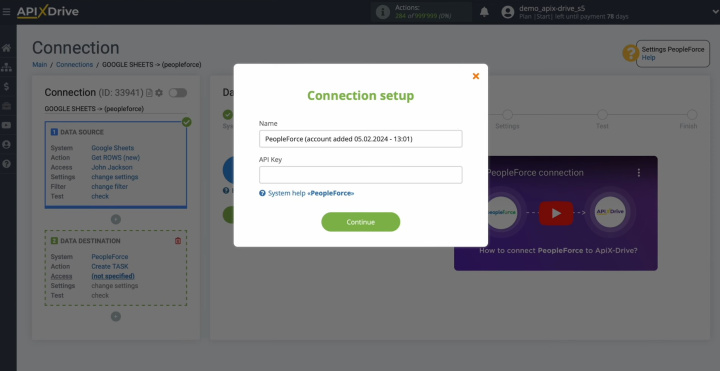
To get it, go
to the settings of your
PeopleForce personal account.
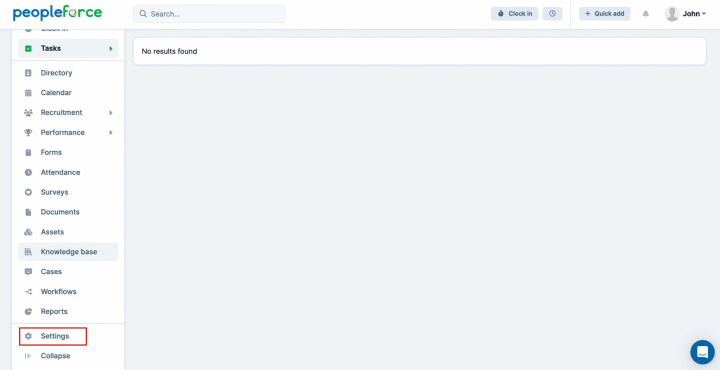
Find the “API key” section.
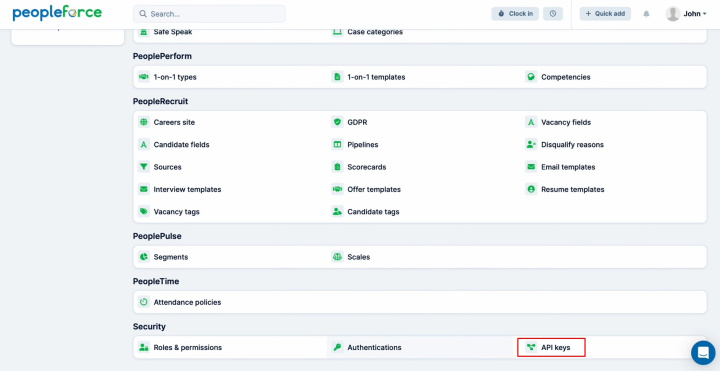
Click “Generate”.
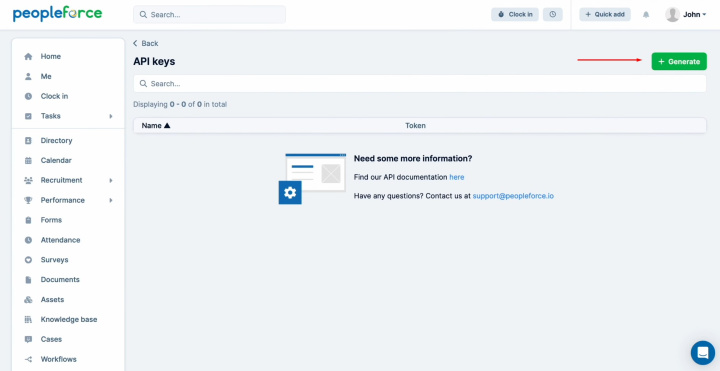
Specify
a name for the new key. Click “Save”.
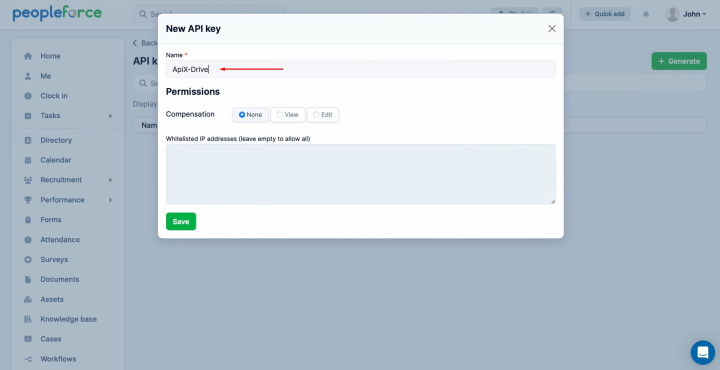
Copy the API
key.

Paste the API
key into the appropriate field in the ApiX-Drive system. When everything is filled out, click "Continue".
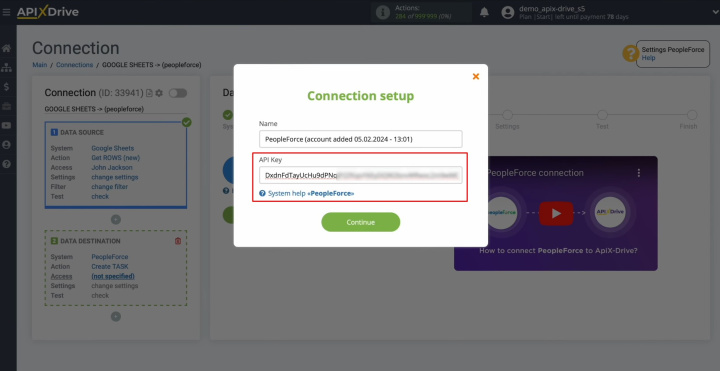
When the
connected login appears in the list of active accounts, select it and click “Continue”.
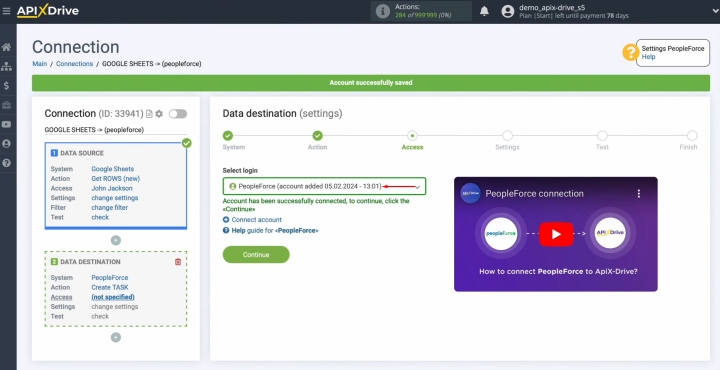
Specify the employee ID.
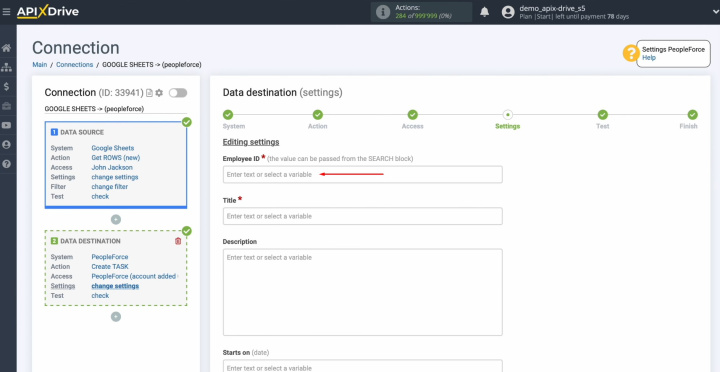
To get it, go
to the “Directory” section in your PeopleForce personal account.
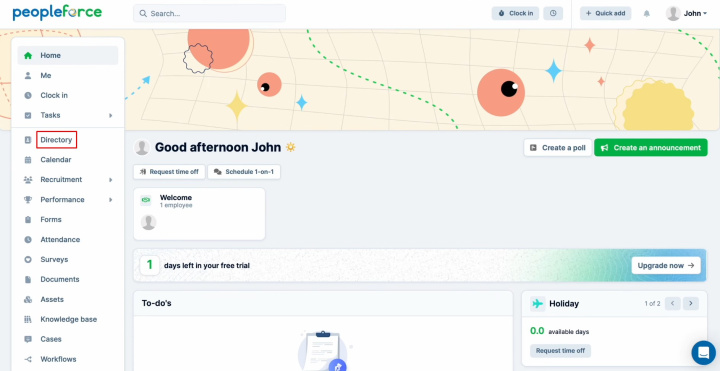
Click on the employee’s name.
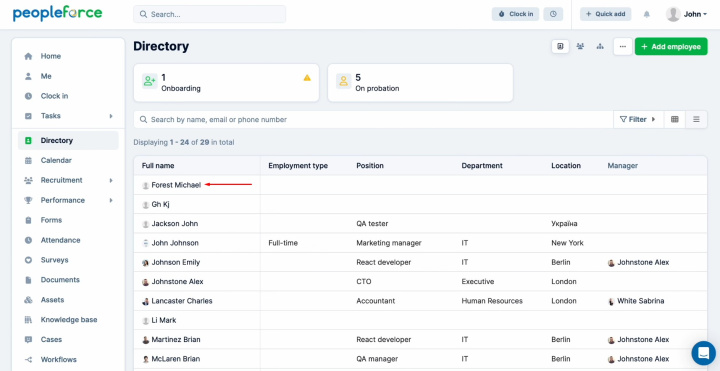
Copy the ID from the address bar.
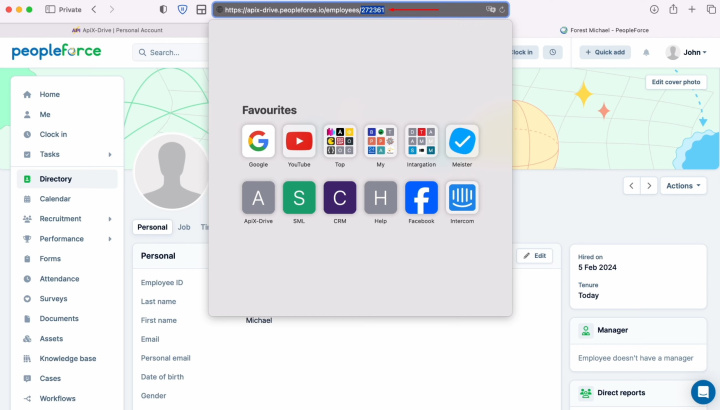
Paste the ID into the
appropriate field in the ApiX-Drive system.
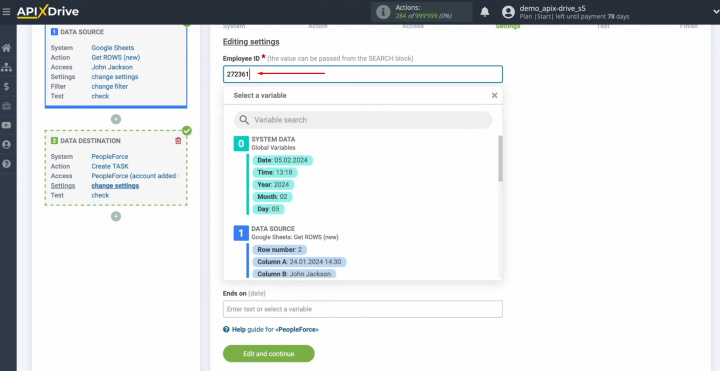
Here, you see
the PeopleForce fields for adding a new candidate. In these fields, you can assign
variables from Google Sheets. To do this, place the cursor on the field and select the one you need from the drop-down list.
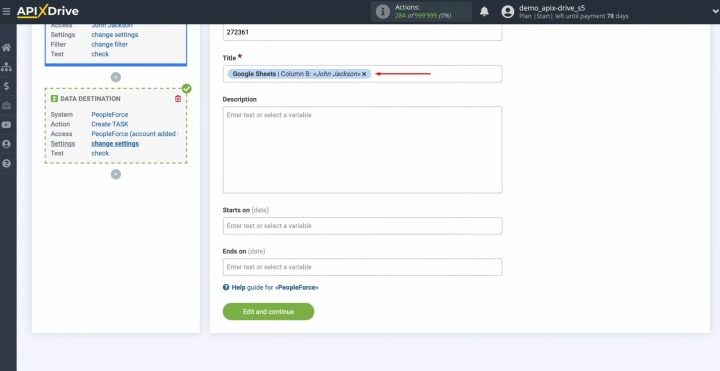
Also, you can enter some notes manually.
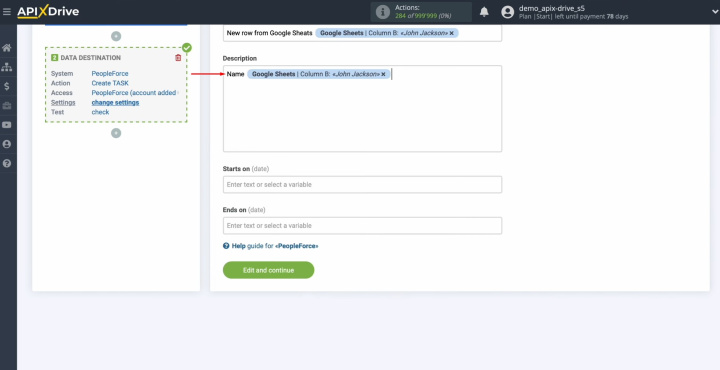
When the
required fields are filled in, click “Edit and continue”.
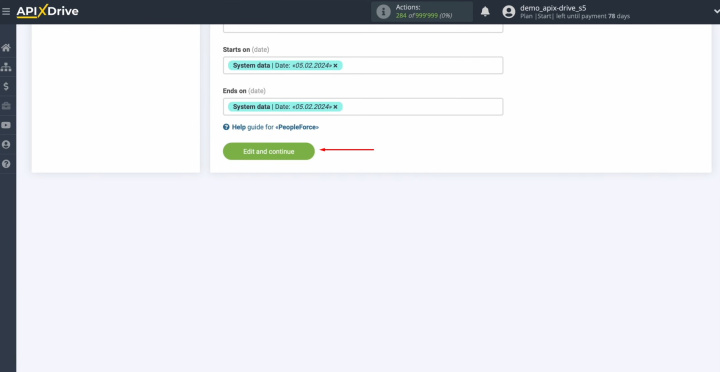
Now, you see an
example of the data that will be sent to PeopleForce as new candidates for each
new row from Google Sheets. If you are not satisfied with something, click “Edit” and go back a step. To check the
correctness of settings,
click “Send test
data to PeopleForce”.
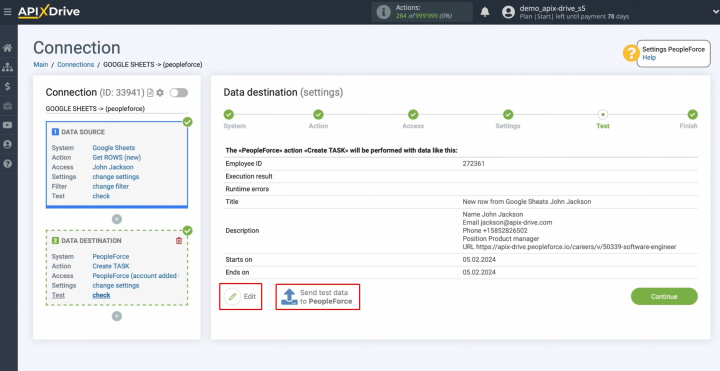
After successful
sending, go to the “Tasks” section in PeopleForce and check the result.
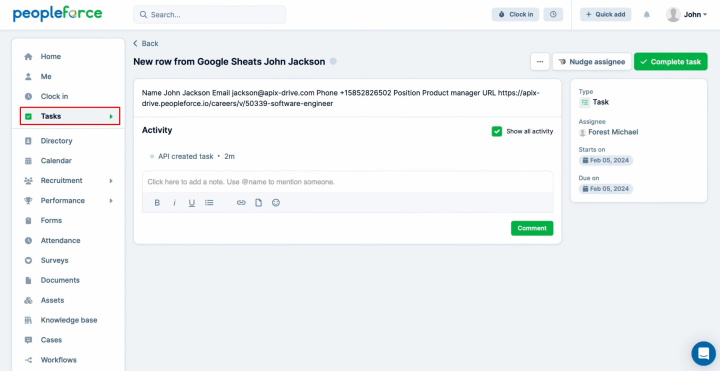
If you are
satisfied with everything, return to ApiX-Drive and continue setting up.
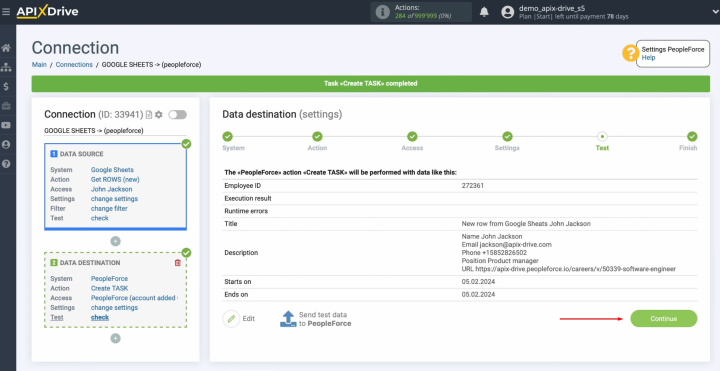
This completes
the configuration of PeopleForce as a data destination.
Setting up Auto-update
In order for data transfer to occur automatically, configure auto-update. Click on the green button “Enable update”.
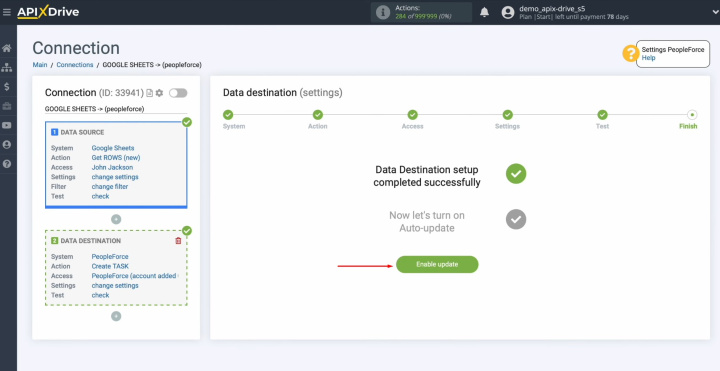
Click on the
gear button.
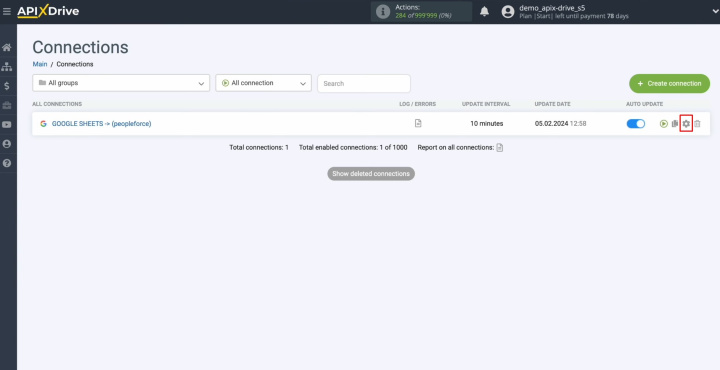
Select the
interval for the operation of the connection. For example, once every 5
minutes. Moreover, here you can edit the name of the connection and add it to the appropriate group. Click “Continue”.
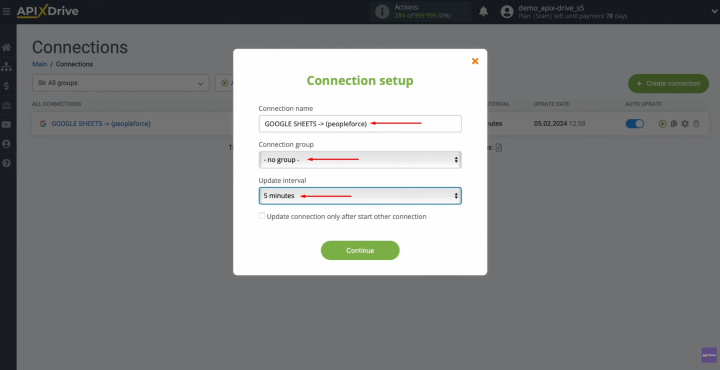
That's all. Integration was completed. Congratulations!
What Do You Get?
Using ApiX-Drive to automate the transfer of job seekers data is an innovative method for improving workflows. This tool does not require programming knowledge and allows even users with limited experience to develop efficient automated processes. By setting up Google Sheets & PeopleForce integration according to our instructions and activating automatic updates, you will ensure the continuous operation of these systems. You have probably already appreciated its results – the automatic transfer of applicants' data.
PeopleForce & Google Sheets integration will save you from monotonous and tedious manual work. You or your colleagues will no longer have to worry about transferring applicant data to vacancies yourselves. The process will be fully automated using the ApiX-Drive online connector. In the meantime, you can focus on improving your candidate experience, mastering new recruiting strategies, and other important aspects that will elevate your HR business.