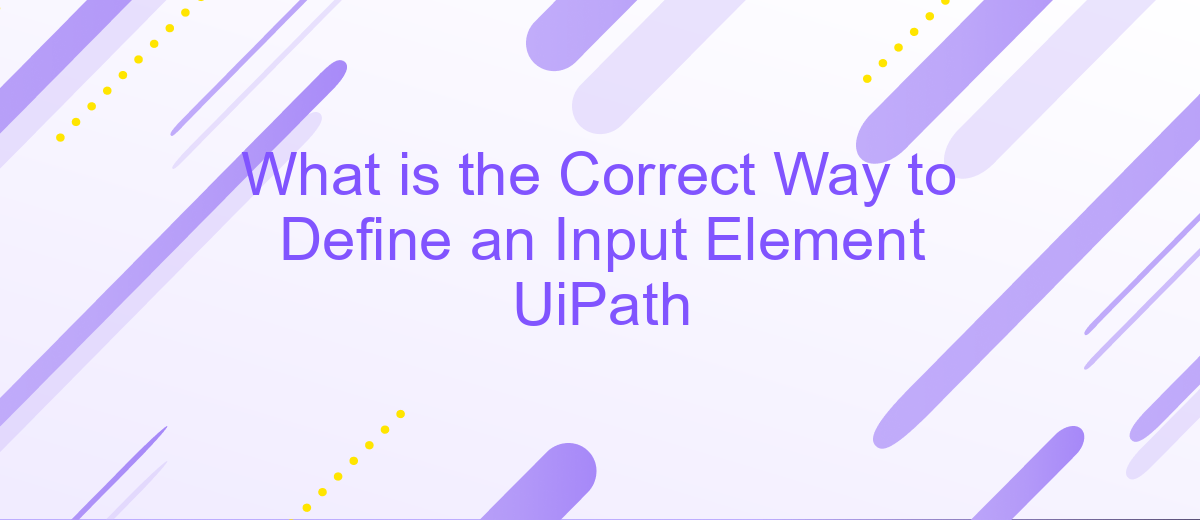What is the Correct Way to Define an Input Element UiPath
Defining an input element in UiPath is a crucial step for ensuring accurate and efficient automation workflows. This article explores the best practices and methodologies for correctly identifying and configuring input elements. By following these guidelines, users can enhance their automation processes, reduce errors, and achieve more reliable outcomes in their UiPath projects.
Defining Input Elements
Defining input elements in UiPath is a crucial step to ensure that your automation process runs smoothly and accurately. Input elements are the building blocks that allow your workflow to interact with various applications and gather necessary data. Properly defining these elements helps in minimizing errors and enhancing the efficiency of your automated tasks.
- Identify the input fields within the target application.
- Use UiPath's recording feature to capture the input elements accurately.
- Utilize the "Indicate on Screen" option to manually select the elements if needed.
- Validate the selected elements to ensure they are correctly identified.
- Incorporate error-handling mechanisms to manage unexpected input issues.
For seamless integration and data transfer between different applications, consider using services like ApiX-Drive. ApiX-Drive simplifies the process of connecting various platforms, ensuring that your input elements are correctly mapped and data flows smoothly between systems. By leveraging such integration services, you can enhance the reliability and scalability of your UiPath automation projects.
Using the UiPath Studio Interface
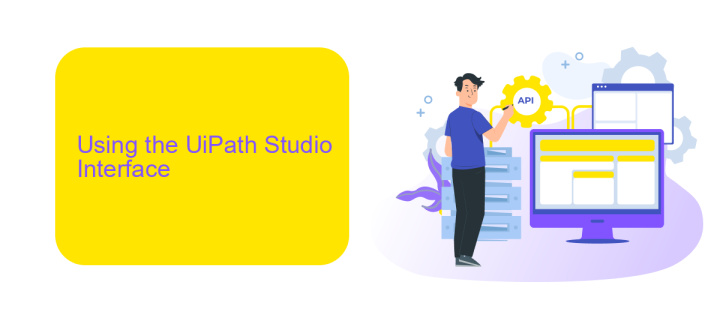
UiPath Studio provides a comprehensive interface for defining input elements efficiently. To begin, open UiPath Studio and navigate to the "Design" tab. Here, you can create a new sequence or open an existing one. Use the "Activities" panel to search for input-related activities such as "Input Dialog", "Get Text", or "Type Into". Drag and drop the desired activity into your workflow canvas. Configure the properties of the activity in the "Properties" panel, specifying the input parameters and variables as needed. This intuitive drag-and-drop functionality simplifies the process of defining input elements, ensuring a seamless user experience.
For enhanced integration capabilities, consider using services like ApiX-Drive. ApiX-Drive allows you to automate data transfer between various applications and UiPath, streamlining your workflows. To set up an integration, visit the ApiX-Drive website and create an account. Follow the step-by-step instructions to connect your desired applications with UiPath. Once integrated, you can use UiPath activities to interact with these applications, pulling or pushing data as required. This integration not only saves time but also reduces the risk of errors, enhancing the overall efficiency of your automation projects.
Defining Input Elements in the Code Editor
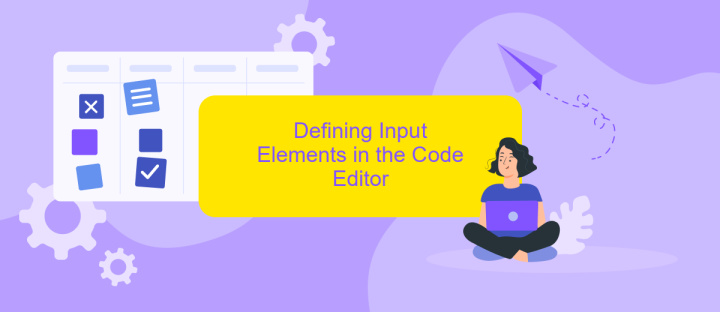
Defining input elements in the code editor is a crucial step for ensuring that your automation process runs smoothly. When working with UiPath, it is essential to correctly identify and set up these elements to avoid errors and enhance efficiency. Below are the steps to define input elements in the code editor:
- Open the UiPath Studio and navigate to the project where you want to define the input element.
- Go to the "Variables" panel and click on the "Create Variable" button to add a new input variable.
- Set the variable type according to the data you expect to input, such as String, Integer, or Boolean.
- Assign a meaningful name to the variable for easy identification and future reference.
- Configure the variable's scope to ensure it is accessible where needed within your project.
Using a service like ApiX-Drive can significantly streamline the process of integrating various applications and automating workflows. By correctly defining input elements, you can leverage such integrations to enhance your automation capabilities, ensuring that data flows seamlessly between different systems.
Using the Input Element Wizard
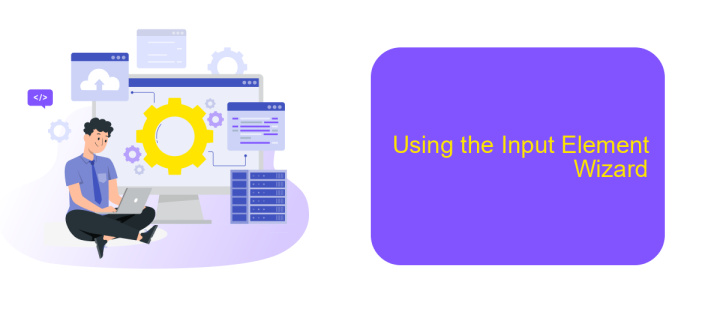
The Input Element Wizard in UiPath is an essential tool that simplifies the process of defining input elements for automation. By guiding users through a step-by-step interface, it ensures that even those with minimal technical knowledge can accurately configure input fields. This wizard is particularly useful for creating robust and error-free automation workflows.
To begin using the Input Element Wizard, navigate to the Design tab and select the 'Input Element' option. The wizard will prompt you to specify the type of input element you need, such as text boxes, radio buttons, or dropdown lists. Once the element type is chosen, you will be guided through a series of customization options, including label names, default values, and validation rules.
- Select the type of input element (text box, radio button, etc.).
- Customize the element with labels, default values, and validation rules.
- Review and confirm the configuration to finalize the input element.
For advanced integrations, consider using ApiX-Drive, a service that streamlines the process of connecting various applications and automating data transfers. By leveraging ApiX-Drive, you can enhance the capabilities of your UiPath workflows, ensuring seamless data integration and improved efficiency.
Best Practices for Defining Input Elements
When defining input elements in UiPath, it is essential to follow best practices to ensure efficient and error-free automation. First, always use descriptive and meaningful names for your input elements. This not only makes your workflow easier to understand but also simplifies maintenance and debugging. Additionally, validate input data types and formats to prevent runtime errors. Implementing input validation rules can help catch issues early in the process, ensuring smoother execution.
Another best practice is to document each input element's purpose and expected values clearly. This documentation can serve as a reference for team members and stakeholders, facilitating better collaboration and understanding. Moreover, consider using integration services like ApiX-Drive to streamline the process of connecting various applications and automating data transfers. ApiX-Drive can help you manage complex integrations effortlessly, ensuring that your input elements receive accurate and timely data from external sources. By adhering to these best practices, you can enhance the reliability and efficiency of your UiPath workflows.
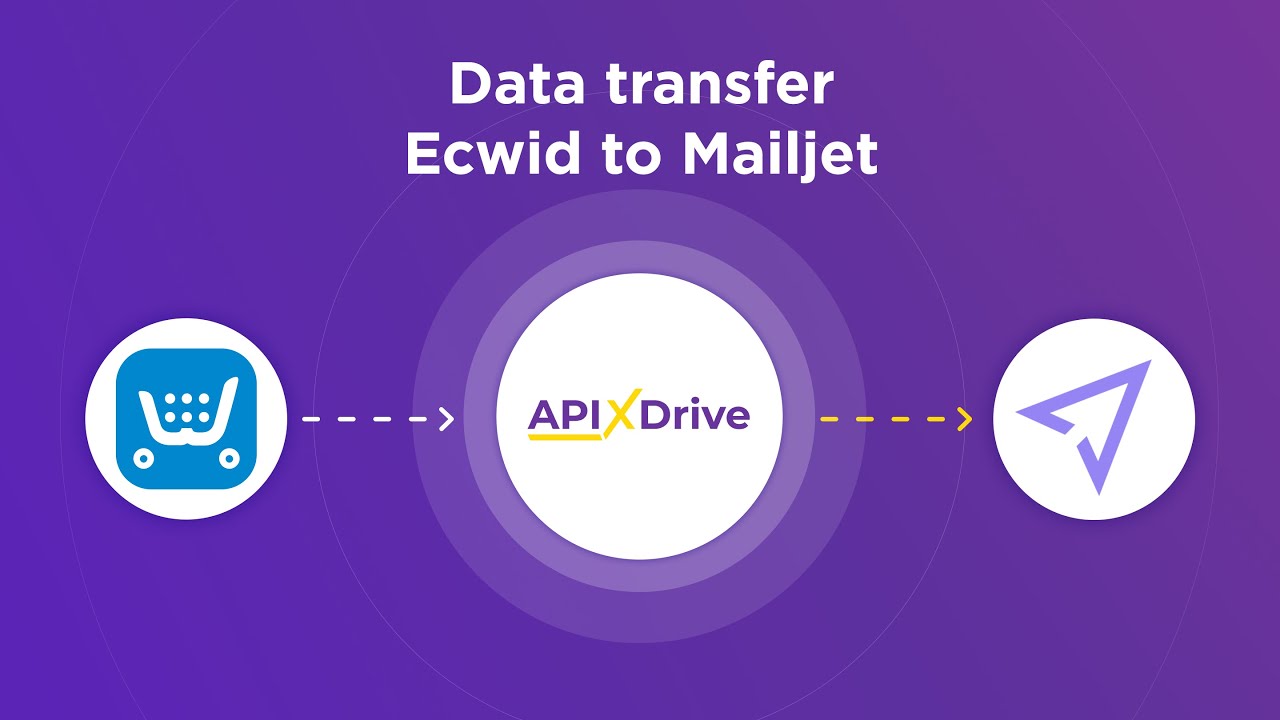
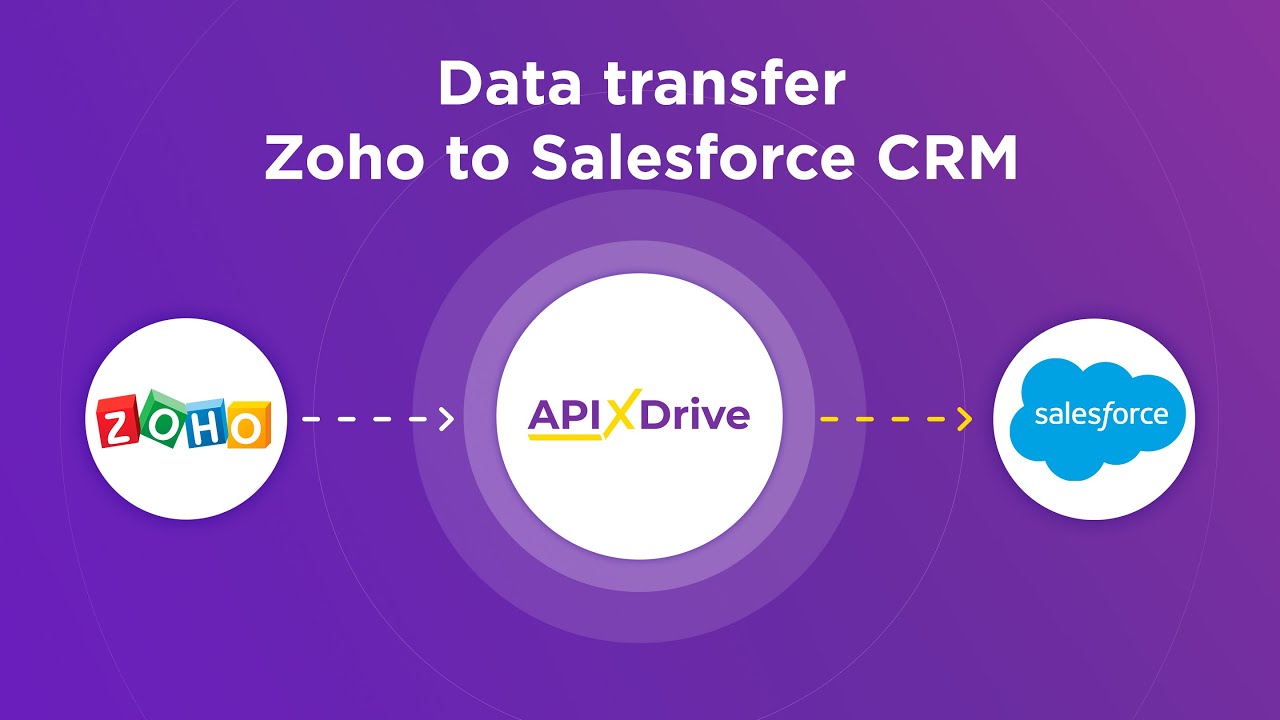
FAQ
What is the Correct Way to Define an Input Element in UiPath?
How Can I Ensure the Selector for an Input Element is Reliable?
What Should I Do if the Input Element Selector is Dynamic?
How Can I Handle Input Elements in a Web Form with UiPath?
Can I Integrate UiPath with Other Automation Services for Input Elements?
Apix-Drive will help optimize business processes, save you from a lot of routine tasks and unnecessary costs for automation, attracting additional specialists. Try setting up a free test connection with ApiX-Drive and see for yourself. Now you have to think about where to invest the freed time and money!