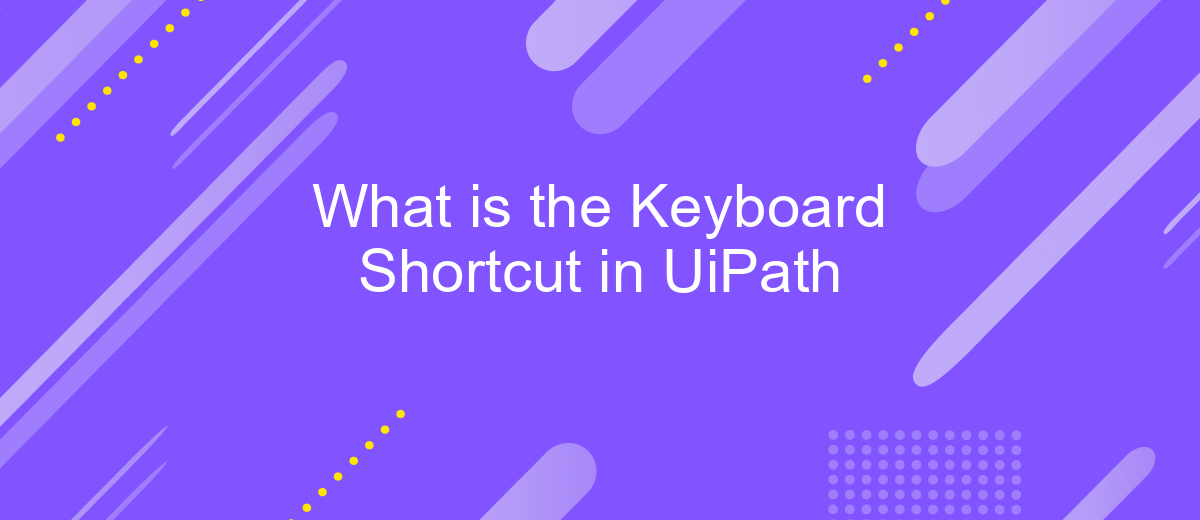What is the Keyboard Shortcut in UiPath
In the realm of robotic process automation, efficiency is key, and mastering keyboard shortcuts in UiPath can significantly enhance your workflow. This article delves into the essential keyboard shortcuts that every UiPath user should know. Whether you're a beginner or an experienced developer, these shortcuts will help you navigate the platform more swiftly and execute tasks with greater precision.
What is a Keyboard Shortcut?
A keyboard shortcut is a combination of keys that, when pressed simultaneously, perform a specific function or command within a software application. These shortcuts are designed to increase productivity by allowing users to execute tasks quickly without navigating through multiple menus.
- Ctrl + C: Copy selected text or item
- Ctrl + V: Paste copied text or item
- Ctrl + Z: Undo the last action
- Ctrl + Y: Redo the previously undone action
- Alt + Tab: Switch between open applications
Utilizing keyboard shortcuts can significantly enhance workflow efficiency, especially when working with complex software like UiPath. For those looking to streamline their automation processes further, services like ApiX-Drive offer powerful integration capabilities. ApiX-Drive allows users to connect various apps and automate data transfers, reducing manual input and potential errors. By combining keyboard shortcuts with such integration tools, users can achieve a more seamless and productive work environment.
Benefits of Using Keyboard Shortcuts in UiPath
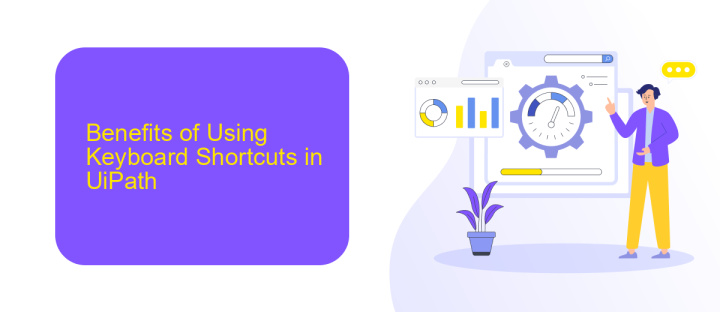
Using keyboard shortcuts in UiPath significantly enhances productivity by allowing users to perform tasks more quickly and efficiently. Instead of navigating through multiple menus and options, users can execute commands with simple key combinations. This not only speeds up the workflow but also reduces the likelihood of errors that may occur when using a mouse or trackpad. Keyboard shortcuts streamline repetitive tasks, making the automation process smoother and more intuitive.
Moreover, keyboard shortcuts in UiPath contribute to a more ergonomic working environment. By minimizing the need for extensive mouse movements, users can reduce physical strain and discomfort associated with prolonged computer use. Additionally, for those working with integrations and services like ApiX-Drive, keyboard shortcuts facilitate seamless interactions and configurations. ApiX-Drive, for instance, allows for efficient setup and management of integrations, and utilizing keyboard shortcuts can further expedite these processes, ensuring a more efficient and user-friendly experience.
Create and Use Keyboard Shortcuts in UiPath
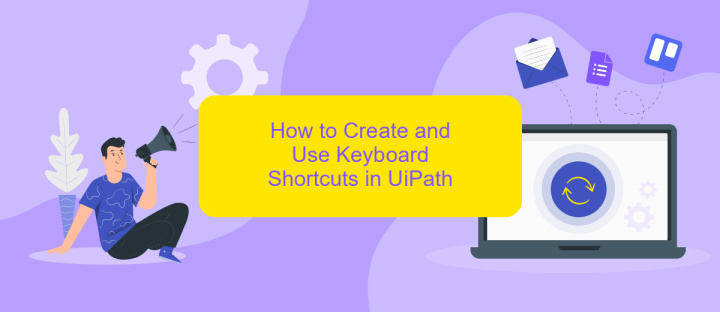
Creating and using keyboard shortcuts in UiPath can significantly enhance your workflow efficiency. By assigning specific actions to keyboard shortcuts, you can streamline repetitive tasks and focus more on critical activities.
- Open UiPath Studio and navigate to the "Settings" menu.
- Click on "Keyboard Shortcuts" to access the shortcut configuration panel.
- Select the action you want to assign a shortcut to from the list of available commands.
- Click on the "Press shortcut keys" field and press the desired key combination on your keyboard.
- Click "Assign" to save the new shortcut.
- Repeat the process for any additional shortcuts you want to create.
Once your keyboard shortcuts are set up, you can use them to quickly execute actions in UiPath Studio. This can be particularly useful when integrating with services like ApiX-Drive, which allows seamless automation of data transfers between different applications. By using keyboard shortcuts, you can further optimize your automation workflows.
Best Practices for Using Keyboard Shortcuts in UiPath
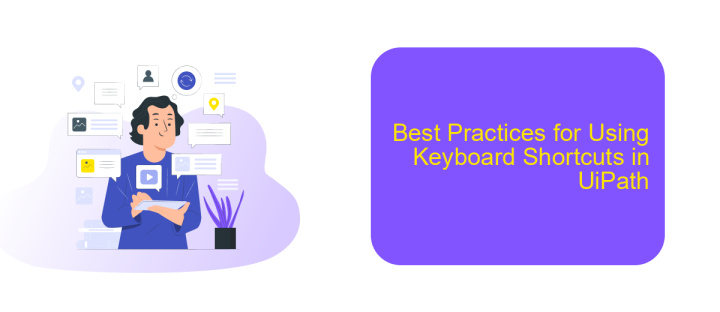
Using keyboard shortcuts in UiPath can significantly enhance your productivity by speeding up repetitive tasks and minimizing the need for mouse clicks. To fully leverage these shortcuts, it’s essential to follow best practices to ensure efficient and error-free automation.
Firstly, familiarize yourself with the most commonly used keyboard shortcuts in UiPath. This will help you perform tasks more quickly and with greater accuracy. Additionally, consider customizing your shortcuts to fit your workflow better, which can be done through the UiPath settings.
- Regularly update your knowledge of new shortcuts introduced in UiPath updates.
- Use mnemonic devices to remember complex shortcuts.
- Integrate ApiX-Drive to automate the synchronization of data between UiPath and other applications.
- Document your custom shortcuts for team members to ensure consistency.
Lastly, practice makes perfect. Spend time regularly using these shortcuts to become more comfortable and efficient. By adhering to these best practices, you'll be able to maximize your productivity and streamline your automation processes in UiPath.
Troubleshooting Keyboard Shortcuts in UiPath
While working with UiPath, you may occasionally encounter issues with keyboard shortcuts not functioning as expected. First, ensure that your UiPath Studio is updated to the latest version, as updates often include fixes for known bugs. Additionally, check your system's keyboard settings to confirm that no other applications or system settings are interfering with the shortcuts. If the problem persists, try resetting the keyboard shortcuts to their default settings within UiPath Studio by navigating to the "Settings" menu and selecting "Reset to Default."
For more advanced troubleshooting, consider using integration services like ApiX-Drive to streamline your workflow and reduce the likelihood of conflicts. ApiX-Drive allows you to automate and integrate various applications, which can help in identifying whether the issue lies within UiPath or is caused by another integrated application. By systematically isolating each component, you can more effectively pinpoint and resolve the problem. If none of these steps resolve the issue, reaching out to UiPath support or consulting the UiPath community forums may provide additional solutions and insights.
- Automate the work of an online store or landing
- Empower through integration
- Don't spend money on programmers and integrators
- Save time by automating routine tasks
FAQ
What is the keyboard shortcut to run a workflow in UiPath Studio?
How can I stop a running workflow using a keyboard shortcut in UiPath?
Is there a keyboard shortcut to save a project in UiPath Studio?
What keyboard shortcut allows you to open the Activities panel in UiPath Studio?
How do I comment out a selection of activities in UiPath using a keyboard shortcut?
Do you want to achieve your goals in business, career and life faster and better? Do it with ApiX-Drive – a tool that will remove a significant part of the routine from workflows and free up additional time to achieve your goals. Test the capabilities of Apix-Drive for free – see for yourself the effectiveness of the tool.