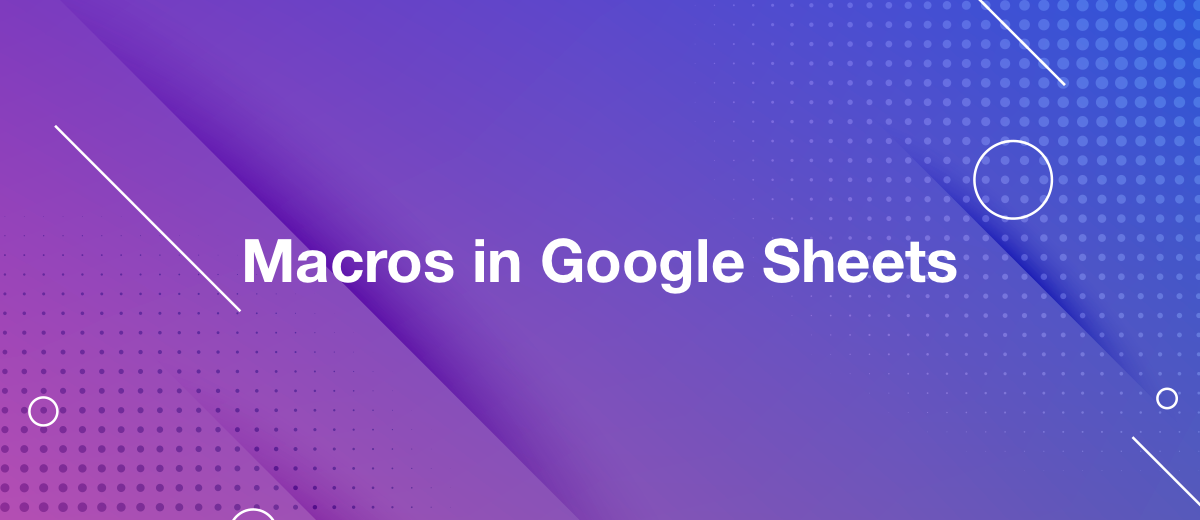Macros in Google Sheets. Who Needs it and Why is It Useful
In this text we will tell you in simple words - what are macros in Google Sheets, how to apply and create macros.
Spreadsheet editors have become an indispensable tool in many areas of human activity. Google Sheets Editor has continued the evolution of this software. He added more opportunities for the user to work remotely and collaborate with documents.
But no matter how programs are improved, routine monotonous work, the appearance of errors due to fatigue, do not disappear anywhere. Moreover, the probability of errors increases if several people work with one document. But the convenience of collaboration is one of the advantages of Google online editors. However, Google Sheets has a tool in its arsenal to help get rid of excessive routine. And at the same time - reduce the number of errors and save user time. After all, the fewer tasks are performed manually, the fewer errors in data processing. This magic wand is called a macros.
What are macros in Google Sheets in the most general way
With constant work with spreadsheets, as in any other activity, it becomes necessary to repeatedly perform repetitive operations. The first example that comes to mind is formatting, making tables look uniform. Another frequently repeated operation is the search for repetitions in the data. On the one hand, this work, although very important, requiring attention, is boring. And that's why it's tedious. Especially if you need to check the table for tens and hundreds of rows. In such a situation, the user somewhere, but make a mistake.
To get rid of such troubles, macros were invented. True, the simplified term "macro" has taken root more. It gained popularity after macros became widely used in Microsoft software products.
What is a macro? This is a sequence of user actions when working with a program that is stored in the computer's memory under some name. Therefore, the user can force the program to execute such a sequence simply by including the corresponding macro. To do this, just enable the macro by pressing a button in the menu or by pressing a keyboard shortcut. Which, you see, is both easier and faster than repeating the same actions many times.
An important feature of macros is that you do not need to know programming languages to create and use them. The editor himself remembers the sequence of actions and saves it to a special file. Therefore, a Google Sheets user can record a macro on their own after they notice a frequently repeated set of actions in their work.
Benefits of Using Macros
It is quite possible that one-time or occasional use can give the impression of them as a spectacular trick. And no more. However, careful and consistent use of macros has many benefits. I'll try to list them:
Automation of routine work. In dealing with small databases, Google Sheets macros will reduce the number of repetitive tasks that users perform.
Reducing the number of errors caused by the "human factor". Incorrect actions of users in work are inevitable. If several people work on the same table, then the probability of an error increases many times over. Macros will reduce the number of manual operations. For example, data entry and formatting. Minimization of manual operations automatically means reduction of the "human factor".
Easily implement data validation and compliance rules. If your business requires strict compliance requirements, then macros can help too. A macro can be "taught" to apply multiple rules at the same time. After that, you no longer have to manually assign rules for each sheet.
Ease of troubleshooting. If the user is using macros and notices something suspicious (for example, incorrect formatting or data that has not been calculated), then the range in which to look for an error is greatly reduced. It will be enough to check the actions recorded in the macro.
Convenient integration. Google Sheets macros are created using the Google Apps Script tool. It is also used to create software products for other Google Workspace services (Docs, Drive, Forms etc). Therefore, integrating spreadsheets with other Google services is simplified. For example, you can apply macros to move, copy, or delete files in Google Drive directly from Google Sheets.
How to create macros in Google Sheets - step by step guide
How to write macros in google sheets? It does not require knowledge of programming languages. Even a little experience in spreadsheet editors and observation is enough. It will be needed to detect sets of frequently repeated actions in the work.
Step 1 . Open the table in which we are going to create a macro. In the top menu, open Extensions > Macros > Record macro .
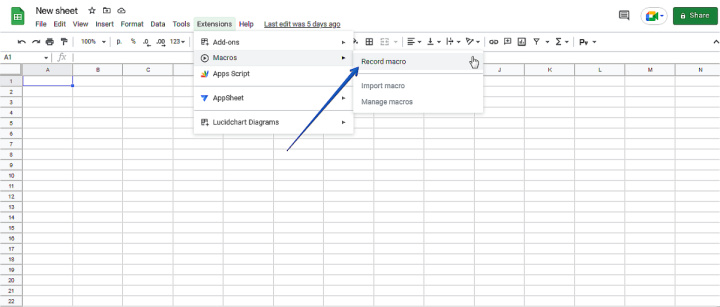
Step 2 . In the window that opens at the bottom of the page, set the type of cell reference that the macro should use:
- Absolute references. The macro will execute the command in the cell where it is written. The option is useful if you need to apply commands to a new data packet each time, and each time it is in the same place in the table. Example: if cell A1 is colored, then the macro will always color cell A1 no matter which cell the user clicks on.
- Relative references. The macro will execute tasks both in the cell selected by the user and in the cells next to it. This is useful if you want to apply steps to a new batch of data each time and it is in the same range location each time. Example: if the characters in cells A1 and B1 are written in italics, then the macro can be used later for the italicized cells C1 and D1 .
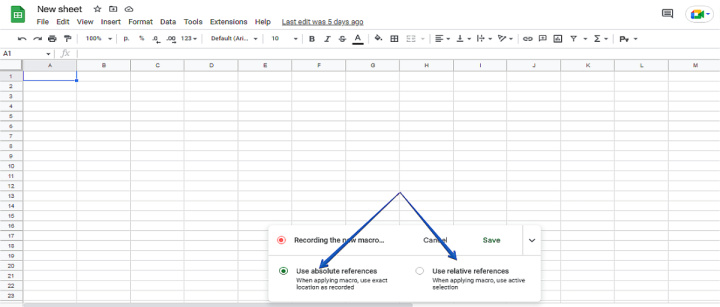
Step 3 Perform the actions that the macro needs to remember. Note that the macro recorder in the panel at the bottom of the screen captures each action.
Name the macro. Then click the Save button.
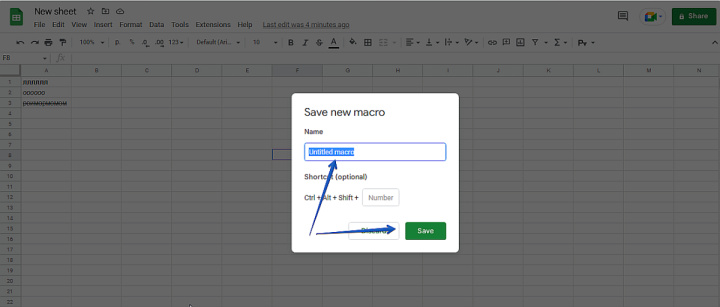
How to enable macros in Google Sheets? To do this, successively click Extensions > Macros . Then select the desired macro in the list of existing ones.
Important Notes
- Macros created for MS Excel documents (and even converted to Google Sheets format) will not work in Google Sheets documents.
- Do not inflate the macro, do not record many actions at once. For example, there are many formatting requirements on a single worksheet. Don't try to cram everything into one script. Macros work better if the instruction set is short. It is better to create several macros and include them one by one.
- The maximum number of macros for one table is 10.
- When starting to work with a new table, make the most of the macros already created. To do this, copy the sheet with the new data to the original table (the one that contains the necessary macros).
- The Google Sheets editor may be slower than MS Excel. It is quite possible that the macro will not complete the task instantly, but in a few seconds. Moreover, it will take more time if the macro contains many actions.
Conclusion
Above, I have already talked about the benefits of using macros in working with spreadsheets. However, there is another positive effect of the well-organized use of macros.
Manual work with data also requires a lot of attention. Consequently, users get tired faster. In addition, routine operations, especially repetitive ones, cause boredom. And they also lose focus. Both factors sooner or later lead to stress among workers. Macro-based automation eliminates the mentioned negative factors. Thus, both management and staff get the opportunity to focus on the really important tasks.
Do you want to achieve your goals in business, career and life faster and better? Do it with ApiX-Drive – a tool that will remove a significant part of the routine from workflows and free up additional time to achieve your goals. Test the capabilities of Apix-Drive for free – see for yourself the effectiveness of the tool.