How to setup Todoist Update Task / Create Task
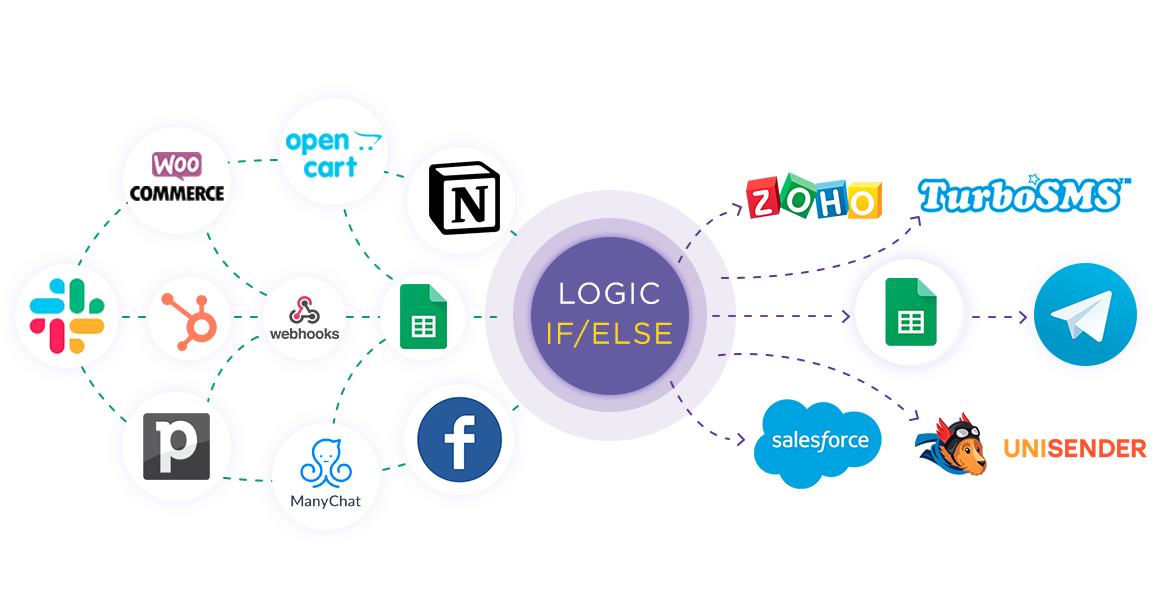
Integration will allow you to implement a task update scenario, and in case of an error, based on specific conditions, create new tasks in Todoist based on data from other systems, and using the Logic If/Else section you can send error notifications to Slack or to email, for example Gmail. This will allow you to get fields with data in the Data Source and update / create a task in Todoist using specified values and transfer data to other systems. This way you can automate the process of updating/creating a task and processing data as efficiently as possible using the different services you use.
Let's go through the entire setup of Todoist Update Task / Create Task using Logic If/Else together.
Navigation:
Connecting Google Sheets as a Data Source:
1. What data can you get from Google Sheets?
2. How to connect your Google Sheets account to ApiX-Drive?
3. Select the table and sheet from which rows will be get.
4. An example of data for one of the rows in your table.
Connecting Todoist as a Data Destination for updating tasks:
1. What will integration with Todoist do?
2. How to connect your Todoist account to ApiX-Drive?
3. How to configure the selected action to update tasks in Todoist?
4. Example of data that will be updated in your Todoist.
Setting up the Logic If/Else section - Todoist to create a task:
1. What logical action will the Logic section perform?
2. How to set a specific condition for a selected action?
3. How to add Data Destination inside the Logic section?
4. What will integration with Todoist do?
5. How to connect a Todoist account in the Logic section?
6. How to configure data transfer to Todoist in the selected action?
7. Example of data that will be sent to your Todoist.
8. Auto-update and update interval.
Answers to frequently asked questions:
1. How to set up Logic based on the result of data transmission of the Data Destination system, if the execution result condition is Successful or Unsuccessful?
2.What will be the final result for the given condition?
Setting up an additional section Logic If/Else - Slack:
1. What logical action will the additional Logic section perform?
2. How to set a specific condition for a selected action?
3. How to add Data Destination inside the Logic section?
4. What will integration with Slack do?
5. How to connect a Slack account in the Logic section?
6. How to configure data transfer to Slack in the selected action?
7. Example of data that will be sent to your Slack.
Setting Data SOURCE: Google Sheets
First, you need to create a new connection, click “Create connection”.
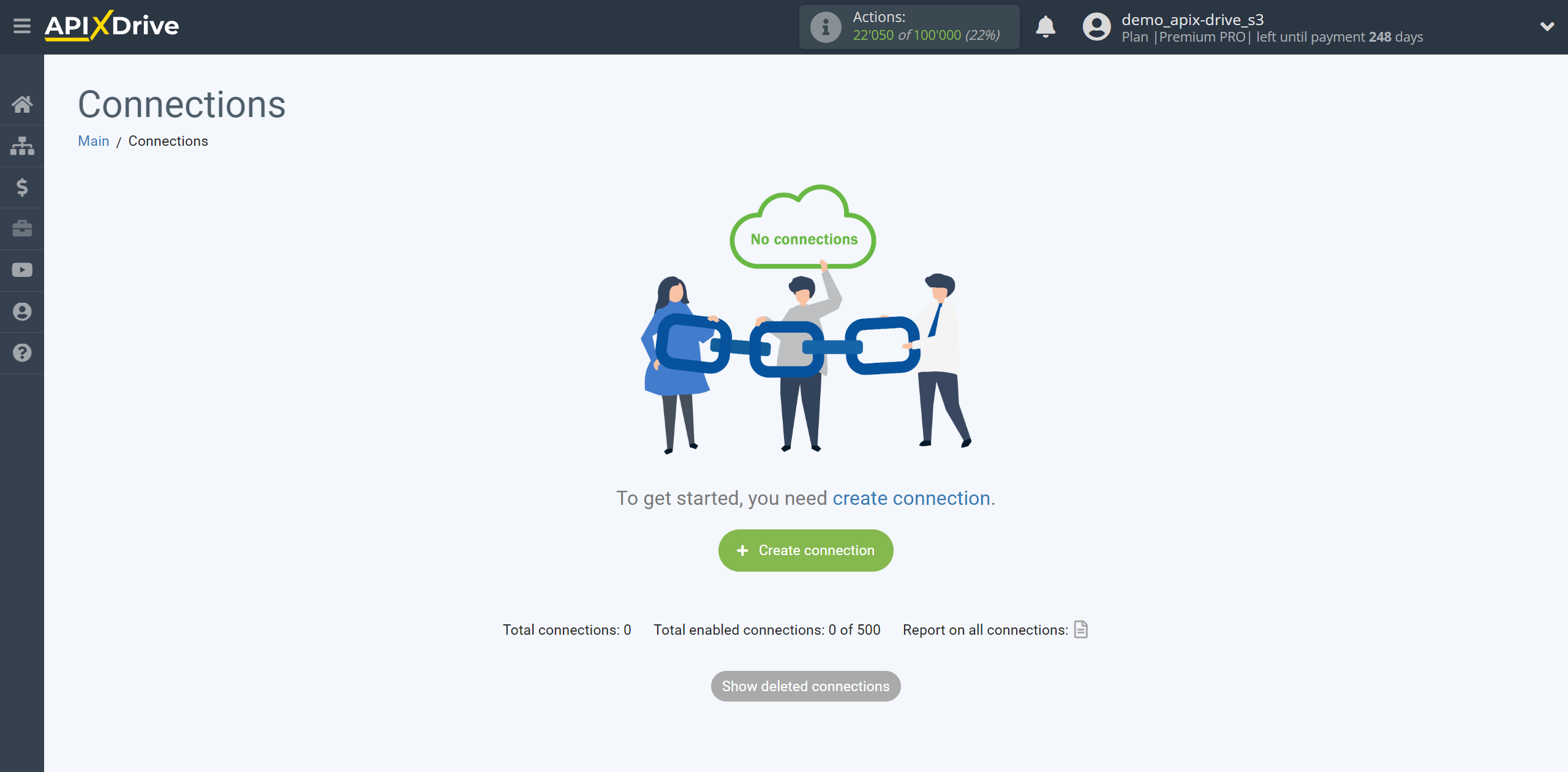
Select the system as the Data Source. In this case, you must specify Google Sheets.
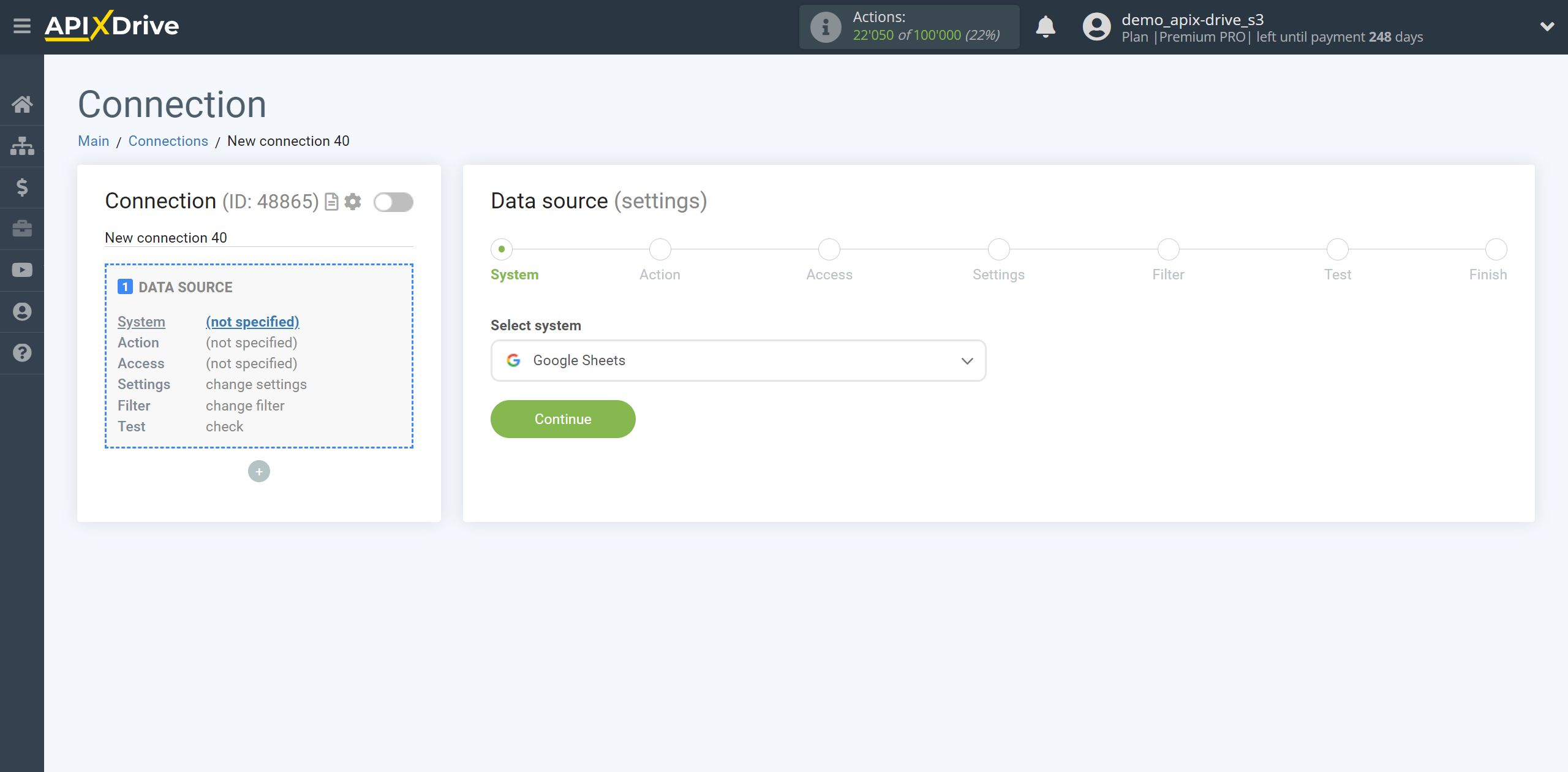
Next, you need to specify the action "Get ROWS (new)".
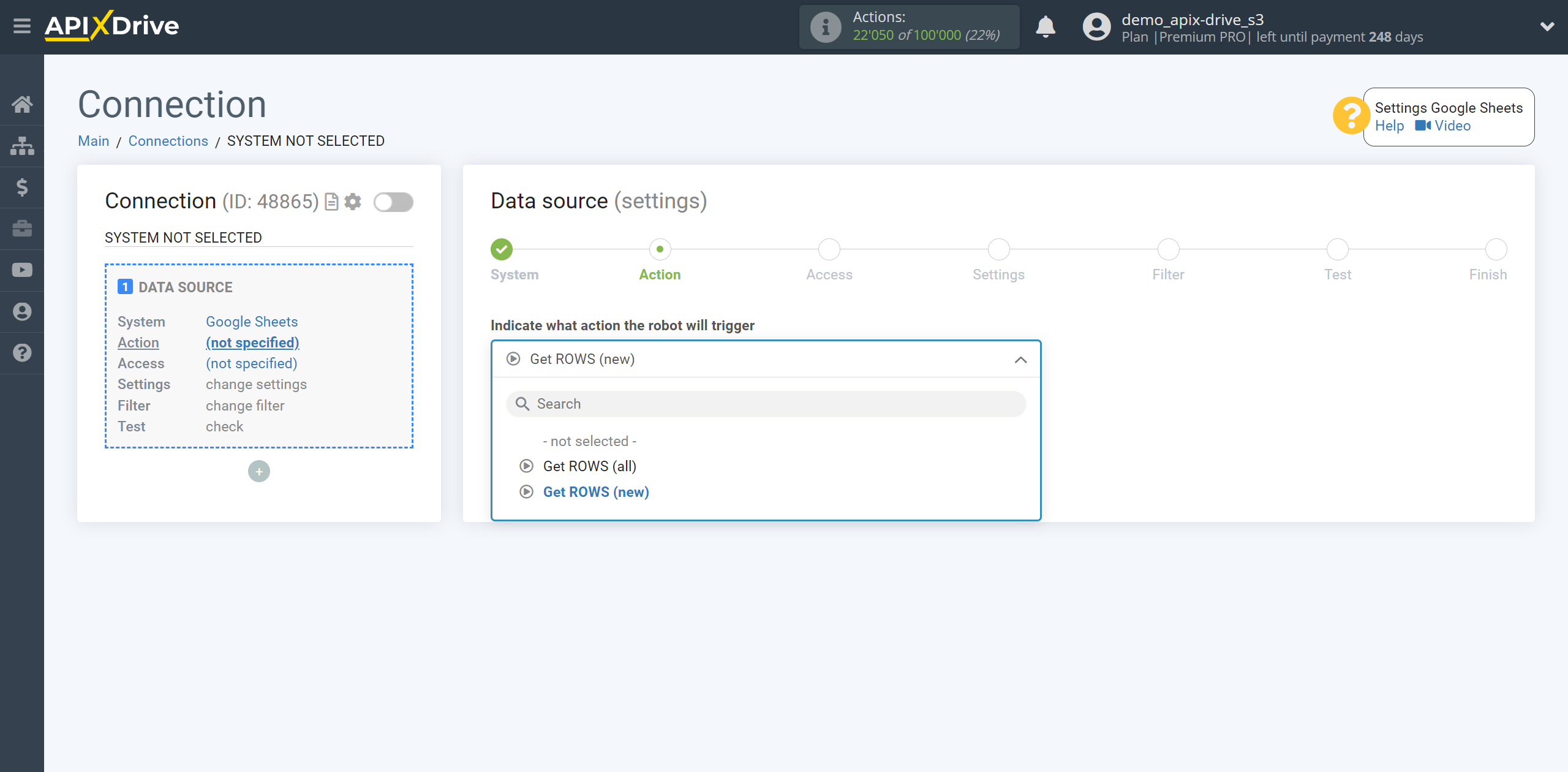
The next step is to select a Google Sheets account from which data will be get.
If there are no accounts connected to the system, click “Connect account”.
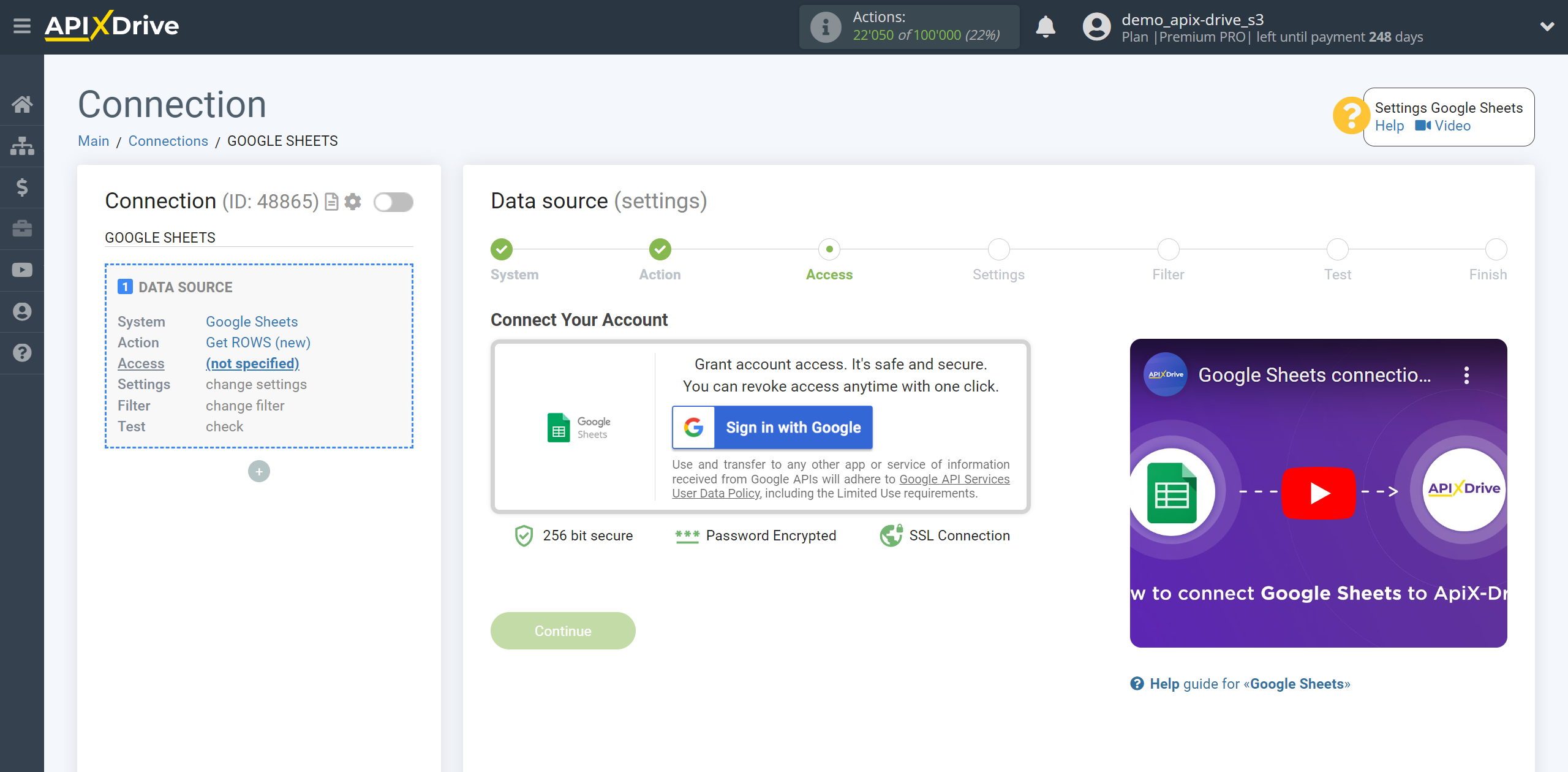
Select which account you want to connect to ApiX-Drive.
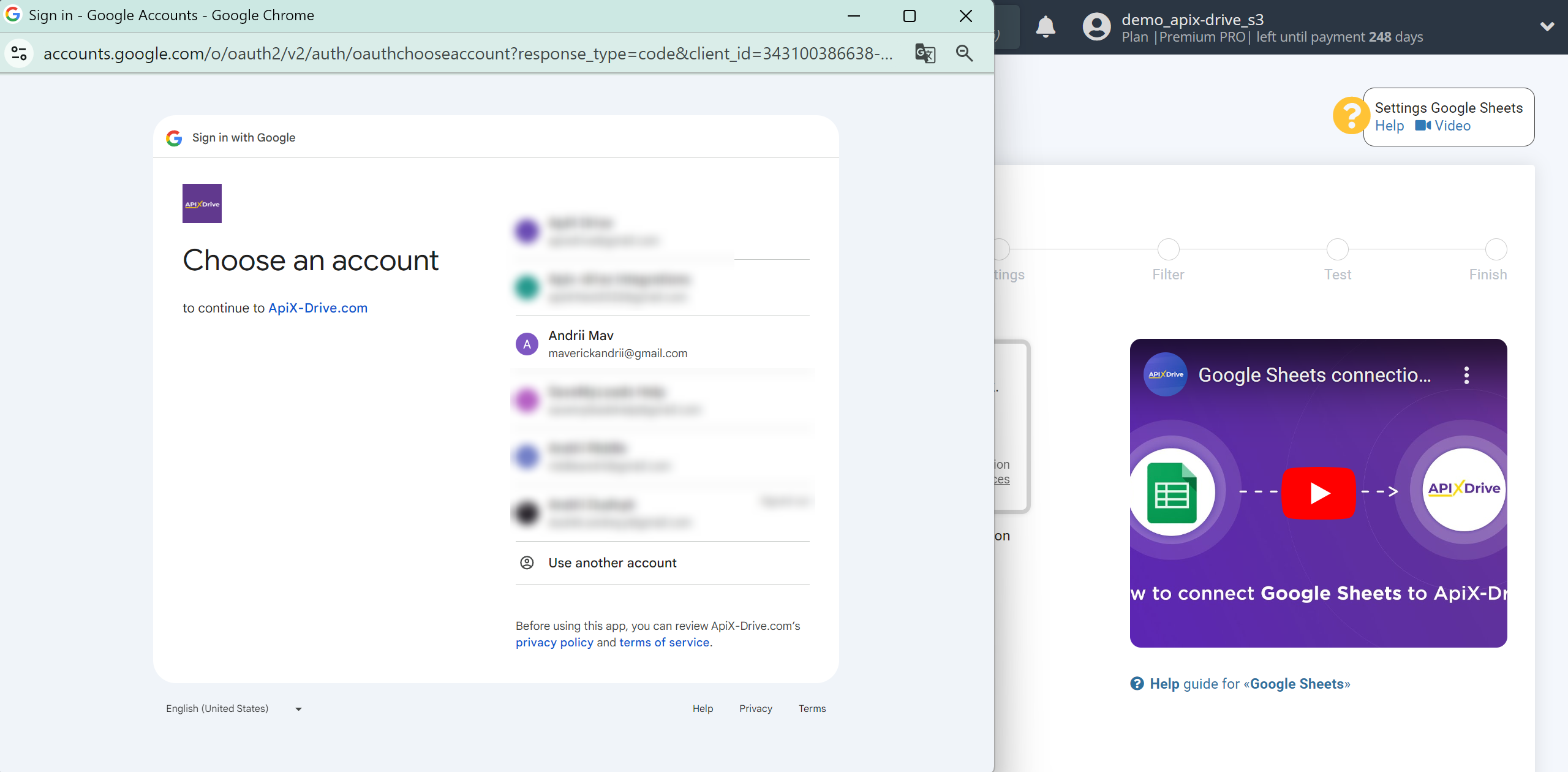
Give your permission to ApiX-Drive to work with this account.
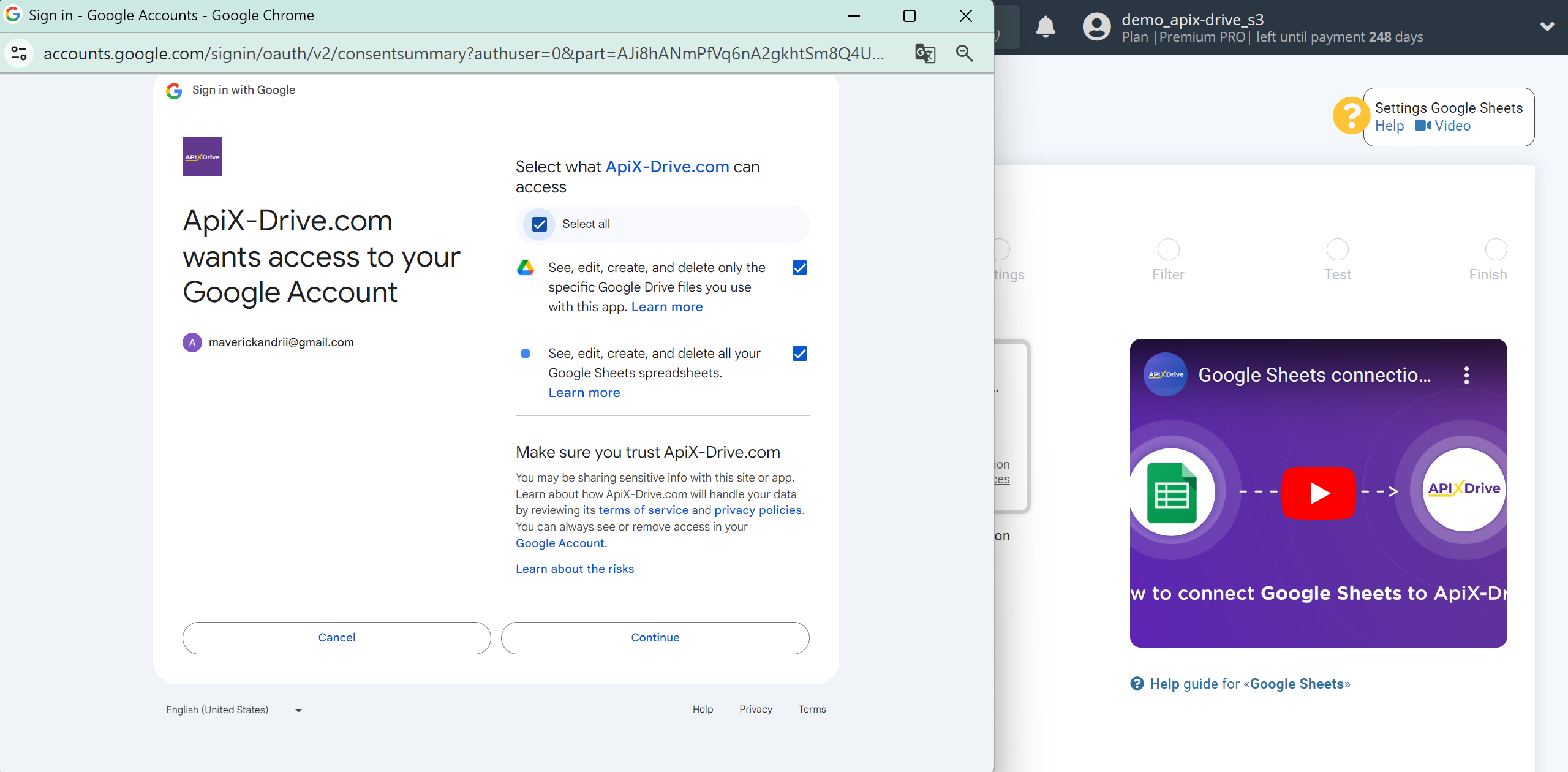
Click Select table and select the table from which you want to get data, click Select after selecting.
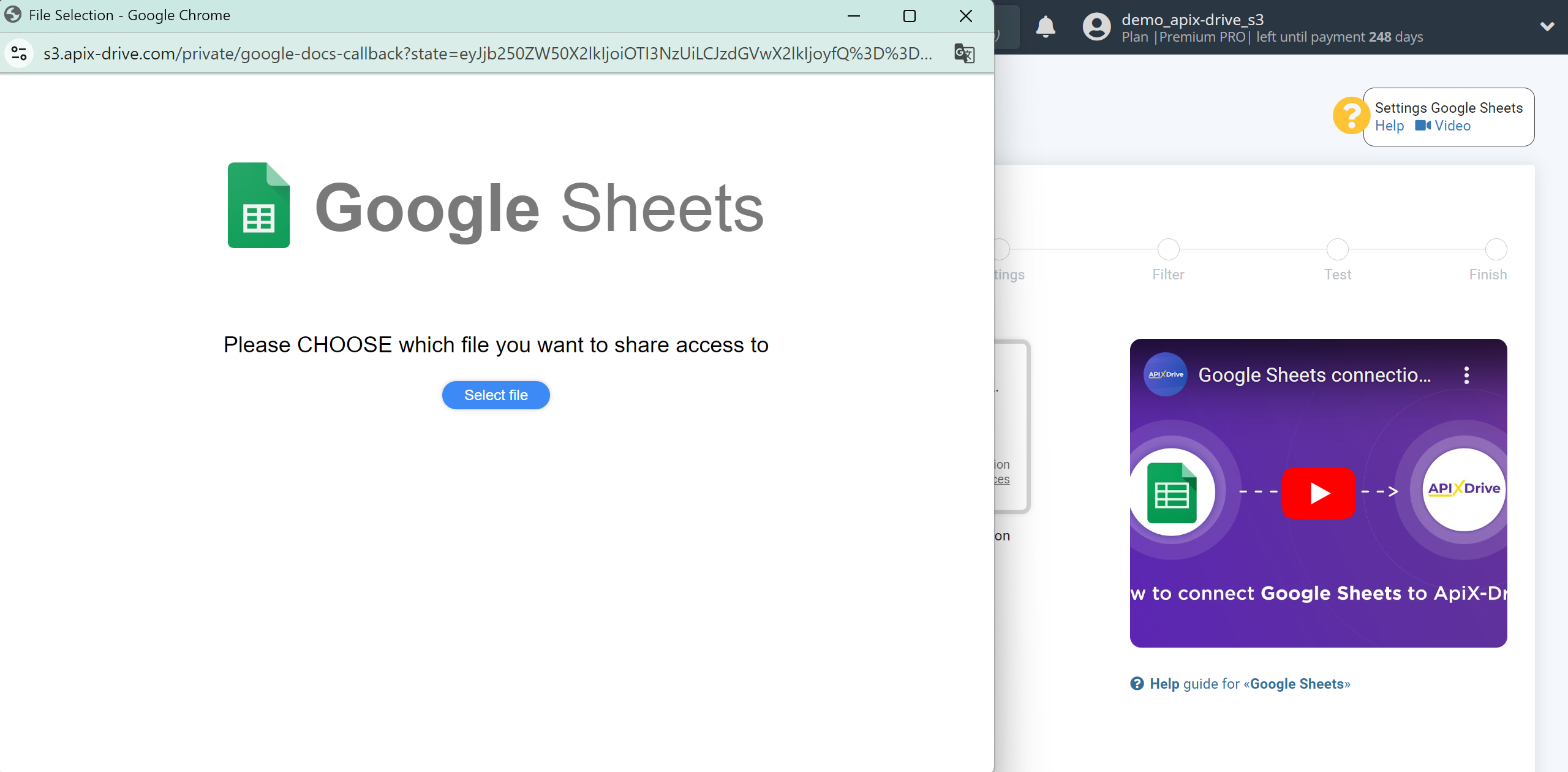
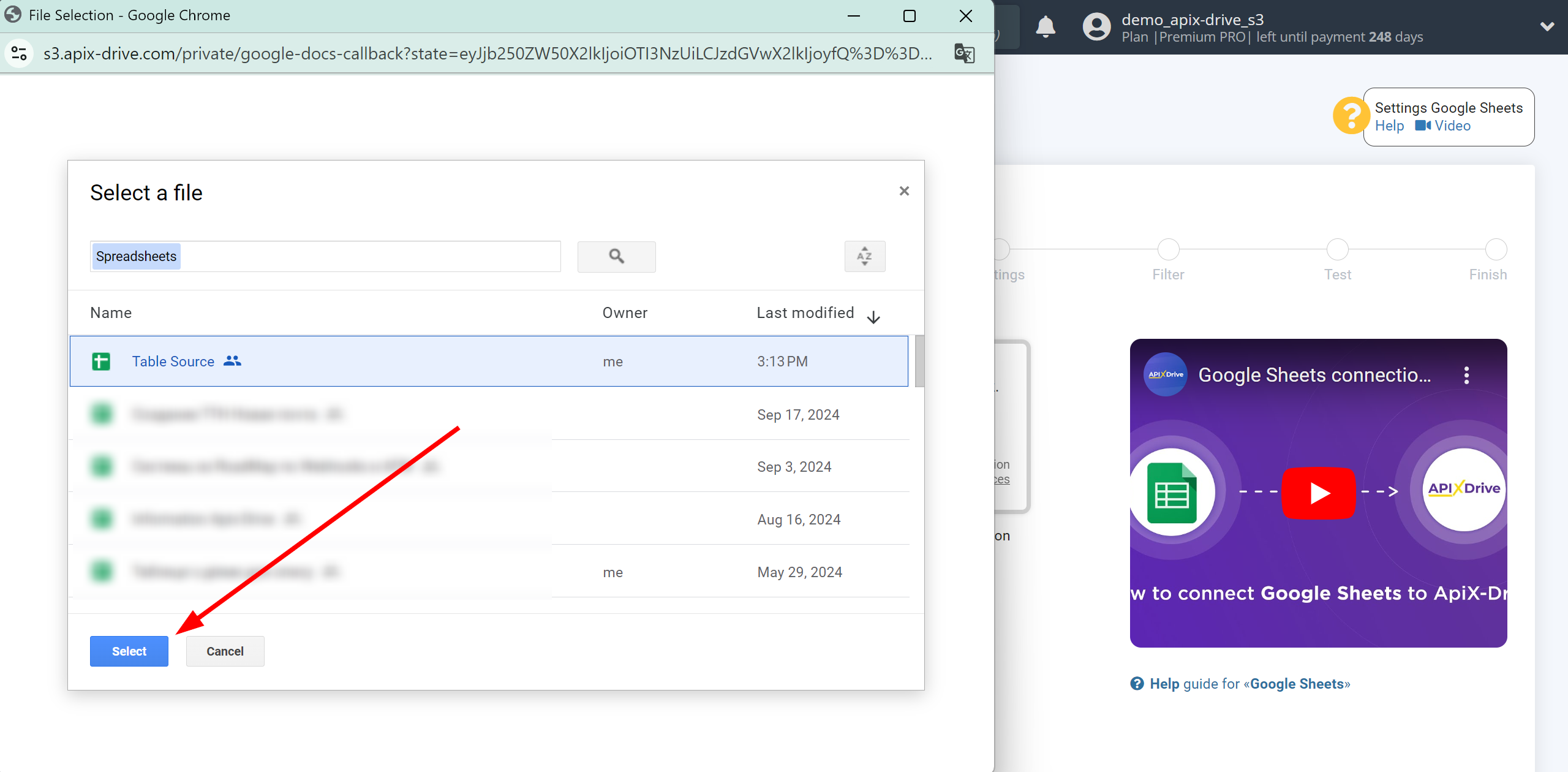
When the connected account appears in the "active accounts" list, select it.
Attention! If your account is on the "inactive accounts" list, check your access to this account!
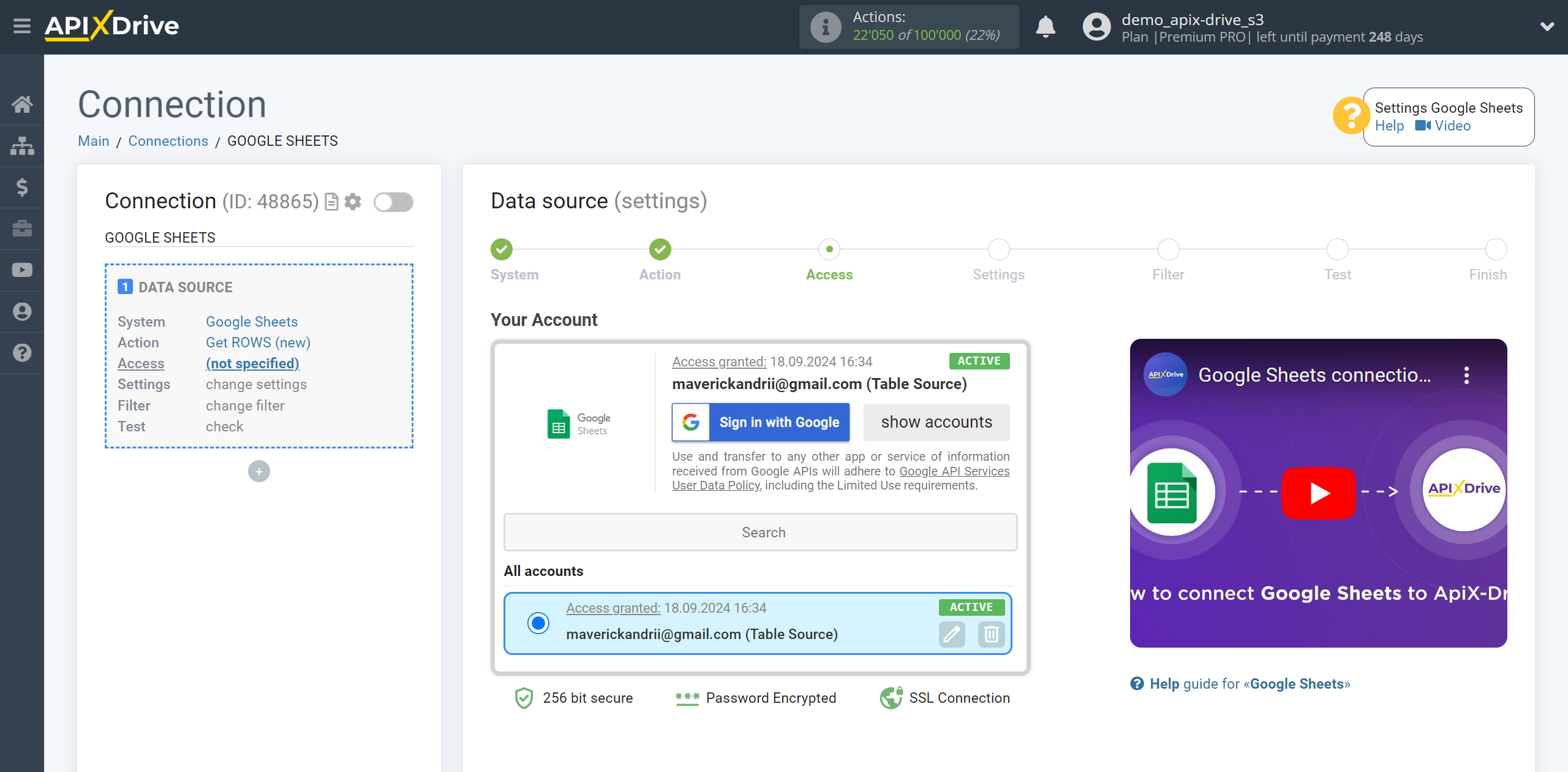
Next, specify the Google Sheets sheet where the data you need is located in the selected table. If necessary, you can change the Table(File).
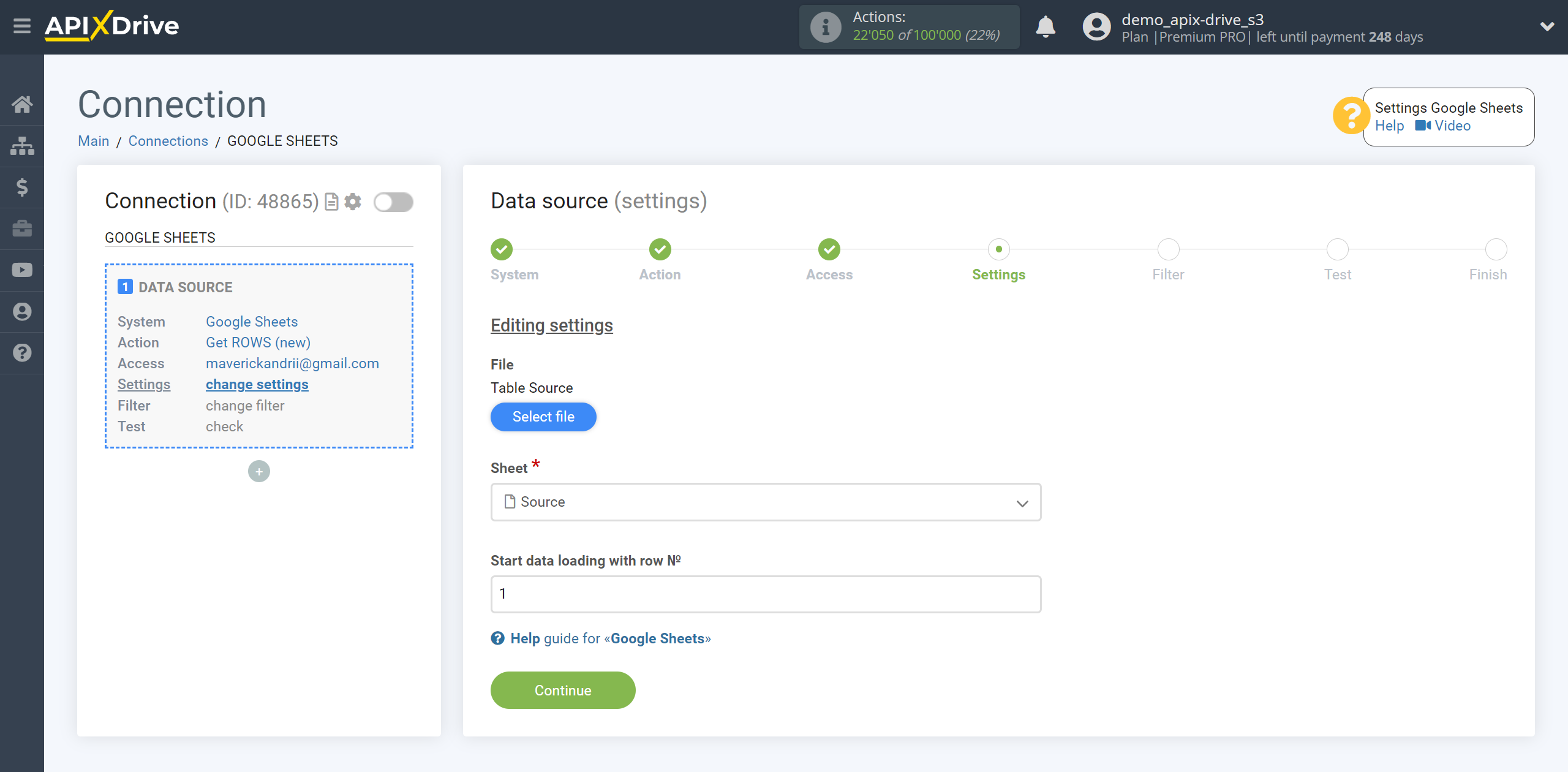
If necessary, you can set up a Data Filter, or click "Continue" to skip this step.
To find out how to setup the Data Filter, follow the link: https://apix-drive.com/en/help/data-filter
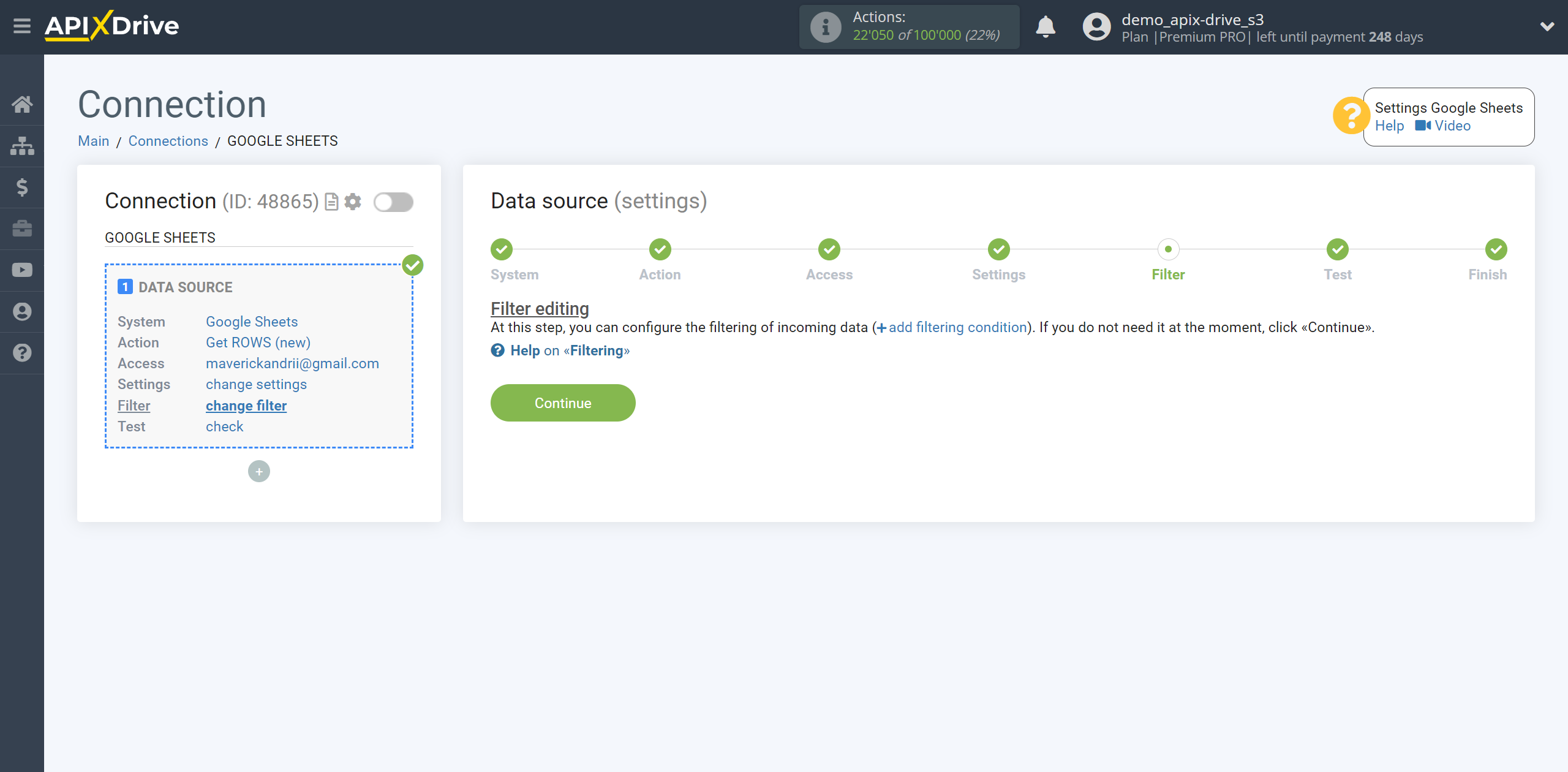
Data in a Google Sheets table, one row at a time.
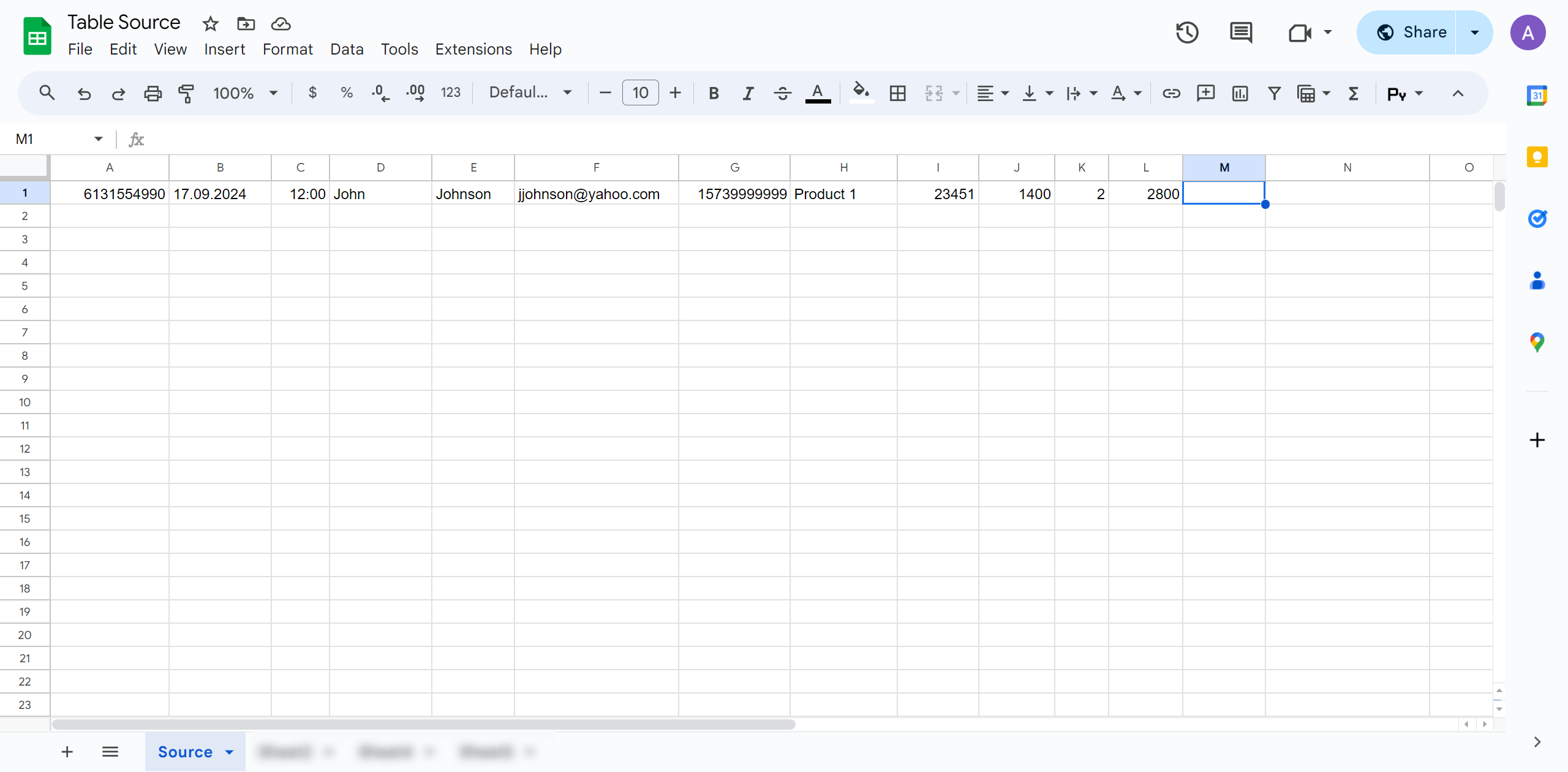
You can now see the test data in ApiX-Drive by one of the rows in your Google Sheets.
If you want to update your test data, click "Load Test Data from Google Sheets."
If you want to change the settings, click "Edit" and you will go back a step.
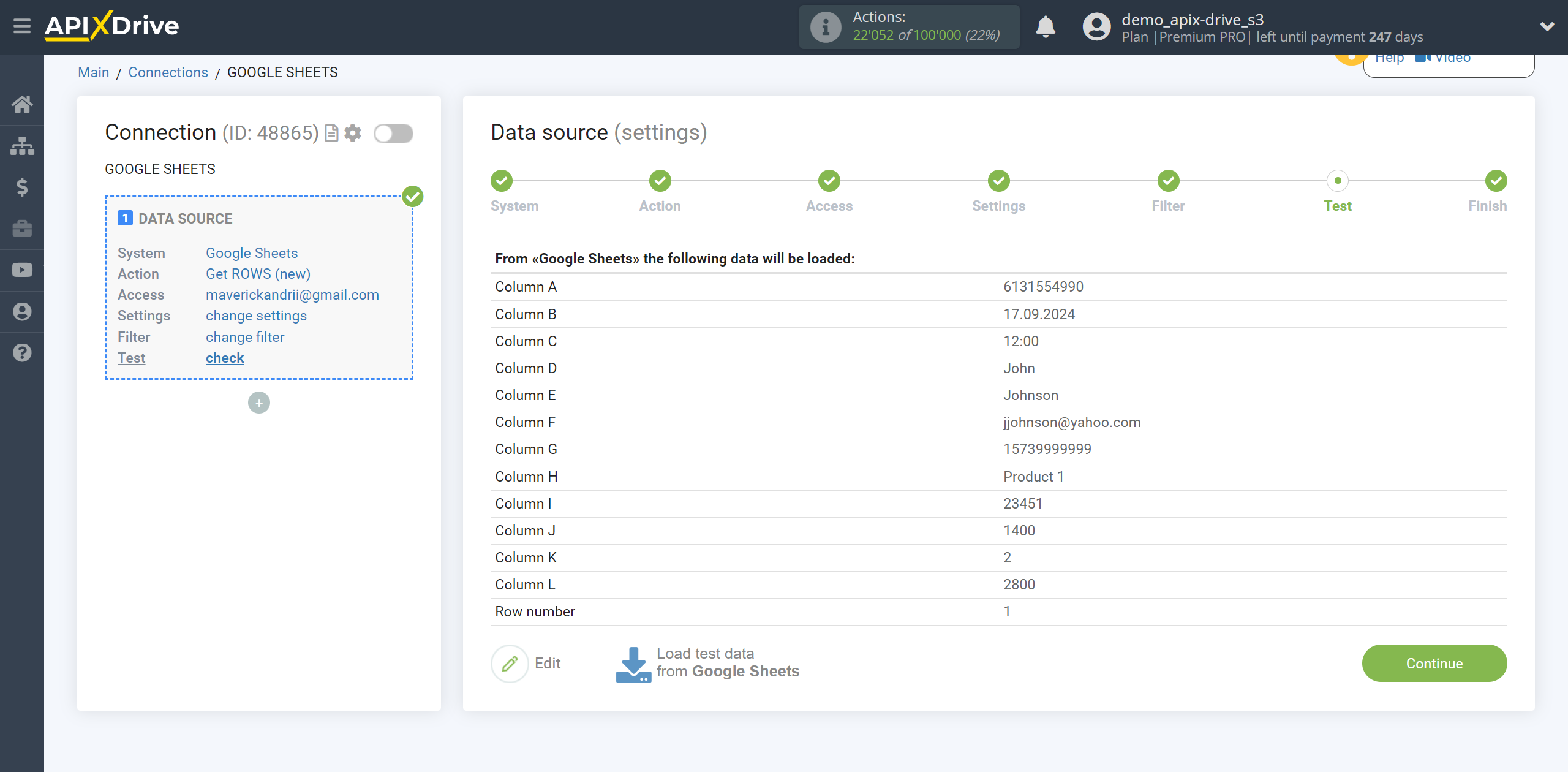
This completes the Data Source setup!
Now we connect the Data Destination section. To do this, click on “+” and select “DATA DESTINATION” from the list.
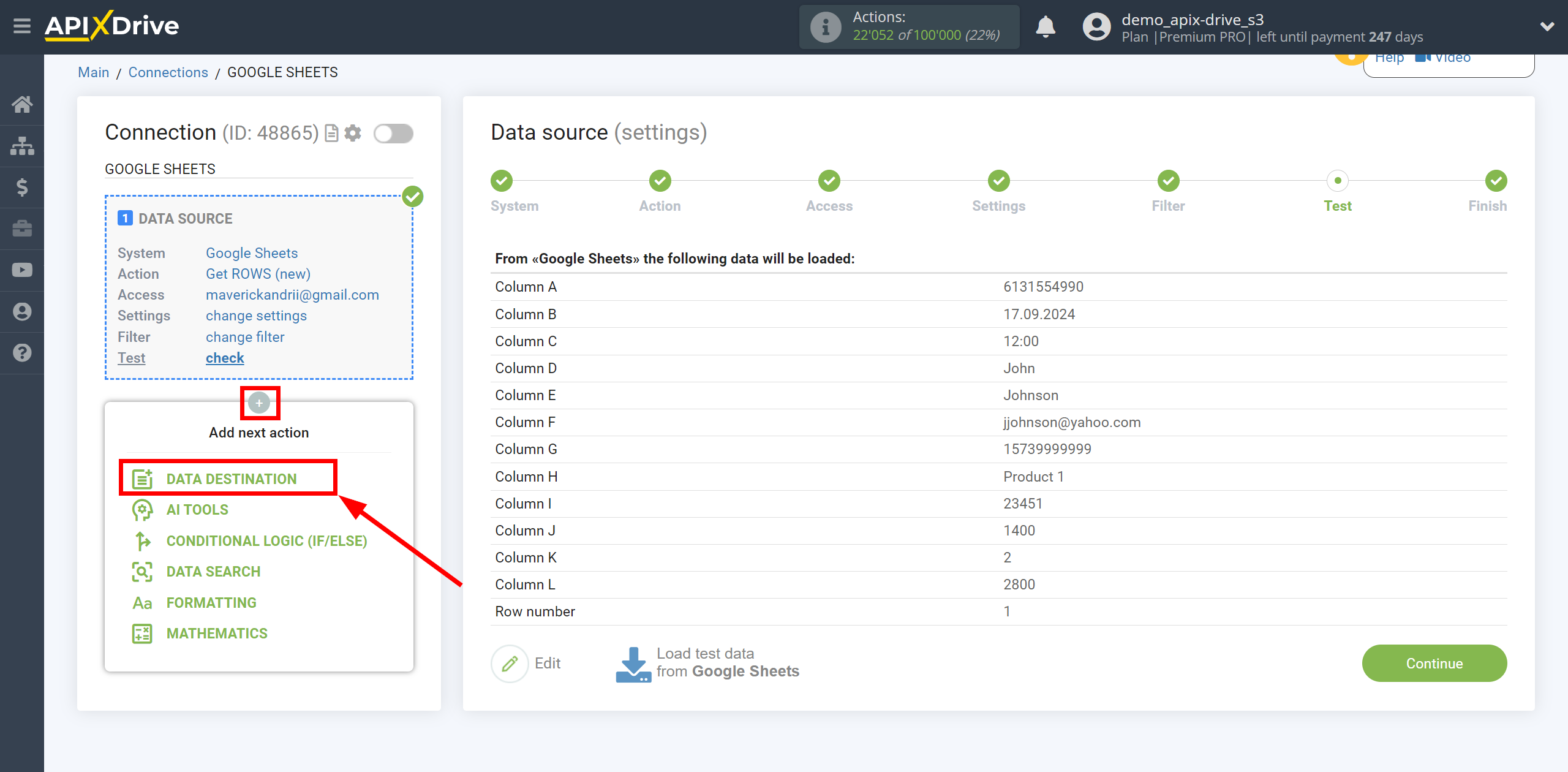
Setting Data Destination: Todoist updating tasks
Select the system as Data Destination. In this case, you must specify Todoist.
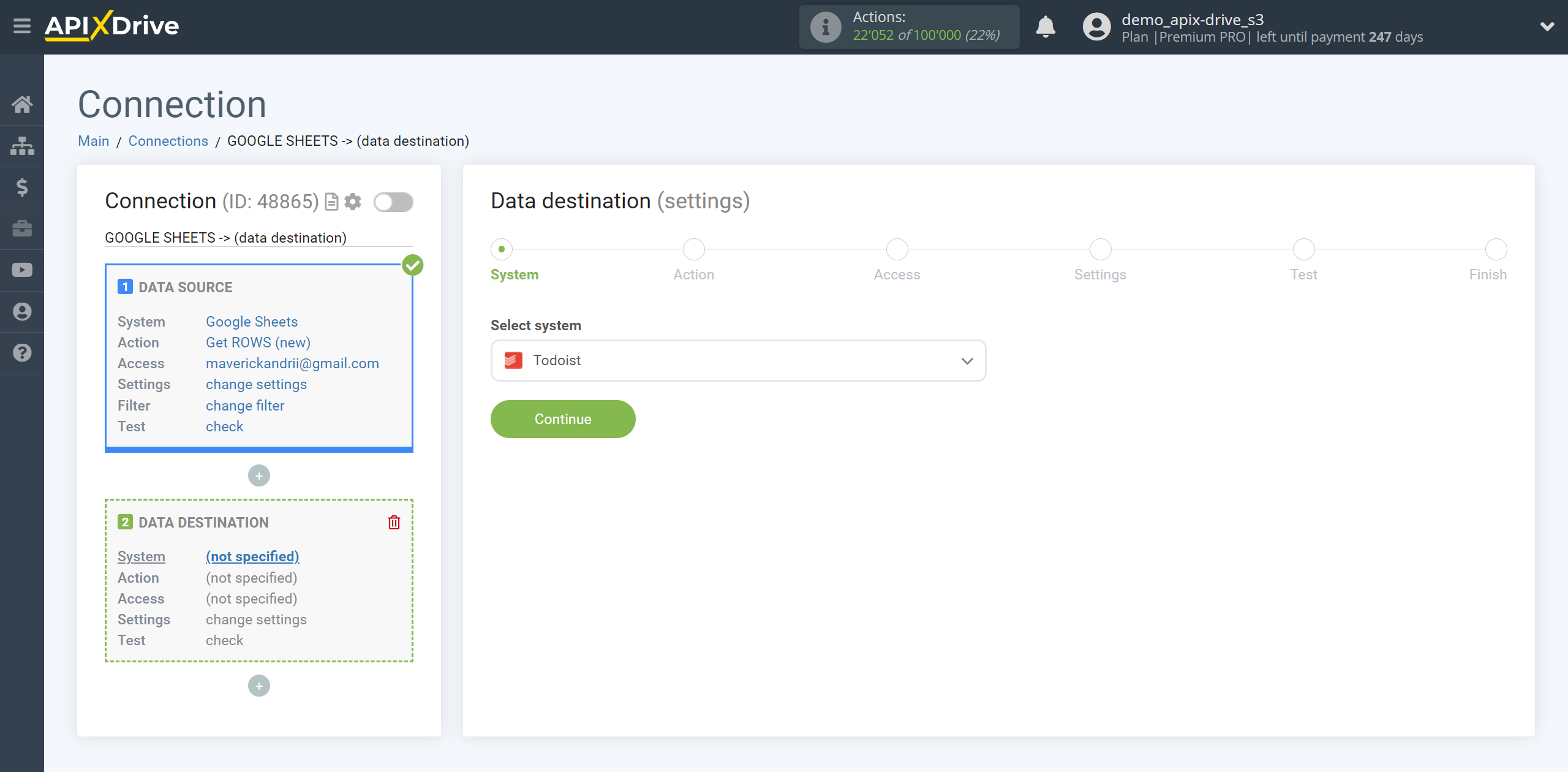
Next, you need to specify the action “Update TASK”.
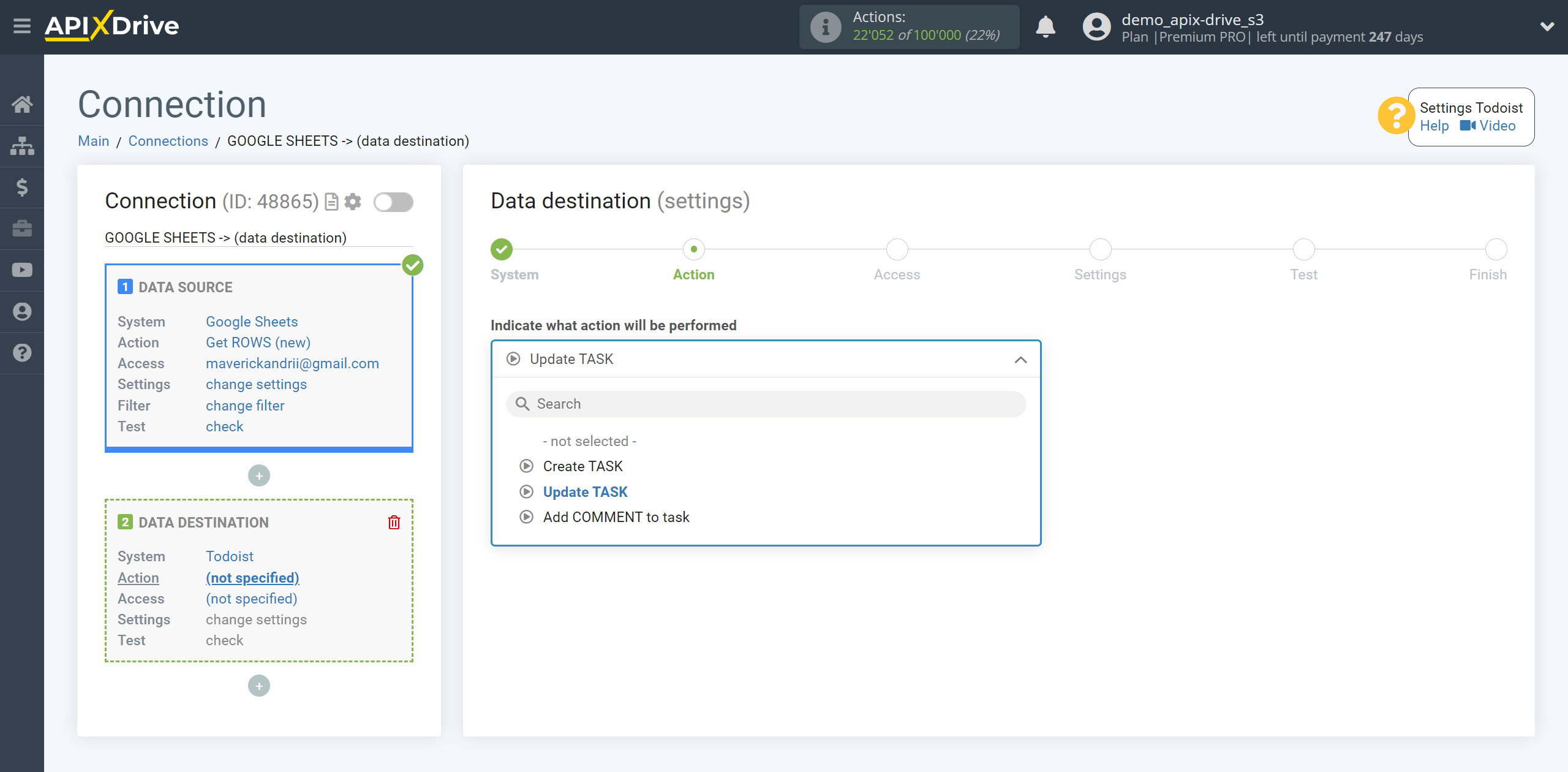
The next step is to select the Todoist account in which the tasks will be updated.
If there are no accounts connected to the ApiX-Drive system, click “Connect account”.
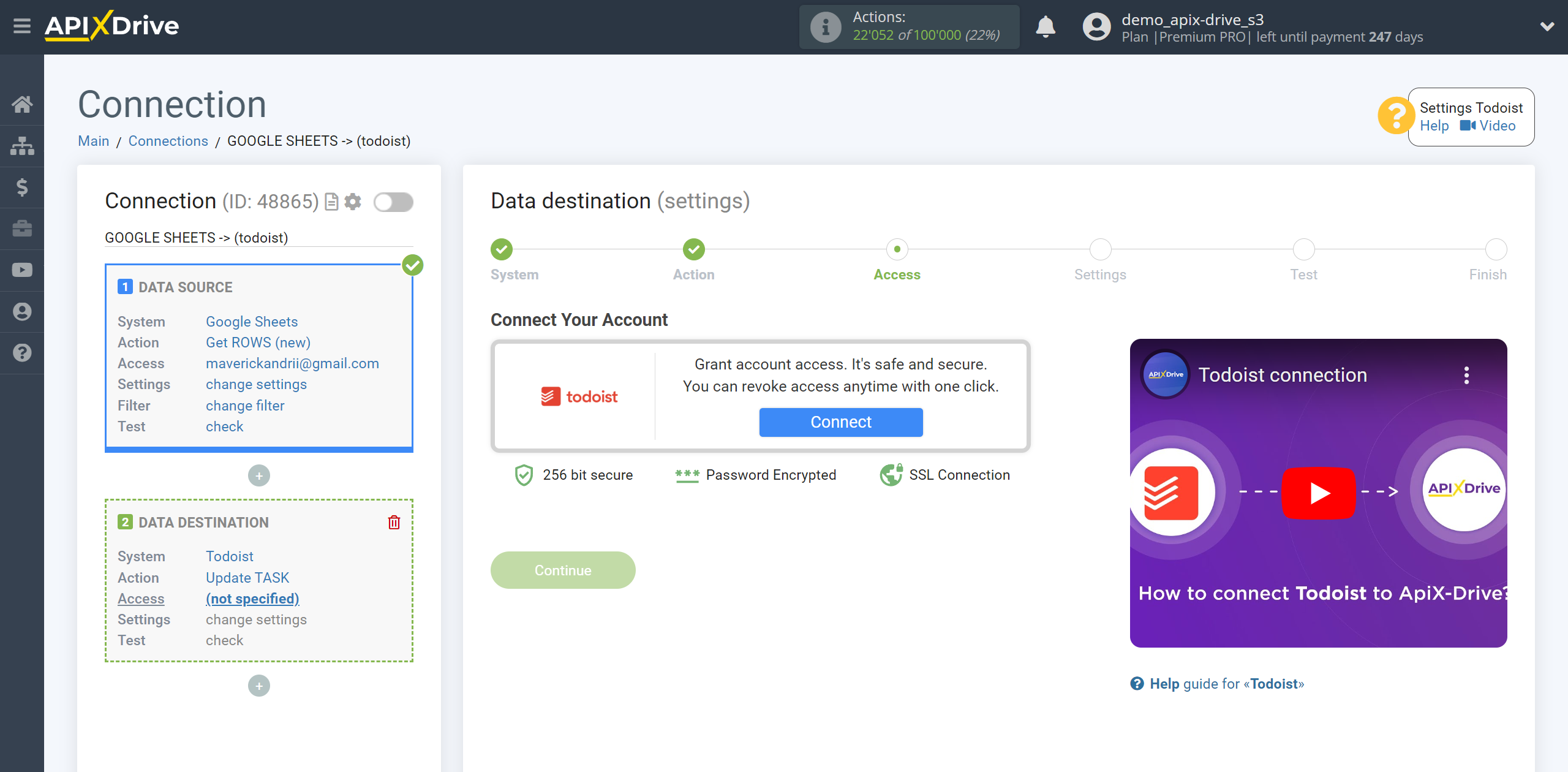
Enter the data for authorization in your personal Todoist account.
Give your permission to ApiX-Drive to work with this account.
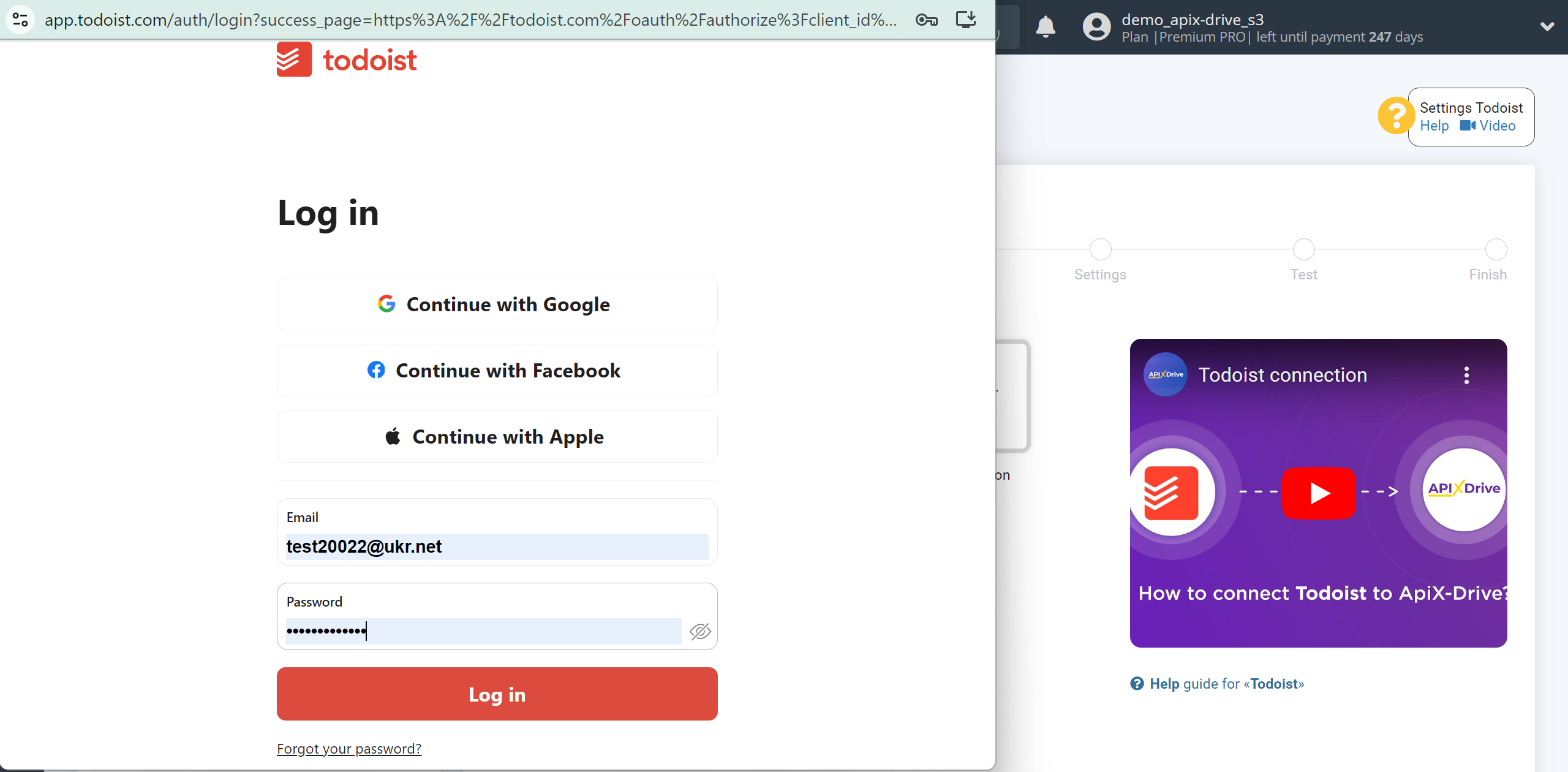
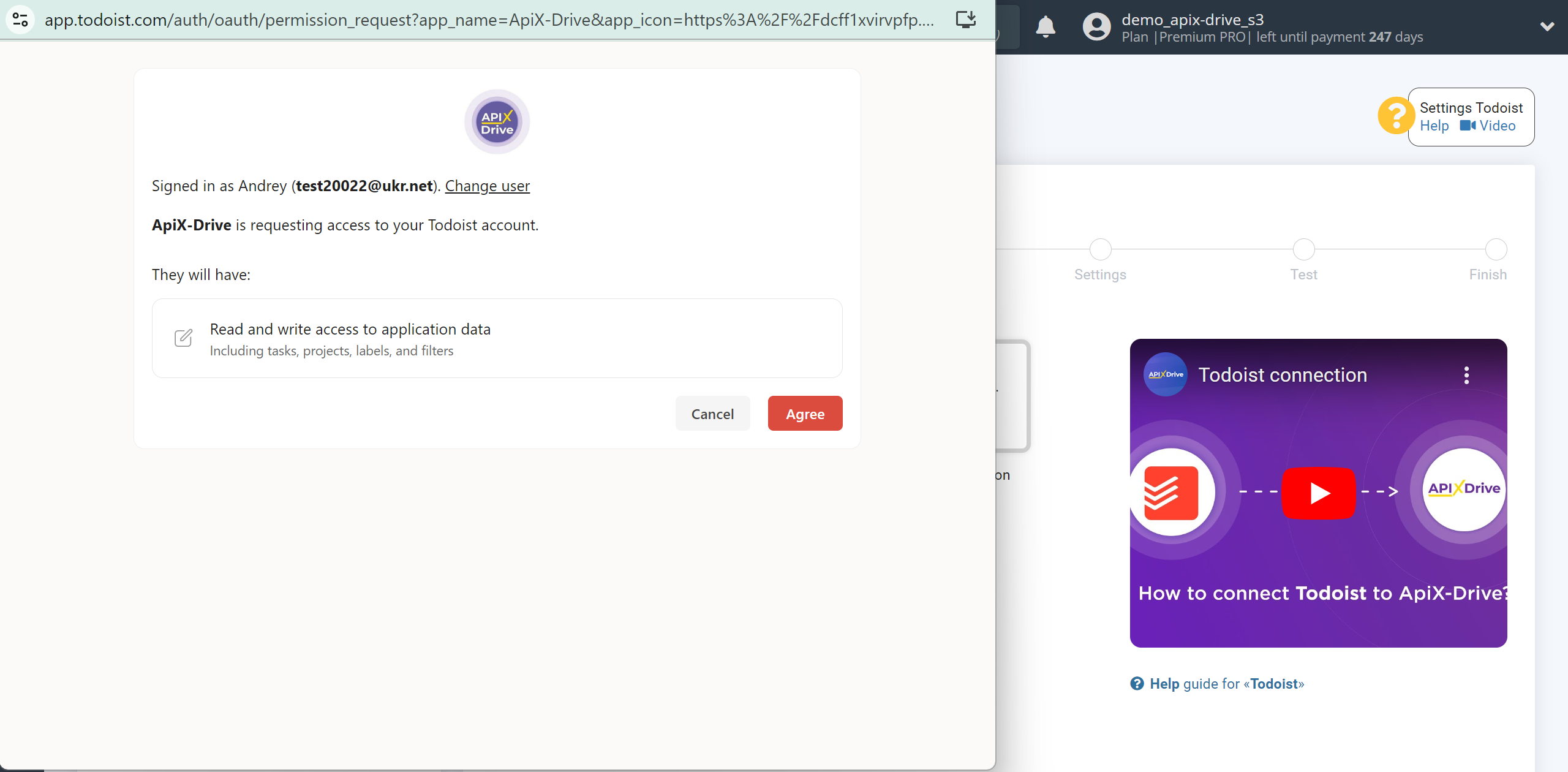
When the connected account appears in the "active accounts" list, select it.
Attention! If your account is on the "inactive accounts" list, check your access to this account!
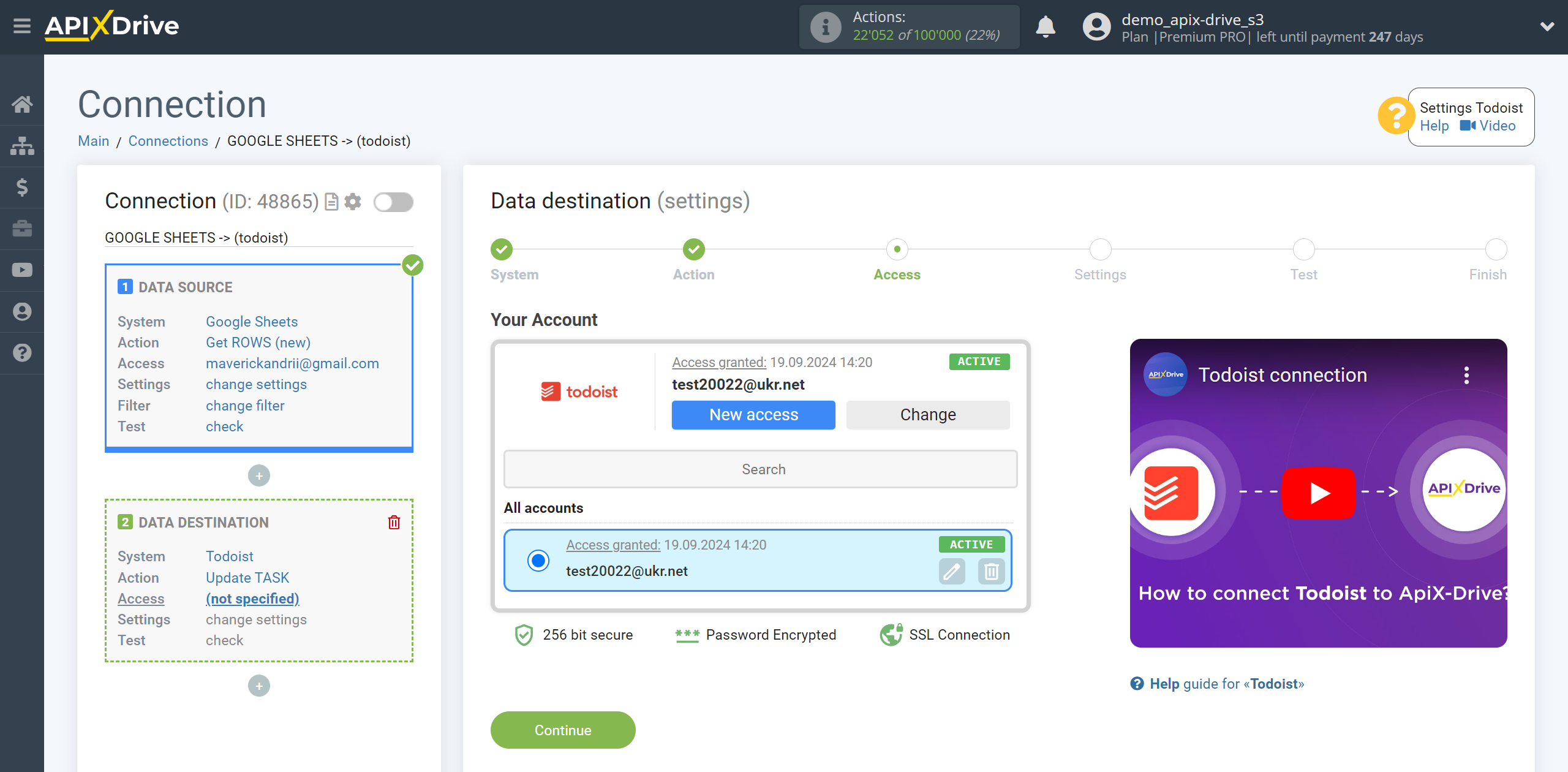
Next, you need to specify the task ID by which an existing task will be searched in Todoist for updating. If a match is found, the task data will be updated.
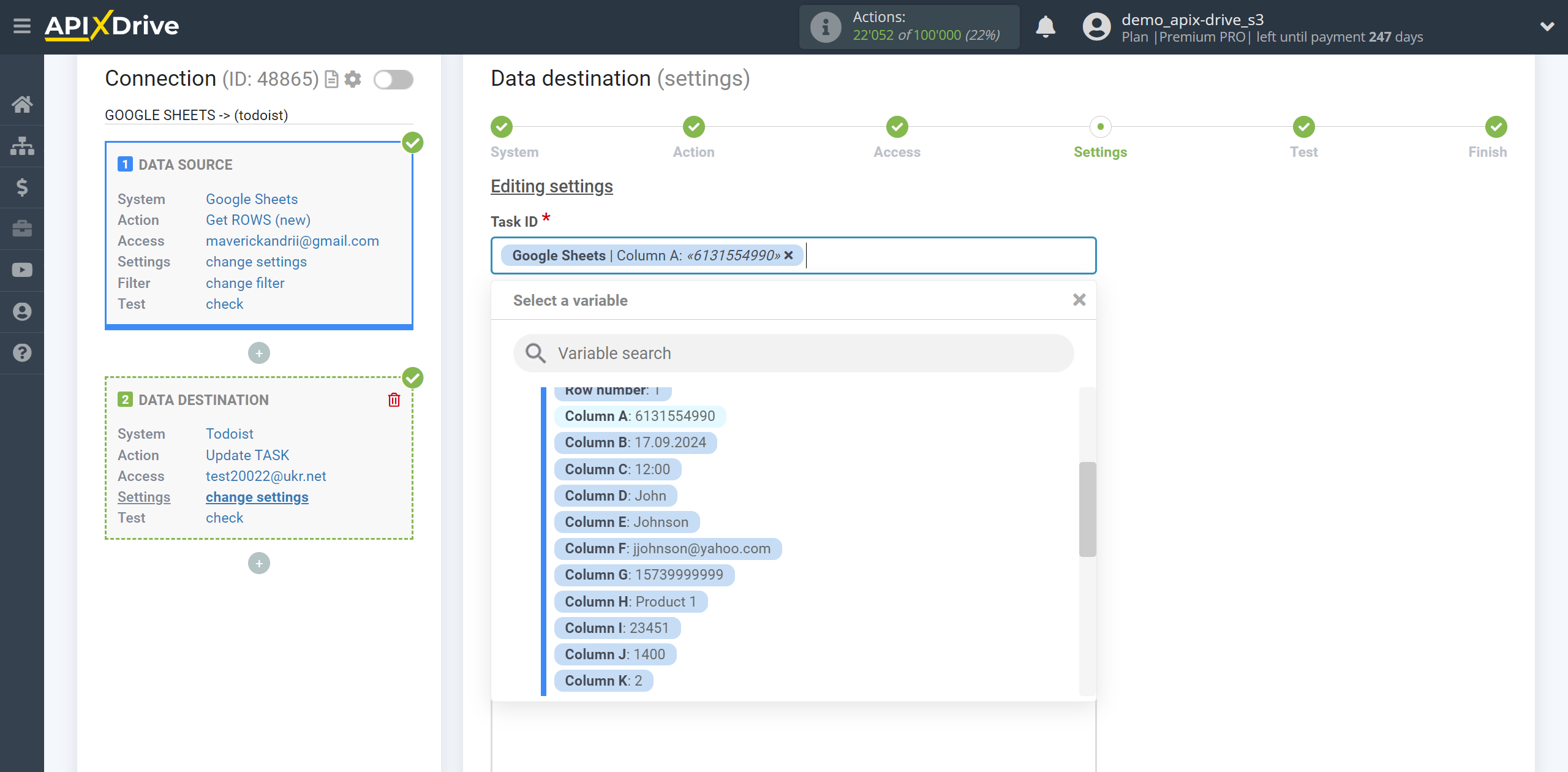
To update task data, you must select to assign variables that are located in Google Sheets cells with Todoist fields; to do this, click on the parameter and it will be assigned to the selected Todoist field. When you select variables, you will be able to see what data is in the Google Sheets fields.
Please note that you can use not only Google Sheets variables, but also manually entered data.
Click "Continue" when you are finished assigning fields.
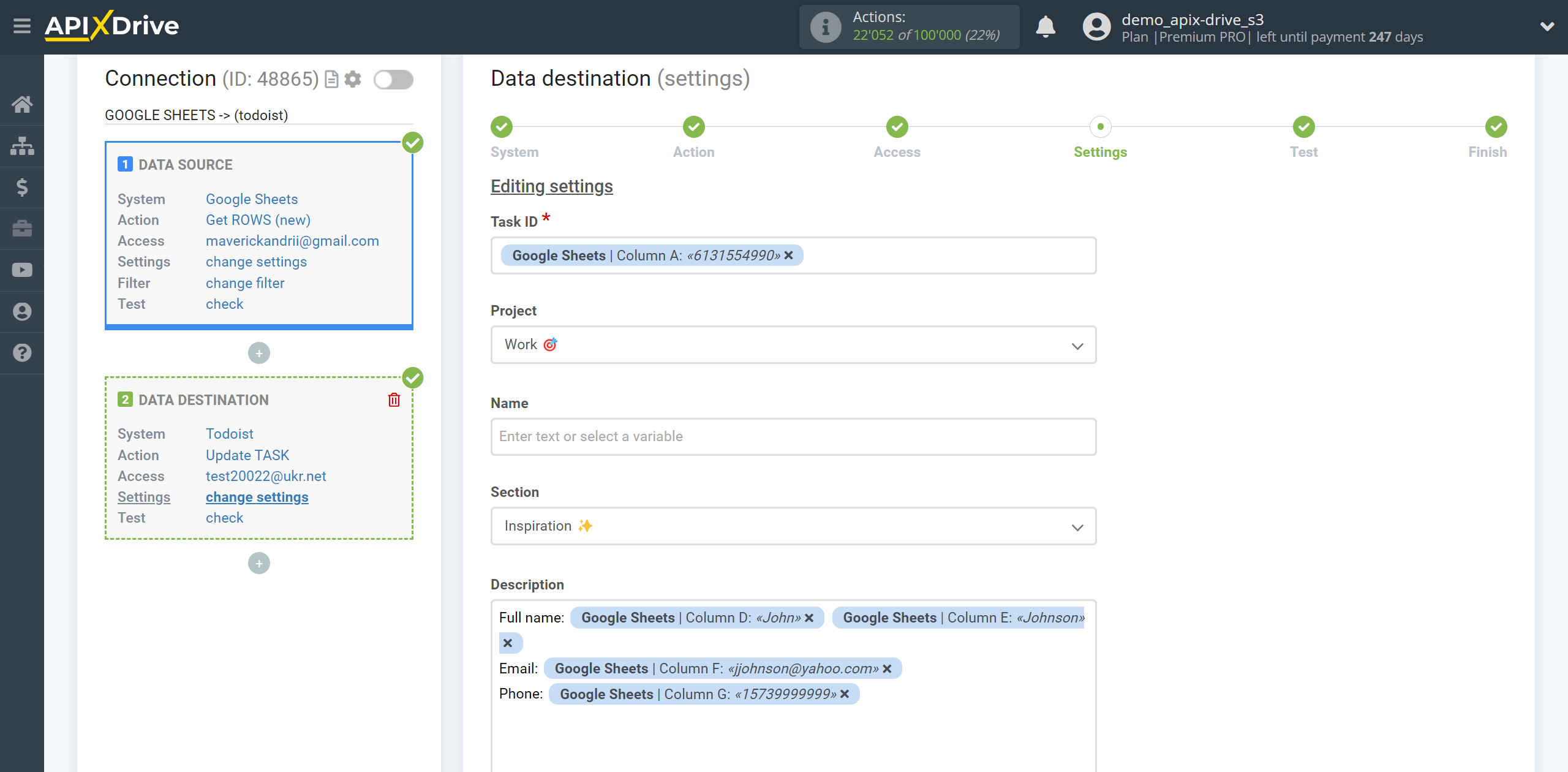
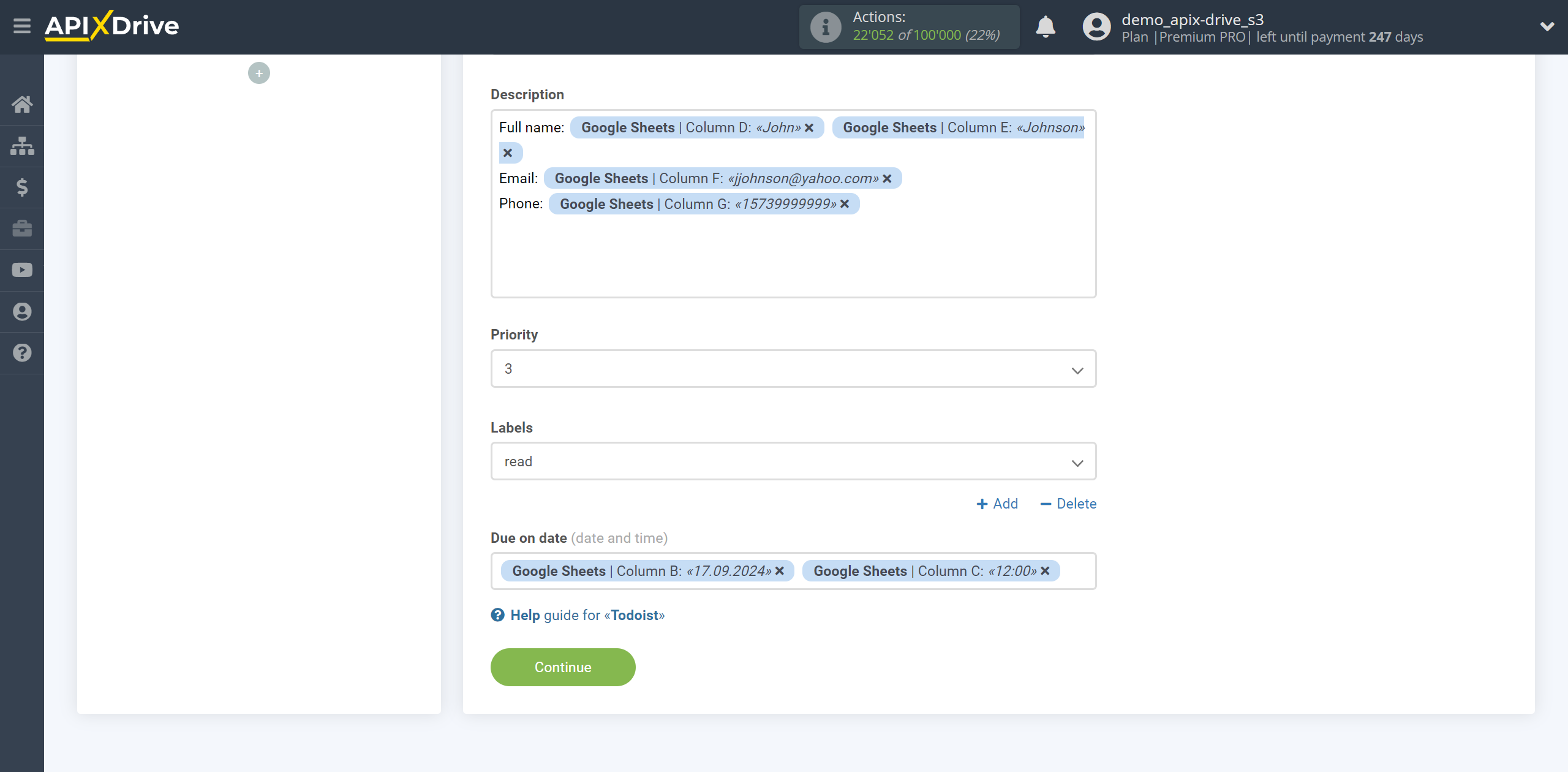
You can now see the test data that will be sent to Todoist to update the specified task.
Click "Send test data to Todoist" and check if the task data has been updated.
If you are not satisfied with something, click “Edit” and go back a step.
Note! In Data Destination systems, two additional fields have been added: “Runtime errors” and “Execution result”, which can be used in the Logic section for conditions. In the example we will use these fields.
- Runtime errors - when assigning this field, the field will contain information about an error if it occurs in the Data Destination system. If there is no error and the data transfer is successful, this field will remain empty.
- Execution result - if the conditions are met, this field will return a logical value, 1 or 0, where:
1 - means that the data transfer in the Data Destination section was Successful (for example: successfully added a new rows in Google Sheets, created or updated a lead/contact/deal in the CRM system, or sent a message to Slack)
0 - means that the data transfer in the Data Destination section was not completed, that is, it was Unsuccessful (for example: an error occurred, a contact for update was not found, a lead/deal/contact was not created in the CRM system, a message/email was not sent)
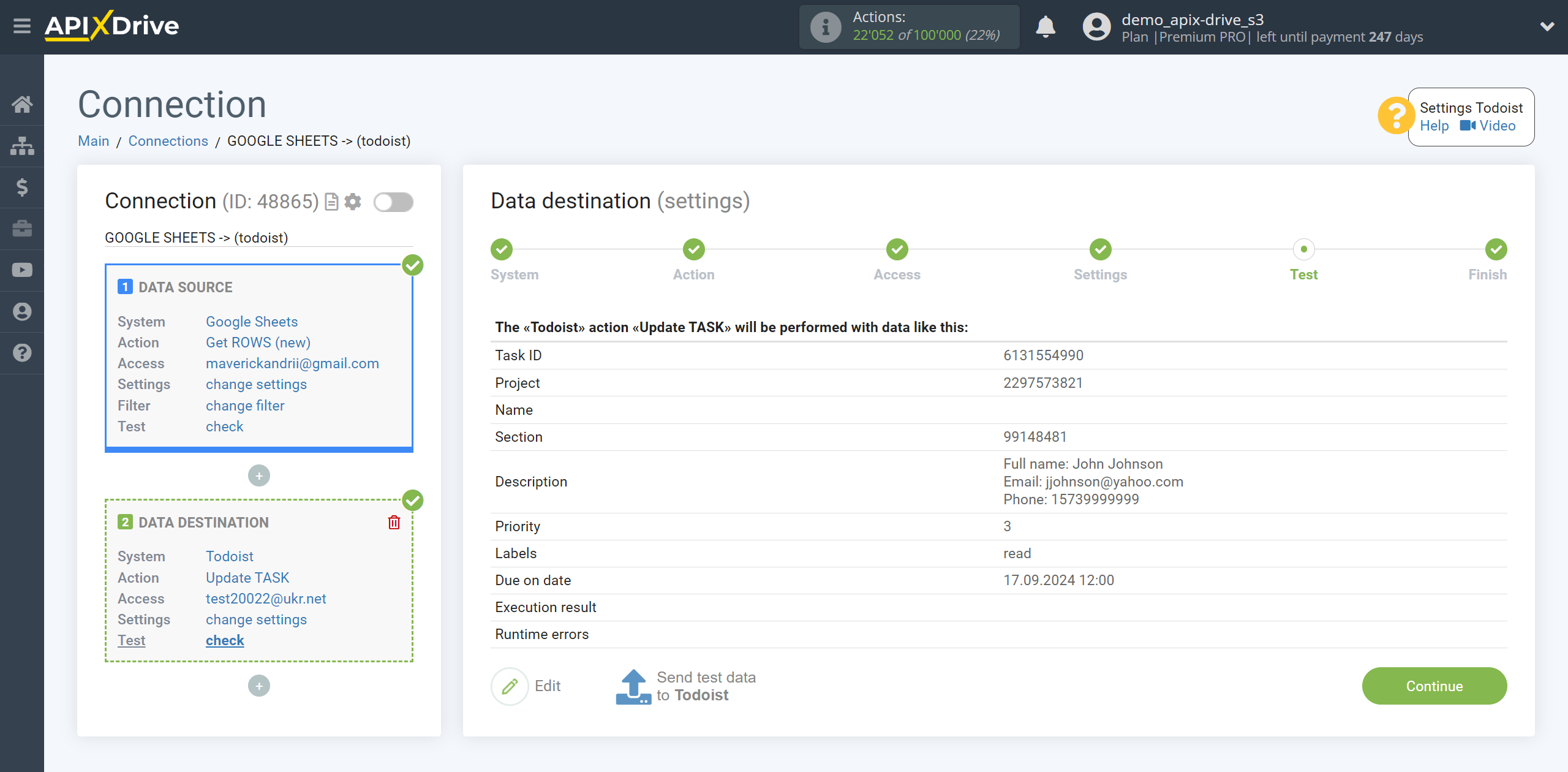
This completes the setup for Data Destination Todoist updating tasks!
Now we connect the Logic section. To do this, click on “+” and select “LOGIC If/Else” from the list.
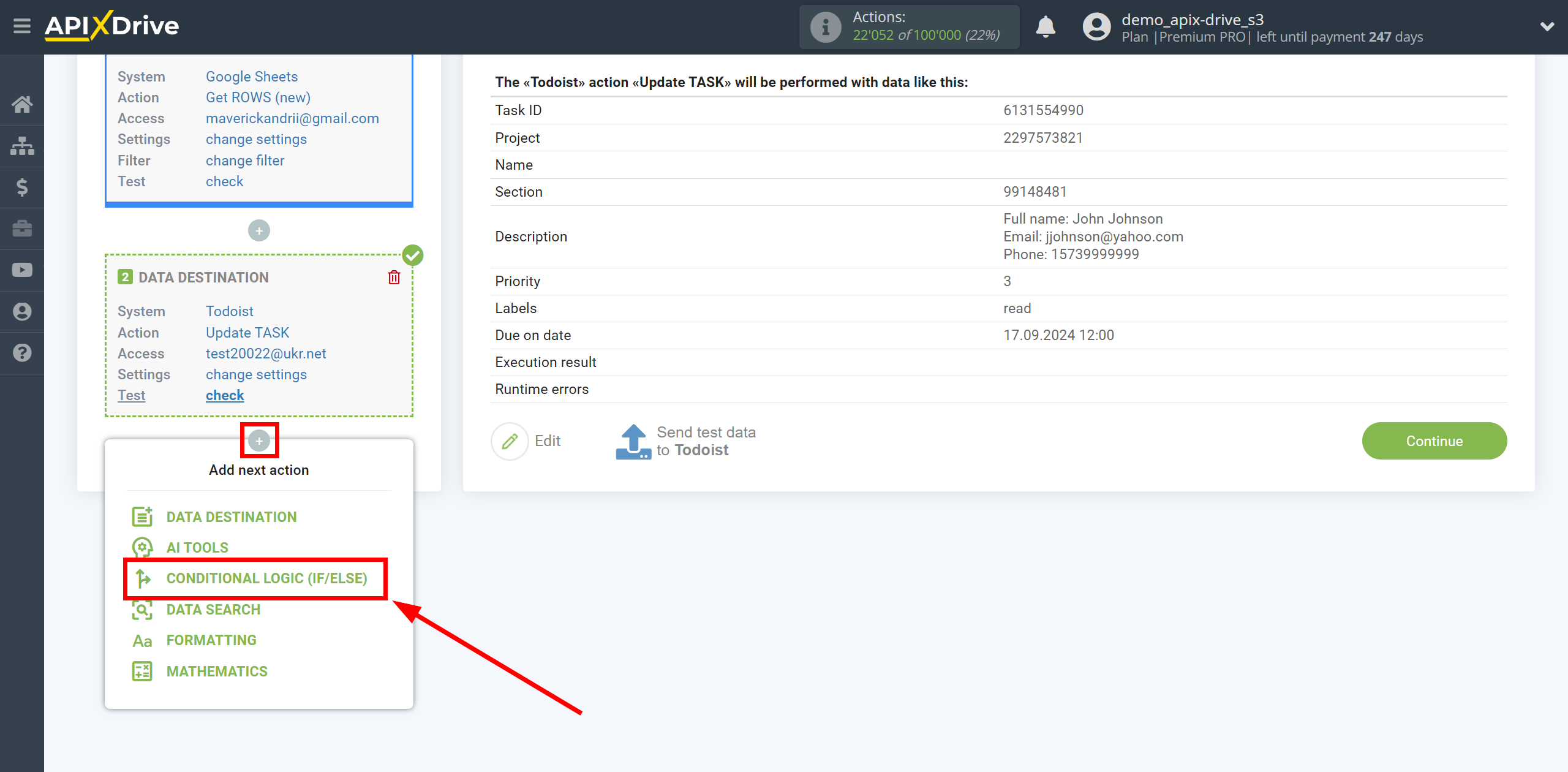
Setting LOGIC IF/ELSE section
In the "Logical action" field, select the "If" action.
In the "Your comment" field, you can provide additional information or an explanation for a specific condition for the If action.
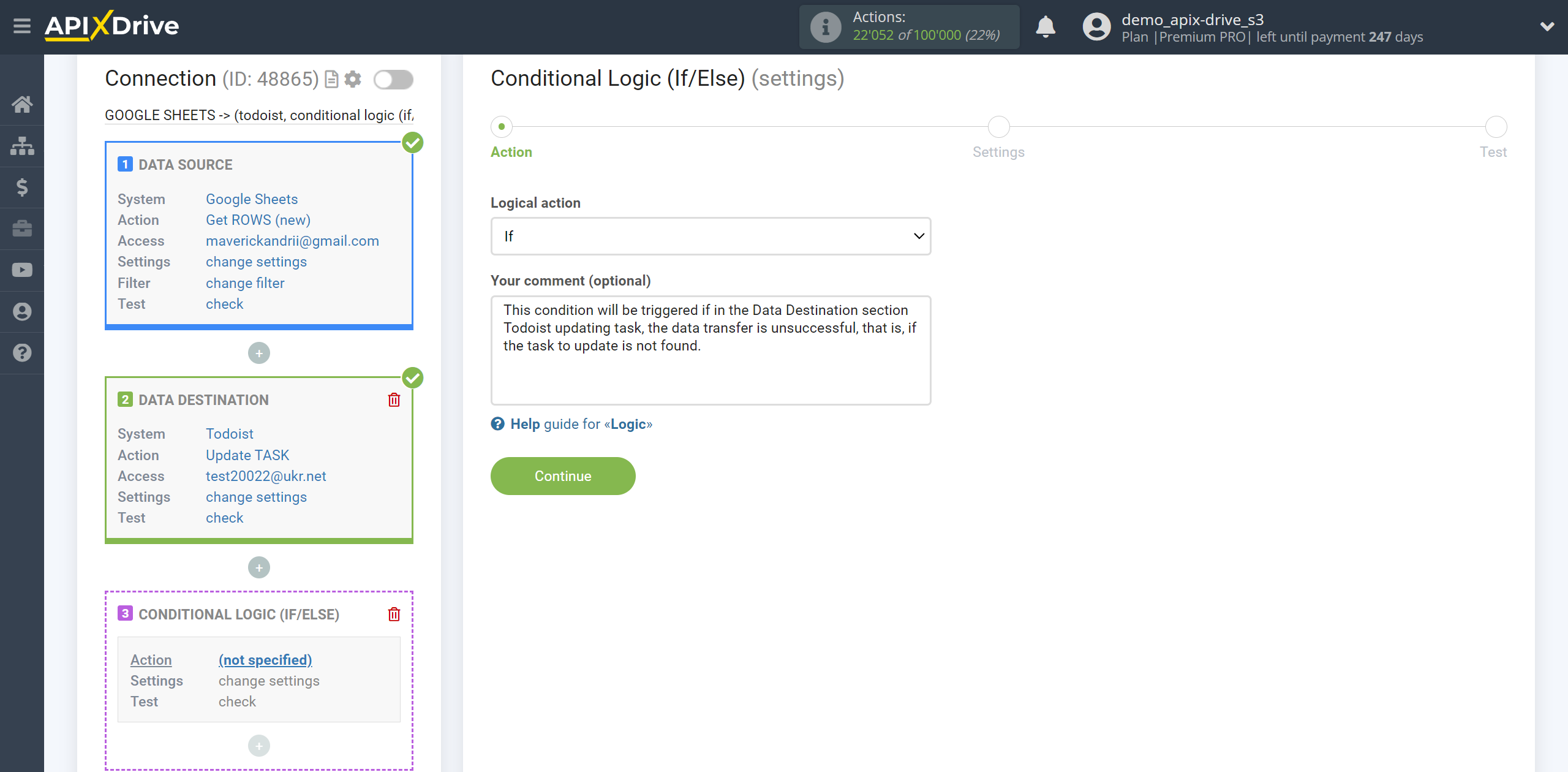
Next, you need to configure a specific condition, when fulfilled, data will be transferred in the Logic section.
- Parameter - this field contains all the fields from the previous Data Source and Data Destination sections that can be used to configure conditions. In our example, we use the field from the Data Destination "Execution Result".
- Operation - in this field you must select the action that will be applied for a specific condition. In this example we select "Equals".
- Value - in this field you must select “Successfully” if you want the condition to be met when the Data Destination section is successfully triggered, or select “Unsuccessful” if an error occurs in the Data Destination section or for some other reason the data is not transmitted. In this case we select "Unsuccessful".
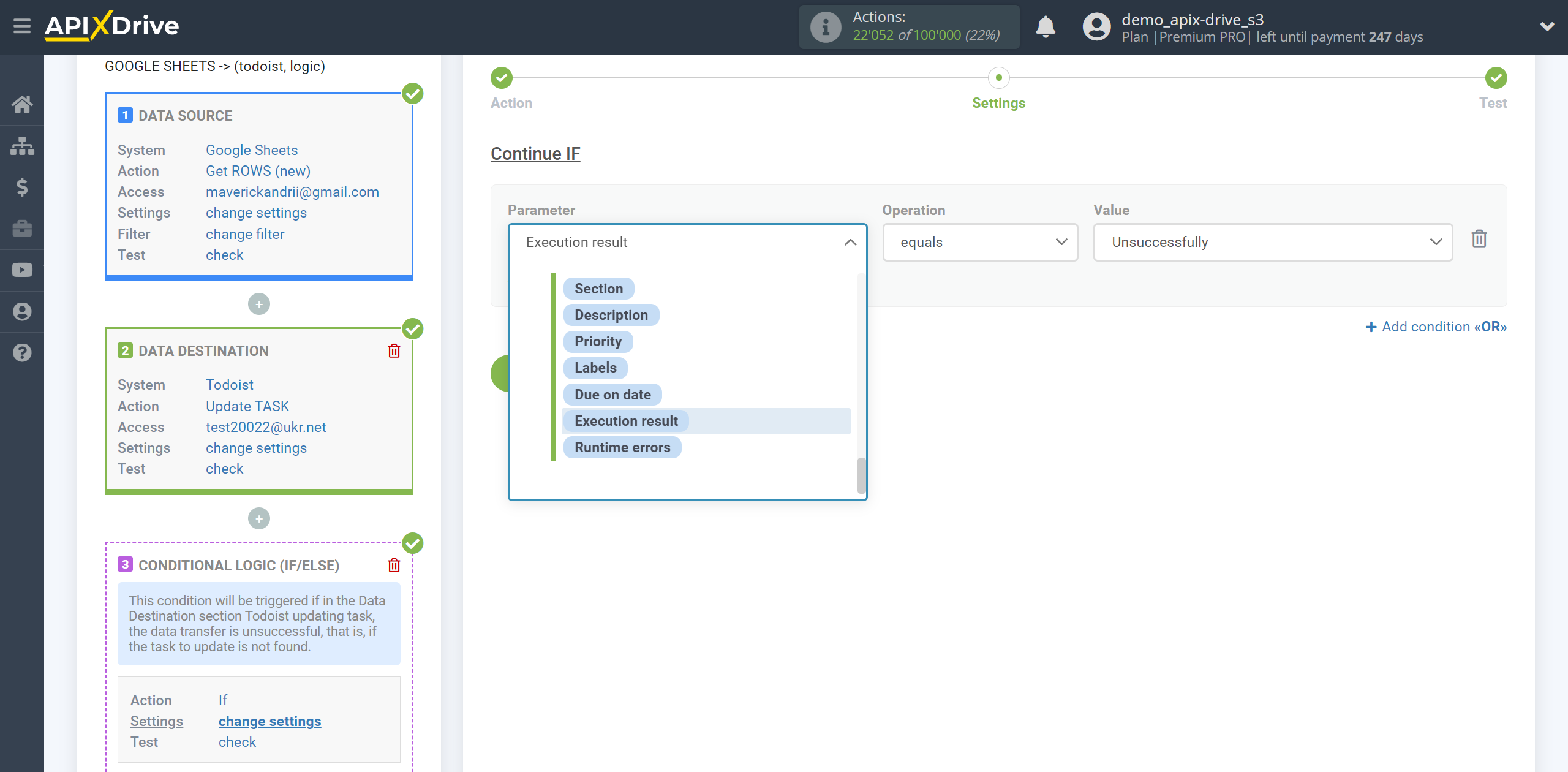
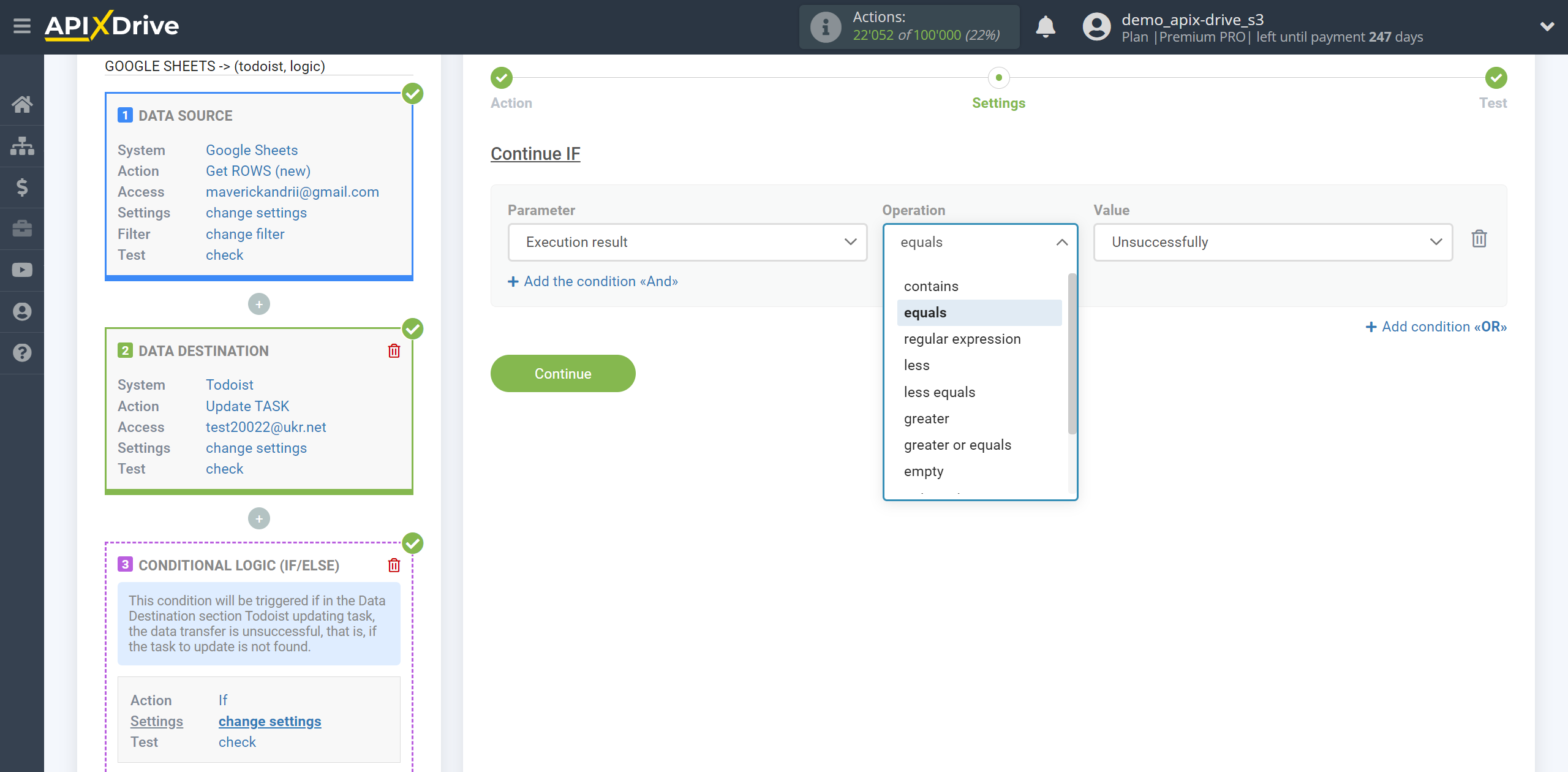
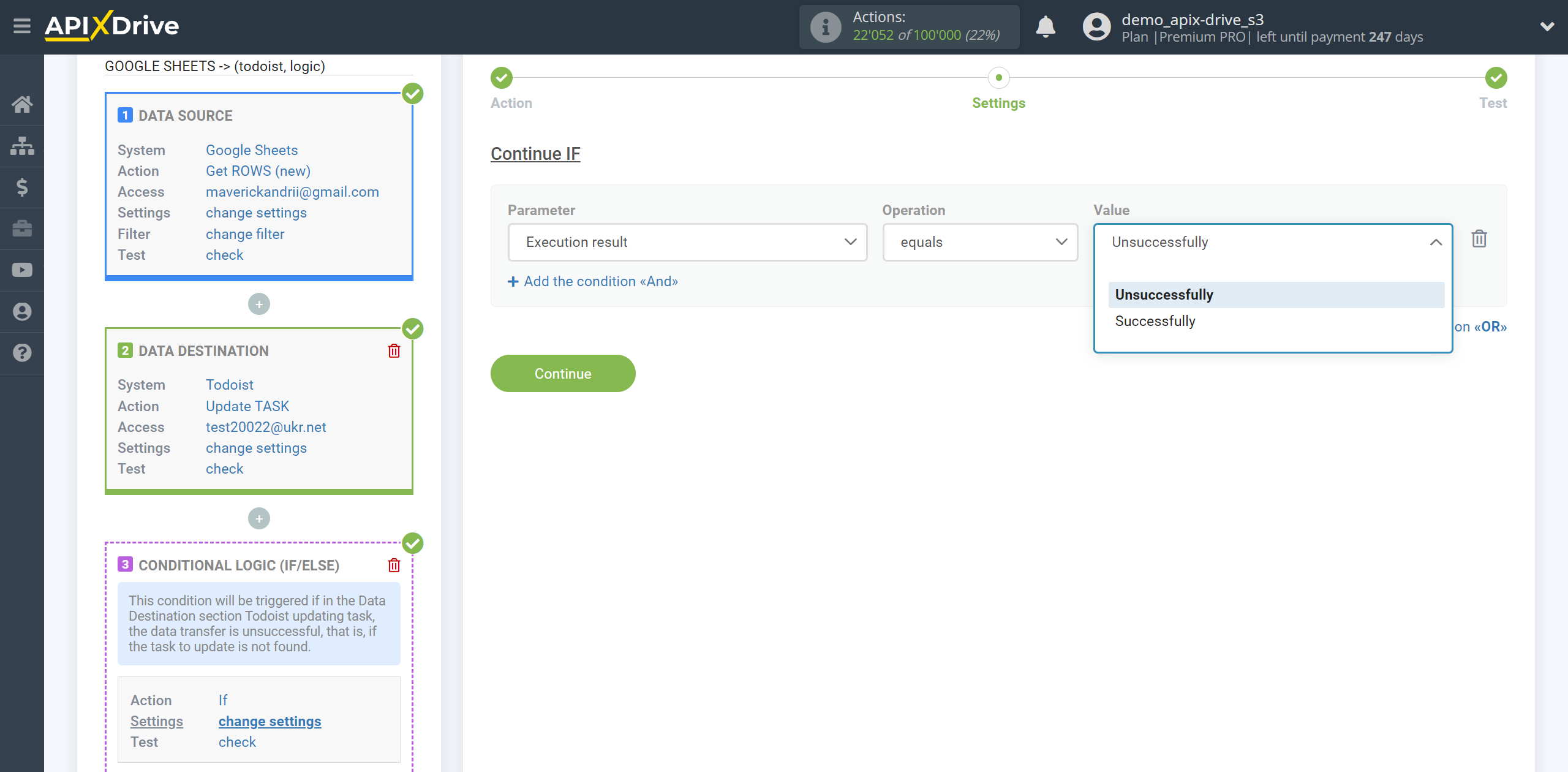
Also, you can add additional conditions using the operators "AND", "OR", if you need to specify several parameters in one condition. In this case, this is not necessary, so click “Continue”.
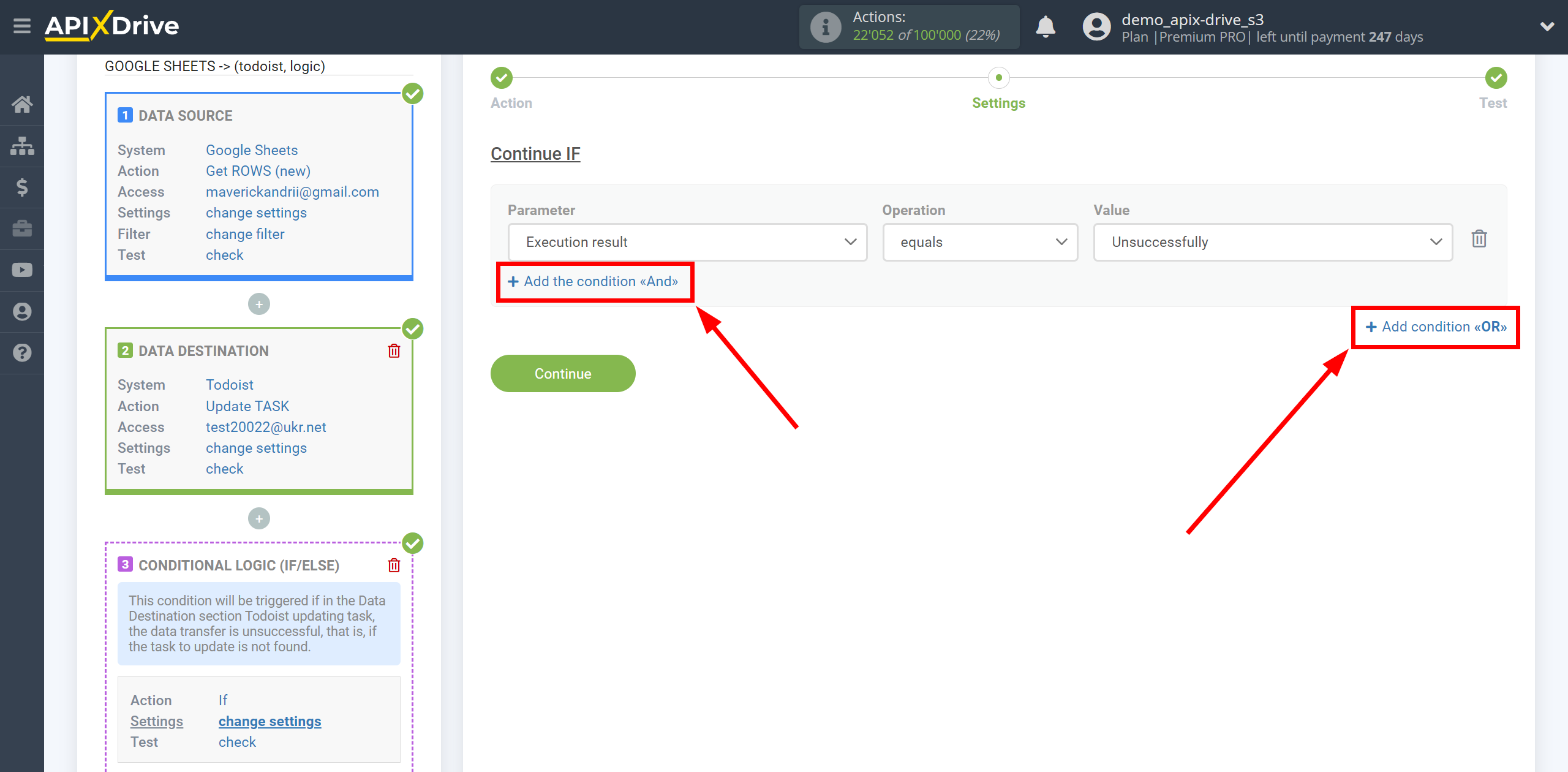
At the Test stage, you will see Logical result = 1 - this means that the setting of the action If for a specific condition is satisfied.
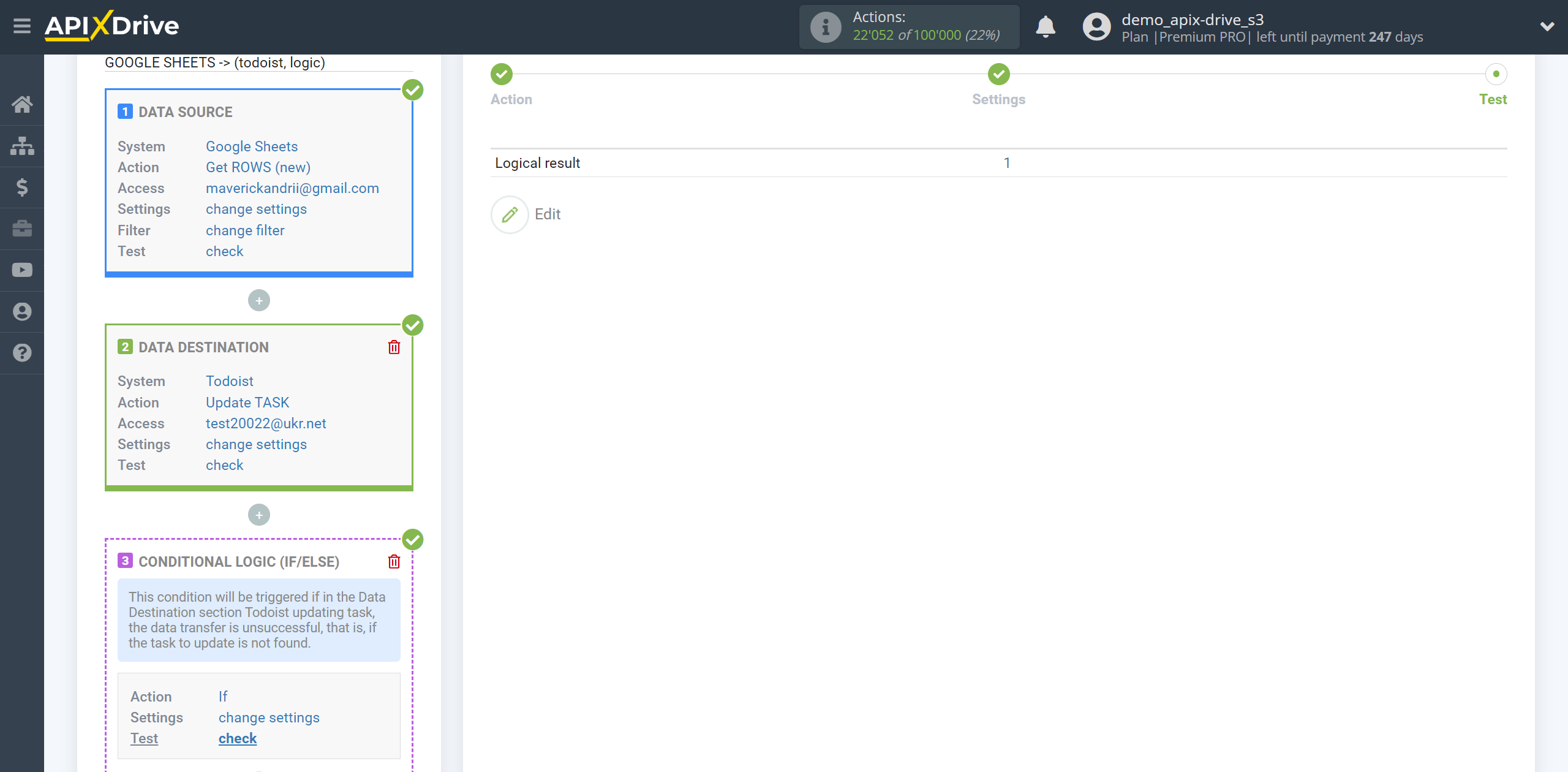
Next, you need to indicate what action the Logic section will perform,
when certain conditions are met, that is, what is the next data transfer algorithm and to which system.
In this example we use the DATA DESTINATION section.
Inside the Logic section we connect the Data Destination system. To do this, click on “+” and select “DATA DESTINATION” from the list.
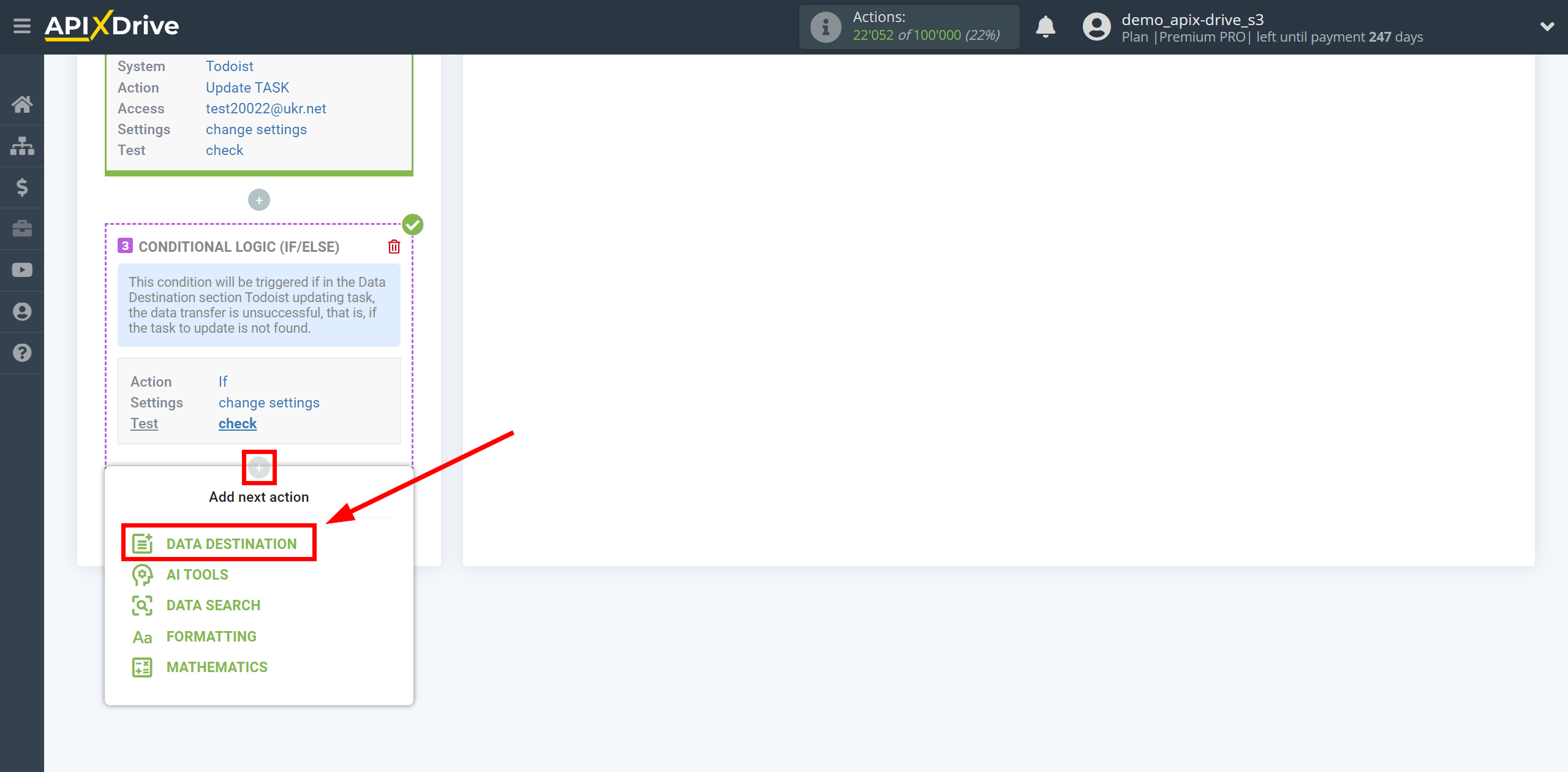
Setting up Data DESTINATION inside the LOGIC IF/ELSE section: Todoist creating tasks
Select the system as Data Destination. In this example, we use Todoist.
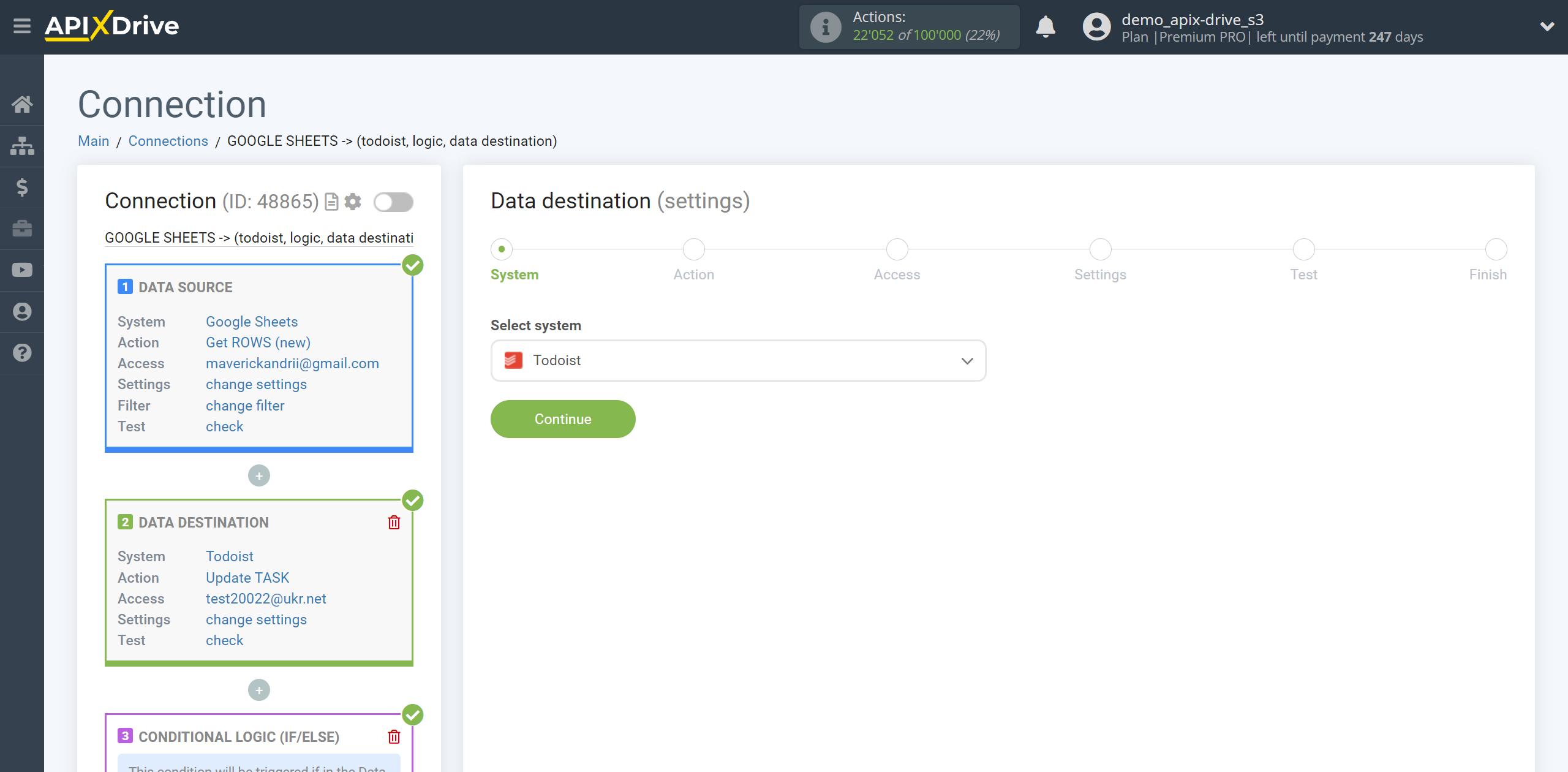
Next, you need to specify the “Create TASK” action.
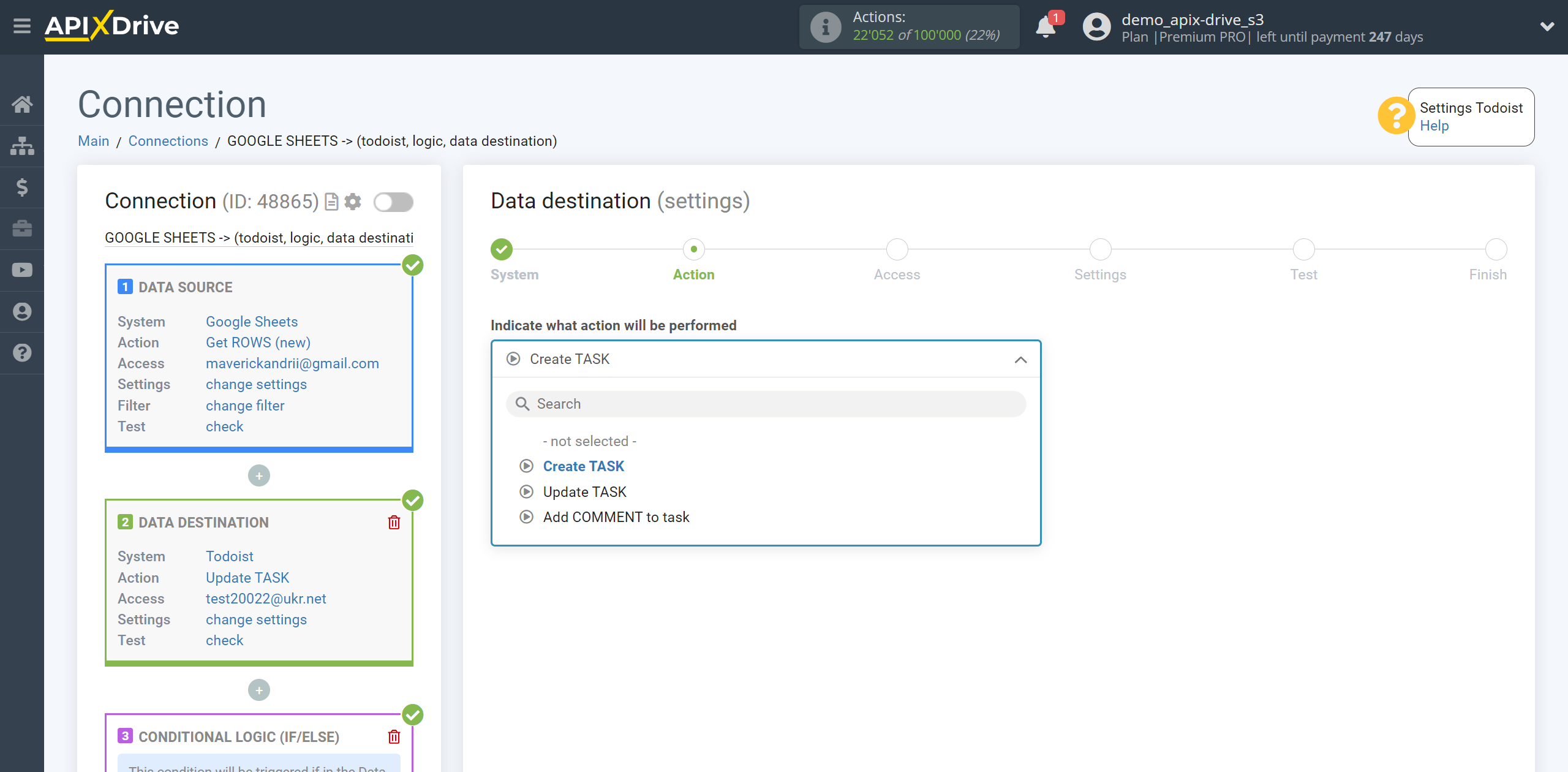
The next step is to select a Todoist account into which data will be transferred to create tasks if the task update is unsuccessful.
Select from the "active accounts" list the same Todoist account that was connected in the first section Data Destination to update tasks.
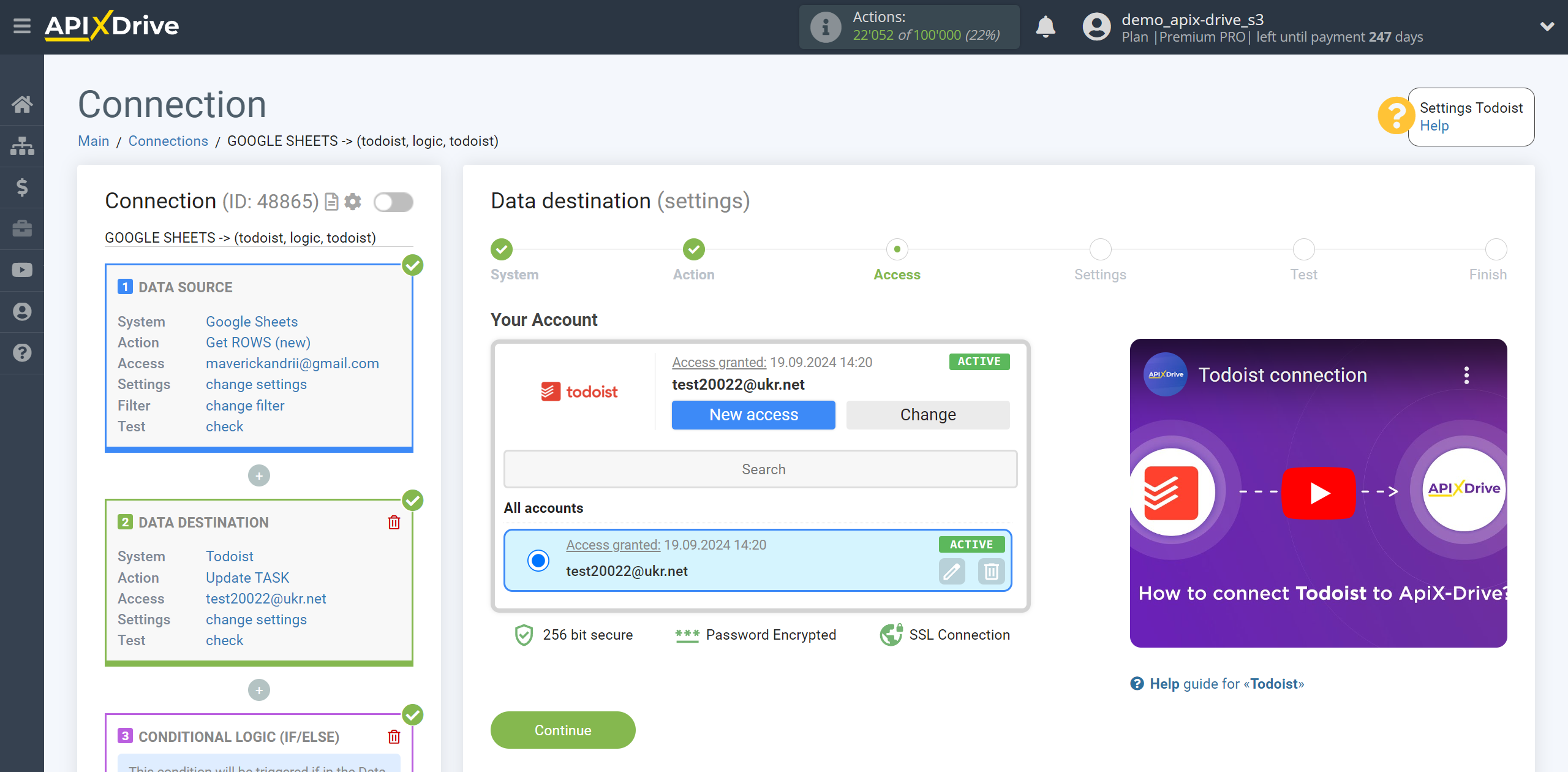
Select the project in which the tasks will be created, also select the necessary data that is in the Google Sheets cells, click on the parameter and it will be assigned to the selected Todoist field. When you select variables, you will be able to see what data is in the Google Sheets fields.
Please note that you can use not only Google Sheets variables, but also manually entered data.
Click "Edit and Continue" when you are finished assigning fields.
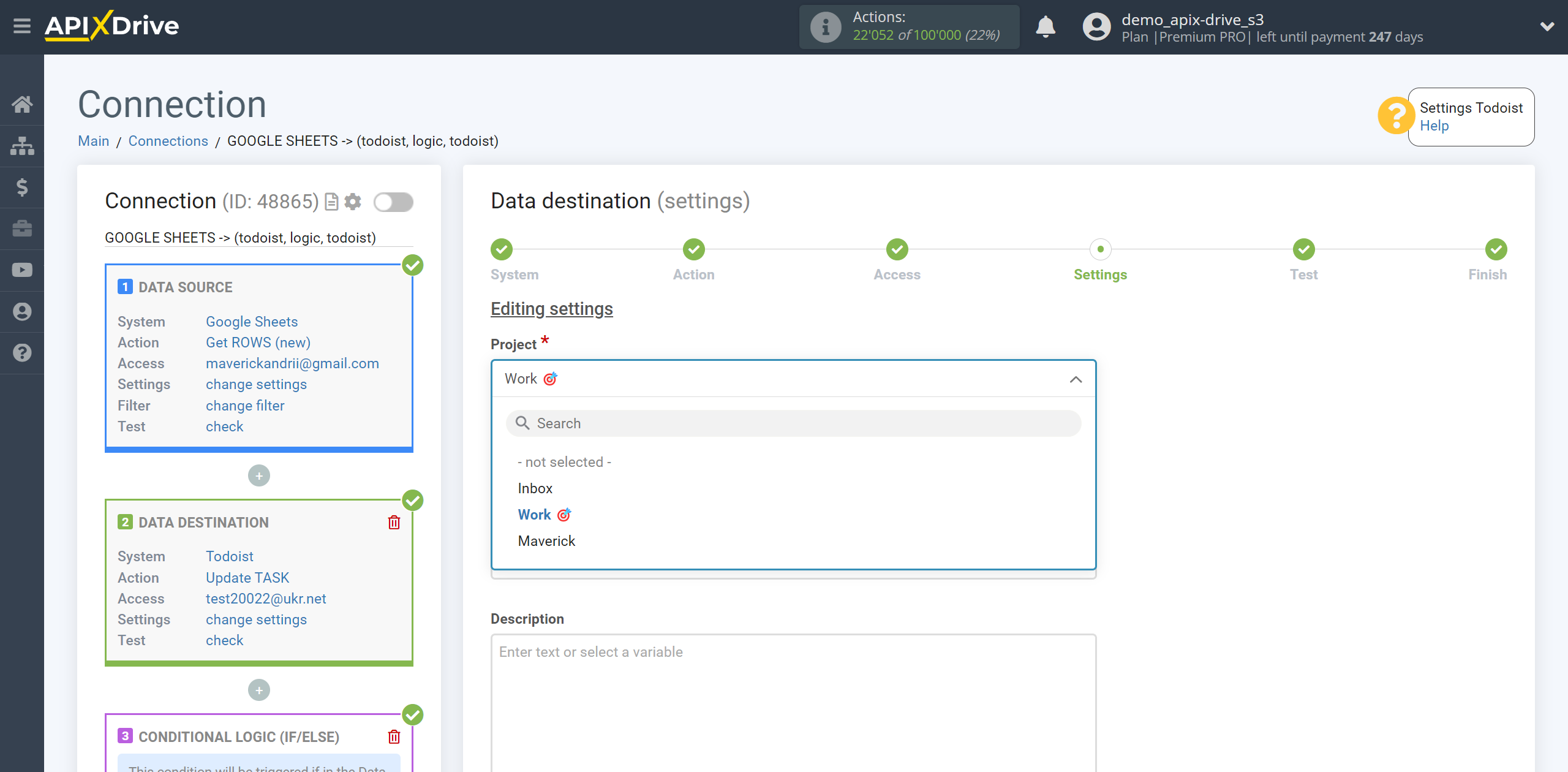
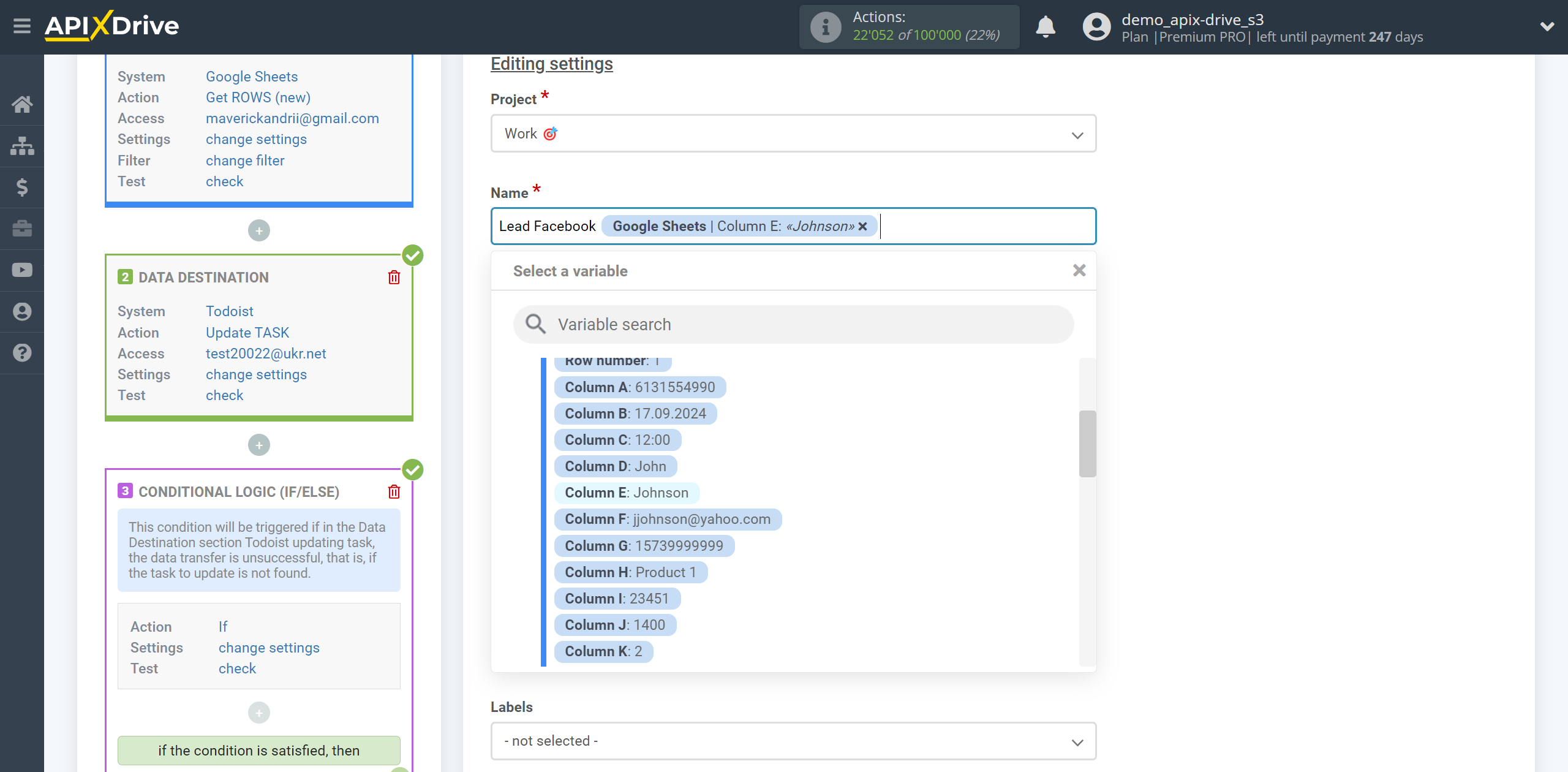
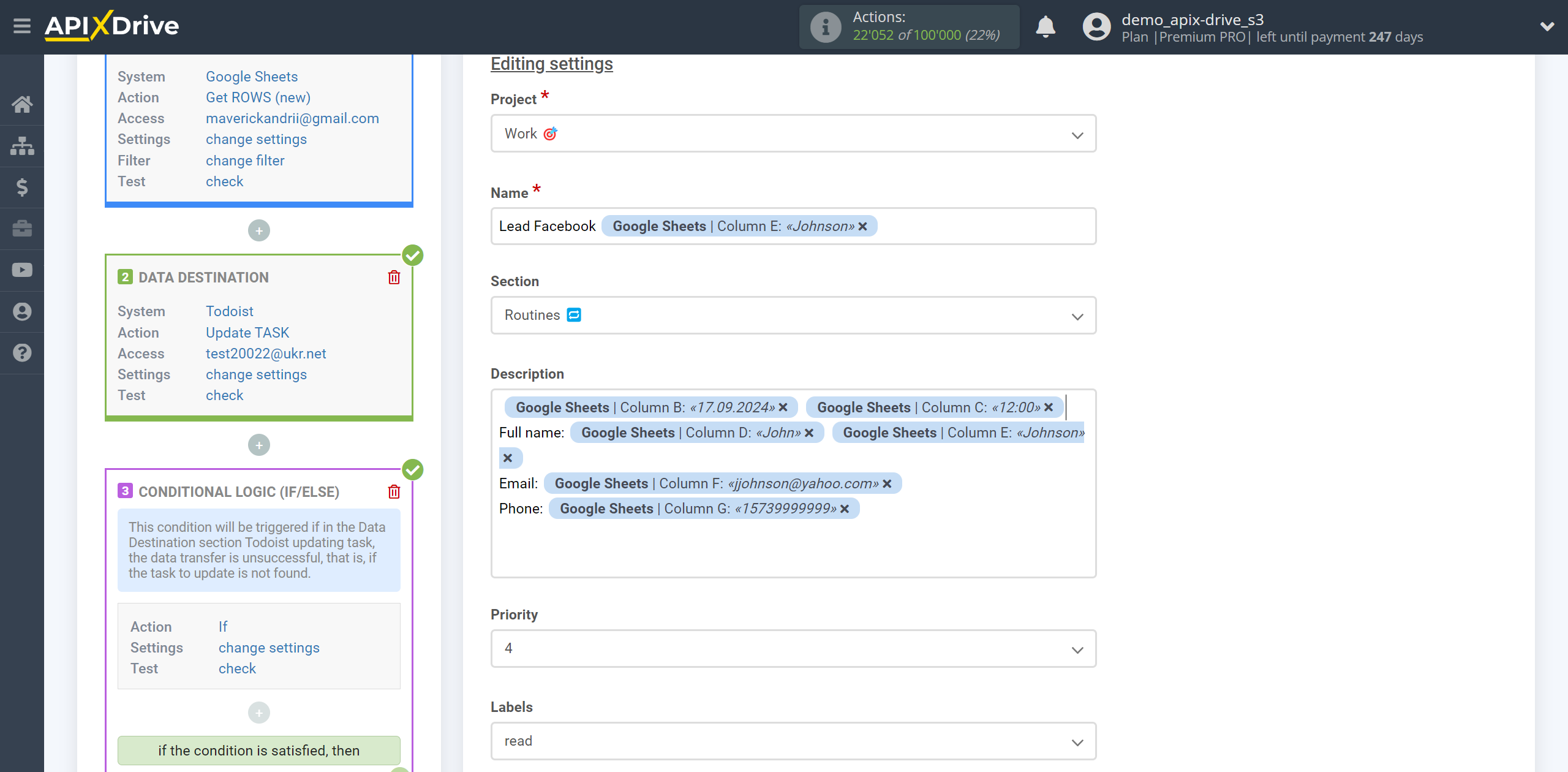
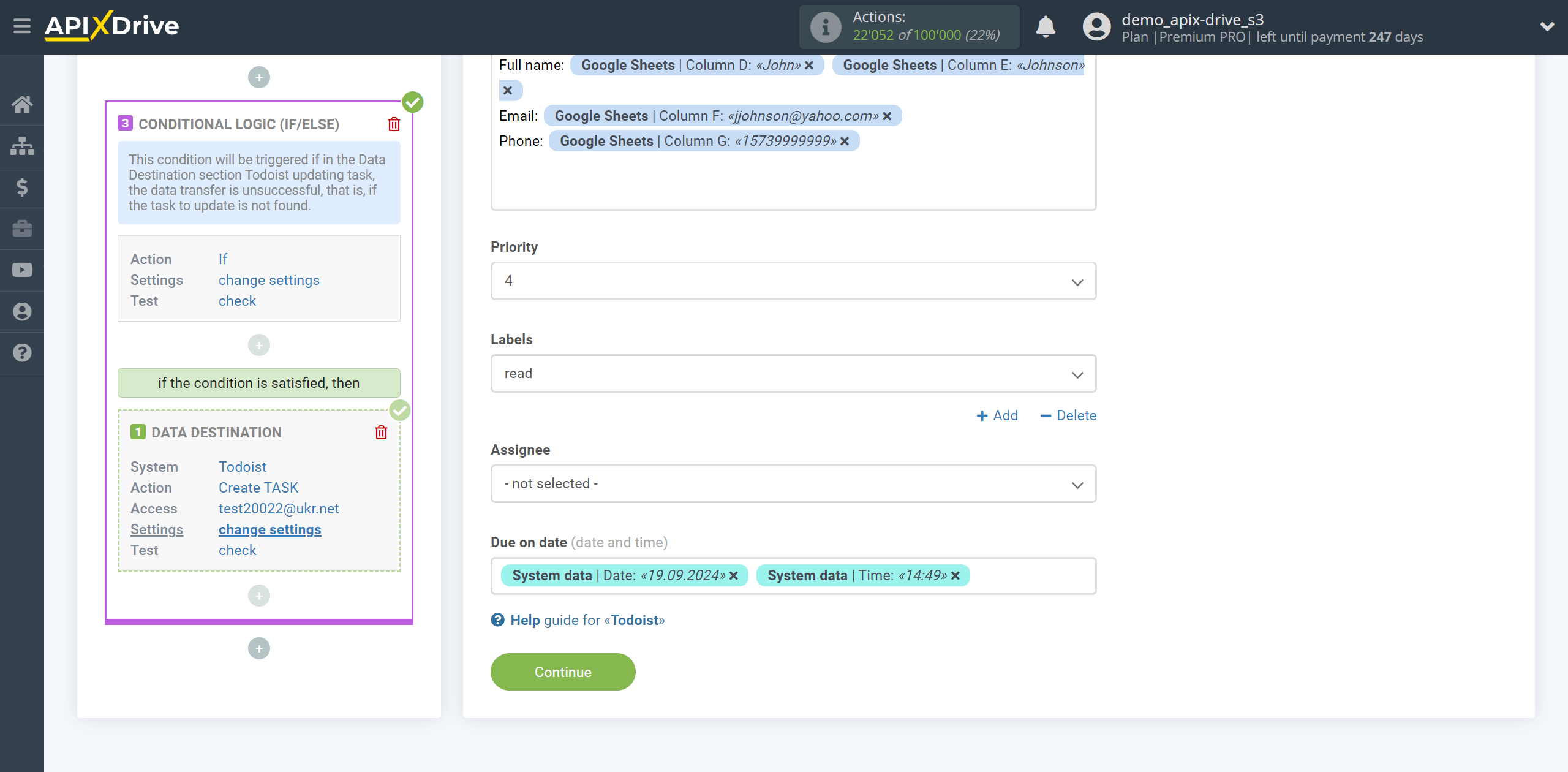
Now you see the test data that will be sent to Todoist to create a new task.
If you want to send test data to Todoist in order to check the correctness of the settings, click "Send test data to Todoist" and go to your Todoist to check the result.
If you are not satisfied with something, click “Edit” and go back a step.
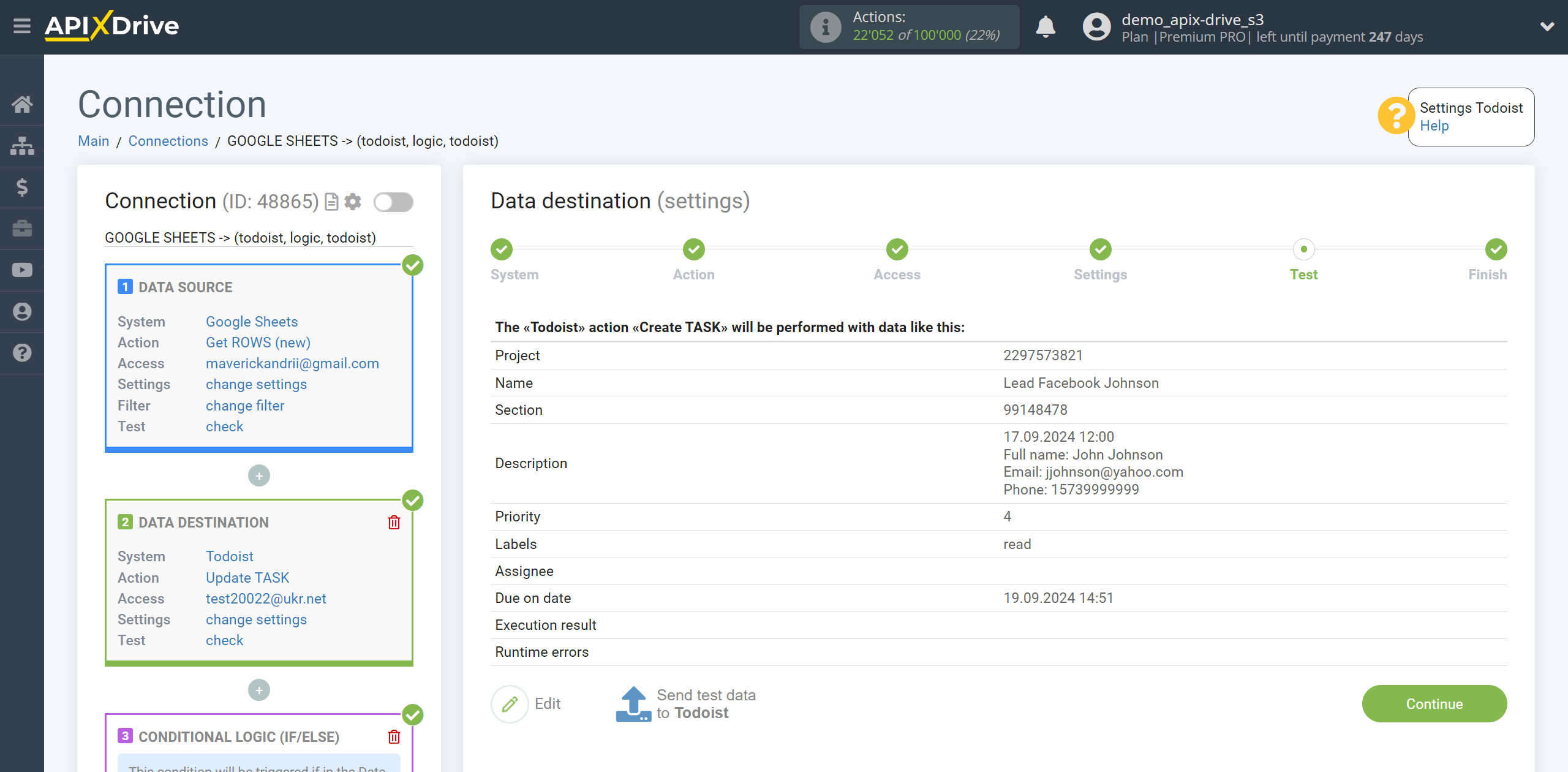
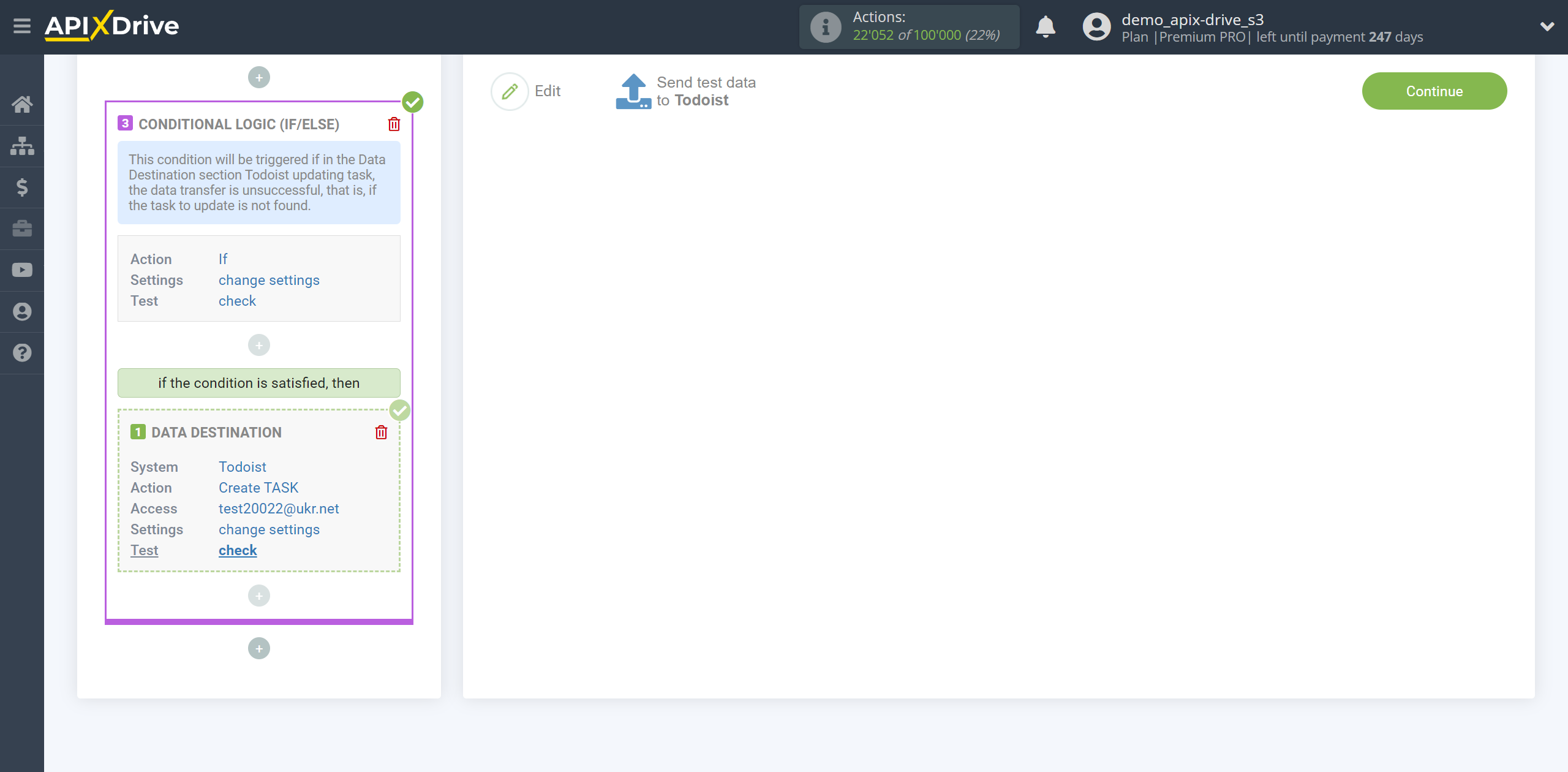
This completes the setup for Todoist Data Destination and task creation!
As a result, we have the following condition: When get data from the Data Source system, we transfer the data to Todoist to update the task. If the task is not updated, that is, an error occurred or for some other reason the update failed, then we transfer the data to Todoist to create a task.
Now you can start choosing the update interval and enabling auto-update.
To do this, click "Enable update".
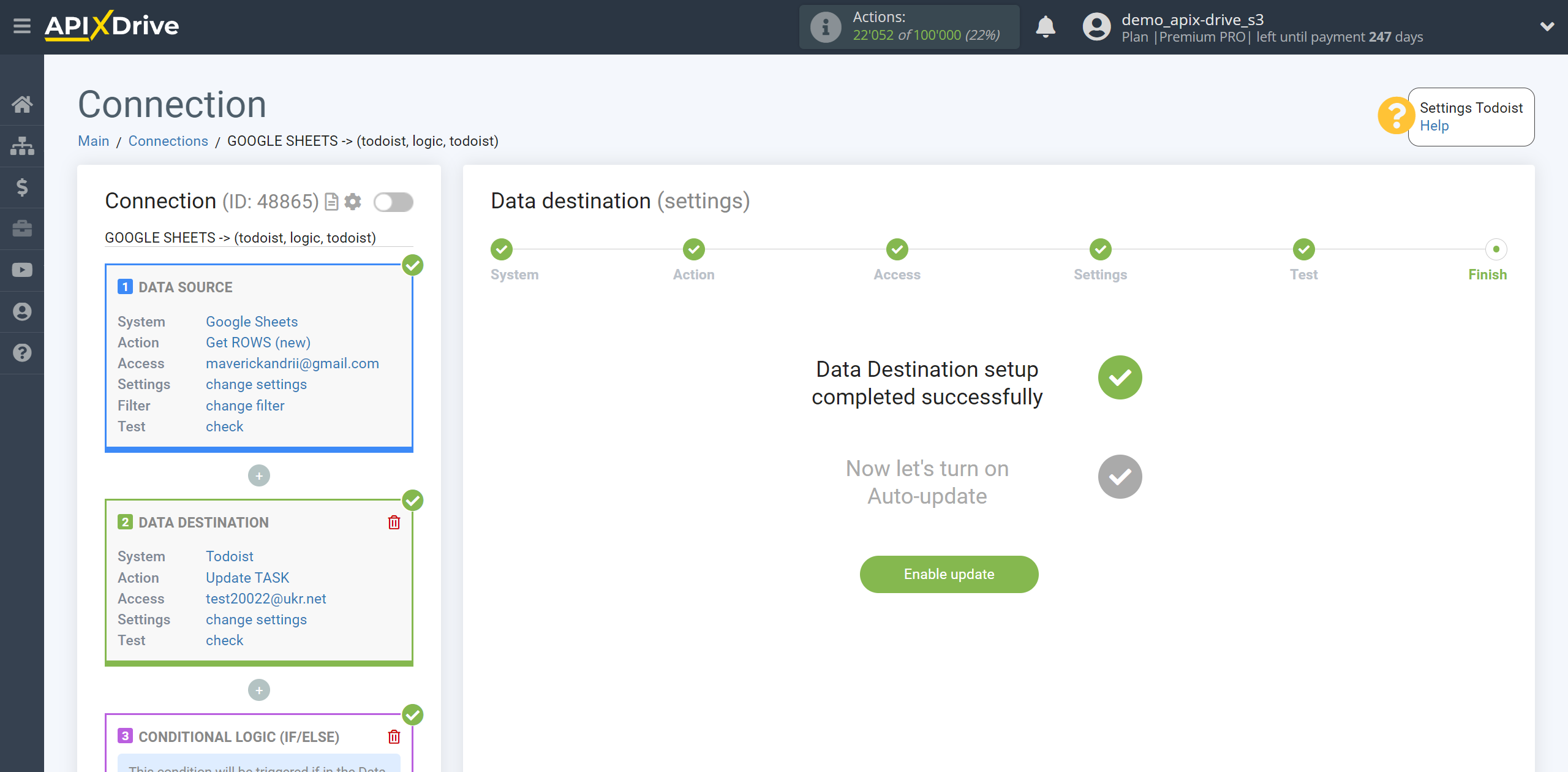
On the main screen, click on the gear icon to select the required update interval or setup scheduled launch. To start the connection by time, select scheduled start and specify the desired time for the connection update will be started, or add several options at once when you need the connection will be started.
Attention! In order for the scheduled launch to work at the specified time, the interval between the current time and the specified time must be more than 5 minutes. For example, you select the time 12:10 and the current time is 12:08 - in this case, the automatic update of the connection will occur at 12:10 the next day. If you select the time 12:20 and the current time is 12:13 - the auto-update of the connection will work today and then every day at 12:20.
To make the current connection transmit data only after another connection, check the box "Update connection only after start other connection" and specify the connection after which the current connection will be started.
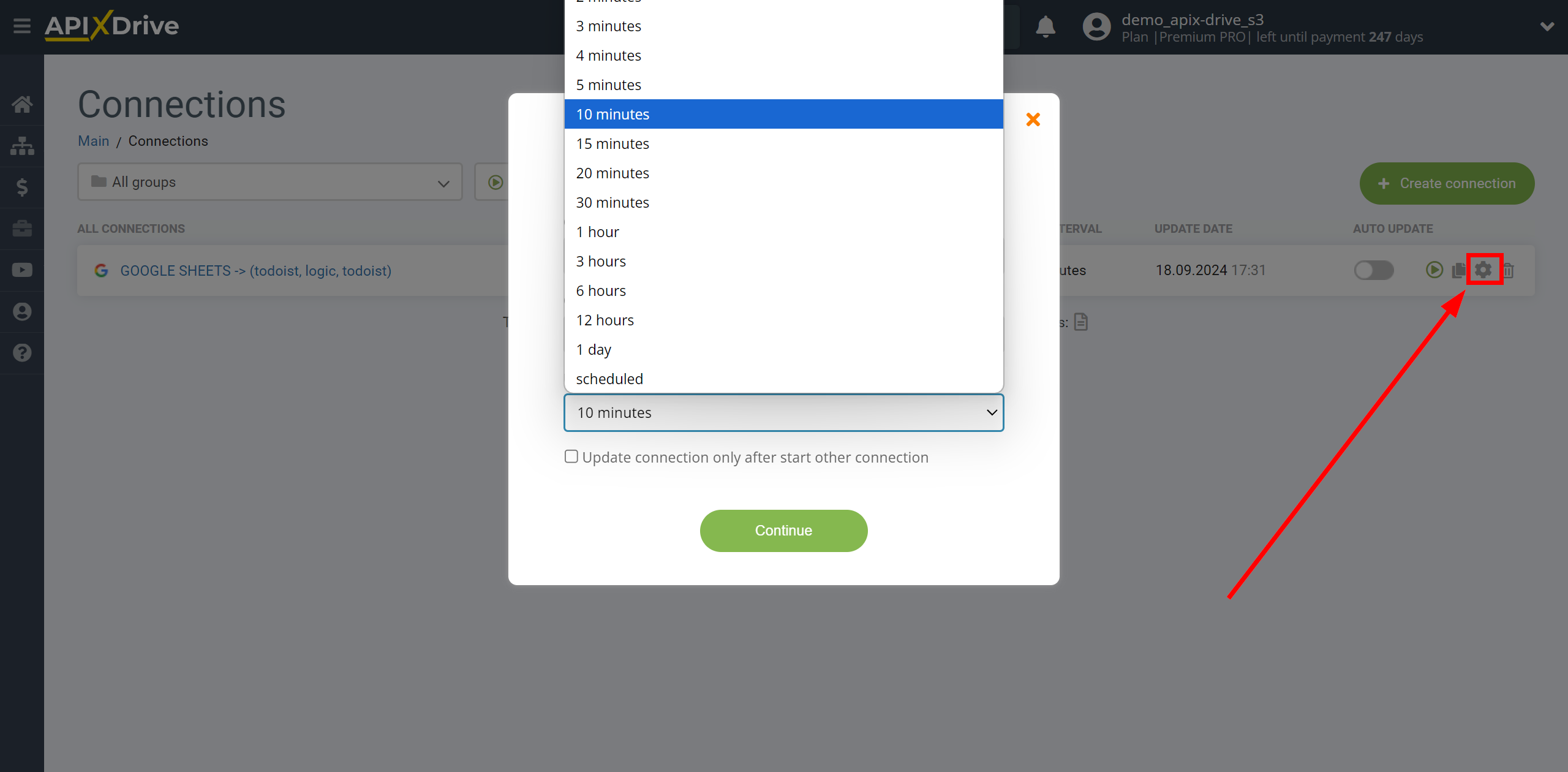
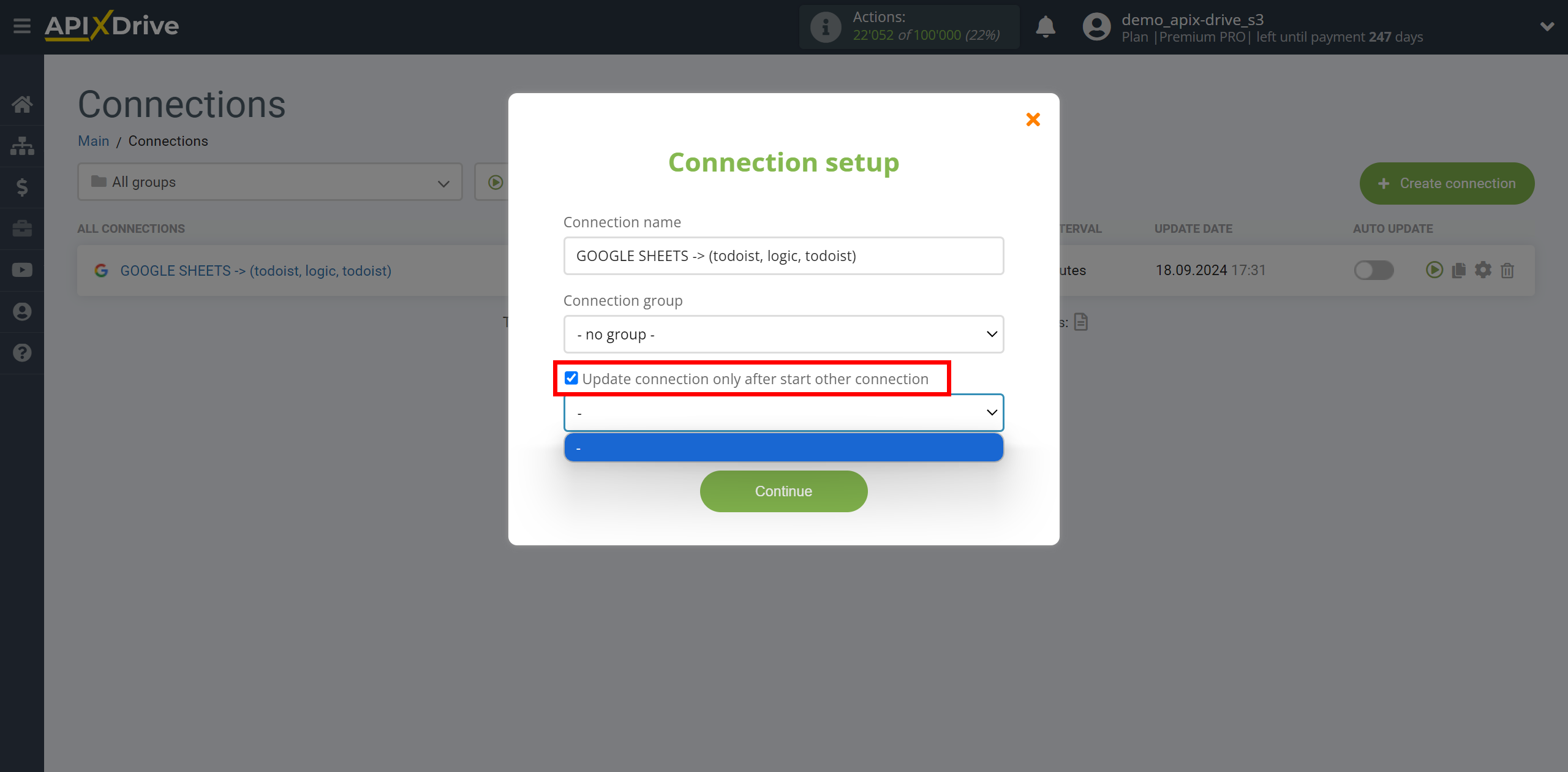
To enable auto-update, switch the slider to the position as shown in the picture.
To force a connection, click on the arrow icon.
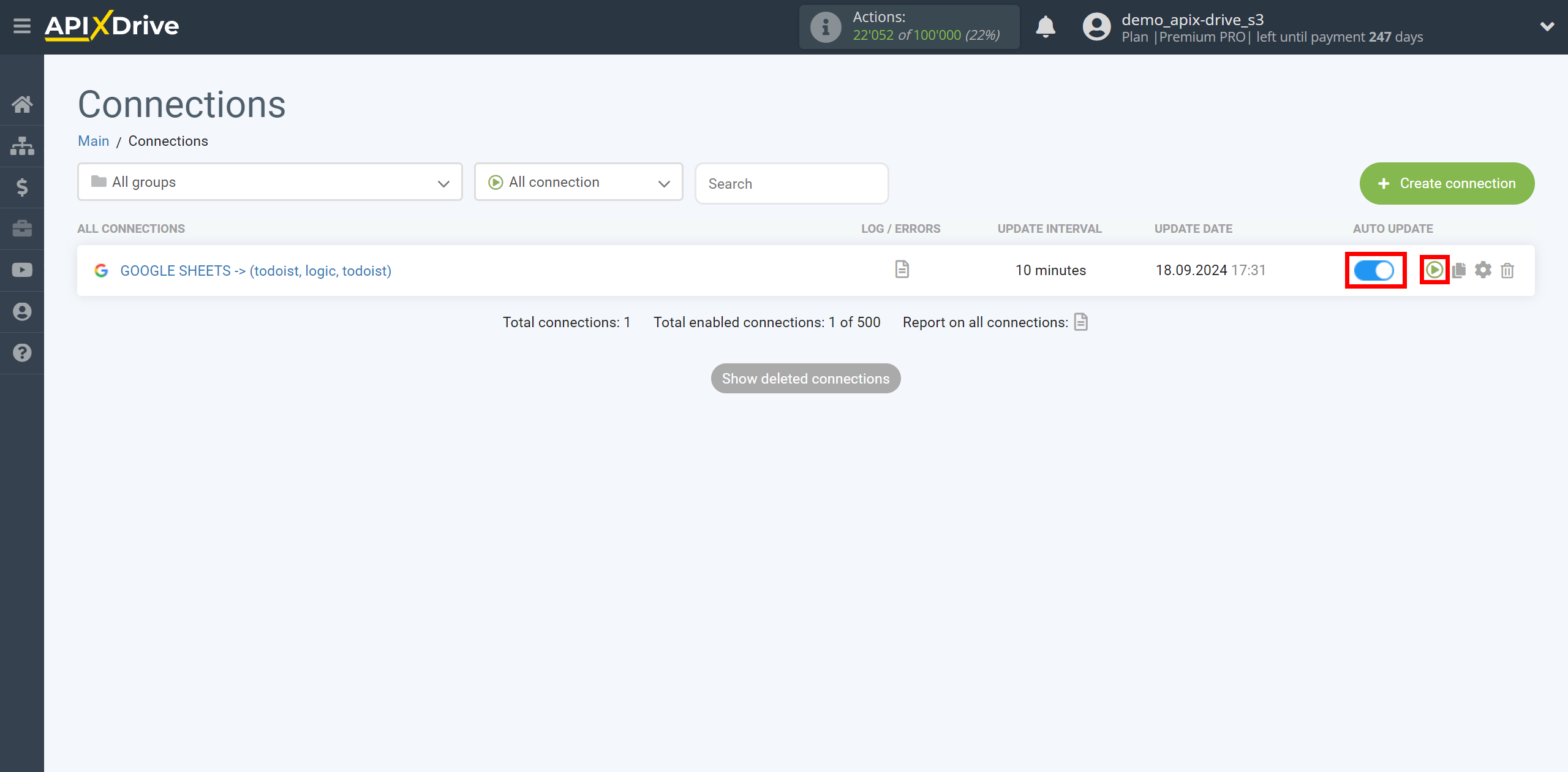
This completes the Todoist Update Task / Create Task setup! See how simple it is!?
Now you don’t have to worry, ApiX-Drive will do everything on its own!
Note! This is not all the functionality of Logic If/Else. You can use the "Execution Result" parameter from the Logic If/Else section to send an additional notification to Slack or to a mail server, for example, in Gmail, and be aware of errors that occur in the Data Destination system if an entity has not been created in it.
Setting an additional LOGIC IF/ELSE section
To do this, you need to add another Logic section in the connection and make another condition setting. To do this, click on “+” and select “LOGIC IF/ELSE” from the list.
Also, to add and configure new sections, you must turn off automatic connection updates, the slider must be in the gray position.
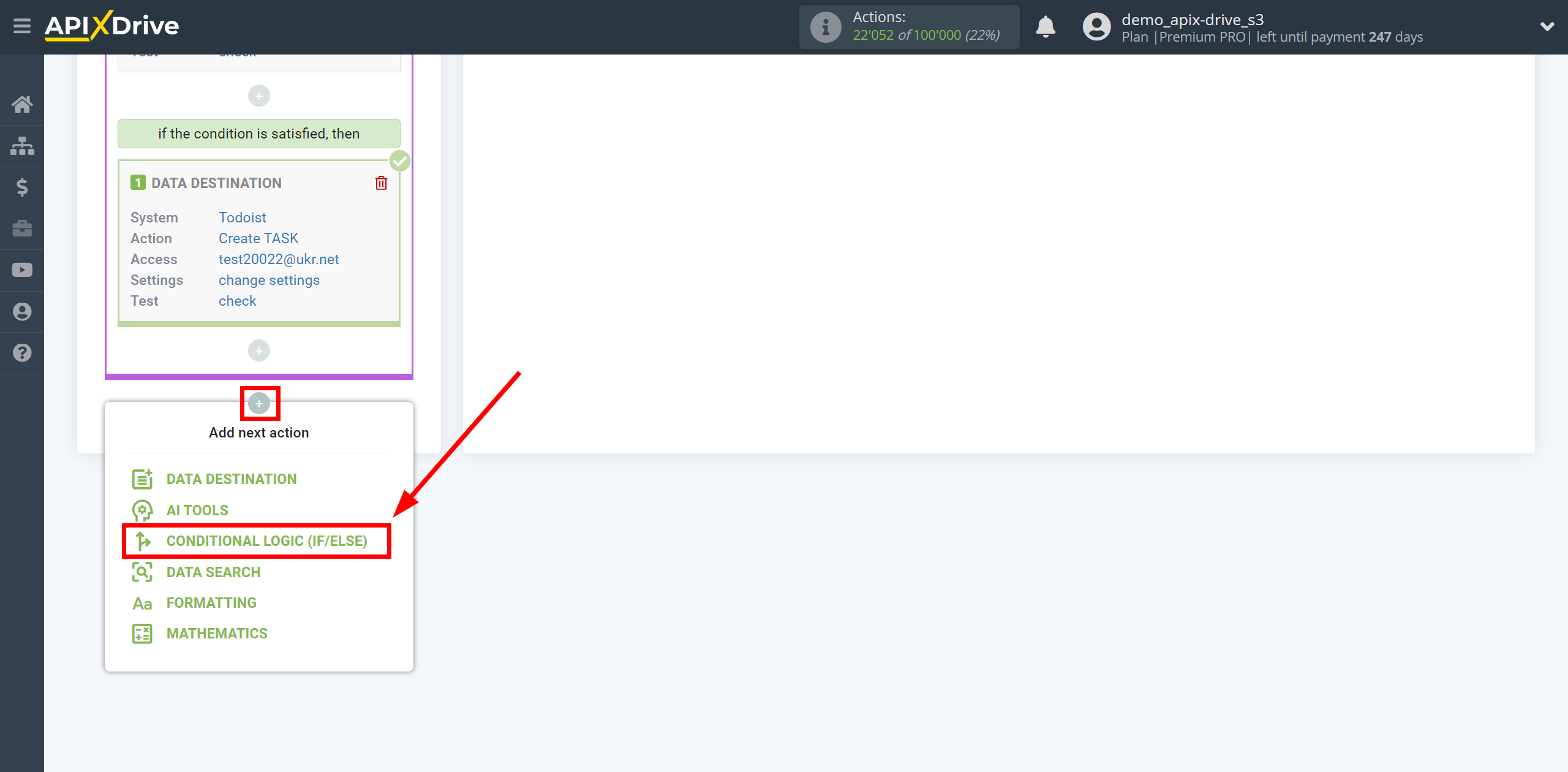
In the "Logical action" field, select the "If" action.
In the "Your comment" field, you can provide additional information or an explanation for a specific condition for the If action.
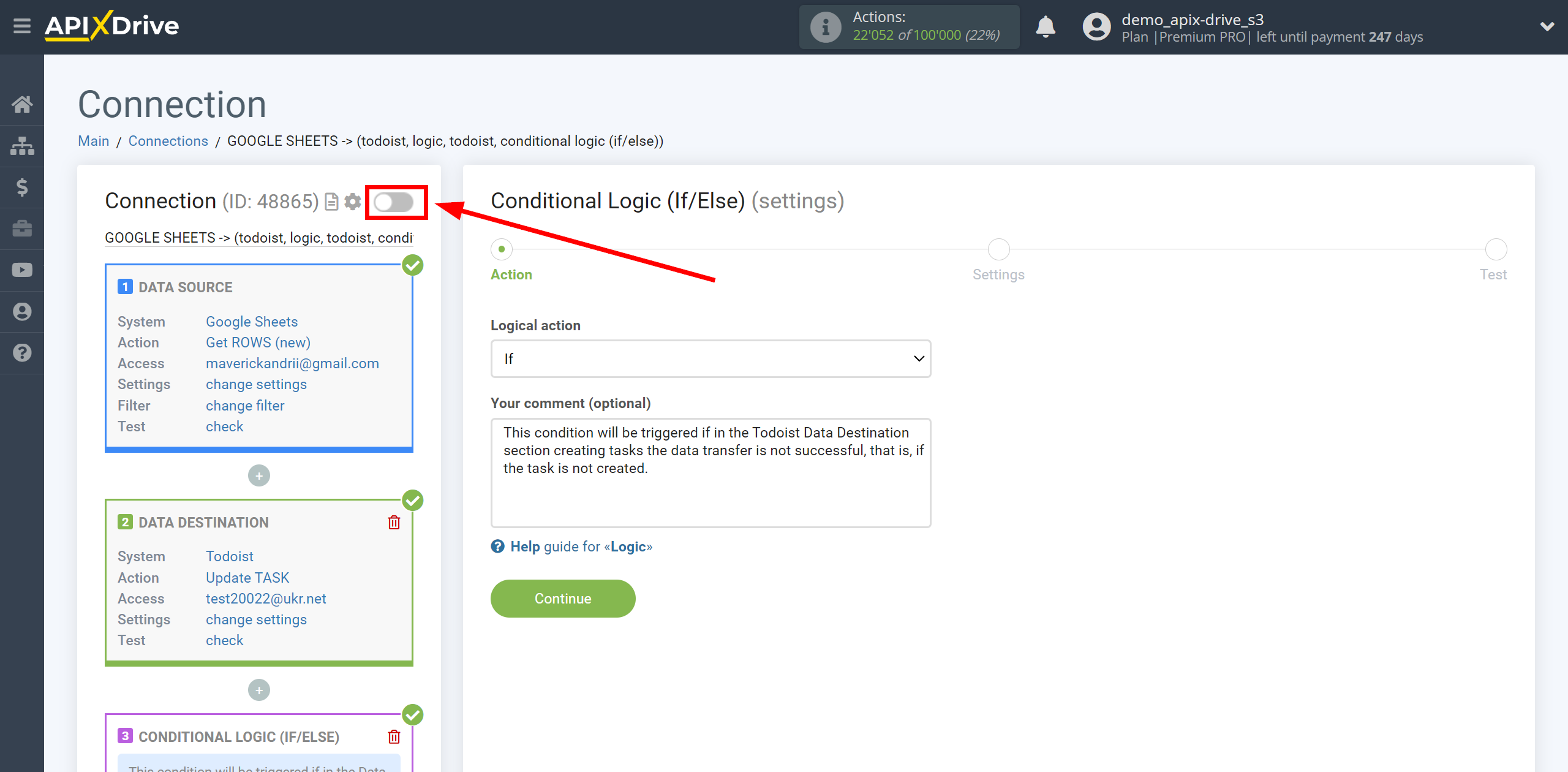
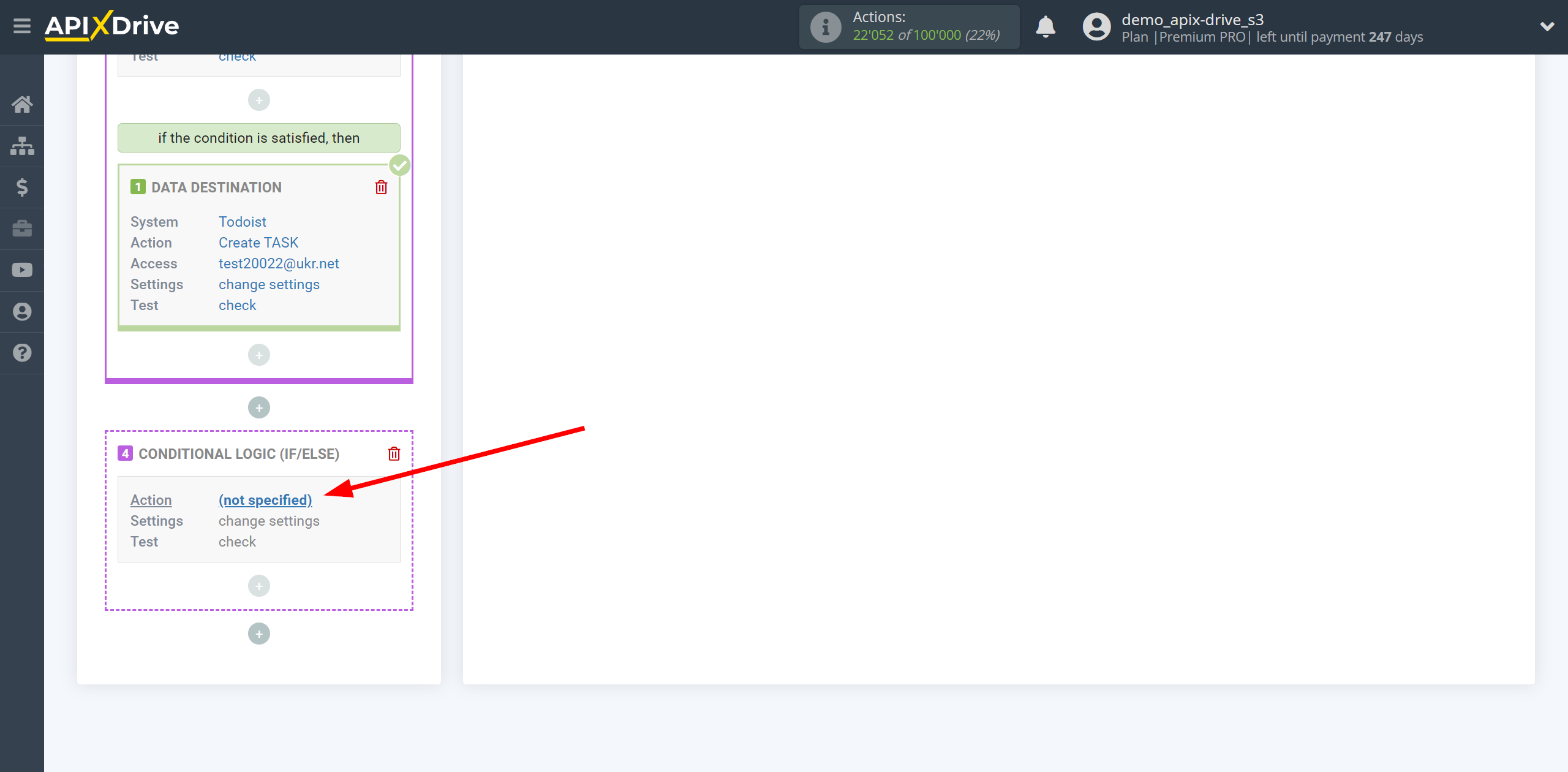
Next, you need to configure a specific condition, when fulfilled, data will be transferred in the Logic section.
- Parameter - this field contains all the fields from the previous Data Source and Data Destination sections that can be used to configure conditions. In our example, we use the field from the Todoist Task Creation Data Destination section - “Execution Result”.
- Operation - in this field you must select the action that will be applied for a specific condition. In this example we select "Equals".
- Value - in this field you must select “Successfully” if you want the condition to be met when the Data Destination section is successfully triggered, or select “Unsuccessful” if an error occurs in the Data Destination section or for some other reason the data is not transmitted. In this case we select "Unsuccessful".
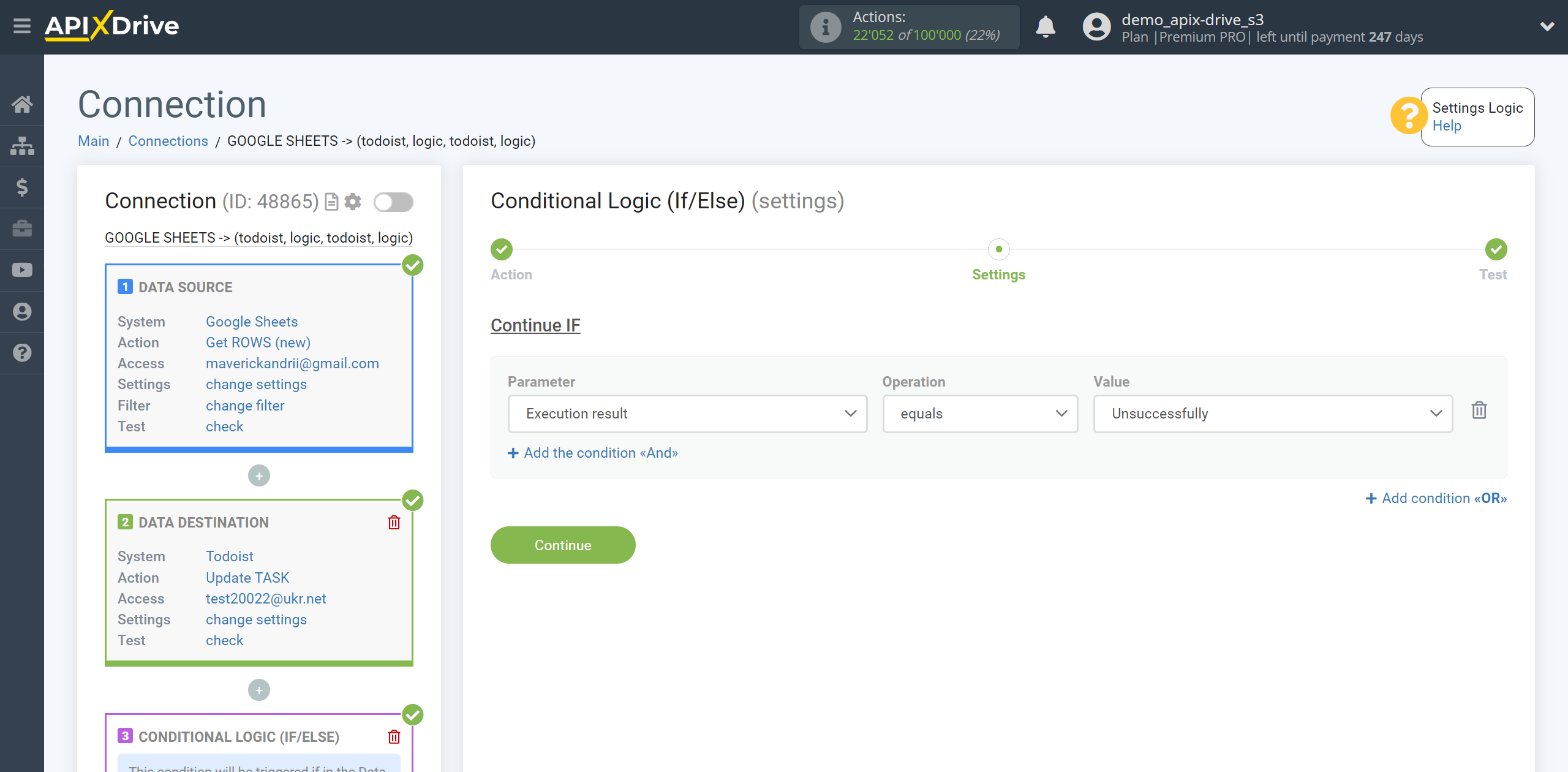
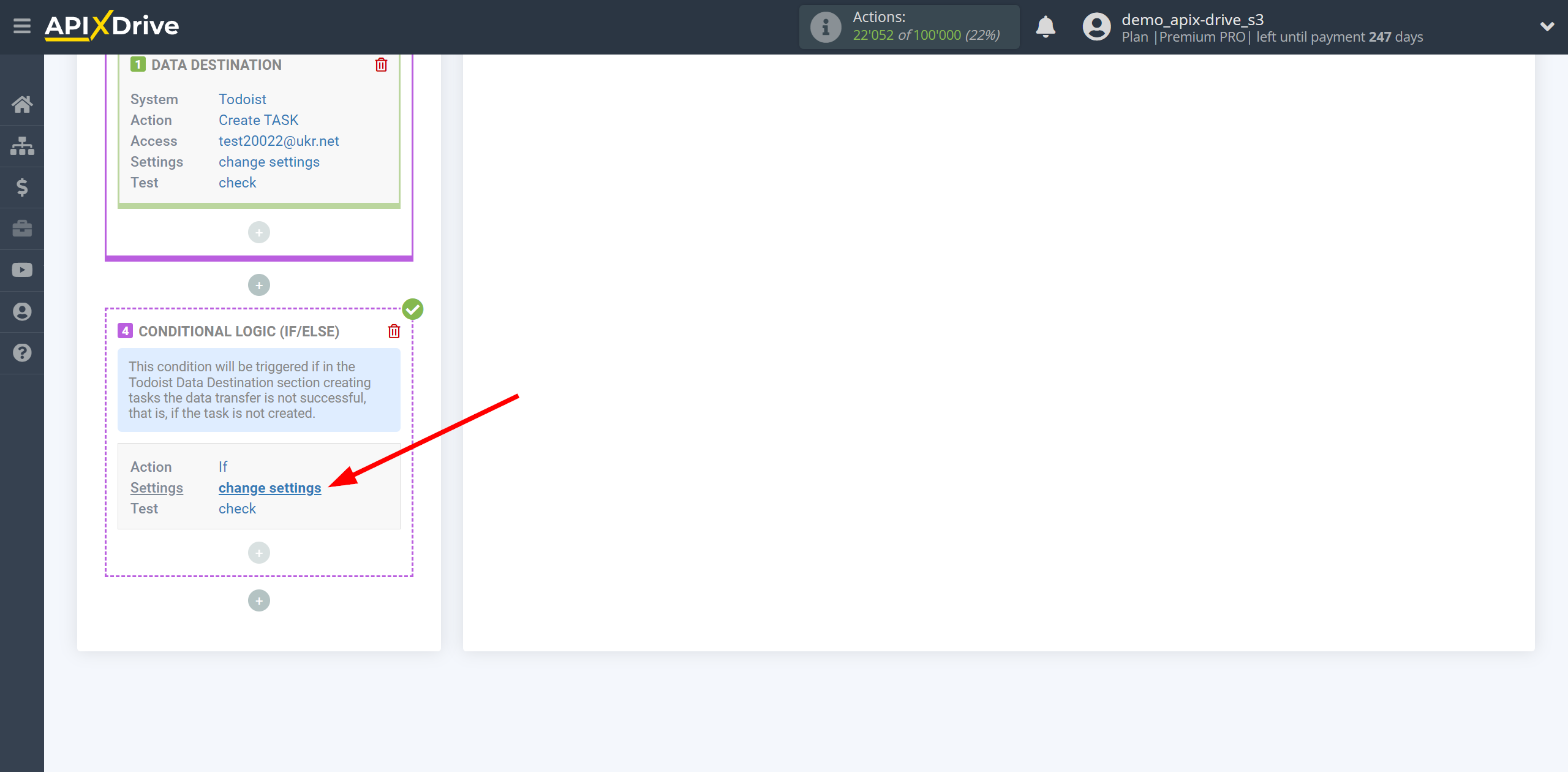
Also, you can add additional conditions using the operators "AND", "OR". In this case, this is not necessary, so click “Continue”.
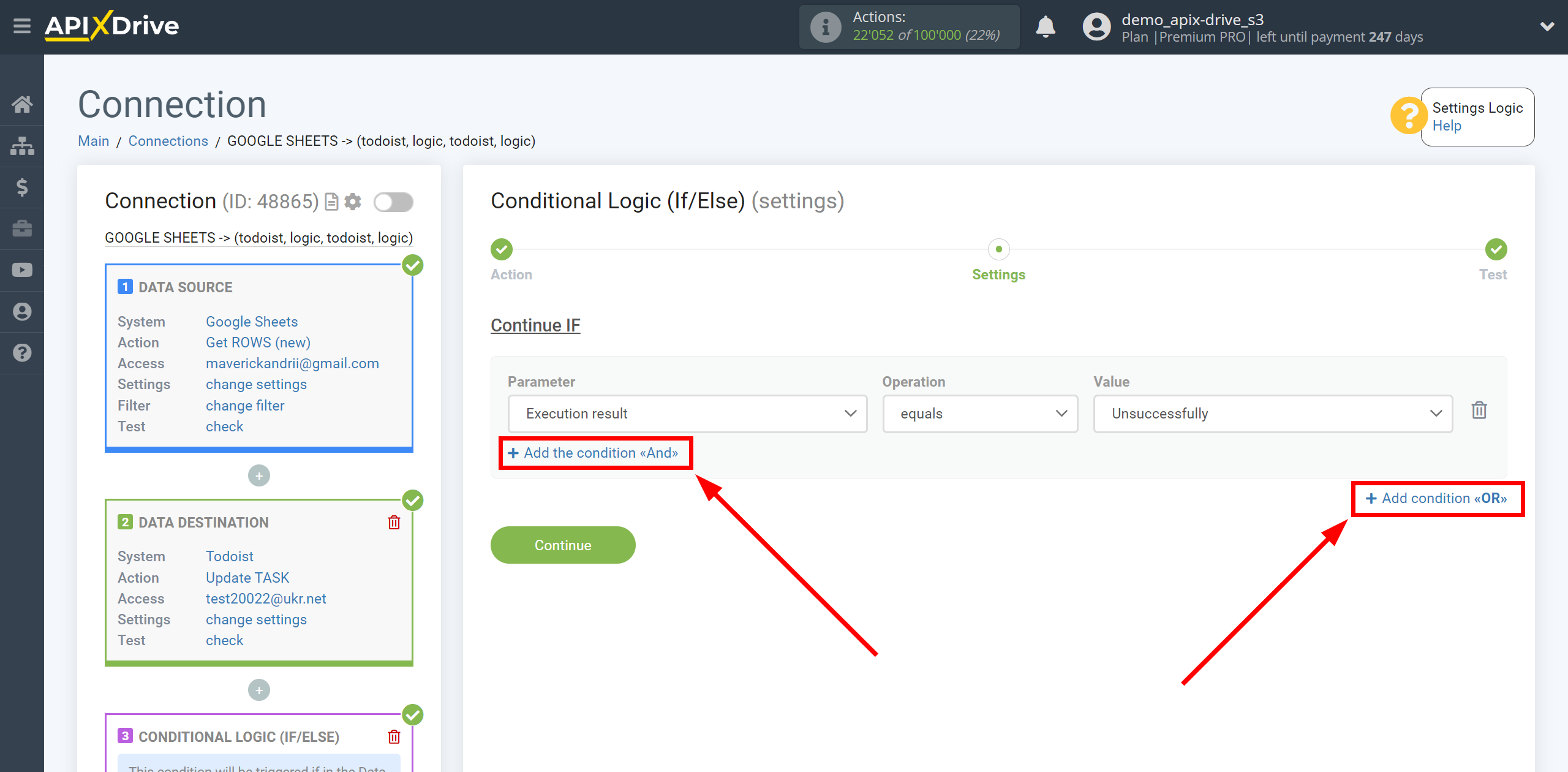
At the Test stage, you will see Logical result = 1 - this means that the setting of the action If for a specific condition is satisfied.
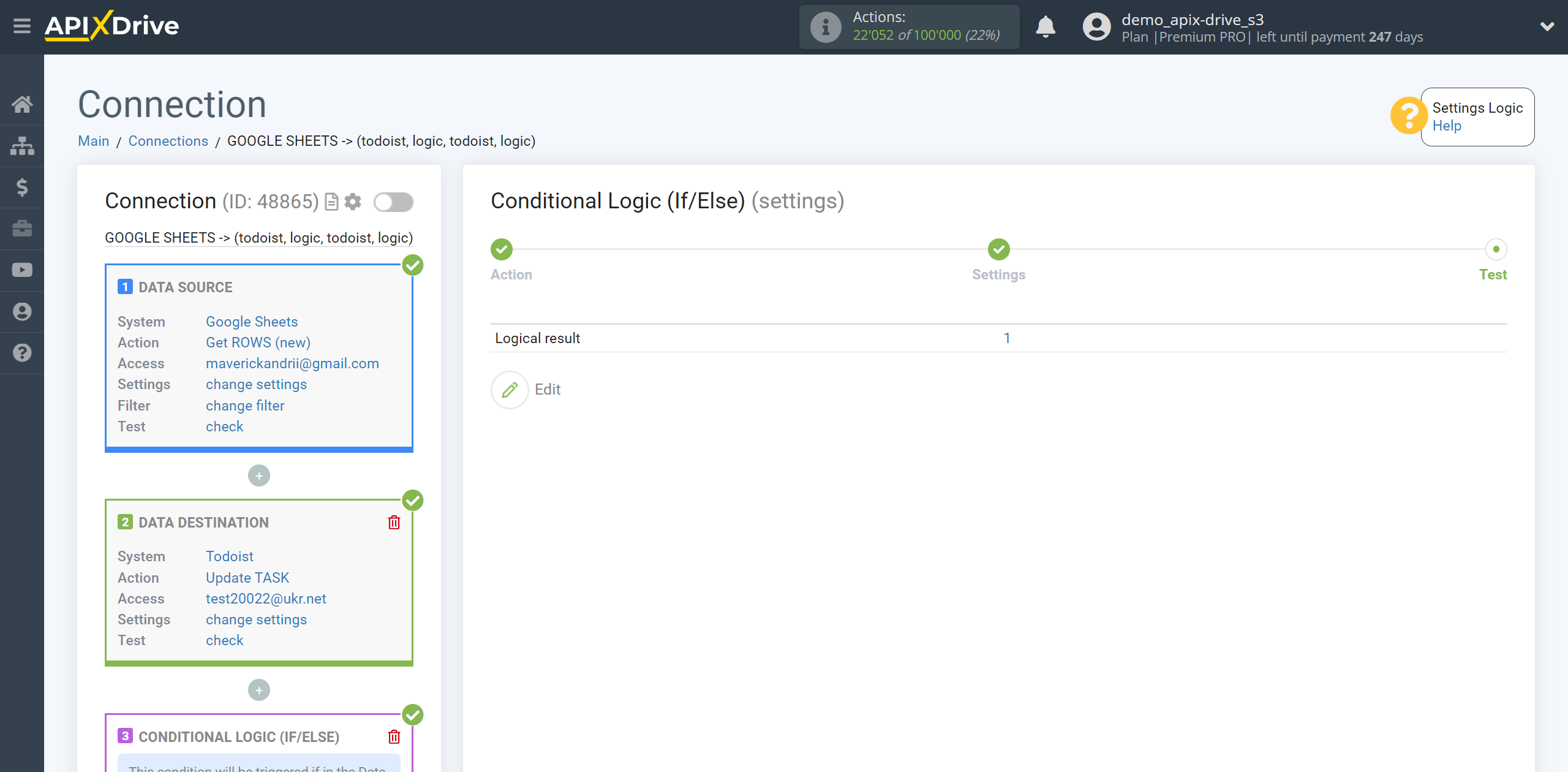
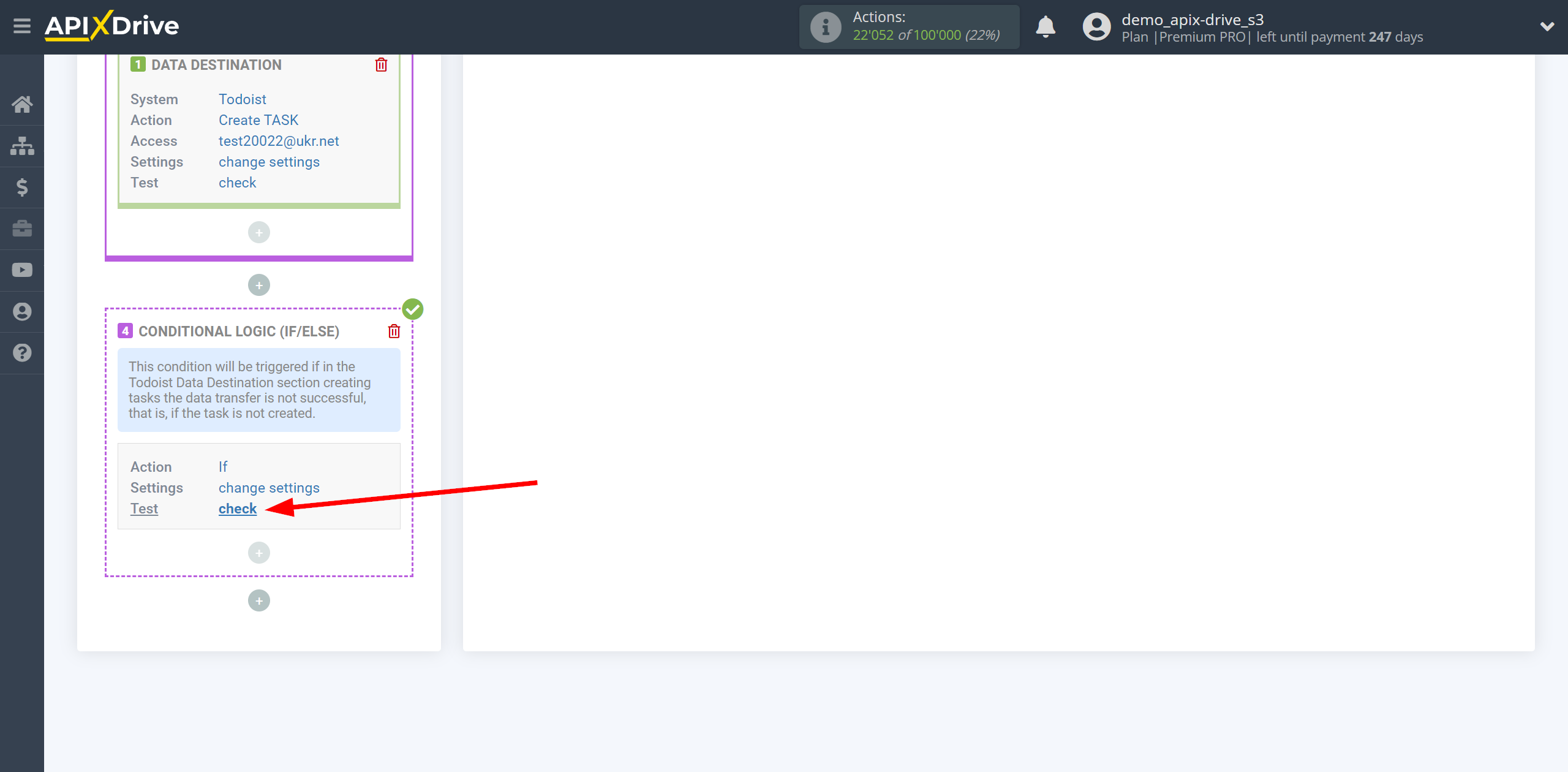
Next, you need to indicate what action the Logic section will perform,
when certain conditions are met, that is, what is the next data transfer algorithm and to which system.
In this example we use the DATA DESTINATION section.
Inside the Logic section we connect the Data Destination system. To do this, click on “+” and select “DATA DESTINATION” from the list.
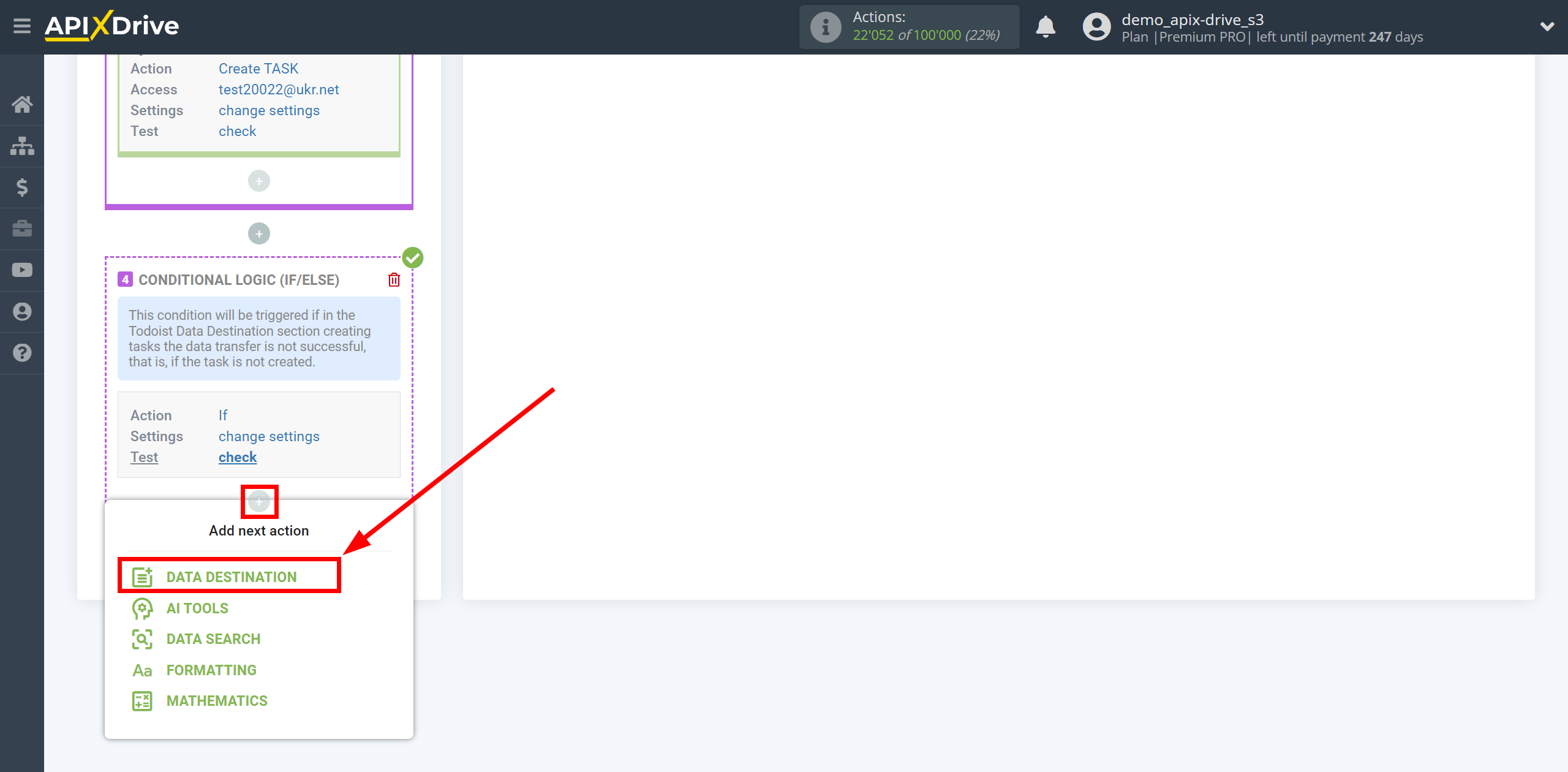
Setting Data DESTINATION inside the additional LOGIC IF/ELSE section: Slack
Select the system as Data Destination. In this example, we choose Slack.
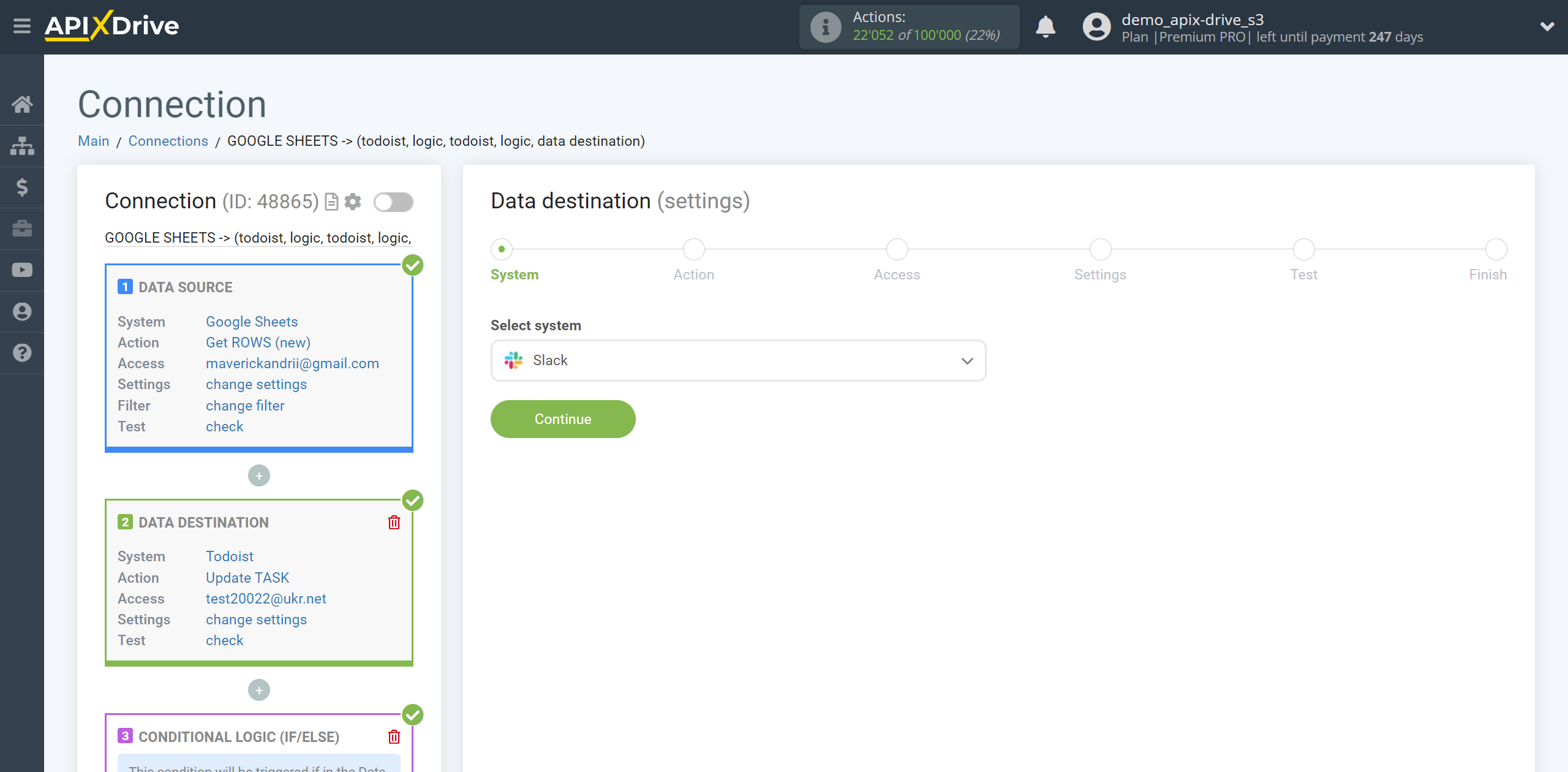
Next, you need to specify an action, for example, "Send MASSAGES (channel)".
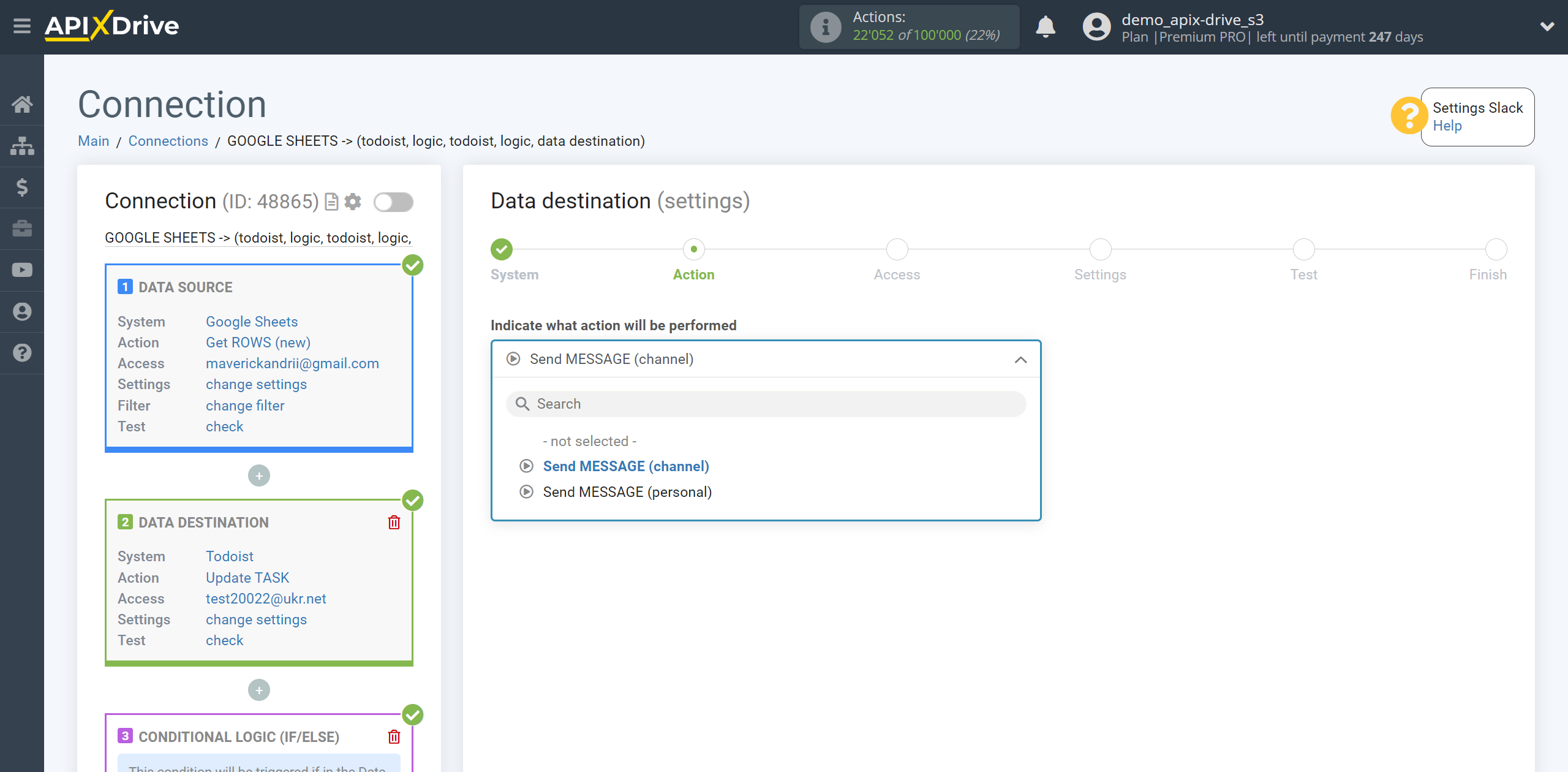
The next step is to select the Slack account to which messages will be sent.
If there are no accounts connected to the ApiX-Drive system, click “Connect account”.
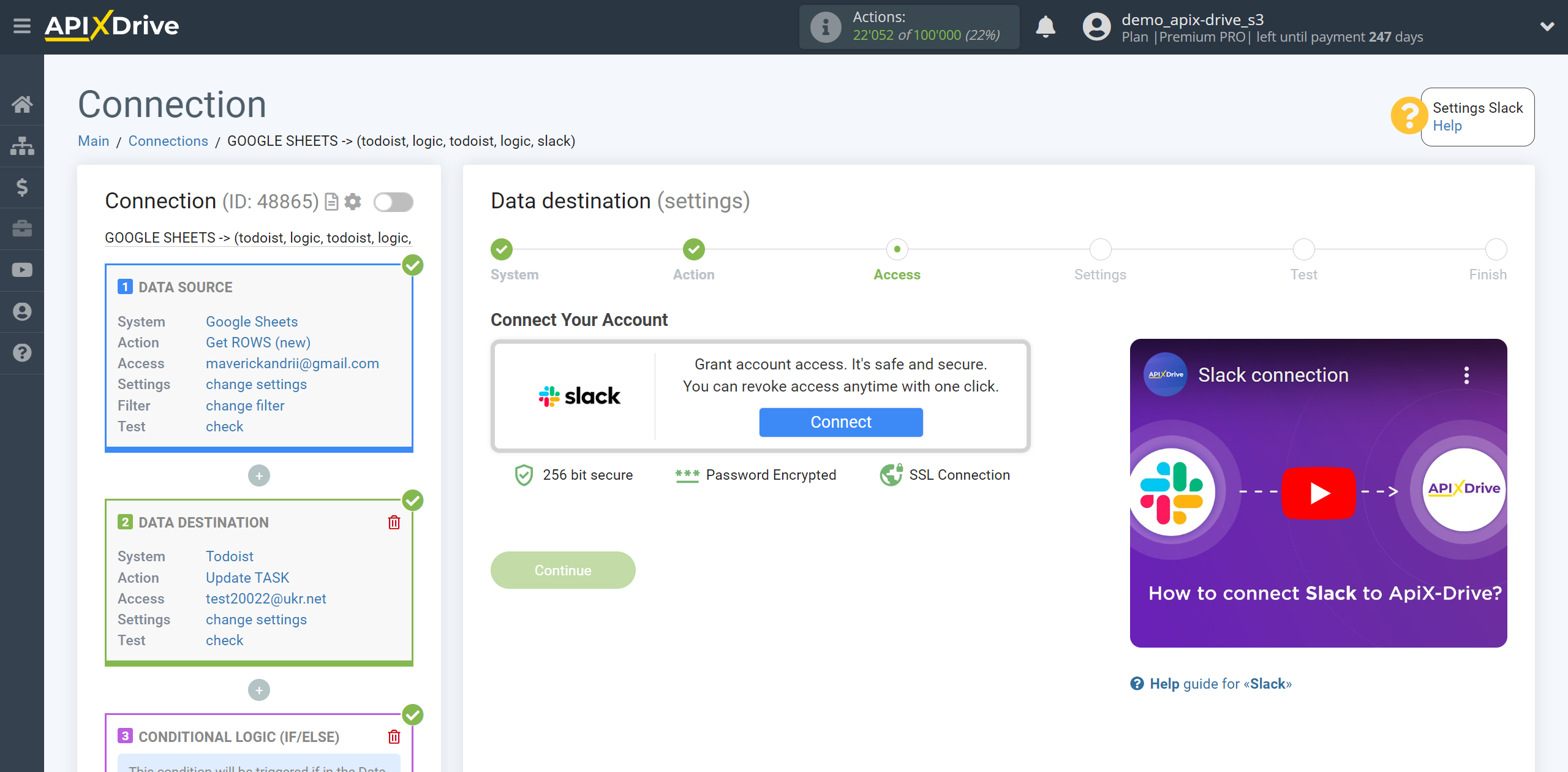
To connect your Slack account, follow the sequence:
1. Sign in to your Slack workspace
2. Enter your Slack username and password
3. Click "Allow" to grant ApiX-Drive permission to work with your Slack
4. After authorization, select the connected Slack account and click "Continue"
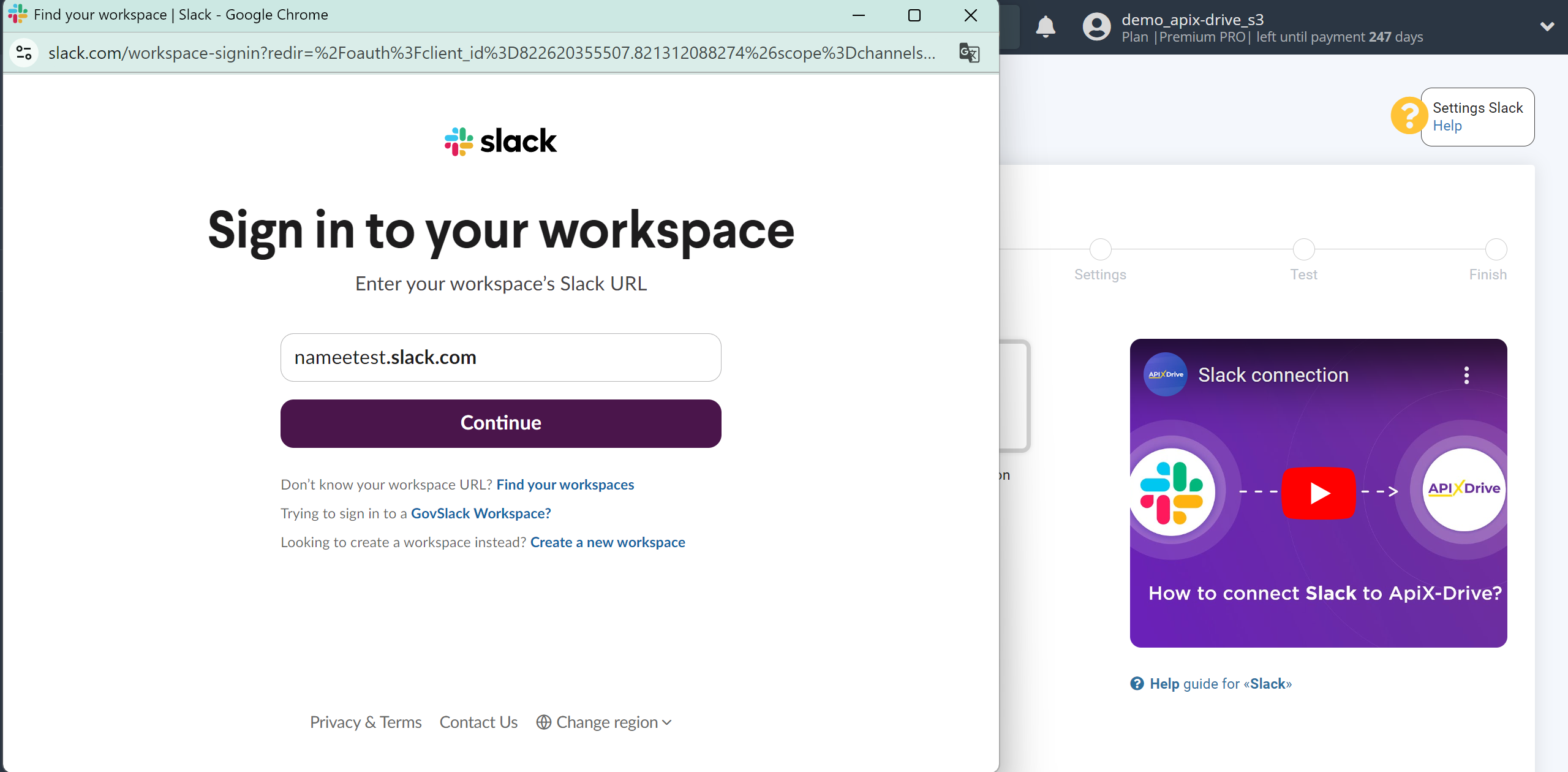
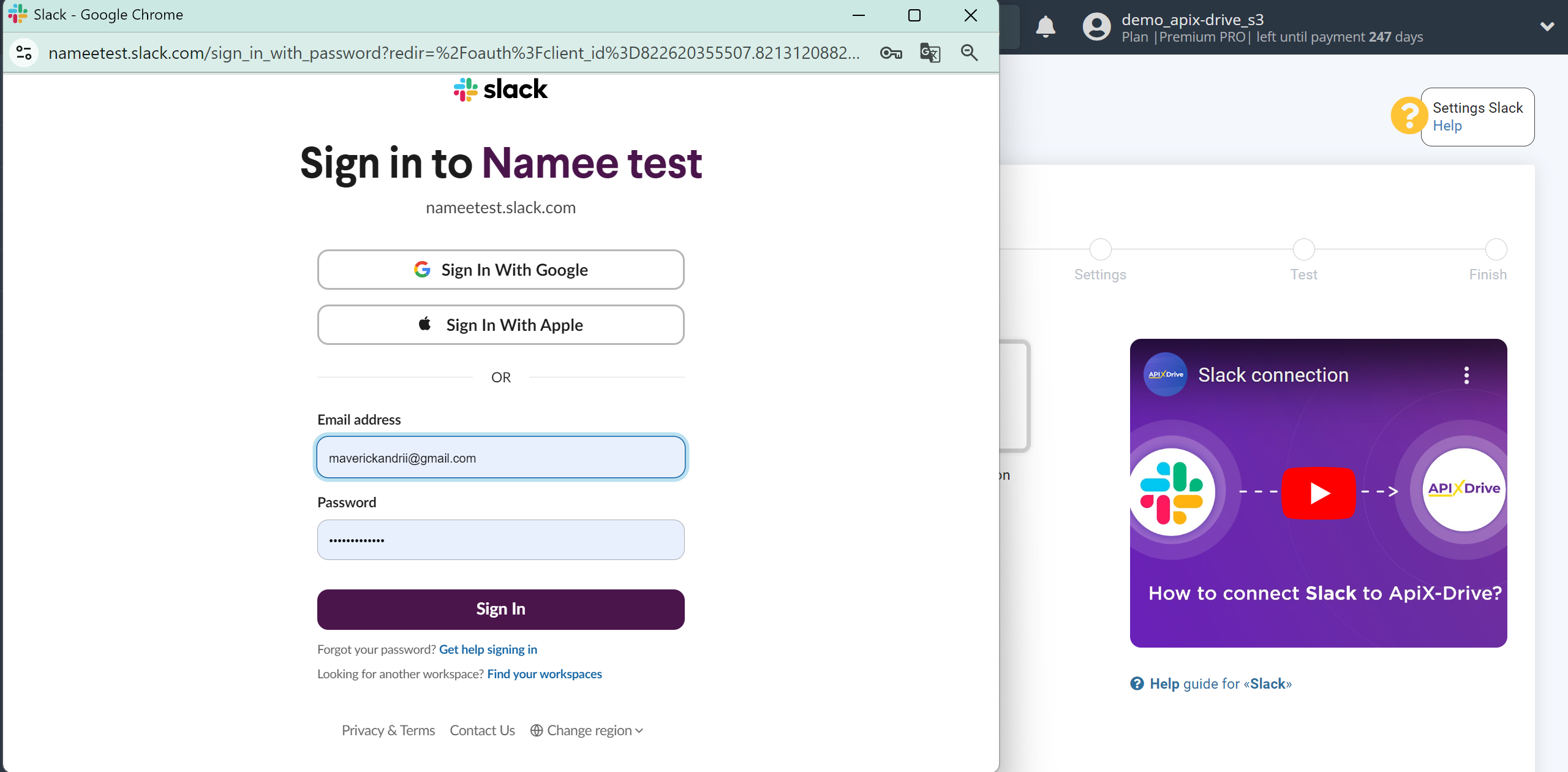
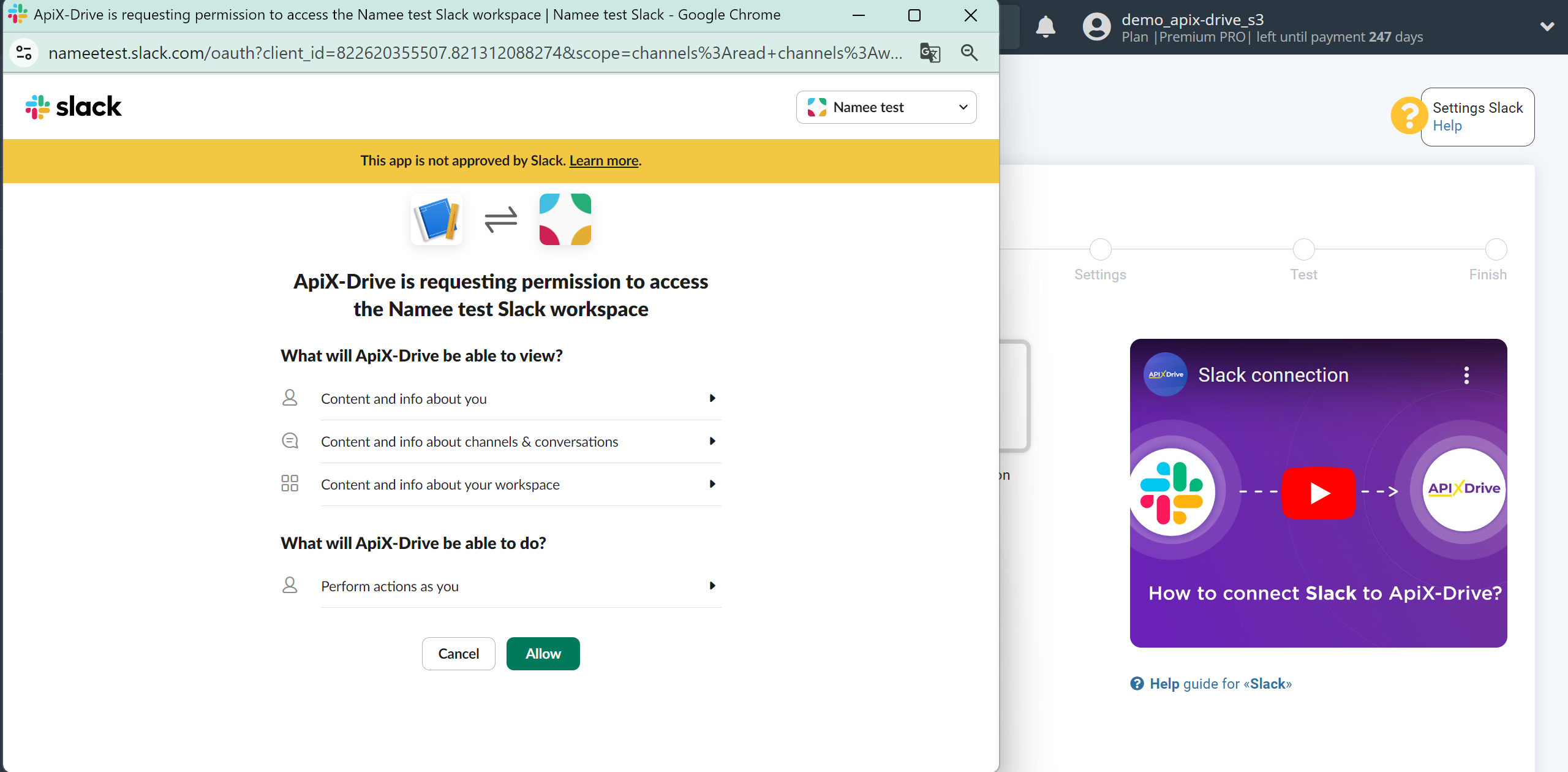
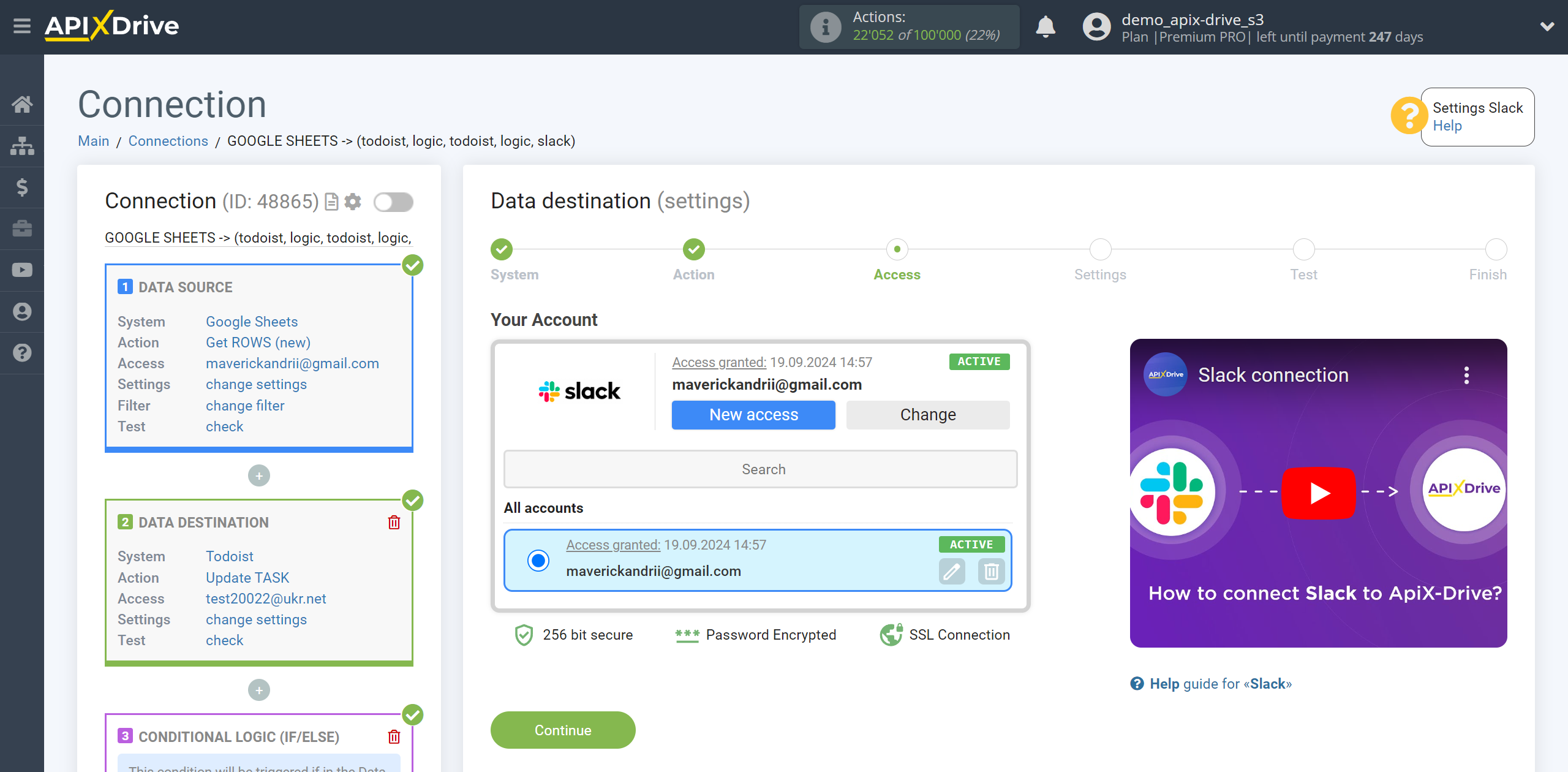
Now, you need to select a channel and create a message from the data that will be sent to Slack.
Expand the drop-down list and select the required indicators.
If necessary, write any constant variables in a field, or select the desired variable from the drop-down list to build a message, as shown in the example.
If you need to send messages to multiple channels, then create another connection and select a different channel.
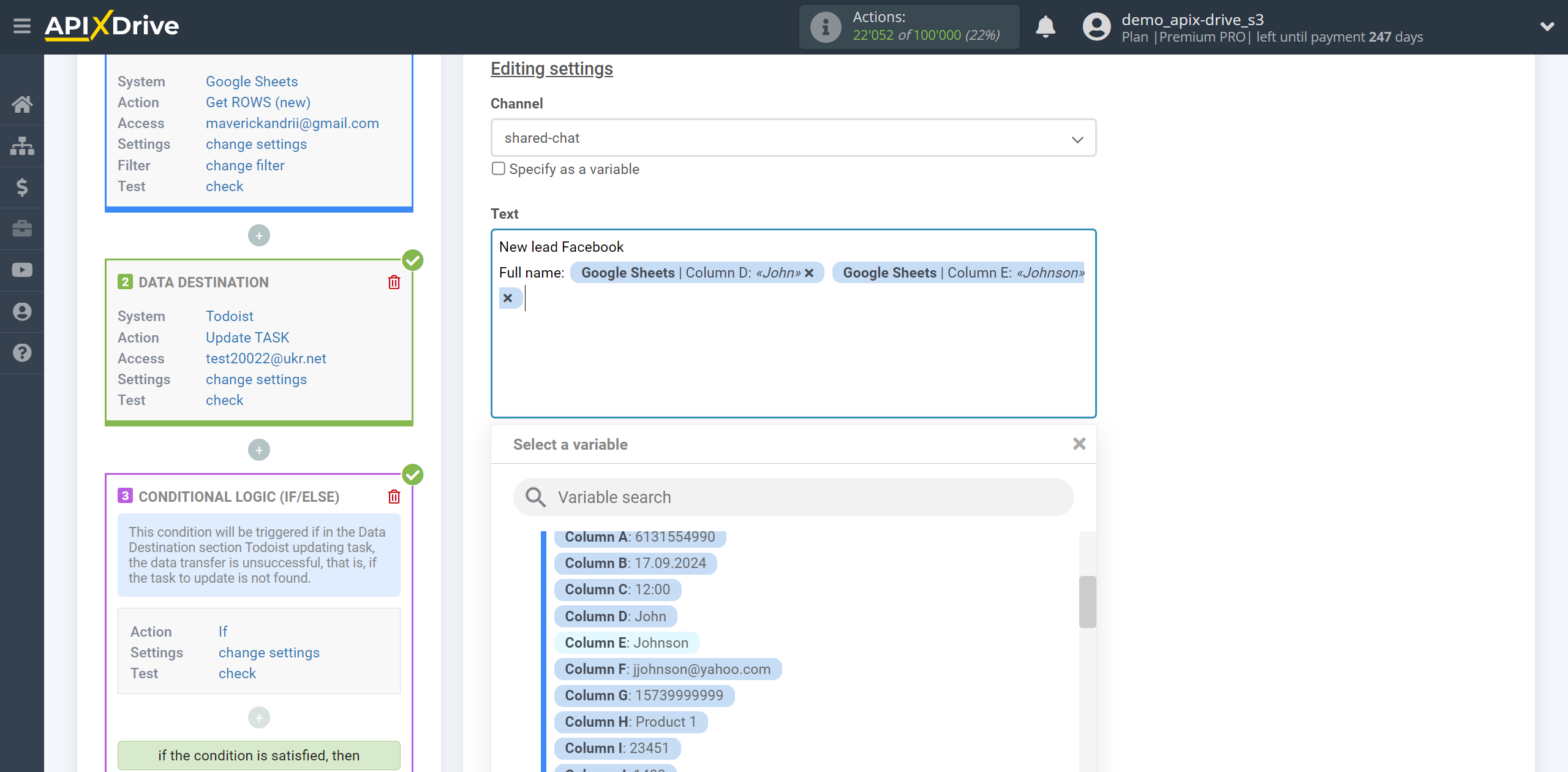
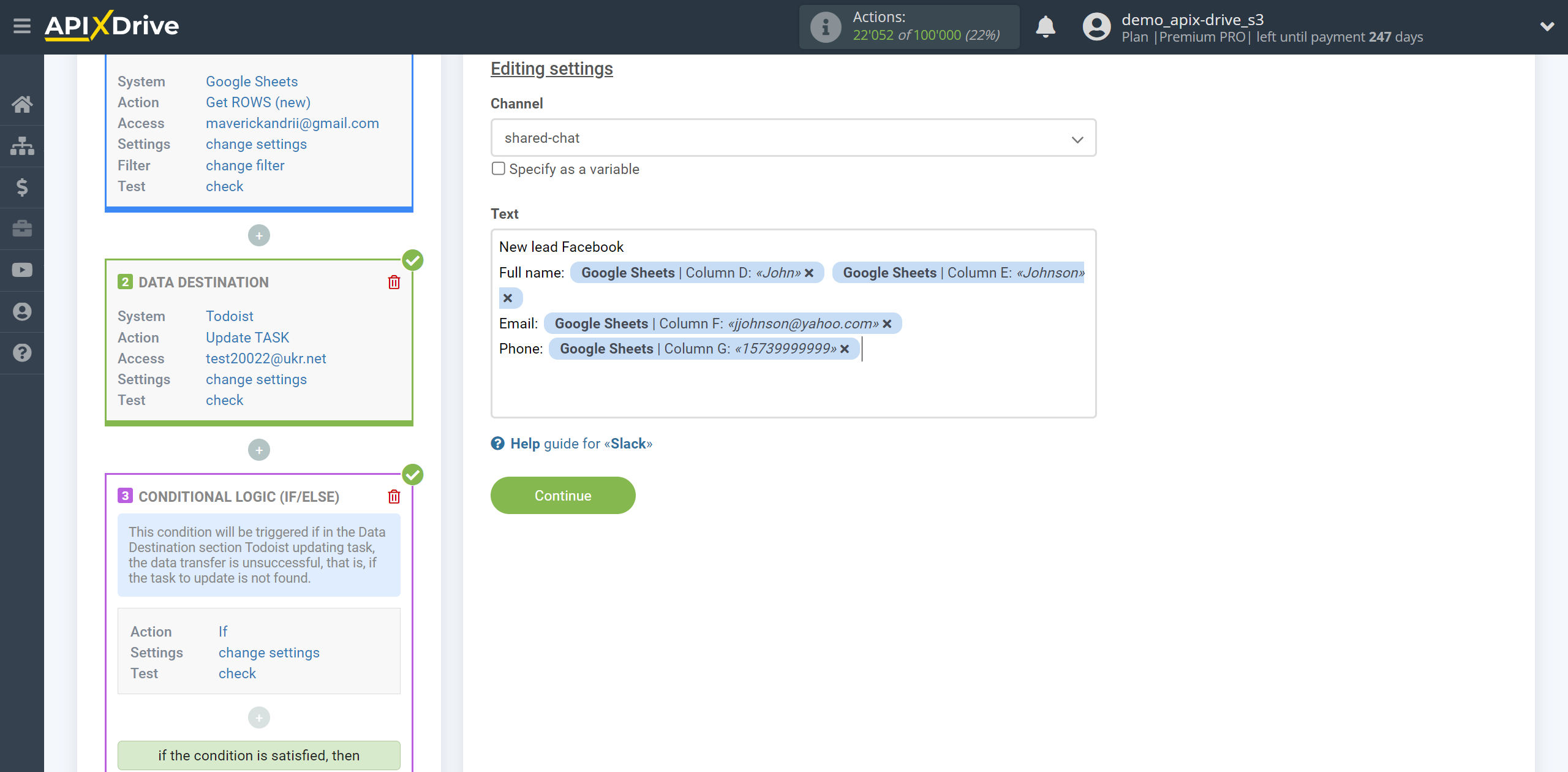
Also, in this example, we will add to the text of the message information about the error that occurred in Data Destination and a link to the connection in which there was unsuccessful data transfer; for this we will assign the “Runtime Errors” field from the Todoist Data Destination section creating task.
Note! The "Runtime errors" field at the Test stage will be empty, since it is filled only when auto-updating the connection is running and if the Data Destination system contained an error text.
In order to get the connection link , log into the connection and copy part of the connection link from the address bar, as shown in the screenshot:
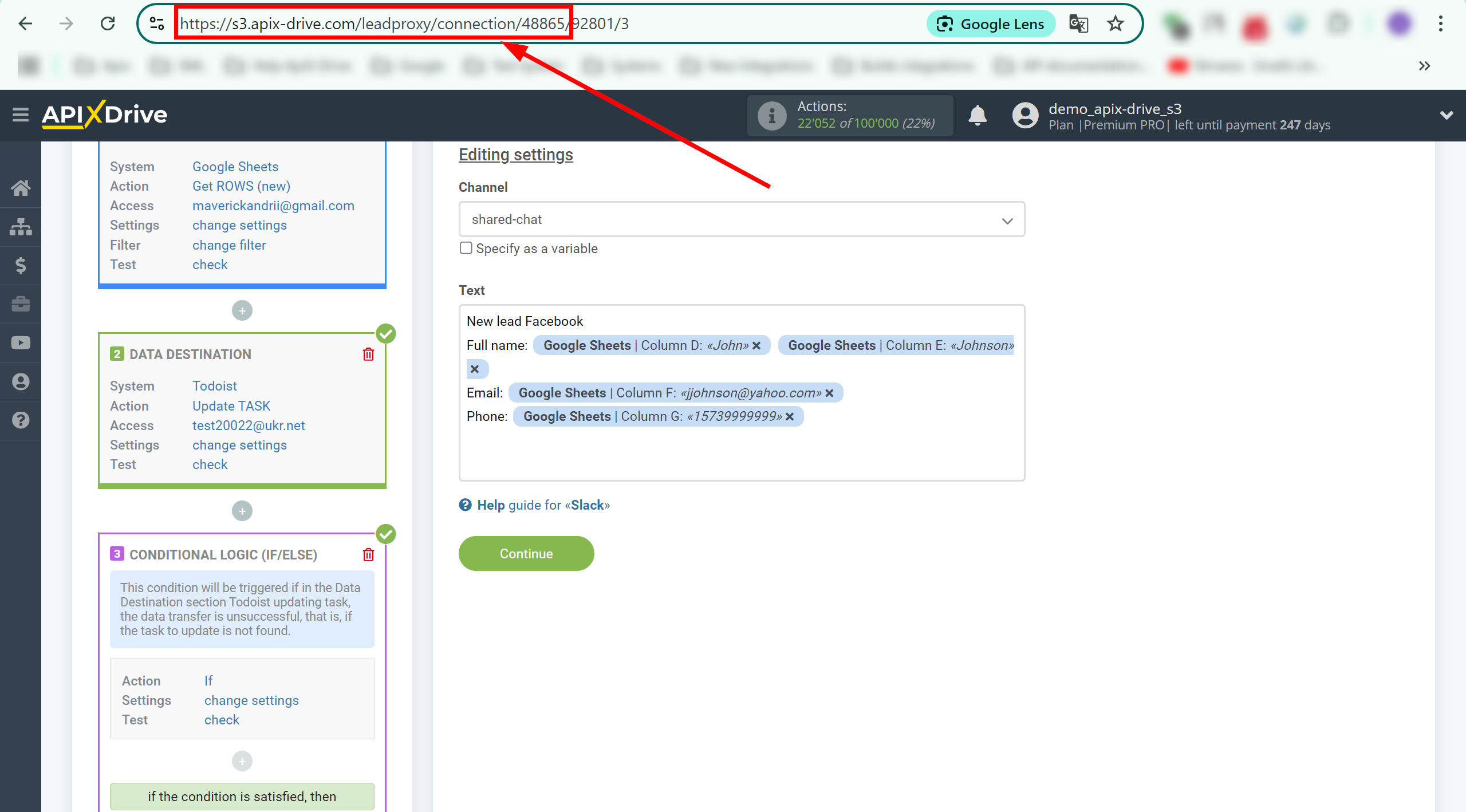
When the message is generated, click "Edit and continue".
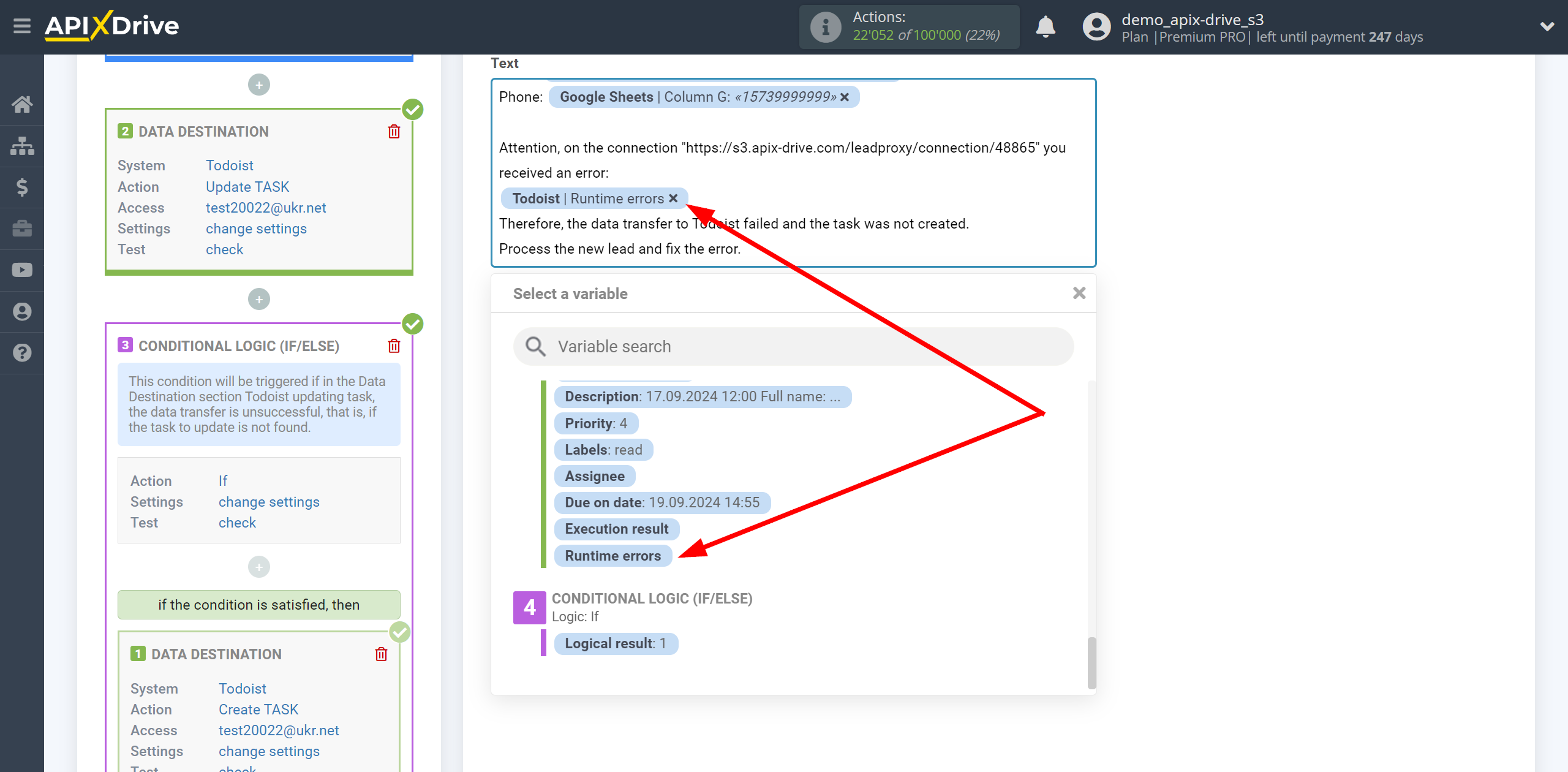
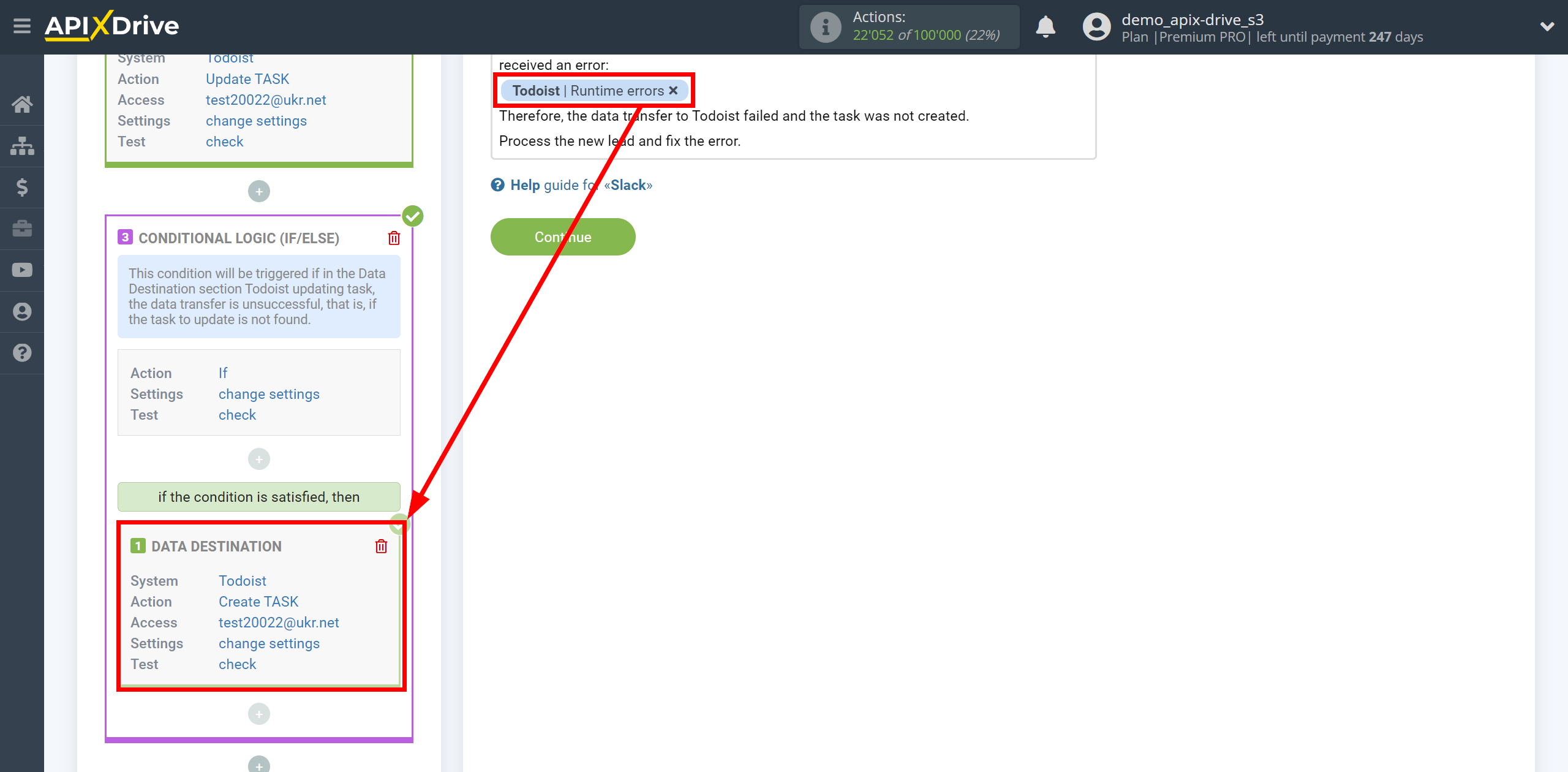
Now you can see the test data of what your message will look like.
To check the correctness of the settings - click "Send test data to Slack" and go to your Slack to check the result.
If something does not suit you - click "Edit" and go back one step.
If everything suits you - click "Next" for further settings.
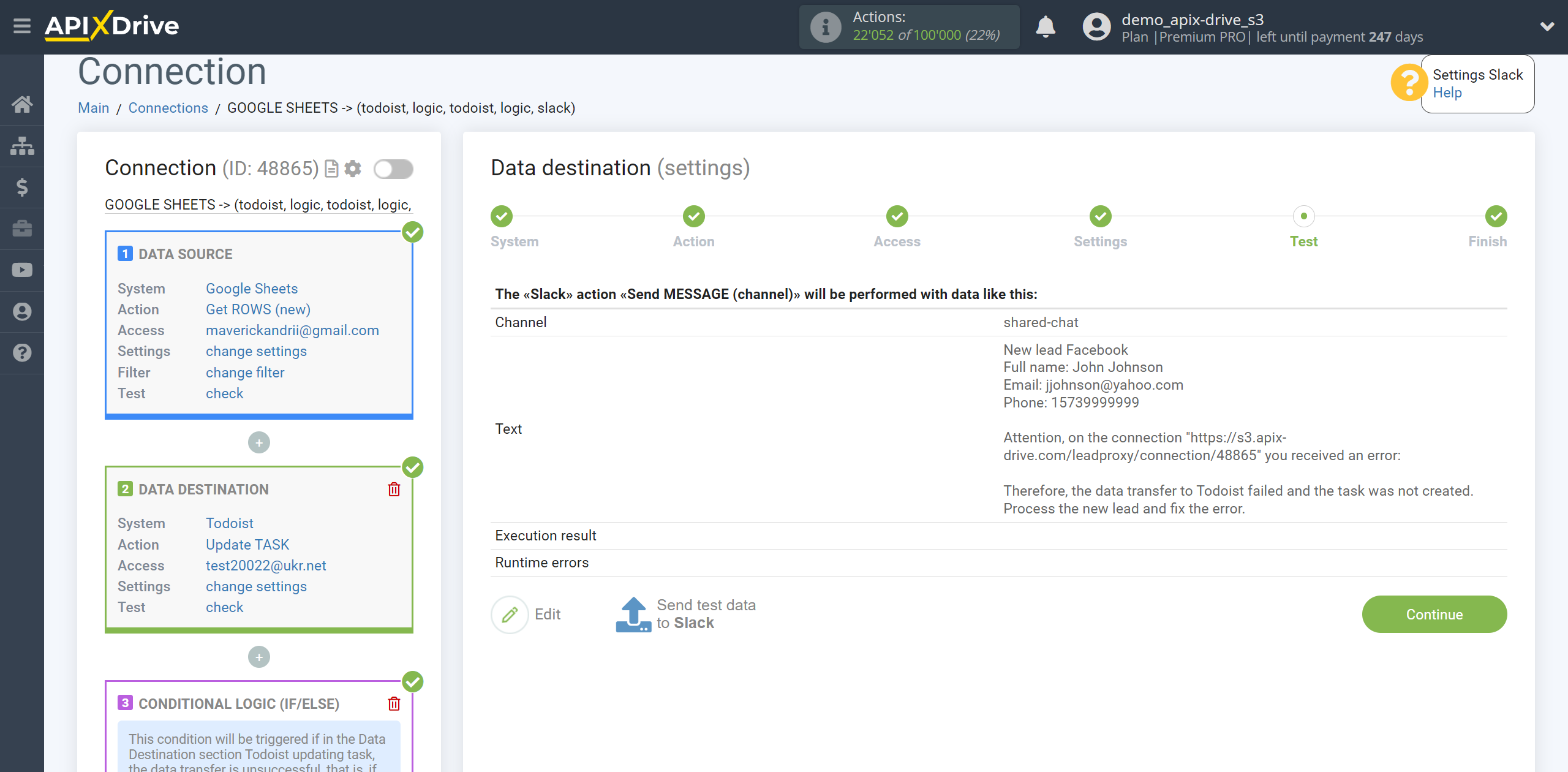
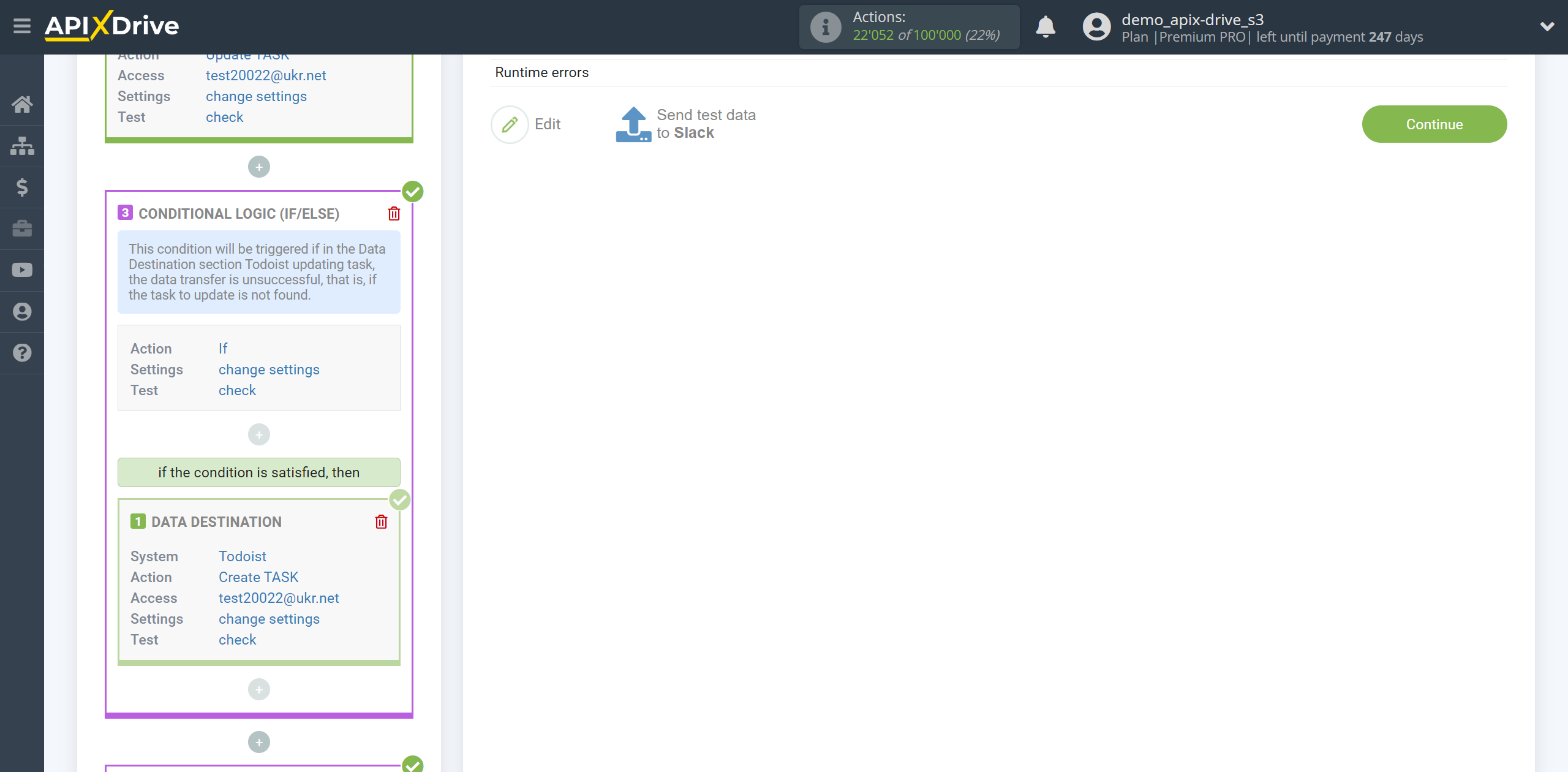
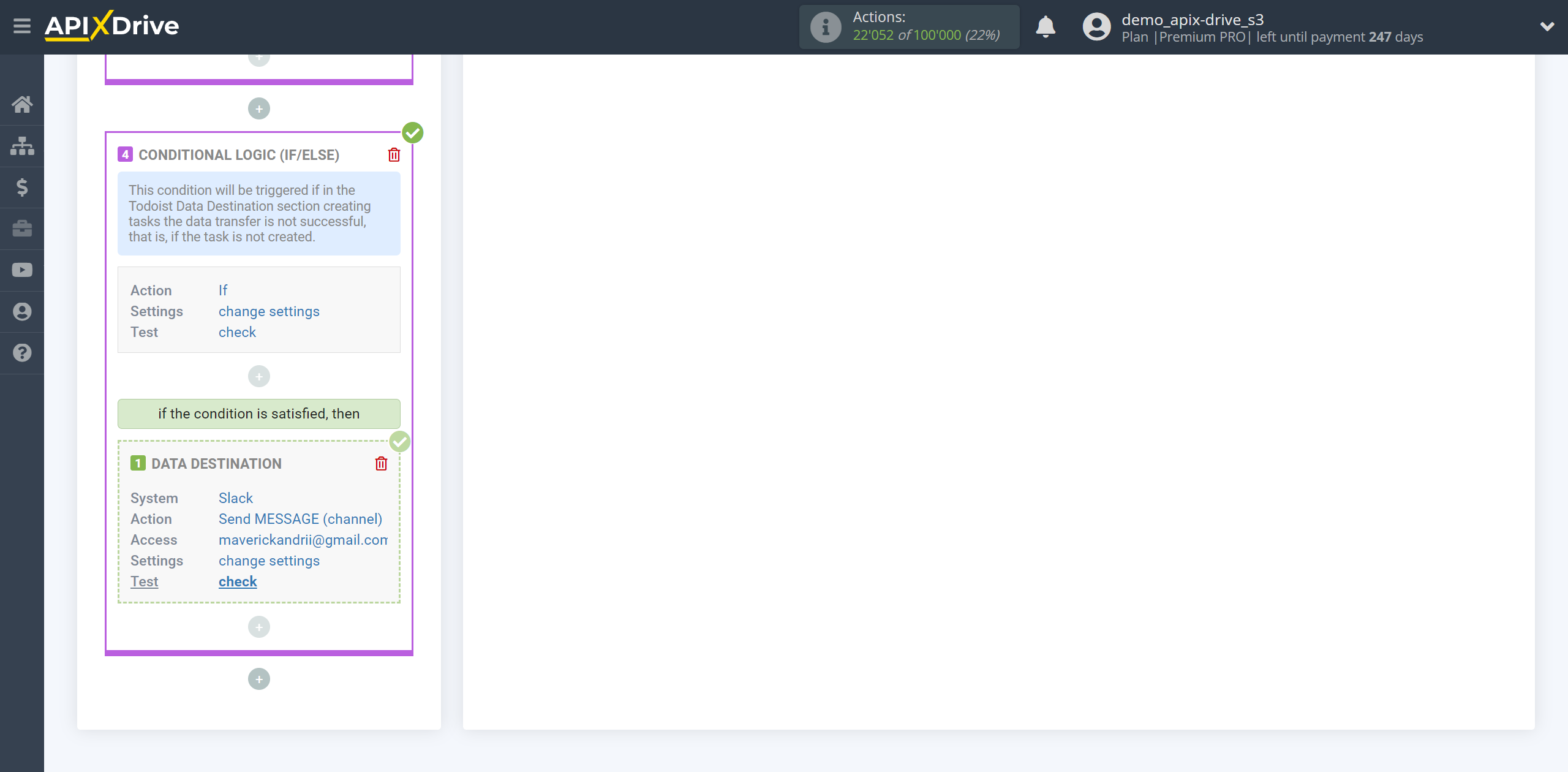
This completes the setup for Slack Data Destination!
As a result, we have the following condition: When get data from the Data Source system, we transfer the data to Todoist to update the task. If the task is not updated, that is, an error occurred or for some other reason the update failed, then we transfer the data to Todoist to create a task. In the event that the task will not be created in Todoist due to an error or for some other reason it will not be possible to create a task , then we send a message to the connected Slack account with data from the Data Source, as well as information about the error in Todoist Data Destination creating tasks according to the current connection.