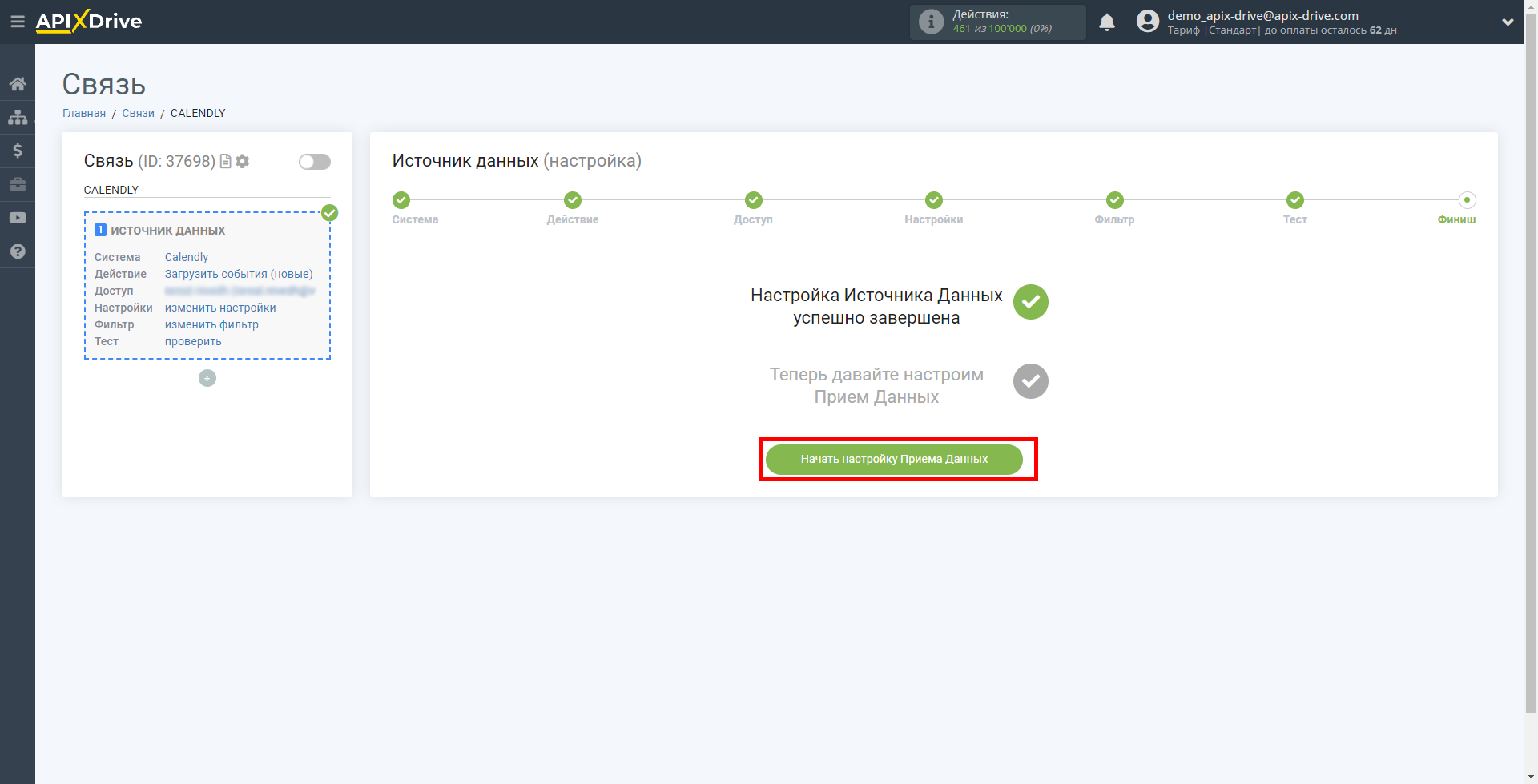Налаштування Calendly
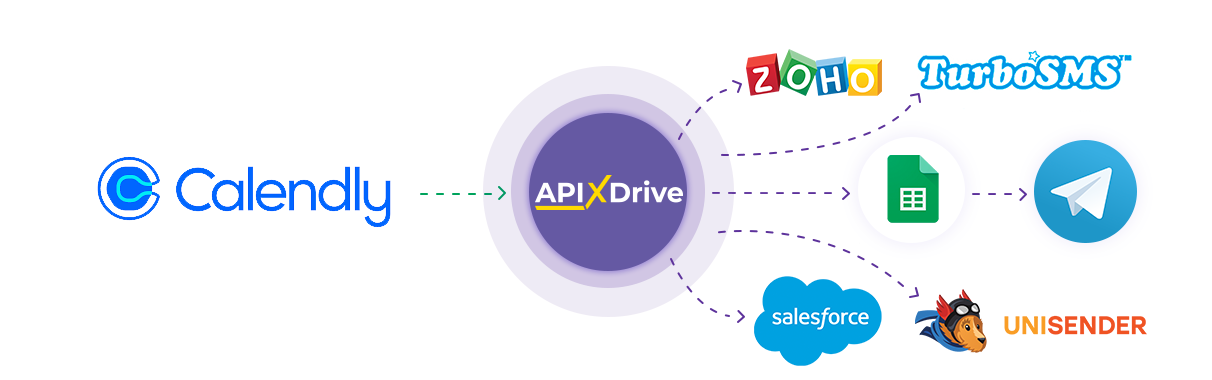
Інтеграція із сервісом планування подій Calendly дозволить вам отримувати дані про нові події, передаючи їх в інші системи. Наприклад, ви зможете створювати завдання в таскменеджерах, вивантажувати події в Google Sheets або просто надсилати повідомлення в Телеграм, щоб не пропускати жодної події. Така автоматизація зможе суттєво спростити вашу роботу та заощадити час.
Давайте пройдемо весь етап налаштування Calendly разом!
Навігація:
1. Які дані можна отримати з Calendly?
2. Як підключити акаунт Calendly до ApiX-Drive?
3. Приклад даних.
Щоб розпочати налаштування нового з'єднання натисніть "Створити з'єднання".
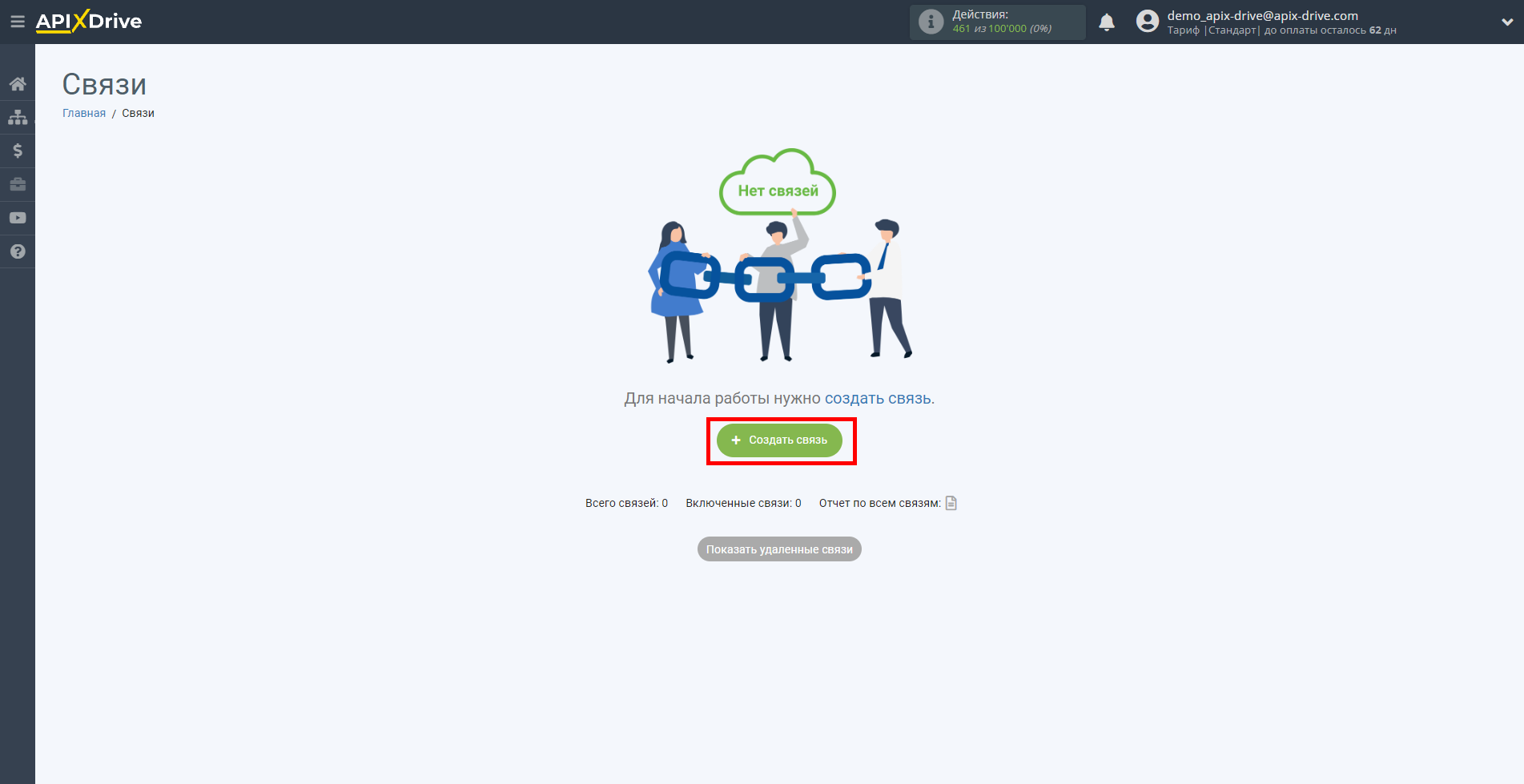
Виберіть систему як джерело даних. В даному випадку необхідно вказати Calendly.
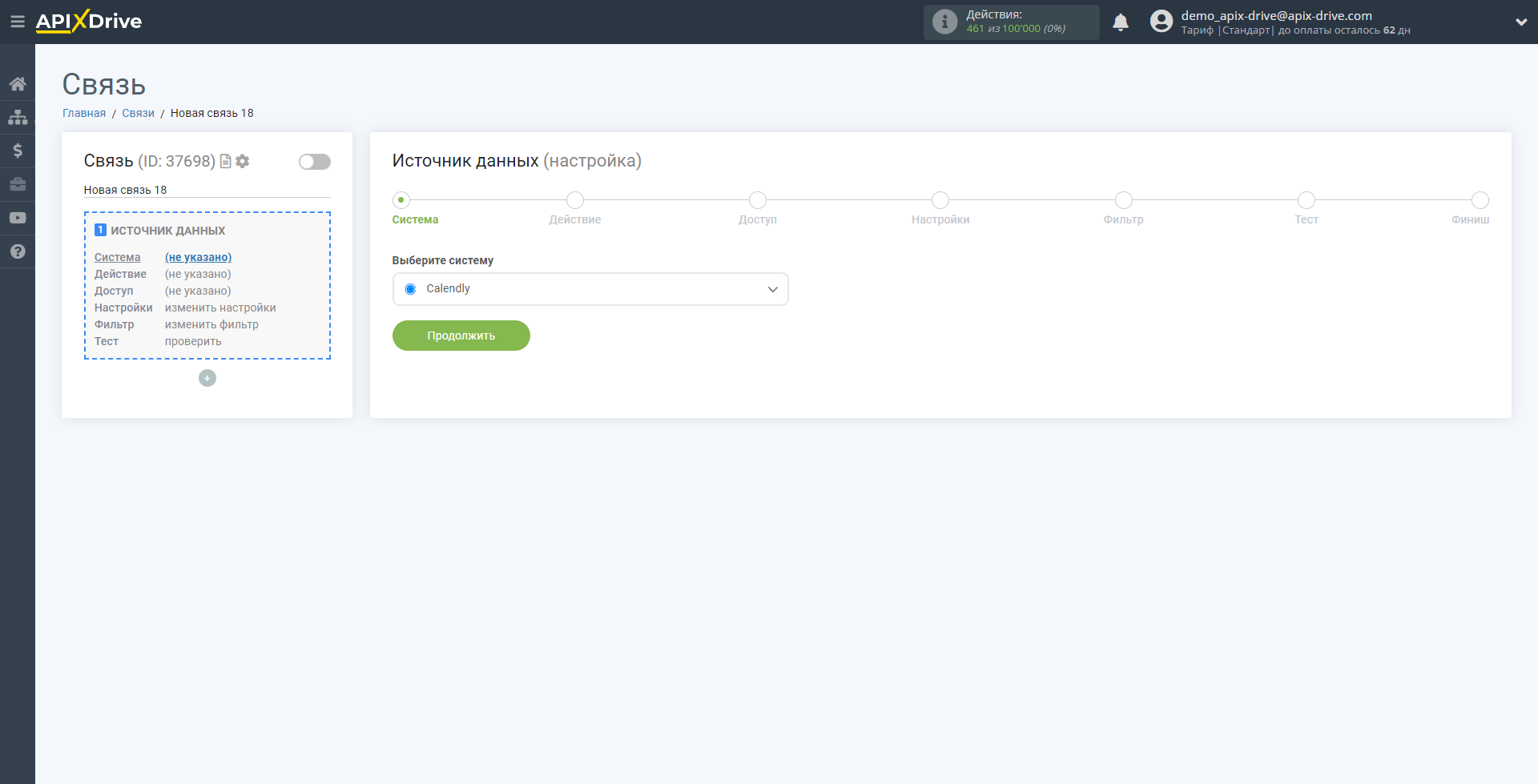
Далі необхідно вказати дію "Завантажити ПОДІЇ (нові)".
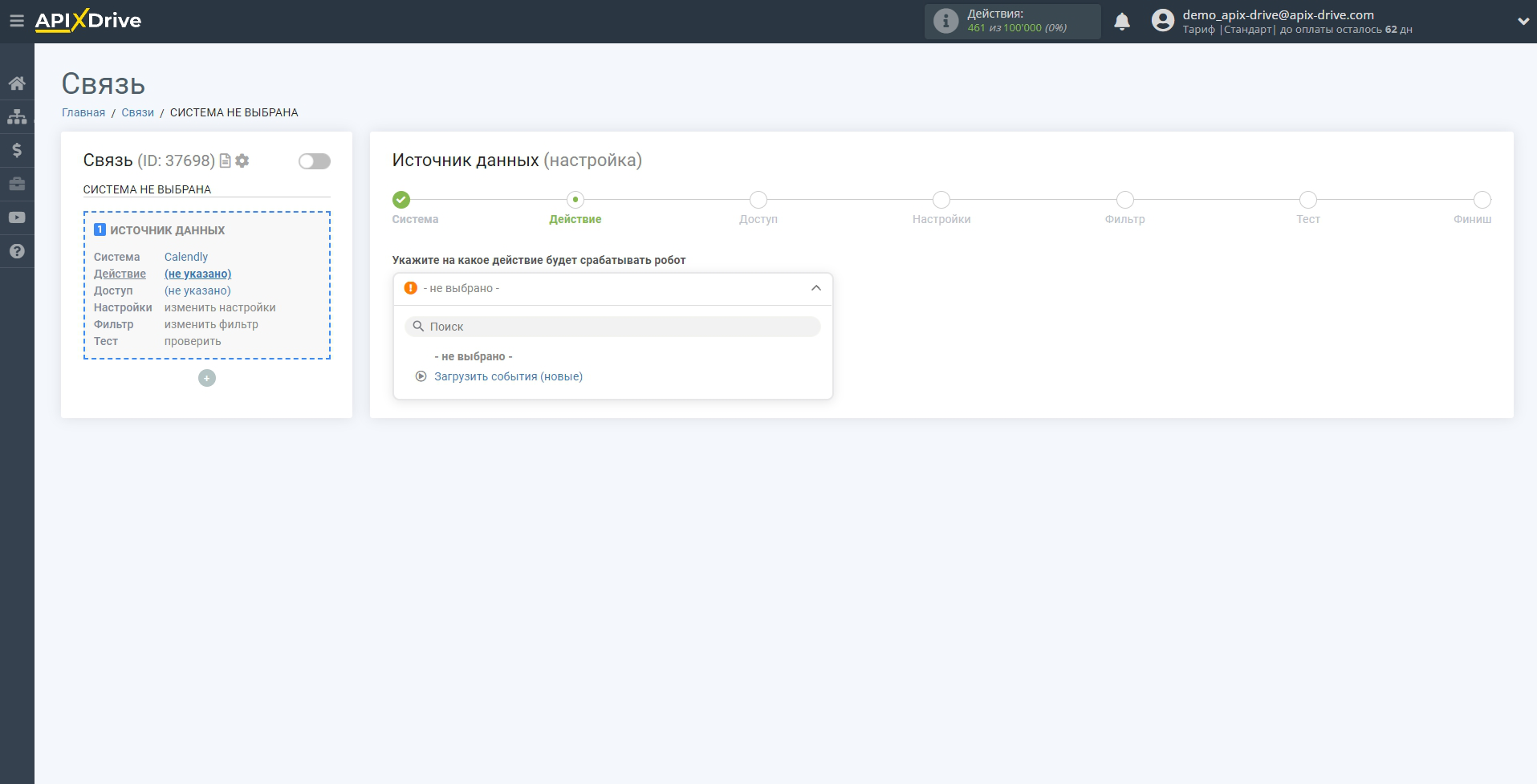
Наступний крок - вибір акаунту Calendly, який виступатиме джерелом даних.
Якщо немає підключених акаунтв до системи, натисніть "Підключити акаунт".
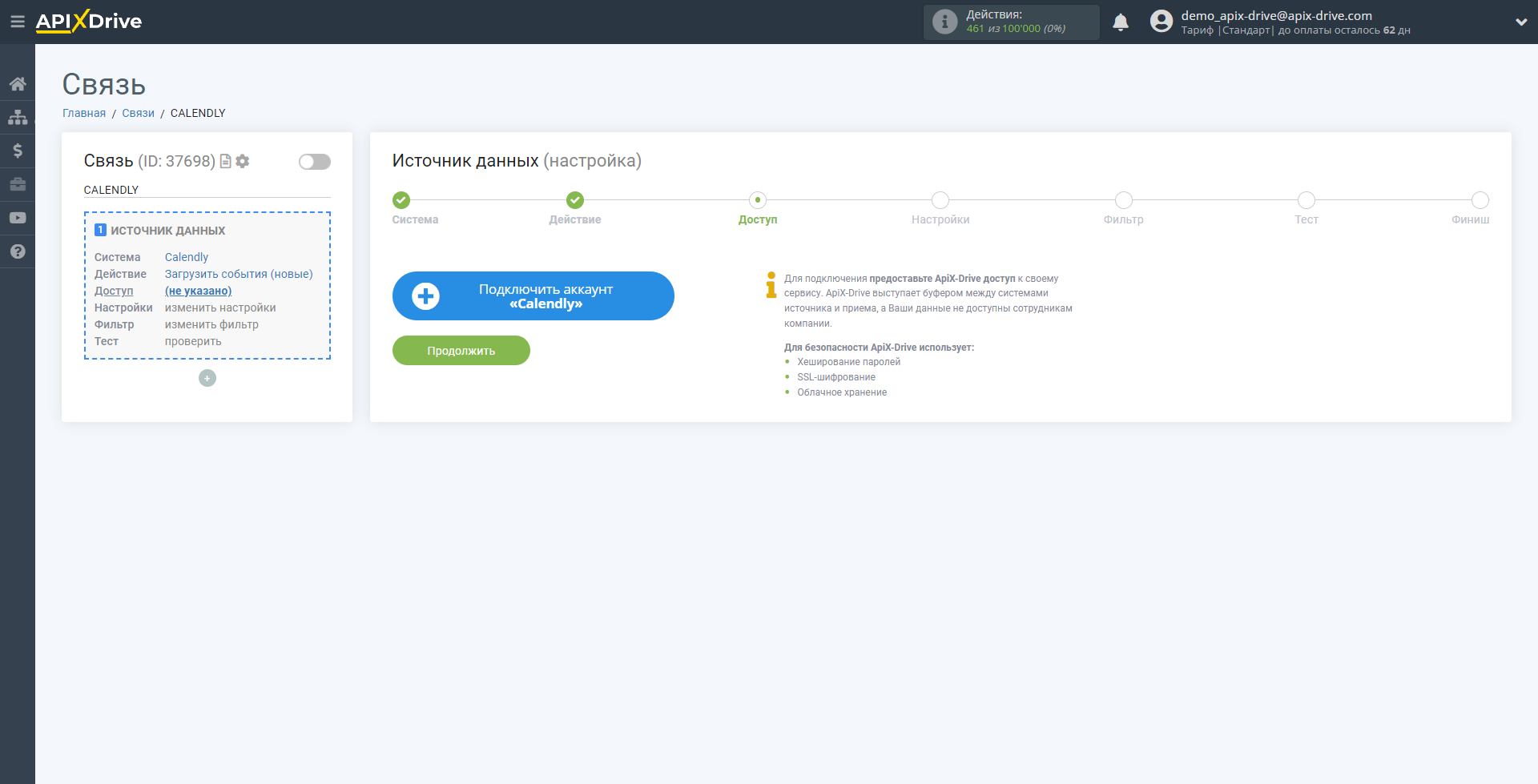
Далі необхідно ввести логін від вашого акаунту Calendly.
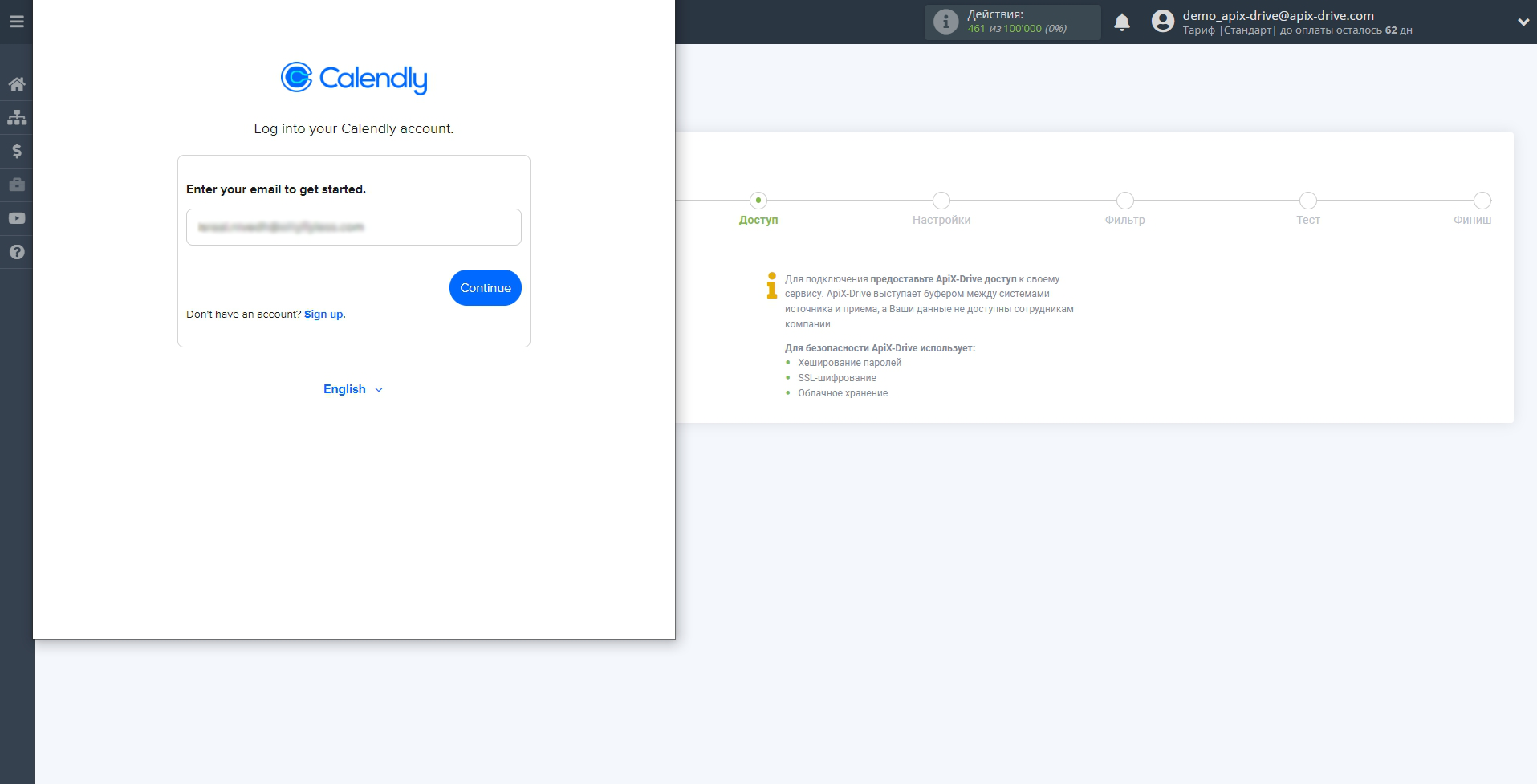
Тепер потрібно ввести пароль від вашого акаунту Calendly.
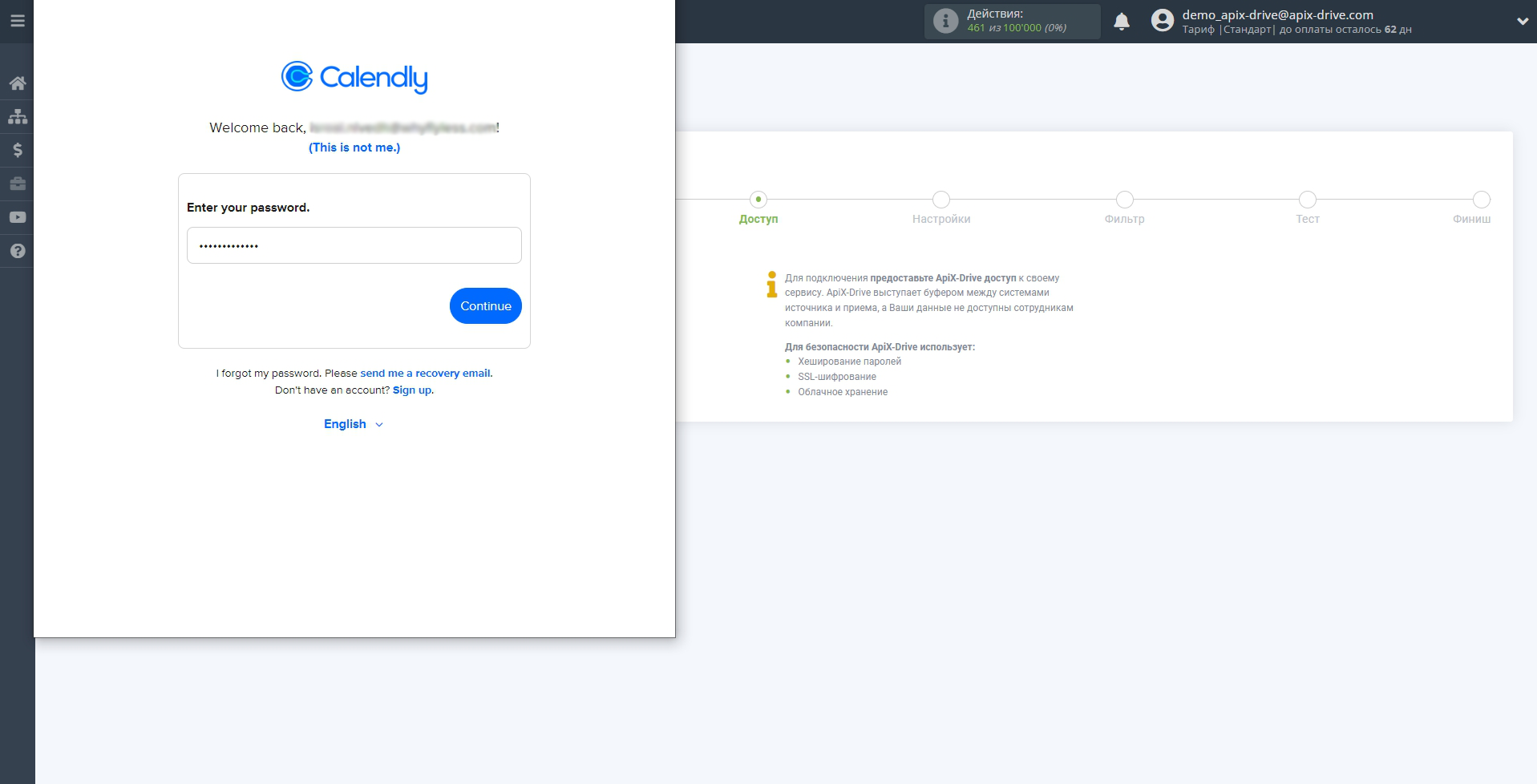
Коли підключений акаунт відобразився у списку активних акаунтів виберіть його для подальшої роботи.
Увага! Якщо ваш акаунт знаходиться у списку "неактивні акаунти" перевірте правильність зазначених даних!
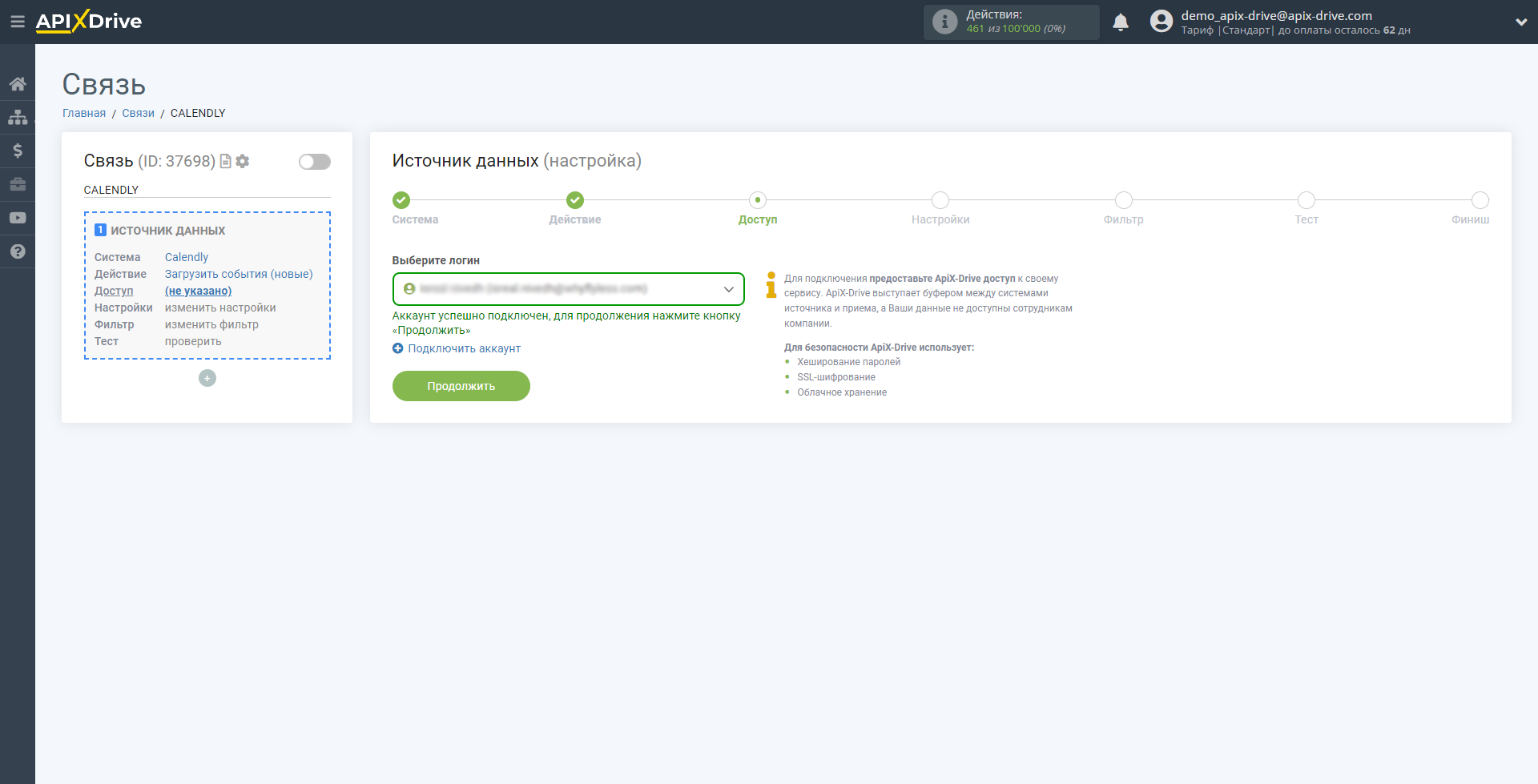
Якщо налаштування для вибраної дії не передбачено, клацніть "Продовжити".
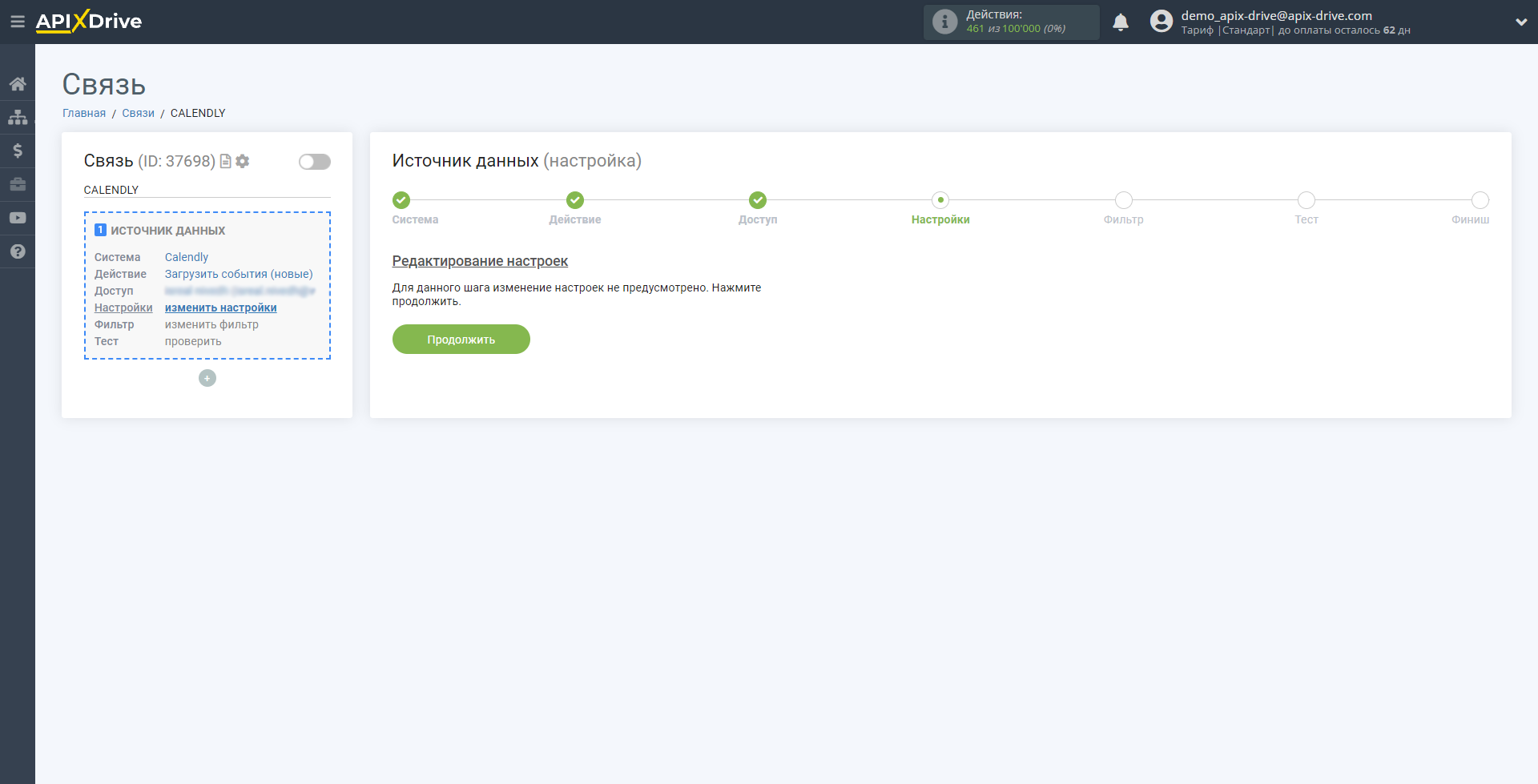
Якщо потрібно, ви можете налаштувати Фільтр даних, або клацнути "Продовжити", щоб пропустити цей крок.
Щоб дізнатися як налаштовується Фільтр даних перейдіть за посиланням: https://apix-drive.com/ru/help/filtr-dannyh
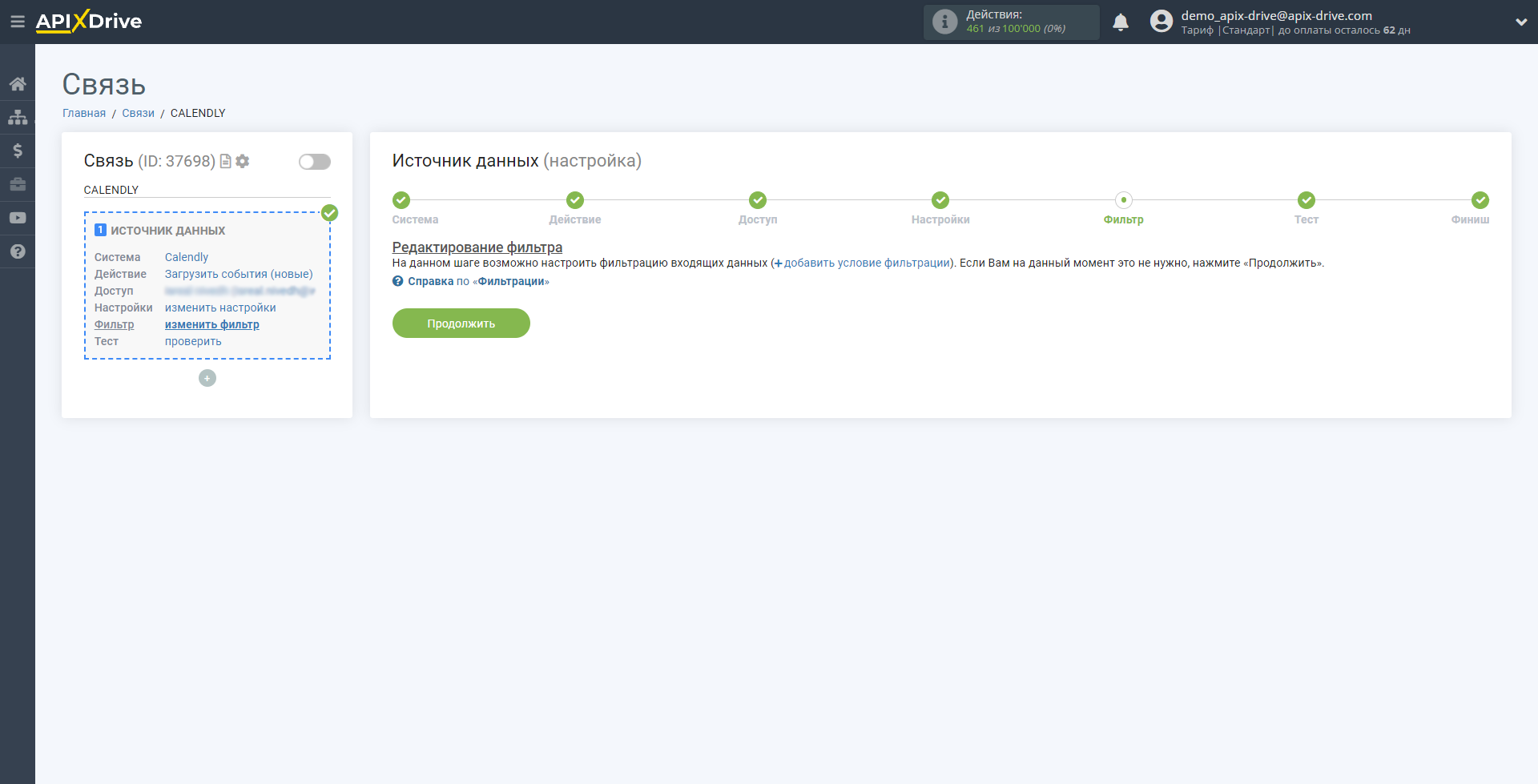
Тепер ви можете побачити тестові дані.
Якщо ви хочете оновити тестові дані – натисніть "Завантажити тестові дані з Calendly".
Якщо ви хочете змінити налаштування - натисніть "Редагувати" і ви повернетеся на крок назад.
Якщо вас все влаштовує - натисніть "Далі".
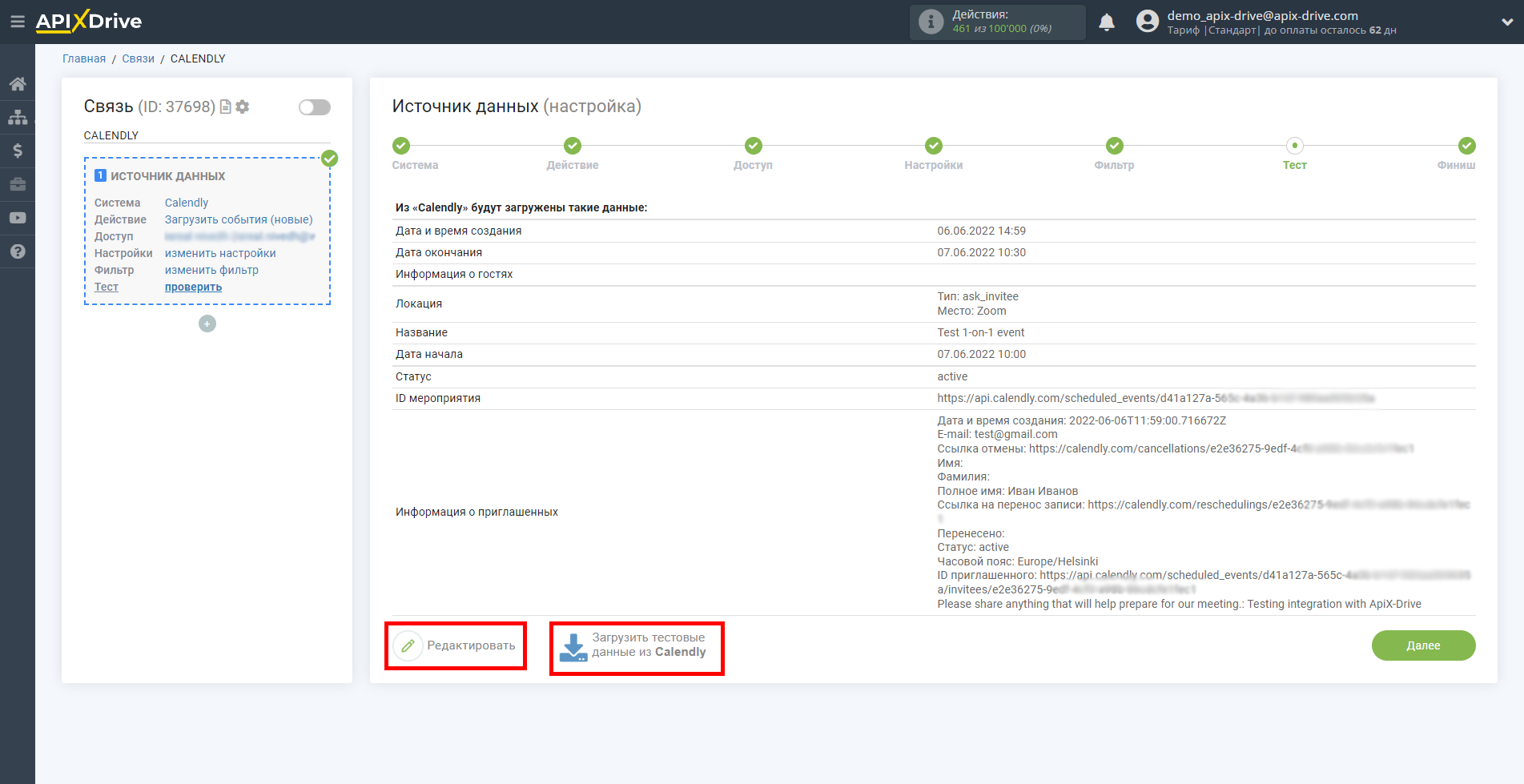
На цьому все налаштування джерела даних завершено! Бачите, як все просто!?
Тепер можна розпочати налаштування системи приймача даних.
Для цього проведіть налаштування самостійно або перейдіть до розділу довідки "Налаштування сервісів", знайдіть необхідний вам сервіс як приймач даних і дотримуйтесь рекомендацій щодо налаштування.
Успіхів!