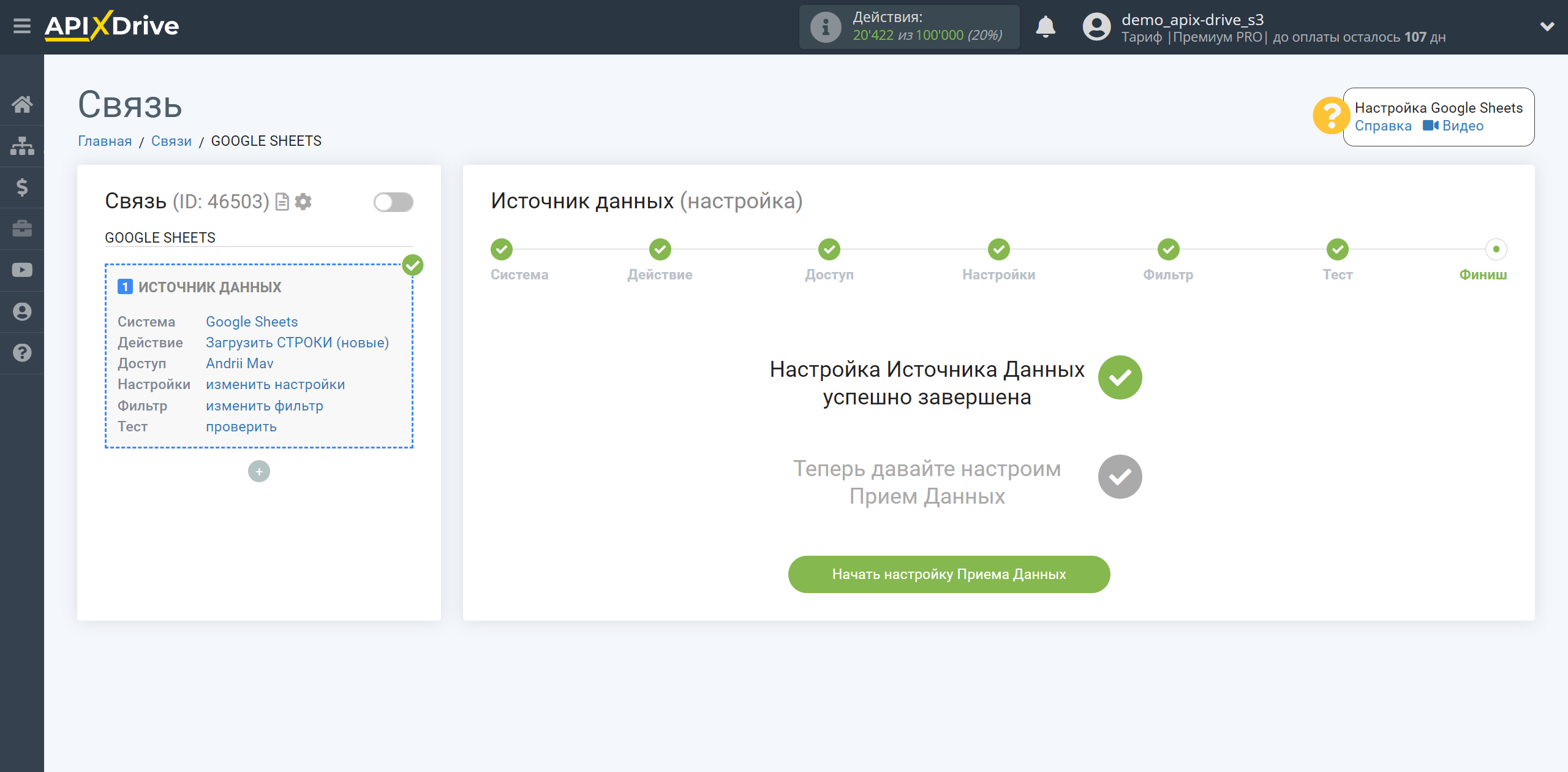Google Forms
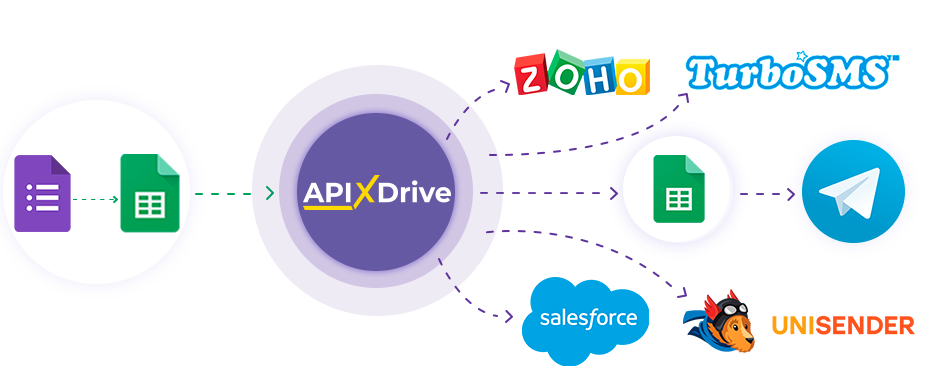
Інтеграція дозволить налаштувати передачу відповідей Google Forms у Google Sheets, підключити Google Sheets до ApiX-Drive та отримувати нові рядки з відповідями з вибраної таблиці та аркуша, а також отримувати всі рядки з таблиці, передаючи ці дані до інших систем. Наприклад, ви можете надсилати нові рядки в CRM або надсилати їх у вигляді повідомлень собі або групі менеджерів. Ви також можете надсилати рядки до служби розсилки SMS або Email. Це дозволить максимально автоматизувати взаємодію Google Sheets з іншими сервісами та системами.
Давайте пройдемо весь етап налаштування передачі відповідей Google Forms у Google Sheets та підключення Google Sheets до ApiX-Drive разом!
Навігація:
1. Як налаштувати передачу відповідей Google Forms у Google Sheets?
2. Які дані можна отримати з Google Sheets?
3. Як підключити акаунт Google Sheets до ApiX-Drive?
4. Вибір таблиці та аркуша, з якого вивантажуватимуться рядки.
5. Приклад даних по одному з рядків у таблиці.
Щоб налаштувати передачу відповідей Google Forms у Google Sheets, перейдіть до розділу Google Forms і виберіть форму.
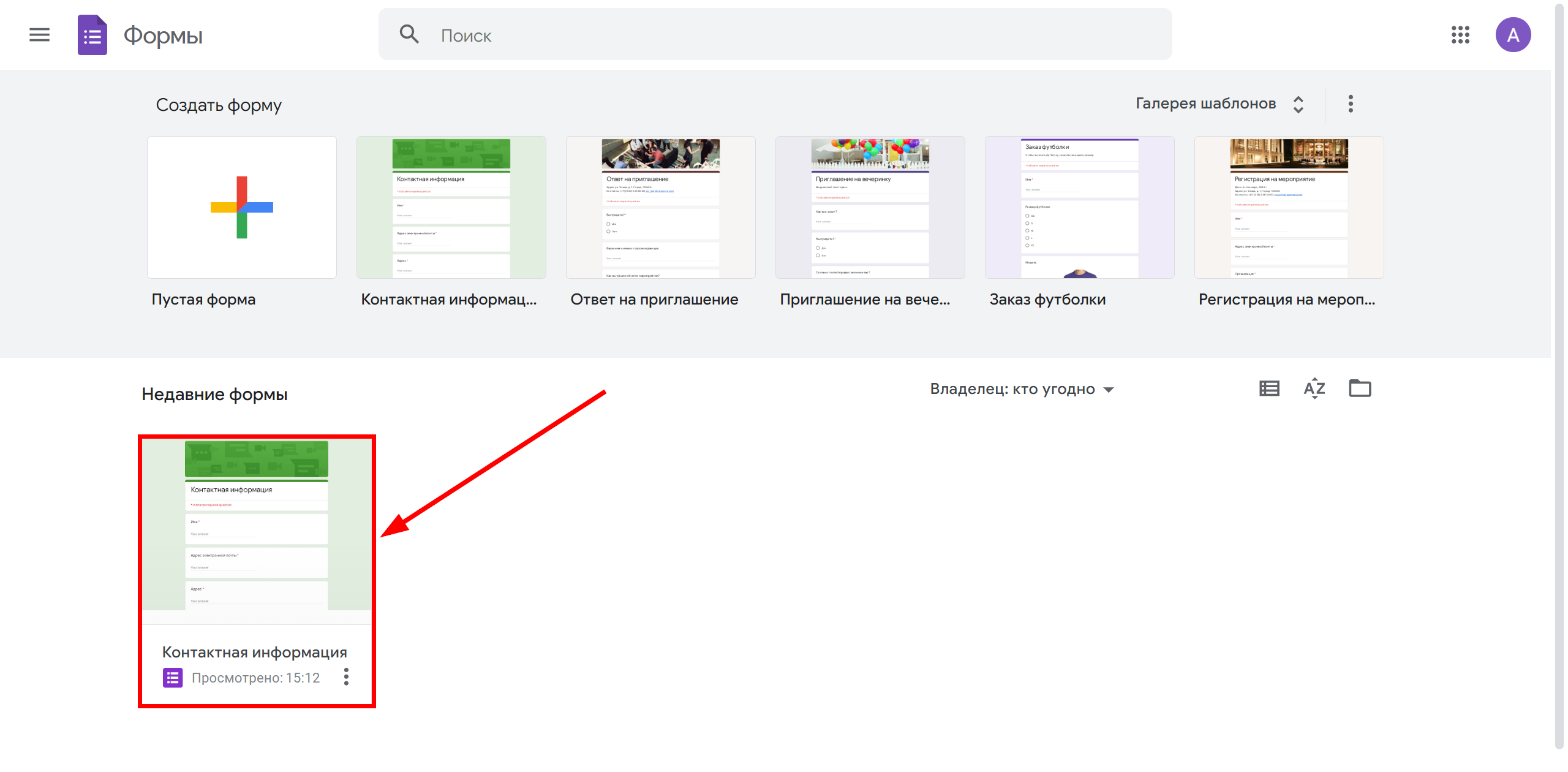
Перейдіть до розділу Відповіді та натисніть Зв'язати з Таблицями:
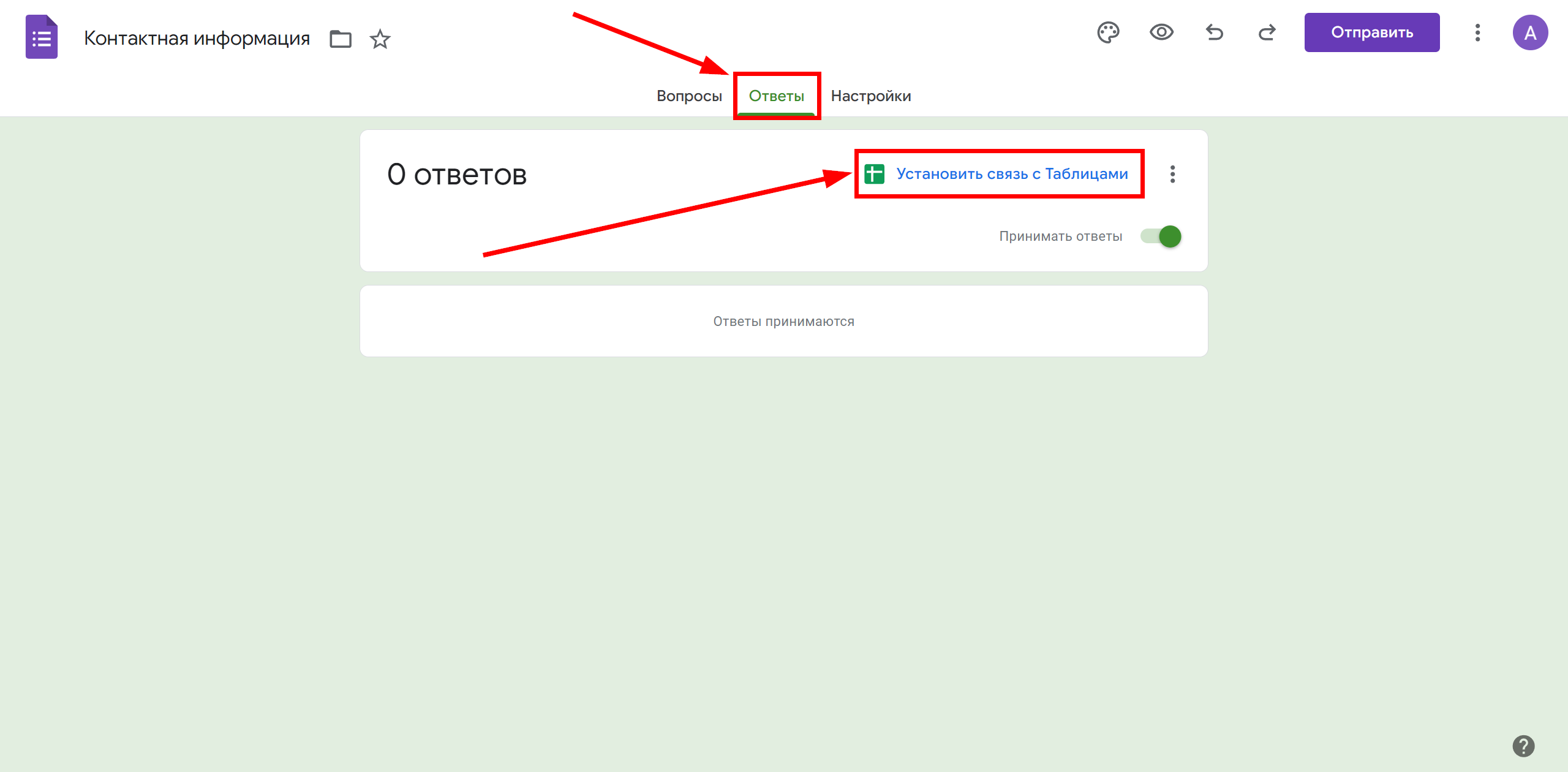
Виберіть, де будуть зберігатися відповіді та натисніть Створити:
Створити електронну таблицю - буде створено нову таблицю з полями з форми. У цьому прикладі ми використовуємо цей варіант.
Вибрати наявну електронну таблицю – ви можете вибрати таблицю, яка у вас вже створена.
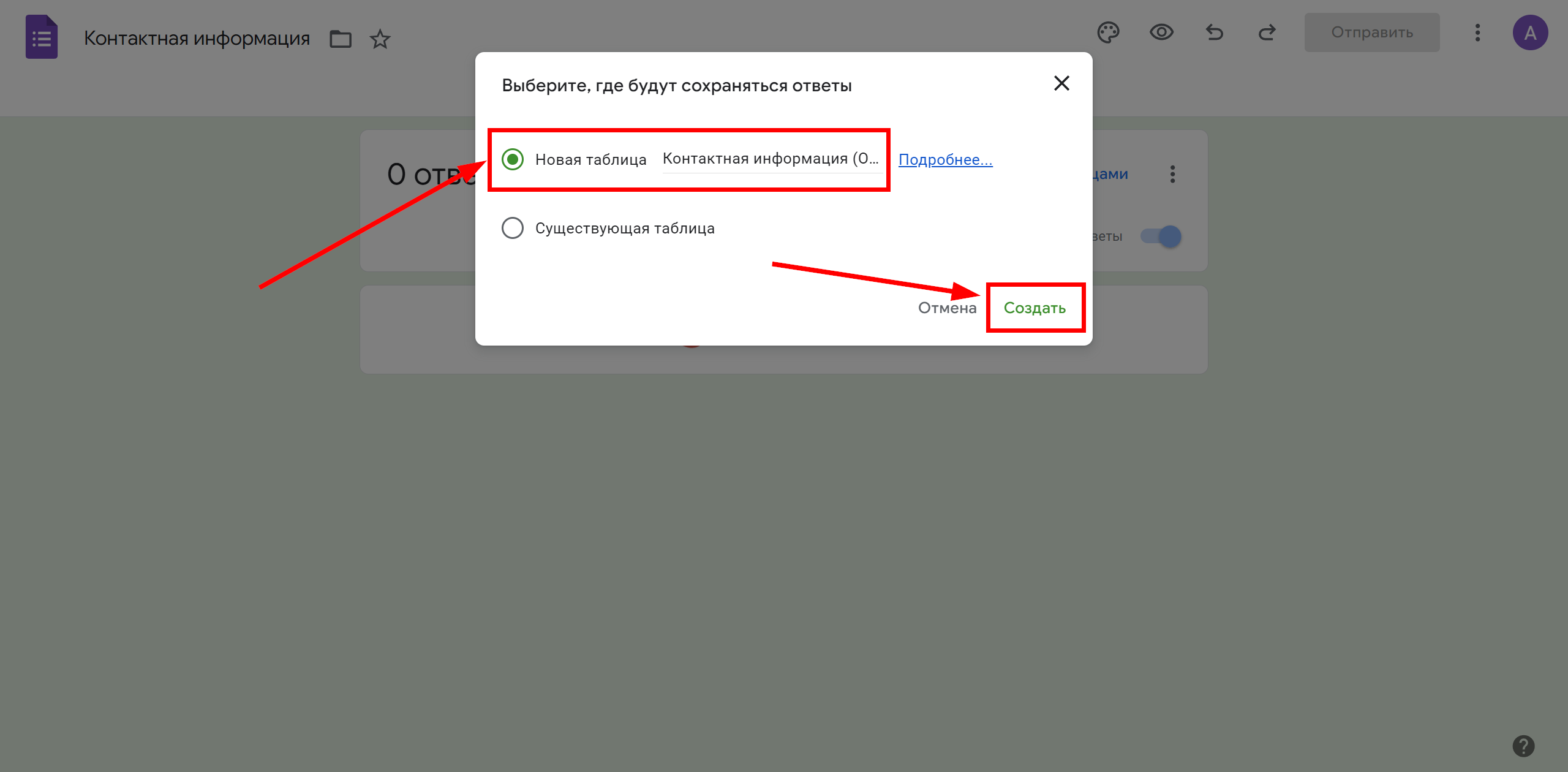
На цьому передача відповідей Google Forms у Google Sheets завершена. Тепер отримані відповіді будуть надіслані у вибрану таблицю.
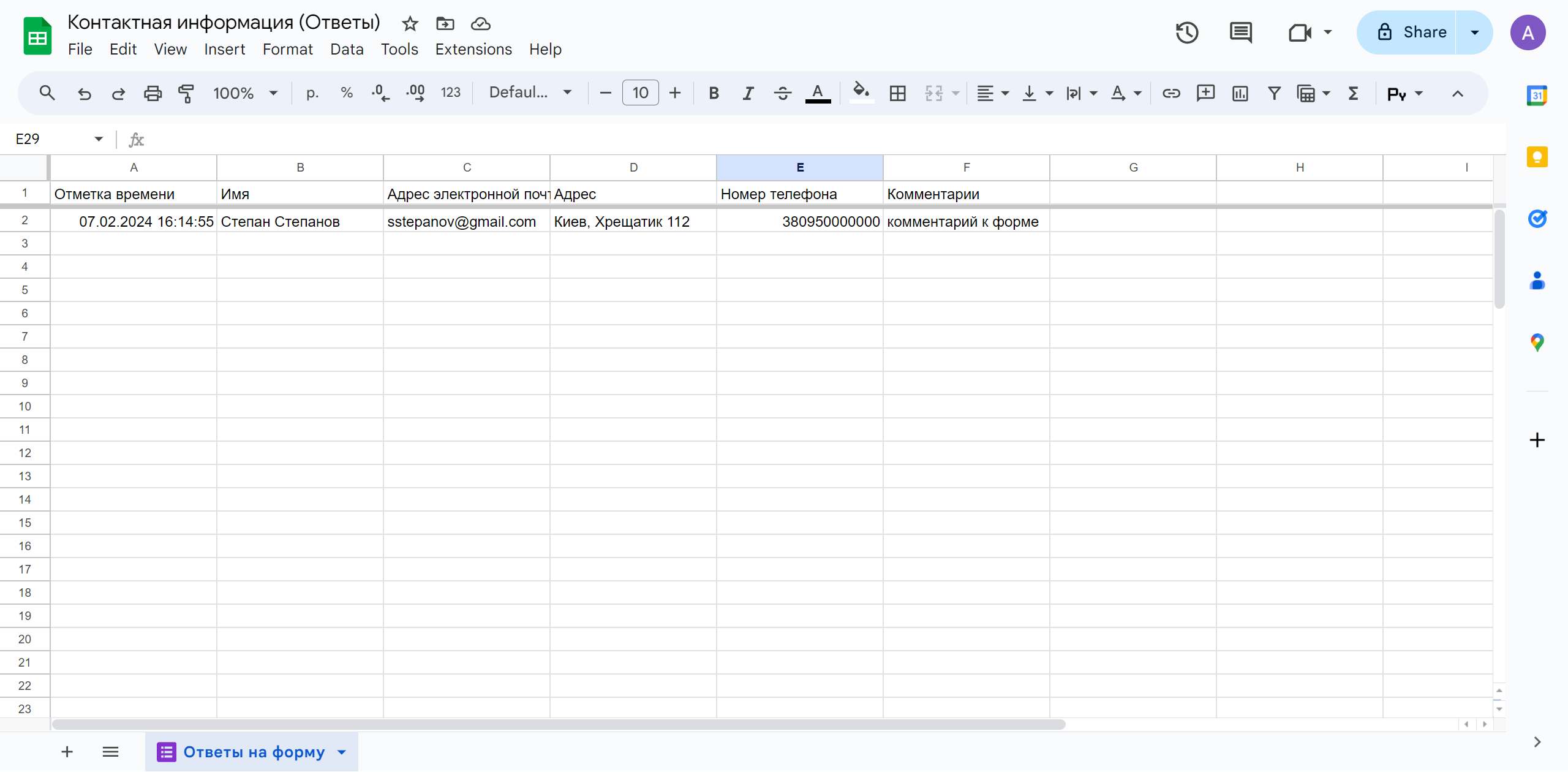
Далі, для того щоб використовувати отримані відповіді для передачі даних в інші системи, необхідно підключити Google Sheets до ApiX-Drive як систему Джерело даних.
Щоб розпочати налаштування нового з'єднання, клацніть "Створити з'єднання".
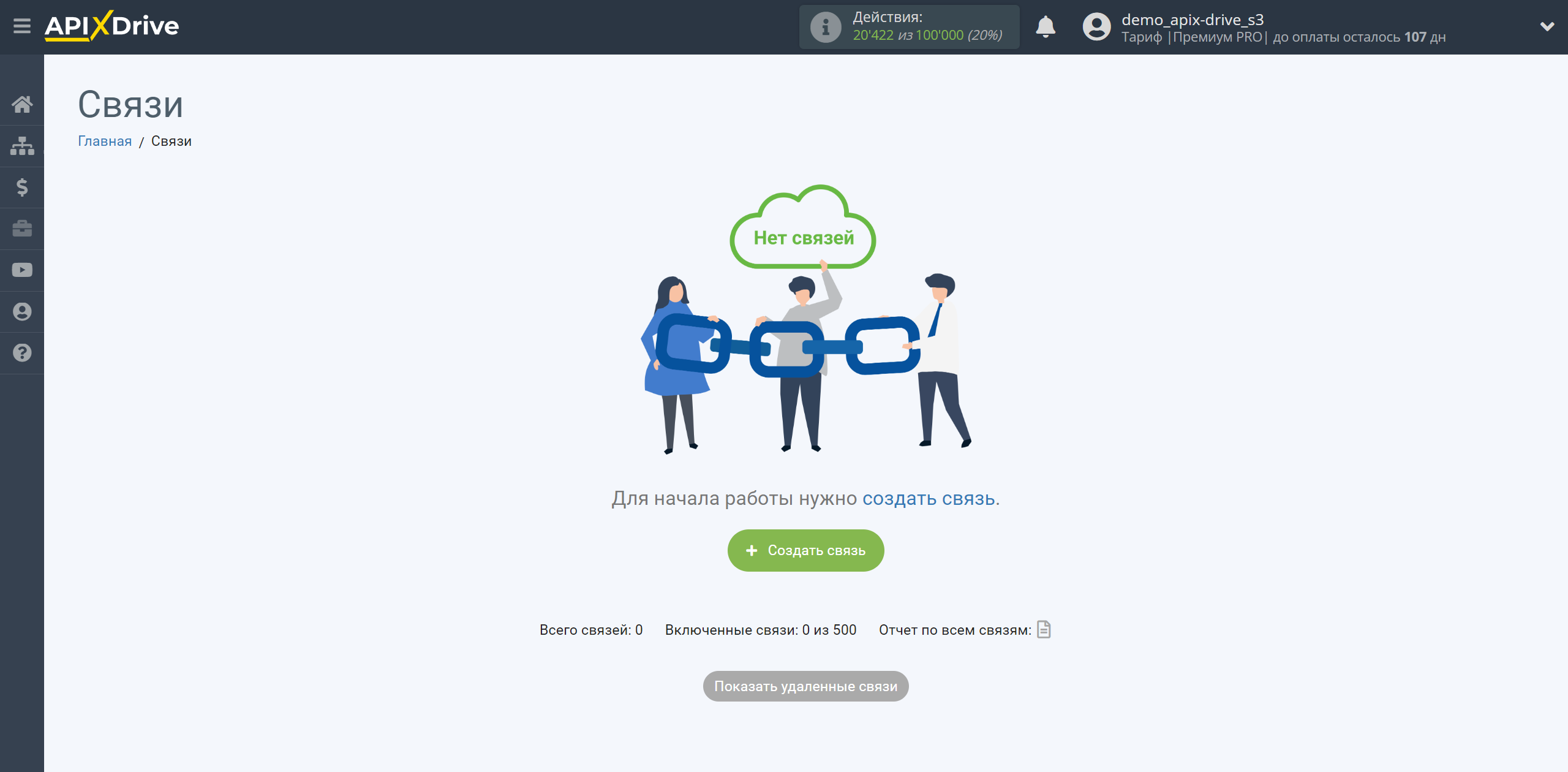
Виберіть систему як джерело даних. У цьому випадку необхідно вказати Google Sheets.
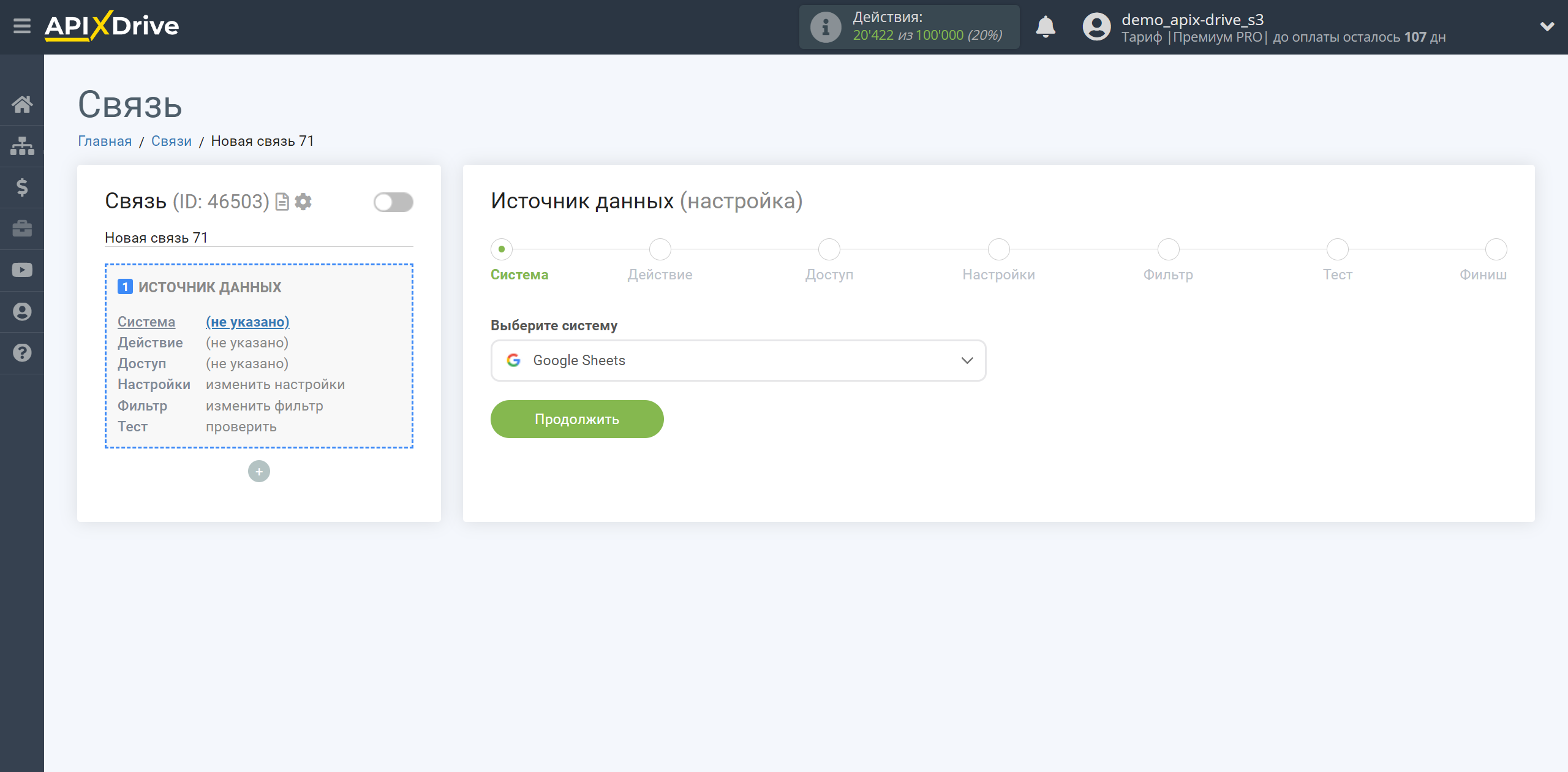
Далі необхідно вказати дію, наприклад, "Завантажити РЯДКИ (нові)".
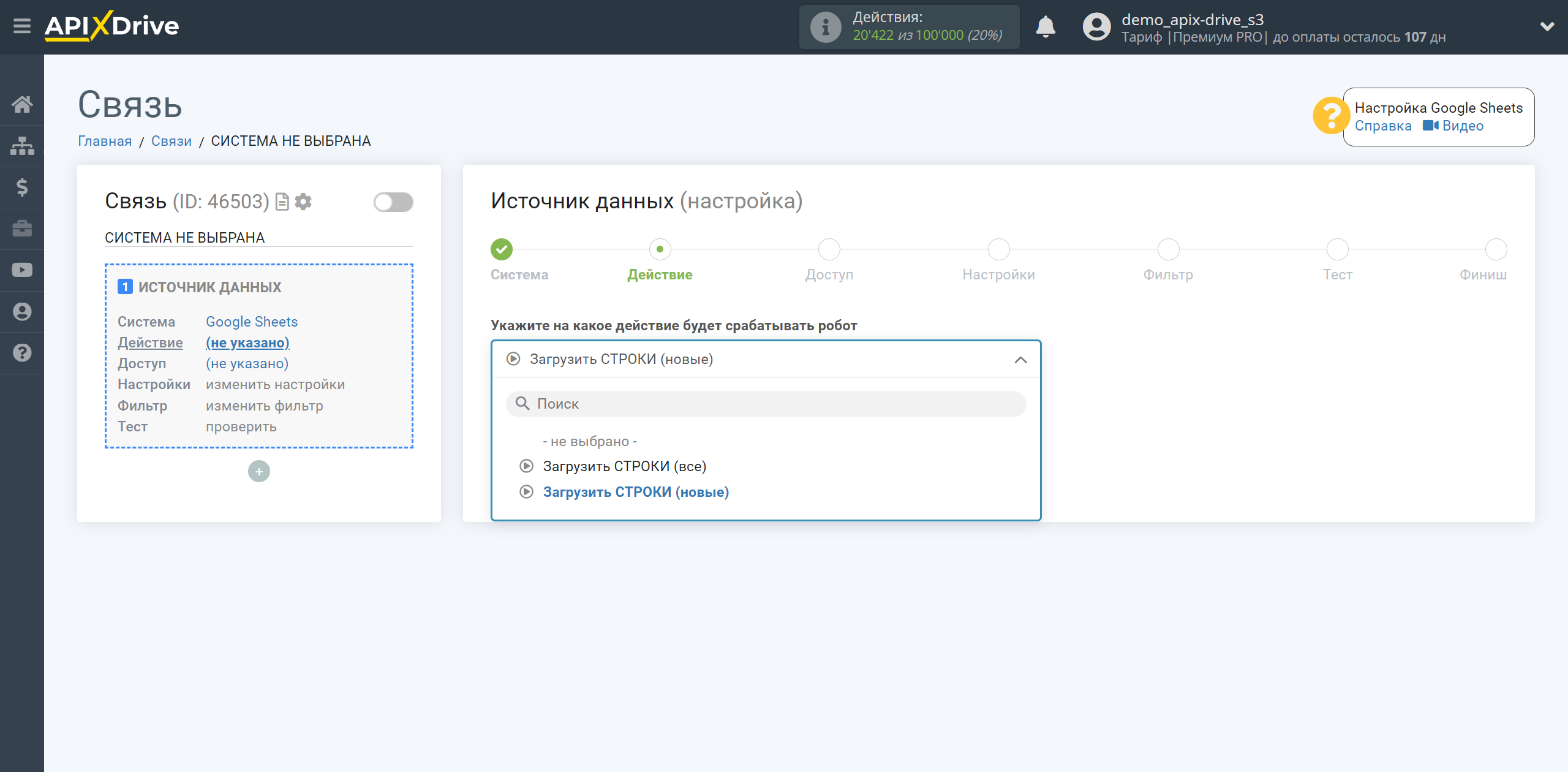
- Завантажити РЯДКИ (нові) - з вибраної таблиці та аркуша вивантажуватимуться нові рядки. Наприклад, якщо у вас 5 заповнених рядків і ви вказали, що вивантажуватимете з 5-го рядка, тоді система при першому автооновленні вивантажить дані з 5-го рядка і далі вивантажуватиме дані з 6-го рядка і т.д.
Якщо після увімкнення автооновлення, у вас є 10 рядків і ви їх видалили, після чого почали заново заповнювати аркуш, система все одно вивантажуватиме дані вже тільки з 11-го рядка і т.д.
- Завантажити РЯДКИ (всі) - при кожному автооновленні вивантажуватимуться всі рядки, які є у вибраній таблиці та аркуші. Наприклад, якщо автообновлення налаштоване на кожні 10 хвилин, а в таблиці 100 рядків, то кожні 10 хвилин в систему Прийому даних буде вивантажуватися 100 рядків. Якщо ви хочете передавати лише нові рядки, то вибрати потрібну дію «Завантажити РЯДКИ (нові)».
Зверніть увагу! Формули, які ви прописали в таблиці Google Sheets заздалегідь, теж вважаються заповненими даними рядка і система буде вивантажувати порожні рядки, в яких вказані формули. Якщо ви хочете проводити розрахунки з числами, можете використовувати додатковий блок Математичних операцій в системі ApiX-Drive. Докладніше про це у нашій довідці.
Наступний крок - вибір акаунту Google Sheets, з якого відбуватиметься вивантаження даних.
Якщо немає підключених акаунтів до системи, клацніть "Підключити акаунт".
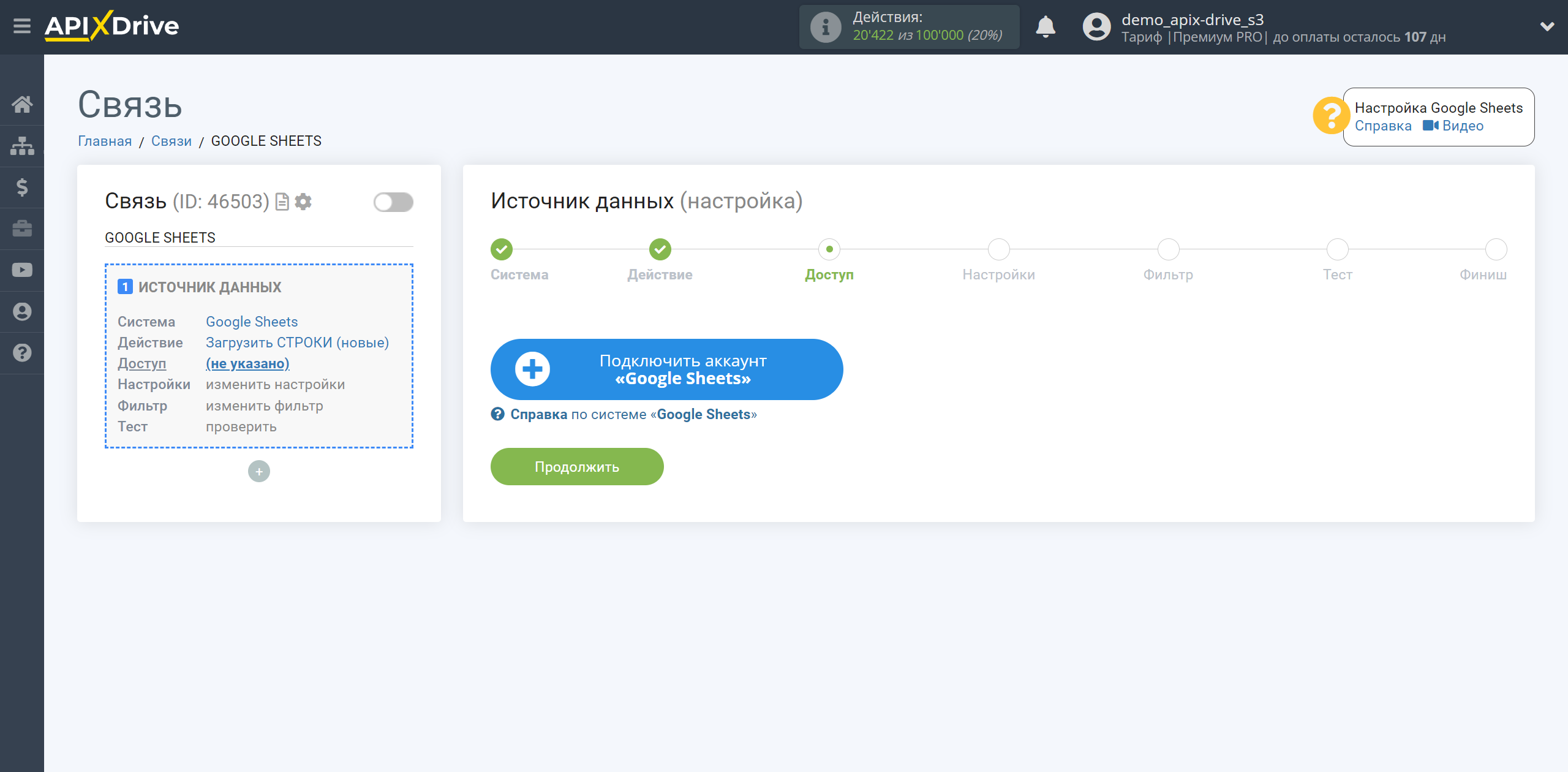
Виберіть який акаунт ви хочете підключити до ApiX-Drive.
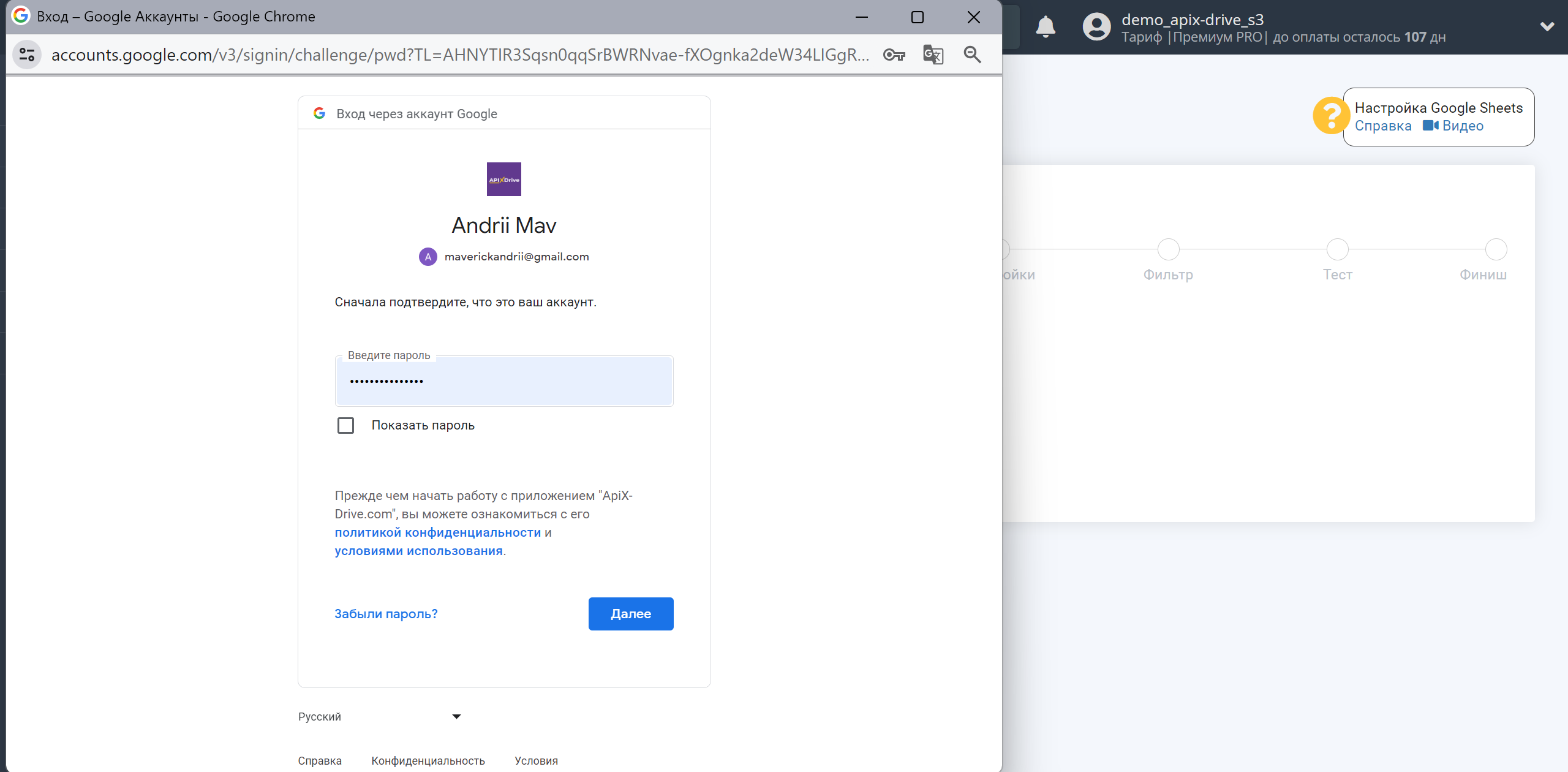
Дайте дозвіл ApiX-Drive на роботу з цим акаунтом.
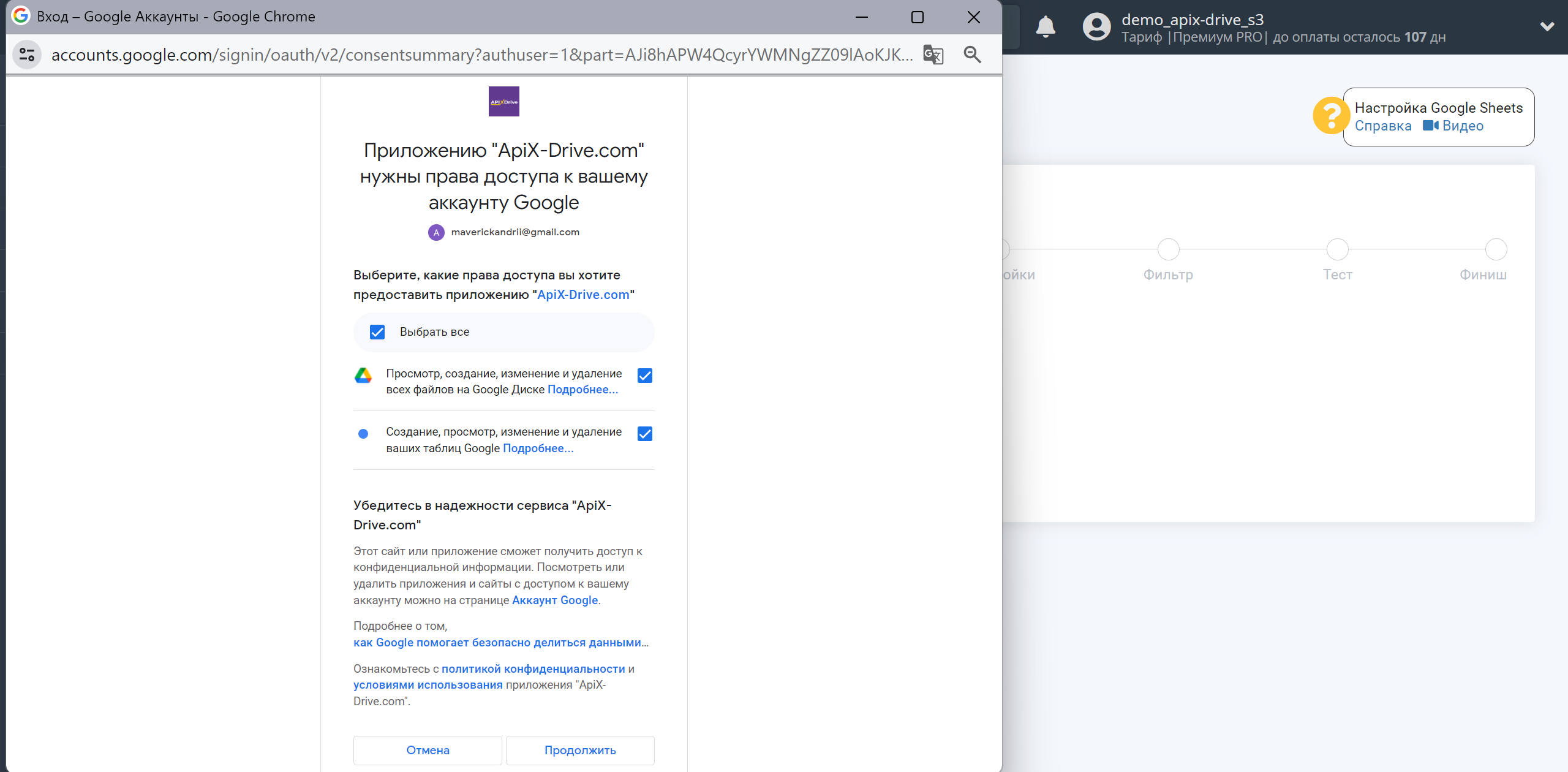
Коли підключений акаунт з'явиться у списку активних акаунтів, виберіть його для подальшої роботи.
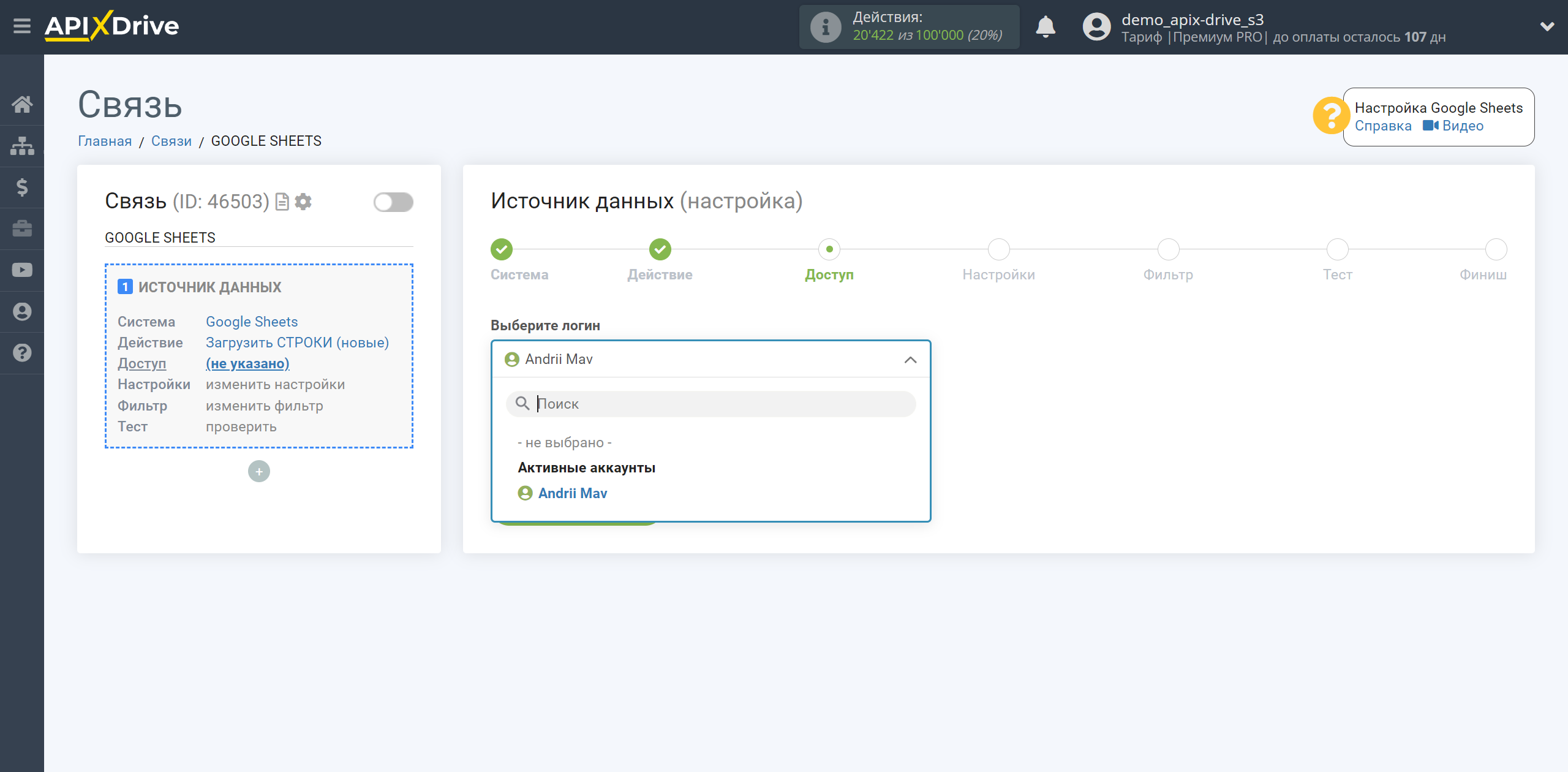
Виберіть таблицю та аркуш Google Sheets, де розташовані необхідні вам дані. Також, вкажіть, з якого рядка відбуватиметься вивантаження даних. Наприклад, якщо у вас 5 заповнених рядків і ви вказали, що вивантажуватимете з 5-го рядка, тоді система при першому автооновленні вивантажить дані з 5-го рядка і далі вивантажуватиме дані з 6-го рядка і т.д.
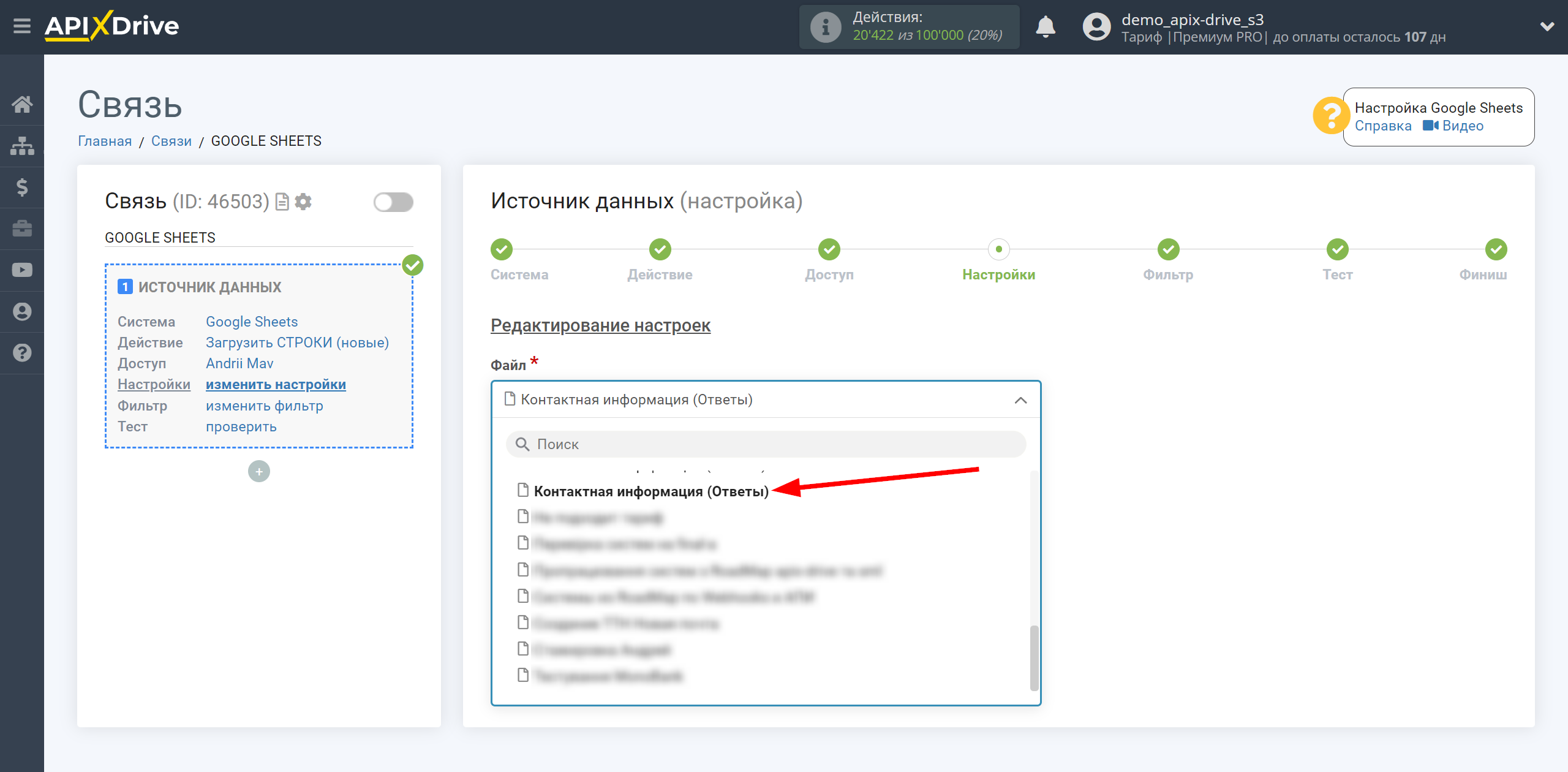
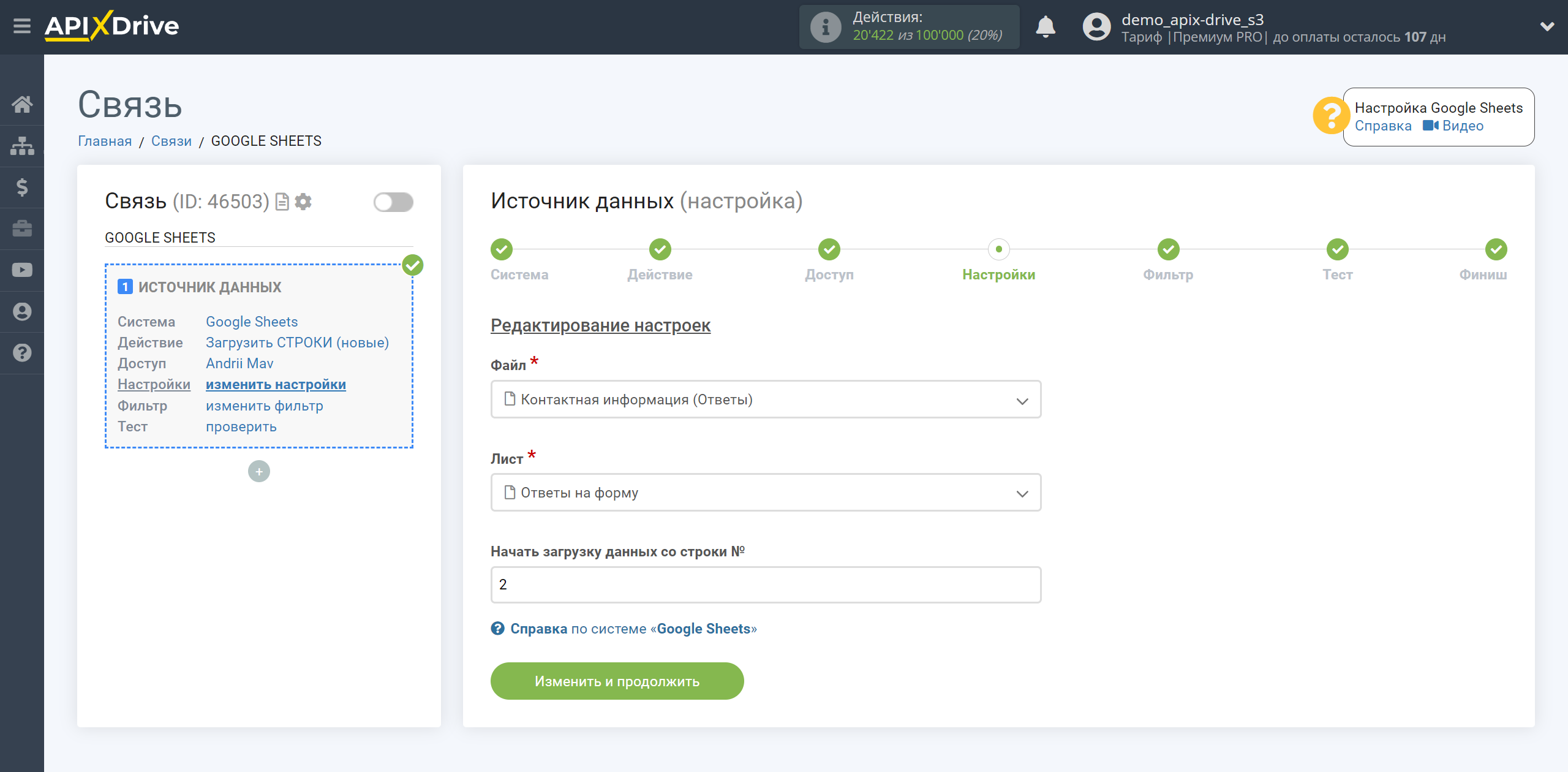
Якщо потрібно, ви можете налаштувати Фільтр даних, або клацнути "Продовжити", щоб пропустити цей крок.
Щоб дізнатися, як налаштовується Фільтр даних, перейдіть за посиланням: https://apix-drive.com/ua/help/filtr-danyh
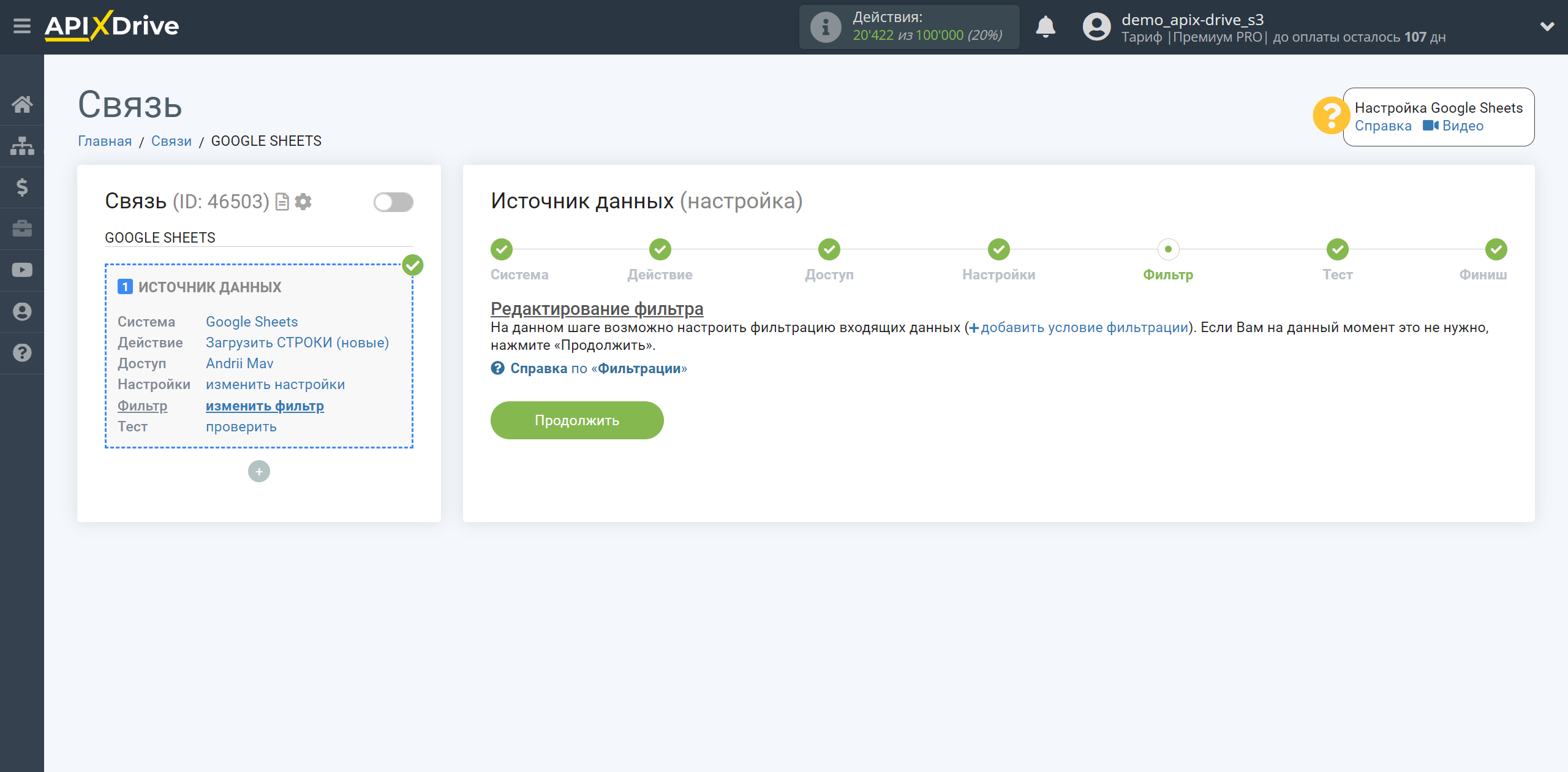
Тепер ви можете побачити тестові дані по одному з рядків у таблиці.
Якщо ви хочете оновити тестові дані, натисніть "Завантажити тестові дані з Google Sheets".
Якщо вас все влаштовує, клацніть "Далі".
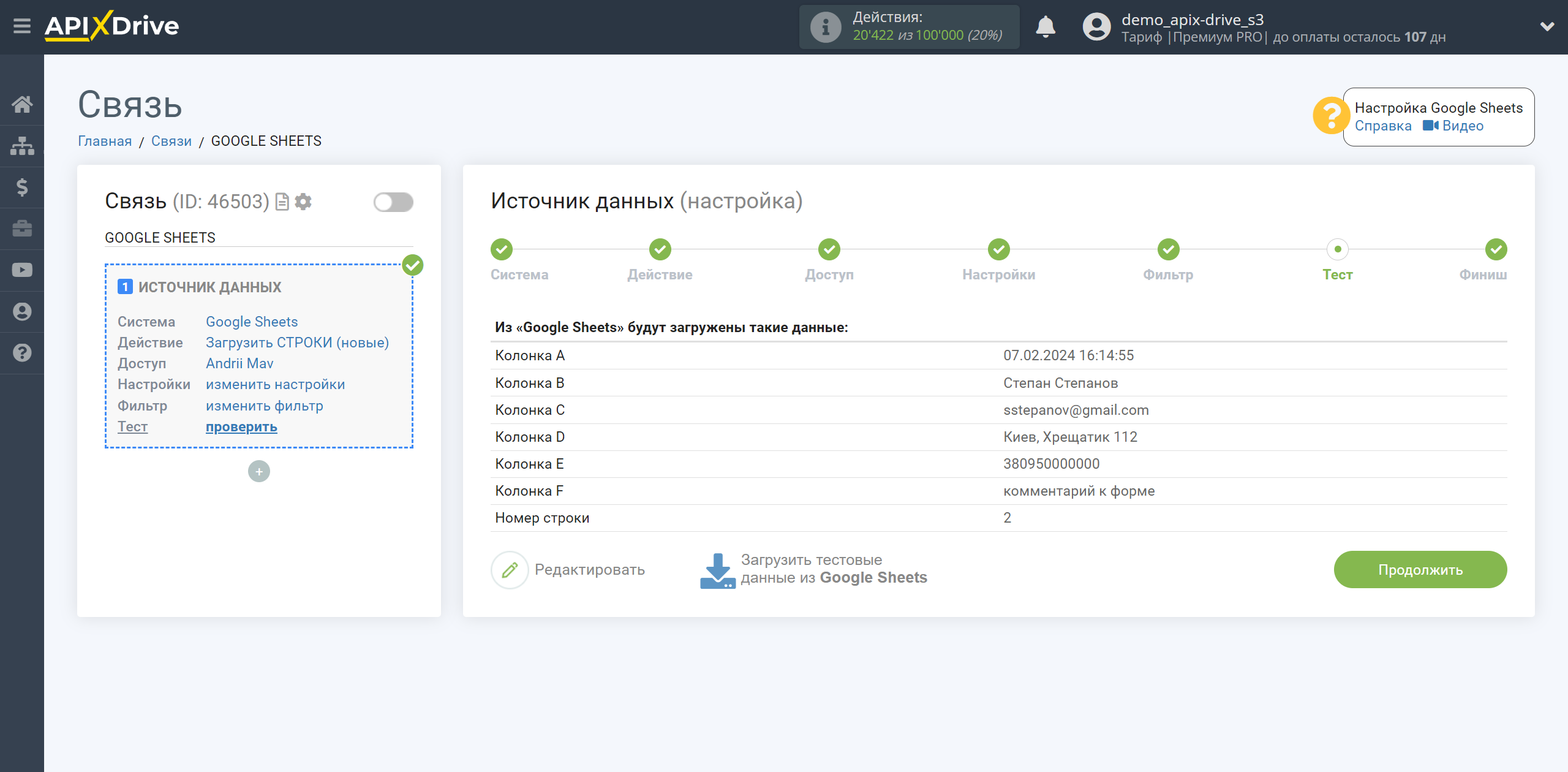
На цьому все налаштування джерела даних завершено! Бачите, як все просто!?
Тепер можна розпочати налаштування системи приймача даних.
Для цього проведіть налаштування самостійно або перейдіть в розділ довідки "Налаштування сервісів", виберіть потрібний вам сервіс як приймач даних і дотримуйтесь рекомендацій з налаштування.
Успіхів!