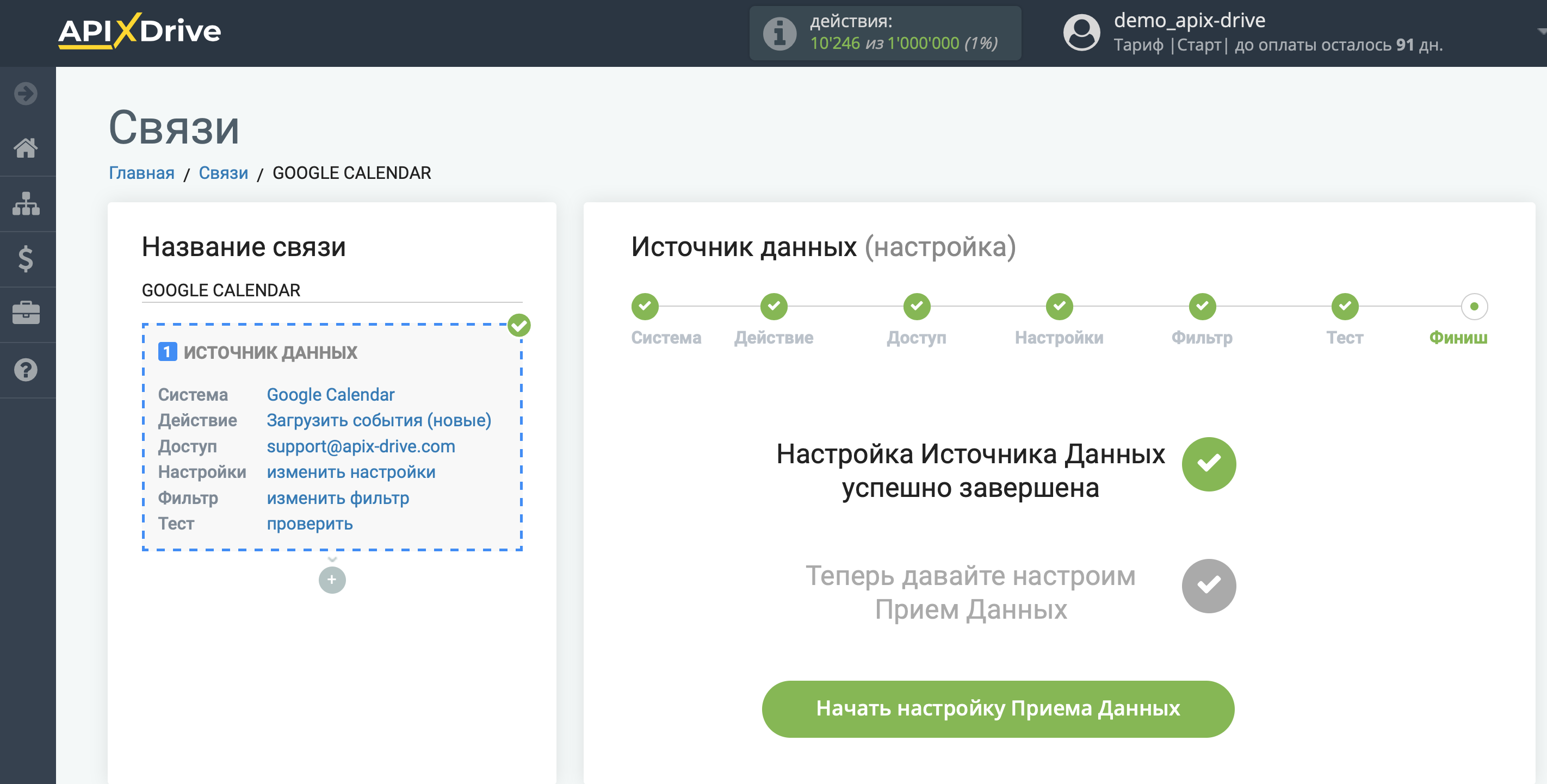Налаштування Google Calendar
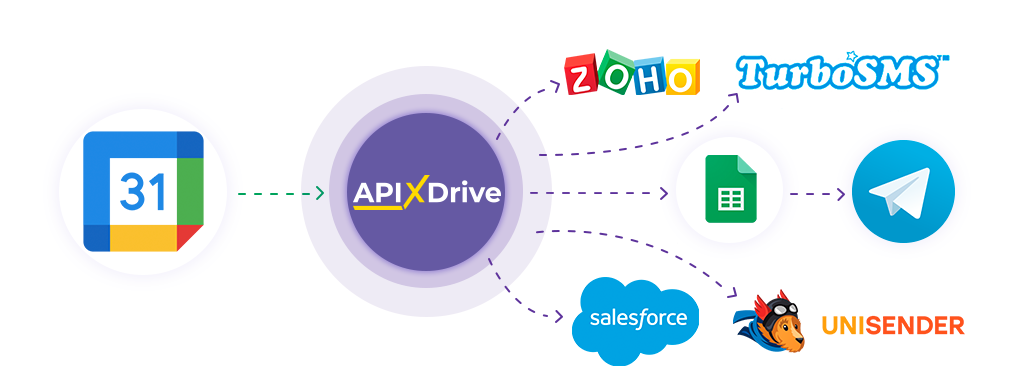
Інтеграція дозволить вам отримувати нові, змінені та скасовані події або події за датою початку/закінчення, передаючи дані по ним до інших систем. Наприклад, ви можете надсилати нові події в Google Sheets або надсилати повідомлення у групу Telegram. Ще ви можете надсилати дані до сервісу SMS- або Email-розсилок. Це дозволить максимально автоматизувати взаємодію Google Calendar з іншими сервісами та системами.
Давайте пройдемо весь етап налаштування Google Calendar разом!
Навігація:
1. Які дані можна отримувати з Google Calendar?
2. Як підключити акаунт Google Calendar до ApiX-Drive?
3. Вибір календаря.
4. Приклад даних по події.
Відповіді на питання, що часто ставляться:
1. Отримую помилку після підключення акаунту: "Request had insufficient authentication scopes".
Щоб розпочати налаштування нового з'єднання, натисніть "Створити з'єднання".
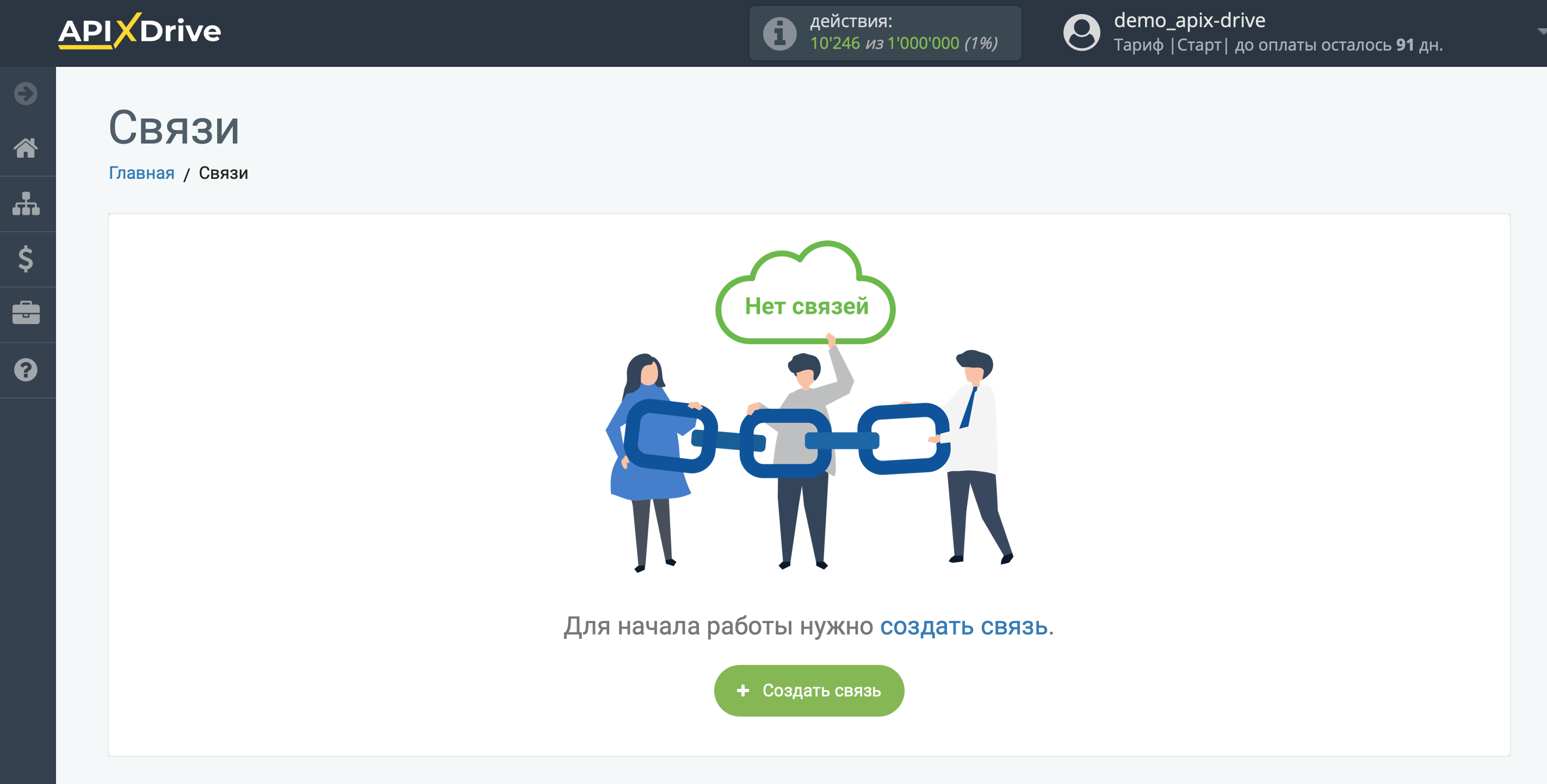
Виберіть систему як джерело даних. У цьому випадку необхідно вказати Google Calendar.
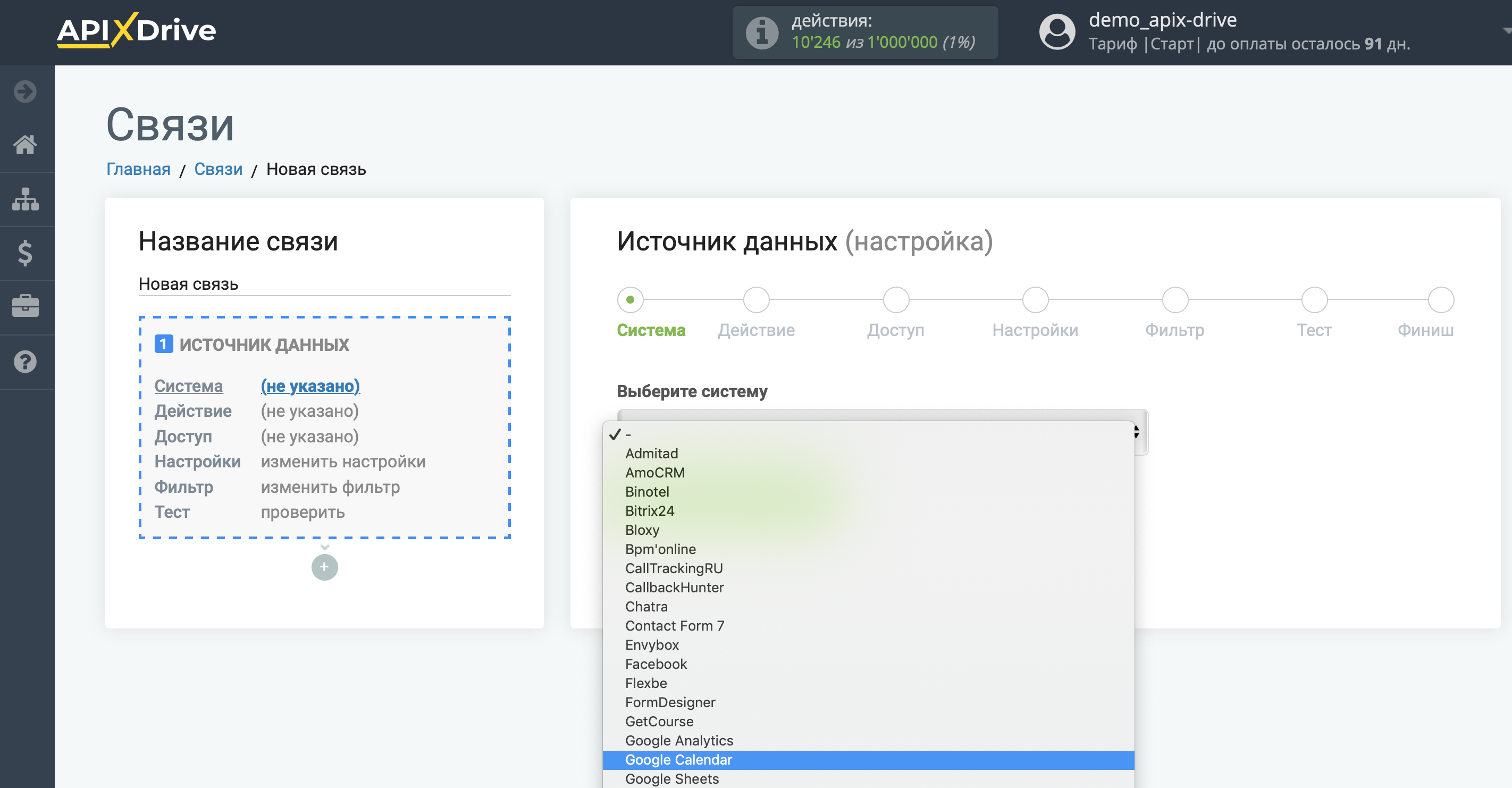
Далі необхідно вказати дію, наприклад, "Завантажити ПОДІЇ (нові)".
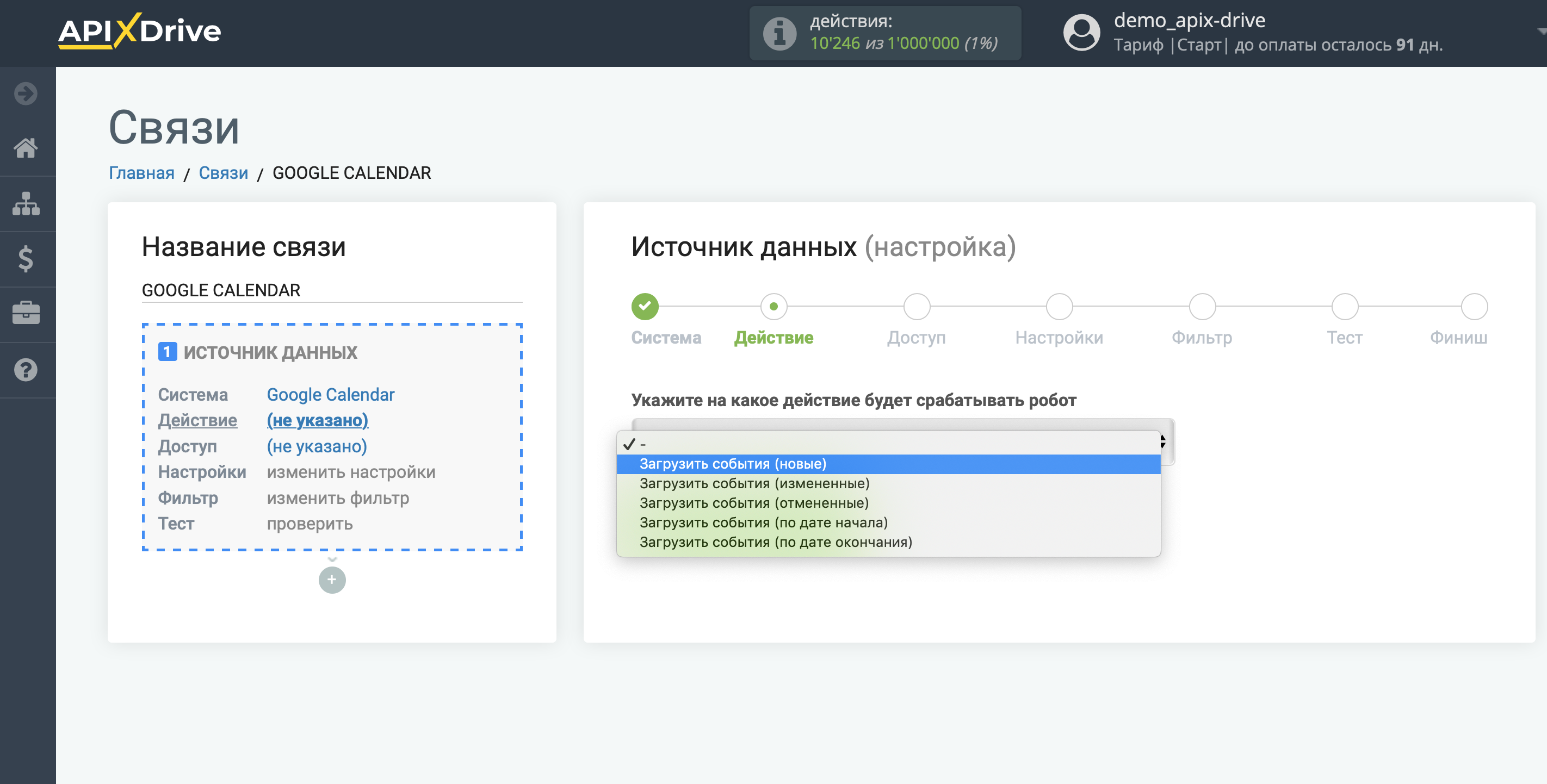
- Завантажити ПОДІЇ (нові) - будуть вивантажуватися всі нові події, які з'являться після запуску з'єднання.
- Завантажити ПОДІЇ (змінені) - будуть вивантажуватись усі змінені події у вашому календарі;
- Завантажити ПОДІЇ (скасовані) - будуть вивантажуватись усі події, які будуть видалені після запуску з'єднання;
- Завантажити ПОДІЇ (за датою початку) - будуть вивантажуватись події, коли час спрацьовування з'єднання досягне часу початку події;
- Завантажити ПОДІЇ (за датою закінчення) - будуть вивантажуватись події, коли час спрацьовування з'єднання досягне часу закінчення події.
Наступний крок - вибір аканту Google Calendar, з якого відбуватиметься вивантаження даних.
Якщо немає підключених акаунтів до системи, натисніть "Підключити акаунт".
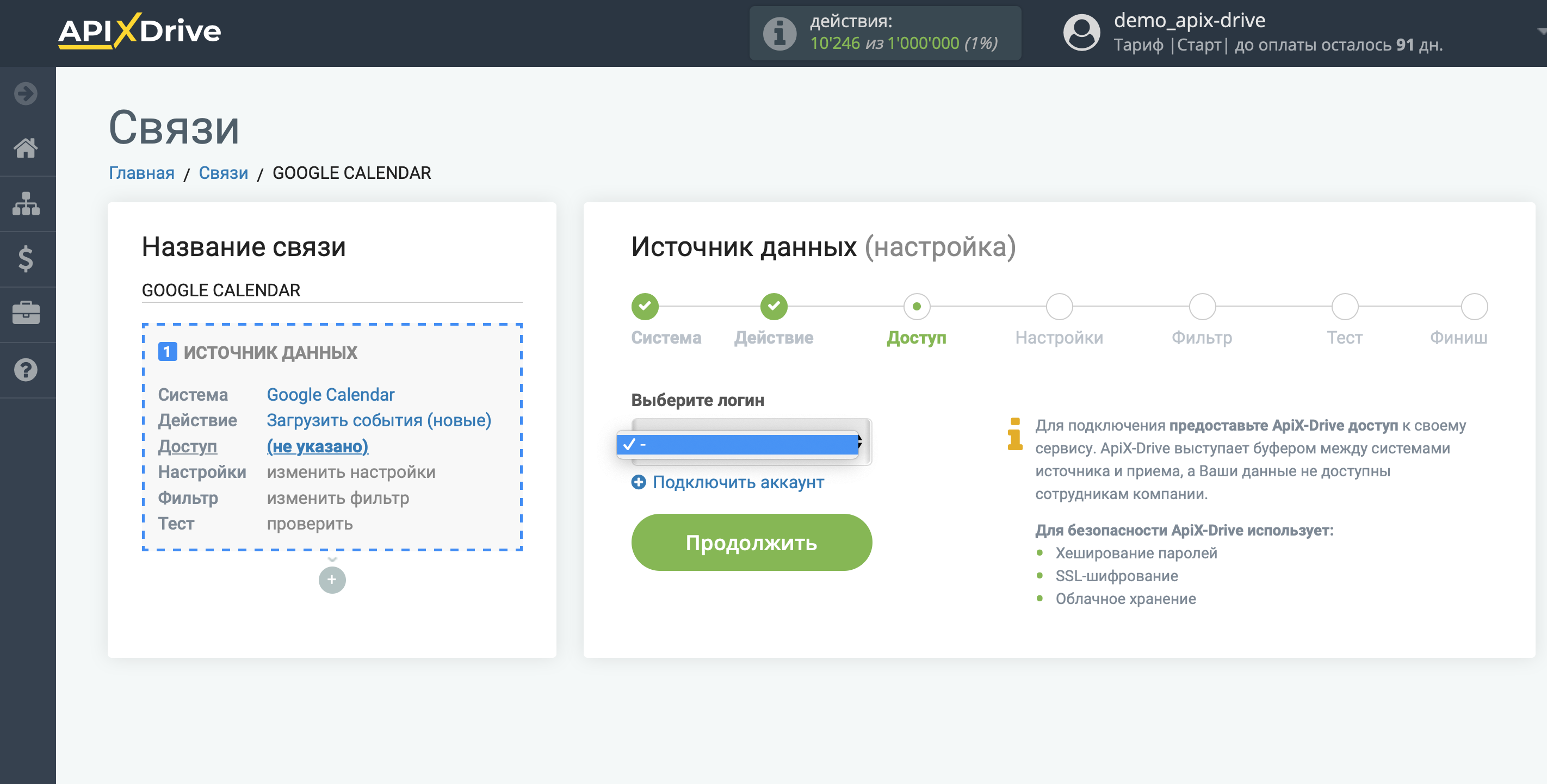
Виберіть який акаунт ви хочете підключити до ApiX-Drive і надайте всі дозволи для роботи з акаунтом.
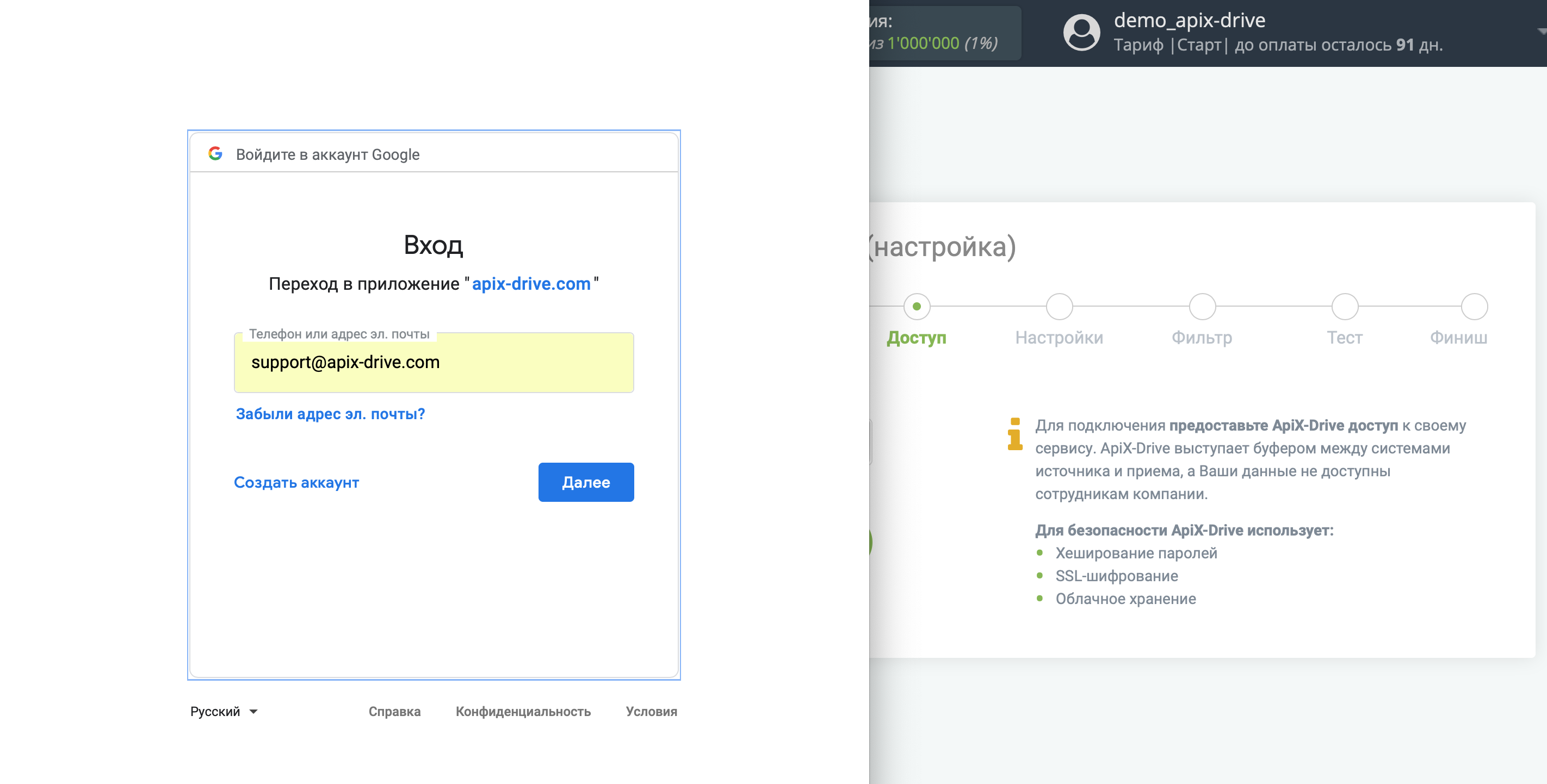
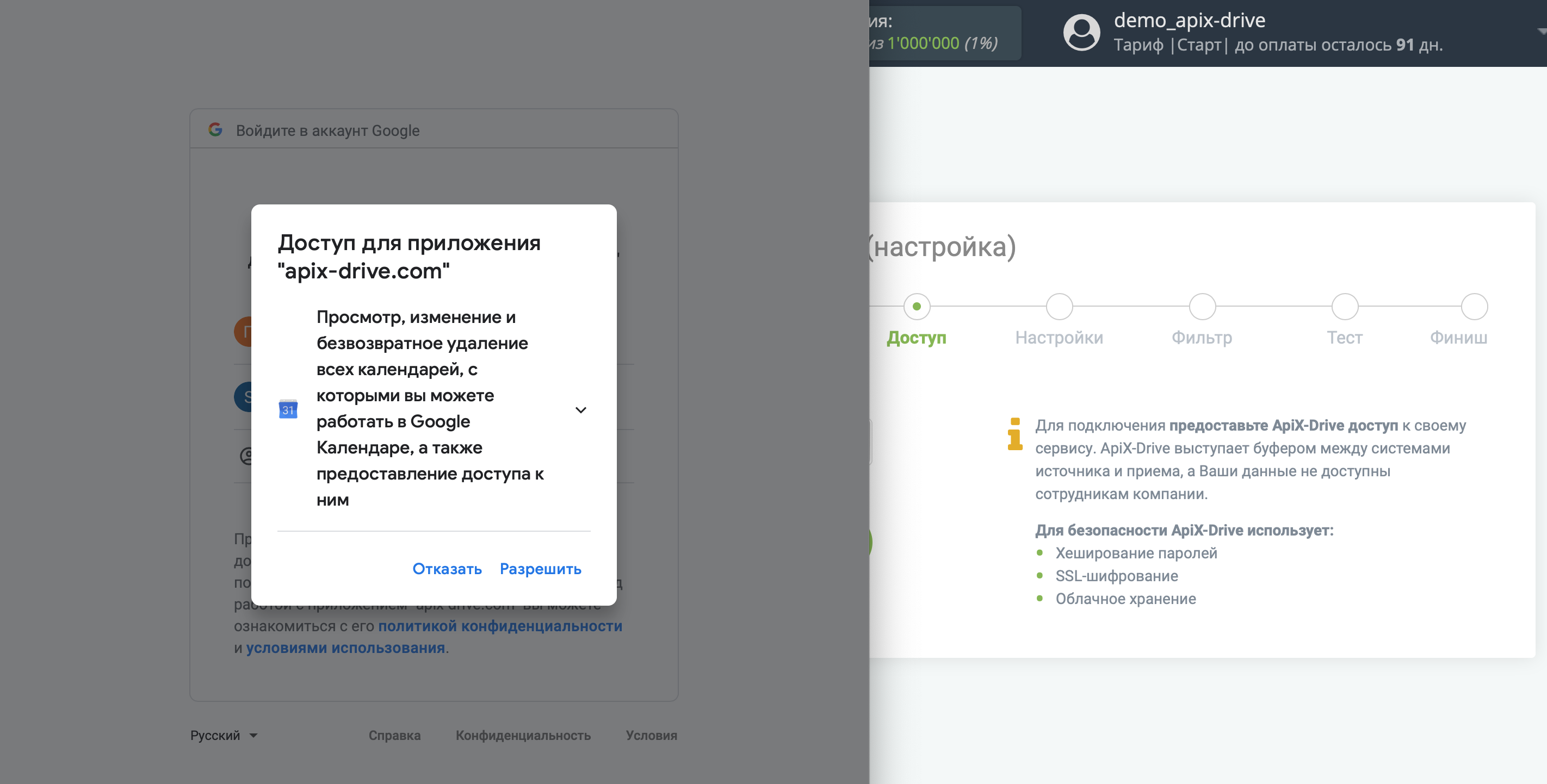
Позначте галочкою пункт "Перегляд, зміна та безповоротне видалення всіх календарів, з якими ви можете працювати в Календарі Google, а також надання доступу до них", щоб система отримала доступ на роботу з вашим акаунтом.
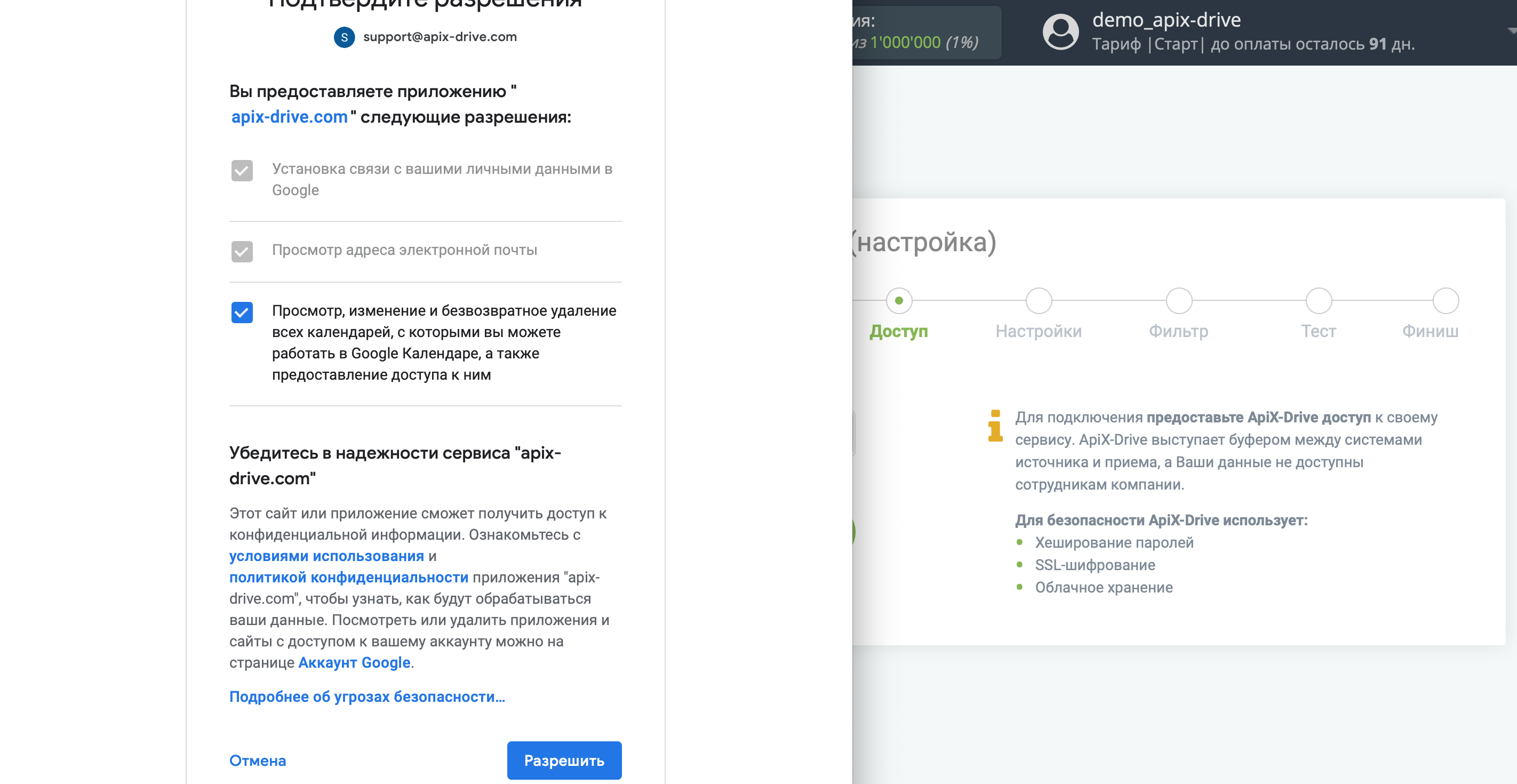
Коли підключений акаунт відобразився у списку активних акаунтів, виберіть його для подальшої роботи.
Увага! Якщо ваш акаунт знаходиться у списку "неактивні акаунти" перевірте свій доступ до цього логіну!
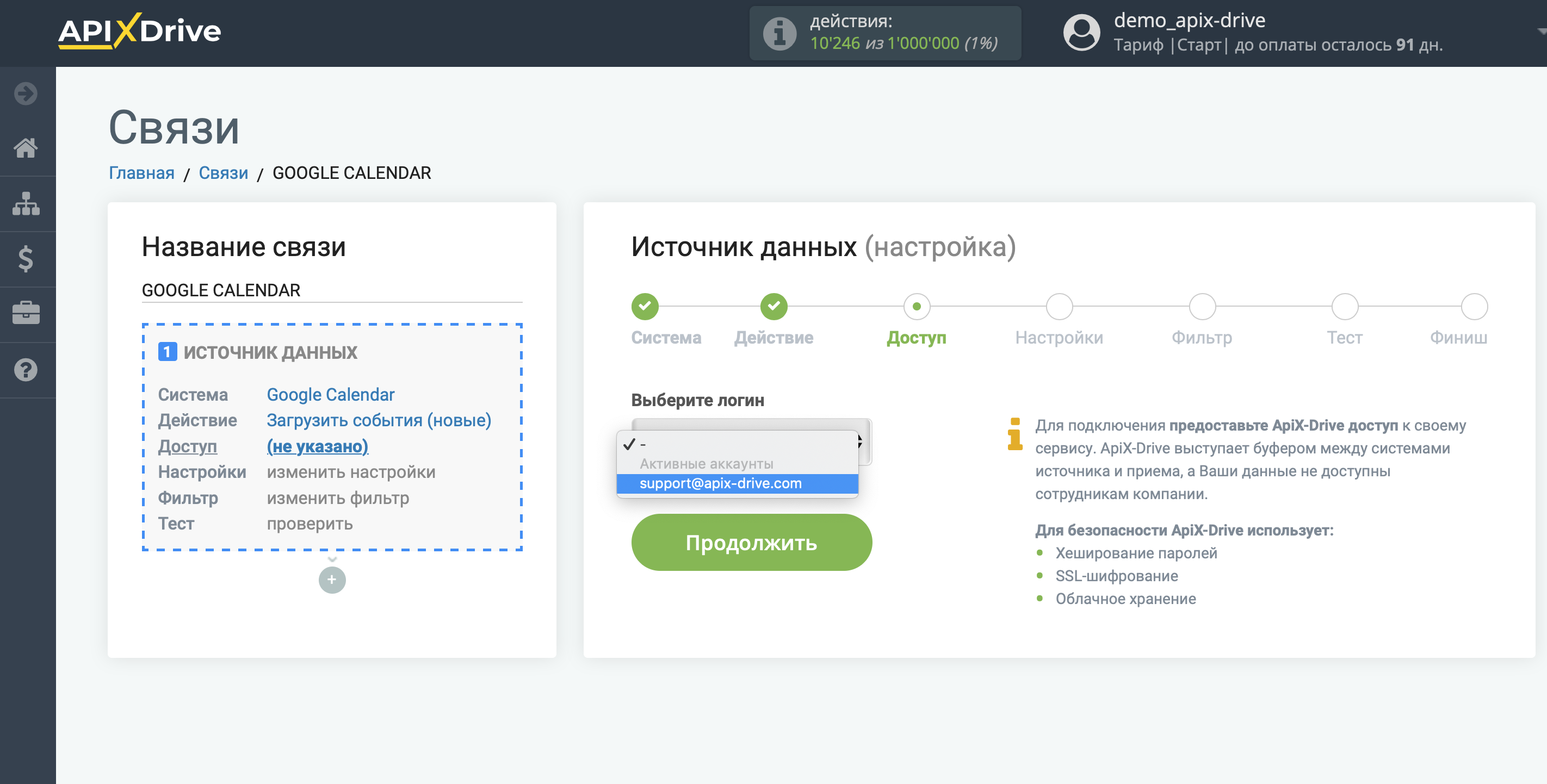
Виберіть у списку календар, з якого відбувається вивантаження.
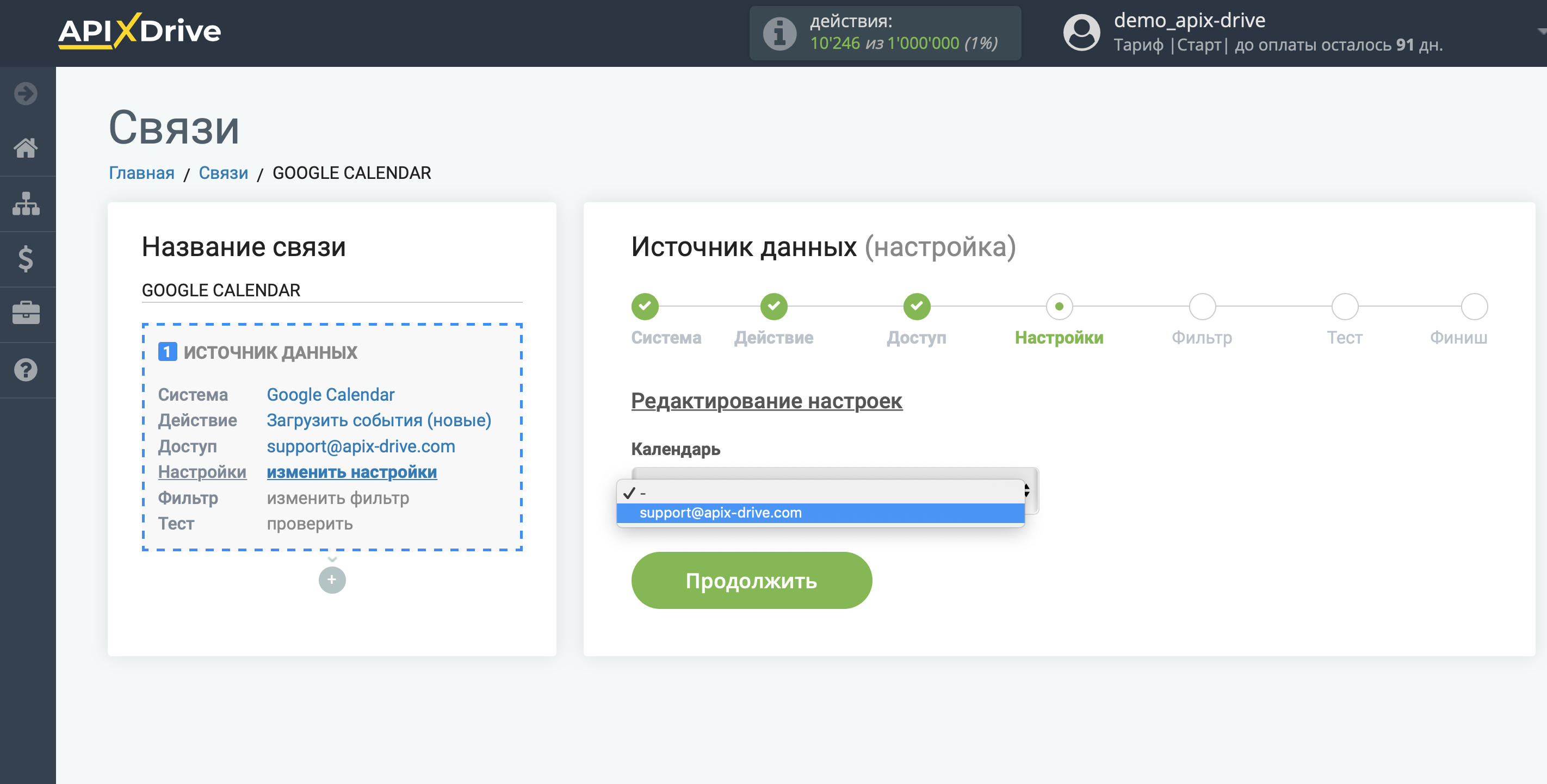
Зверніть увагу! Якщо після підключення, на етапі Налаштування у вас з'являється помилка "Request had insufficient authentication scopes.", вам потрібно буде підключити акаунт Google Calendar заново, надавши всі дозволи.
Для этого выполните следующие действия:
- Перейдіть до розділу Доступи - Сервіси Google - Google Calendar та видаліть підключений акаунт.
- Перейдіть на головну сторінку та вимкніть автооновлення.
- Перейдіть у з'єднання на етап Доступ до Джерела даних Google Calendar та підключіть акаунт. Обов'язково поставте галочку навпроти пункту "Перегляд, зміна та безповоротне видалення всіх календарів, з якими ви можете працювати в Календарі Google, а також надання доступу до них" при підключенні.
- Якщо помилка не зникла, а ваш акаунт підхоплюється з браузера автоматично, повторіть п.1-3, залогінившись у браузері через режим інкогніто.
- Заново налаштуйте Джерело даних та завантажте тестові дані на етапі Перевірити.
Якщо потрібно, ви можете налаштувати Фільтр даних, або клацнути "Продовжити", щоб пропустити цей крок.
Щоб дізнатися як налаштовується Фільтр даних перейдіть за посиланням: https://apix-drive.com/ru/help/filtr-dannyh
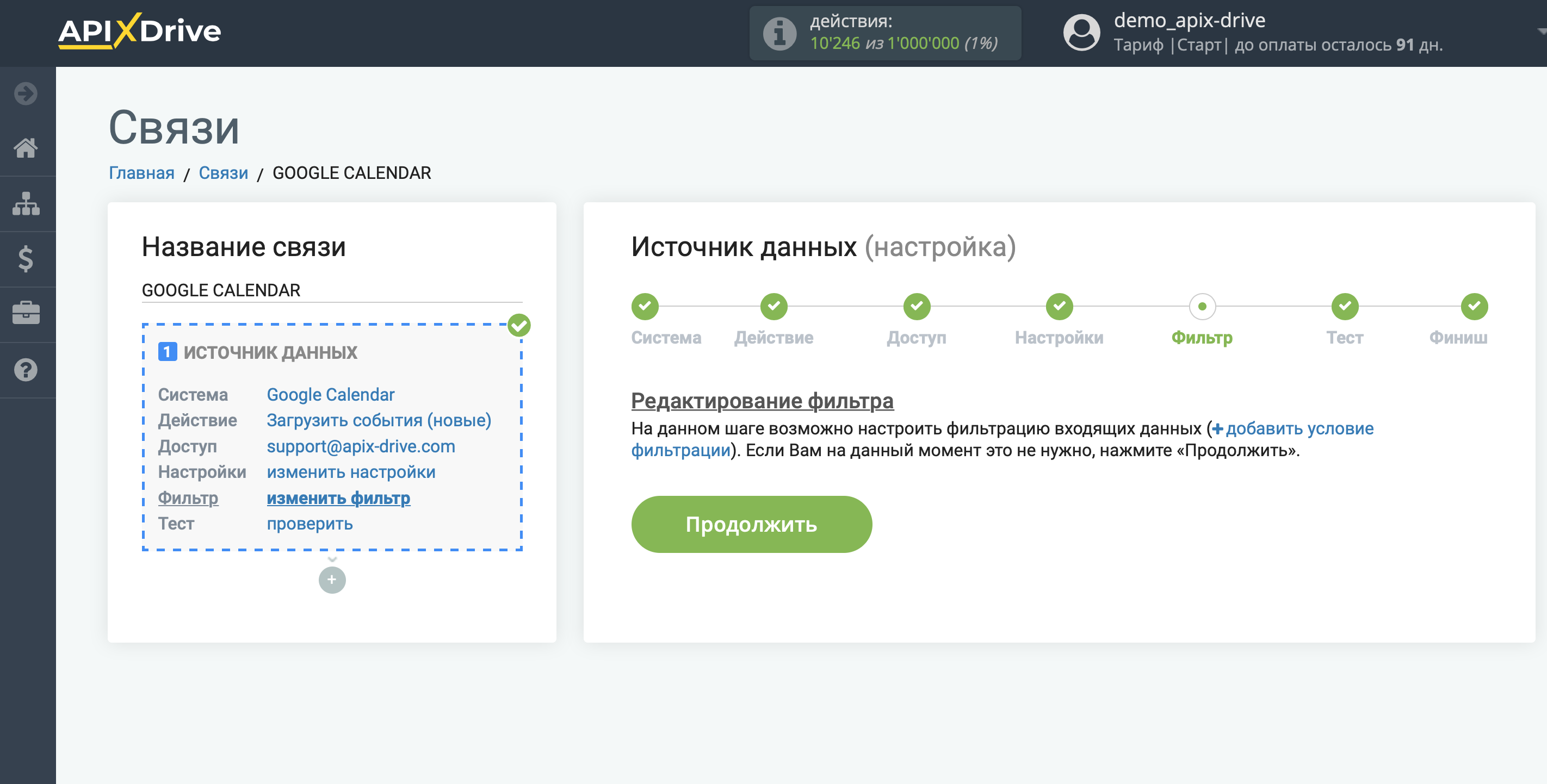
Тепер ви можете побачити тестові дані по одній з подій у вашому Google Calendar.
Якщо ви хочете оновити тестові дані - натисніть кнопку "Завантажити тестові дані з Google Calendar".
Якщо ви хочете змінити налаштування - натисніть "Редагувати" і ви повернетесь на крок назад.
Якщо вас все влаштовує - натисніть "Далі".
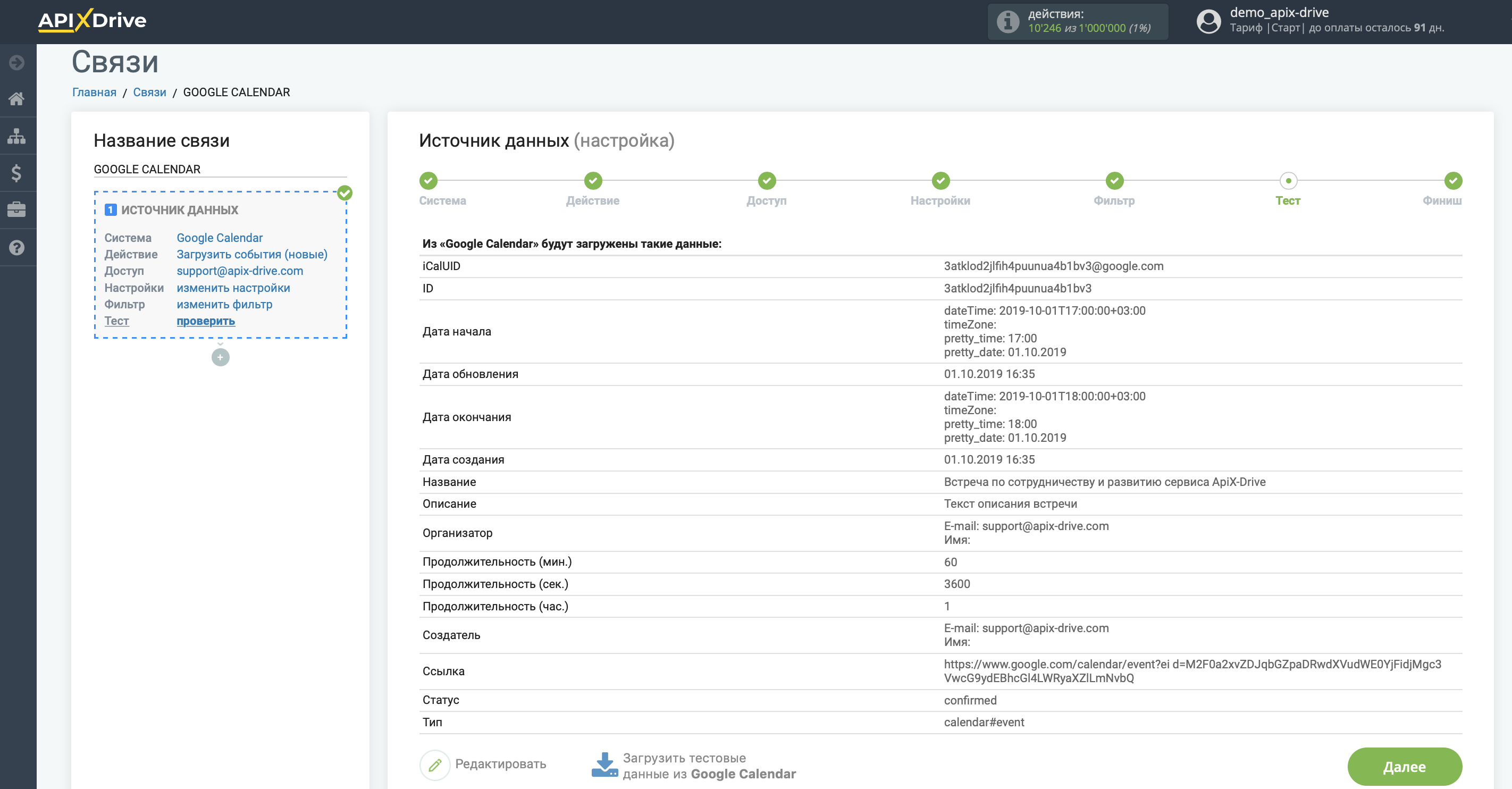
На цьому все налаштування джерела даних завершено! Бачите, як все просто!?
Тепер можна розпочати налаштування системи приймача даних.
Для цього проведіть налаштування самостійно або перейдіть до розділу довідки "Налаштування сервісів", знайдіть необхідний вам сервіс як приймач даних і дотримуйтесь рекомендацій щодо налаштування.
Успіхів!