How to Connect 8x8 as Data Destination
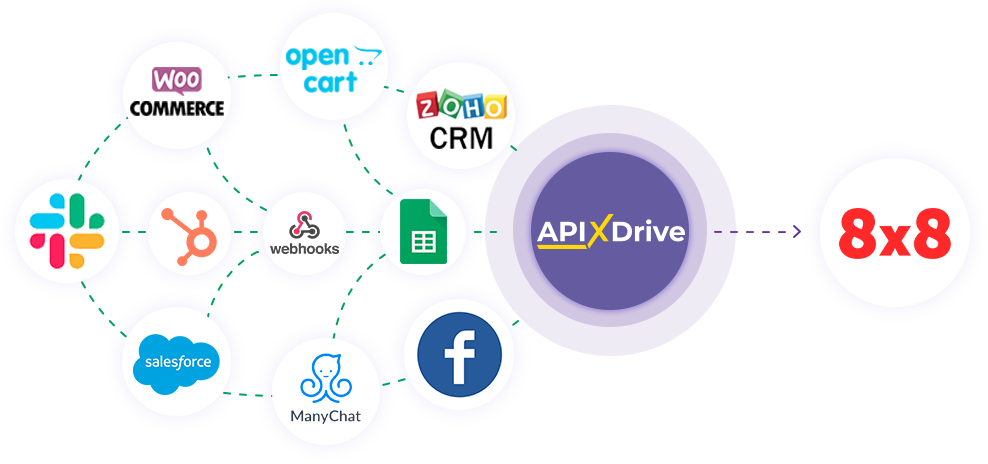
The integration will allow you to notify your customers about the completion of registration, and confirmation of the order, as well as make SMS in response to any actions of buyers. This will allow you to efficiently automate workflows as efficiently as possible with the various services you use and save a lot of time.
Let's go through the entire 8x8 setup steps together!
Navigation:
1. What will integration with 8x8 do?
2. How to connect an 8x8 account to ApiX-Drive?
3. How to set up the selected action to transfer data to 8x8?
4. An example of the data will be sent to your 8x8.
5. Auto-update and update interval.
Once you've set up a Data Source system, such as Google Sheets, you can set up 8x8 as a Data Destination.
To do this, click "Start configuring Data Destination".
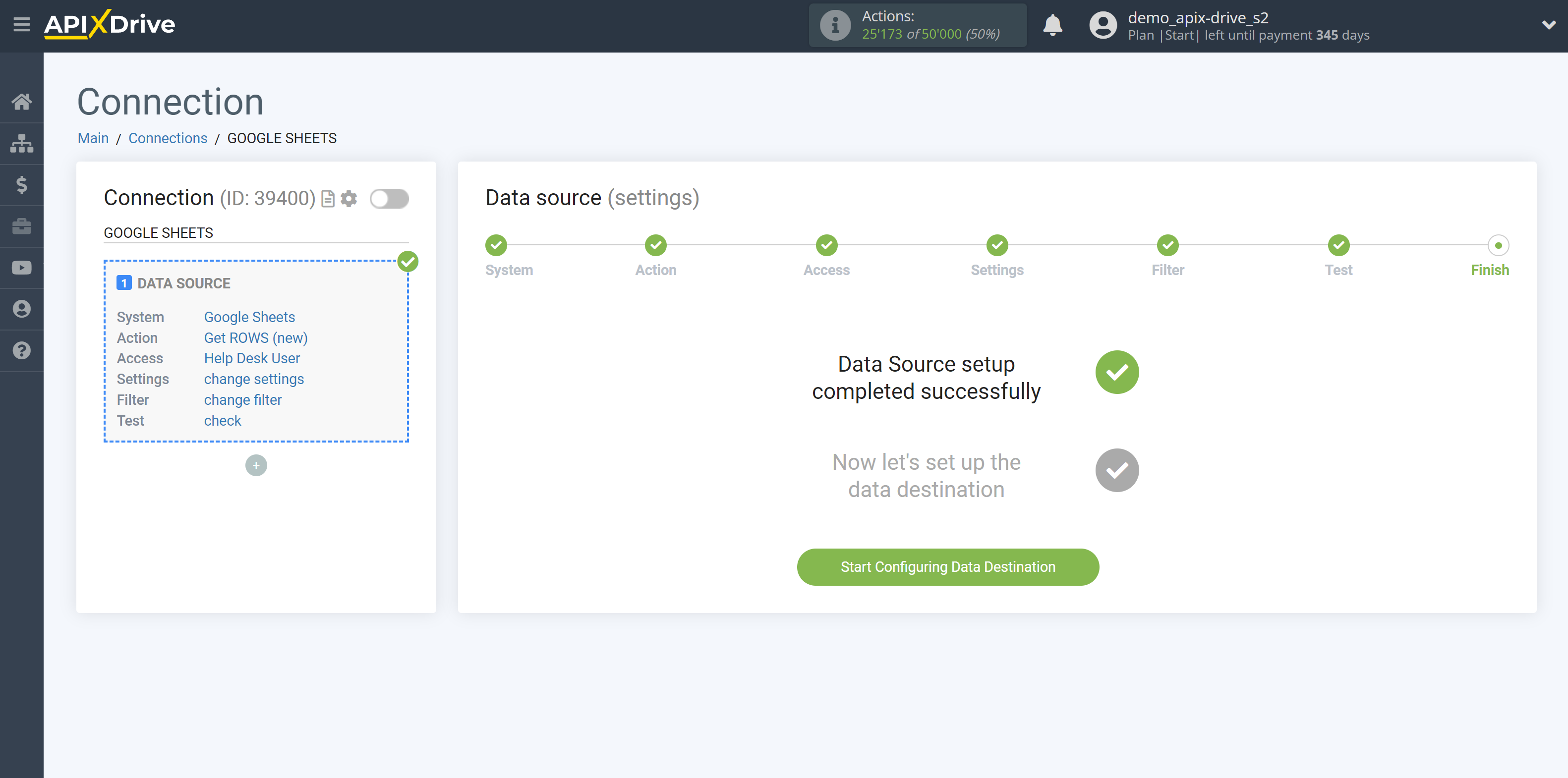
Select the system as Data Destination. In this case, you must select 8x8.
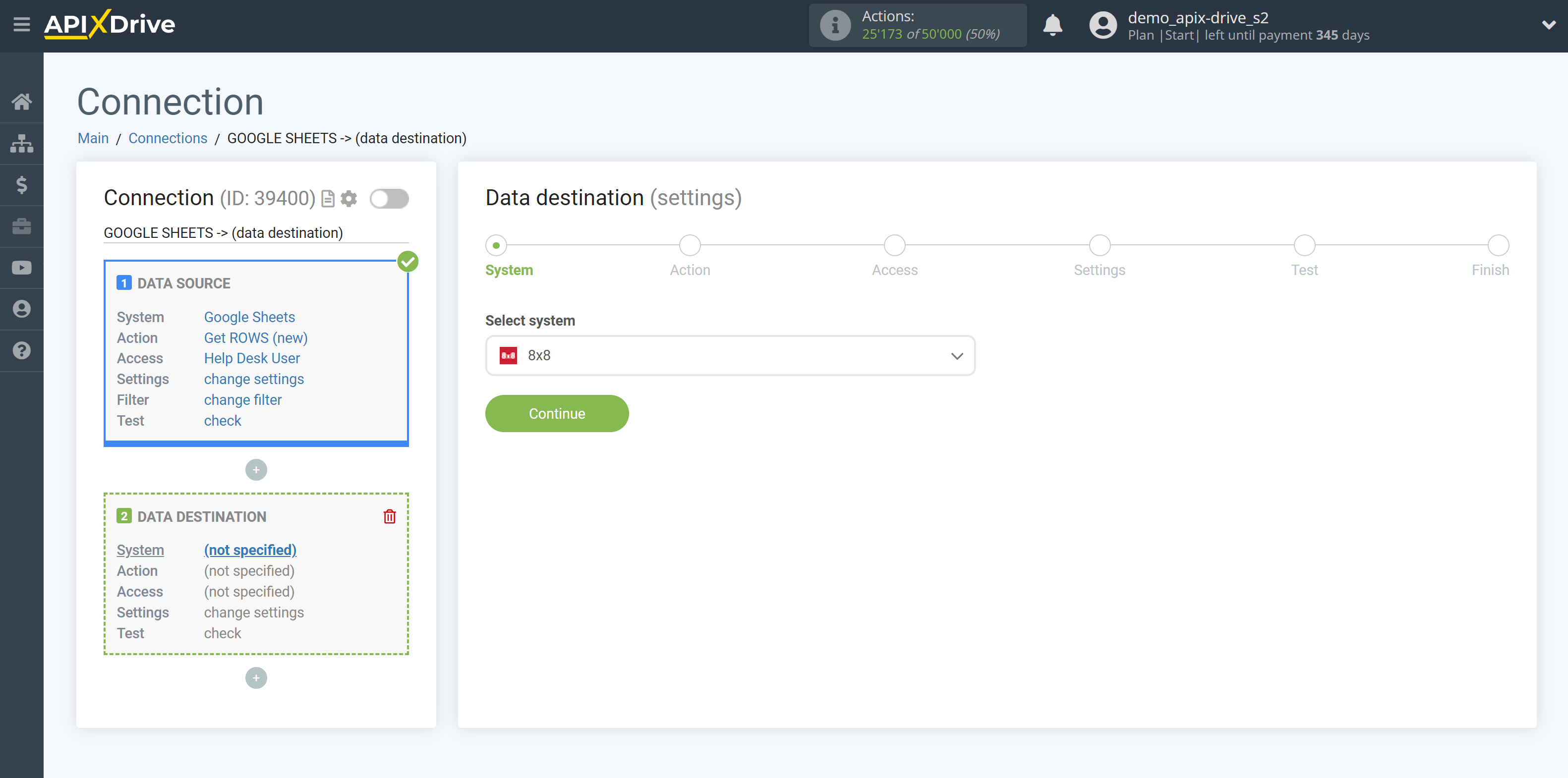
Next, you need to specify the action - "Send SMS".
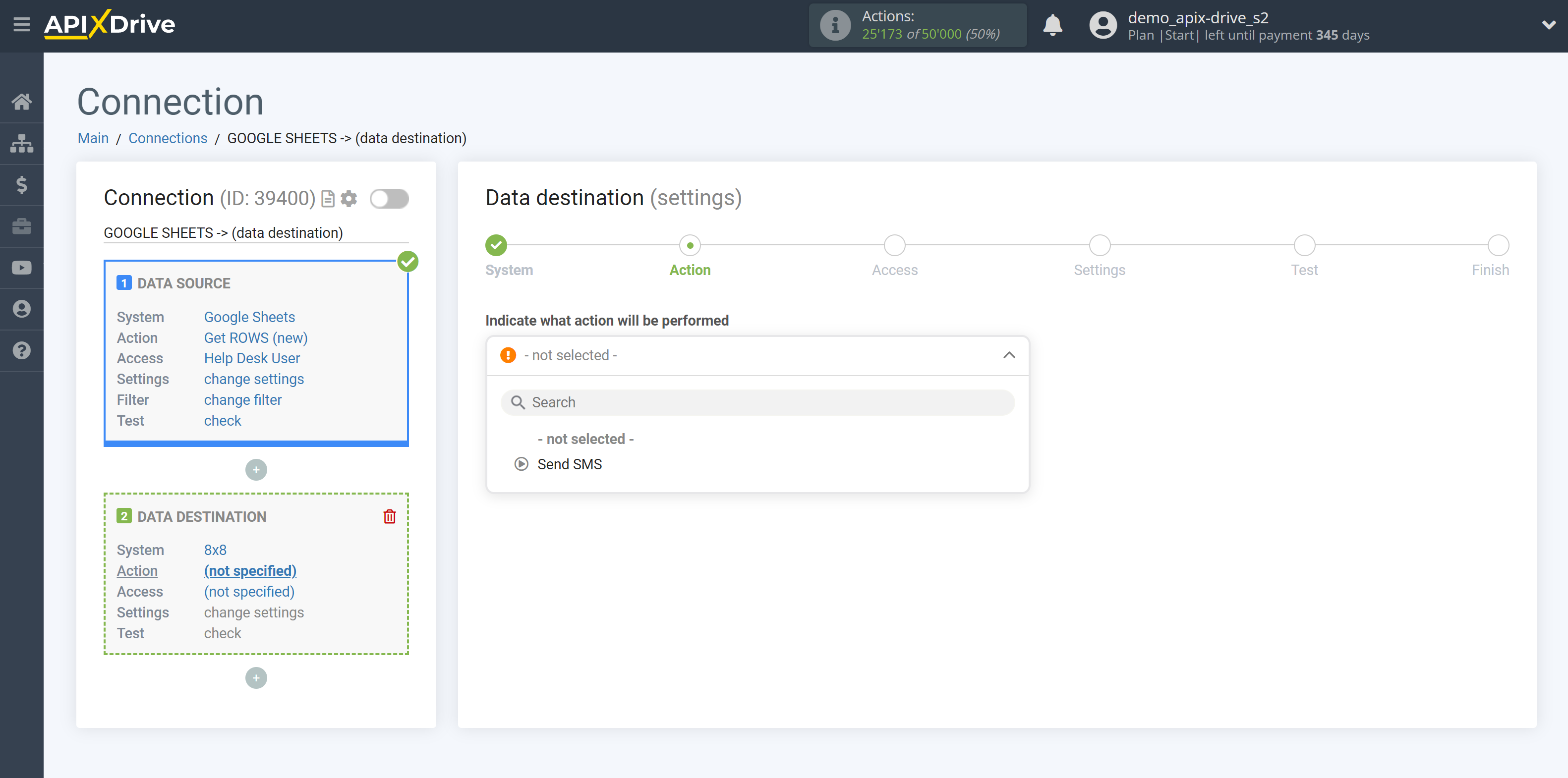
The next step is to select the 8x8 account from which will get the data
If there are no accounts connected to the system, click "Connect account".
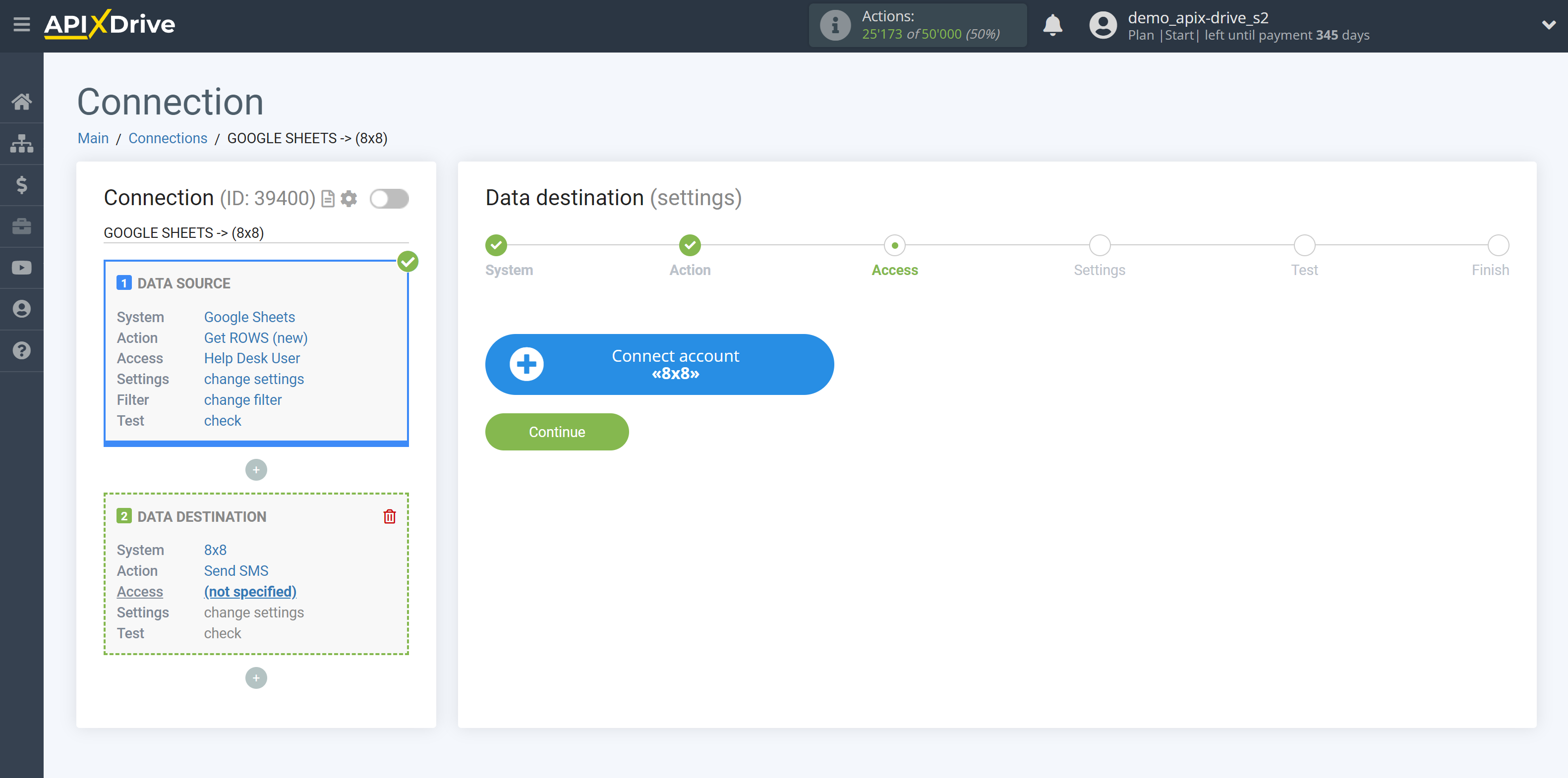
To connect an account, you must specify "Private key" - API key and Sub-account ID.
To do this, let's go to the 8x8 personal account. On the left menu, go to the "API keys" section.
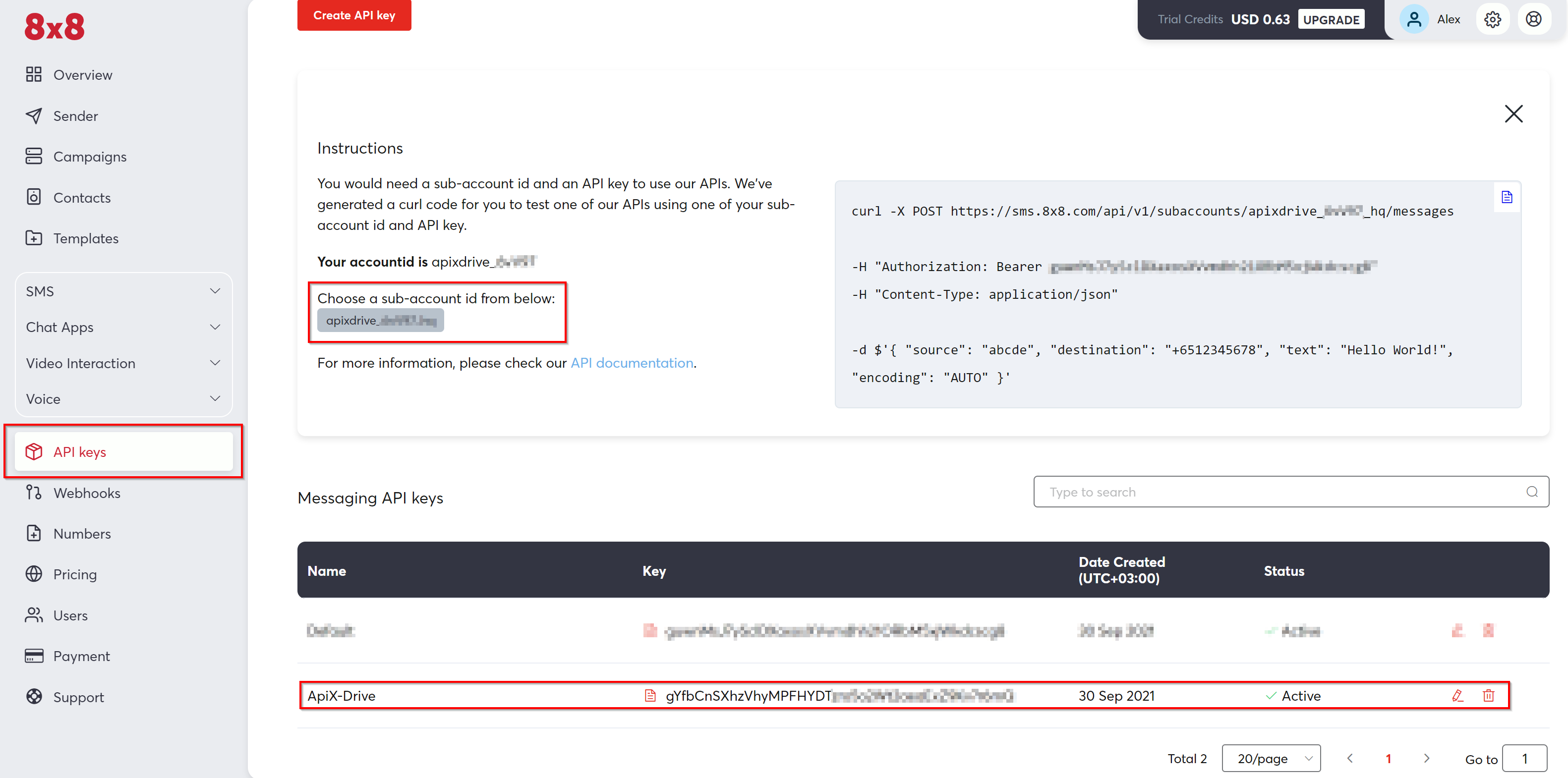
Next, copy your API key and sub-account ID, paste the copied data into the appropriate fields in the ApiX-Drive system.
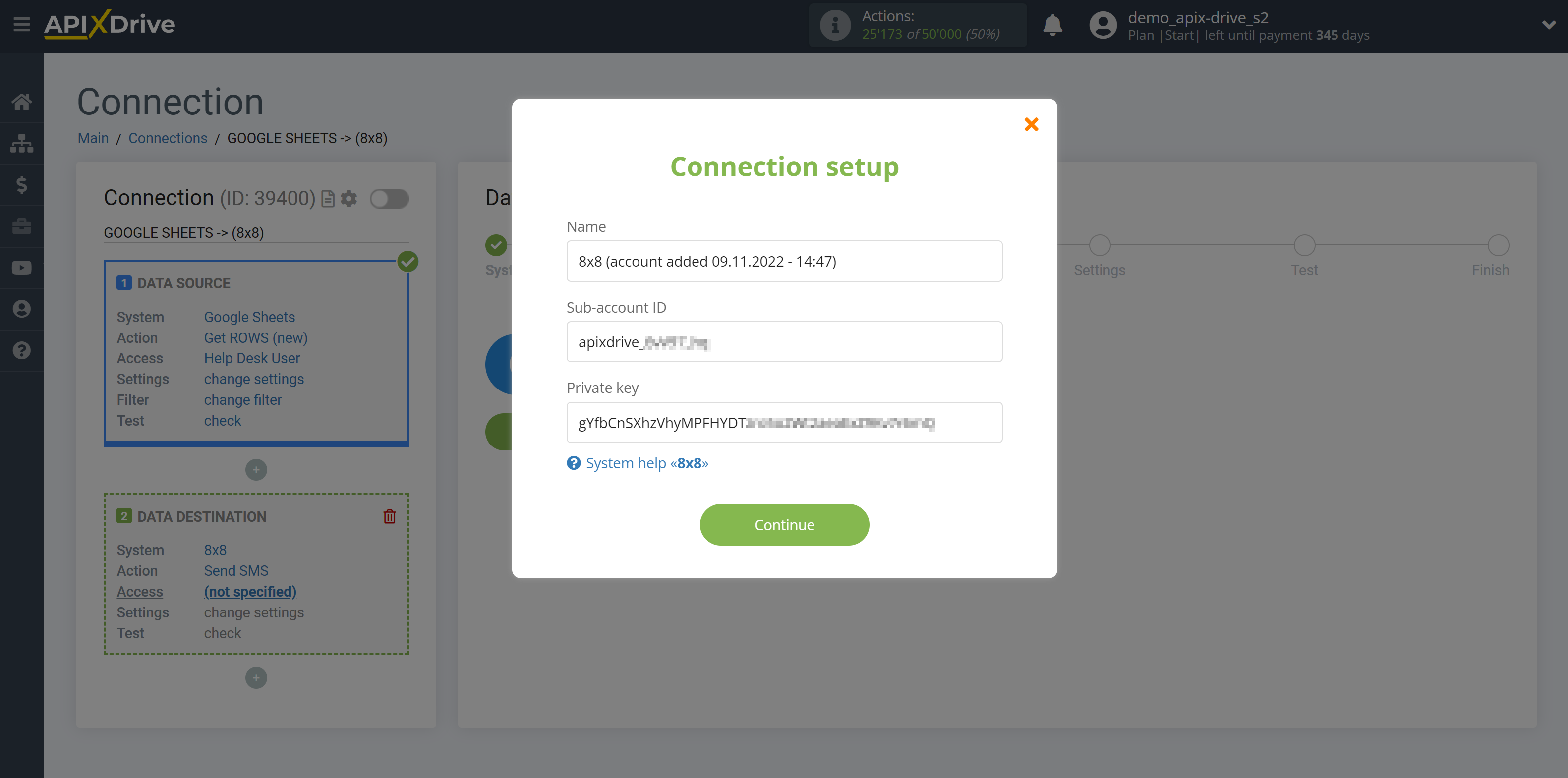
When the connected account is displayed in the "active accounts" list, select it for further work.
Attention! If your account is in the "inactive accounts" list, check your access to this account!
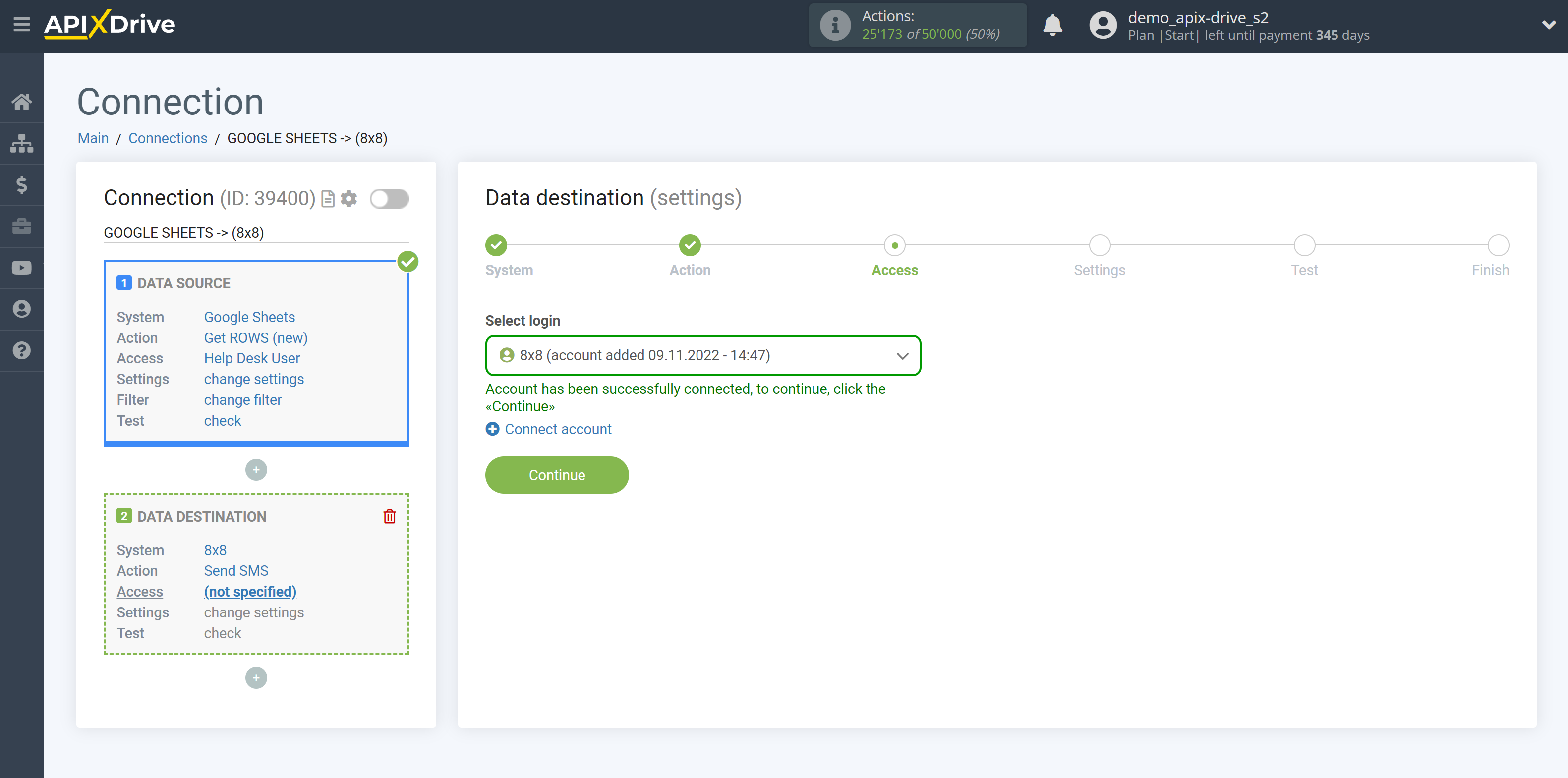
Now you need to assign variables from the Data Source to the 8x8 fields you need.
Enter the sender’s phone number. In the "Message" field, you can use system variables such as time, date, year, month, and day, as well as variables from the data source system, in this case, Google Sheets. If necessary, you can write the data manually.
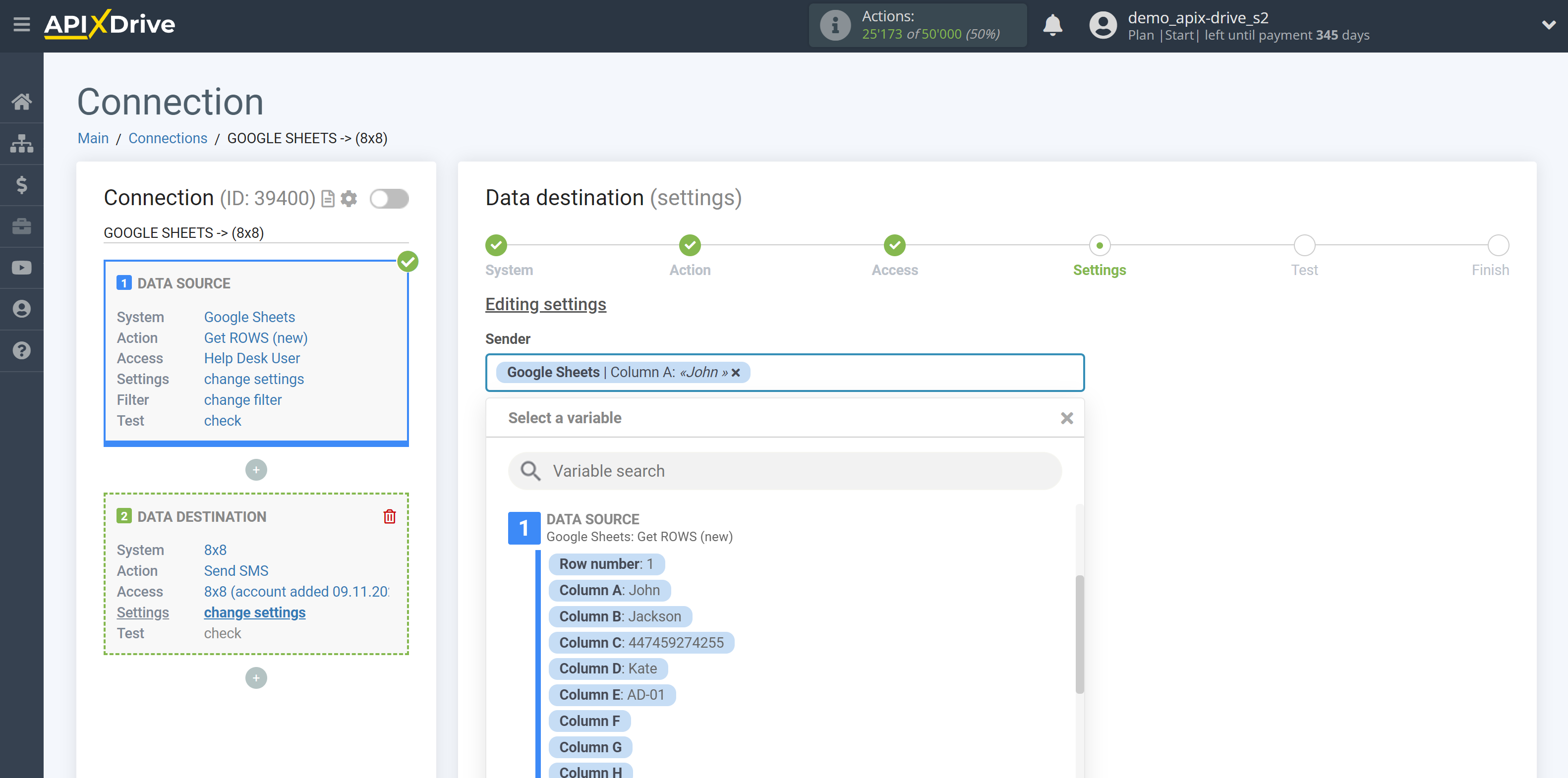
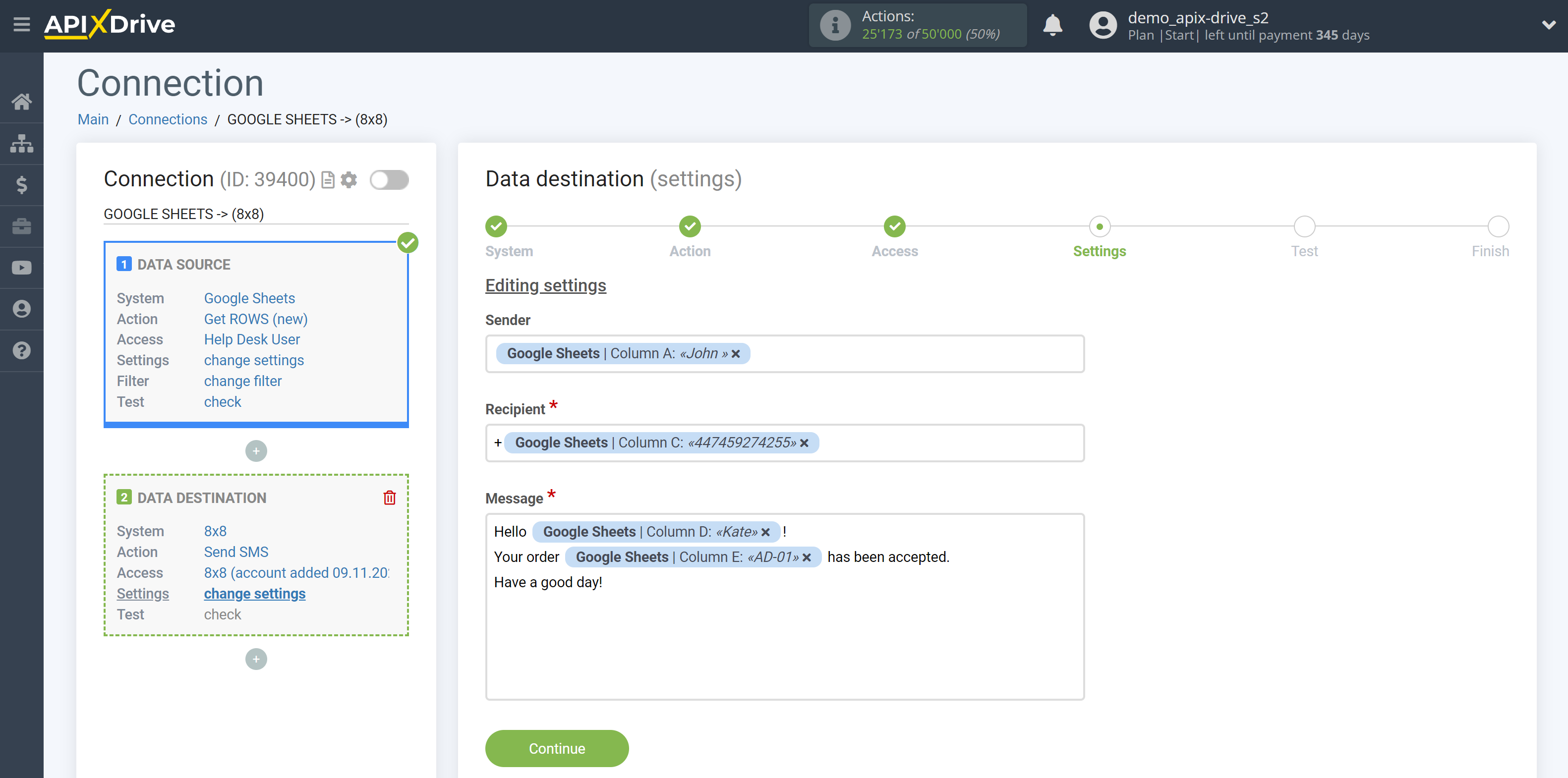
Now you can see how the future SMS message will look, according to the selected data.
To check the correctness of the settings - click "Send test data to 8x8" and go to your 8x8 to check the result.
If you want to change the settings - click "Edit" and you will go back one step.
If everything suits you, click "Next".
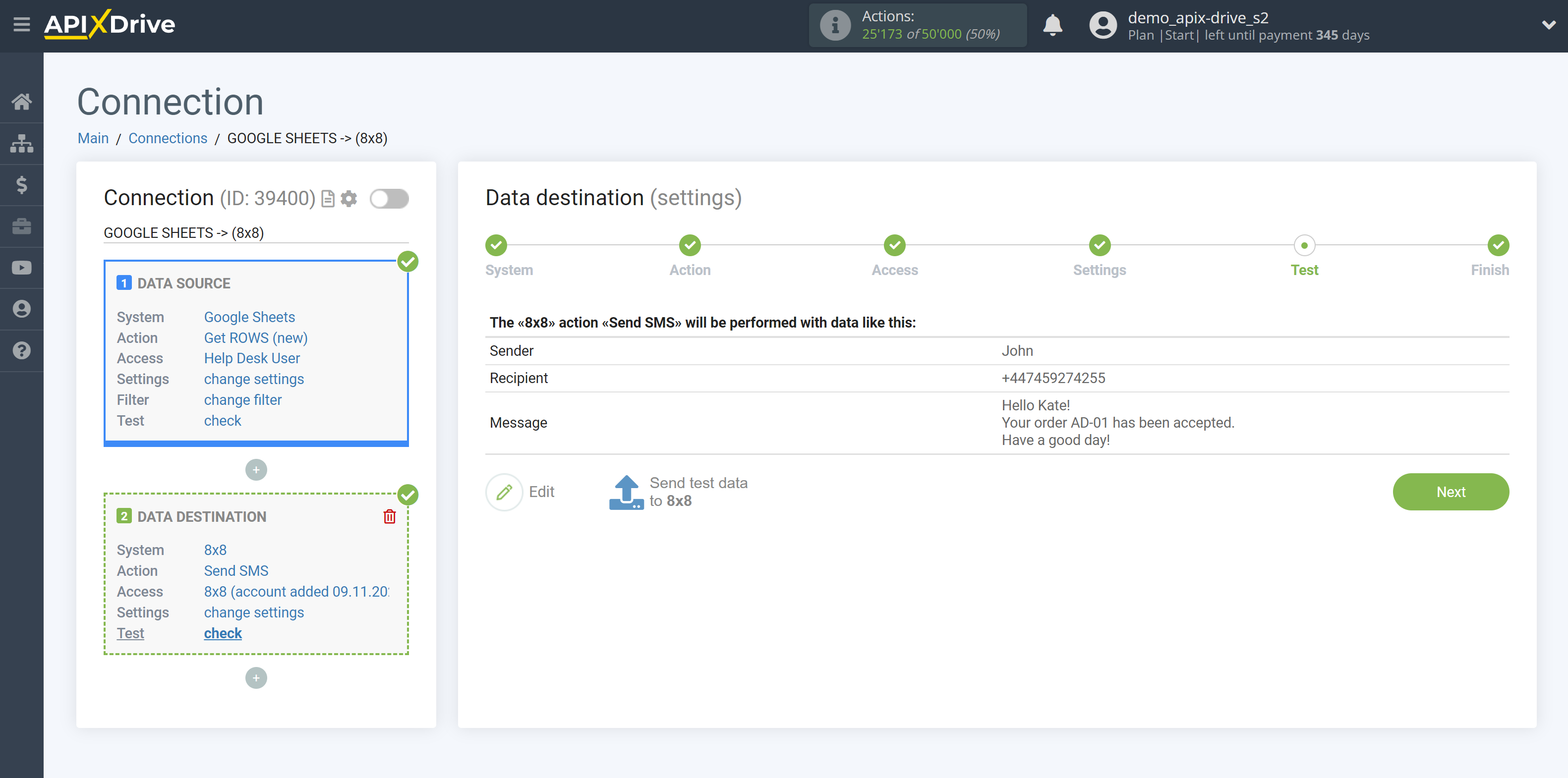
This completes the Data Destination system setup!
Now you can start choosing the update interval and enabling auto-update.
To do this, click "Enable update".
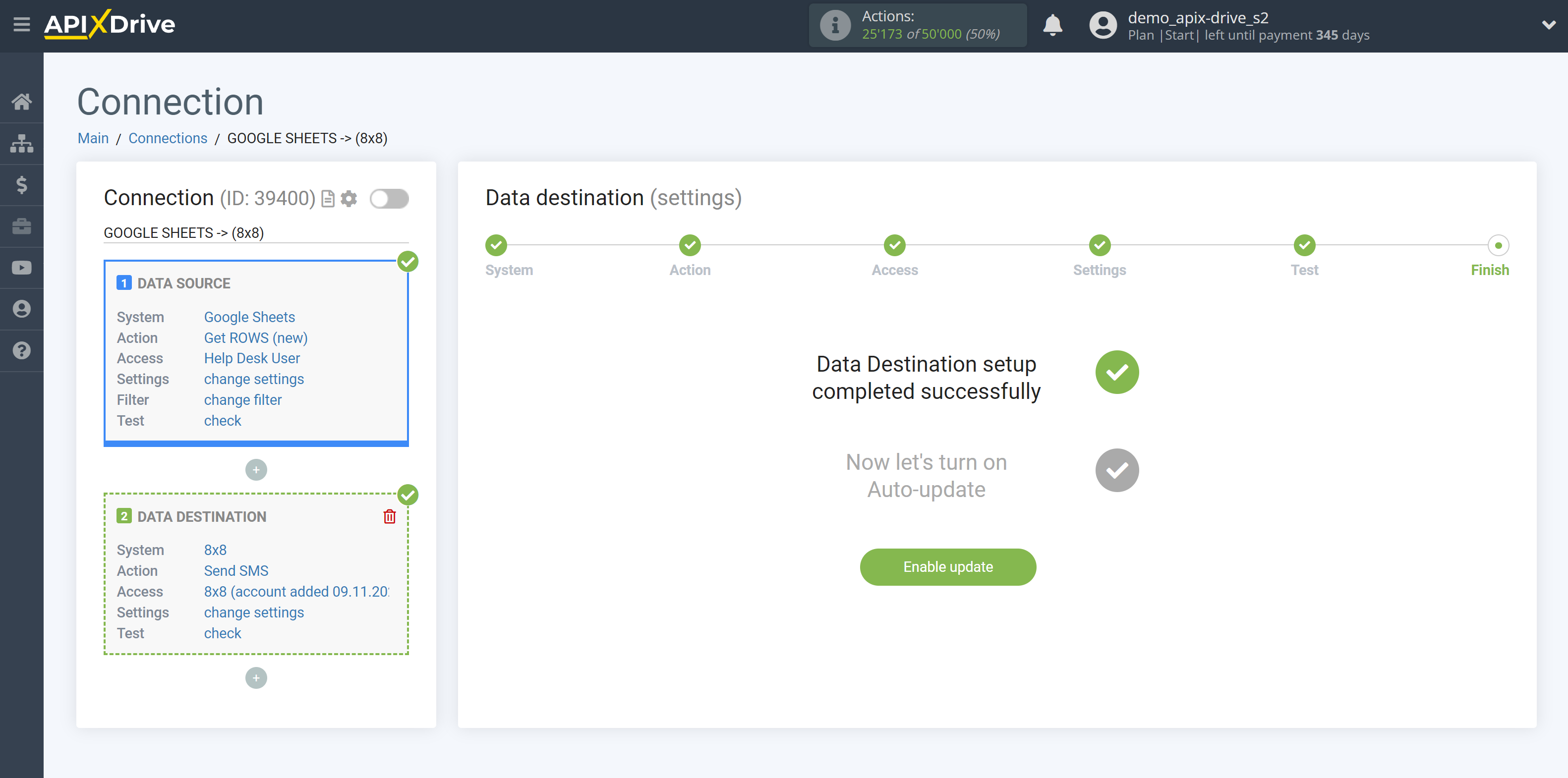
On the main screen, click on the gear icon to select the required update interval or set up Scheduled launch. To start the connection by time, select Scheduled start and specify the desired time for the connection update to fire, or add several options at once when you need the connection to fire.
Attention! In order for the Scheduled Run to work at the specified time, the interval between the current time and the specified time must be more than 5 minutes. For example, you select the time 12:10 and the current time is 12:08 - in this case, the automatic update of the connection will occur at 12:10 the next day. If you select the time 12:20 and the current time is 12:13 - the auto-update of the connection will work today and then every day at 12:20.
In order for the current link to fire after another link, check the "Update only after a link" checkbox and specify the link after which the current link will fire.
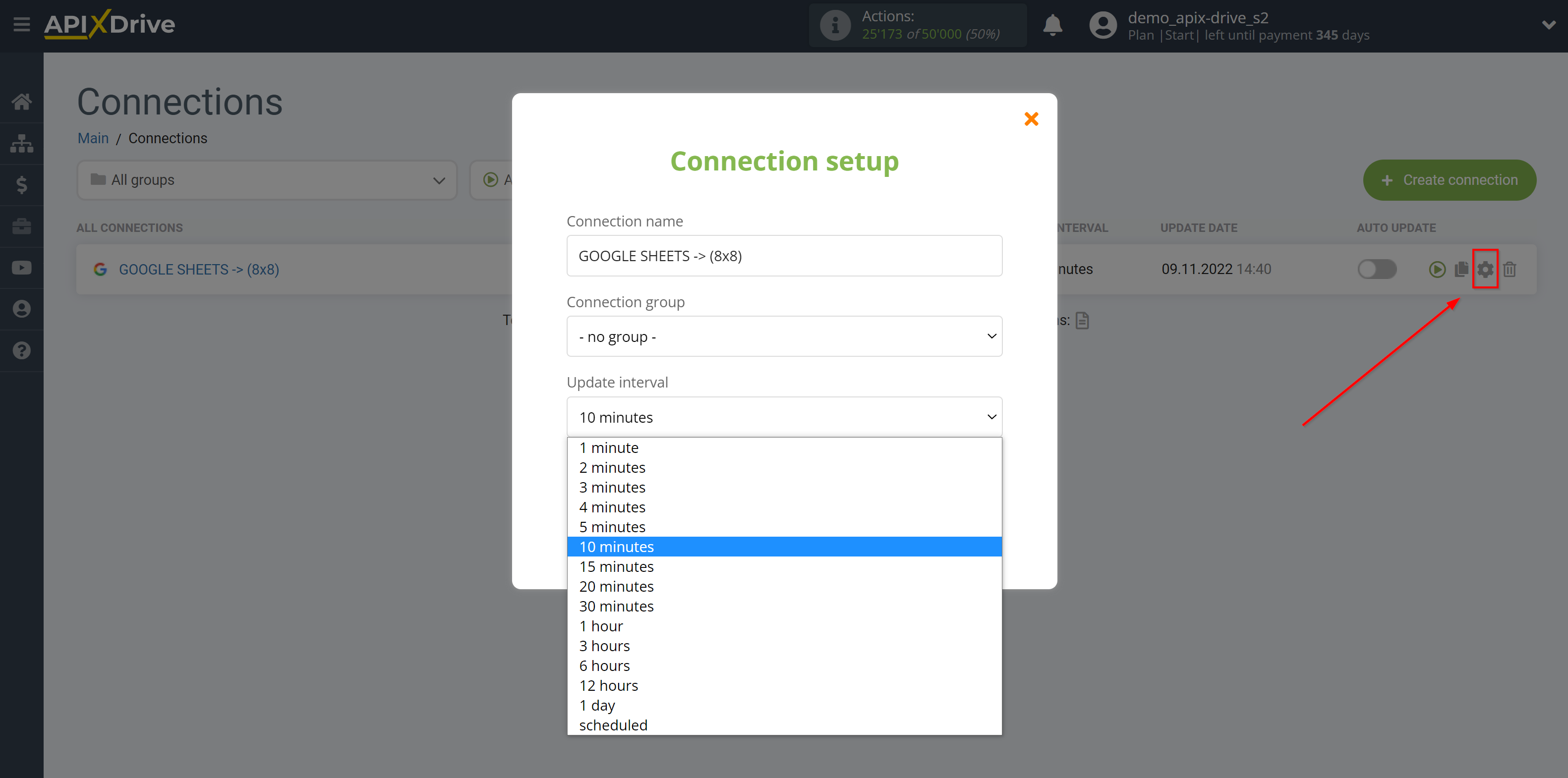
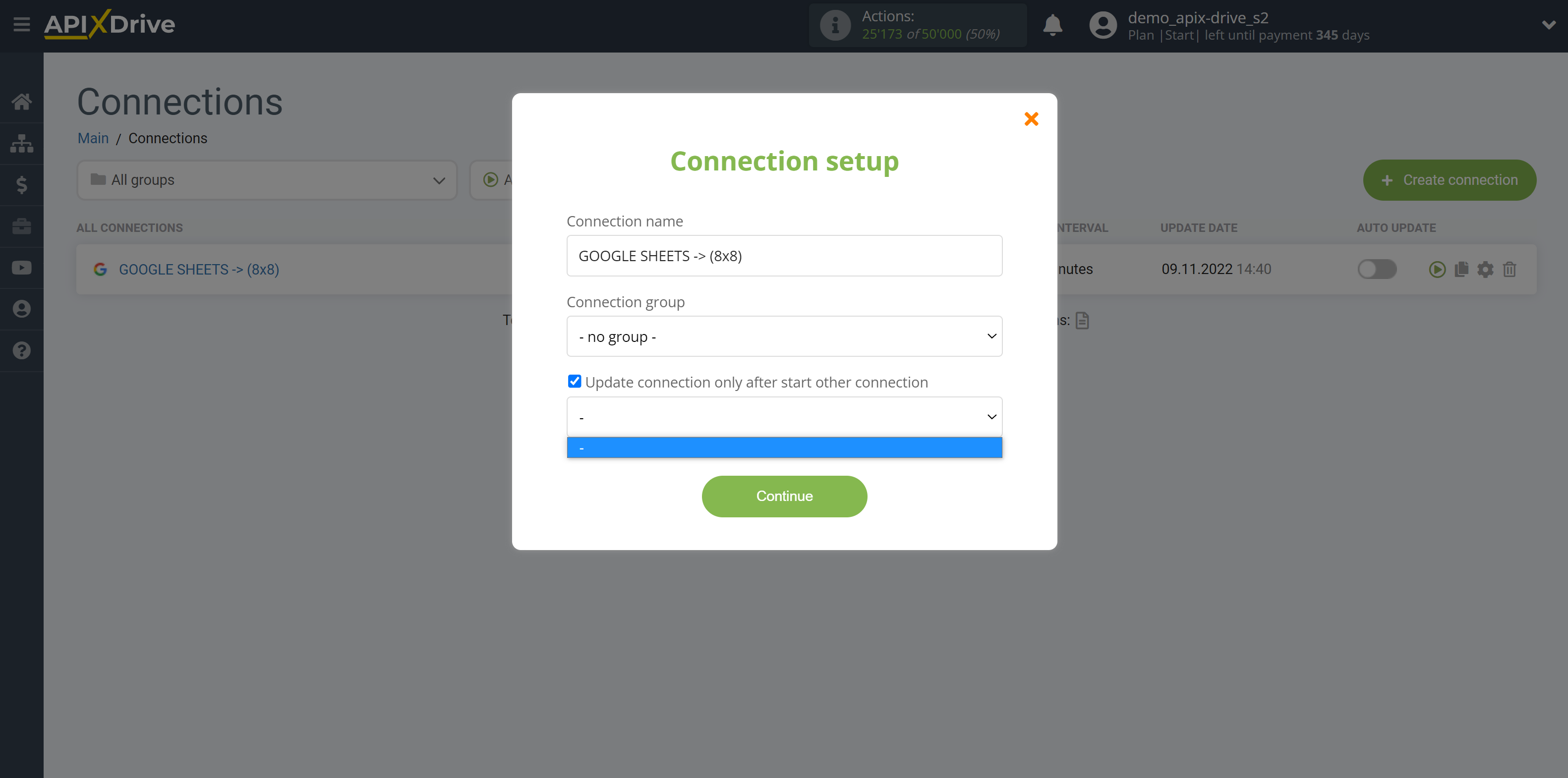
To enable auto-update, switch the slider to the position as shown in the picture.
To force the connection, click on the arrow icon.
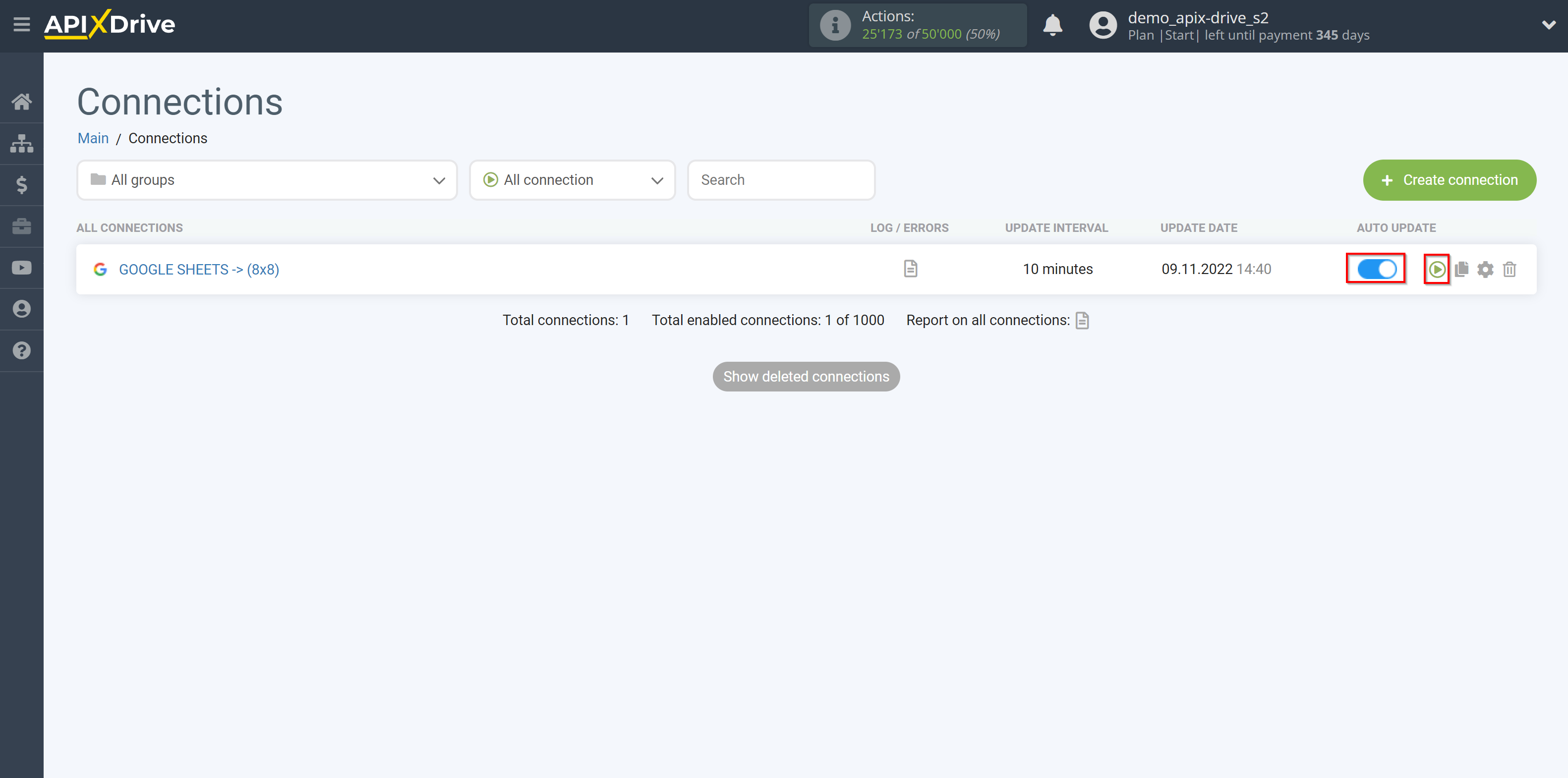
This completes the setup of 8x8 as a Data Destination! See how easy it is!?
Now don't worry, ApiX-Drive will do everything on its own!