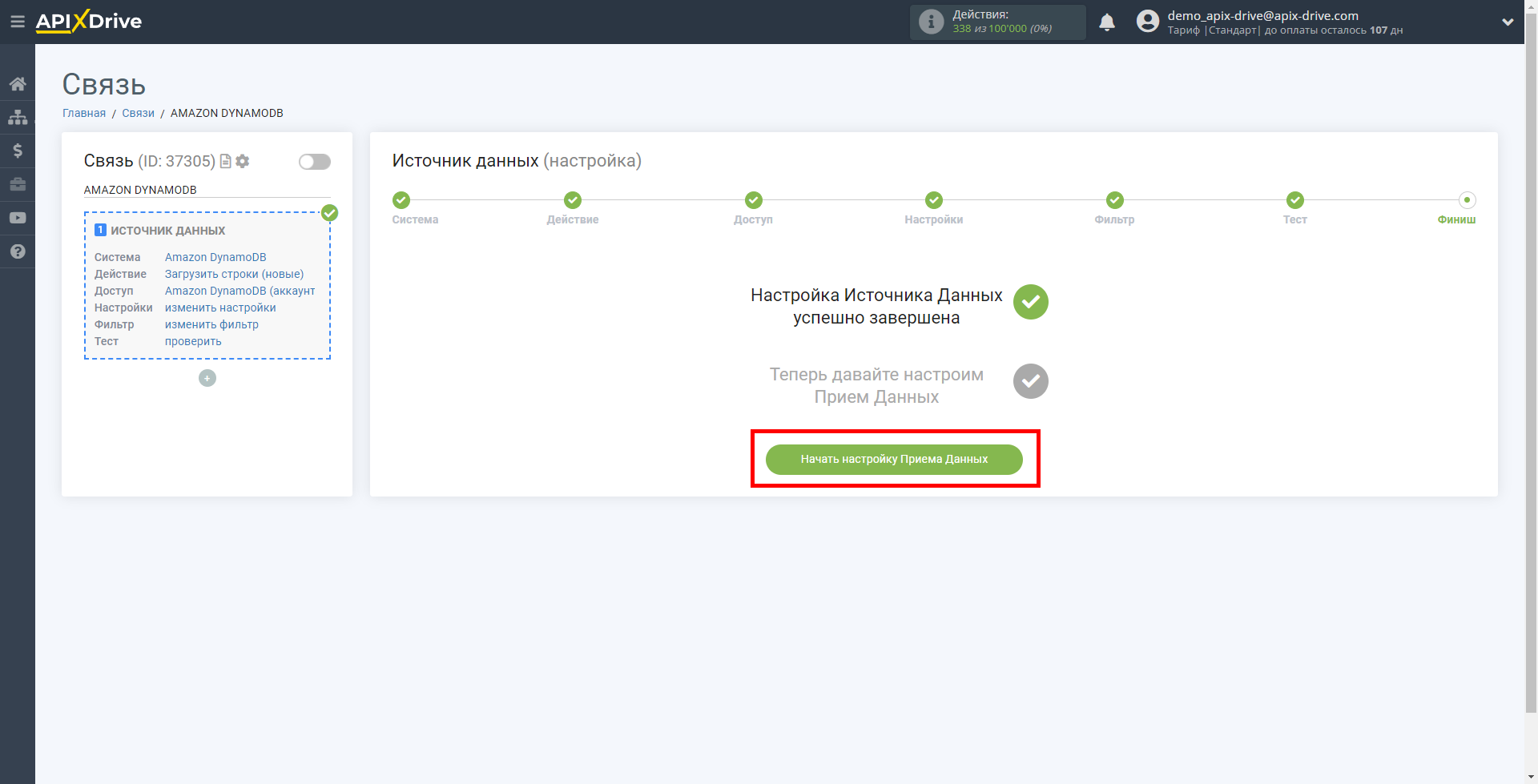Настройка Amazon DynamoDB
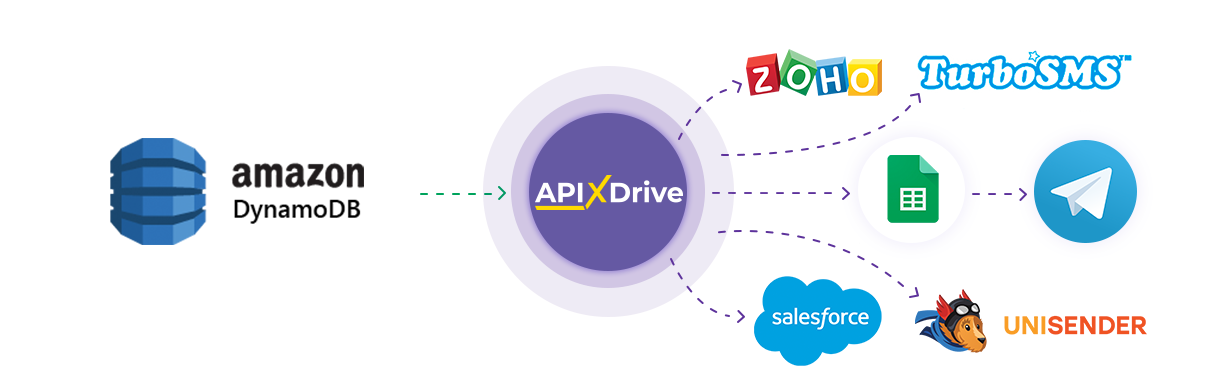
Интеграция позволит вам получать новые строки из выбранной таблицы и колонки из Amazon DynamoDB, передавая эти данные в другие системы. Например, вы можете отправлять новые строки в CRM или отправлять их в виде уведомлений себе или группе менеджеров. Вы также можете отправлять строки в сервис рассылки SMS или Email. Это позволит максимально автоматизировать взаимодействие Amazon DynamoDB с другими сервисами и системами.
Давайте пройдем весь этап настройки Amazon DynamoDB вместе!
Навигация:
1. Какие данные можно получать из Amazon DynamoDB?
2. Как подключить аккаунт Amazon DynamoDB к ApiX-Drive?
3. Выбор таблицы.
4. Пример данных по новой строке.
Ответы на часто задаваемые вопросы:
1. Как создать базу данных в системе Amazon DynamoDB?
Для того, чтобы начать настройку новой связи кликните "Создать связь"
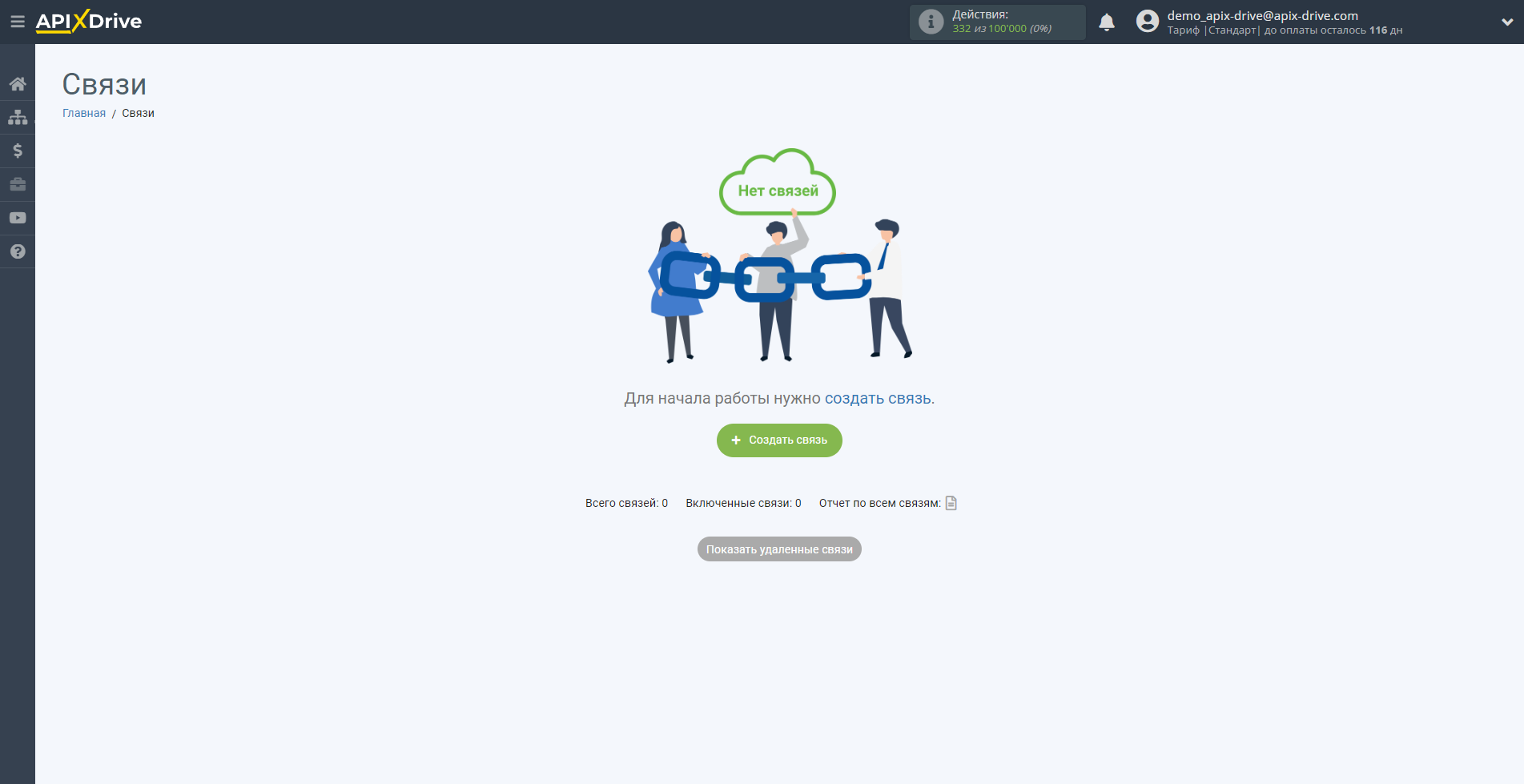
Выберите систему в качестве Источника данных. В данном случае, необходимо указать Amazon DynamoDB.
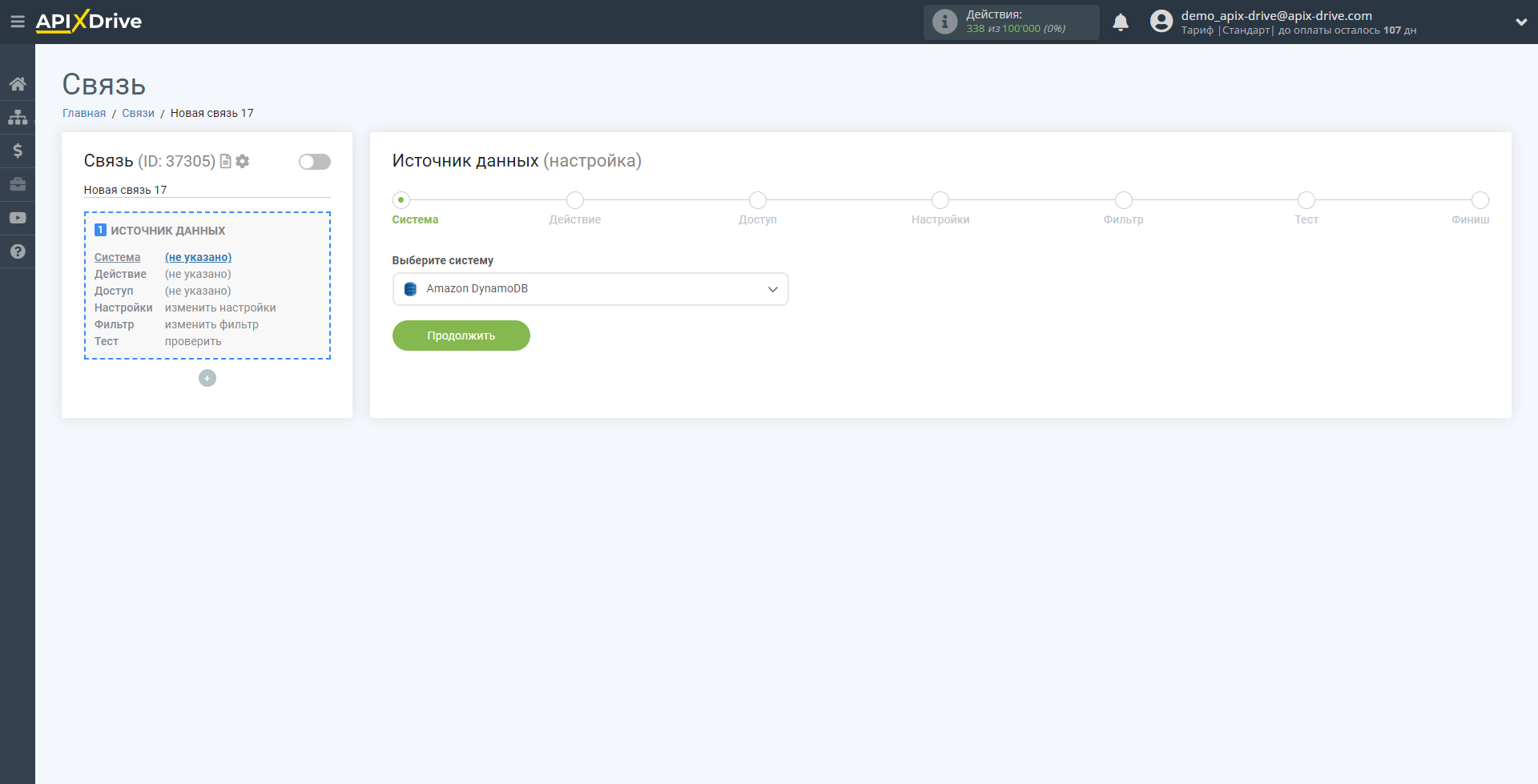
Далее, необходимо указать одно из действий, например, "Загрузить строки (новые)"
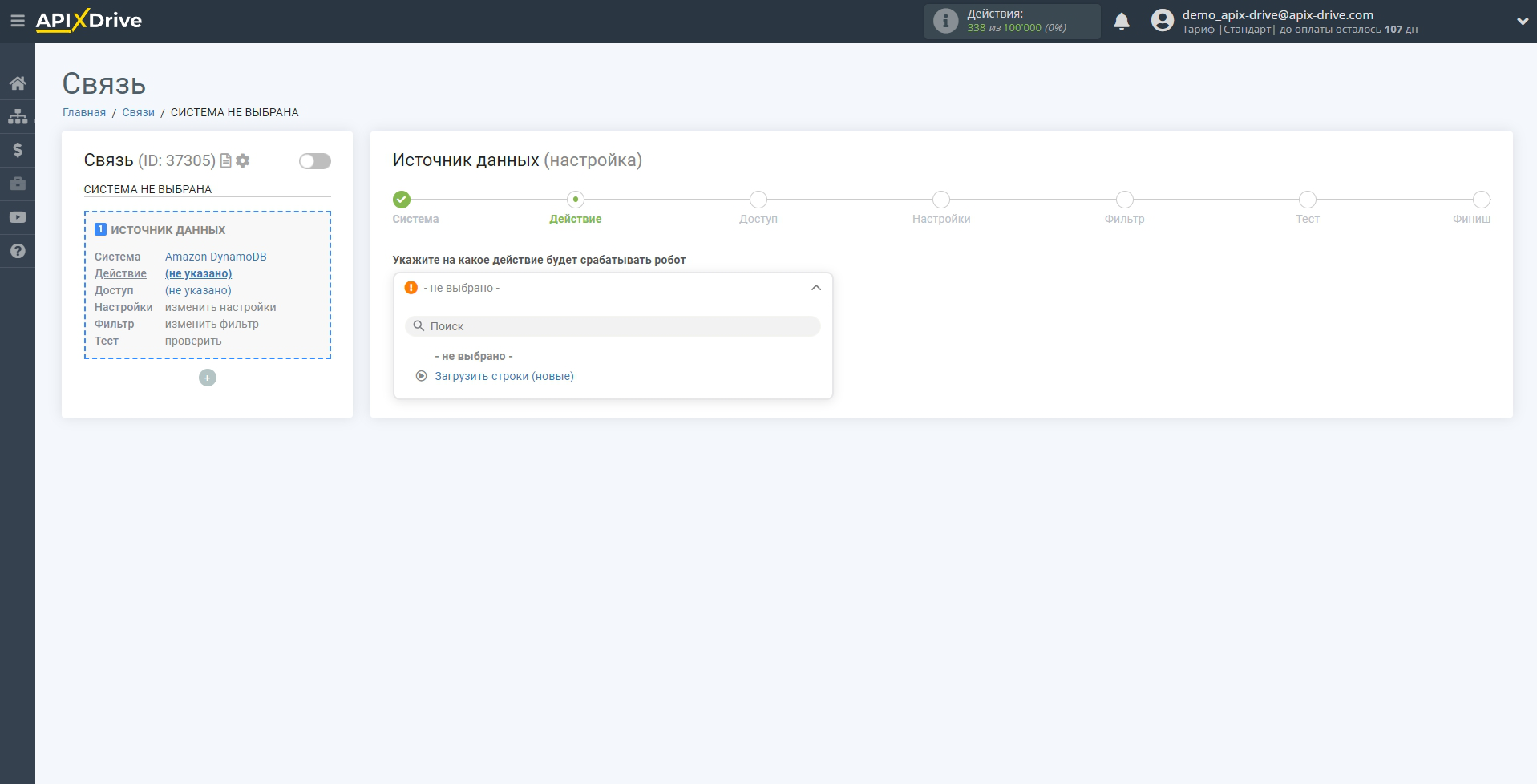
Следующий шаг - выбор аккаунта Amazon DynamoDB, из которого будет происходить выгрузка данных.
Если нет подключенных логинов к системе ApiX-Drive кликните "Подключить аккаунт".
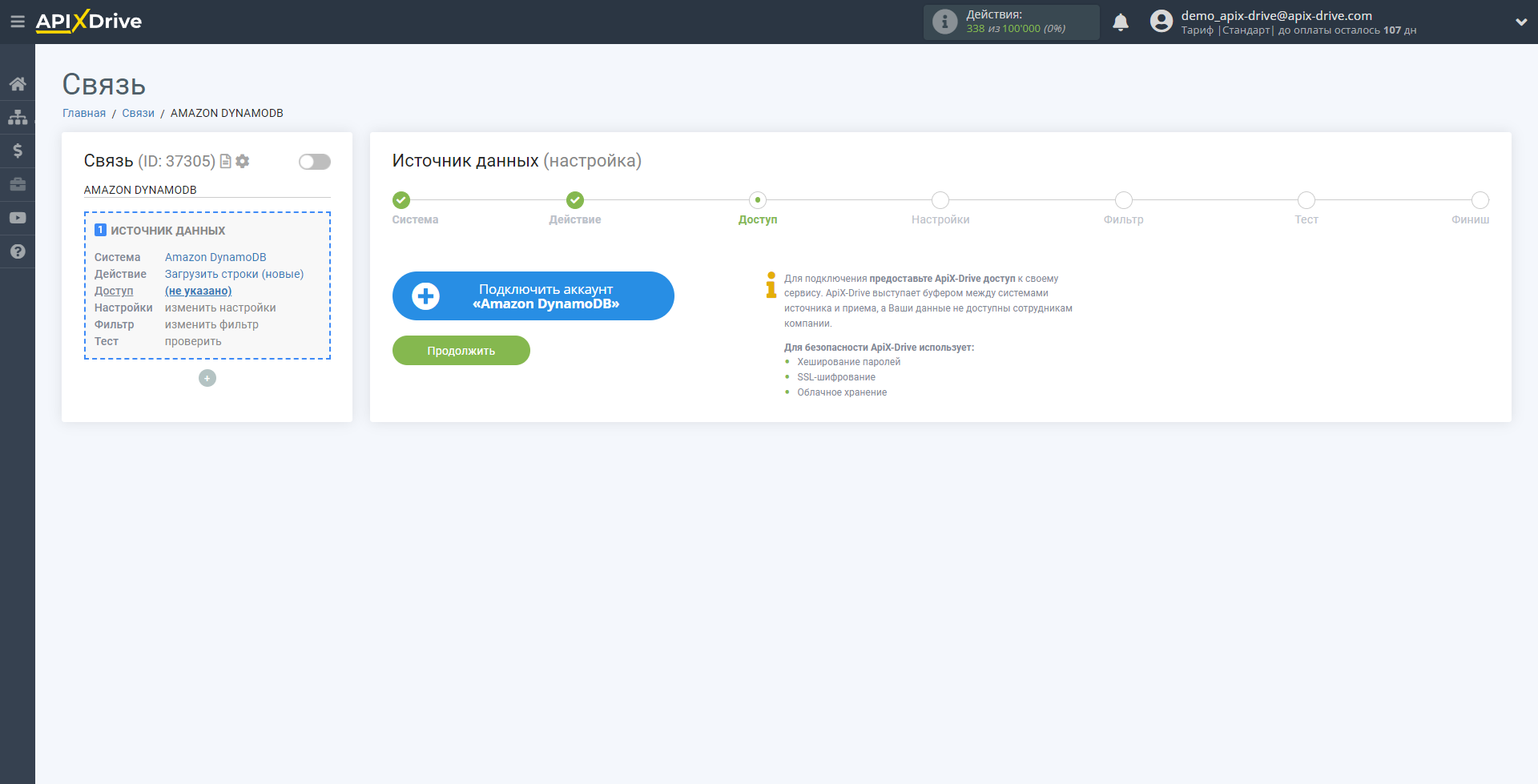
В открывшемся окне укажите регион, в котором у вас настроена система Amazon DynamoDB, а также "Access key ID" и "Secret access key".
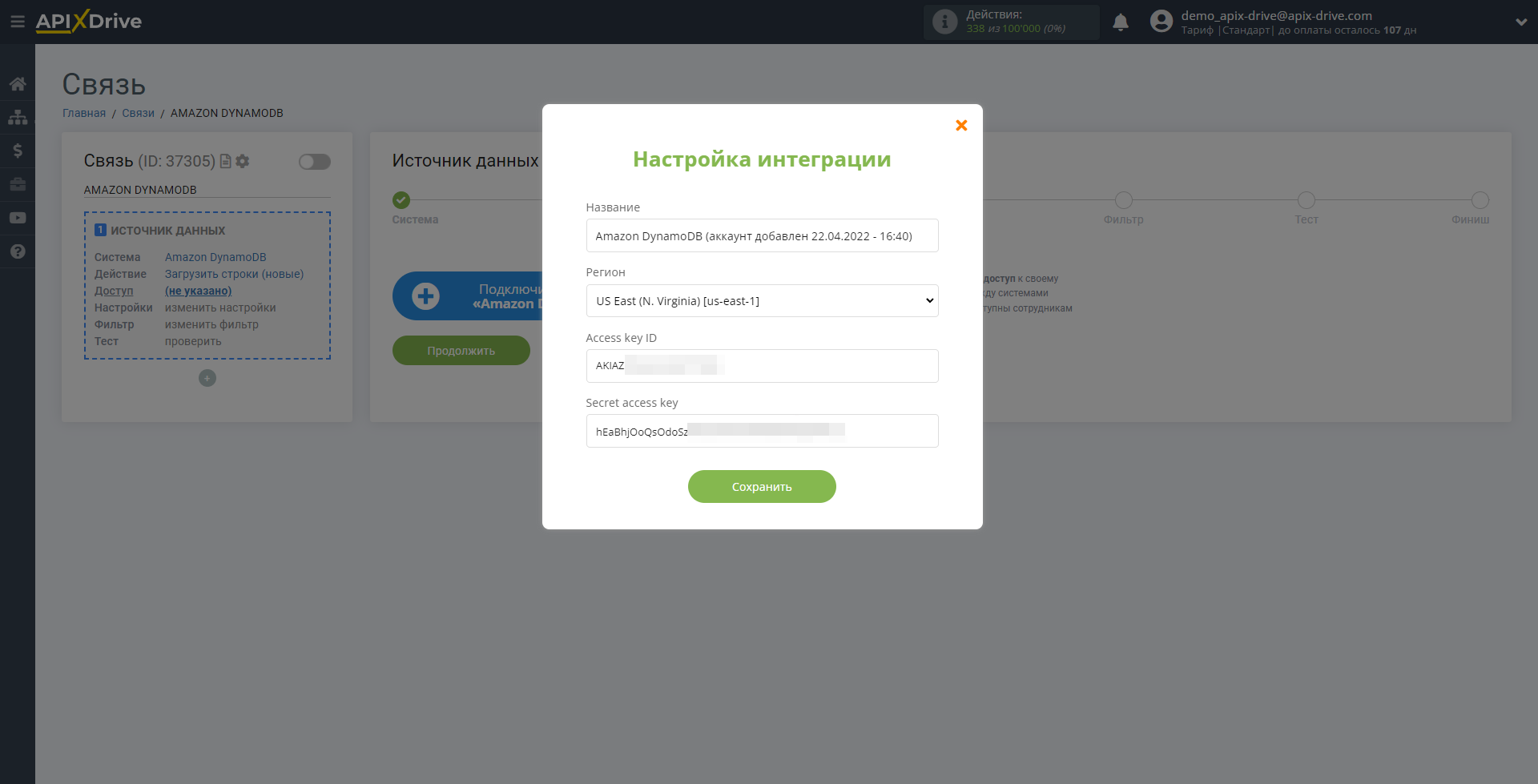
Для того чтобы указать ваш Регион, перейдите в ваш аккаунт Amazon DynamoDB. Если у вас еще не выбран ваш Регион, выберите его из списка.
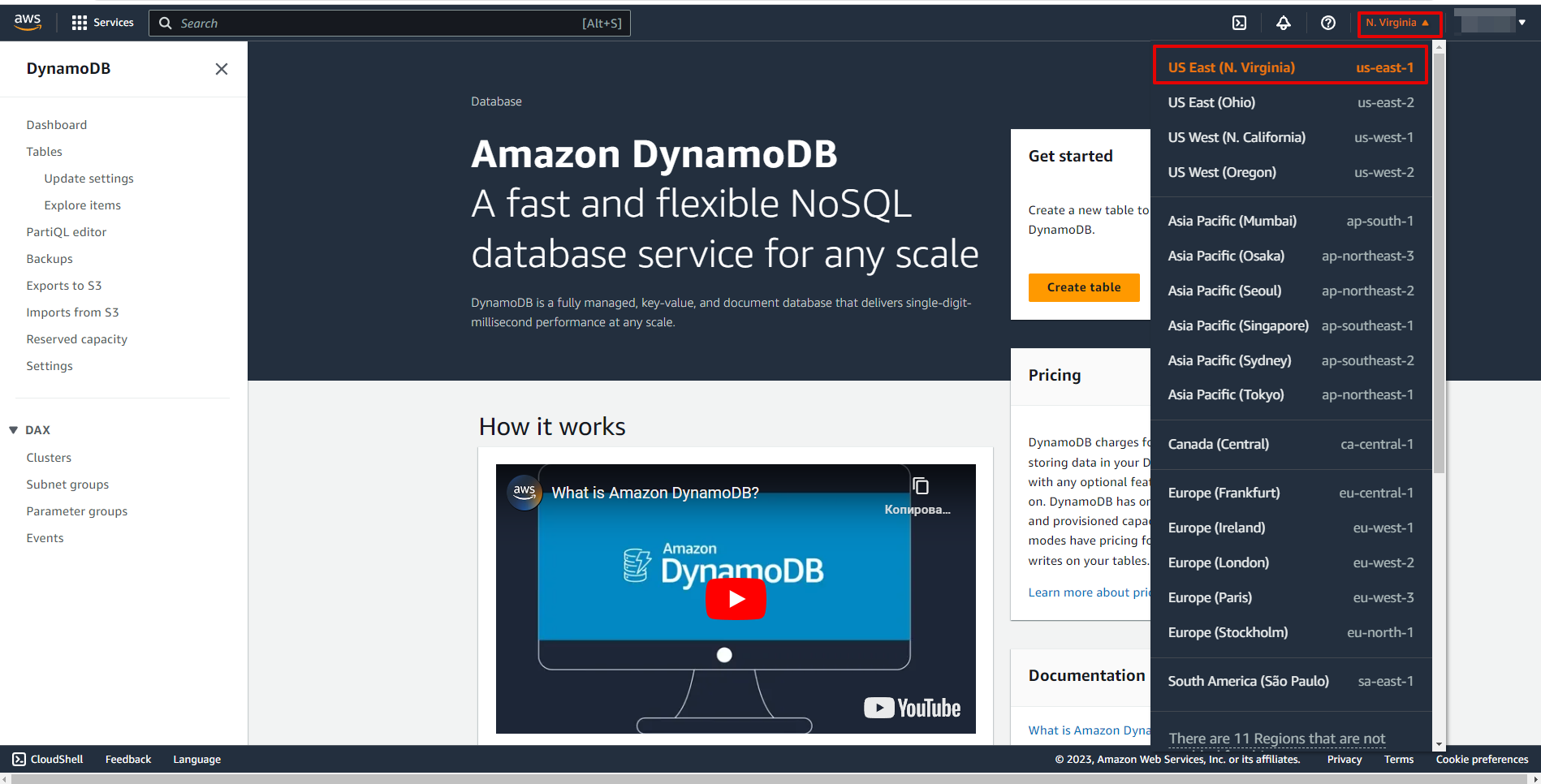
Для того чтобы создать пользователя найдите в поиске систему IAM, после чего перейдите во вкладку "Users" и нажмите "Add users".
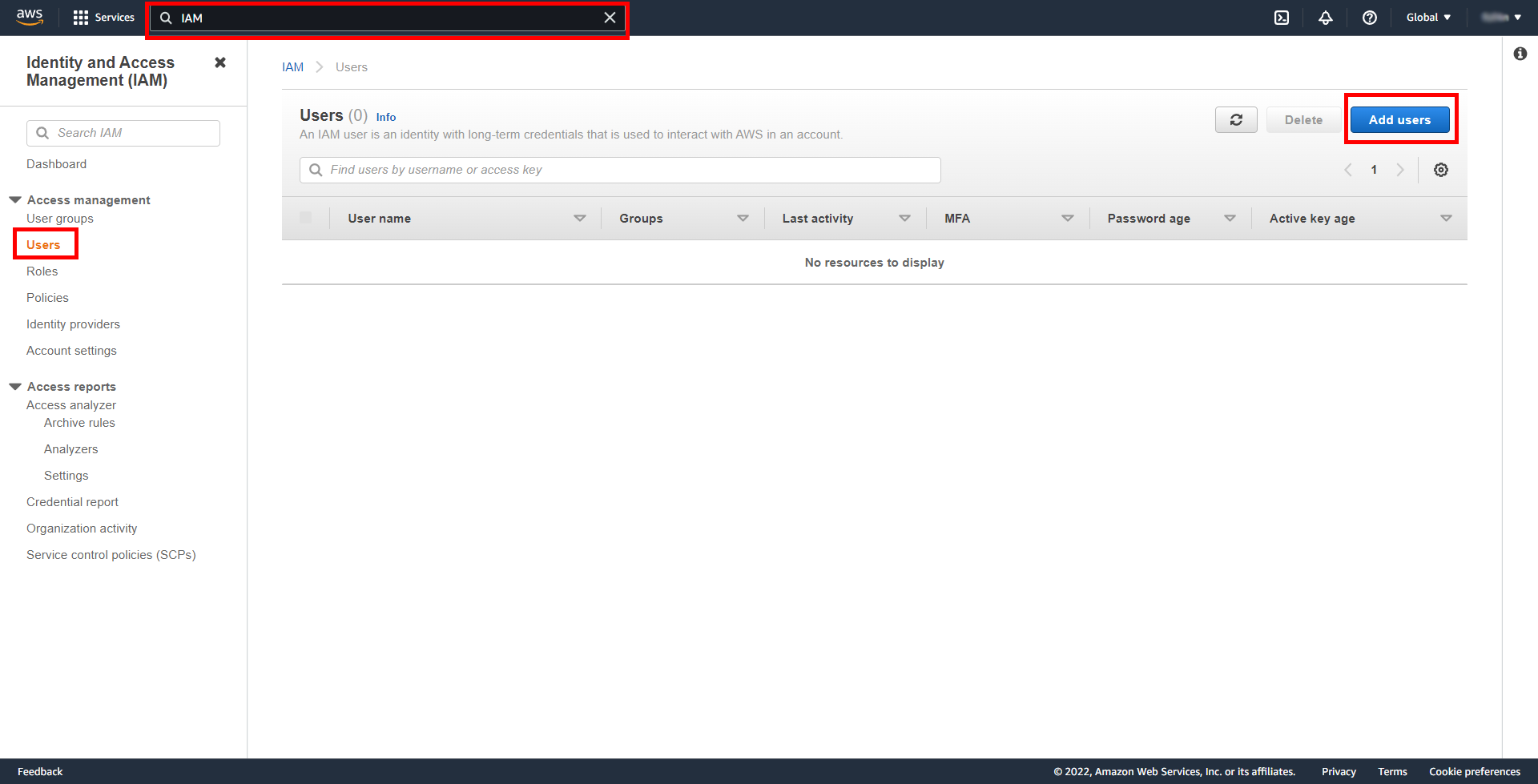
Укажите название пользователя.
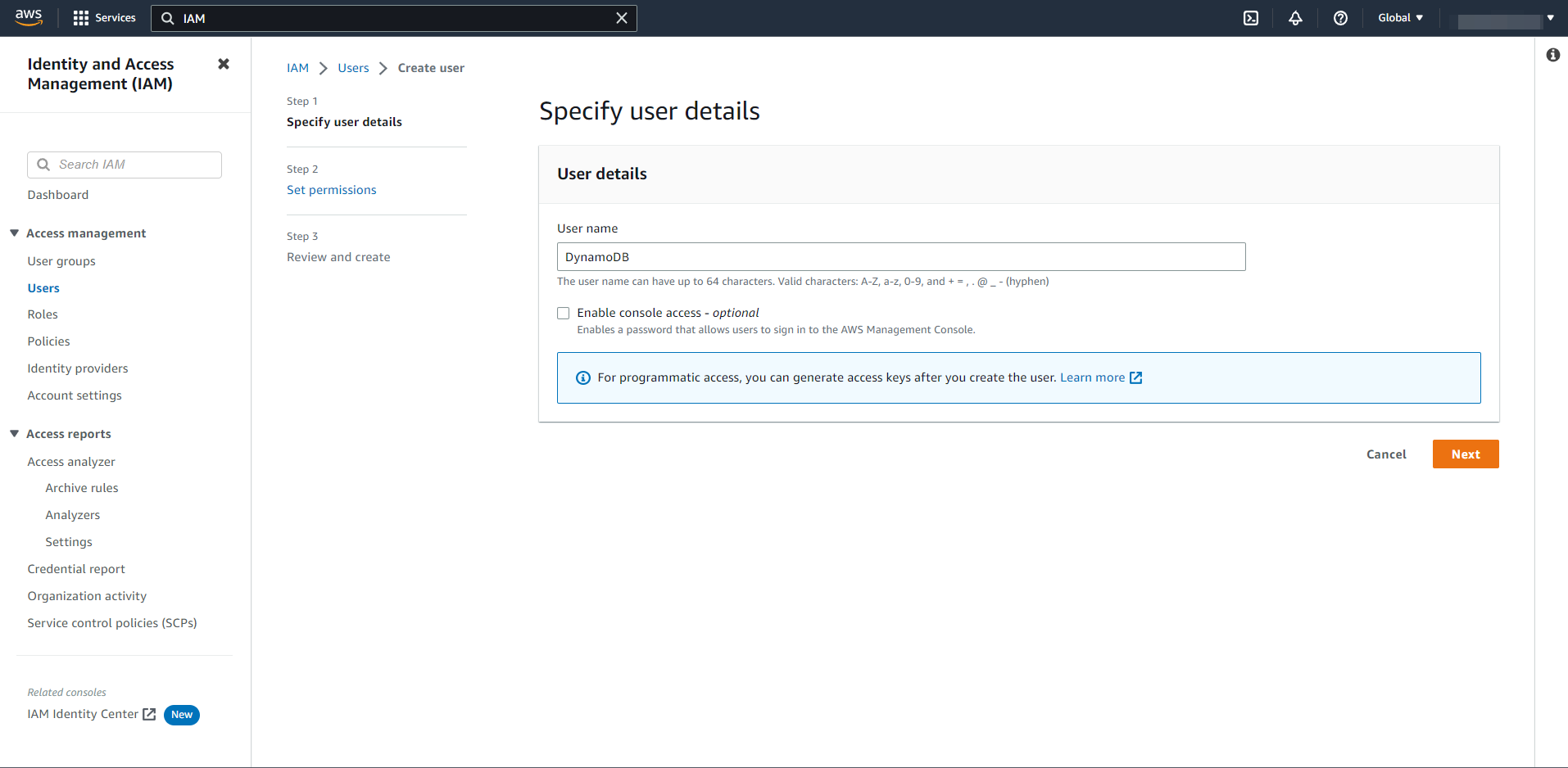
На следующем этапе нажмите "Create group".
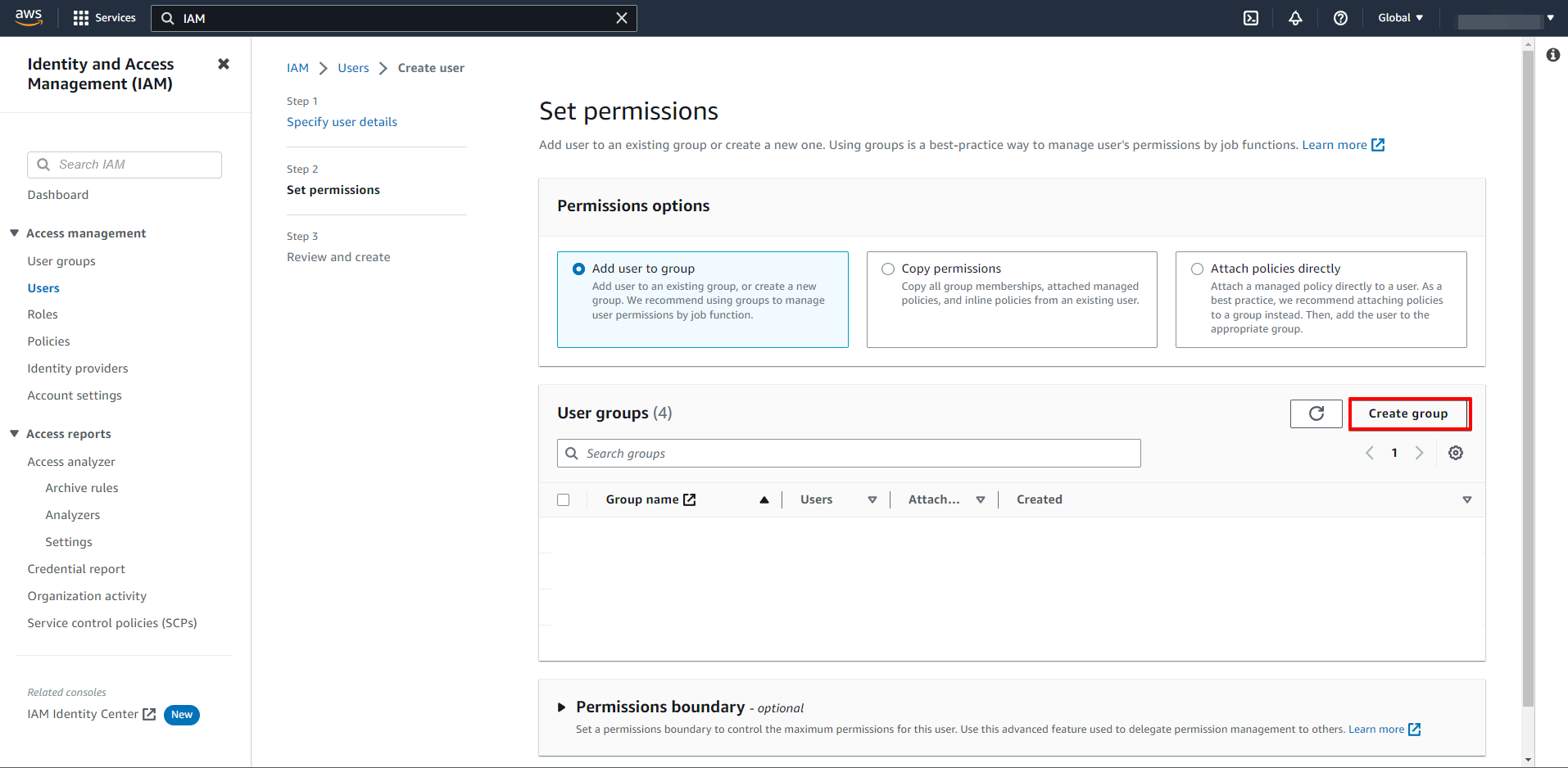
Укажите название группы и в поиске найдите "AmazonDynamoDBFullAccess", после чего отметьте галочкой данные права и нажмите "Create group".
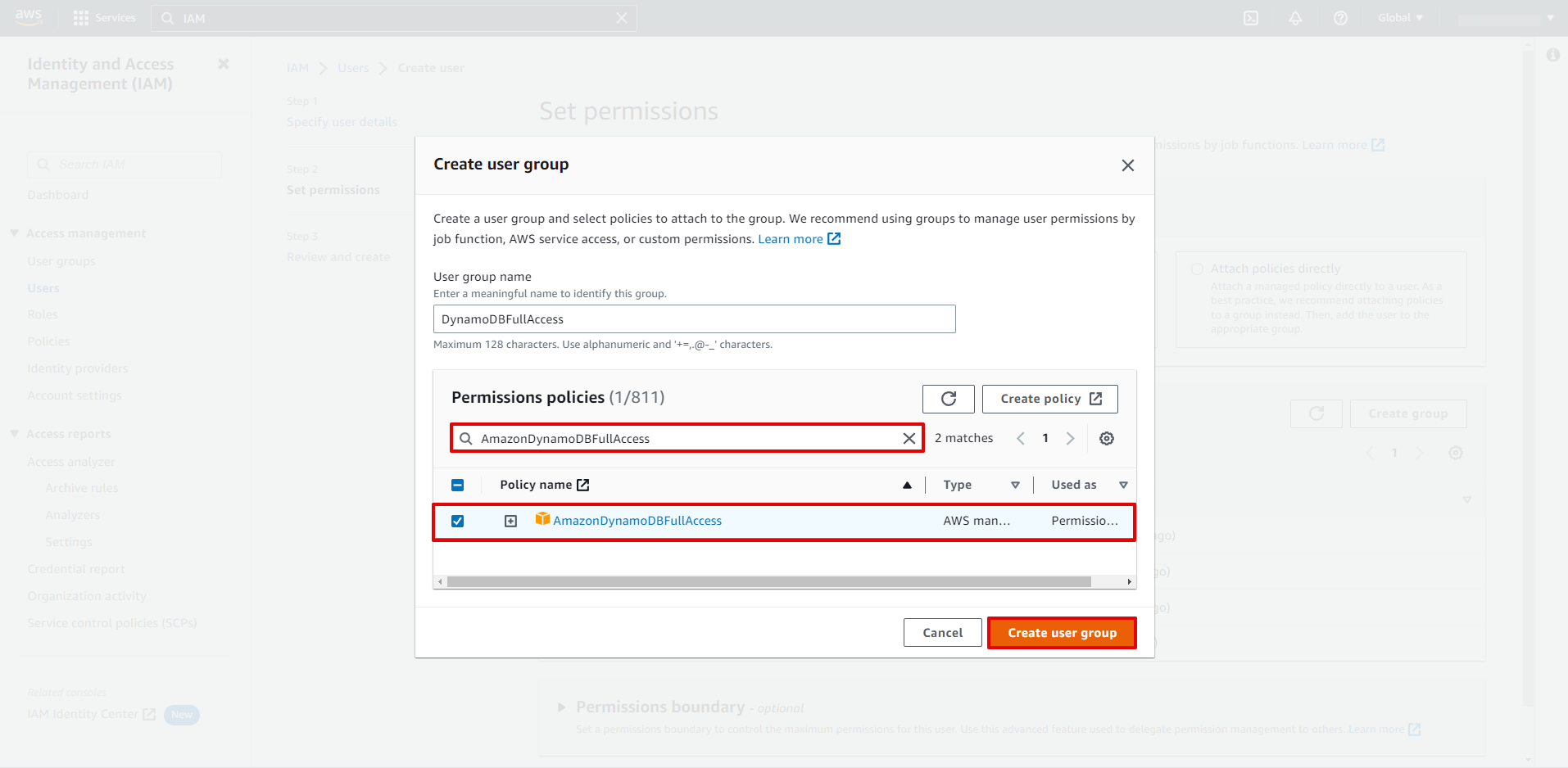
Нажмите "Next", чтобы перейти к следующему этапу.
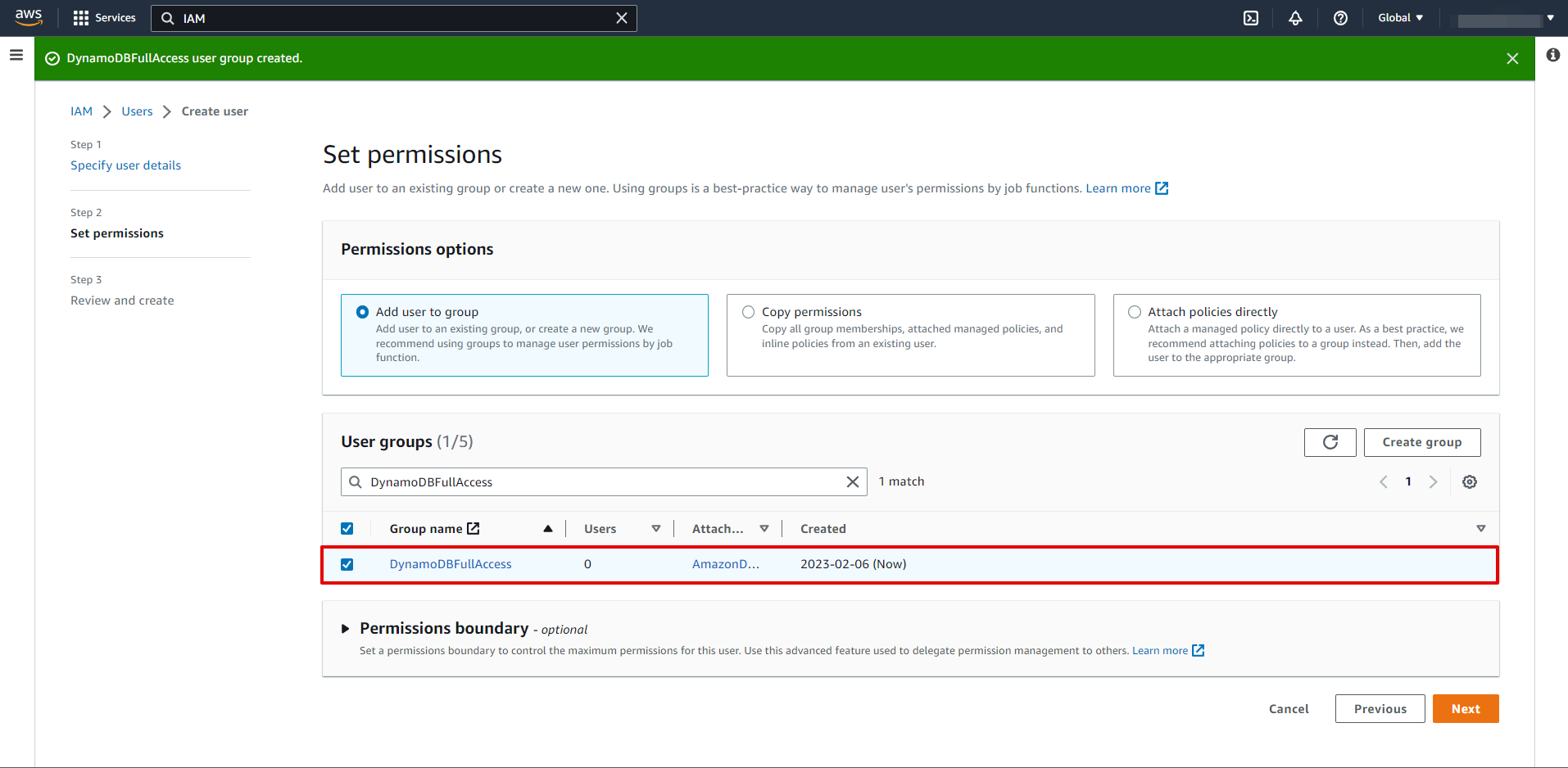
На данном этапе не обязательно указывать настройки и вы можете нажать "Create user".
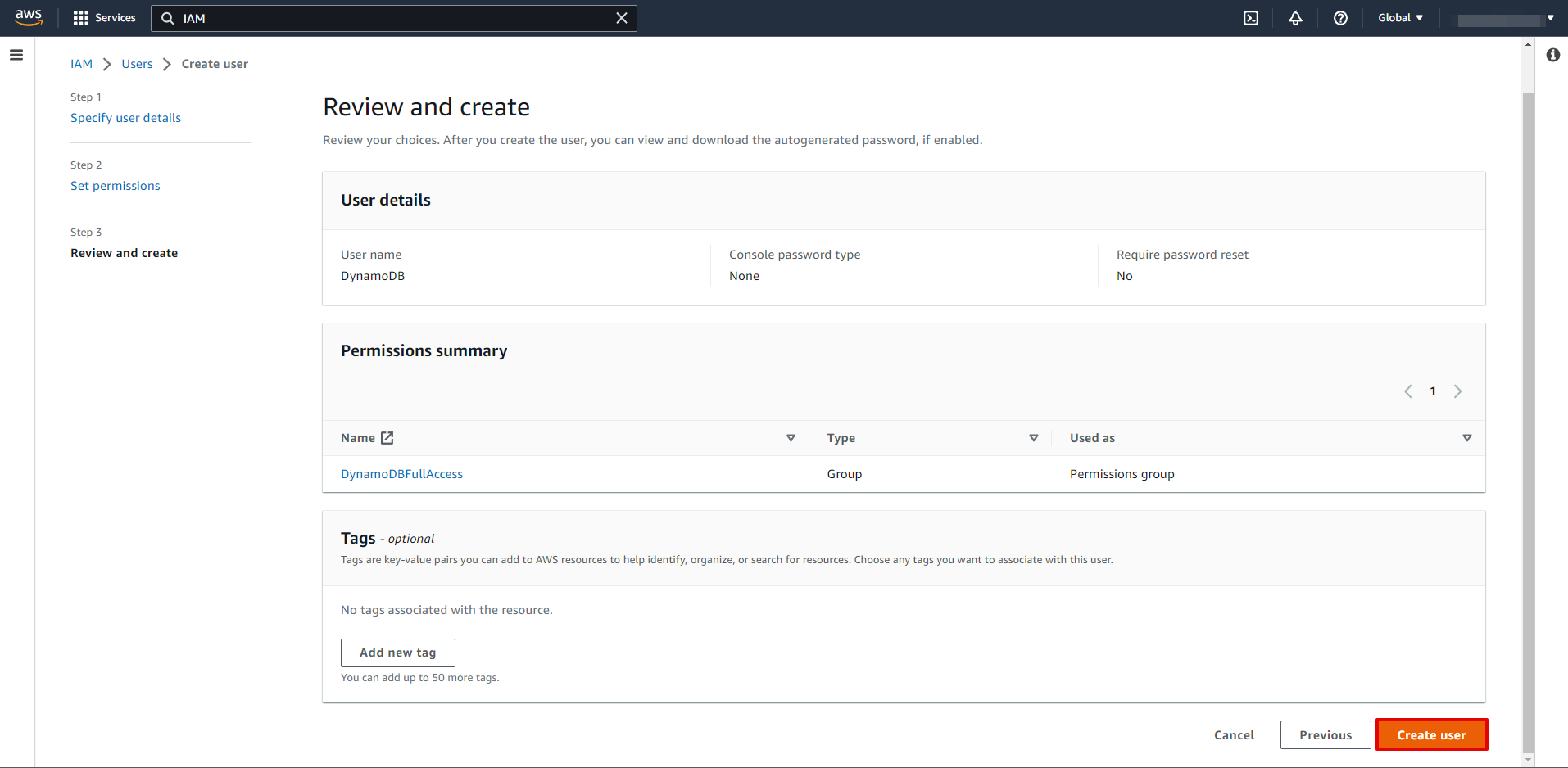
Выберите созданного пользователя.
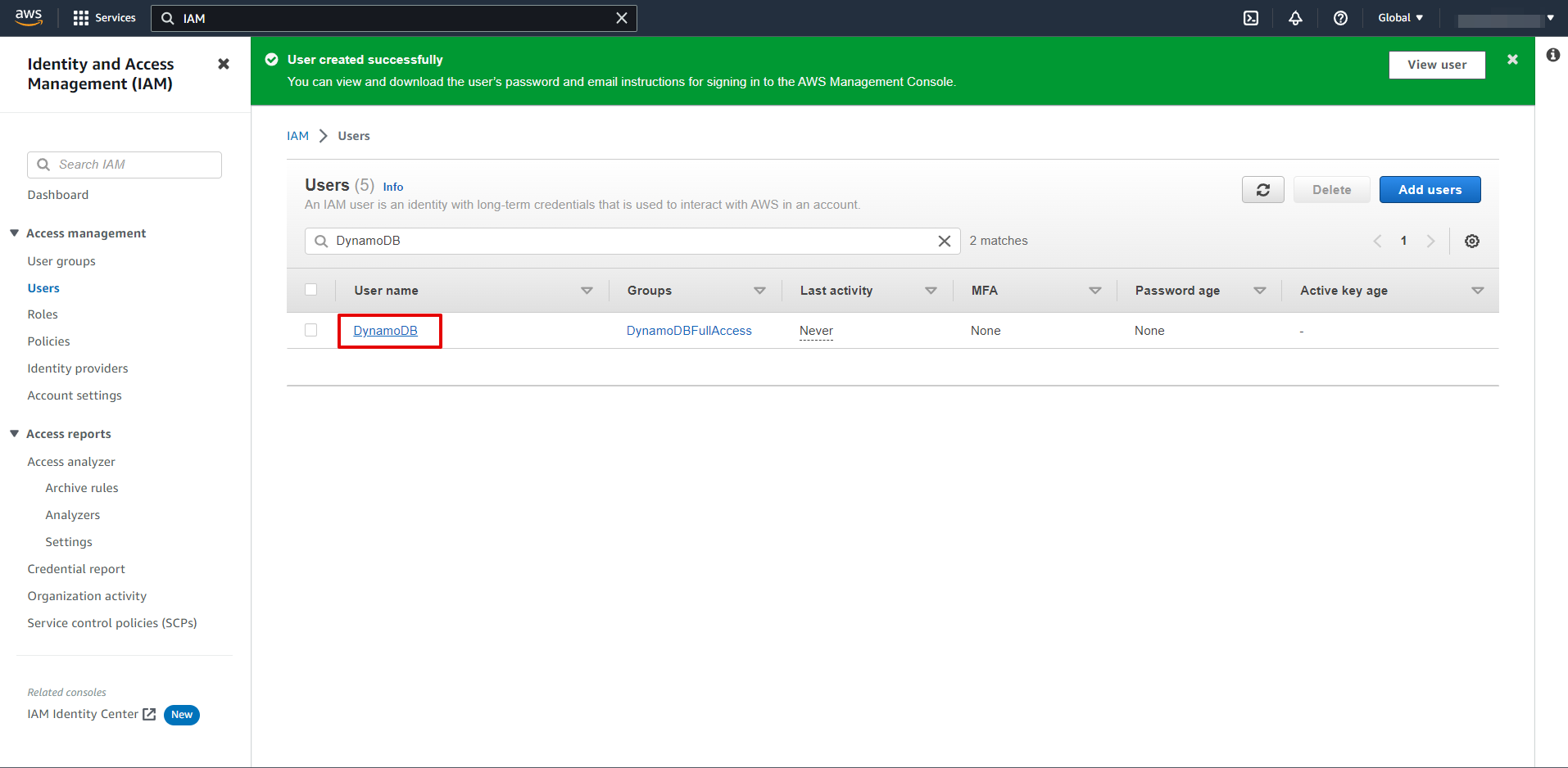
Перейдите в "Security credentials" и нажмите "Create access key".
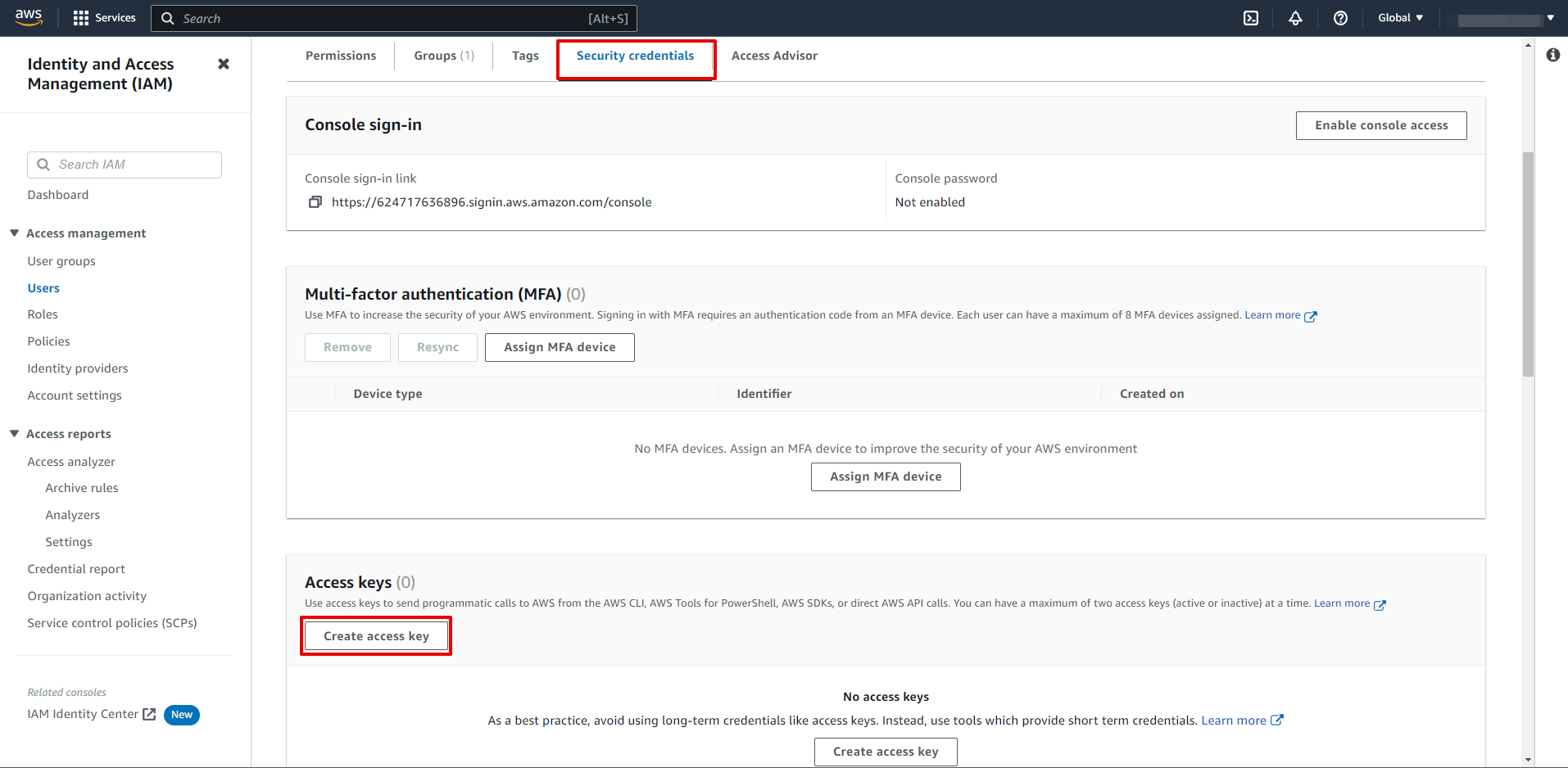
Выберите "Other".
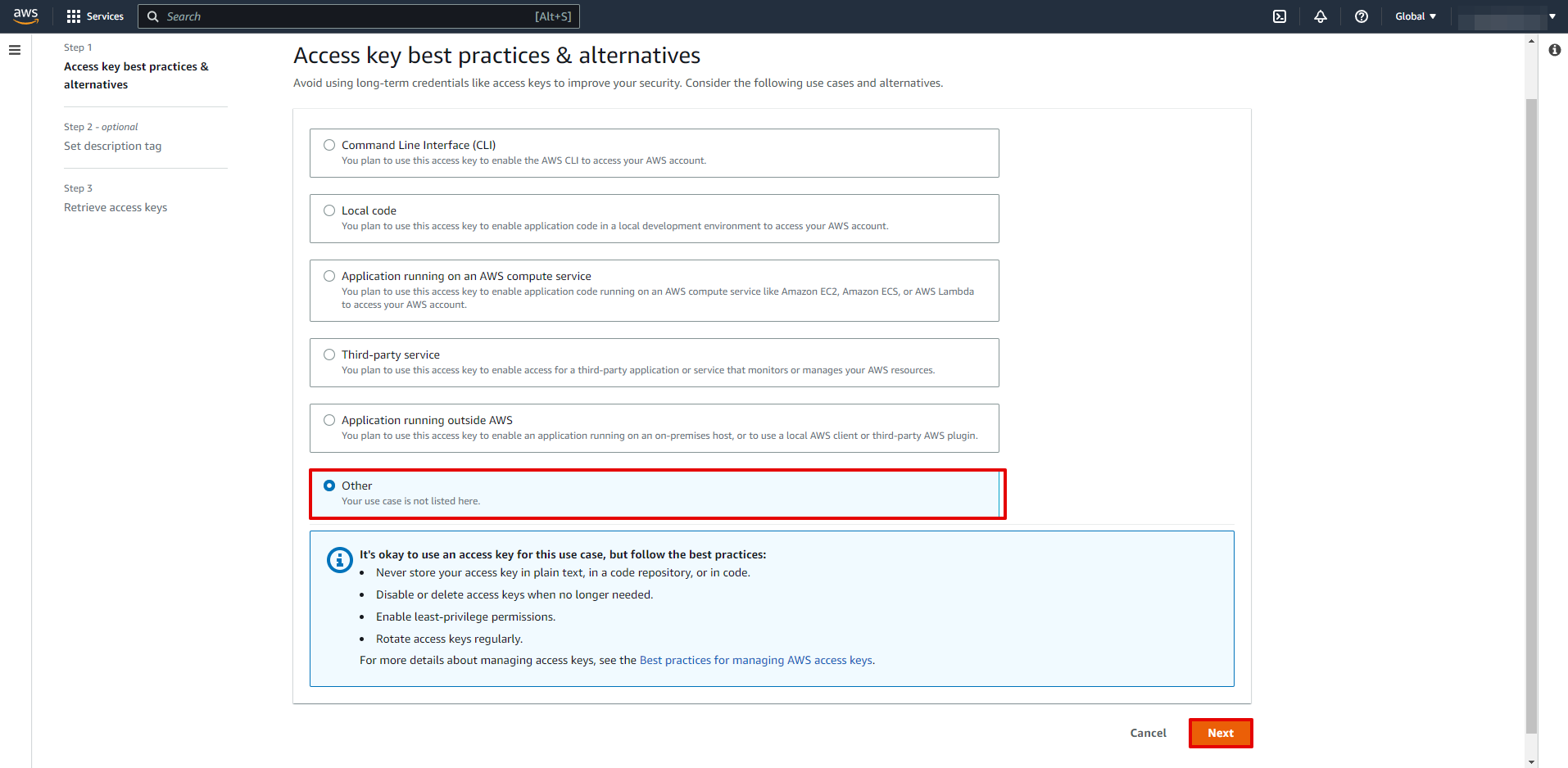
На данном этапе не обязательно указывать настройки и вы можете нажать "Create access key".
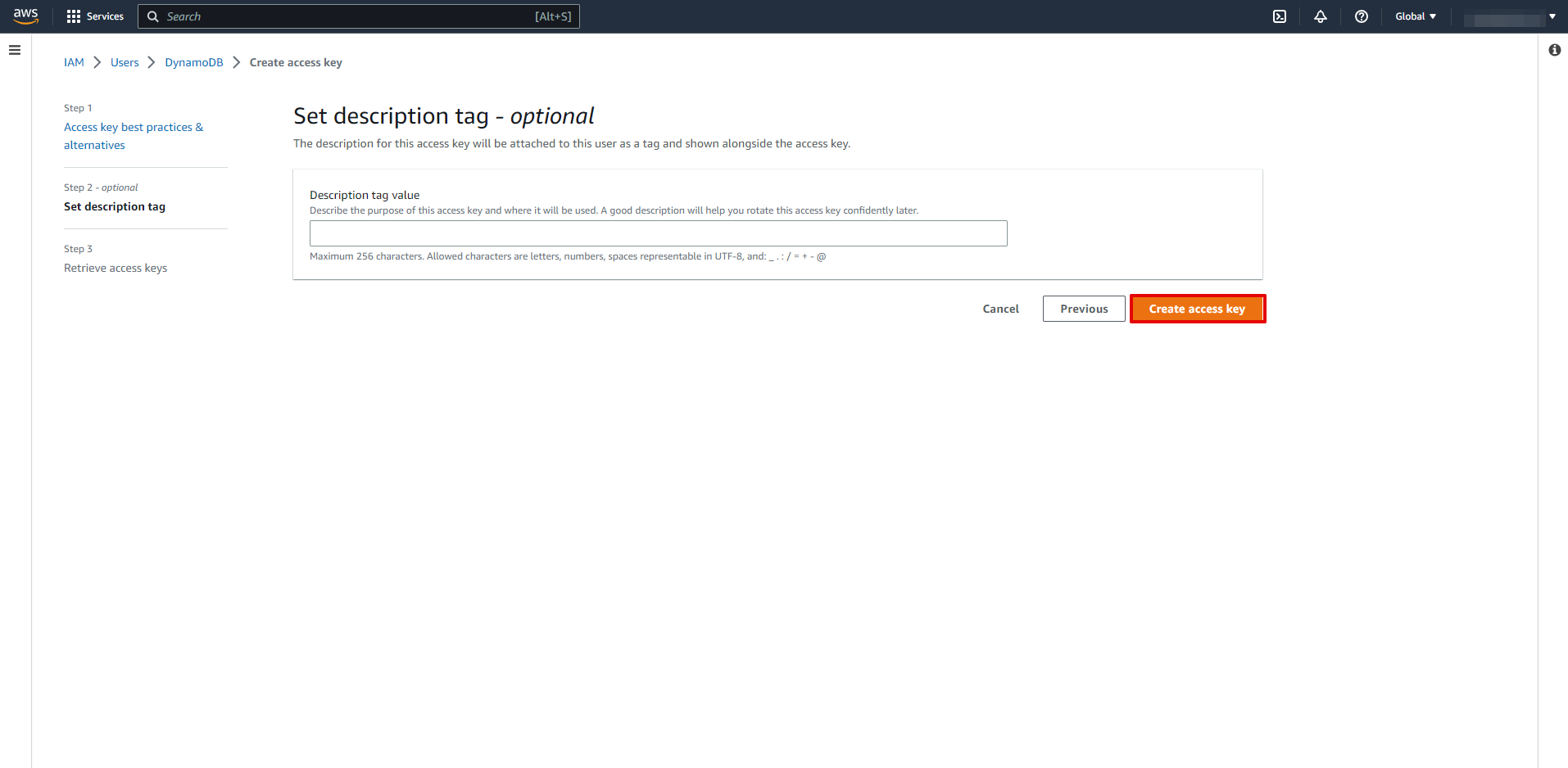
Скопируйте "Access key ID" и "Secret access key" и вставьте их в соответствующие поля на нашем сайте.
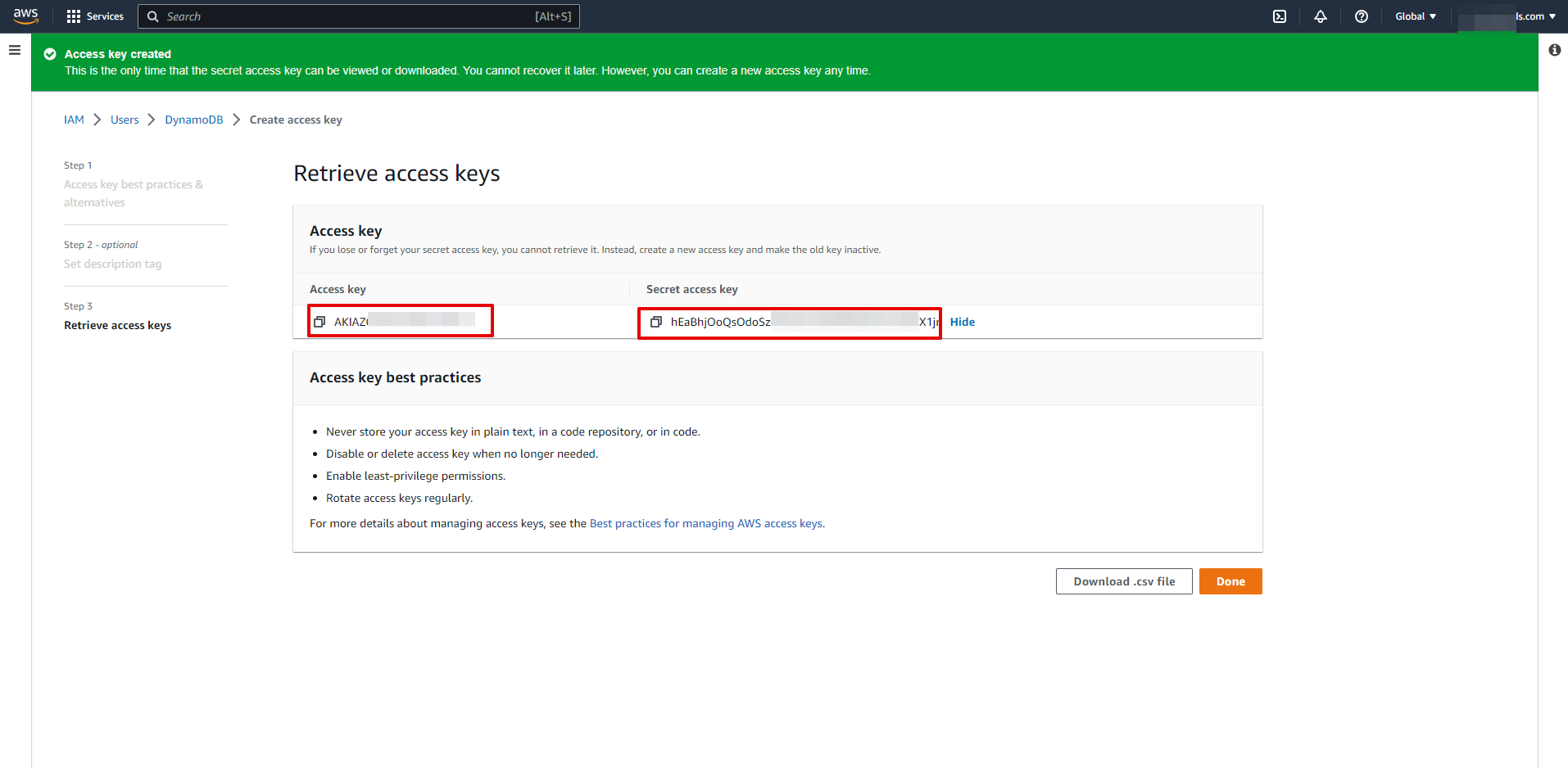
Когда подключенный аккаунт отобразился в списке "активные аккаунты" выберете его для дальнейшей работы.
Внимание! Если ваш аккаунт находится в списке "неактивные аккаунты" проверьте свой доступ к этому логину!
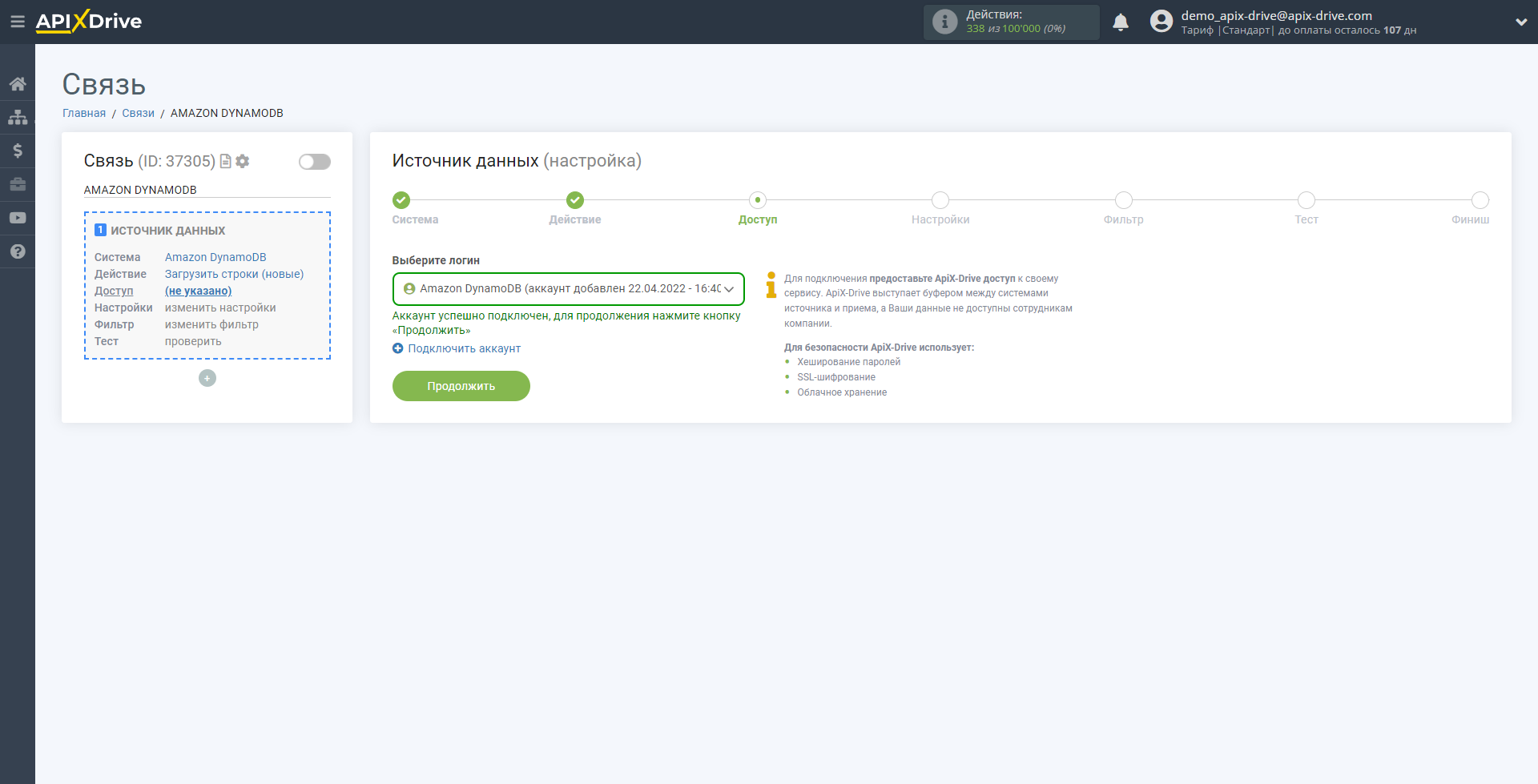
Перейдите в сервис Amazon DynamoDB и нажмите кнопку "Create table".
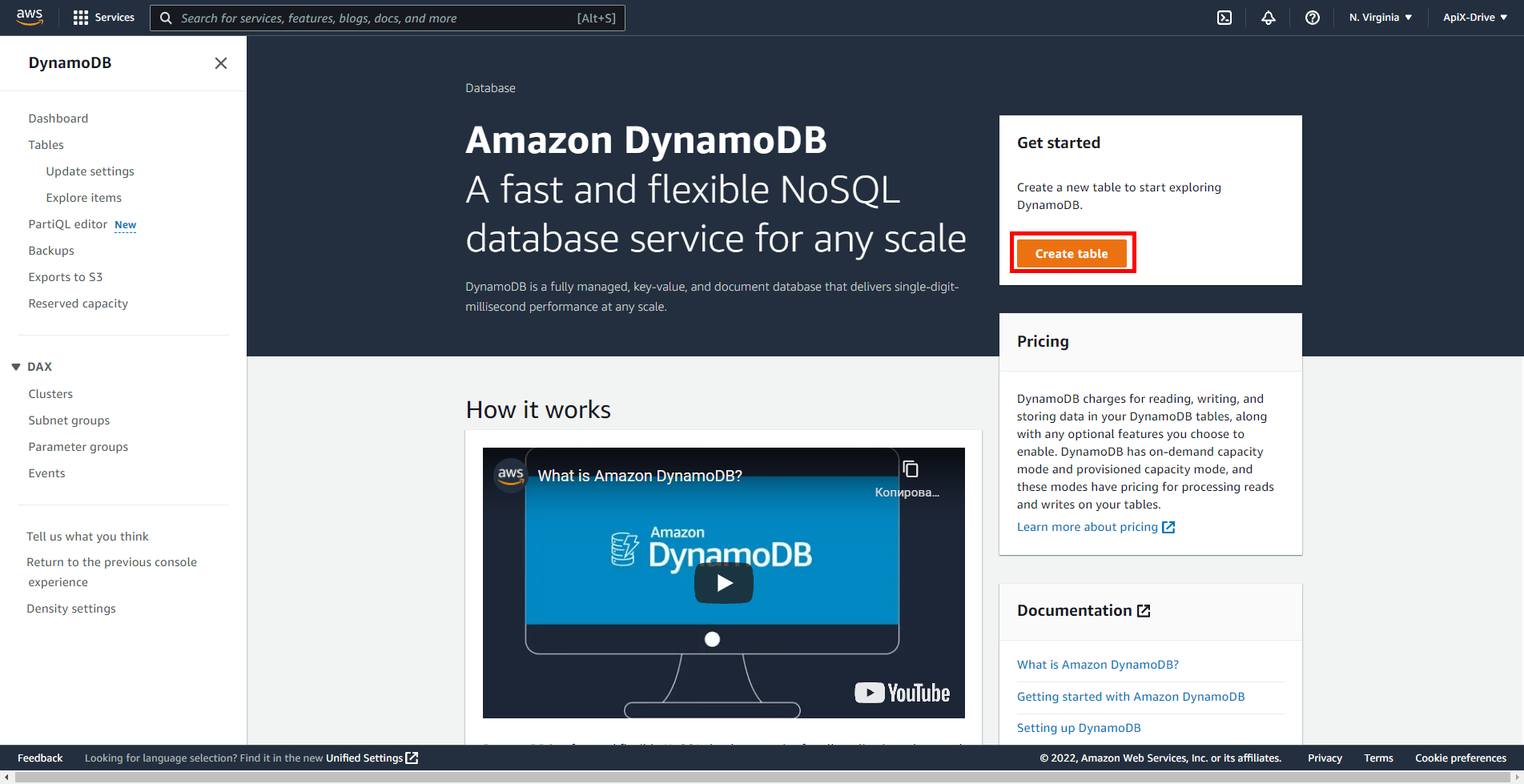
Далее укажите "Table name" и "Partition key", после чего нажмите "Create table".
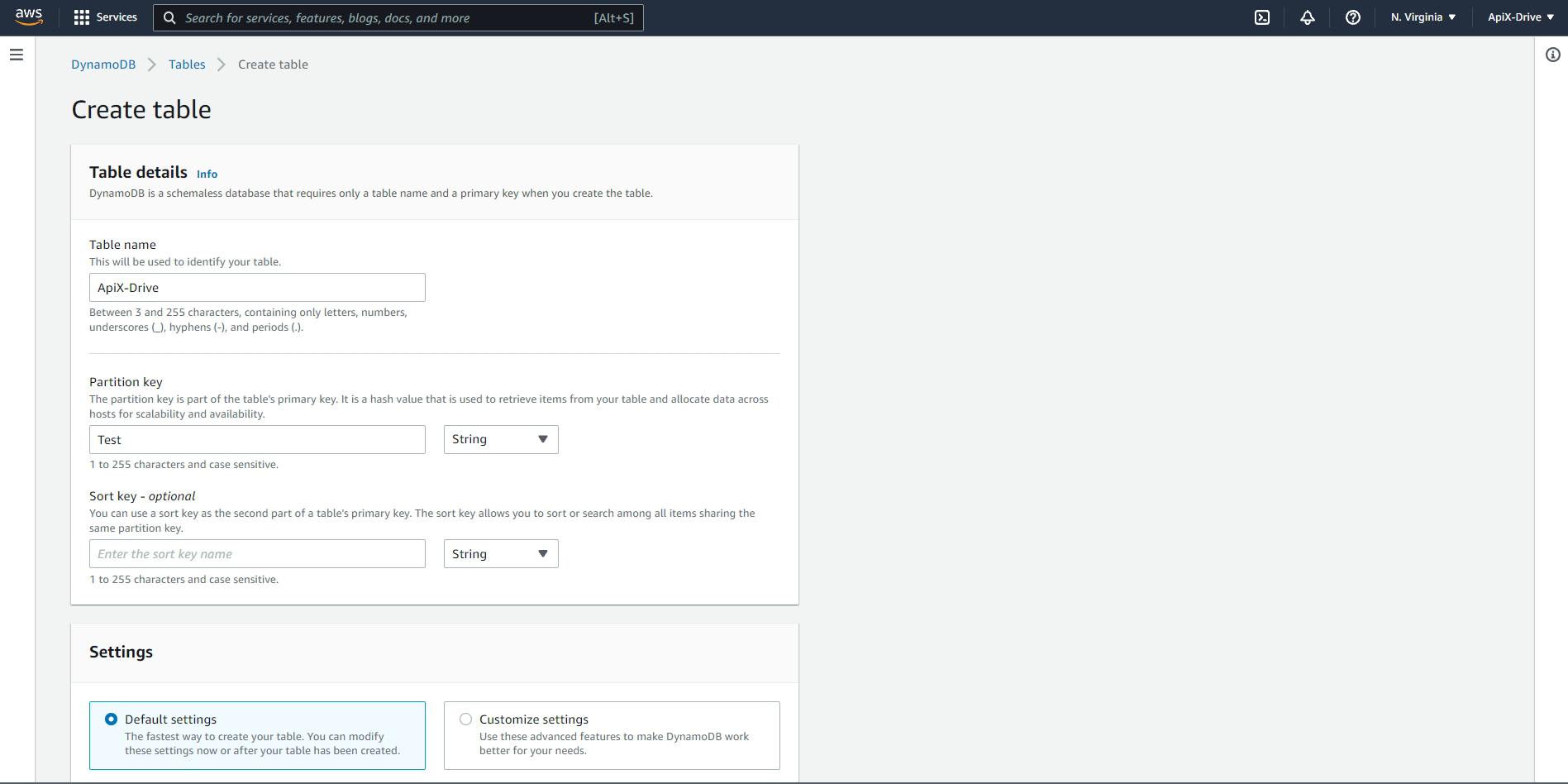
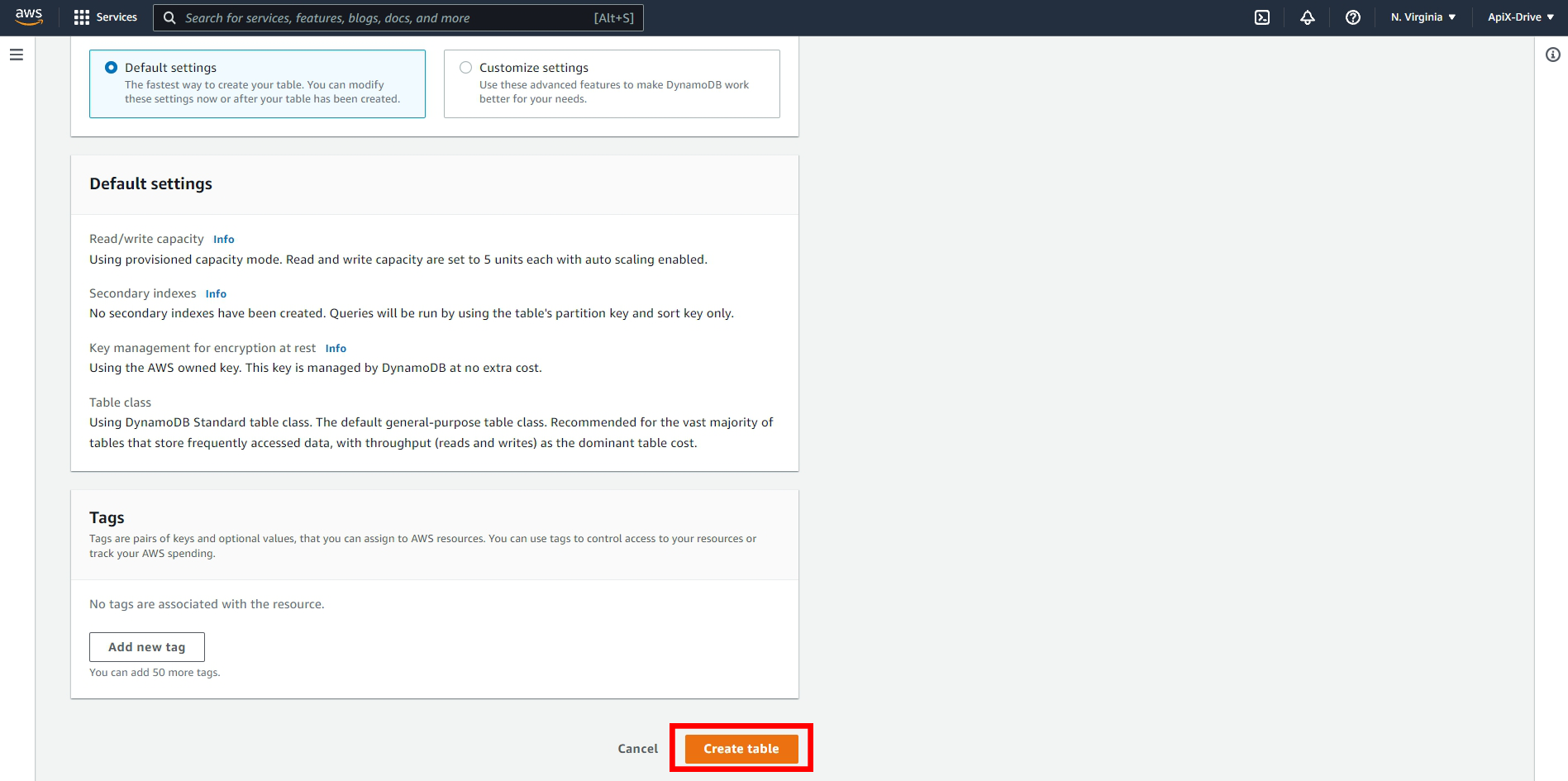
Далее перейдите в раздел "Update setting", выберите вашу базу данных, перейдите в раздел "Indexes" и нажмите "Create index".
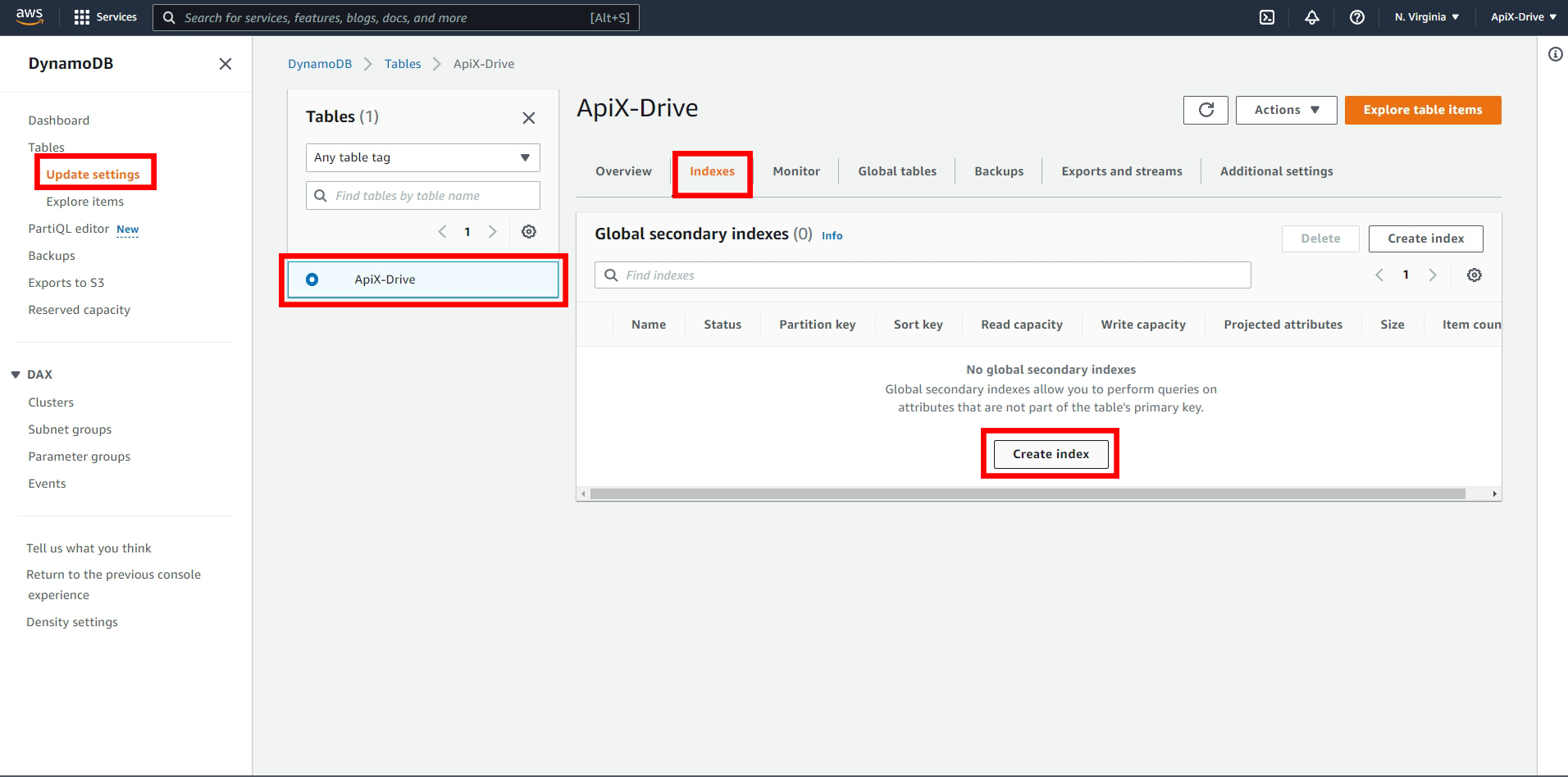
Укажите название вашего индекса в поле "Partition key" и выберите тип "Number" в поле "Data type". Остальные настройки вы можете указать по желанию. После настройки нажмите "Create index".
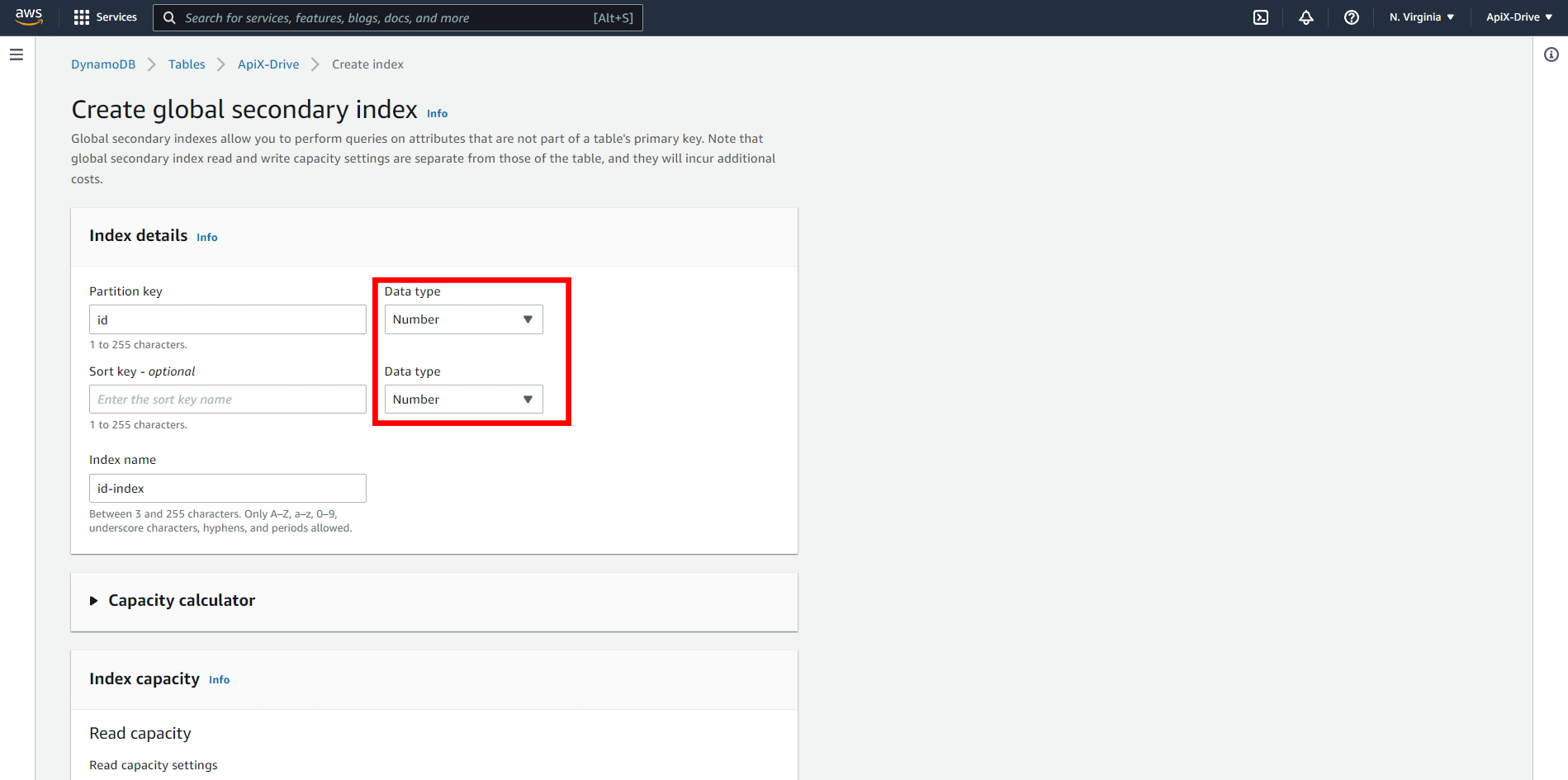
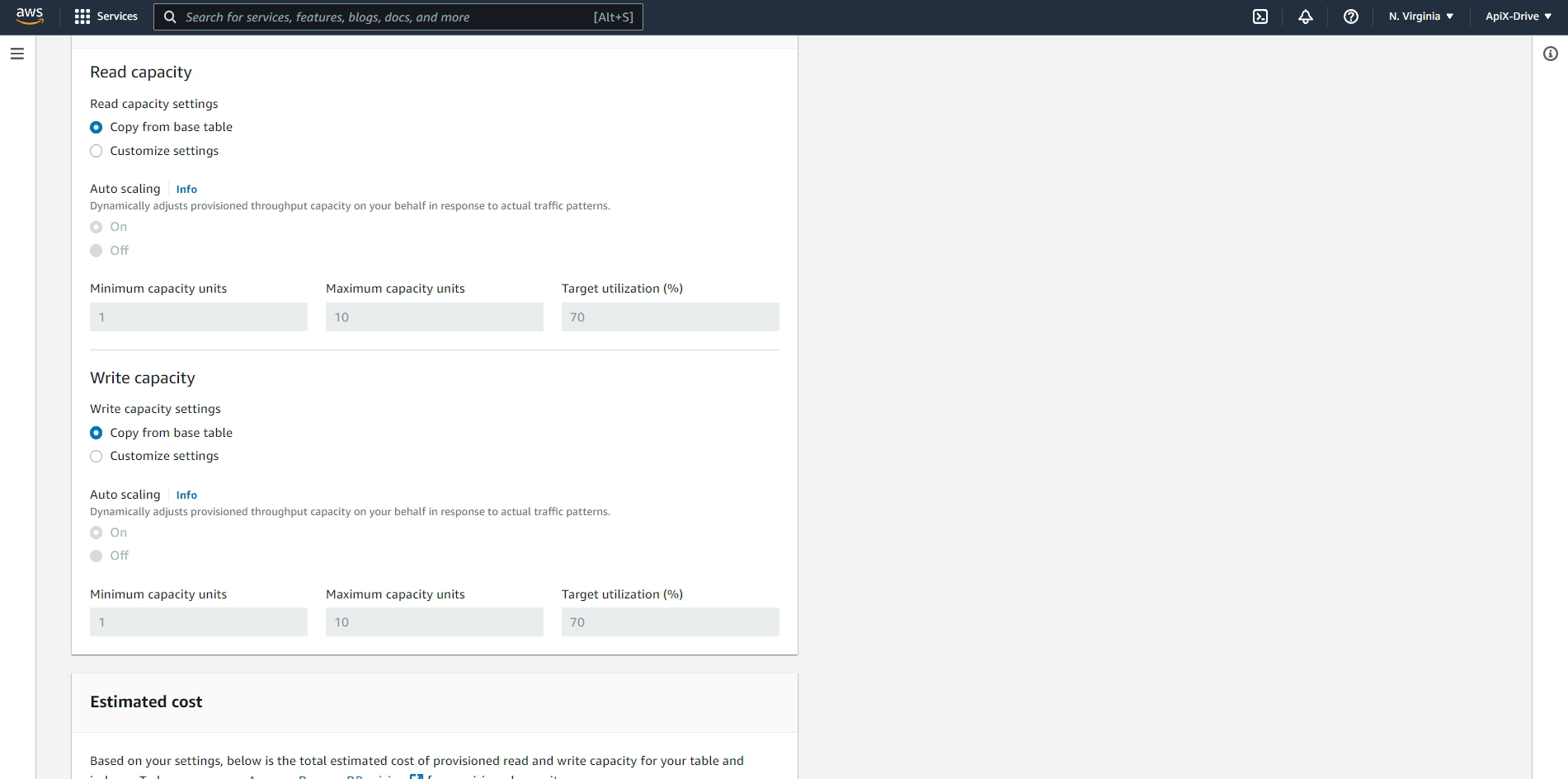
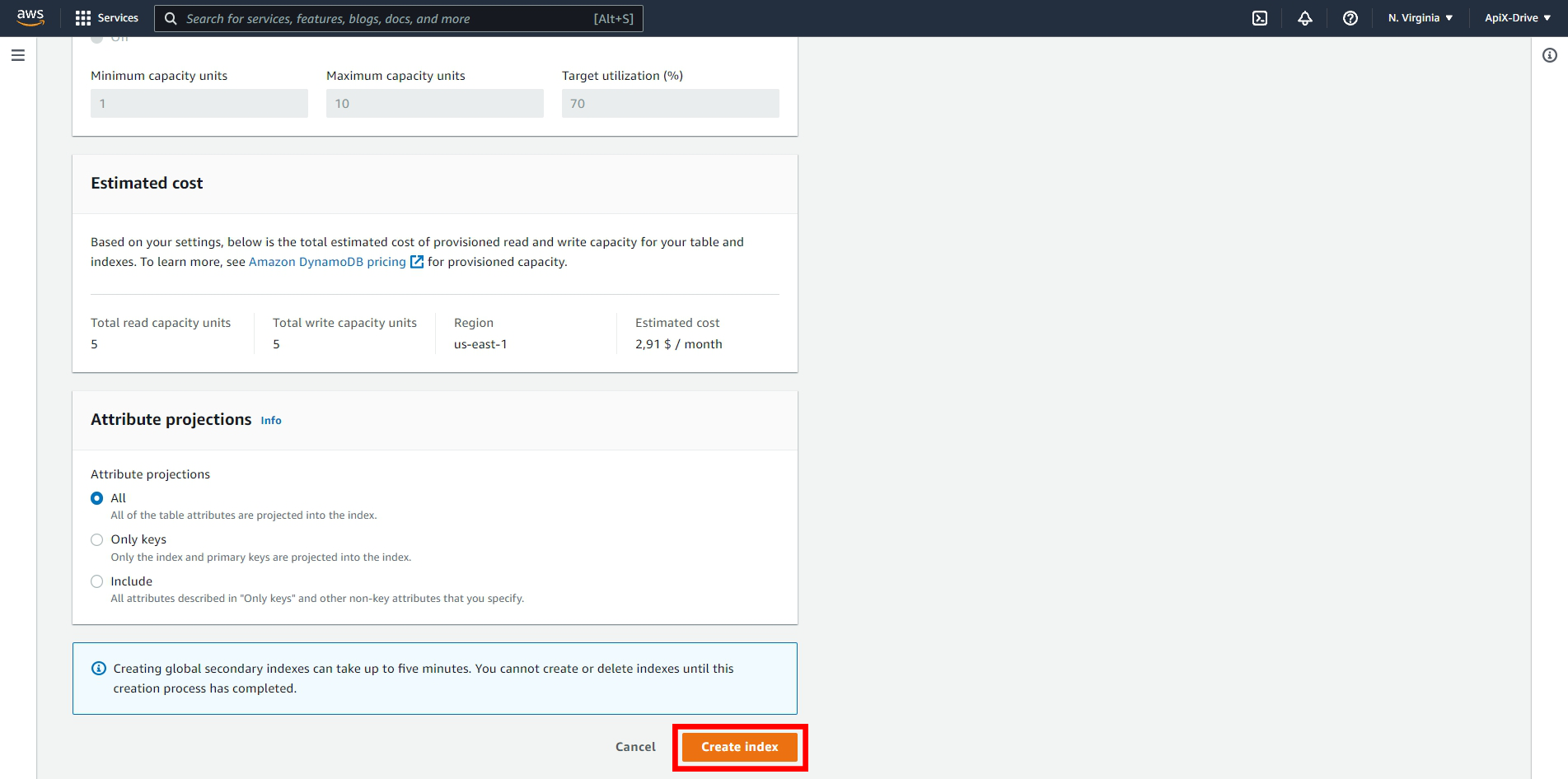
Дождитесь когда статус индекса будет "Active".
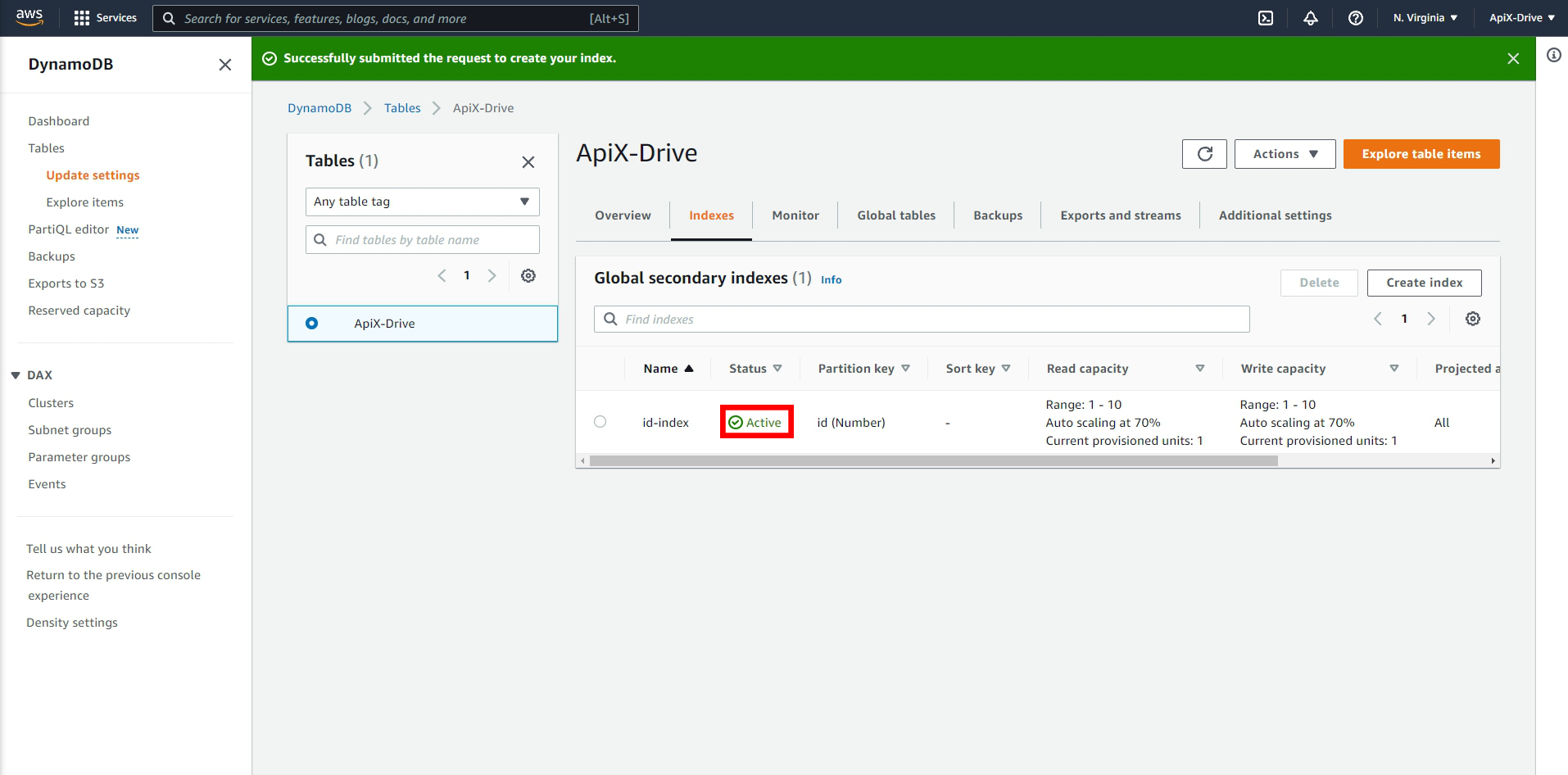
Чтобы добавить данные в вашу БД, нажмите на "Action" и выберите "Create item".
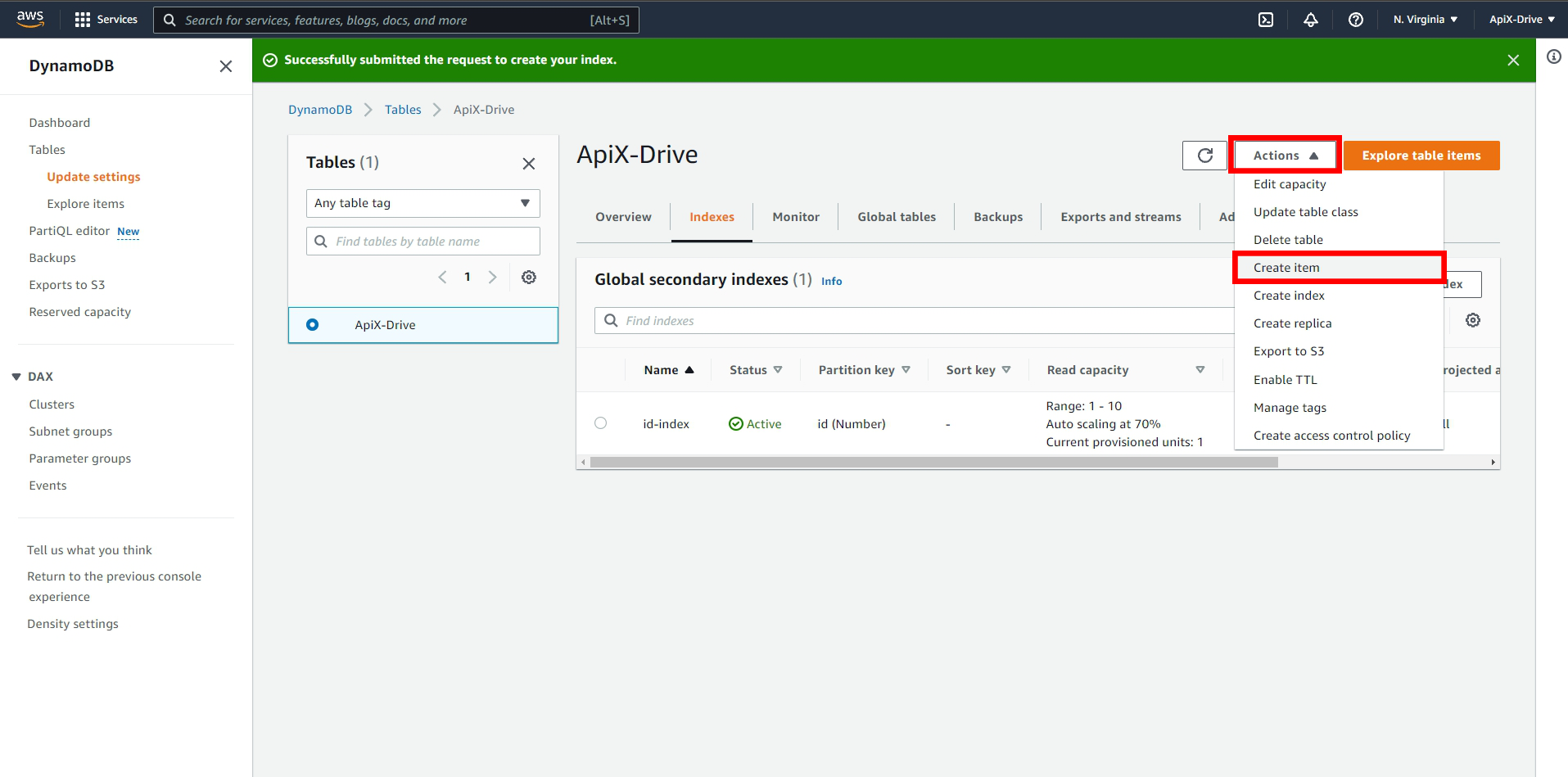
Чтобы добавить новый атрибут, нажмите на "Add new attribute". Когда все данные введены, нажмите "Create item".
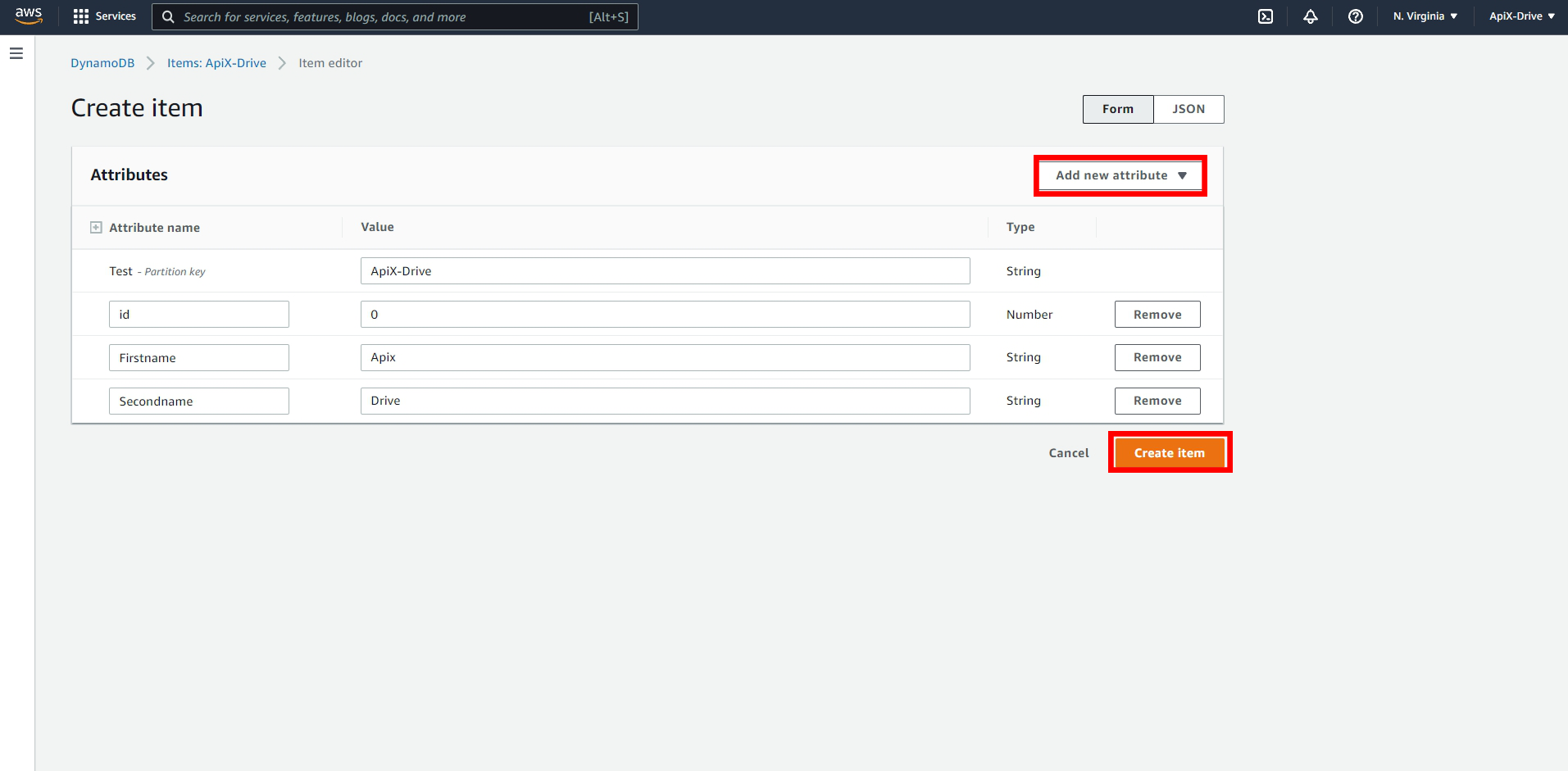
Теперь вам нужно выбрать таблицу, из которой будут выгружаться данные. Также в настройках "Поле для поиска" нужно указать колонку и тип поиска.
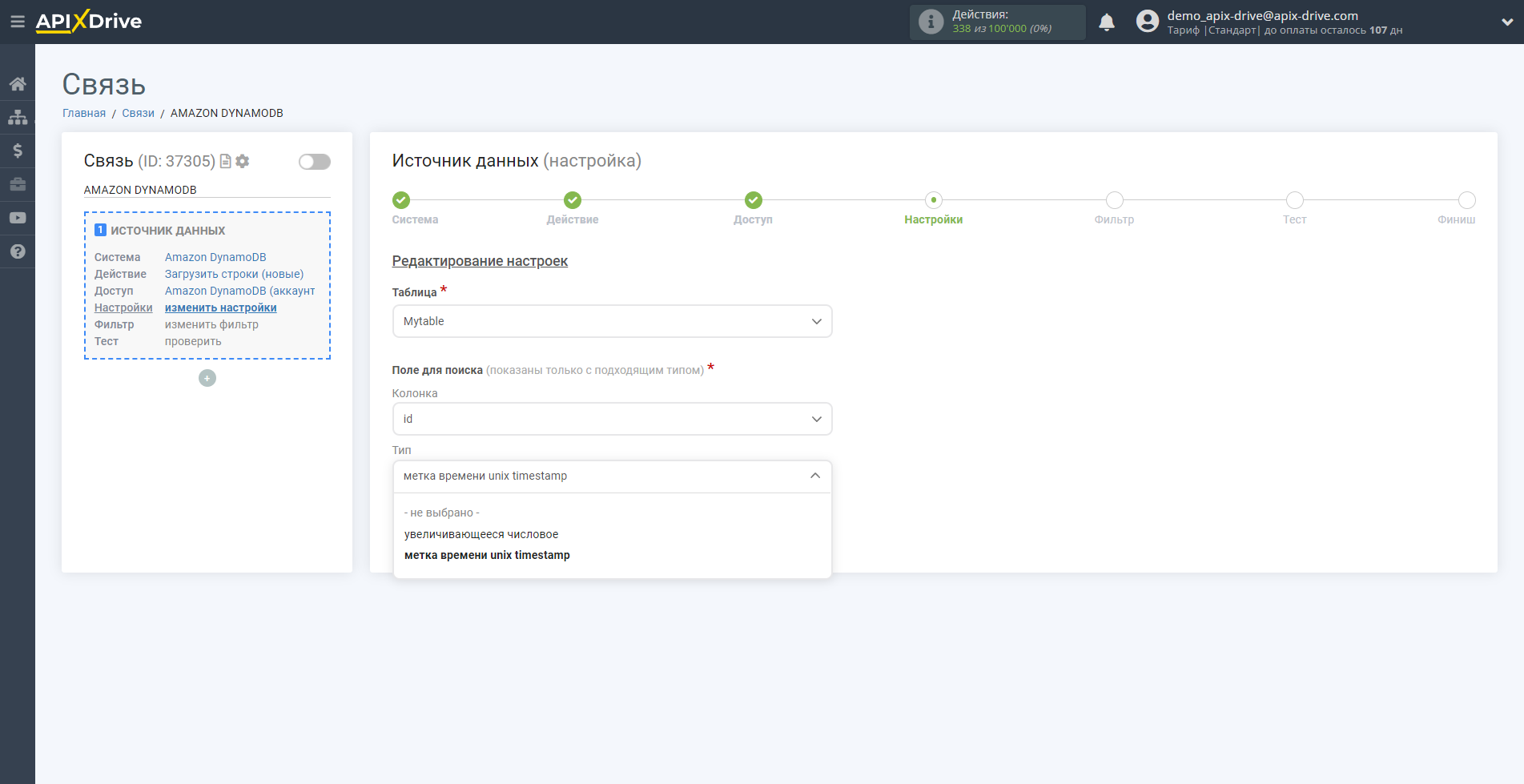
Если необходимо, вы можете настроить Фильтр данных, либо кликнуть "Продолжить", чтобы пропустить этот шаг.
Для того чтобы узнать как настраивается Фильтр данных перейдите по ссылке: https://apix-drive.com/ru/help/filtr-dannyh
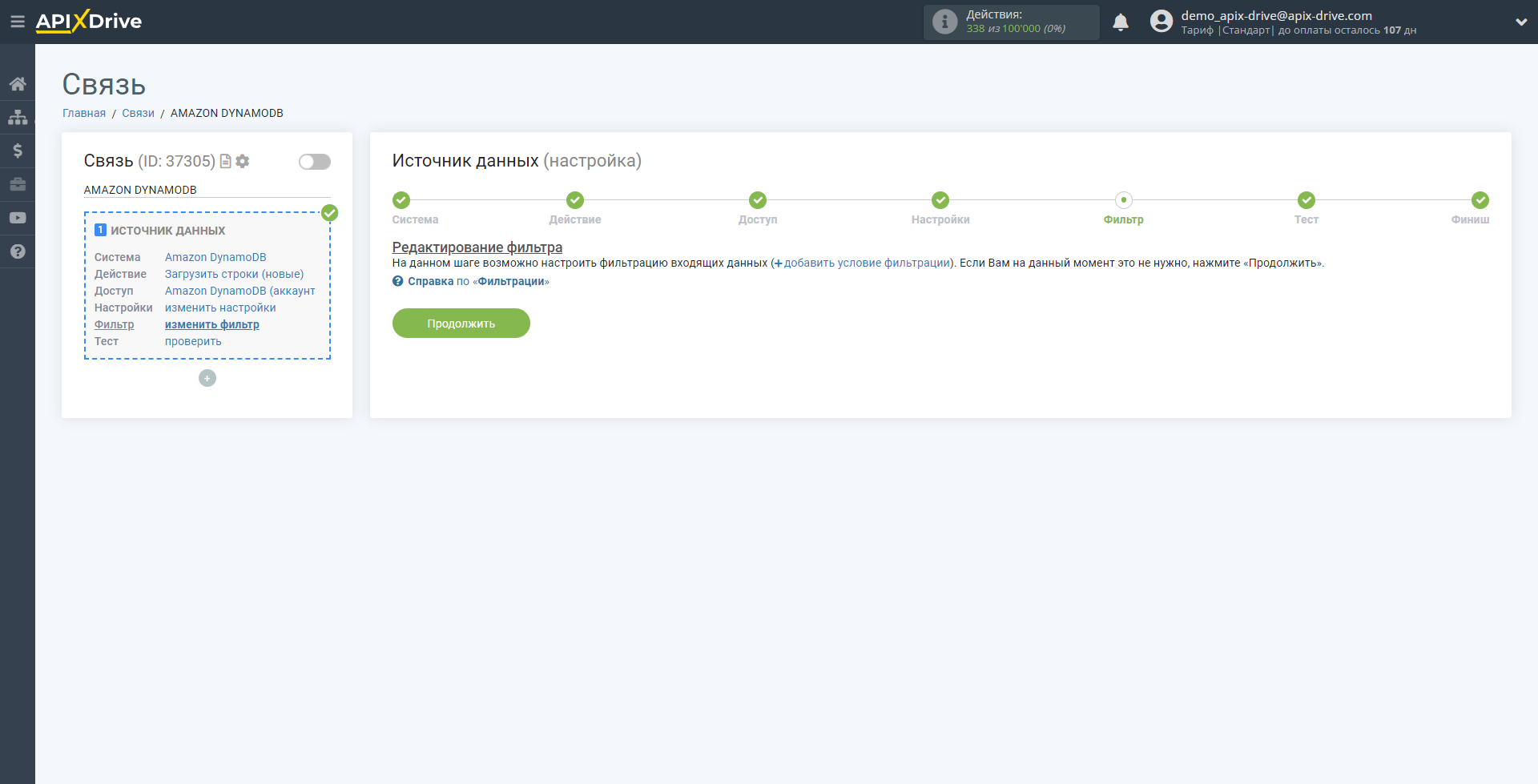
Теперь вы можете увидеть тестовые данные.
Если вы хотите обновить тестовые данные - кликните "Загрузить тестовые данные из Amazon DynamoDB".
Если вы хотите изменить настройки - кликните "Редактировать" и вы вернетесь на шаг назад.
Если вас все устраивает - кликните "Далее".
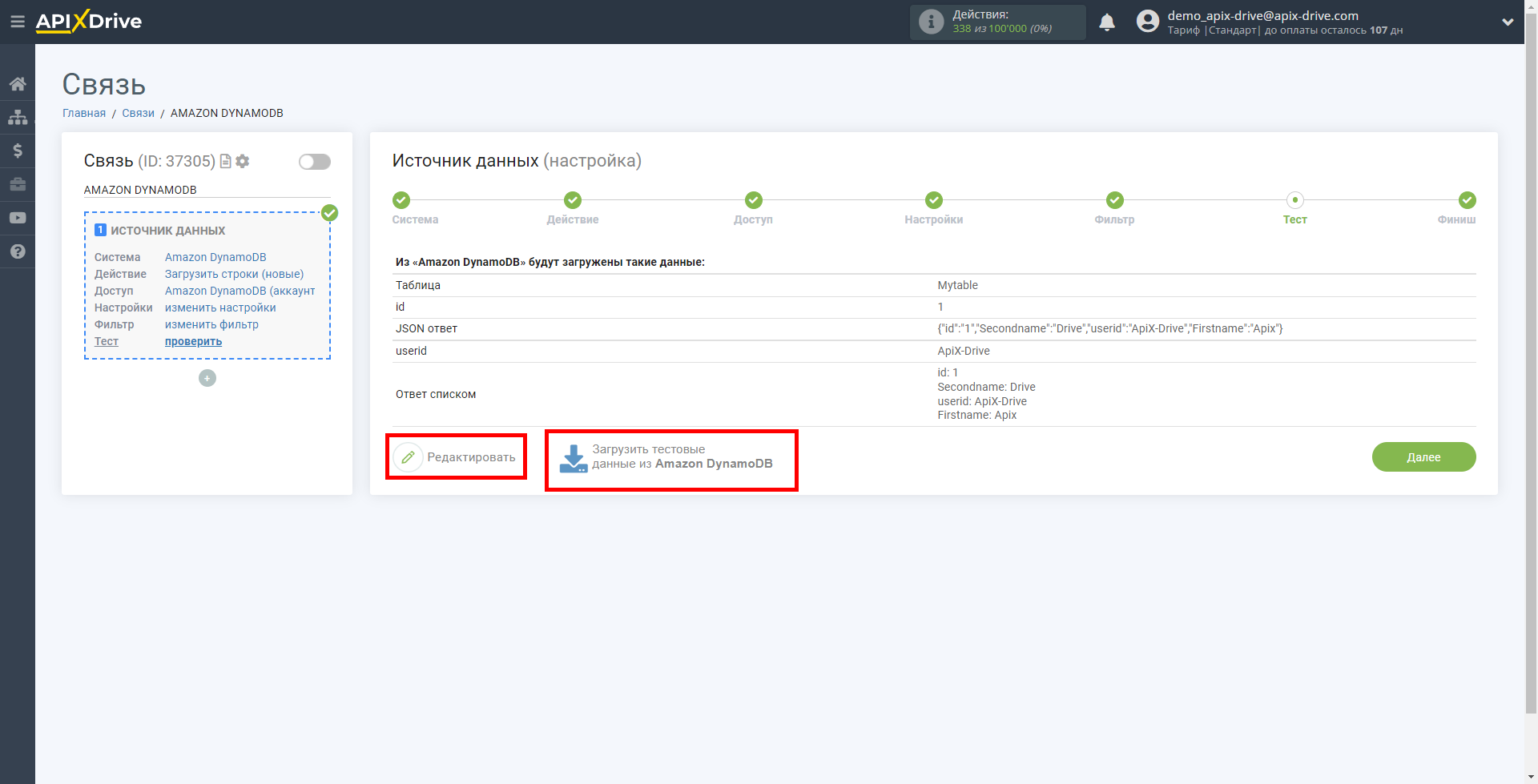
На этом вся настройка источника данных завершена! Видите как все просто!?
Теперь можете приступить к настройке системы приема данных.
Для этого проведите настройку самостоятельно или перейдите в раздел справки "Настройка сервисов", найдите необходимый вам сервис в качестве приема данных и следуйте рекомендациям по настройке.
Удачи!