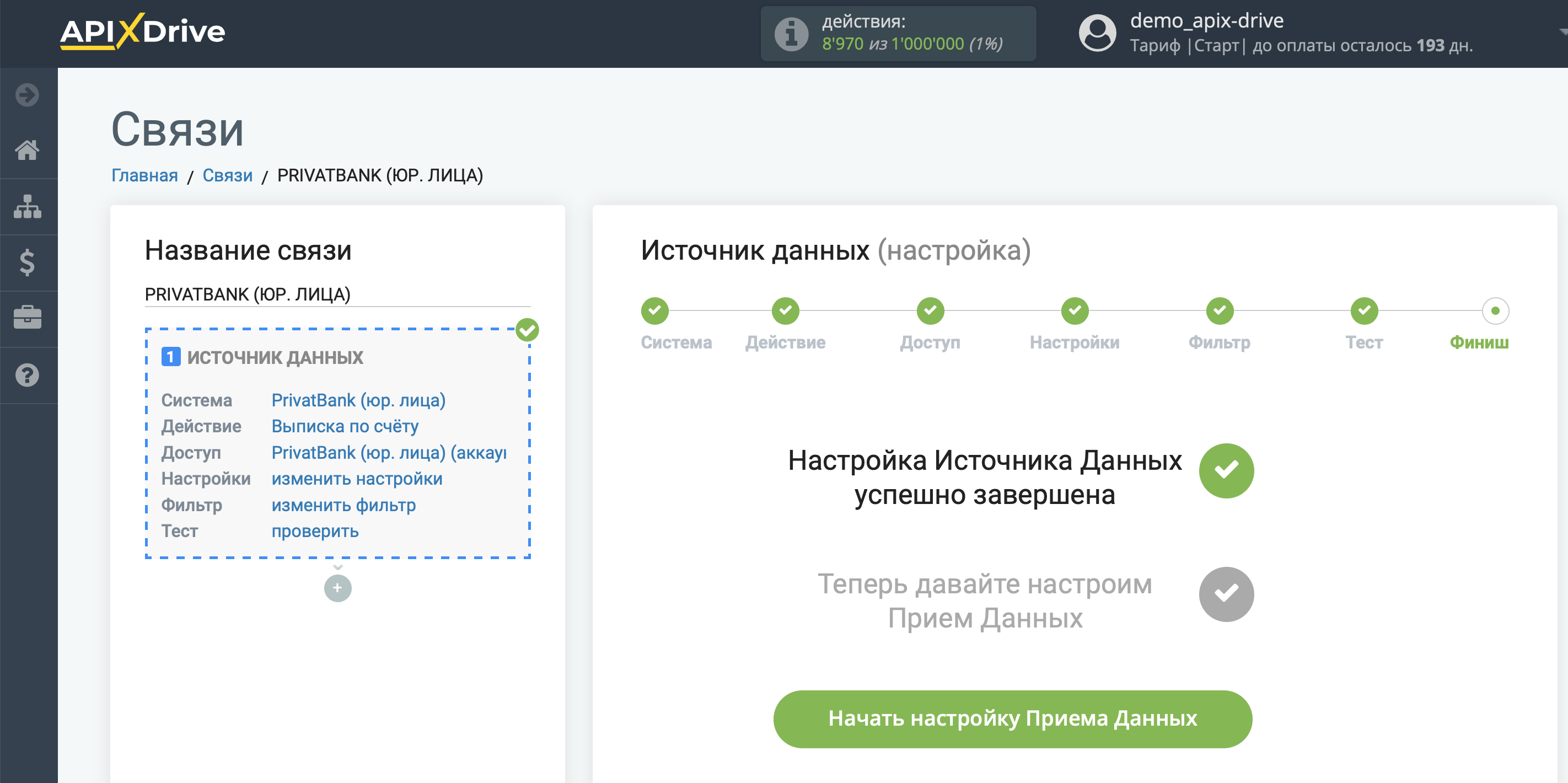Настройка ПриватБанк (юр. лица)
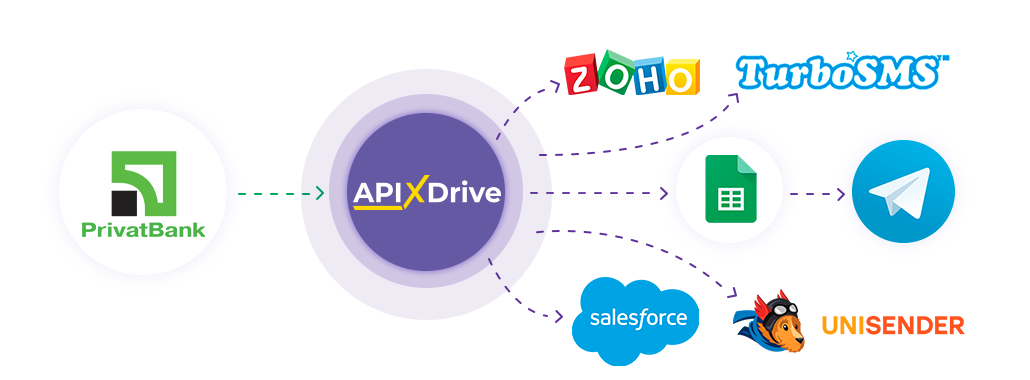
Интеграция позволит вам загружать данные по транзакциям по карте или баланс при его изменении из ПриватБанк, передавая эти данные в другие системы. Например, данные по транзакциям вы можете использовать для создания сделок в вашей CRM, ведения учета в Google Sheets или для отправки уведомлений себе или Вашей команде в Телеграм. Так вы сможете автоматизировать процесс взаимодействия с клиентами в связке с сервисами, которые используете и хранить всю информацию в одном, удобном для вас месте.
Давайте пройдем весь этап настройки ПриватБанк для юр. лиц вместе!
Навигация:
1. Какие данные можно получать из ПриватБанк (юр. лица)?
2. Как подключить аккаунт ПриватБанк (юр. лица) к ApiX-Drive?
3. Пример данных из выписки по счету.
Для того, чтобы начать настройку новой связи кликните "Создать связь"
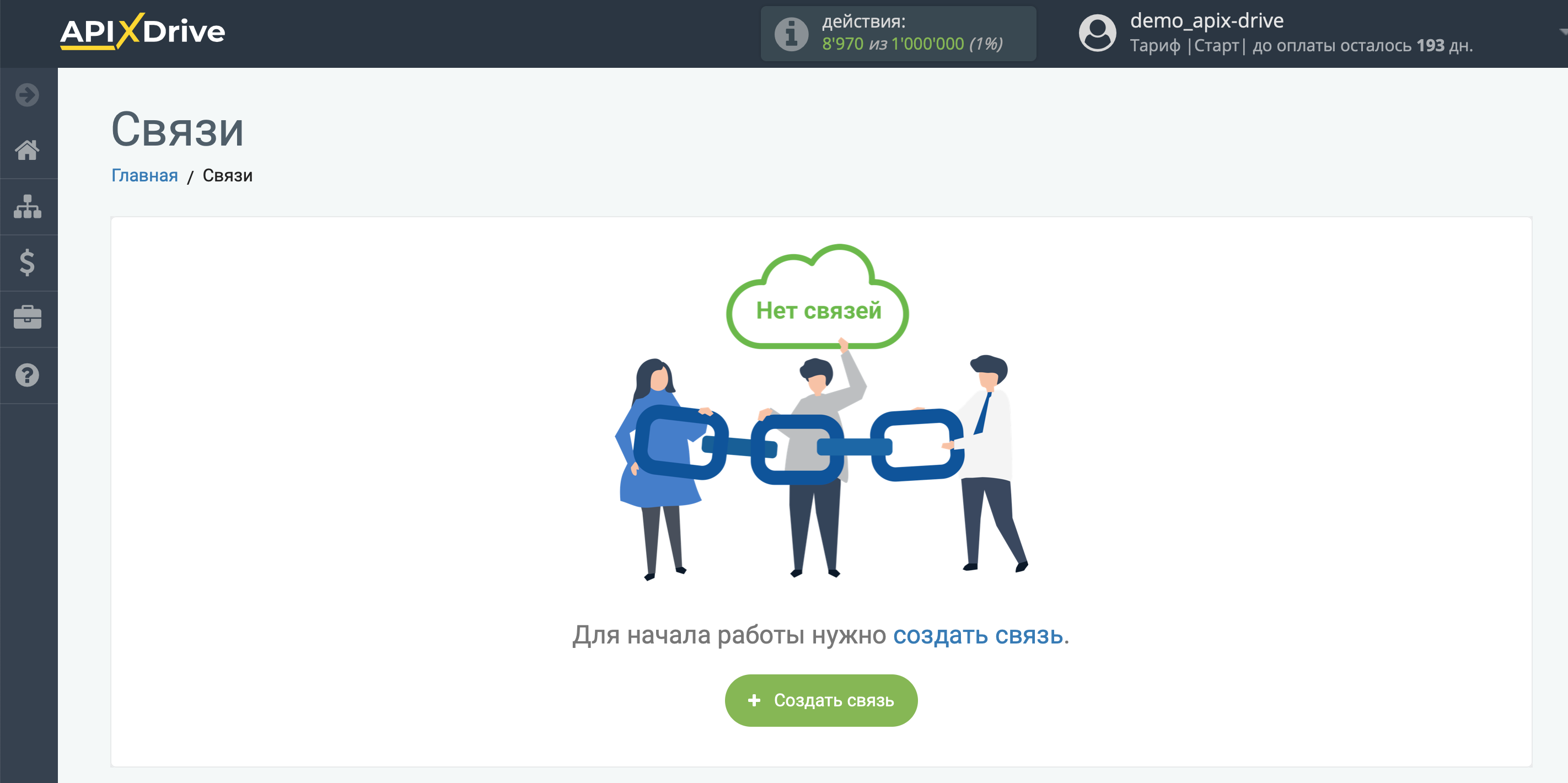
Выберите систему в качестве Источника данных. В данном случае, необходимо указать PrivatBank (юр. лица).
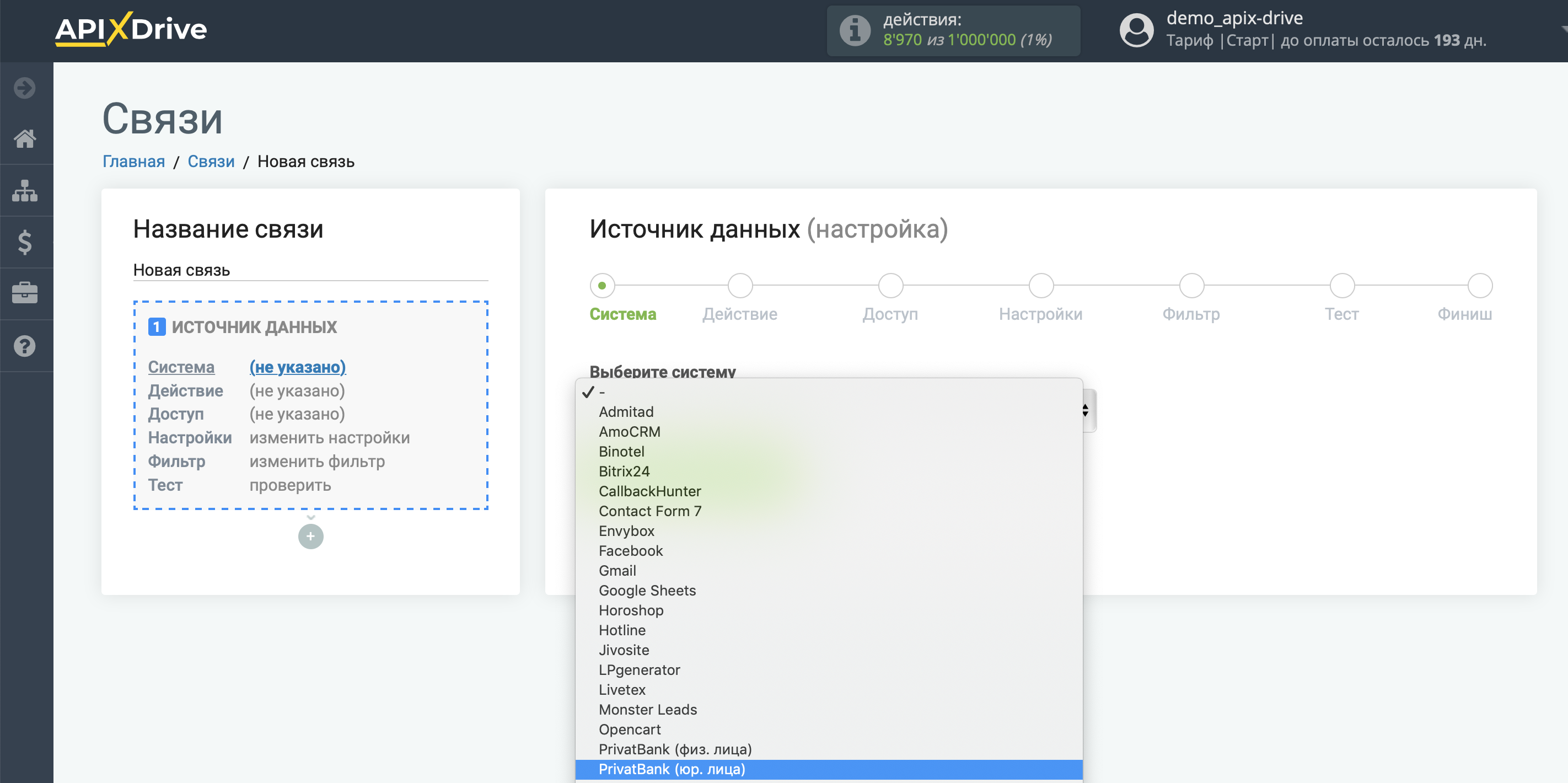
Далее, необходимо указать действие, например, "Выписка по счету".
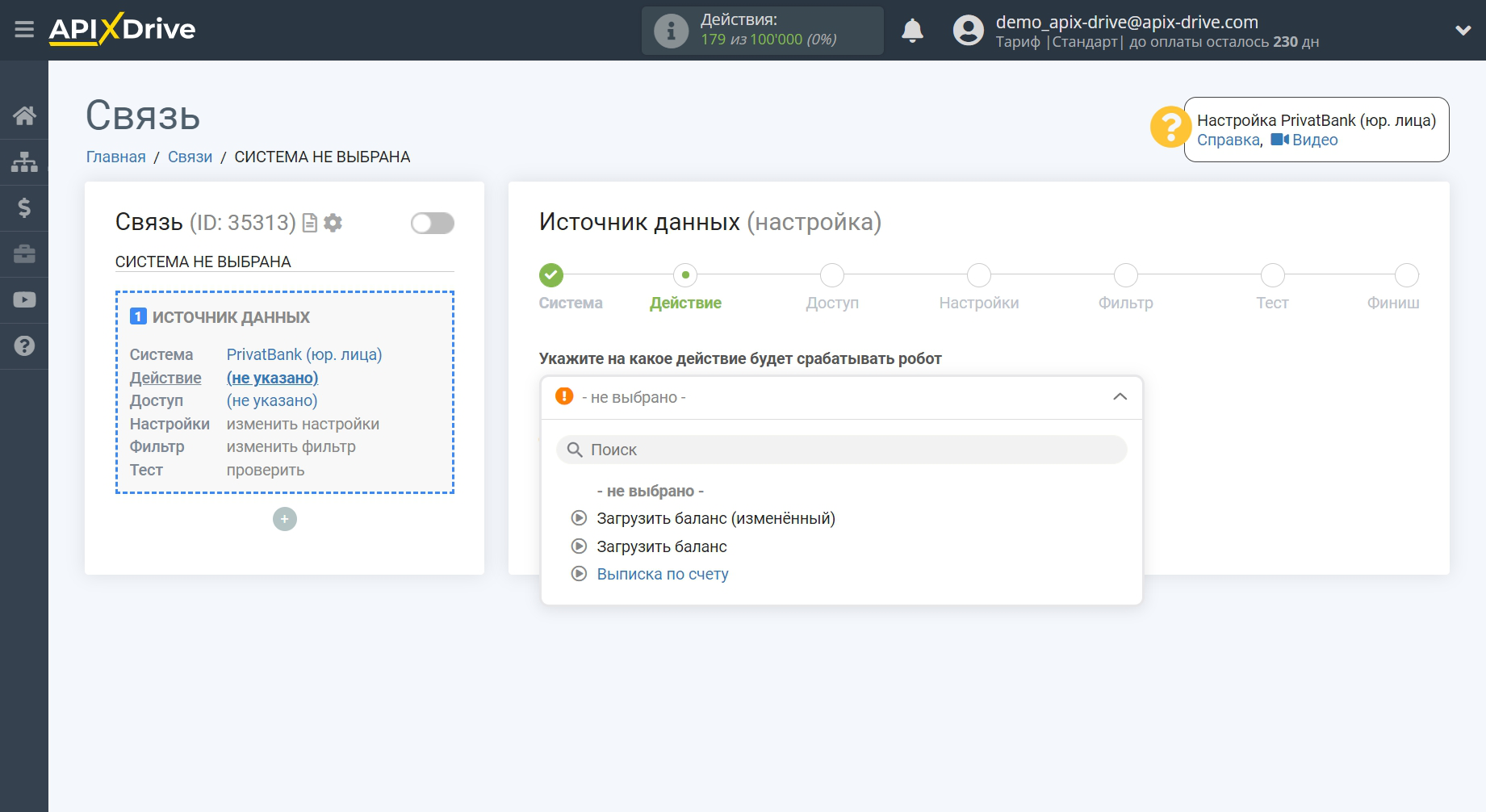
- Выписка по счету - из вашего аккаунта ПриватБанк будет выгружена выписка по счету.
- Загрузить баланс - из вашего аккаунта ПриватБанк будет выгружен баланс по вашему счету.
- Загрузить баланс (изменённый) - из вашего аккаунта ПриватБанк будет выгружен баланс по вашему счету при его изменении.
Следующий шаг - выбор аккаунта ПриватБанк, из которого будет происходить выгрузка данных.
Если нет подключенных логинов к системе ApiX-Drive, кликните "Подключить аккаунт".
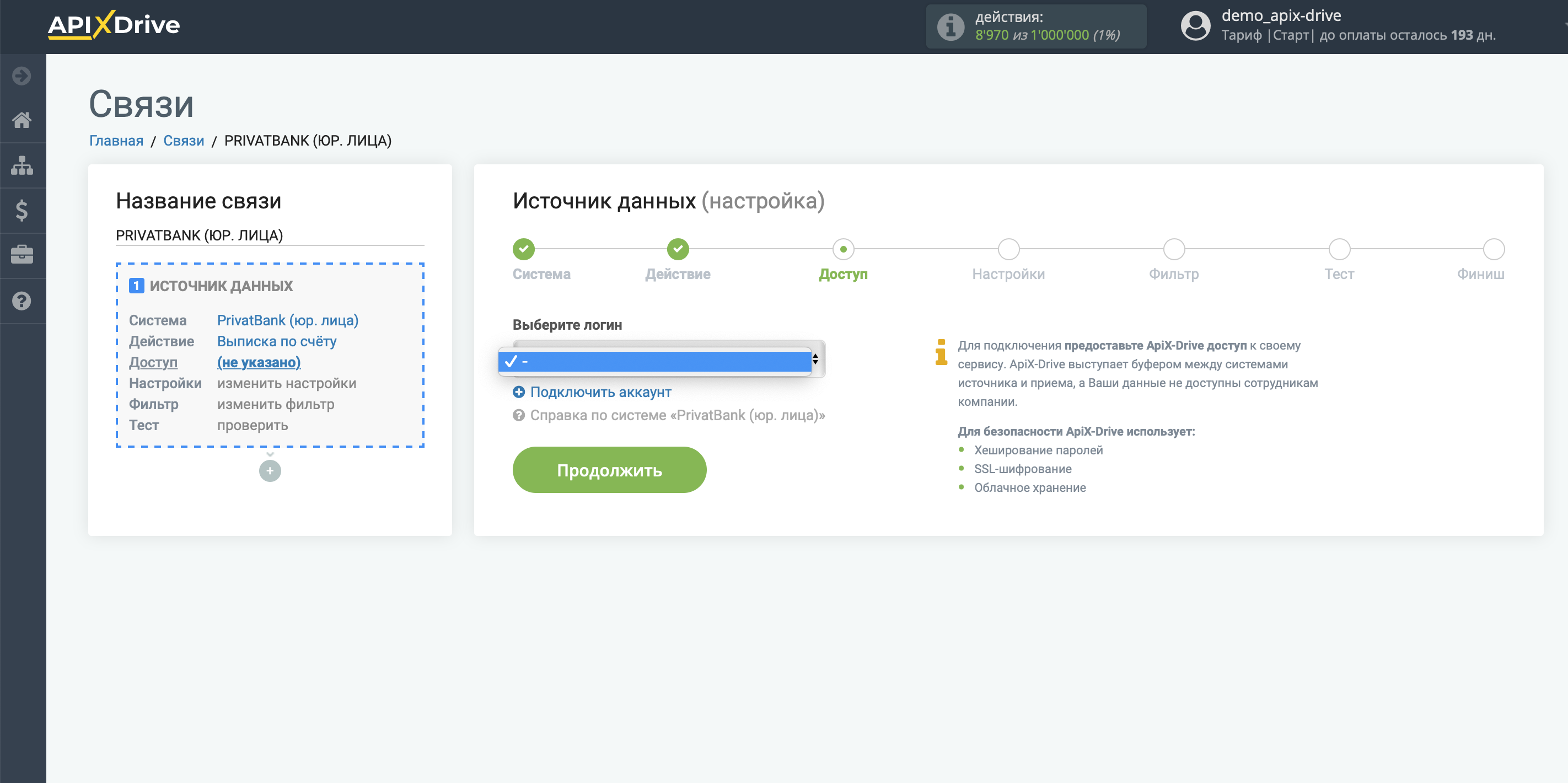
Далее, необходимо заполнить все поля соответствующими данными:
Токен - будет доступен после установки Автоклиента в личном кабинете ПриватБанк.
Номер счета - номер Вашего счета.
Для того, чтобы установить Автоклиент перейдите в личный кабинет ПриватБанк для юридических лиц.
После того, как все поля заполнены, кликните "Сохранить" и перезагрузите страницу.
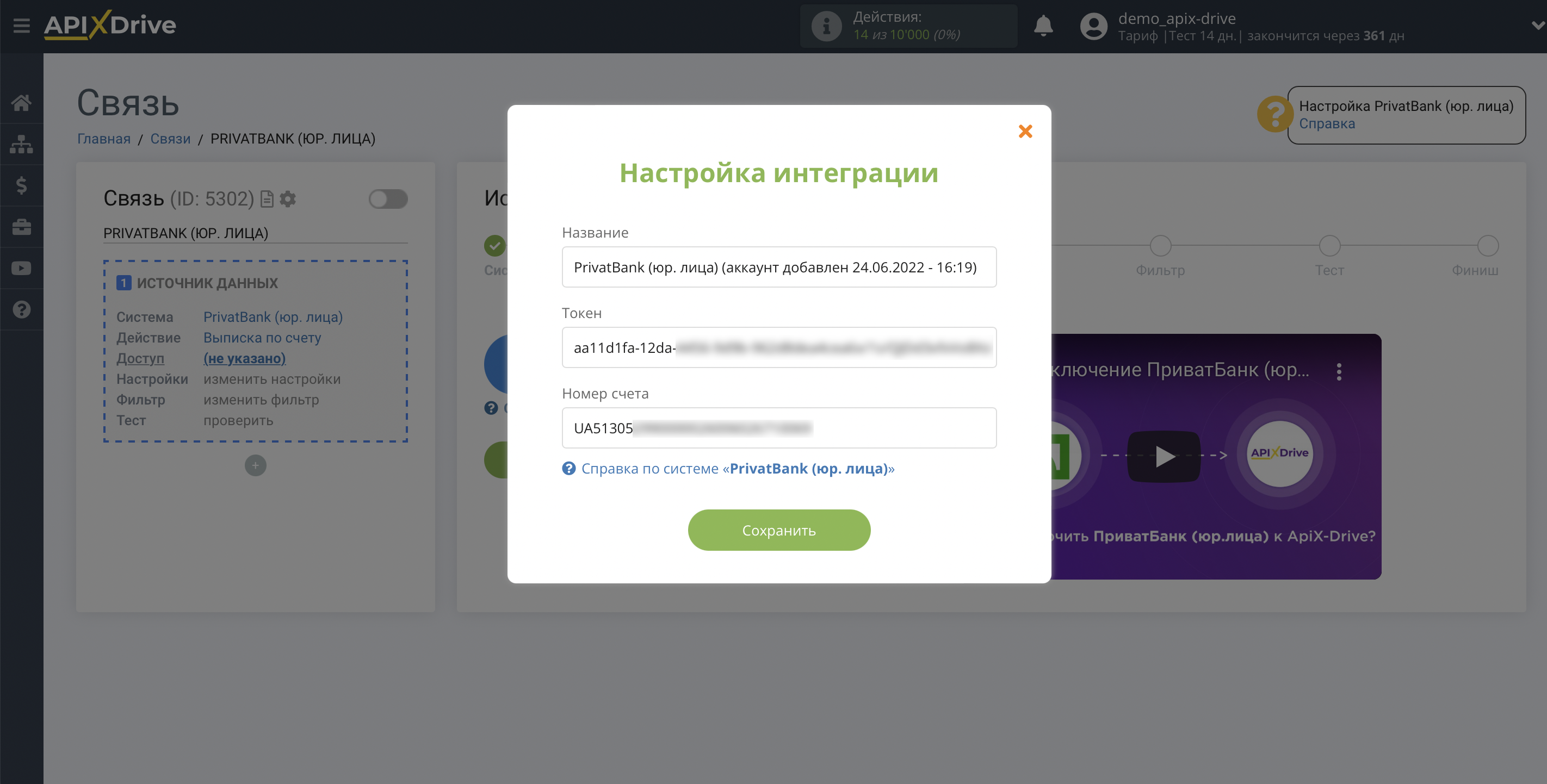
Перейдите в раздел "Каталог услуг".
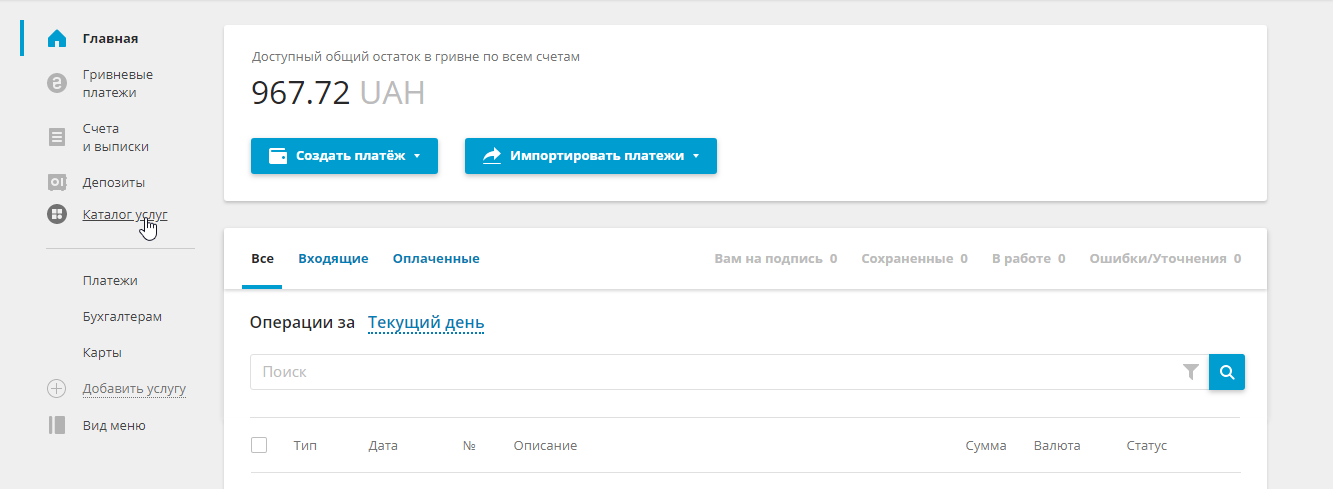
Найдите раздел "Автоклиент".
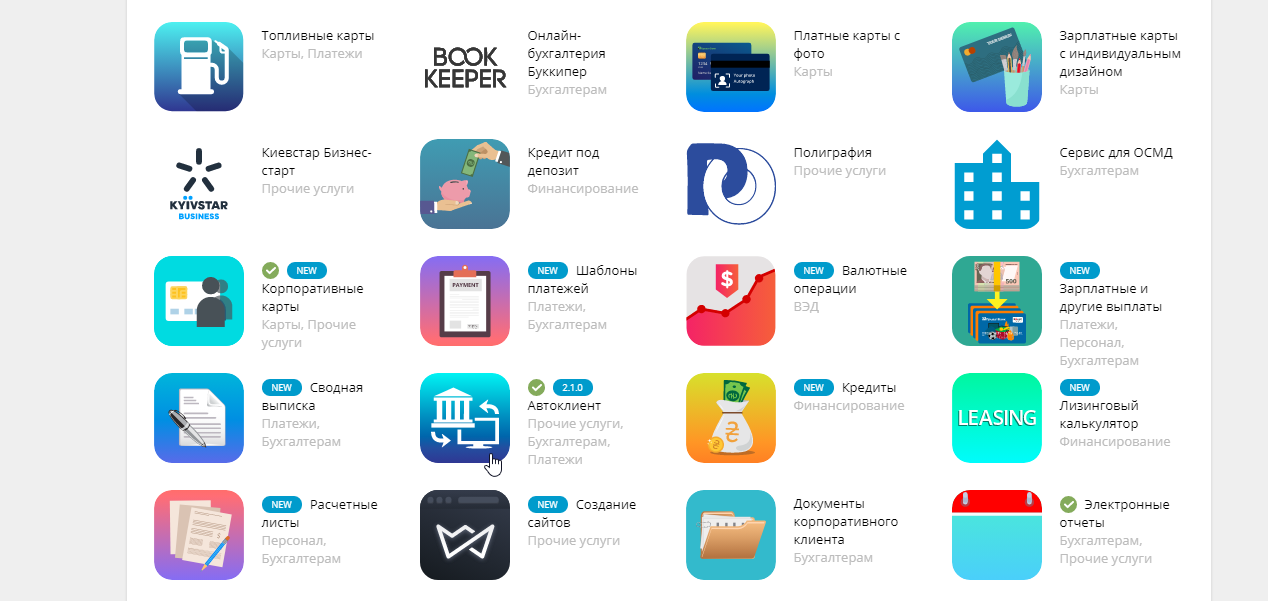
Нажмите на кнопку "Подключить".

Далее, нажмите на кнопку "Открыть".
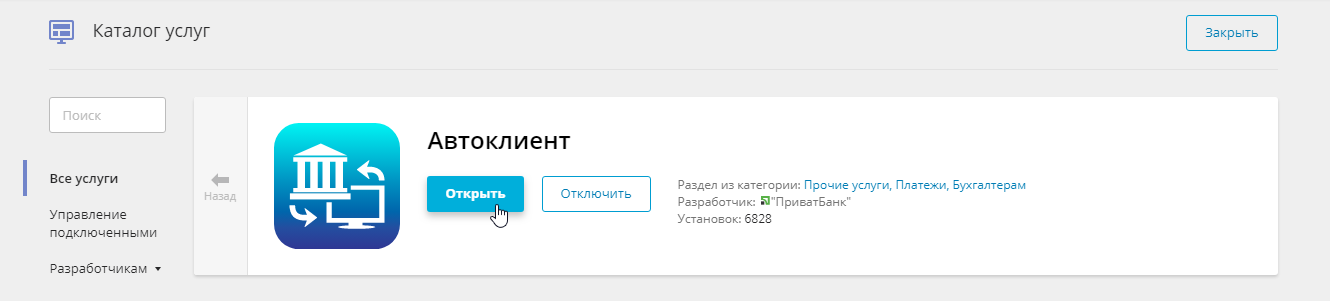
После открытия, нажмите кнопку "Добавить "Автоклиент"".
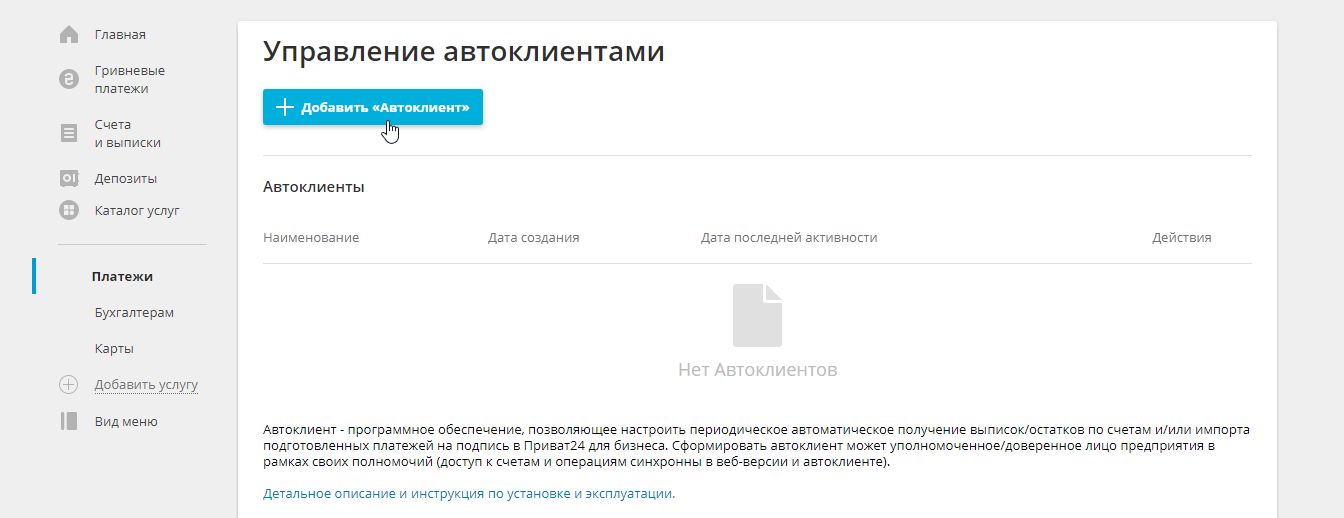
Далее, укажите "Наименование Автоклиента" и заполните остальные поля как указано на скриншоте.
Во вкладке «Доступные счета» выберите счета, по которым необходимо настроить периодическое автоматическое получение выписок/остатков (по умолчанию выбраны все счета).
После указания настроек нажмите кнопку «Сохранить».
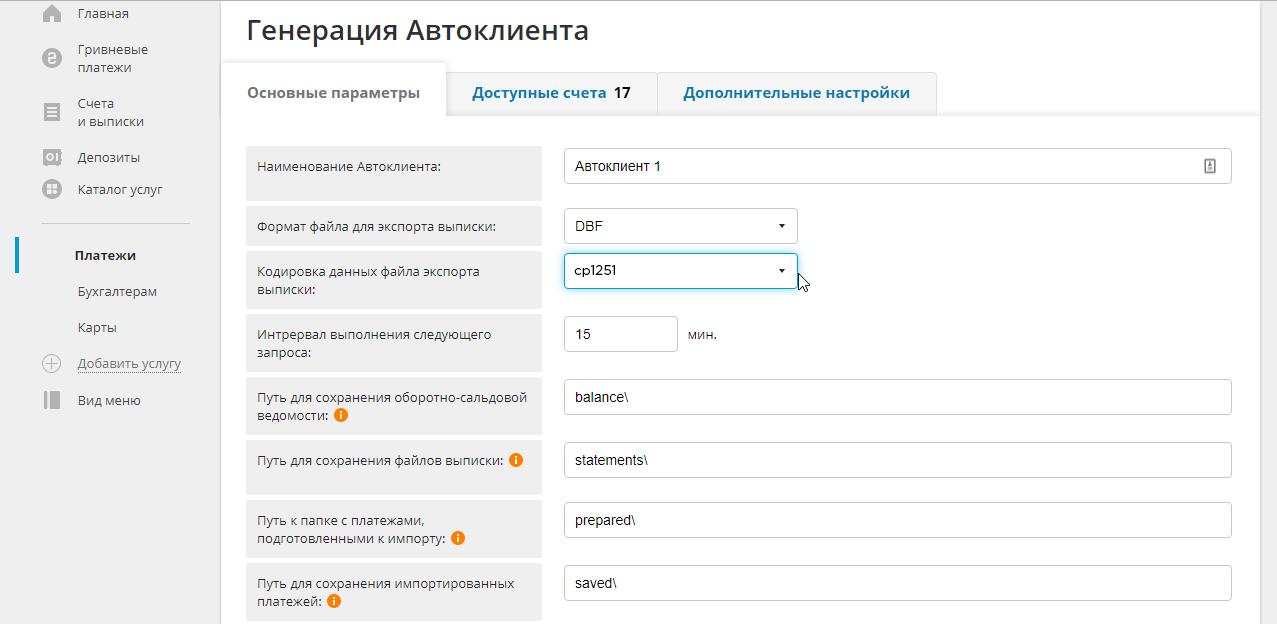
После создания "Автоклиента", нажмите "Подключить дополнение" и выберите API.
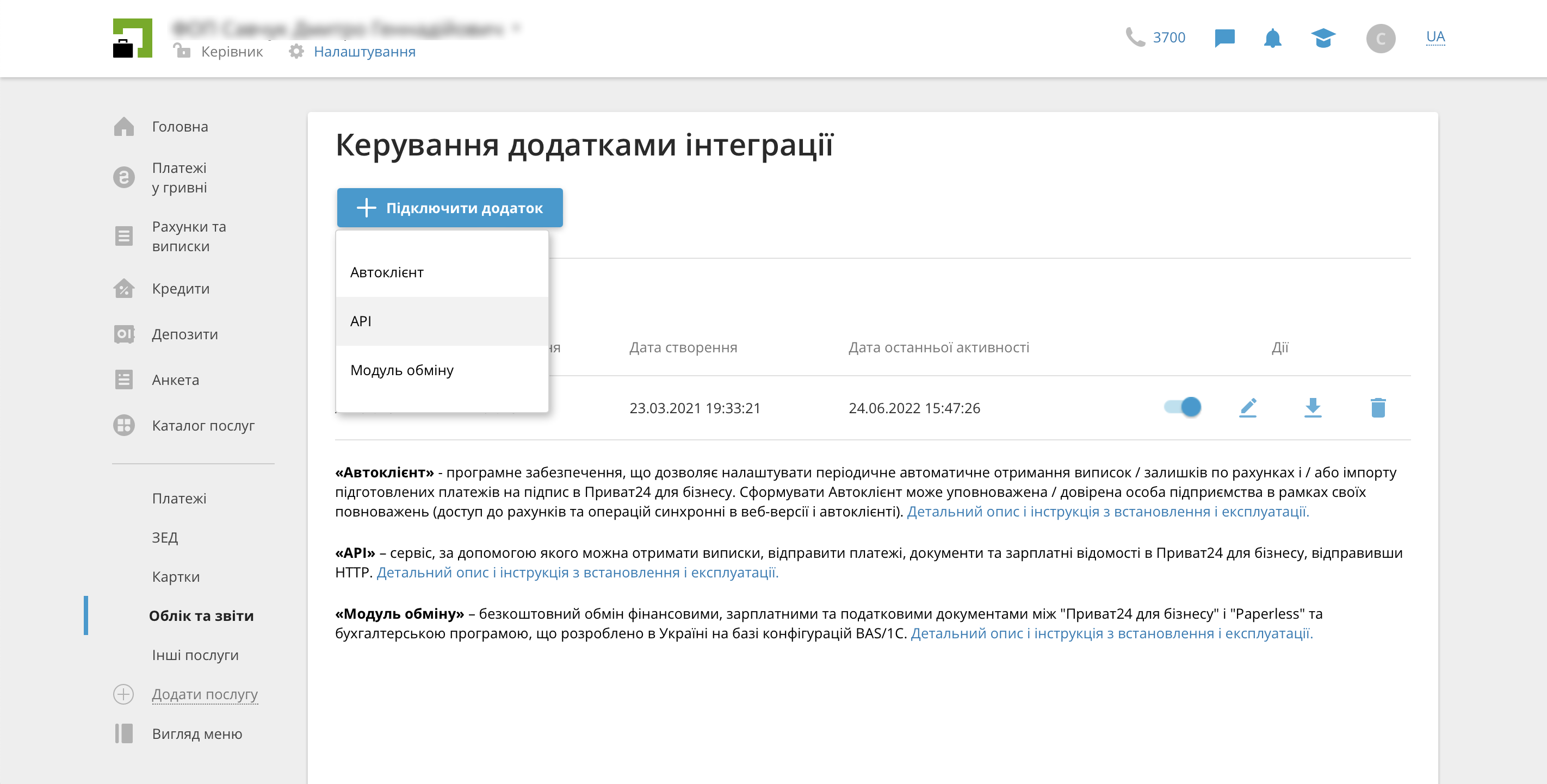
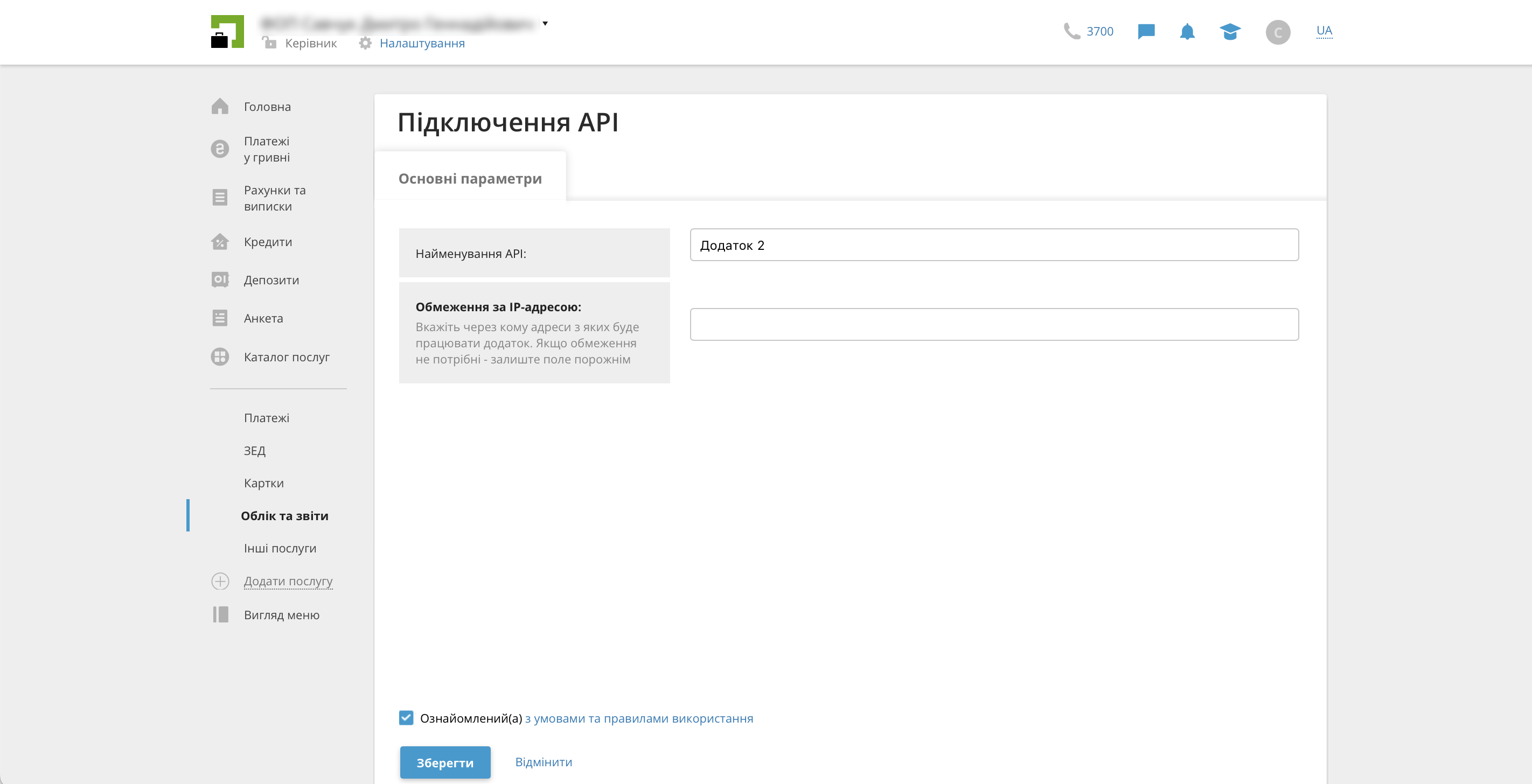
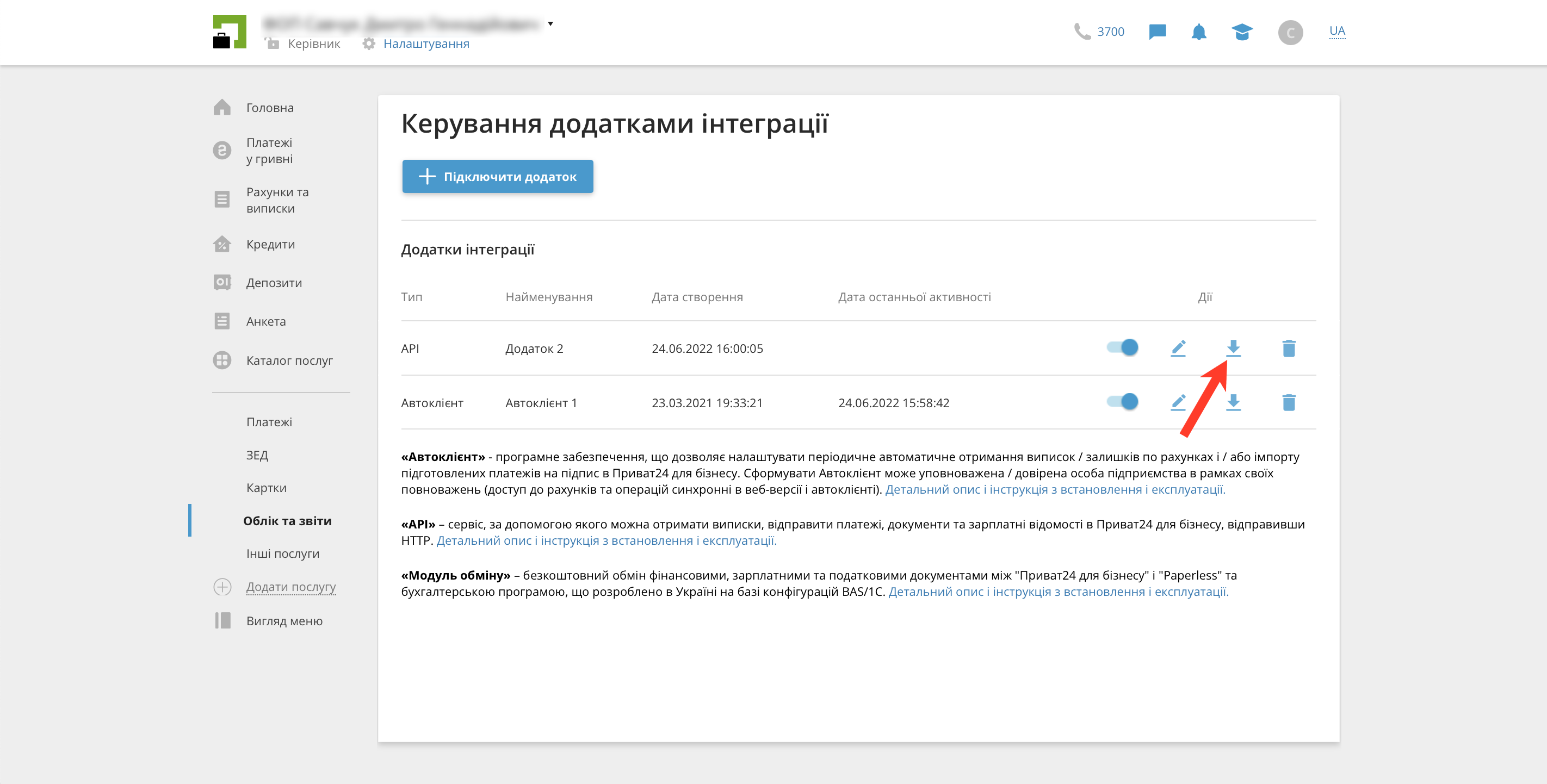
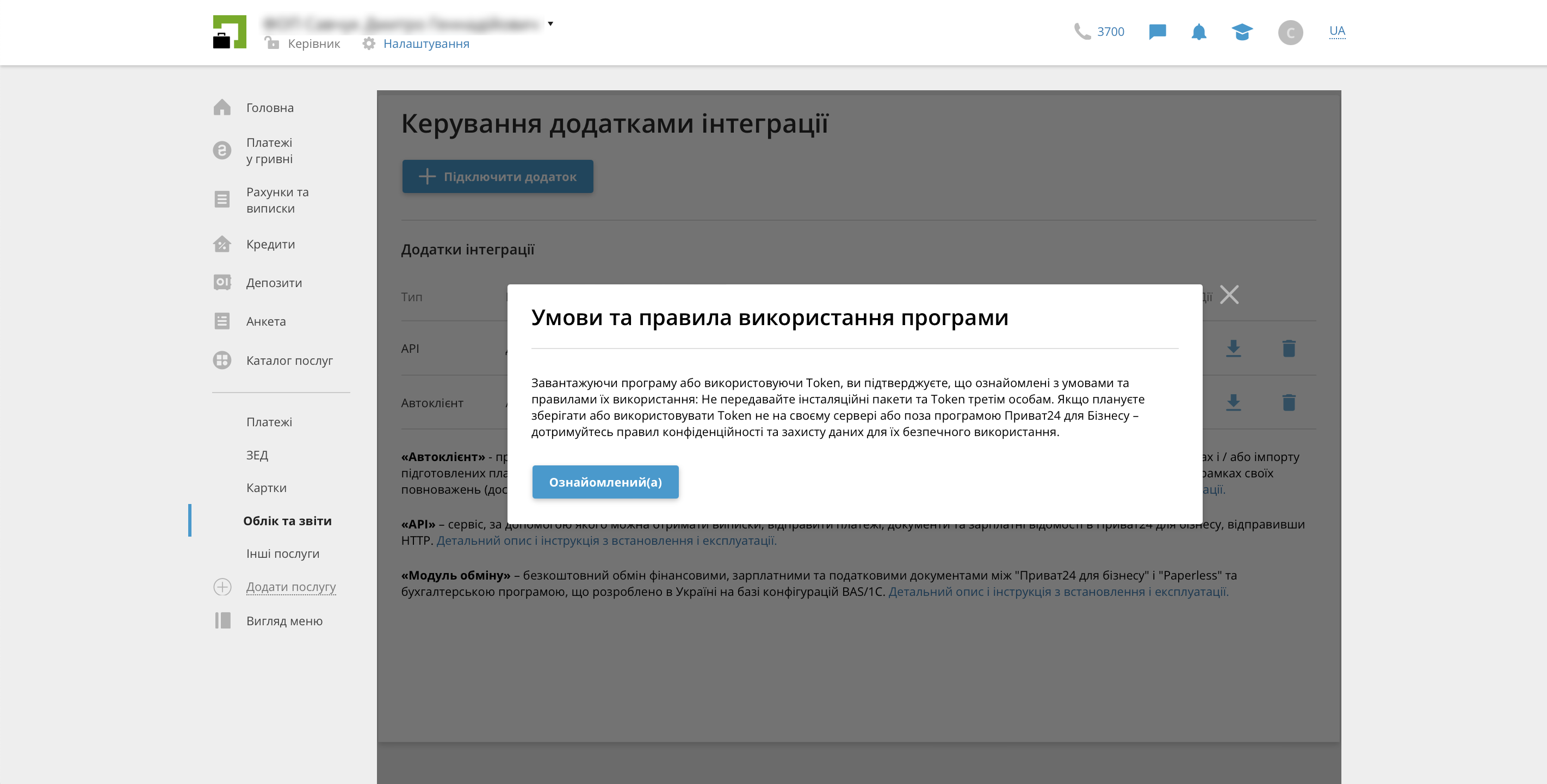
Далее, скопируйте поле "Token", и вставьте его в соответствующее поле в системе ApiX-Drive.
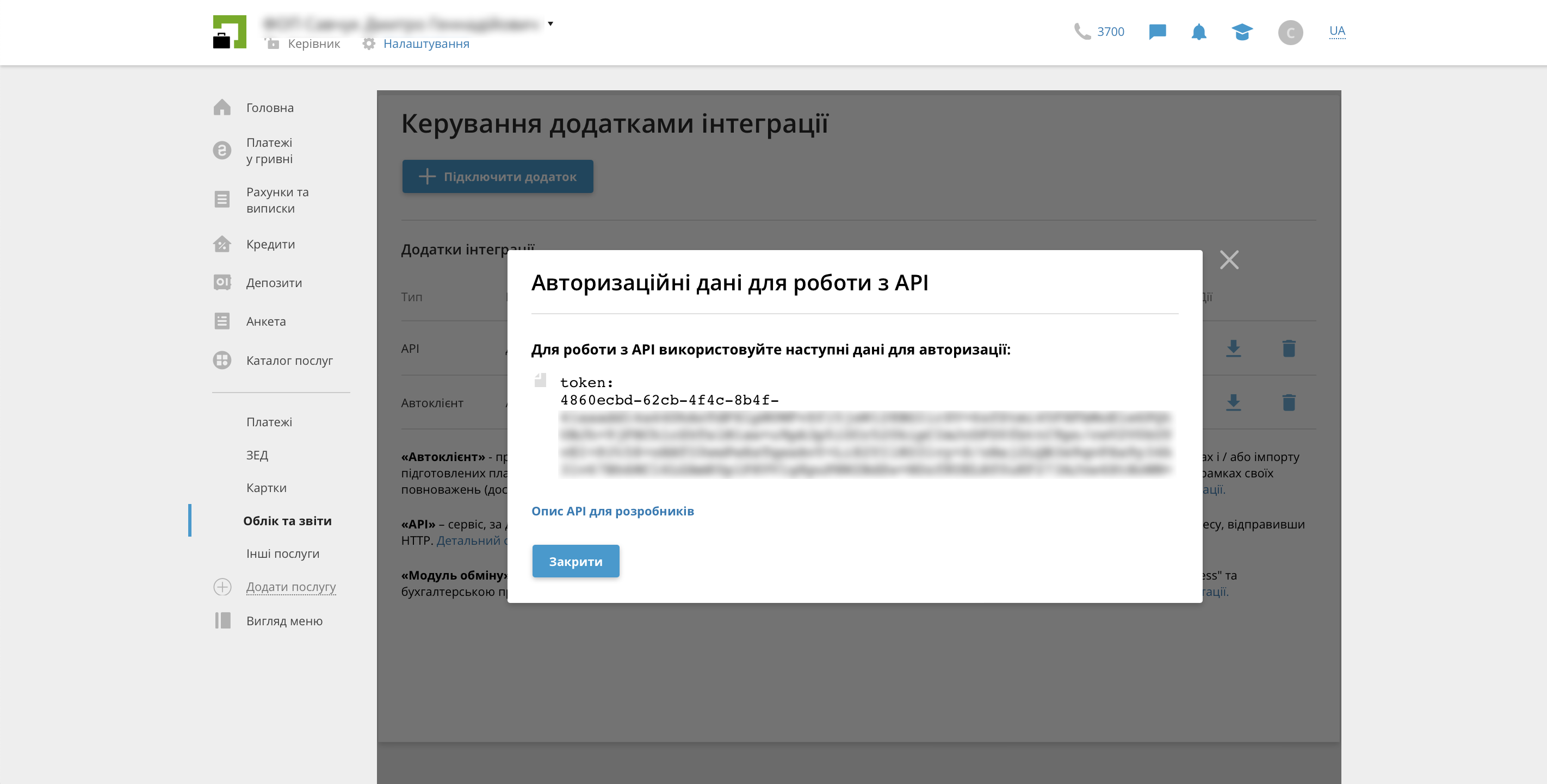
Теперь, выберите подключенный логин в списке и кликните "Продолжить".
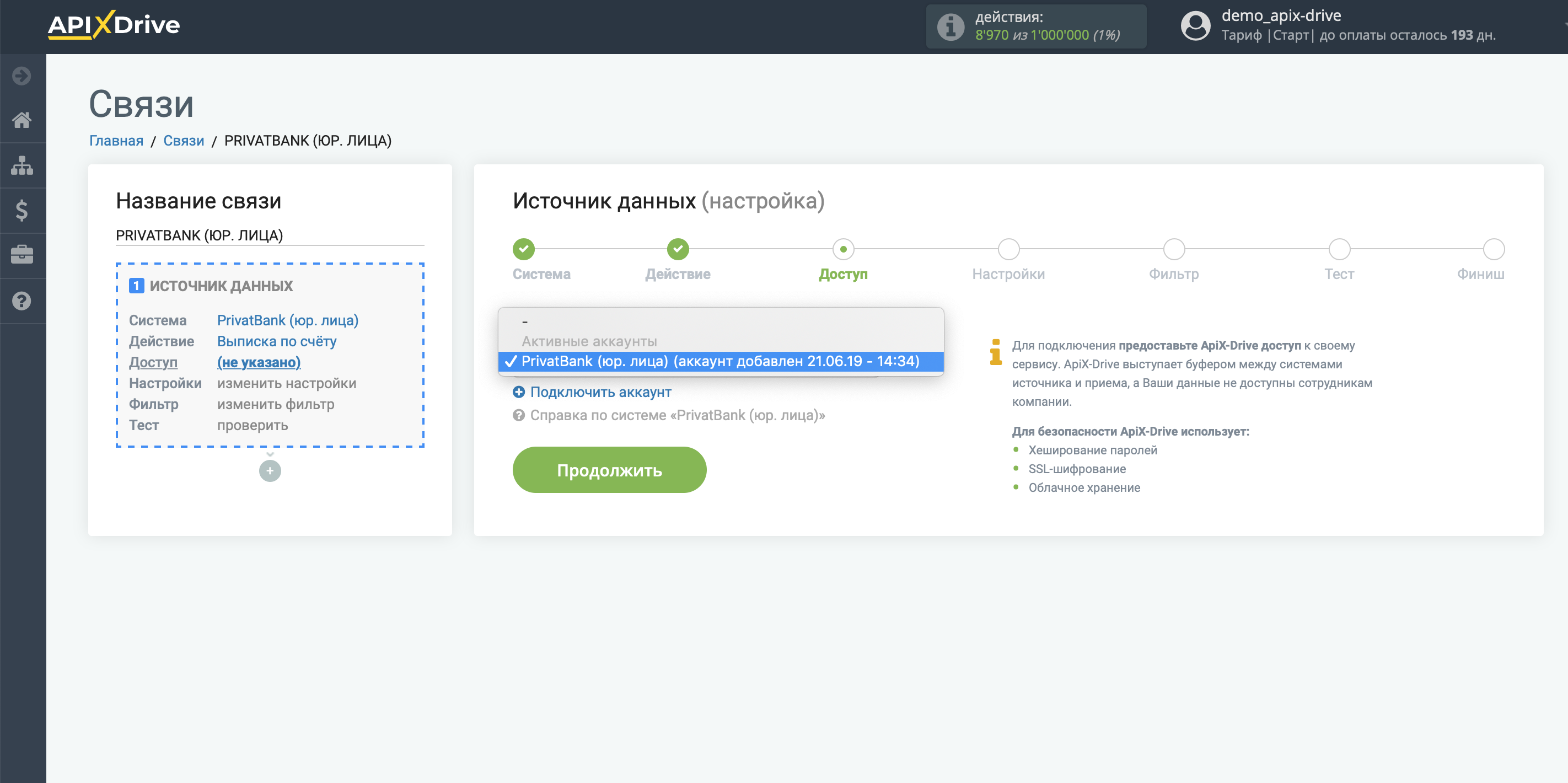
Для данной системы дополнительные настройки не предусмотрены, поэтому просто пропустите этот шаг.
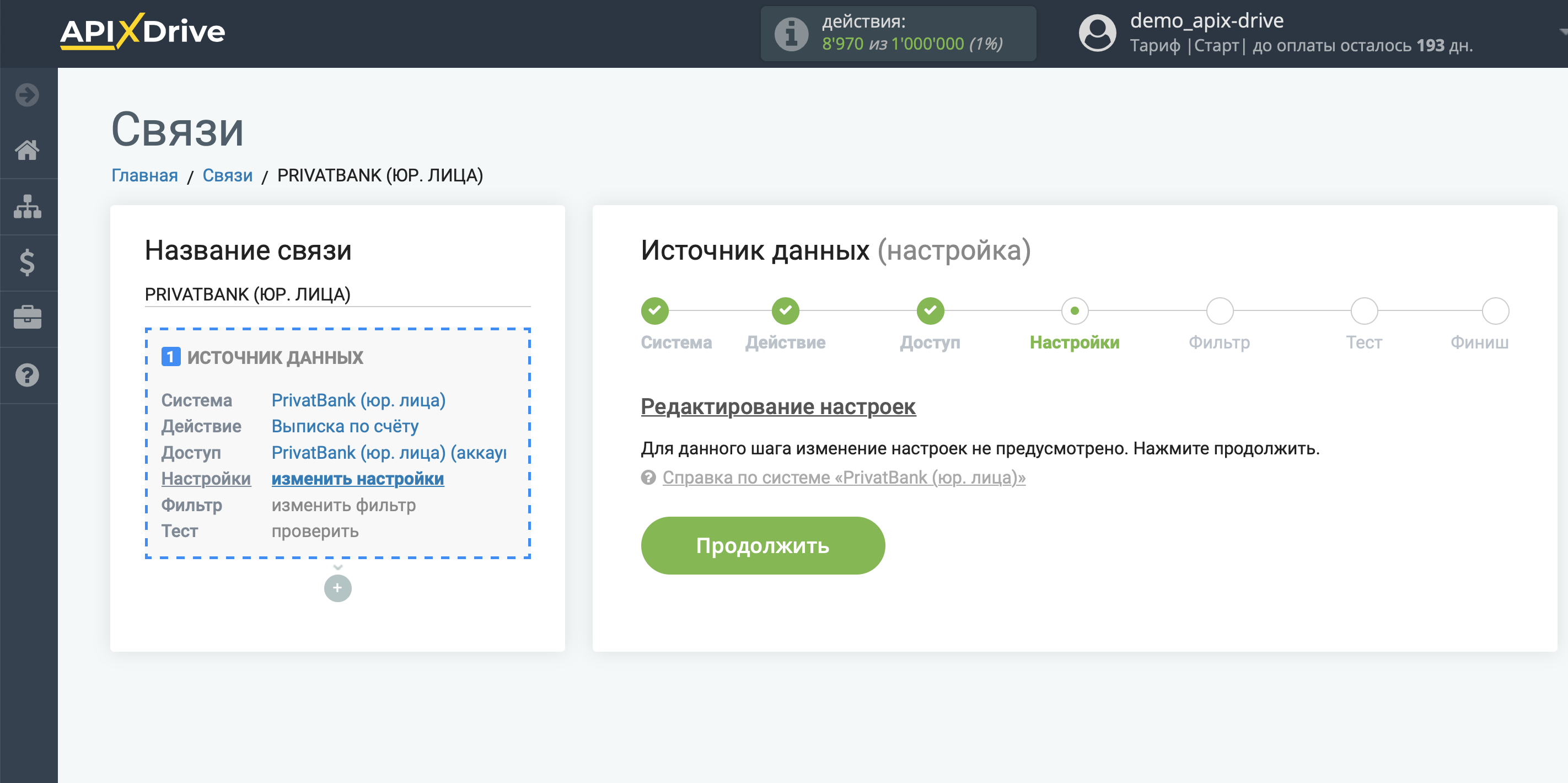
Если необходимо, Вы можете настроить Фильтр данных, либо кликнуть "Продолжить", чтобы пропустить этот шаг.
Для того, чтобы узнать как настраивается Фильтр данных перейдите по ссылке: https://apix-drive.com/ru/help/filtr-dannyh
Обратите внимание !
Если Вы выбрали действие "Выписки по счёту", Вы будете выгружать все выписки как расходные так и приходные. С помощью фильтра, Вы сможете выбрать что именно Вам нужно выгружать, Приходы (дебет) или Расходы (кредит). Для этого при настройке фильтра Вам нужно выбрать поле "Тип транзакции дебет/кредит (D,C)", действие выберите "Содержит" и напишите например "D", тогда Вы будете выгружать только Приходы (дебет).
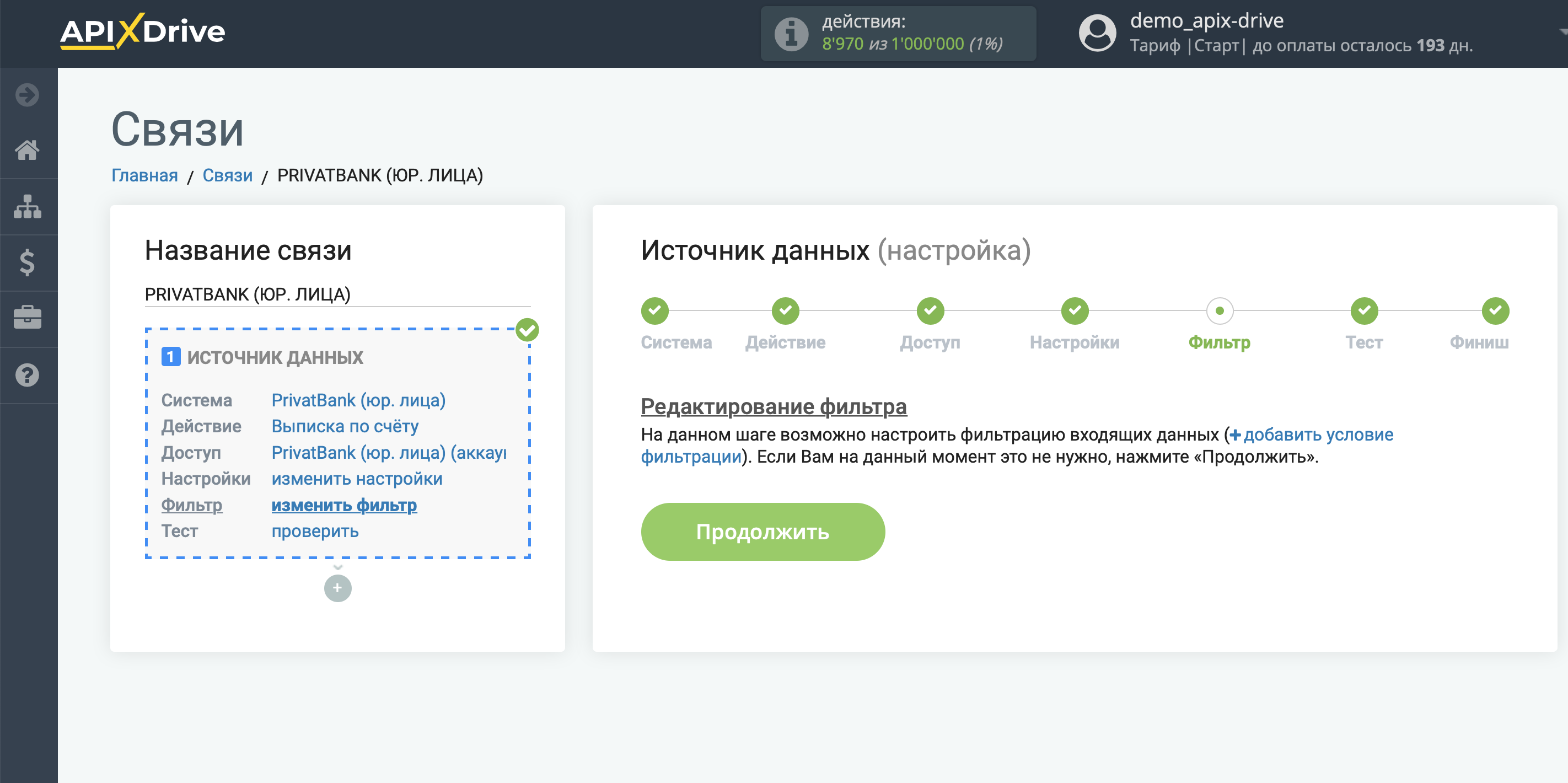
Теперь Вы можете увидеть тестовые данные по одной из транзакций.
Если Вы хотите обновить тестовые данные - кликните "Загрузить тестовые данные из PrivatBank (юр. лица)".
Если Вас все устраивает - кликните "Далее".
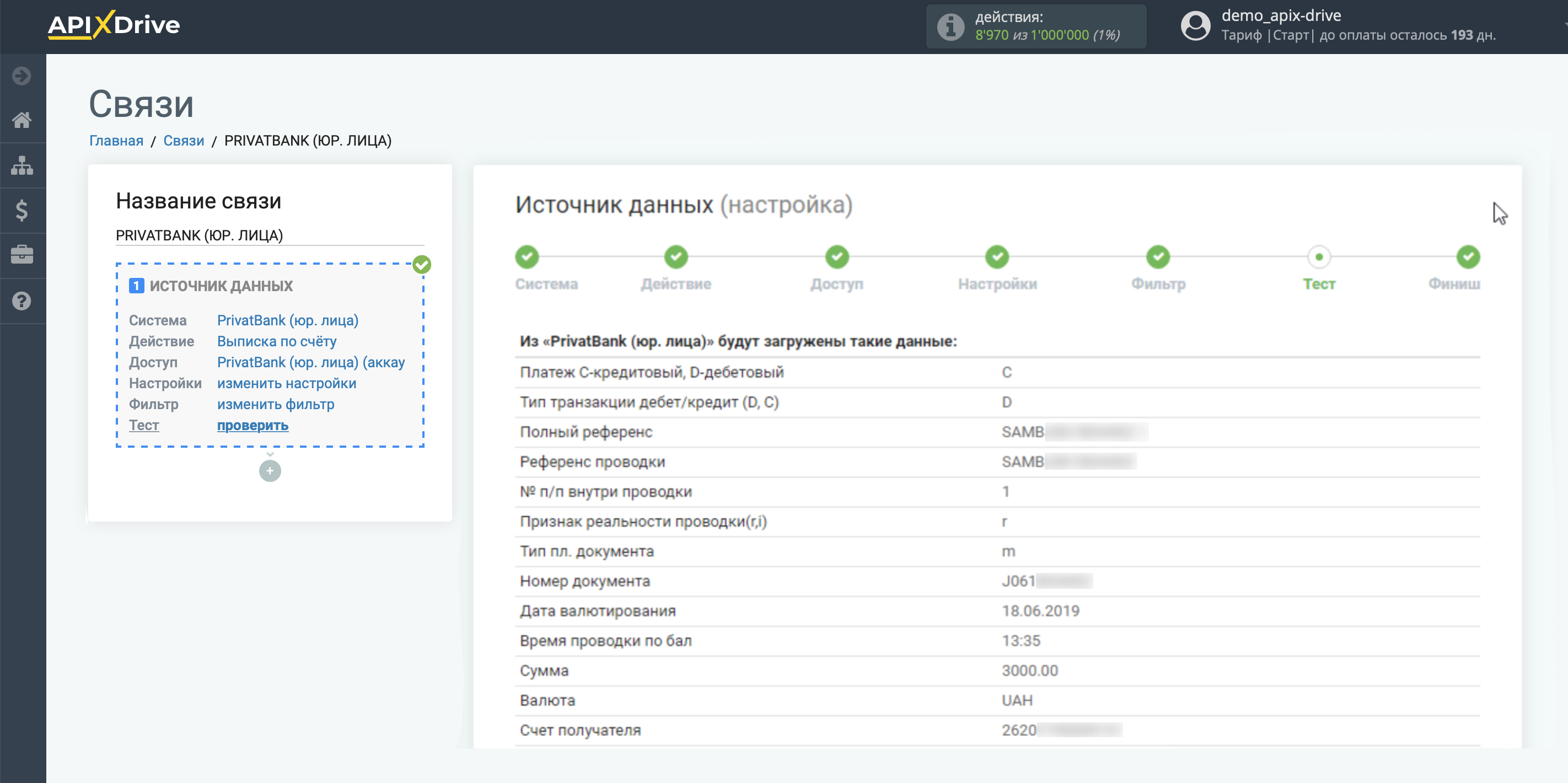
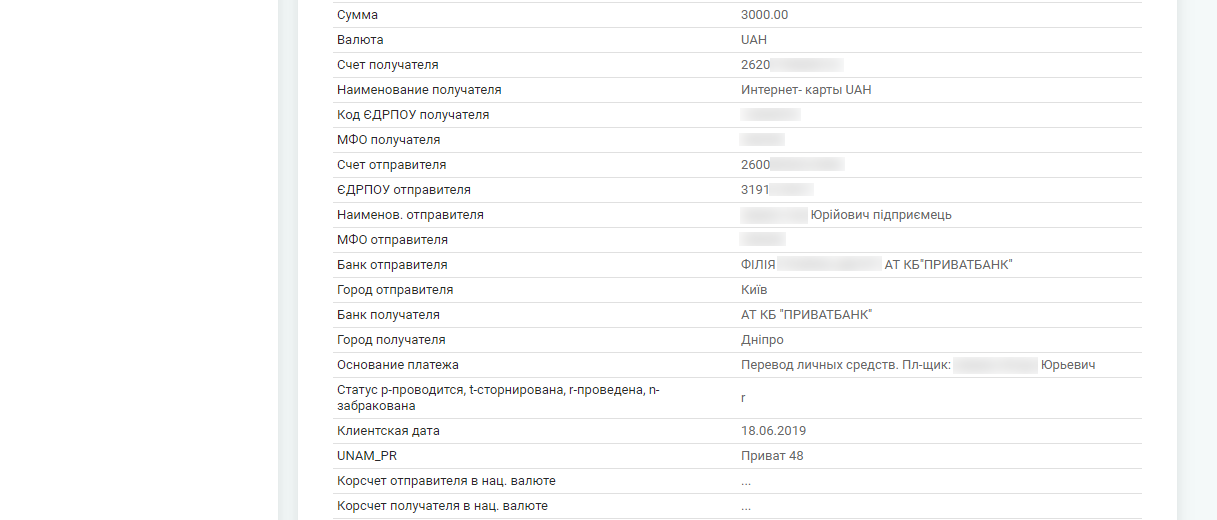
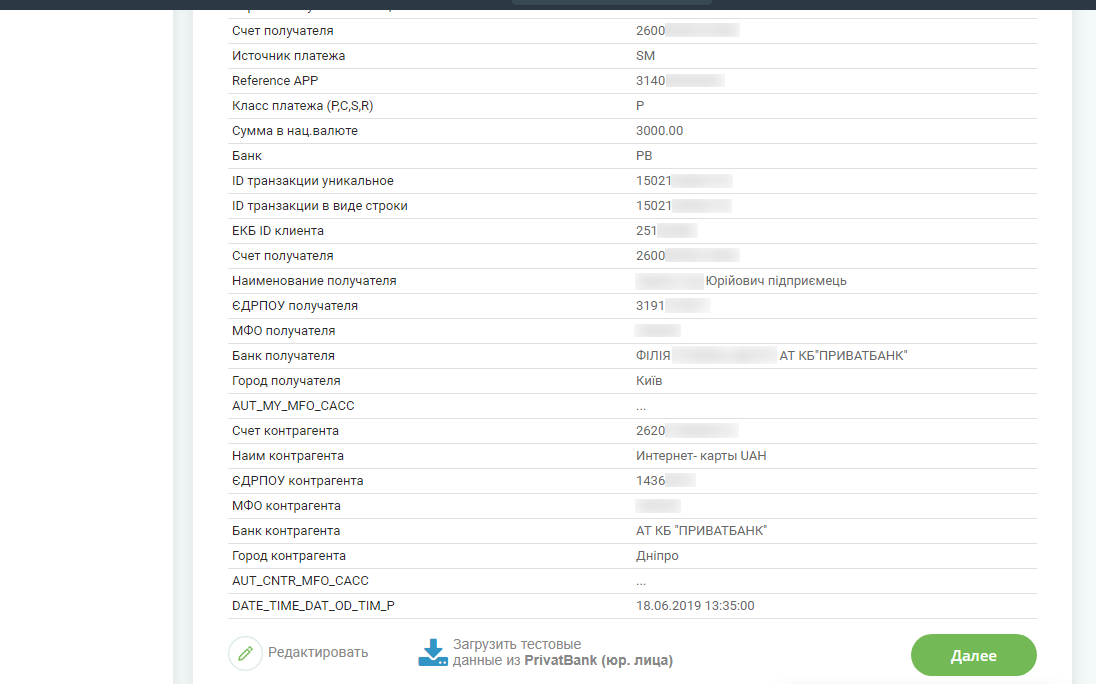
На этом вся настройка источника данных завершена! Видите как все просто!?
Теперь можете приступить к настройке системы приема данных.
Для этого проведите настройку самостоятельно или перейдите в раздел справки "Настройка сервисов", найдите необходимый Вам сервис в качестве приема данных и следуйте рекомендациям по настройке.
Удачи!