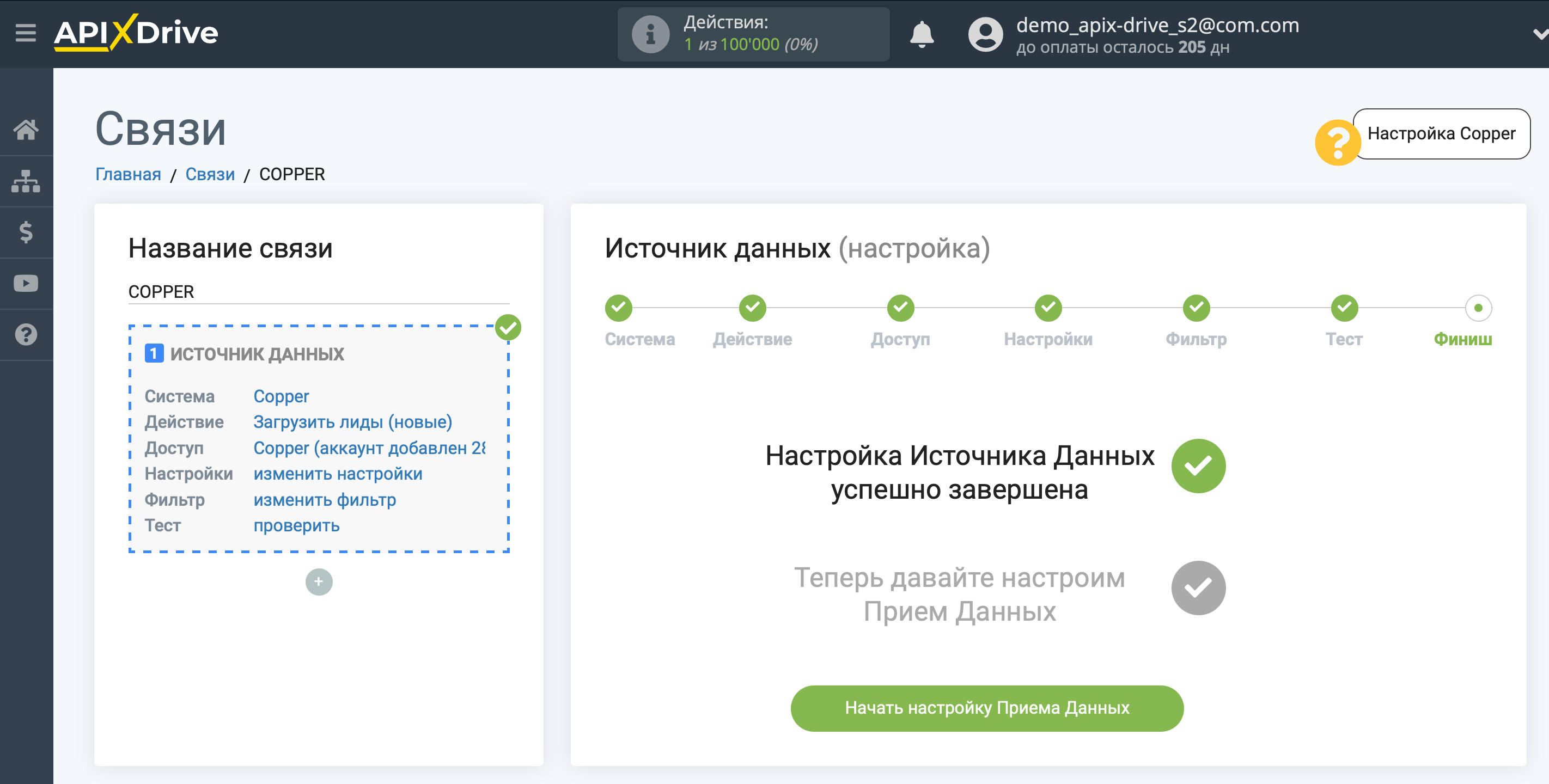Настройка Copper
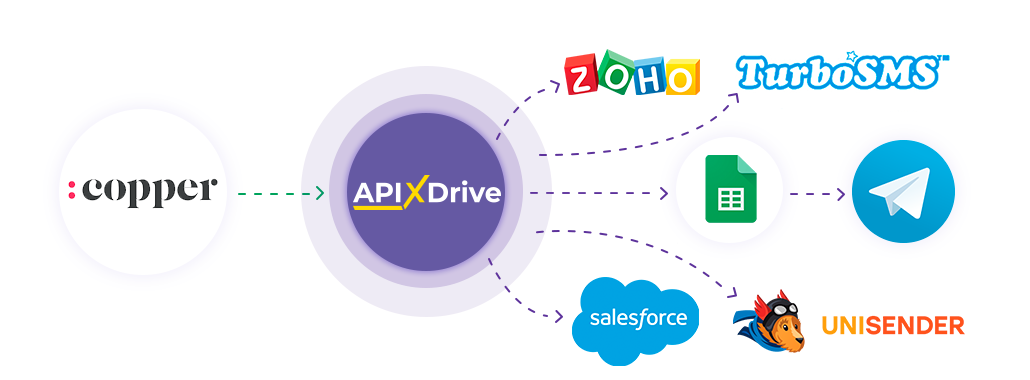
Интеграция позволит вам загружать из Copper лиды, возможности, контакты и компании, передавая данные по ним в другие системы. Например, новые лиды вы можете передавать в CRM, GoogleSheets или отправлять в виде уведомлений в группу Telegram. Еще вы можете отправлять данные в сервис SMS или Email-рассылок. Интеграция позволит вам максимально эффективно автоматизировать взаимодействие вашего Copper с другими сервисами и системами.
Давайте пройдем весь этап настройки Copper вместе!
Навигация:
1. Какие данные можно получать из Copper?
2. Как подключить аккаунт Copper?
3. Пример данных по лиду.
Для того чтобы начать настройку новой связи кликните "Создать связь".
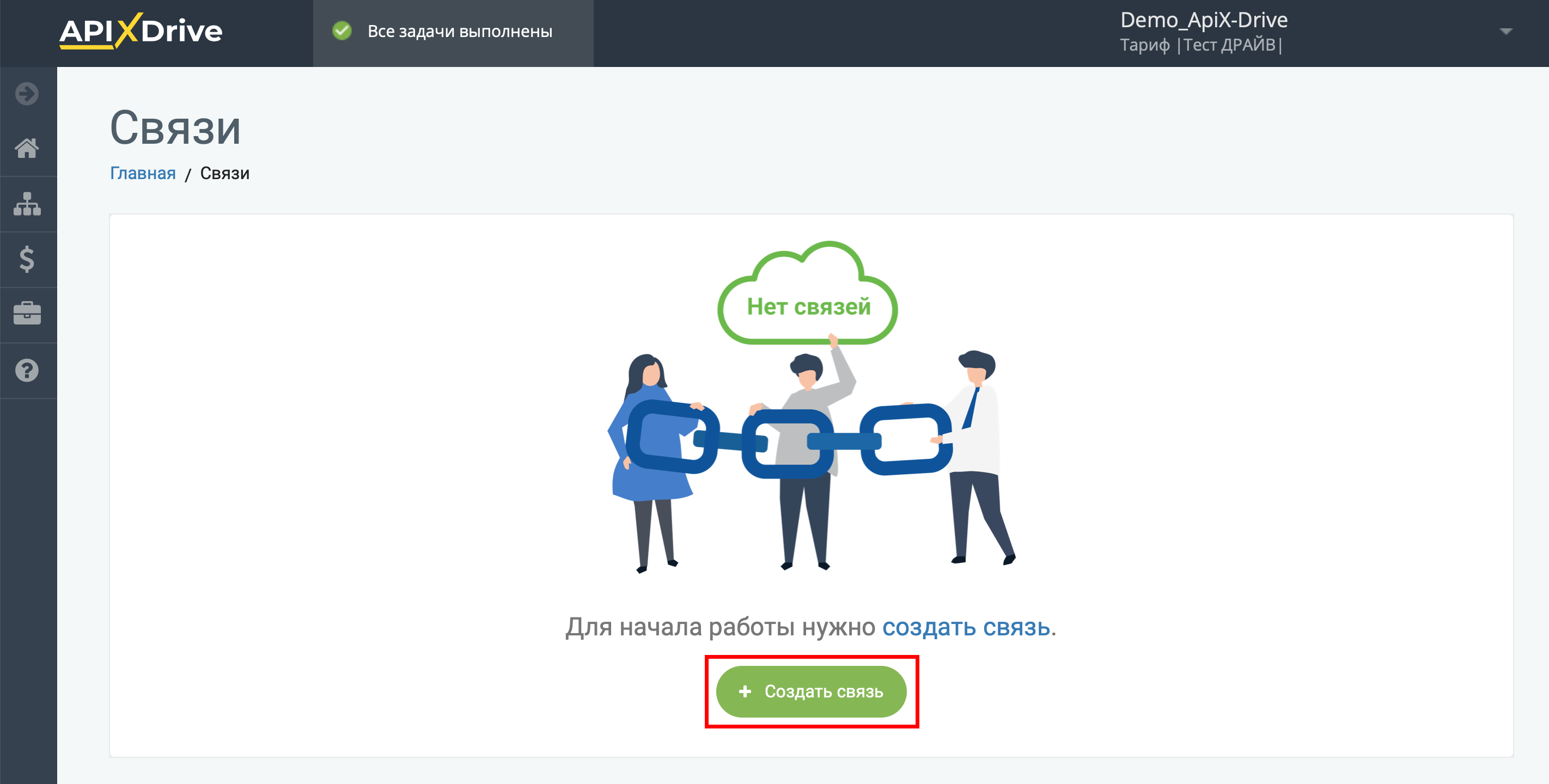
Выберите систему в качестве Источника данных. В данном случае, необходимо указать Copper.
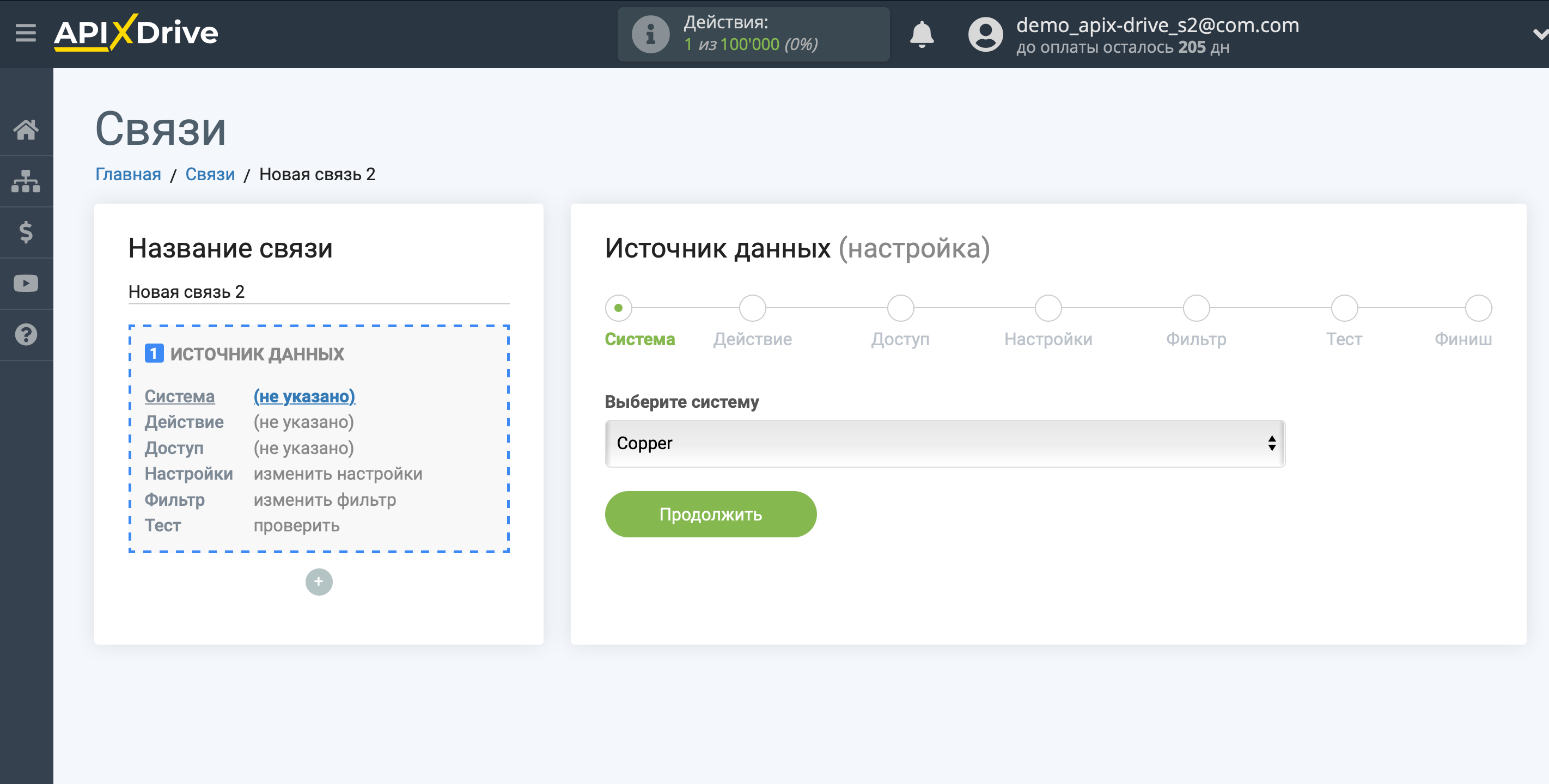
Далее, необходимо указать действие, например, "Загрузить лиды (новые)".
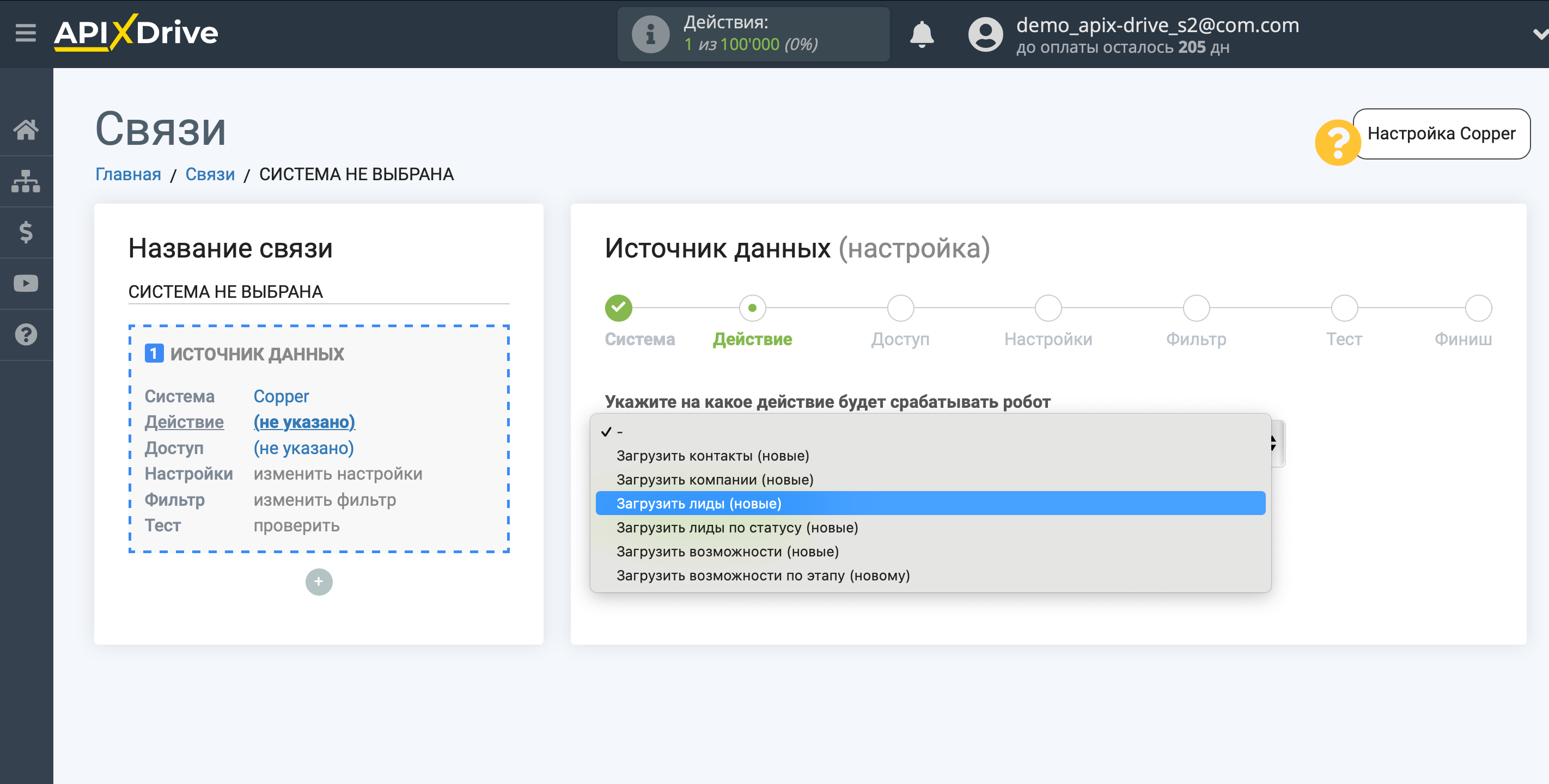
- Загрузить лиды (новые) - из Copper будут выгружаться все новые ЛИДЫ, которые появятся после настройки связи и запуска автообновления.
- Загрузить контакты (новые) - из Copper будут выгружаться все новые КОНТАКТЫ, которые появятся после настройки связи и запуска автообновления.
- Загрузить компании (новые) - из Copper будут выгружаться все новые КОМПАНИИ, которые появятся после настройки связи и запуска автообновления.
- Загрузить лиды по статусу (новые) - из Copper будут выгружаться все новые ЛИДЫ в выбранном статусе, которые появятся в нем после настройки связи и запуска автообновления.
- Загрузить возможности (новые) - из Copper будут выгружаться все новые ВОЗМОЖНОСТИ, которые появятся после настройки связи и запуска автообновления.
- Загрузить возможности по этапу (новые) - из Copper будут выгружаться все новые ВОЗМОЖНОСТИ в выбранном этапе, которые появятся в нем после настройки связи и запуска автообновления.
Следующий шаг - выбор аккаунта Copper, из которого будет происходить выгрузка данных.
Если нет подключенных логинов к системе кликните "Подключить аккаунт".
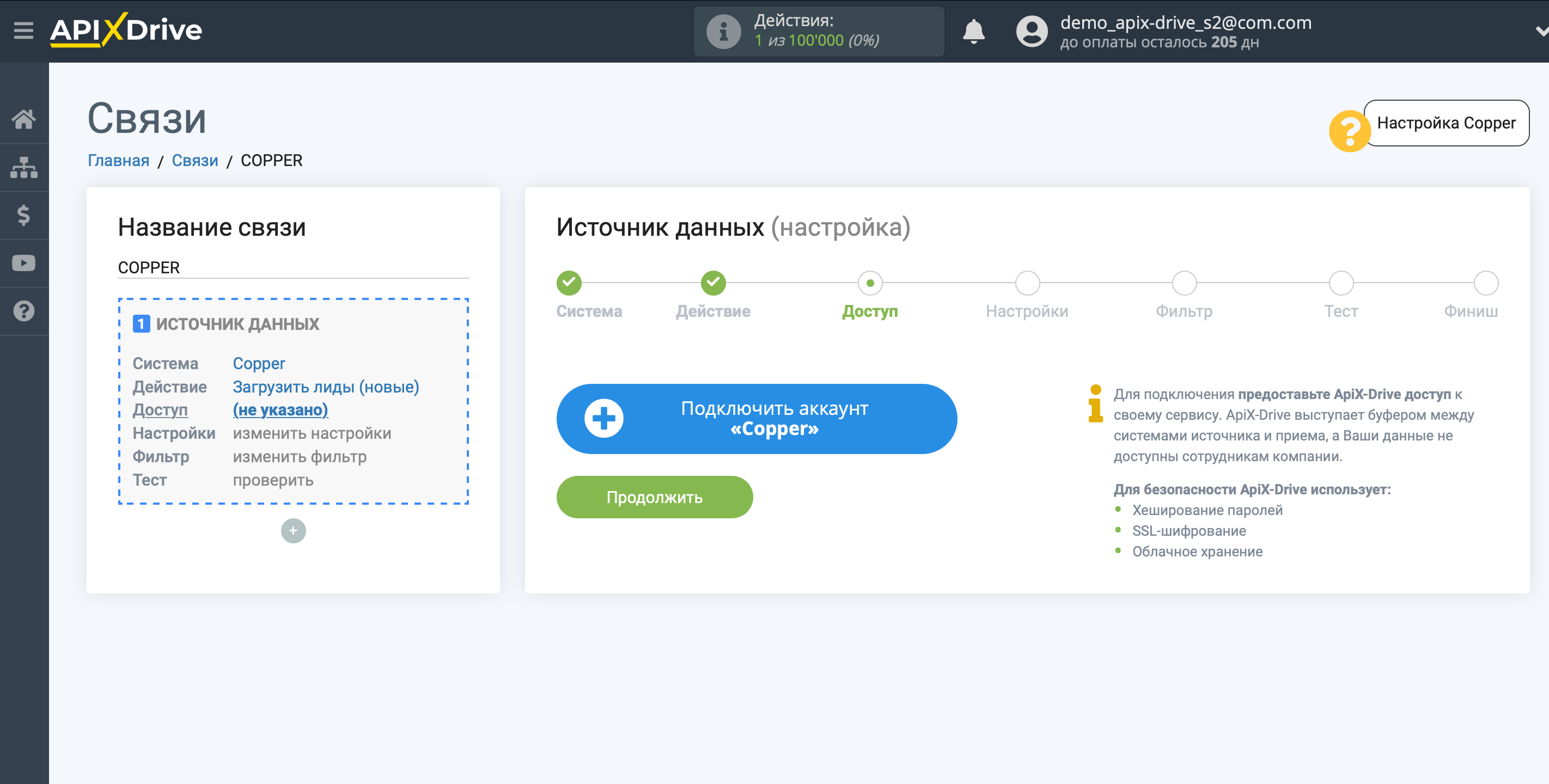
Далее, необходимо ввести значения, где:
- E-mail - e-mail вашего аккаунта Copper
- Ключ API - API Key в Copper
После заполнения кликните сохранить и перезагрузите страницу, при необходимости.
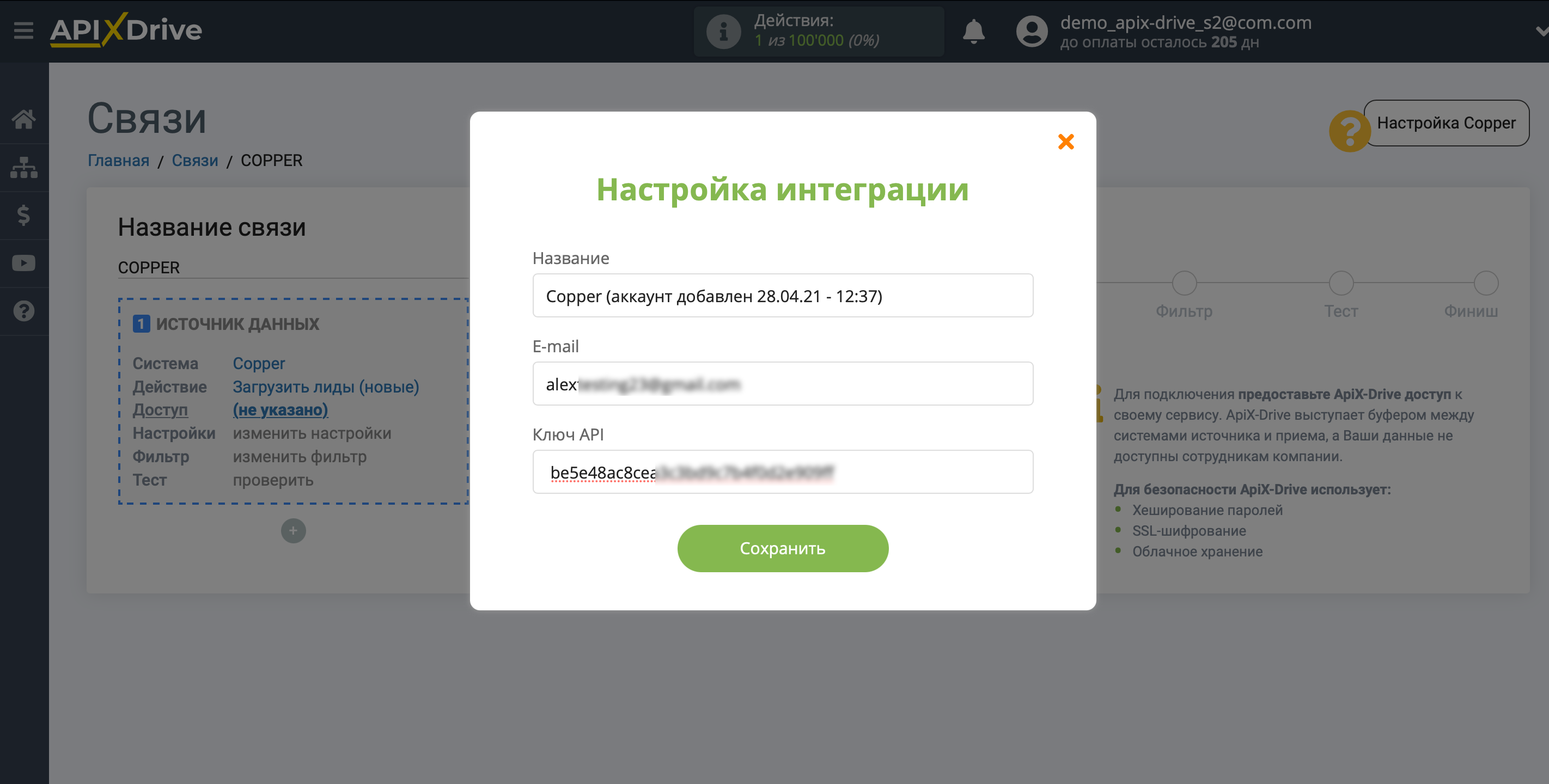
Перейдите в "Settings" вашего аккаунта. После чего, перейдите на вкладку "Integrations", скопируйте ваш API Key и вставьте его в соответствующее поле в кабинете ApiX-Drive.
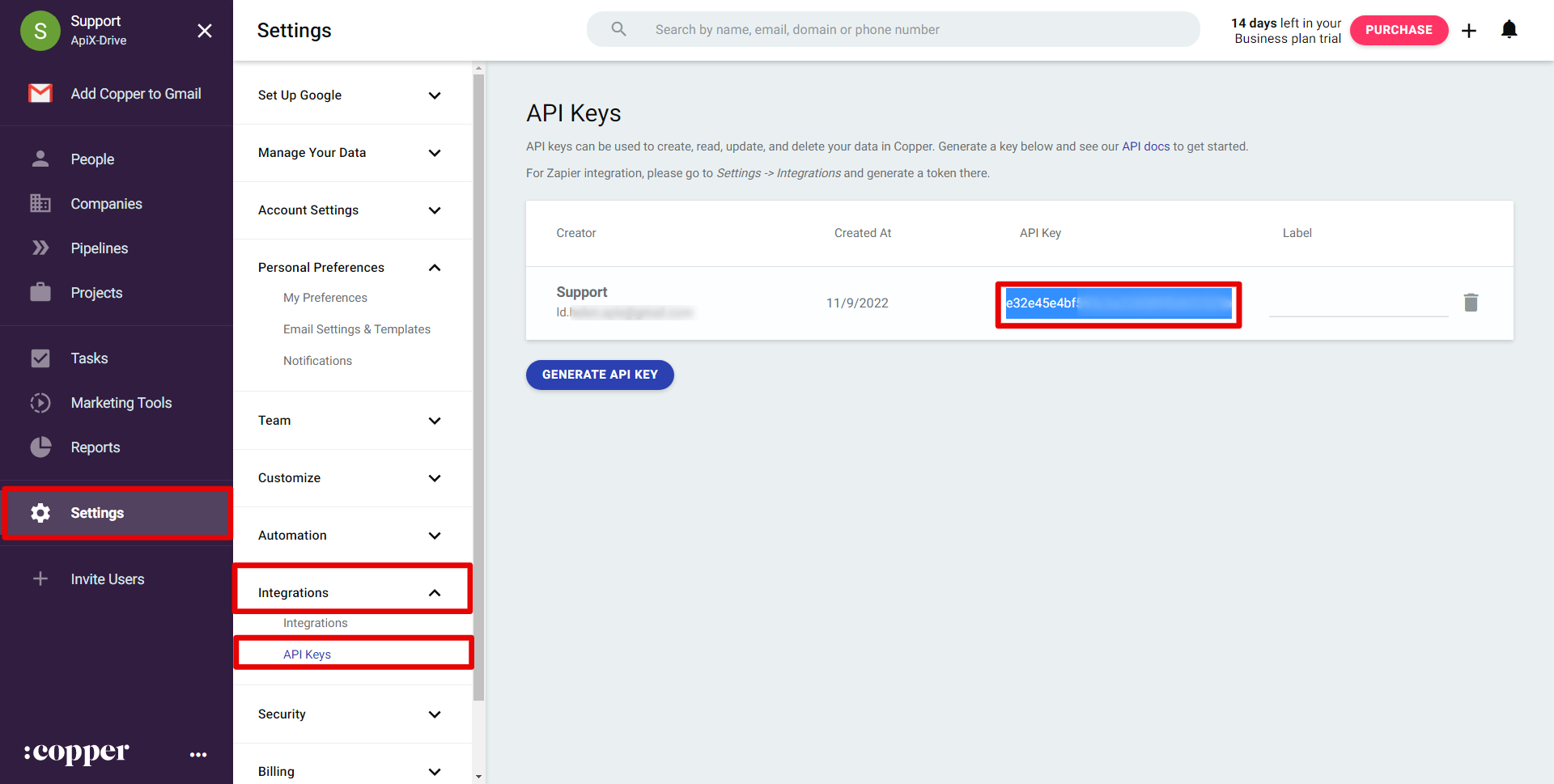
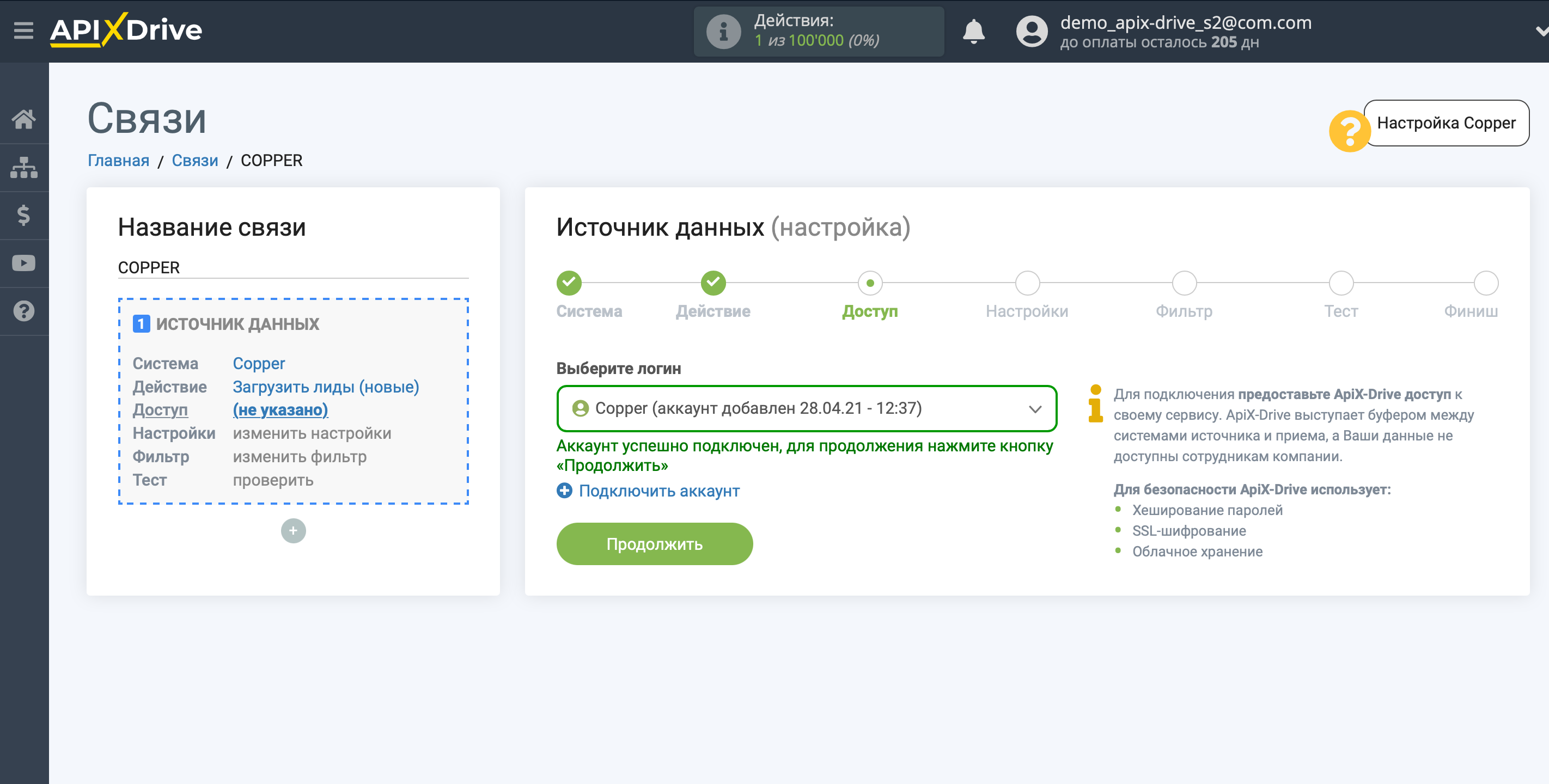
Если настройки для выбранного действия не предусмотрены, кликните "Продолжить".
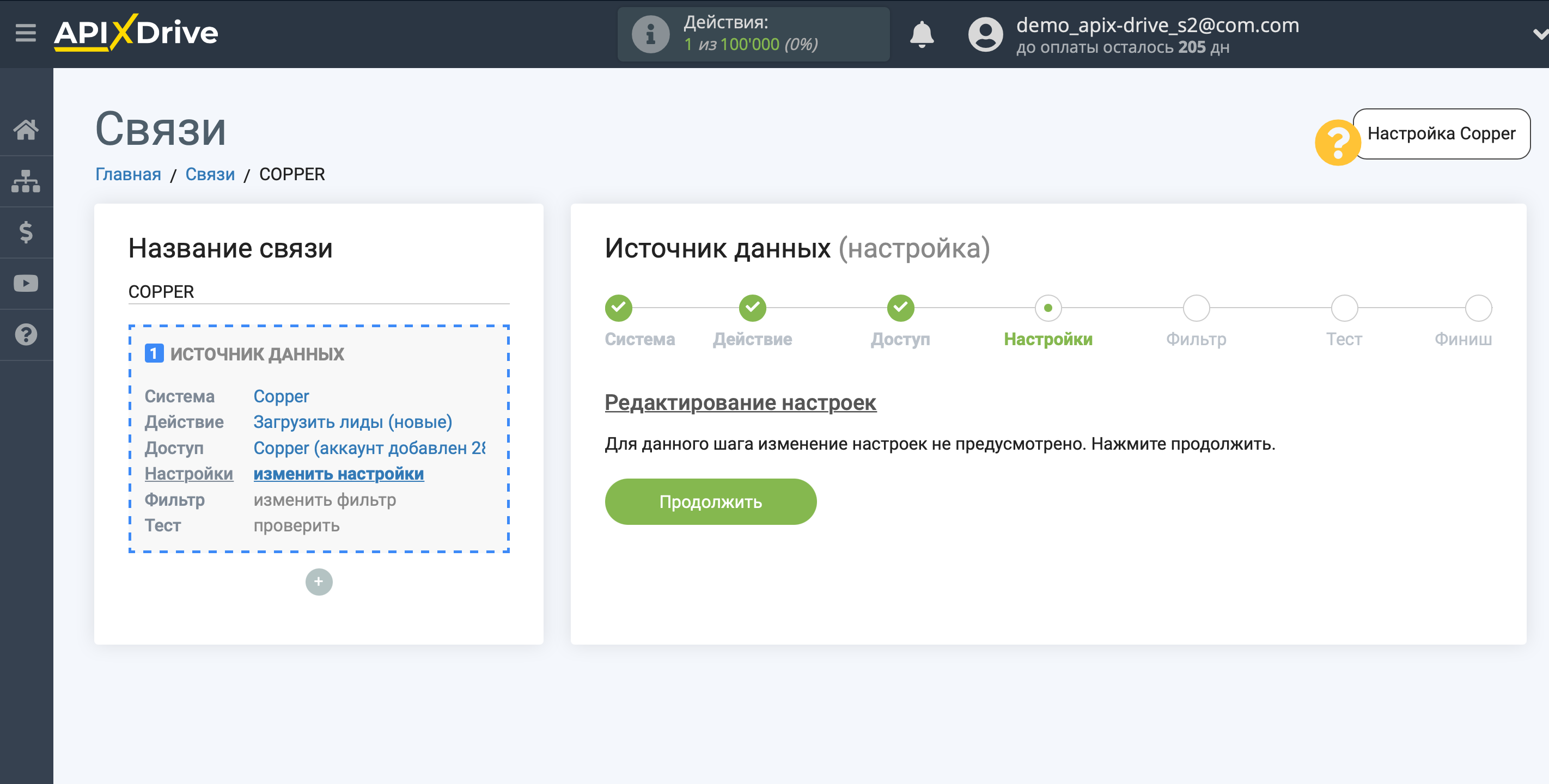
Если необходимо, вы можете настроить Фильтр данных, либо кликнуть "Продолжить", чтобы пропустить этот шаг.
Для того чтобы узнать, как настраивается Фильтр данных, перейдите по ссылке: https://apix-drive.com/ru/help/filtr-dannyh
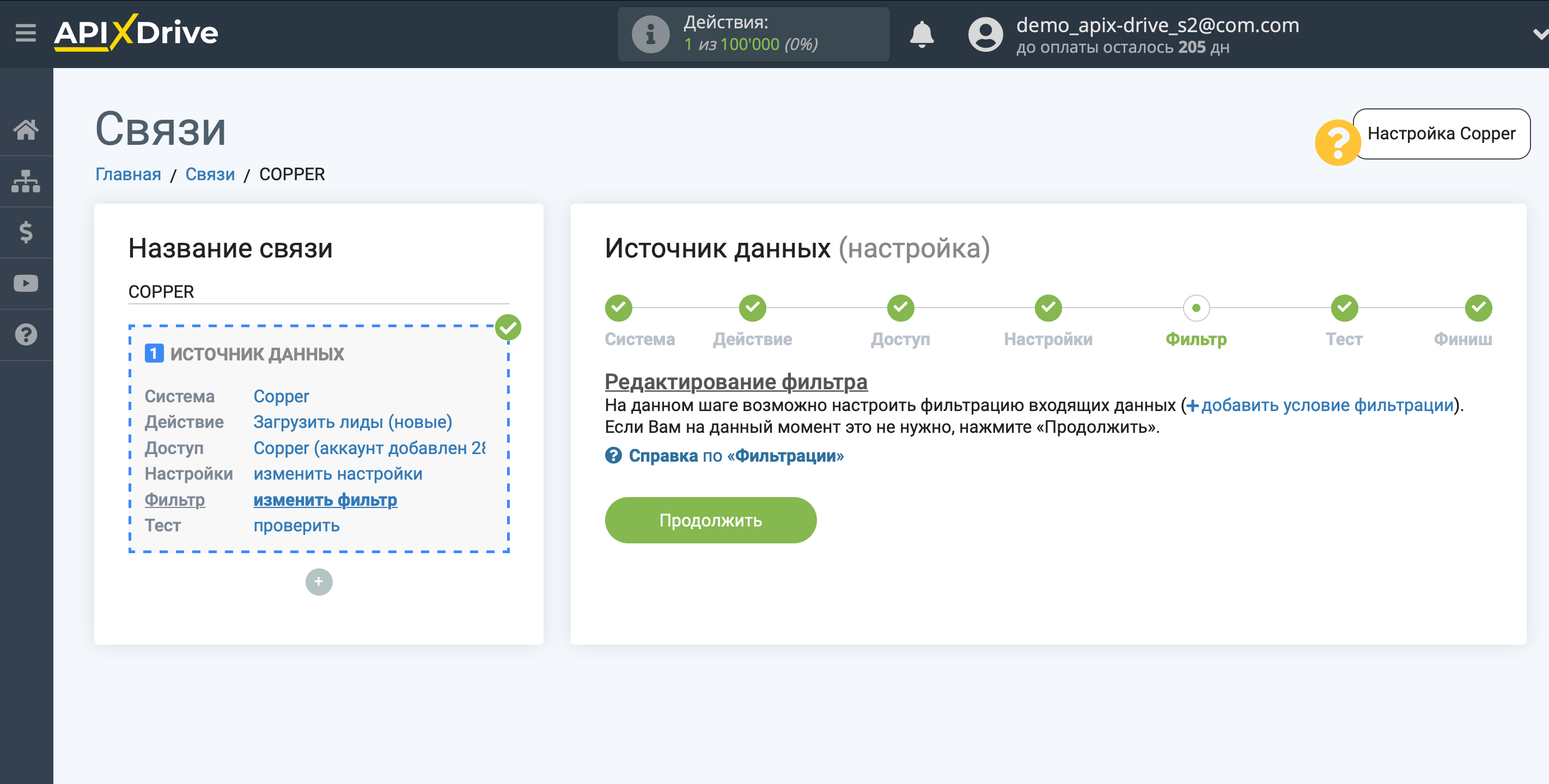
Теперь вы можете увидеть тестовые данные по одному из ваших лидов.
Если тестовые данные не появились автоматически, кликните "Загрузить тестовые данные из Copper".
Если вас все устраивает, кликните "Далее".
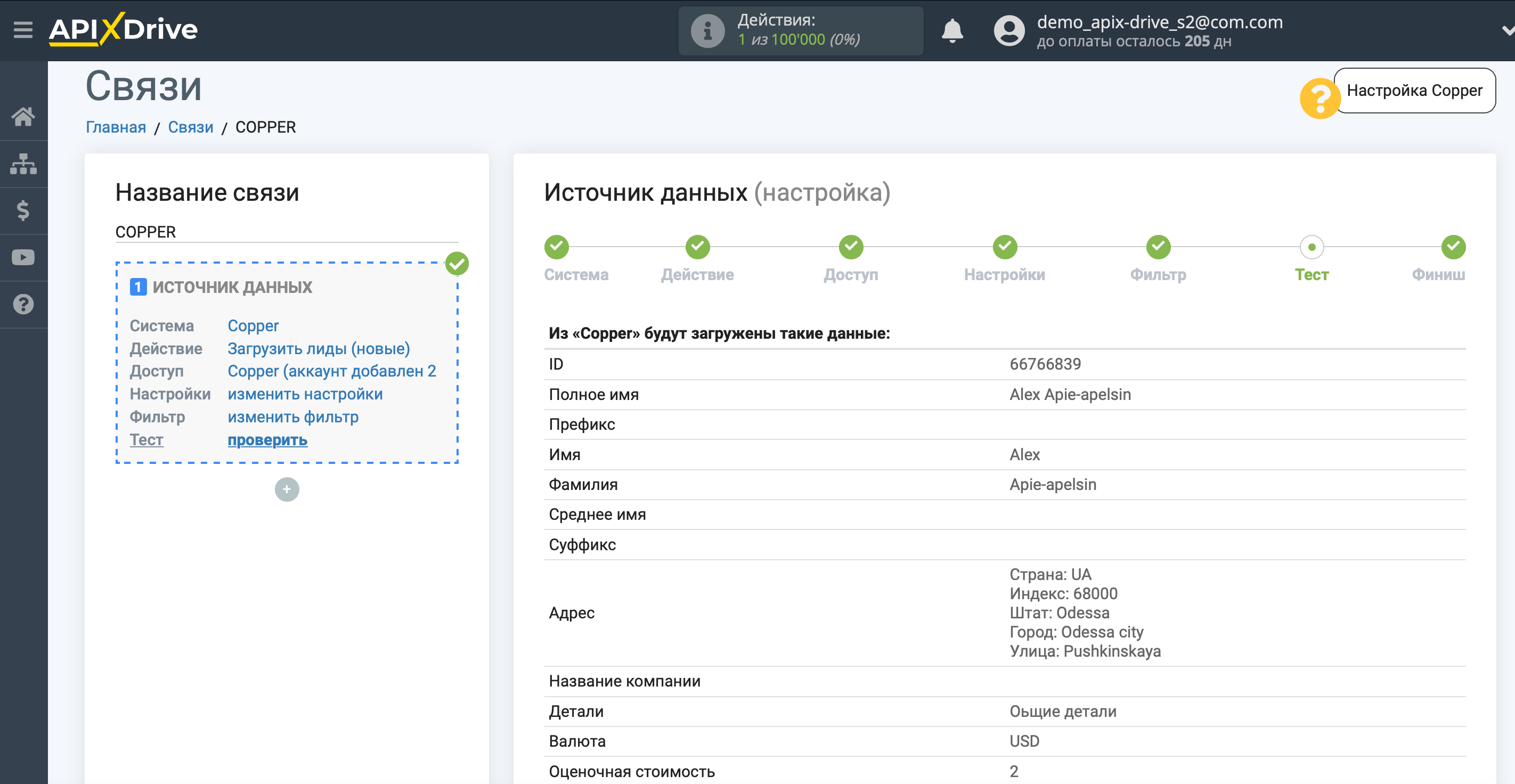
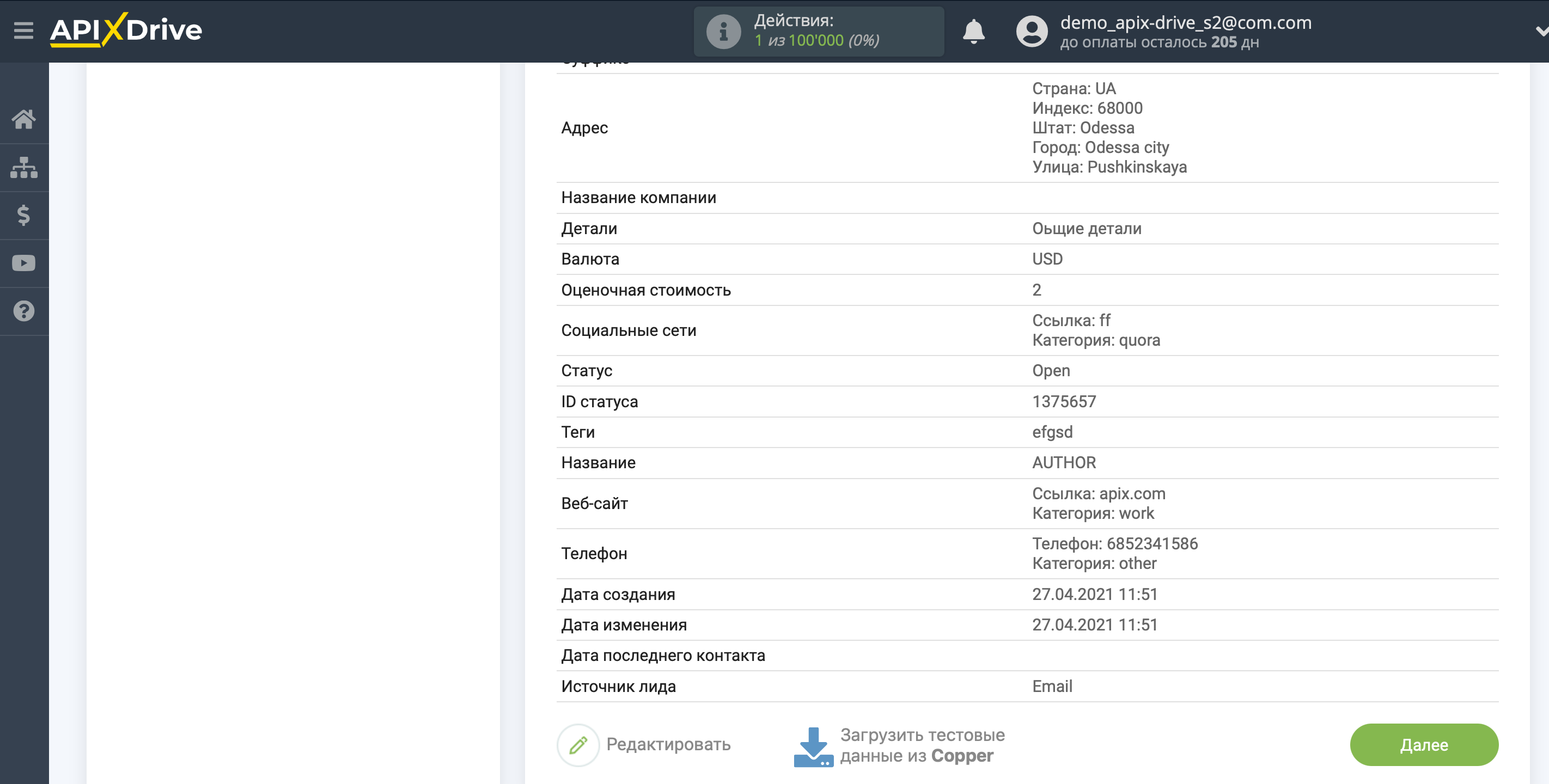
На этом вся настройка источника данных завершена! Видите как все просто!?
Теперь можете приступить к настройке системы Приема данных.
Для этого проведите настройку самостоятельно или перейдите в раздел справки "Настройка сервисов", выберите необходимый вам сервис в качестве Приема данных и следуйте рекомендациям по настройке.
Удачи!