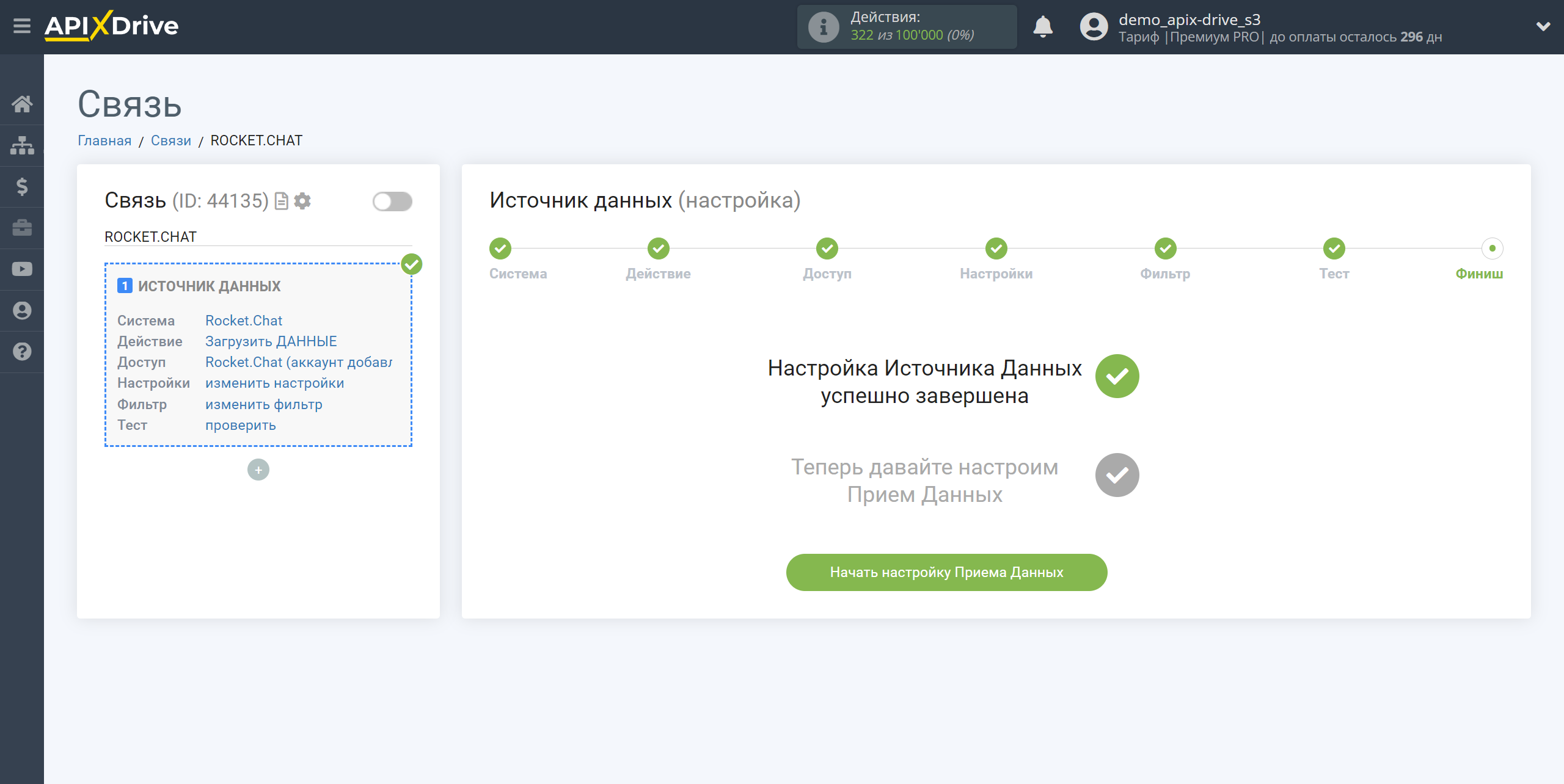Настройка Rocket.Chat
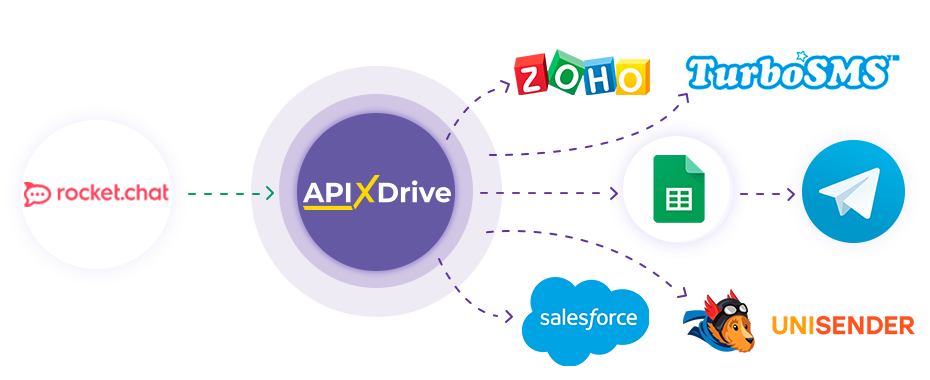
Интеграция позволяет загружать из Rocket.Chat новые сообщения. Например, вы можете передавать новые сообщения в GoogleSheets или CRM или дублировать их в группу с менеджерами в Телеграм. Интеграция позволит вам максимально эффективно автоматизировать процесс обработки данных с помощью разных сервисов, которые вы используете.
Давайте пройдем весь этап настройки Rocket.Chat вместе!
Навигация:
1. Какие данные можно получать из Rocket.Chat?
2. Как подключить аккаунт Rocket.Chat к ApiX-Drive?
3. Ссылка для Приема данных.
4. Пример данных по сообщению из канала.
Для того, чтобы начать настройку новой связи кликните "Создать связь"
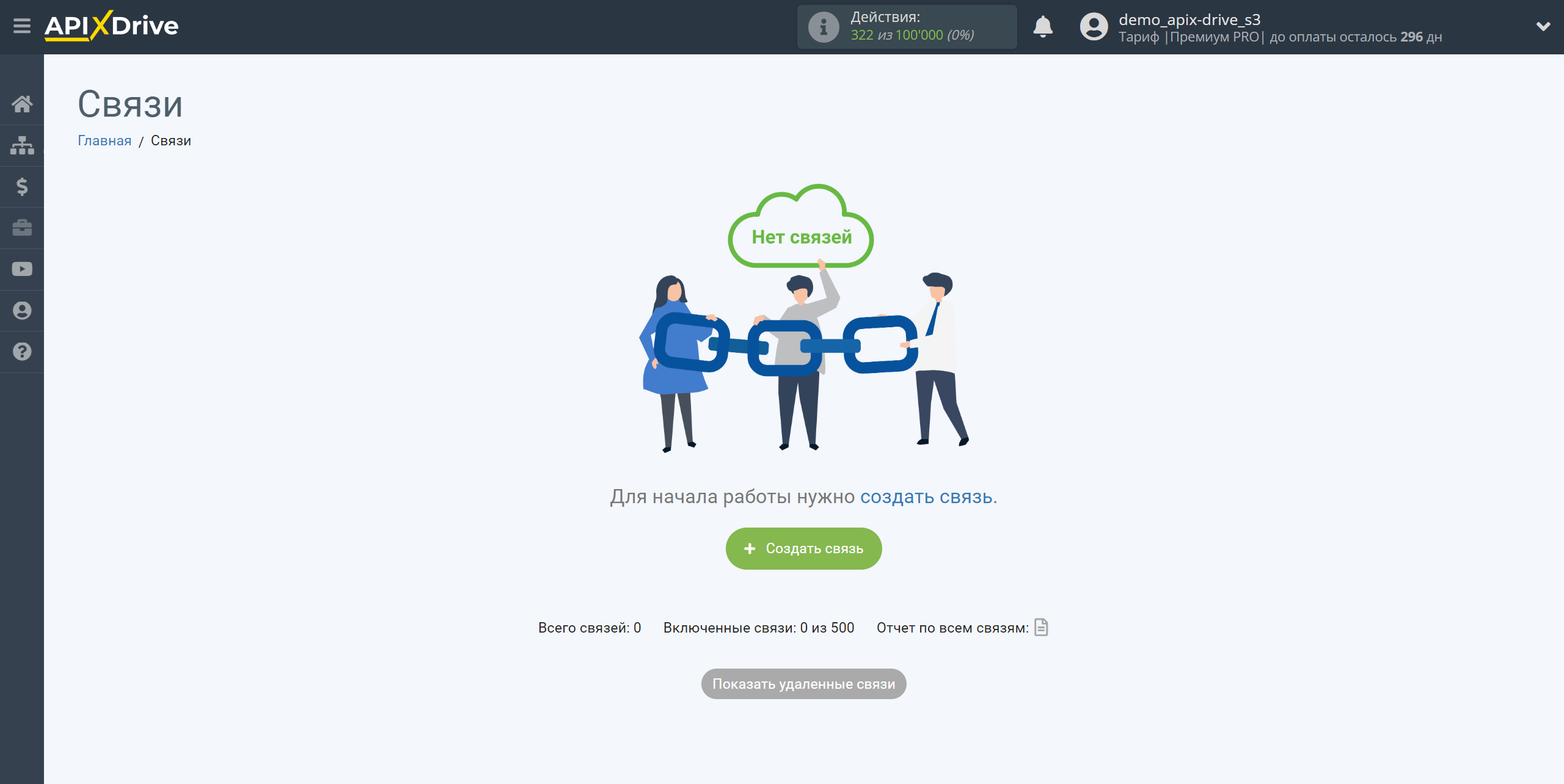
Выберите систему в качестве Источника данных. В данном случае, необходимо указать Rocket.Chat.
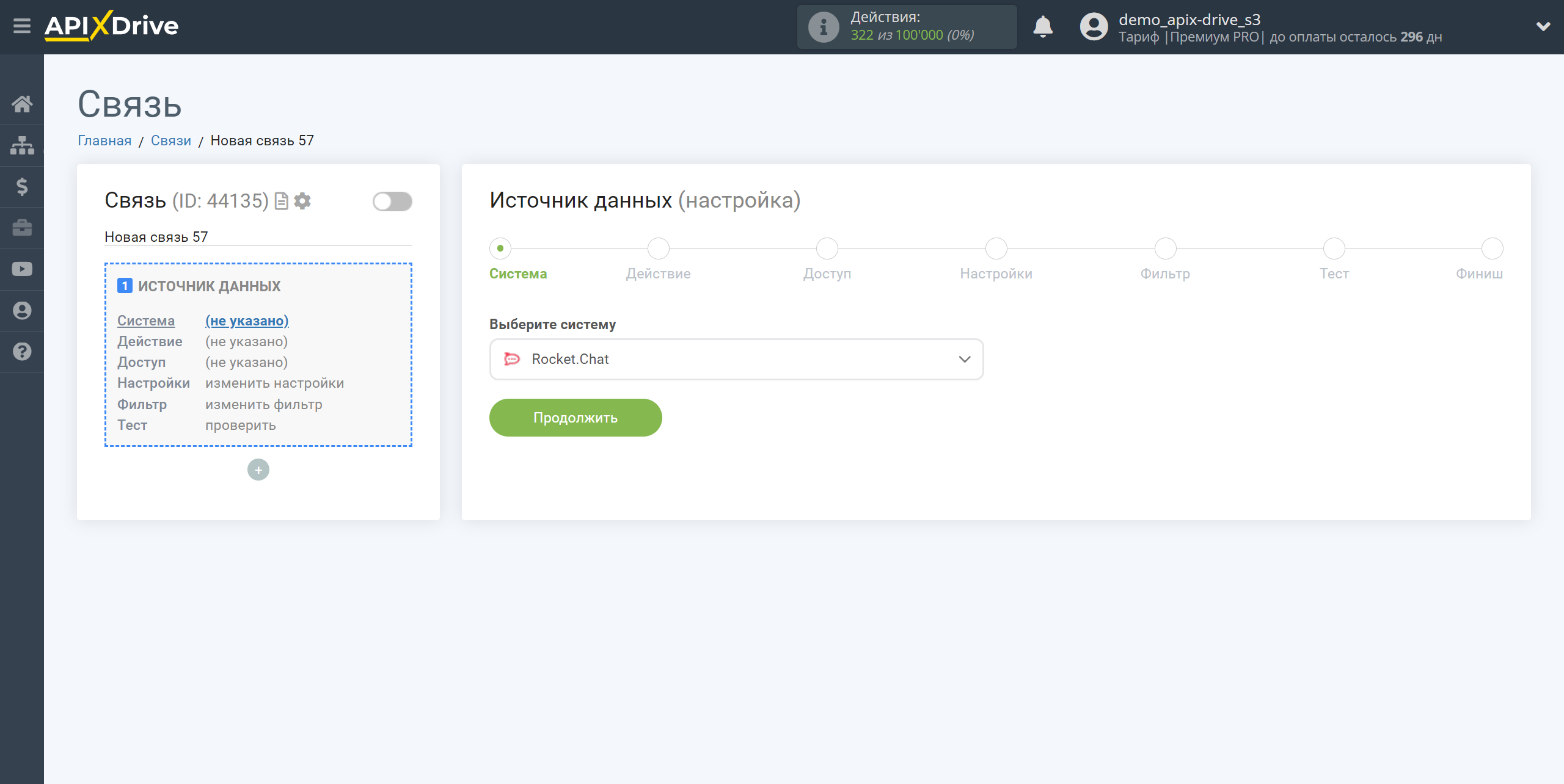
Далее, необходимо указать действие, "Загрузить ДАННЫЕ".
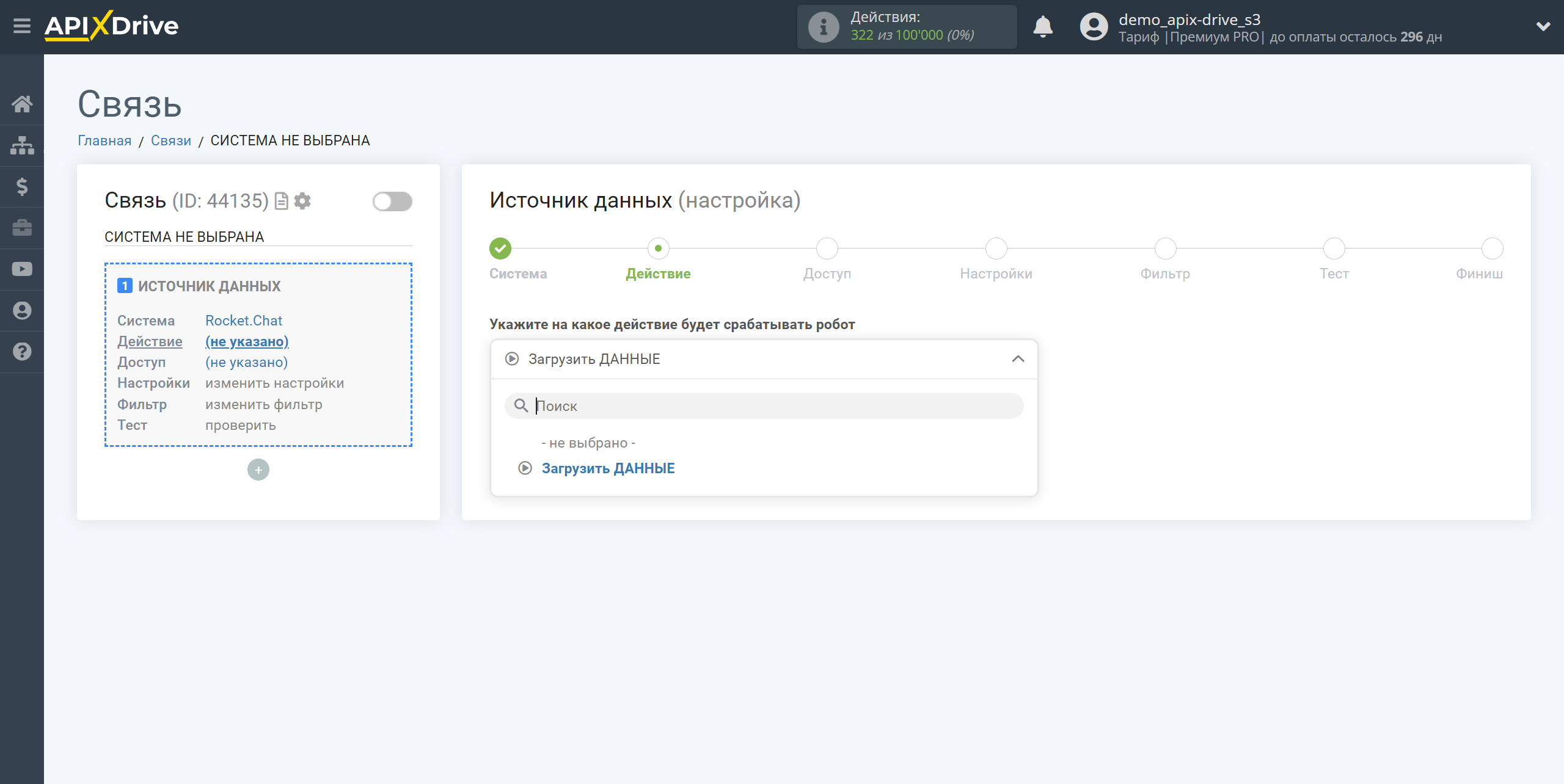
Следующий шаг - выбор аккаунта Rocket.Chat, из которого будет происходить выгрузка данных.
Если нет подключенных логинов к системе кликните "Подключить аккаунт".
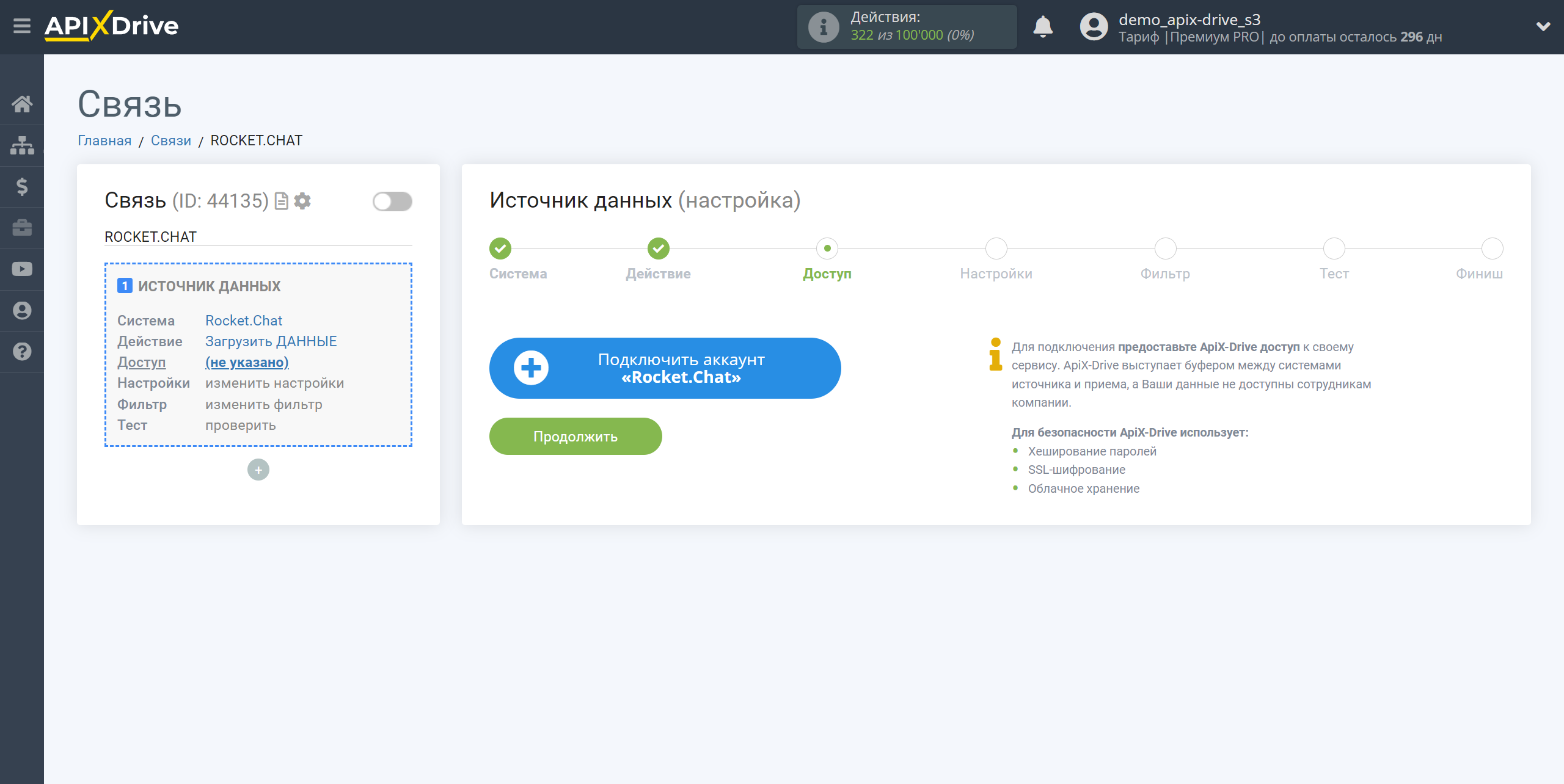
Укажите название вашего аккаунта (если необходимо) и кликните "Сохранить".
После этого произойдет перезагрузка страницы и сохраненный аккаунт автоматически будет выбран.
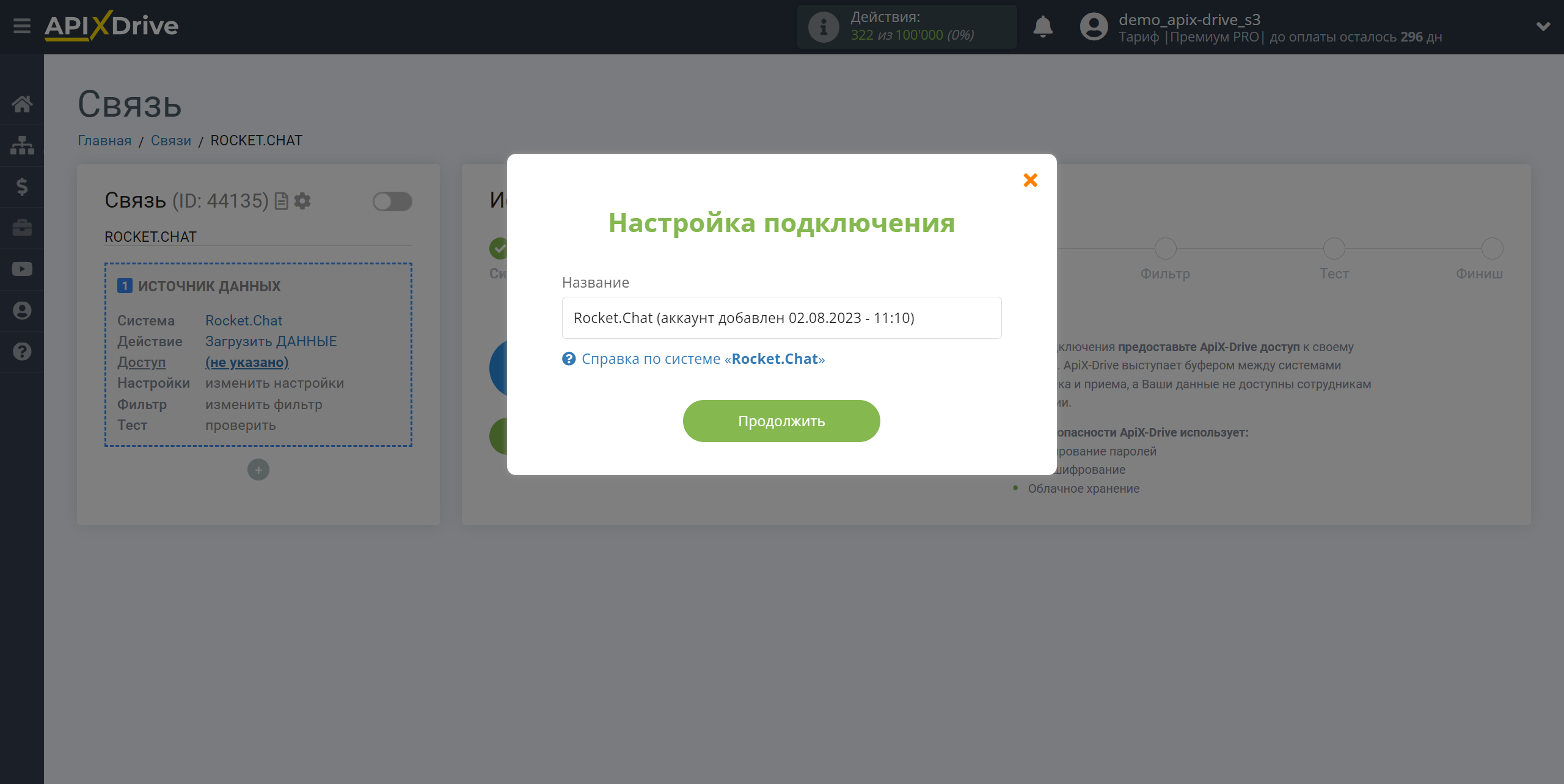
Если этого не произошло, выберите созданный аккаунт в списке.
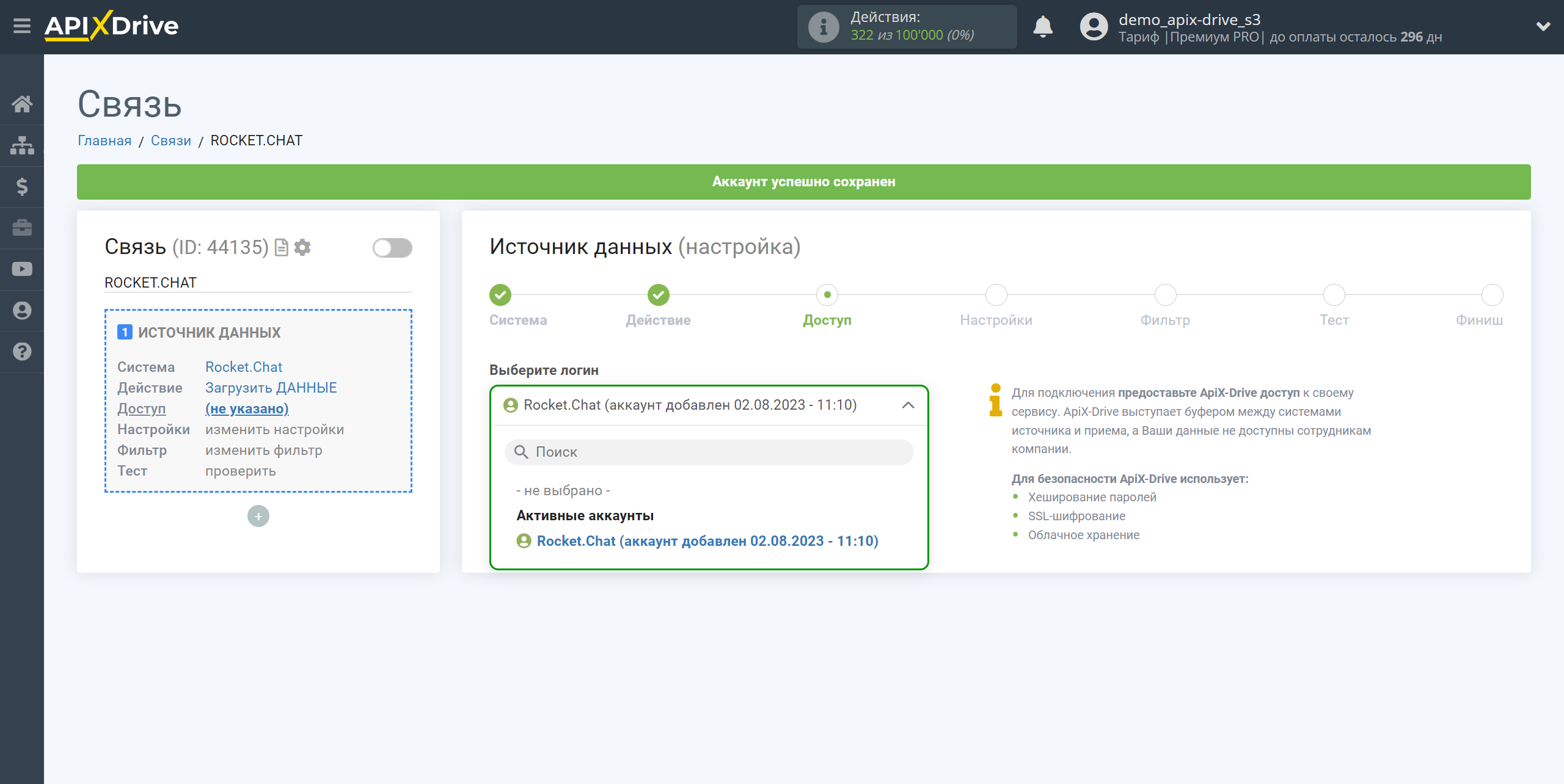
Скопируйте ссылку в поле "URL для приема данных" и перейдите в ваш личный кабинет Rocket.Chat.
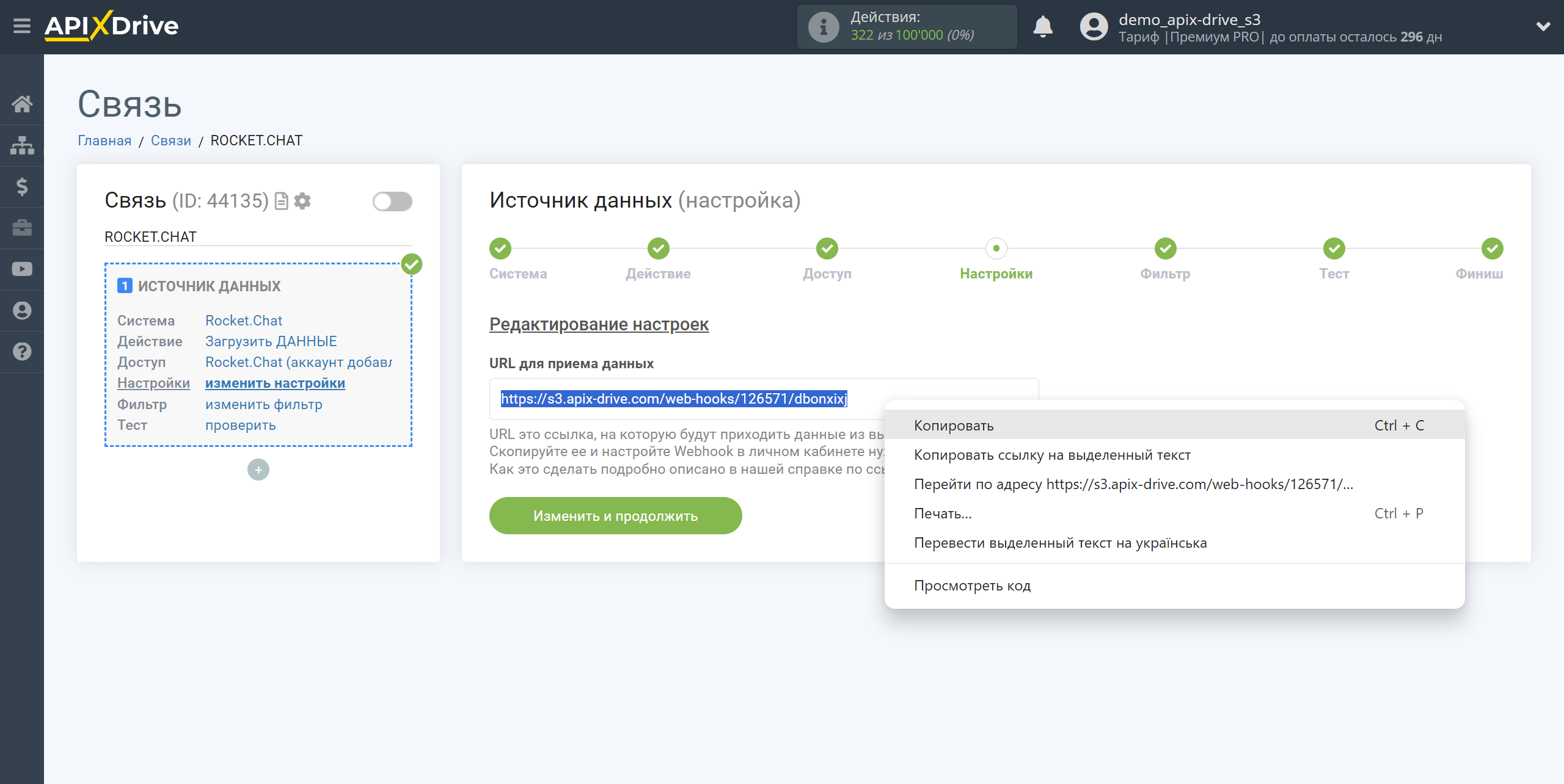
В личном кабинете Rocket.Chat на главной странице слева нажмите три точки, в разделе Administration выберите Workspace и войдите в панель администратора.
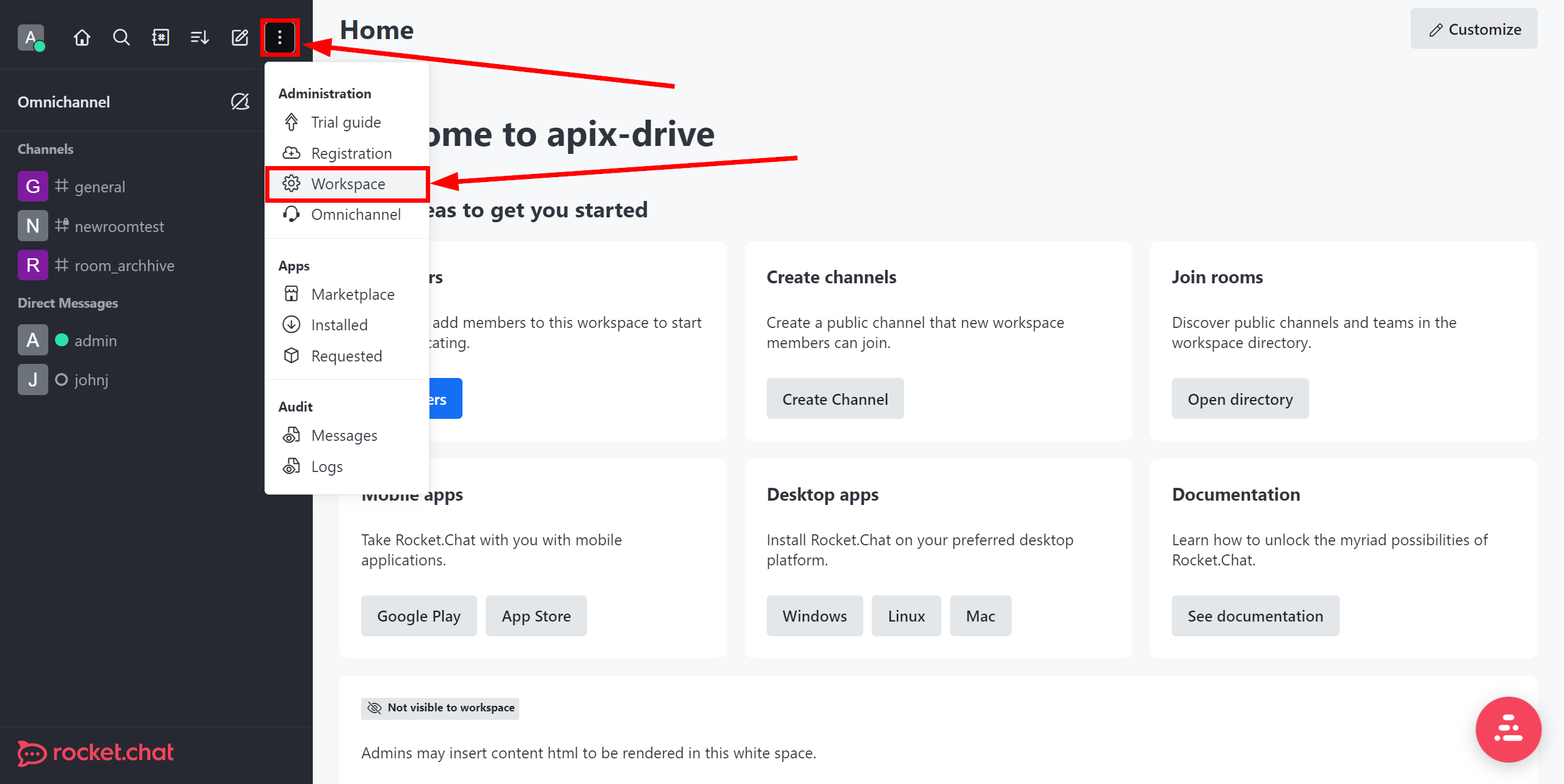
Перейдите в раздел Integrations, нажмите New справа вверху для создания новой интеграции.
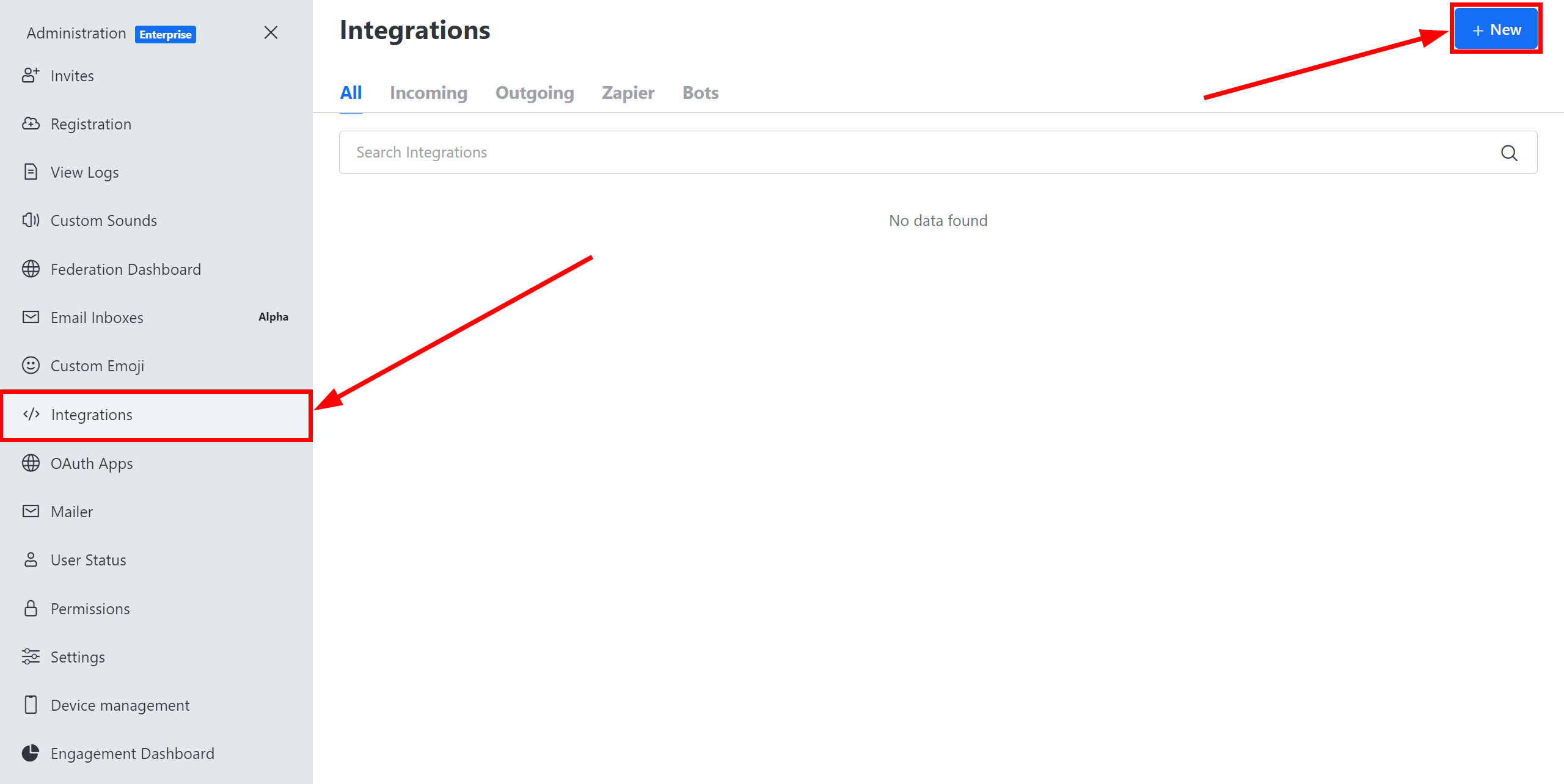
Выберите Outgoing для настройки исходящего Webhook. В поле Event Trigger выберите событие при наступлении которого данные будут отправлены на Webhook, в данном примере мы выбираем Message Sent. Убедитесь, чтобы напротив Enabled стояла галочка в положении включено, как на скриншоте.
В поле Name (optional) дайте имя вашей интеграции.
Далее в поле Channel укажите @пользователя или #канал. К примеру: @john или #general. Или введите:
- all_public_channels - чтобы получать сообщения по всем публичным каналам;
- all_private_groups - чтобы получать сообщения по всем частным каналам;
- all_direct_messages - чтобы получать сообщения по личным сообщениям.
В данном примере указываем "all_public_channels", чтобы получать сообщения по всем публичным каналам.
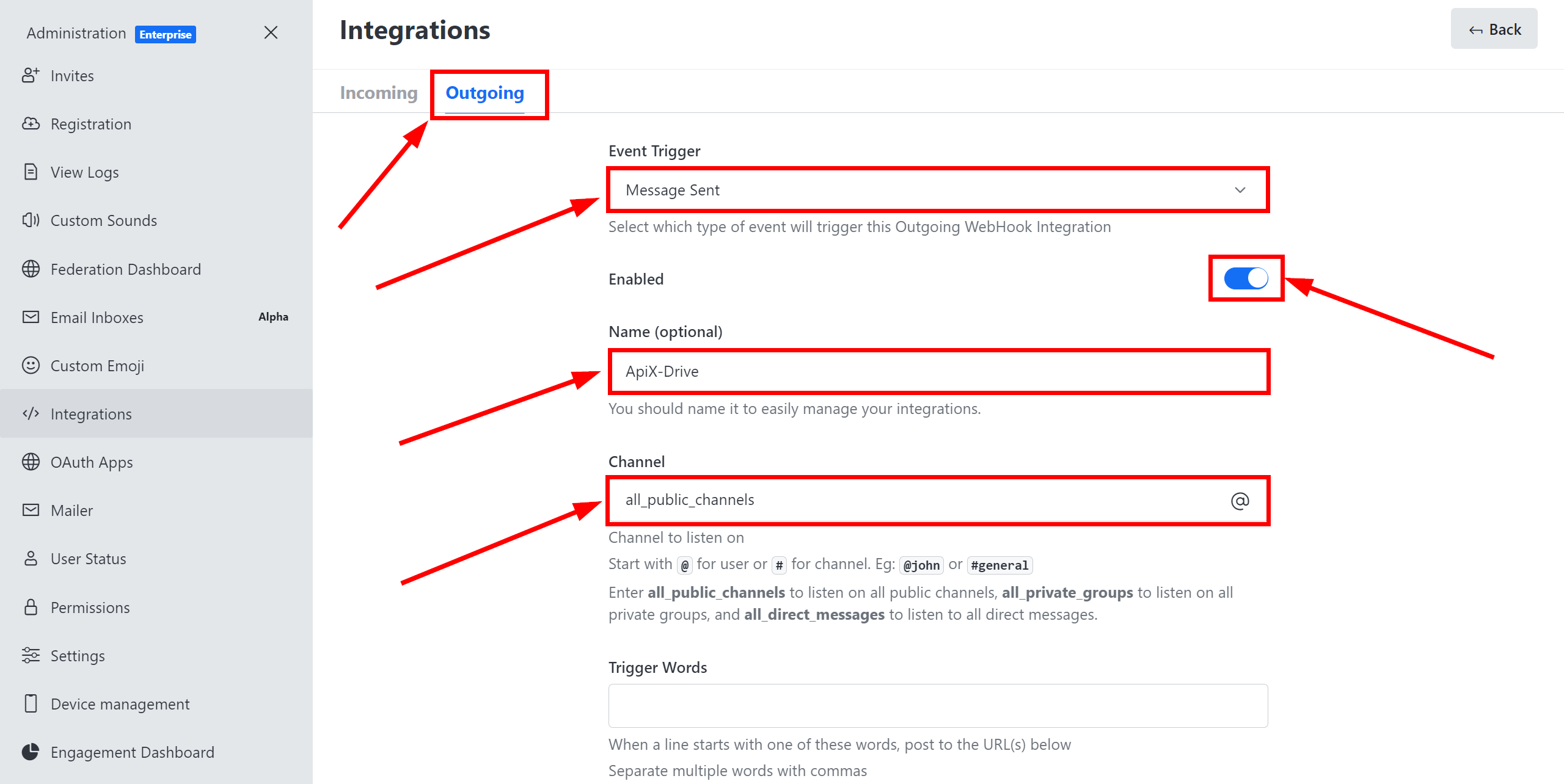
Теперь вставьте ранее скопированную ссылку в поле URLs. Также, в поле Post as укажите пользователя, под которым будет публиковаться эта интеграция, обратите внимание, пользователь уже должен существовать.
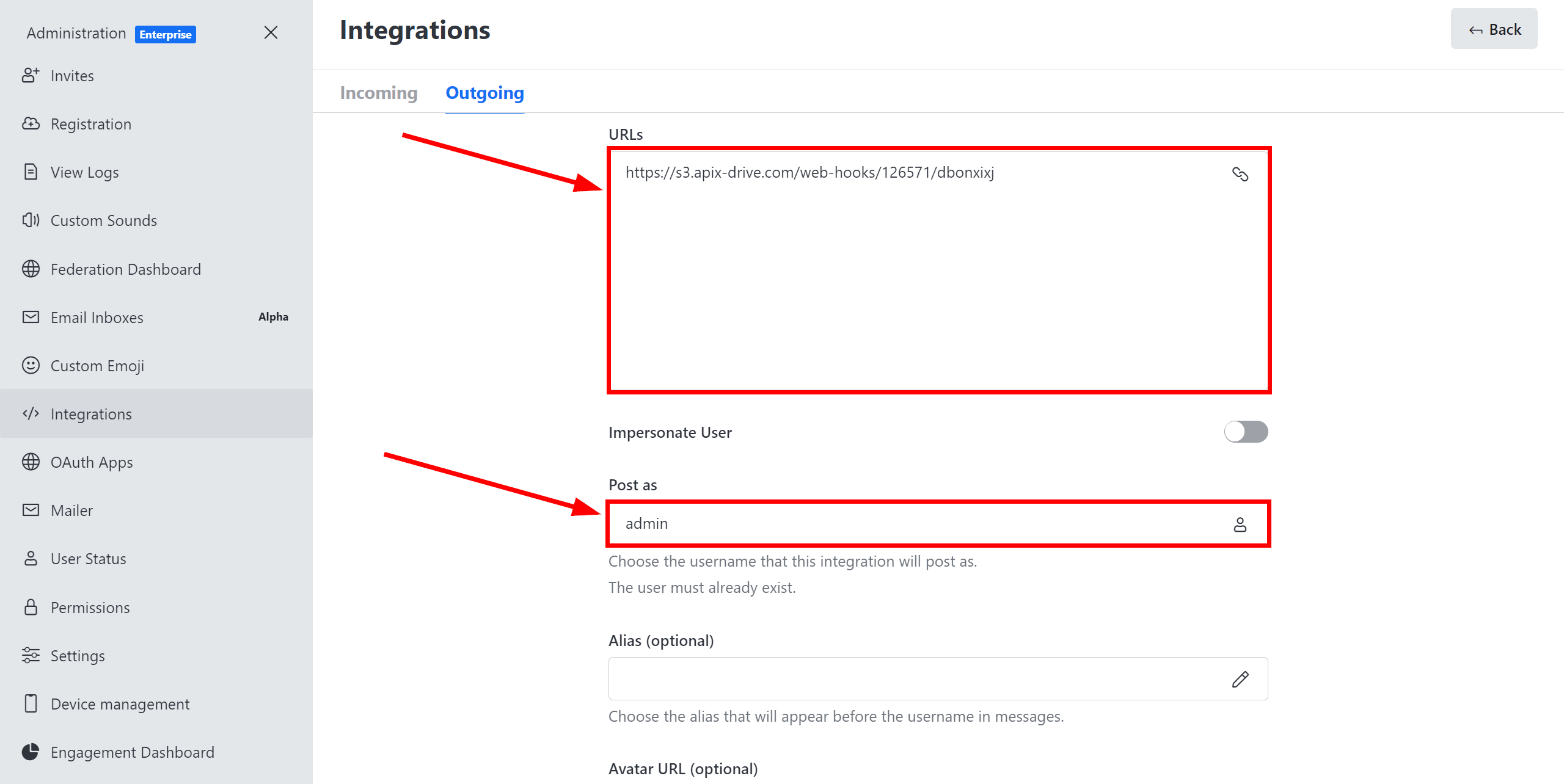
В конце списка настроек нажмите Save для сохранения. Подключение передачи по Webhook завершено.
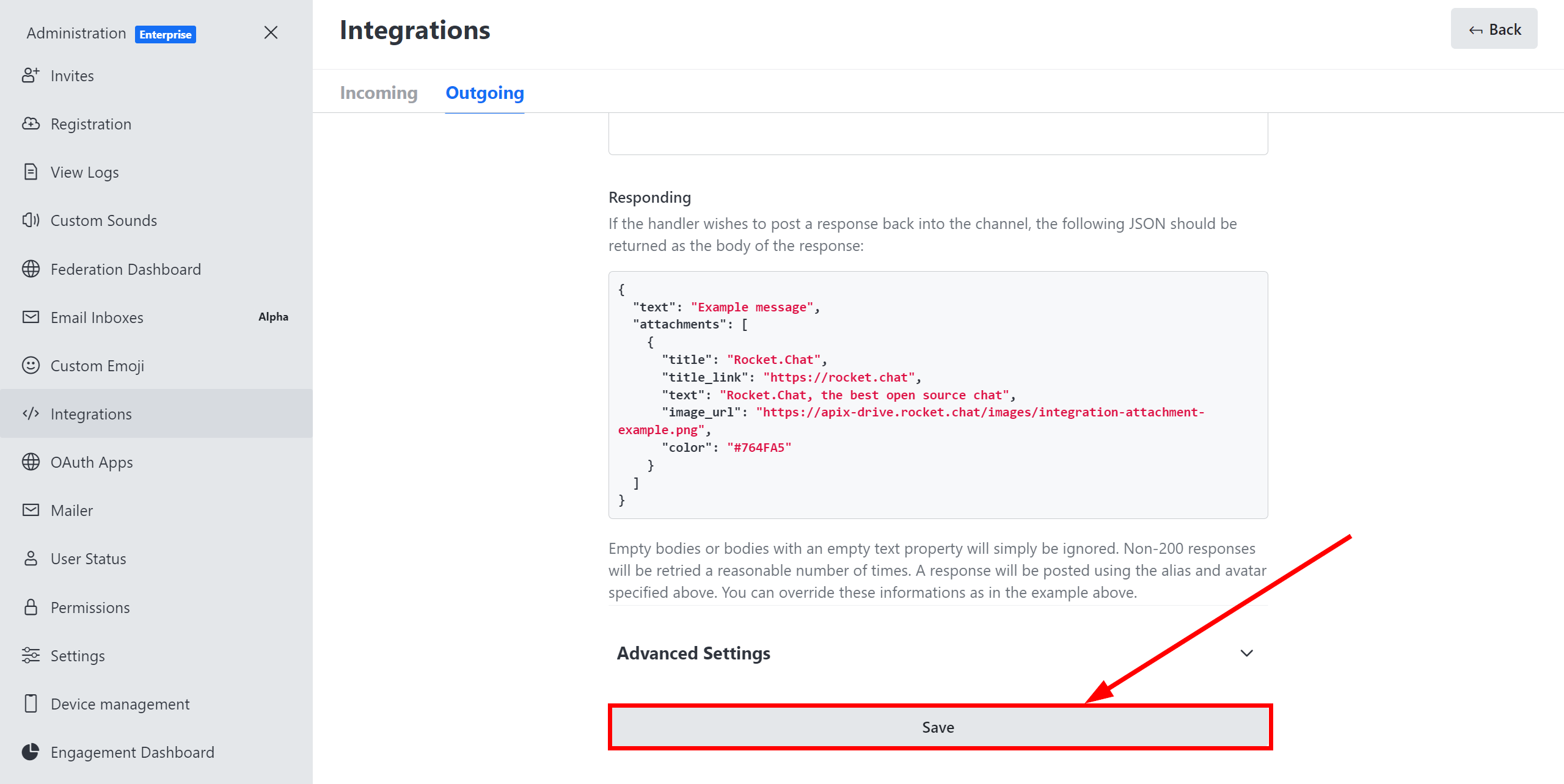
Обратите внимание! После настройки, в нашей системе сразу не будет тестовых данных и списка полей, т.к. на новый URL еще ничего не пришло.
Нужно обязательно совершить событие, например, написать в чат.
После этого, на этапе Проверить в Источнике данных отобразятся поля с данными.
Если этого не произошло, нажмите "Загрузить тестовые данные из Rocket.Chat" или повторите генерацию тестовых данных, или подождите некоторое время, данные приходят не сразу, а в течении 1 минуты.
Если необходимо, Вы можете настроить Фильтр данных, либо кликнуть "Продолжить", чтобы пропустить этот шаг.
Для того, чтобы узнать как настраивается Фильтр данных перейдите по ссылке: https://apix-drive.com/ru/help/filtr-dannyh
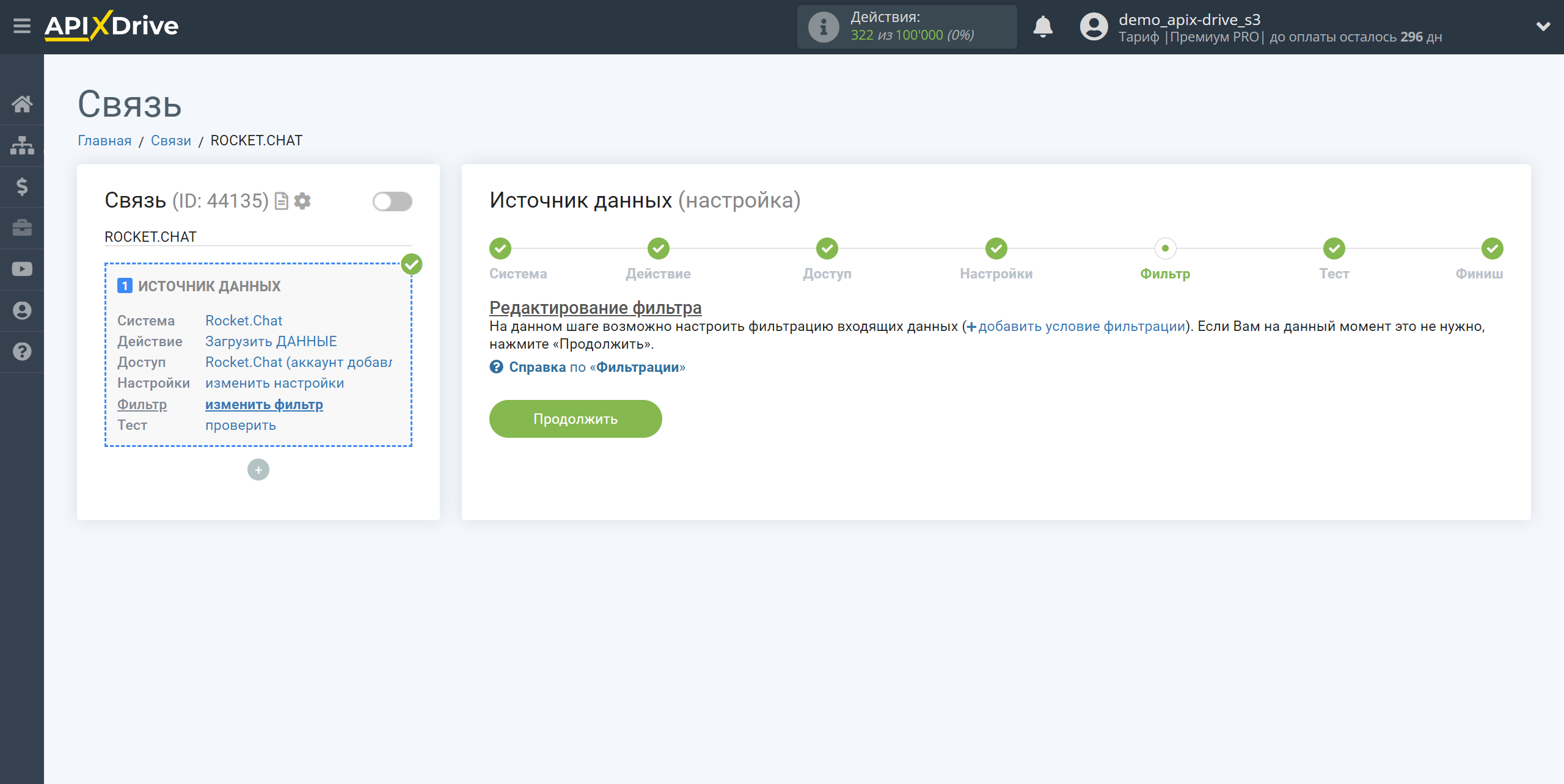
Теперь Вы можете увидеть тестовые данные по одному из сообщений.
Если тестовые данные не появились автоматически, кликните "Загрузить тестовые данные из Rocket.Chat" или попробуйте сгенерировать действия в вашем Rocket.Chat при помощи тестирования.
Есть вас все устраивает кликните "Далее".
Обратите внимание! После настройки, в нашей системе сразу не будет тестовых данных и списка полей, т.к. на новый URL еще ничего не пришло.
Нужно обязательно совершить событие, например, написать в чат.
После этого, на этапе Проверить в Источнике данных отобразятся поля с данными.
Если этого не произошло, нажмите "Загрузить тестовые данные из Rocket.Chat" или повторите генерацию тестовых данных, или подождите некоторое время, данные приходят не сразу, а в течении 1 минуты.
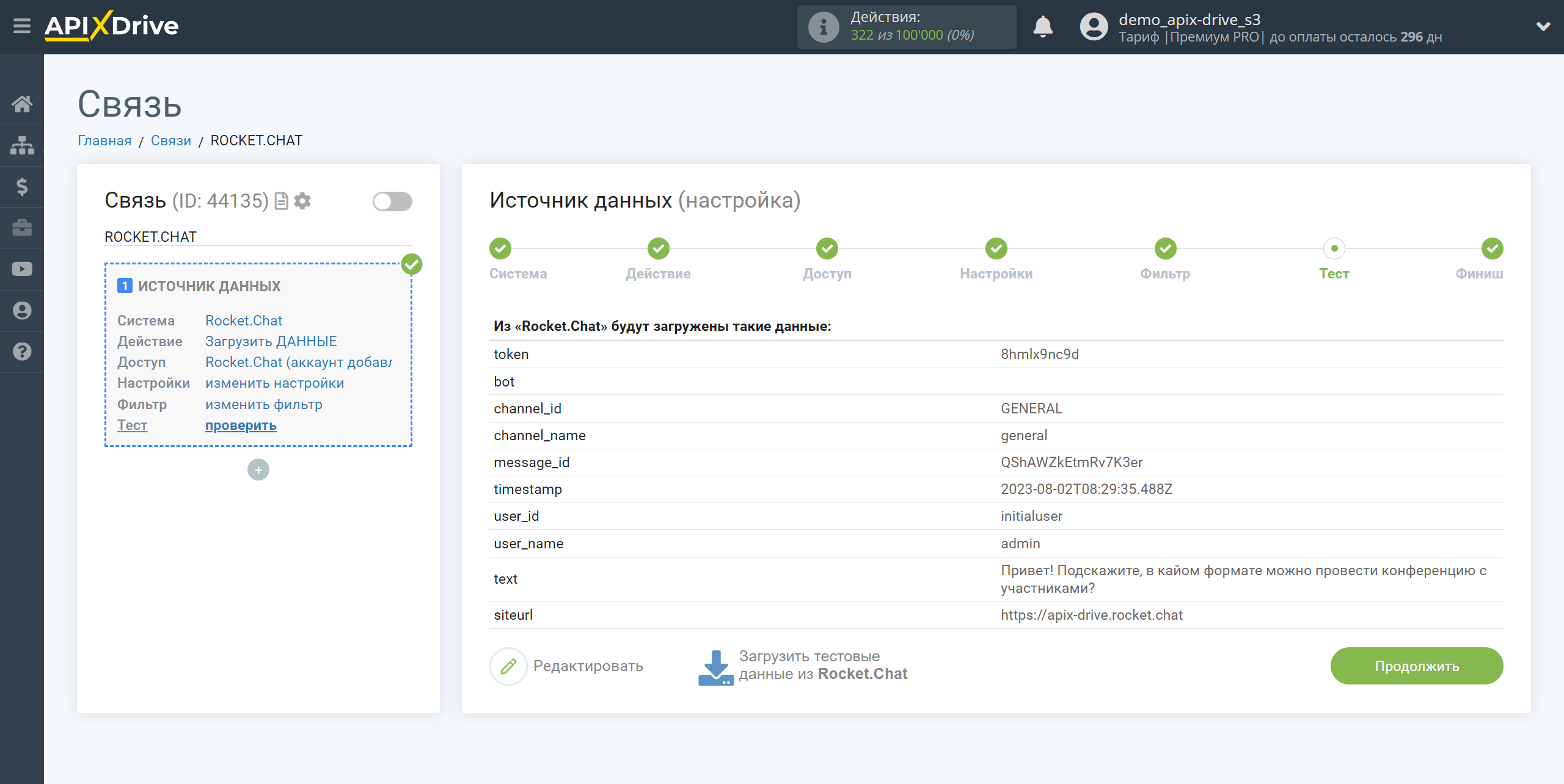
На этом вся настройка источника данных завершена! Видите как все просто!?
Теперь можете приступить к настройке системы приема данных.
Для этого проведите настройку самостоятельно или перейдите в раздел справки "Настройка сервисов", найдите необходимый Вам сервис в качестве приема данных и следуйте рекомендациям по настройке.
Удачи!