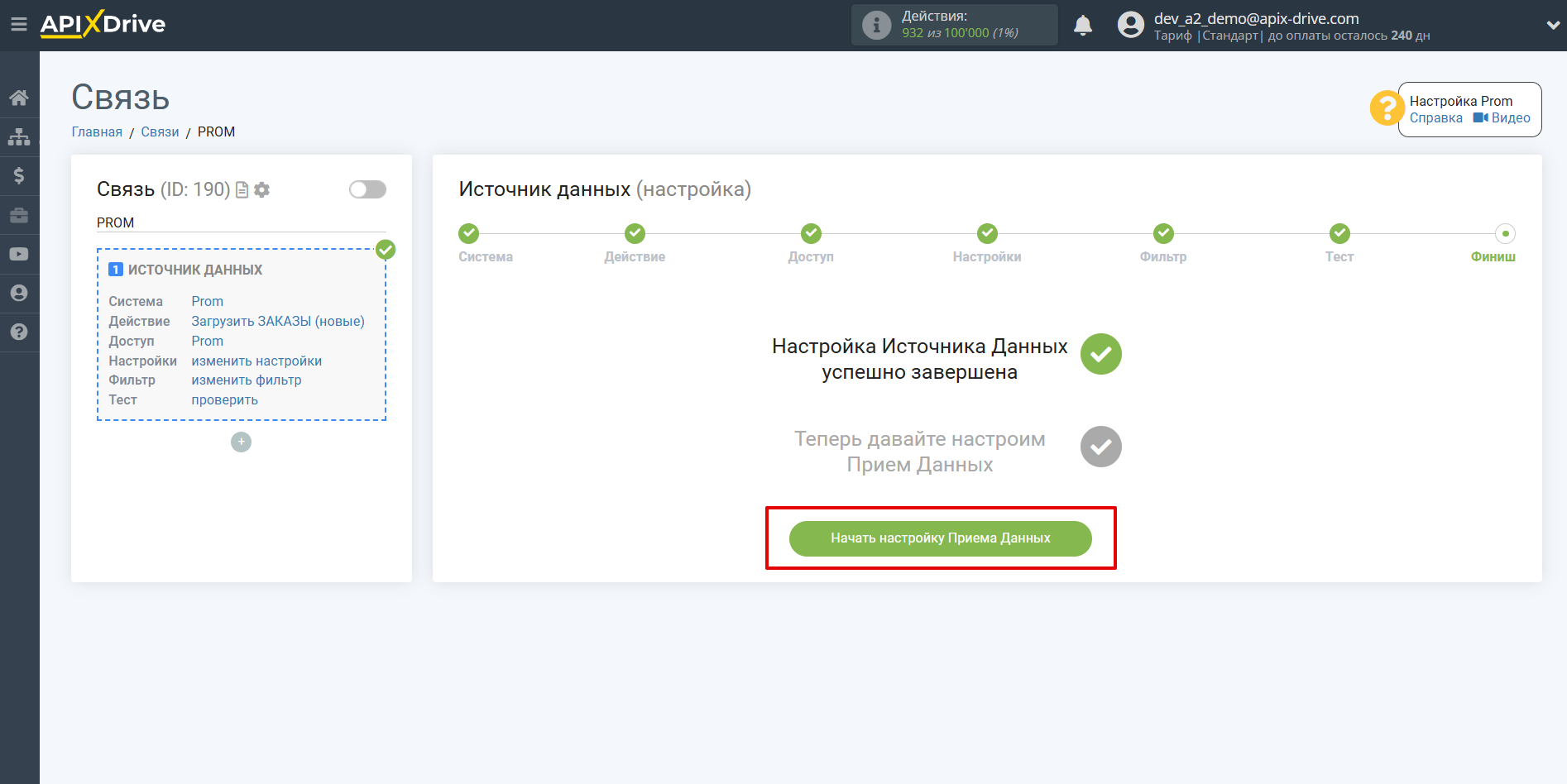Настройка Prom
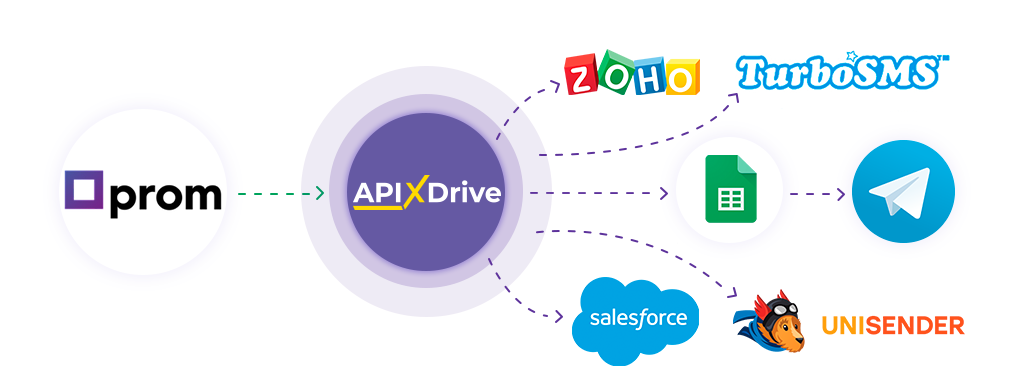
Интеграция позволит вам загружать из Prom новые заказы или сообщения, а также заказы по статусу, передавая эти данные в другие системы. Например, новые заказы вы можете передавать в CRM, GoogleSheets или отправлять в виде уведомлений в группу Telegram. Еще вы можете отправлять данные в сервис SMS или Email-рассылок. Это позволит вам максимально автоматизировать взаимодействие Prom с другими сервисами и системами.
Давайте пройдем весь этап настройки Prom вместе!
Навигация:
1. Какие данные можно получать из Prom?
2. Как подключить аккаунт Prom к ApiX-Drive?
3. Настройка получения данных.
4. Пример данных по заказу.
Для того, чтобы начать настройку новой связи кликните "Создать связь"
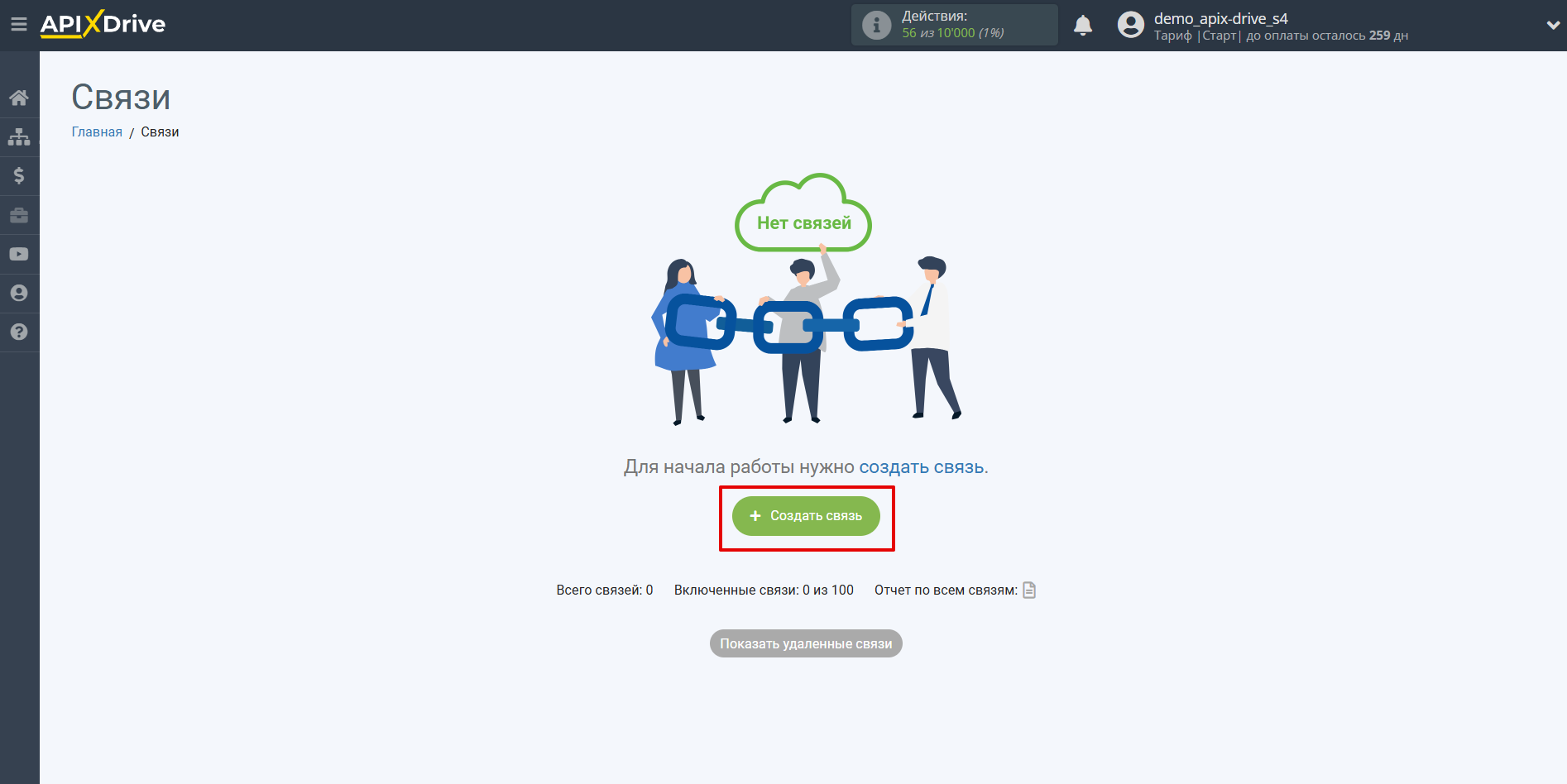
Выберите систему в качестве Источника данных. В данном случае, необходимо указать Prom.
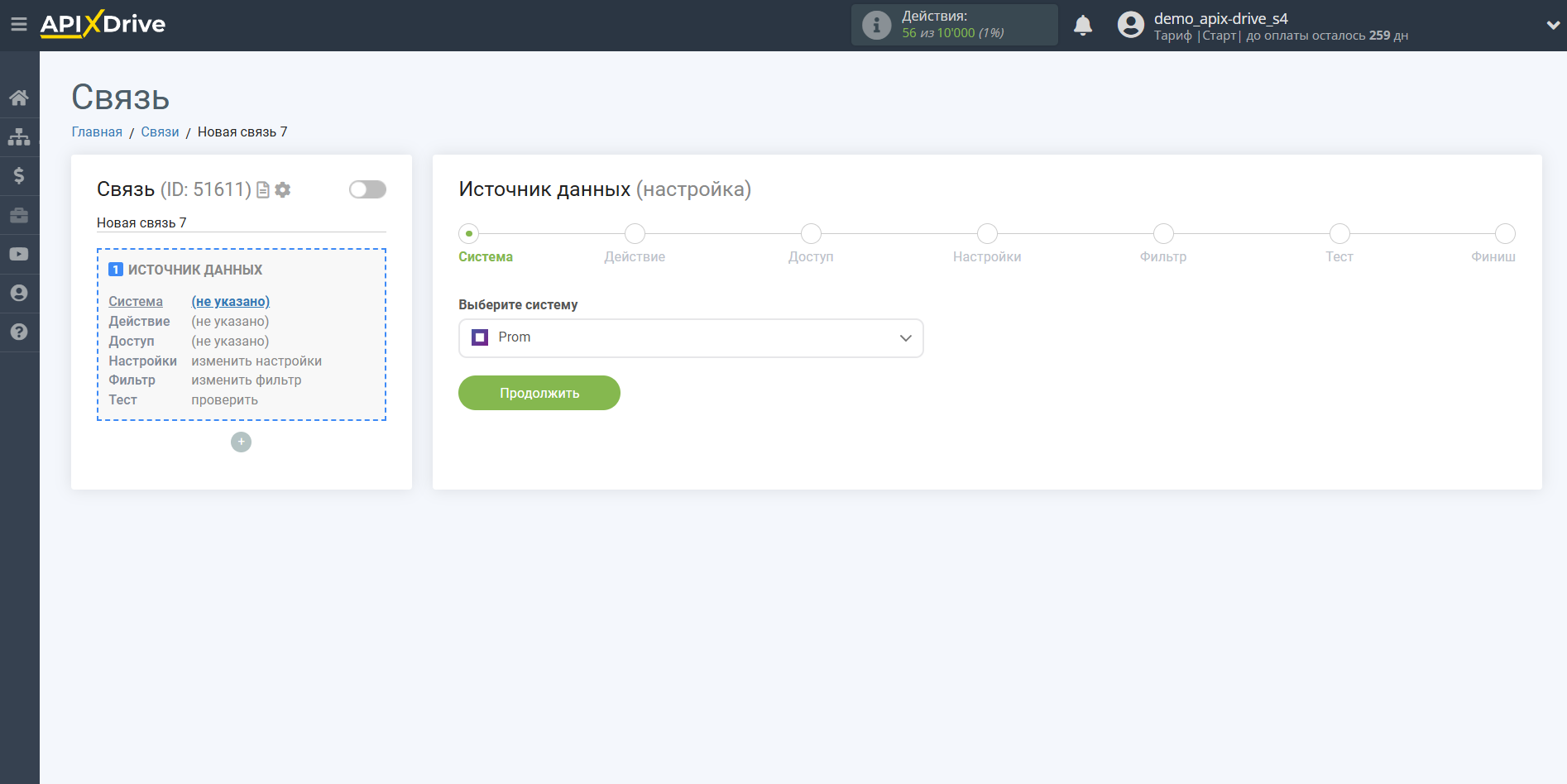
Далее, необходимо указать действие, например, "Загрузить заказы (новые)".
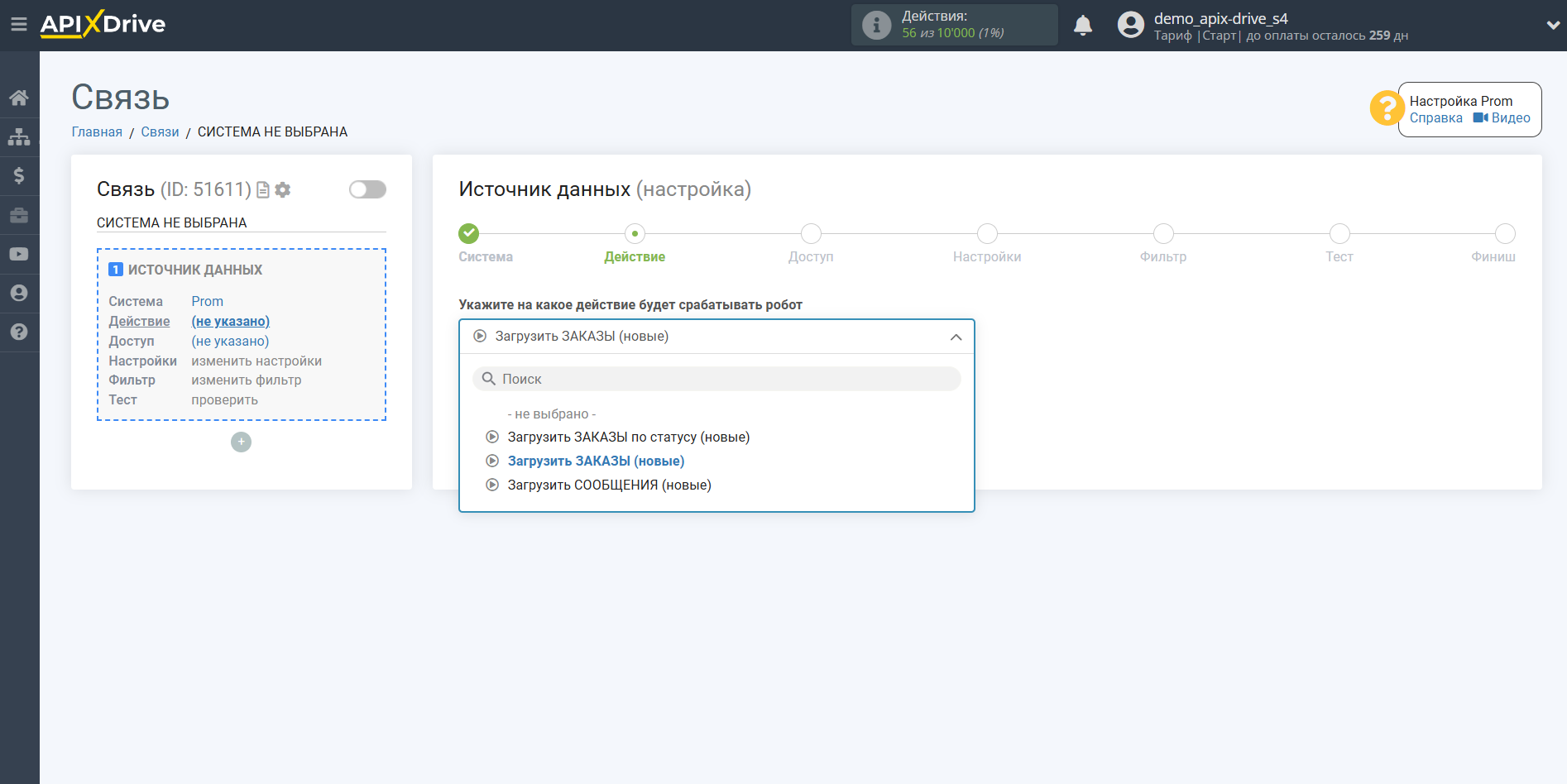
- Загрузить ЗАКАЗЫ (новые) - из Prom будут выгружаться все новые заказы, которые появятся после настройки связи и запуска автообновления.
- Загрузить СООБЩЕНИЯ (новые) - из Prom будут выгружаться все сообщения, которые появятся после настройки связи и запуска автообновления.
- Загрузить ЗАКАЗЫ по статусу (новые) - из Prom будут выгружаться все новые заказы в выбранном статусе, которые появятся в нем после настройки связи и запуска автообновления.
Следующий шаг - выбор аккаунта Prom, из которого будет происходить выгрузка данных.
Если нет подключенных логинов к системе кликните "Подключить аккаунт".
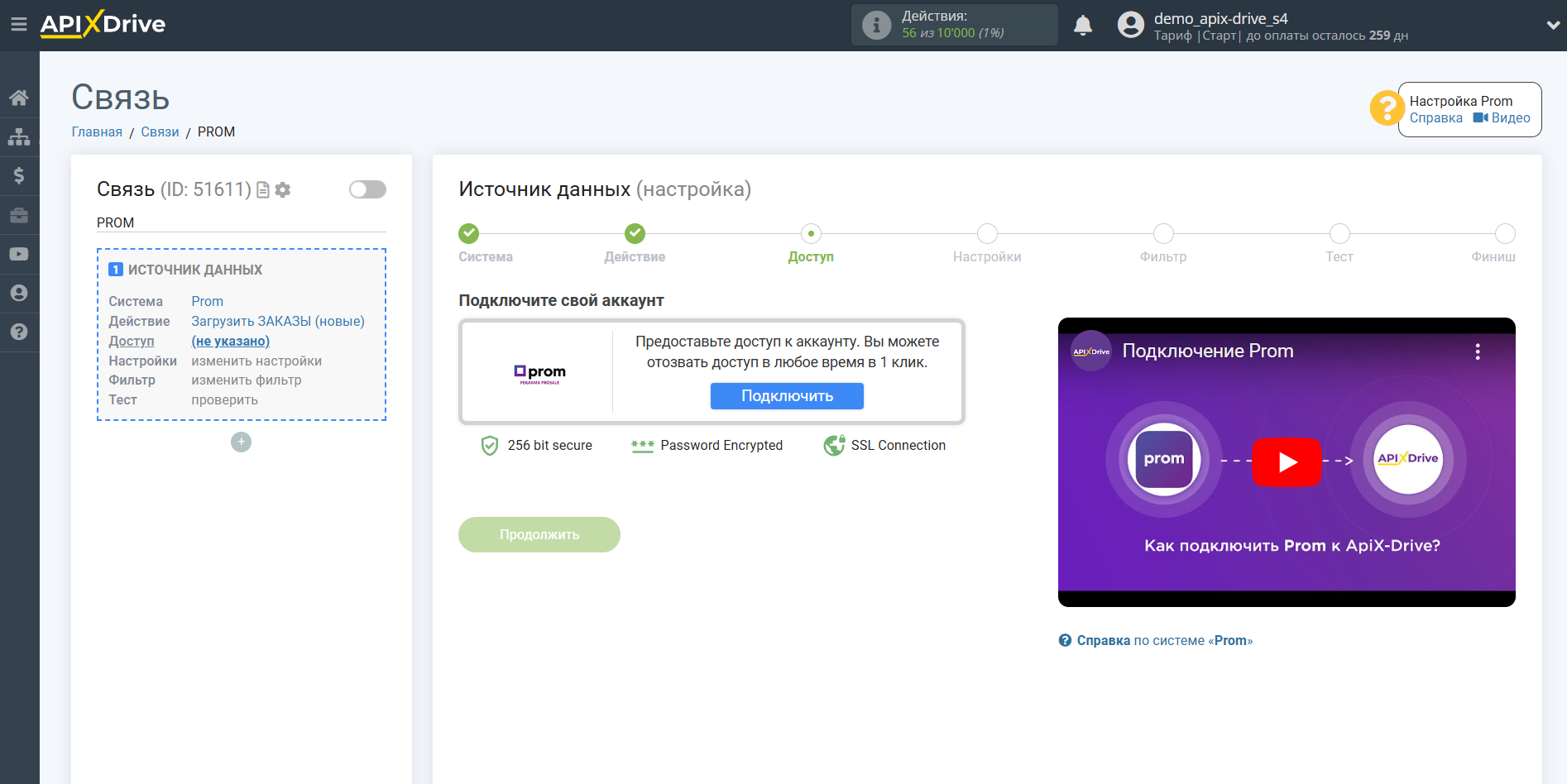
Вам необходимо заполнить поле "API ключ". Его можно получить обратившись в службу поддержки Prom.
После сохранения закройте это окно и перезагрузите страницу.
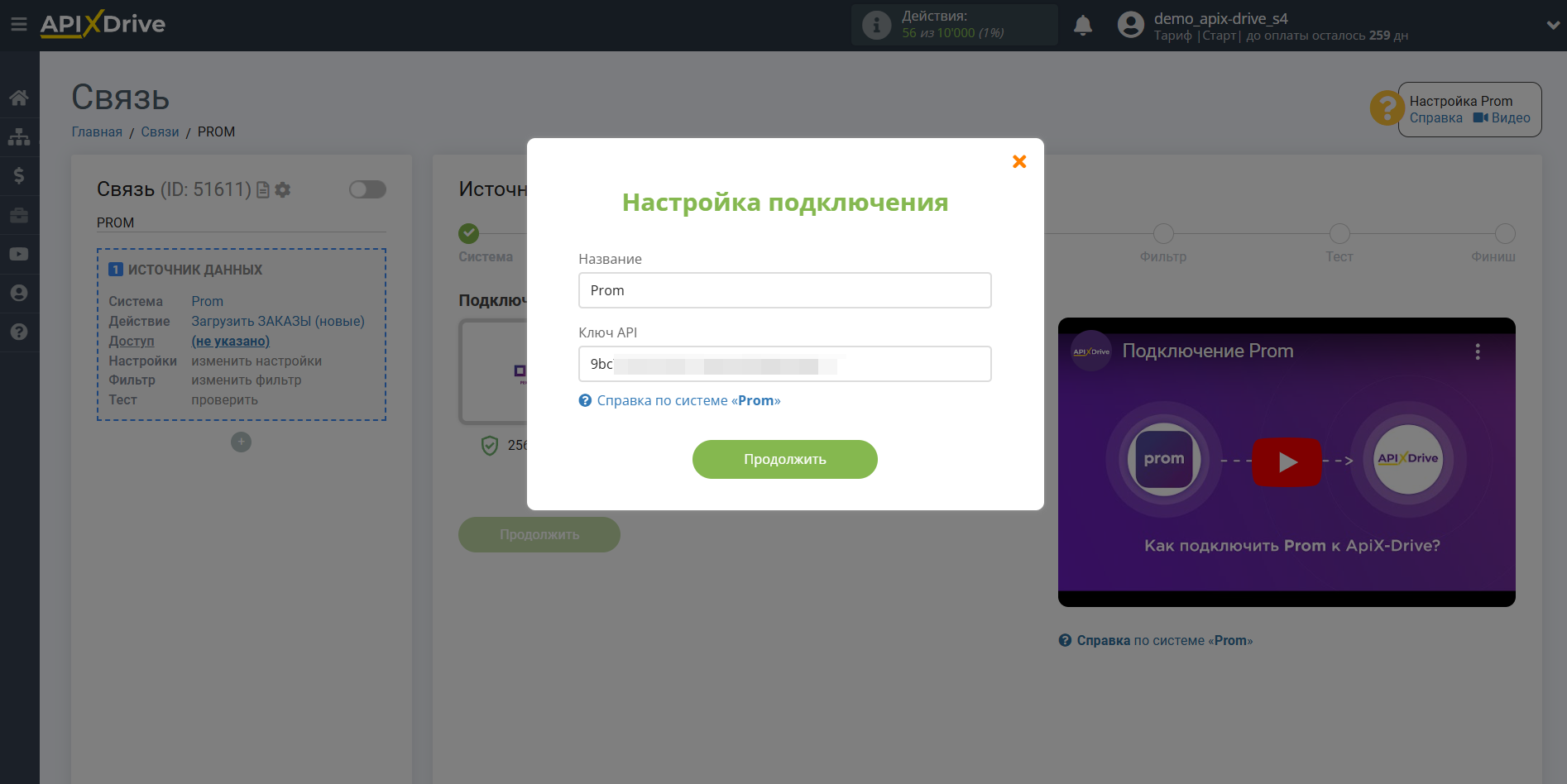
Когда подключенный аккаунт отобразился в списке "активные аккаунты" выберете его для дальнейшей работы.
Внимание! Если Ваш аккаунт находится в списке "неактивные аккаунты" проверьте свой доступ к этому логину!
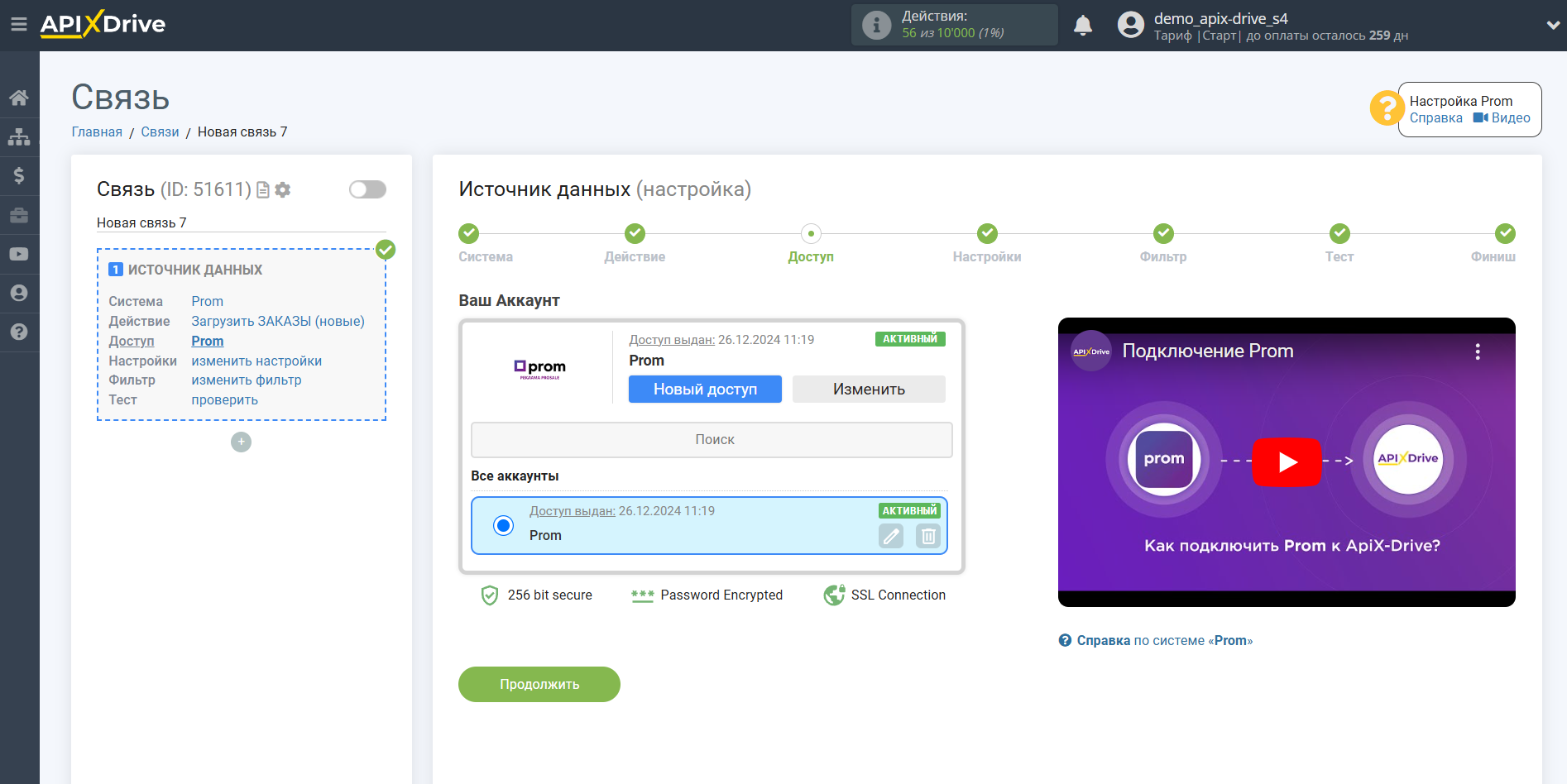
Для данной системы дополнительные настройки не предусмотрены, поэтому просто кликаем "Продолжить".
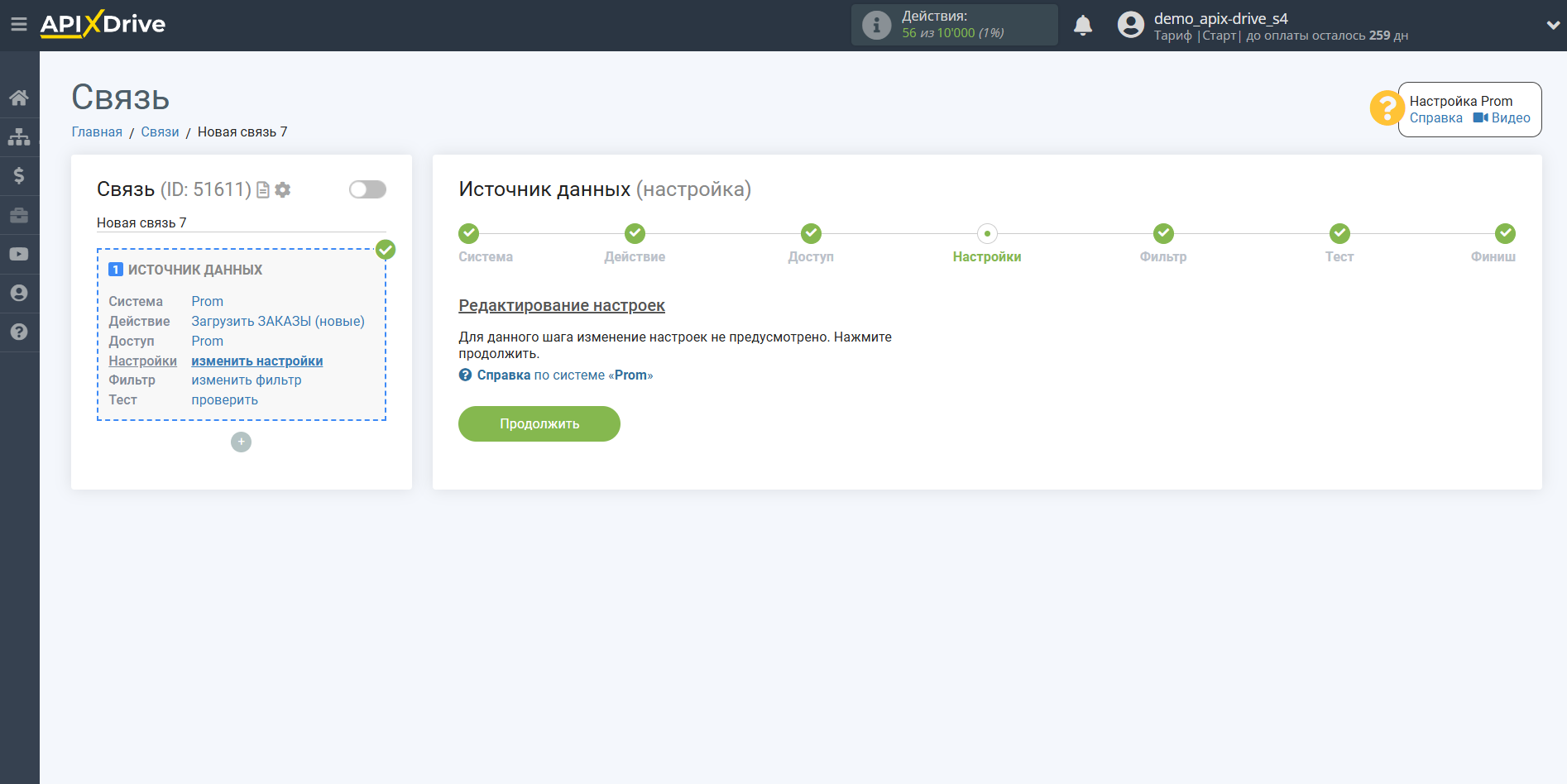
Если необходимо, Вы можете настроить Фильтр данных, либо кликнуть "Продолжить", чтобы пропустить этот шаг.
Для того, чтобы узнать как настраивается Фильтр данных перейдите по ссылке: https://apix-drive.com/ru/help/filtr-dannyh
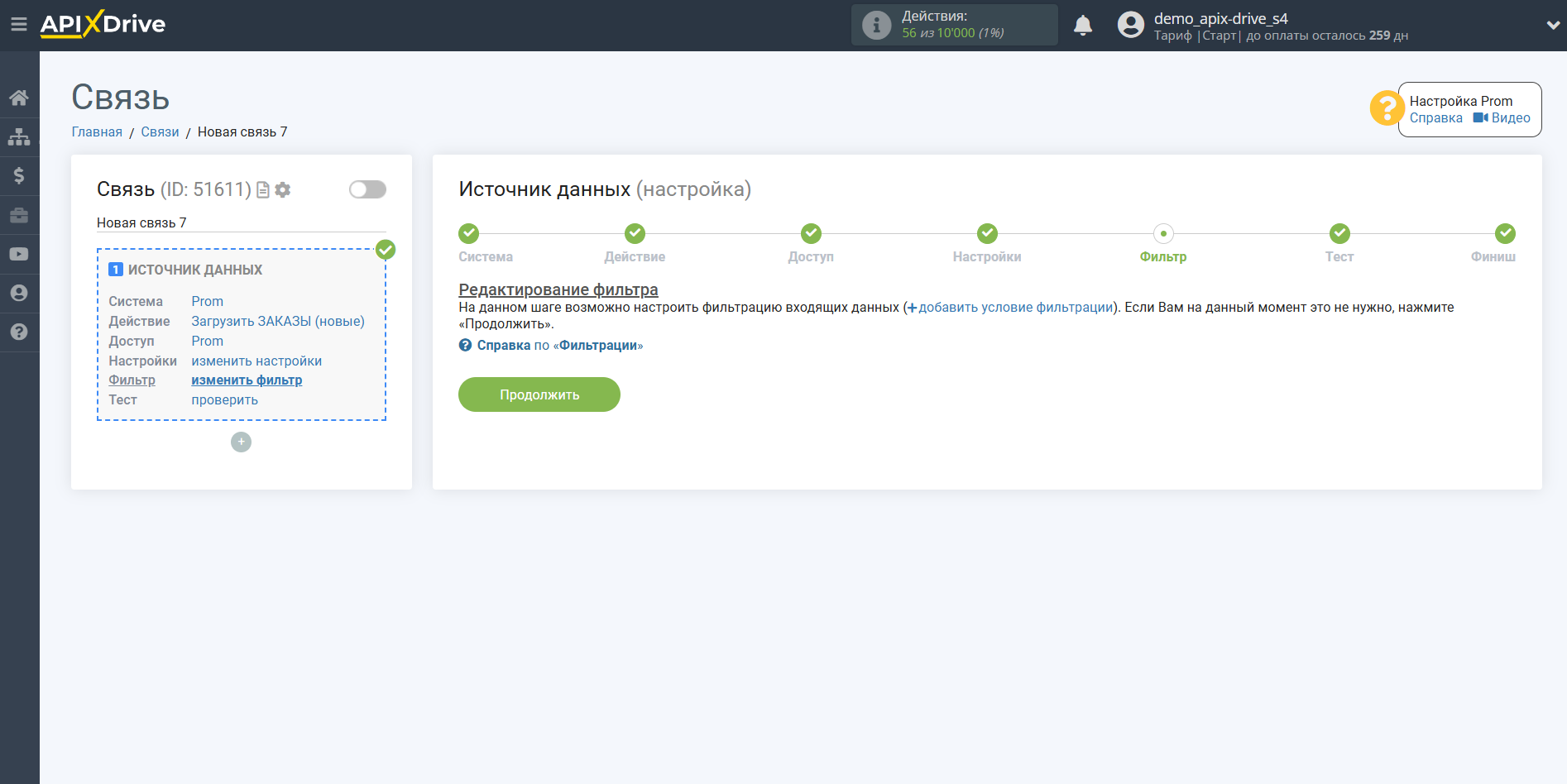
Теперь Вы можете увидеть тестовые данные.
Если тестовые данные не появились автоматически - кликните "Загрузить тестовые данные из Prom".
Если Вас все устраивает - кликните "Далее".
Обратите внимание! В полях "Сумма" и "Цена", которые приходят из Prom, значения указываются с валютой "грн.", а трехзначные (и более) цифры с пробелом (1 000) и при передаче этих значений в поля "Сумма" и "Цена" в CRM возникает ошибка, потому что большинство CRM не принимает значения с пробелами или с указанием валюты.
Чтобы этого избежать добавьте блок форматирования после Источника Prom. Как это сделать указано в справке по Форматированию https://apix-drive.com/ru/help/formatirovanie
В настройках необходимо выбрать поле "Сумма" или "Цена"( http://prntscr.com/ns0tqg ), функцию необходимо выбрать "Преобразовать в число". В результате у вас значение должно отображаться без пробела и "грн."
Если вы хотите передавать значения и суммы и цены, то нужно создать два блока форматирования для каждого поля отдельно.
После настройки форматирования в списке доступных полей появится переменная Форматирование, которую нужно выбрать и назначить передавать из нее данные в поле "Сумма" или "Цена" в CRM.
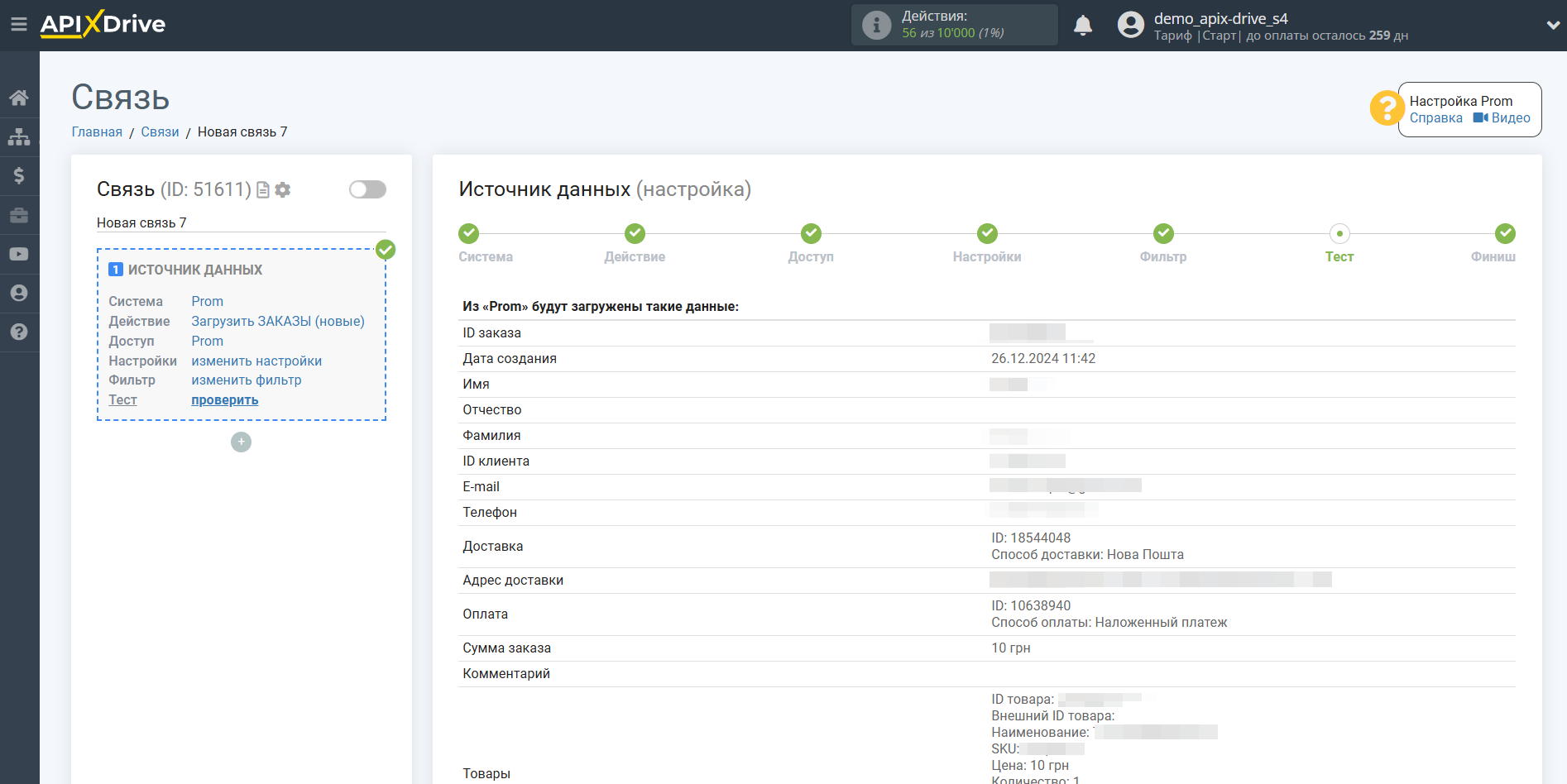
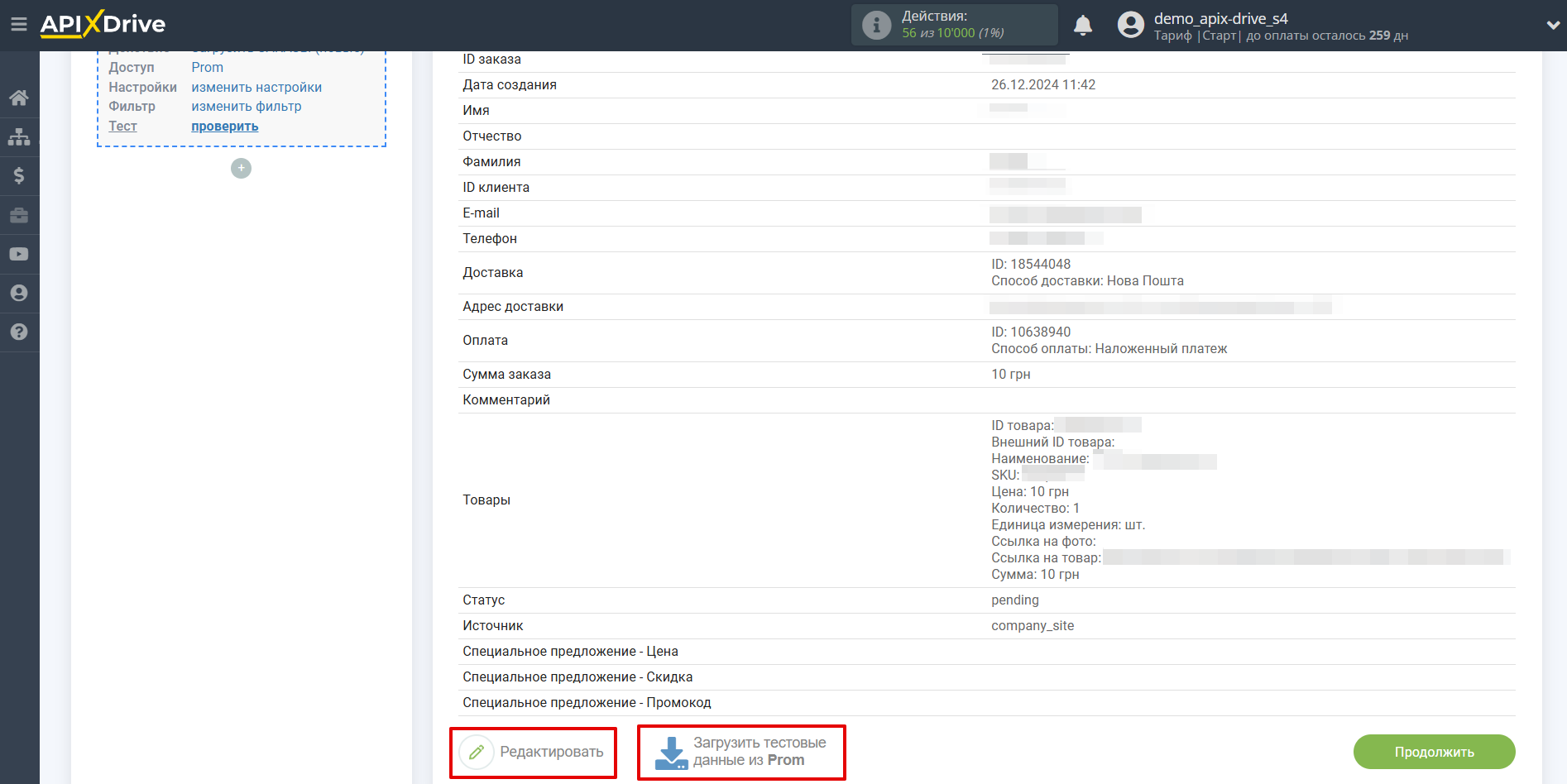
На этом вся настройка источника данных завершена! Видите как все просто!?
Теперь можете приступить к настройке системы приема данных.
Для этого проведите настройку самостоятельно или перейдите в раздел справки "Настройка сервисов", найдите необходимый Вам сервис в качестве приема данных и следуйте рекомендациям по настройке.
Удачи!