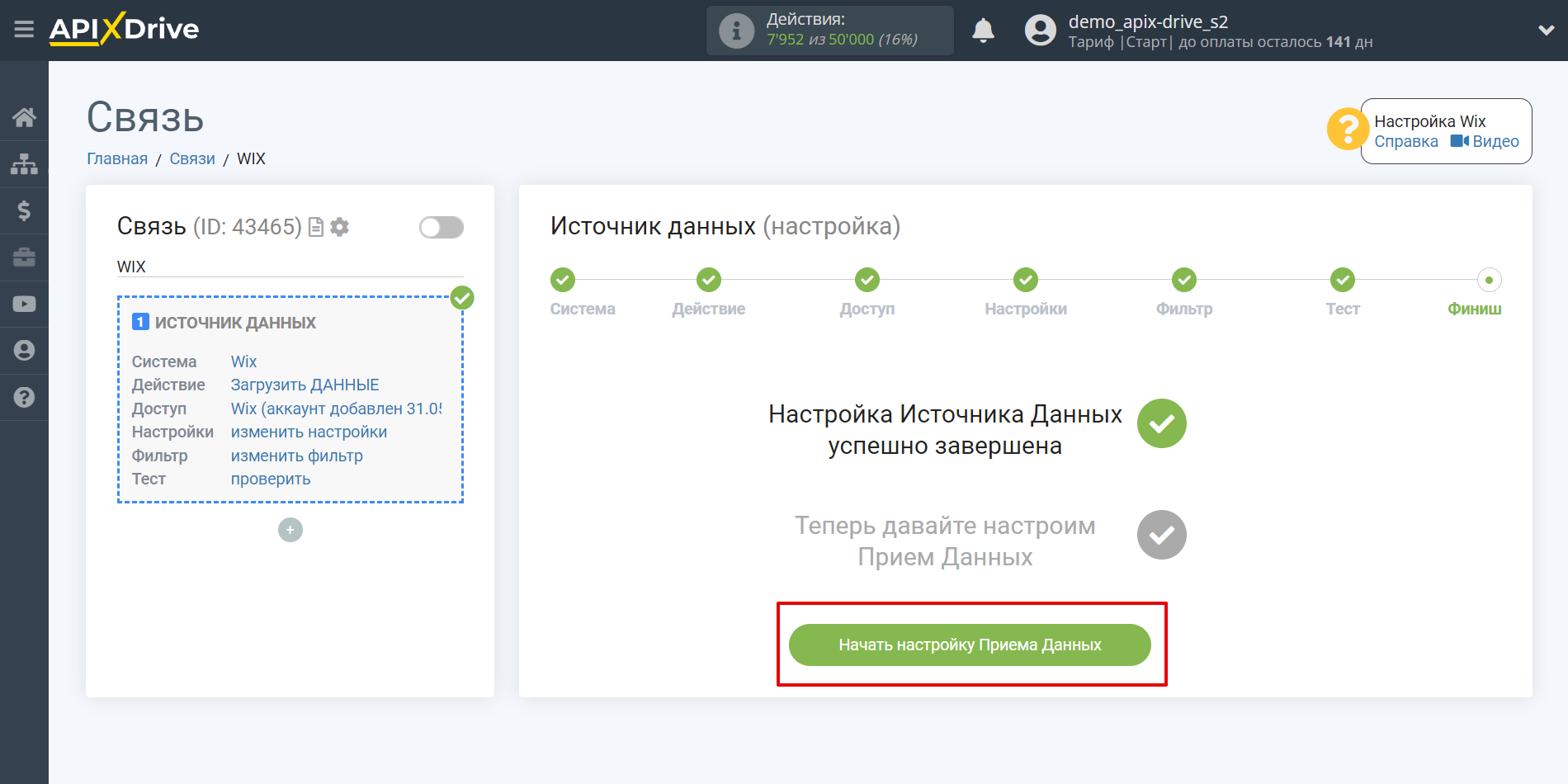Настройка Wix
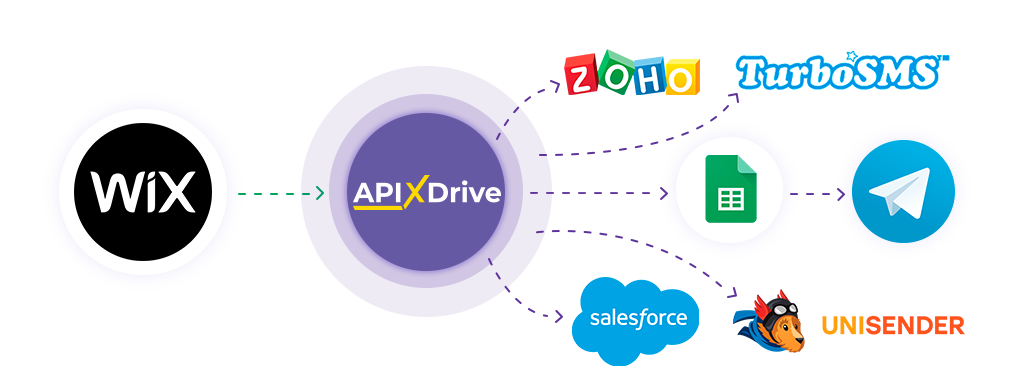
Интеграция позволит вам выгружать данные по новым регистрациям, заказам, заполнениях форм и многое другое, что позволяет сам интерфейс WIX. Например, новые заказы вы можете передавать в CRM, GoogleSheets или отправлять в виде уведомлений в группу Telegram. Еще вы можете отправлять данные в сервис SMS- или Email-рассылок.Так вы сможете автоматизировать процесс взаимодействия с клиентами в связке с сервисами, которые используете и хранить всю информацию в одном, удобном для вас месте.
Давайте пройдем весь этап настройки Wix вместе!
Навигация:
1. Какие данные можно получать из Wix?
2. Как подключить аккаунт Wix к ApiX-Drive?
3. Ссылка для приема данных.
4. Пример данных по форме.
Для того, чтобы начать настройку новой связи кликните "Создать связь".
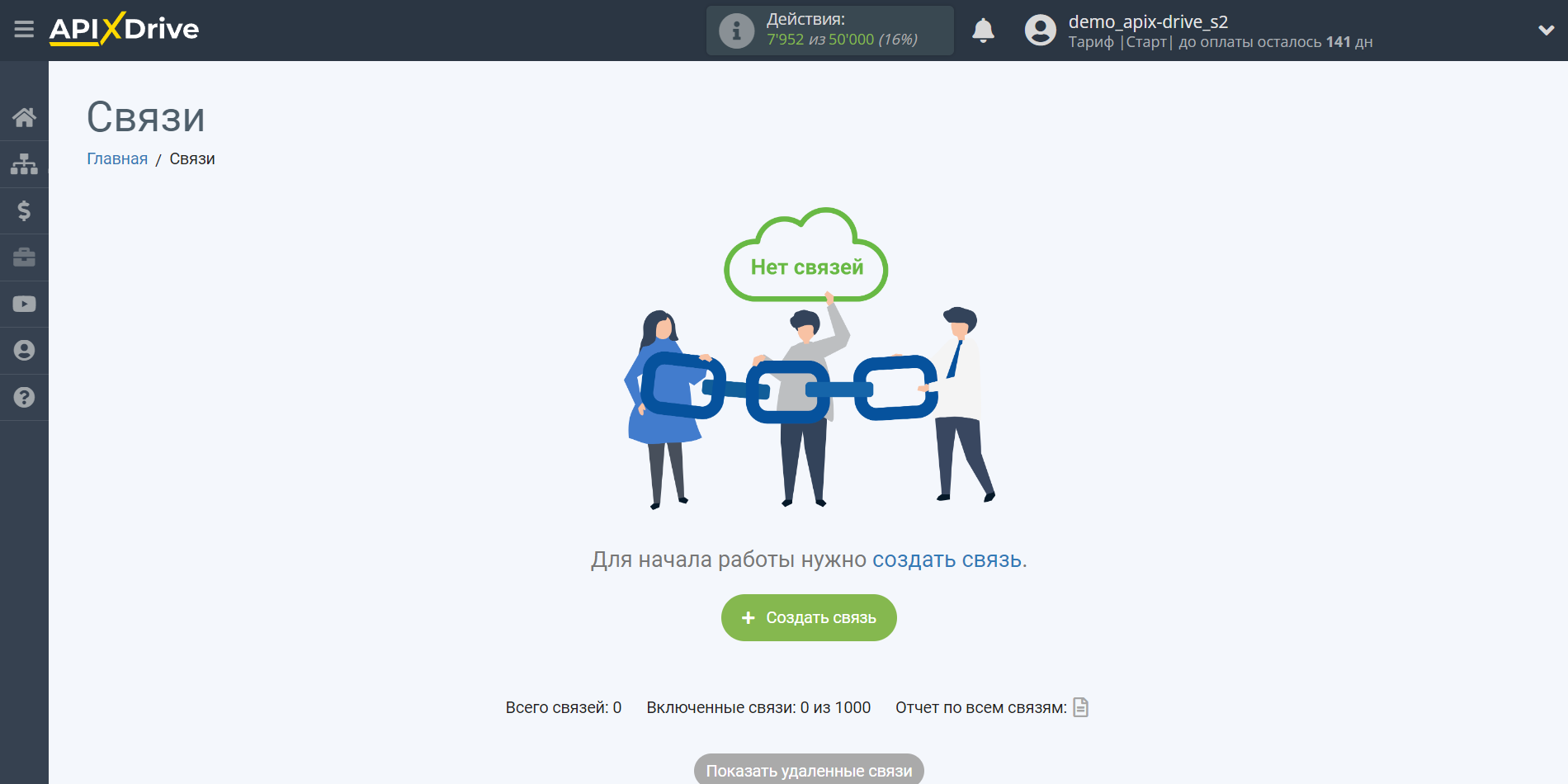
Выберите систему в качестве Источника данных. В данном случае, необходимо указать Wix.
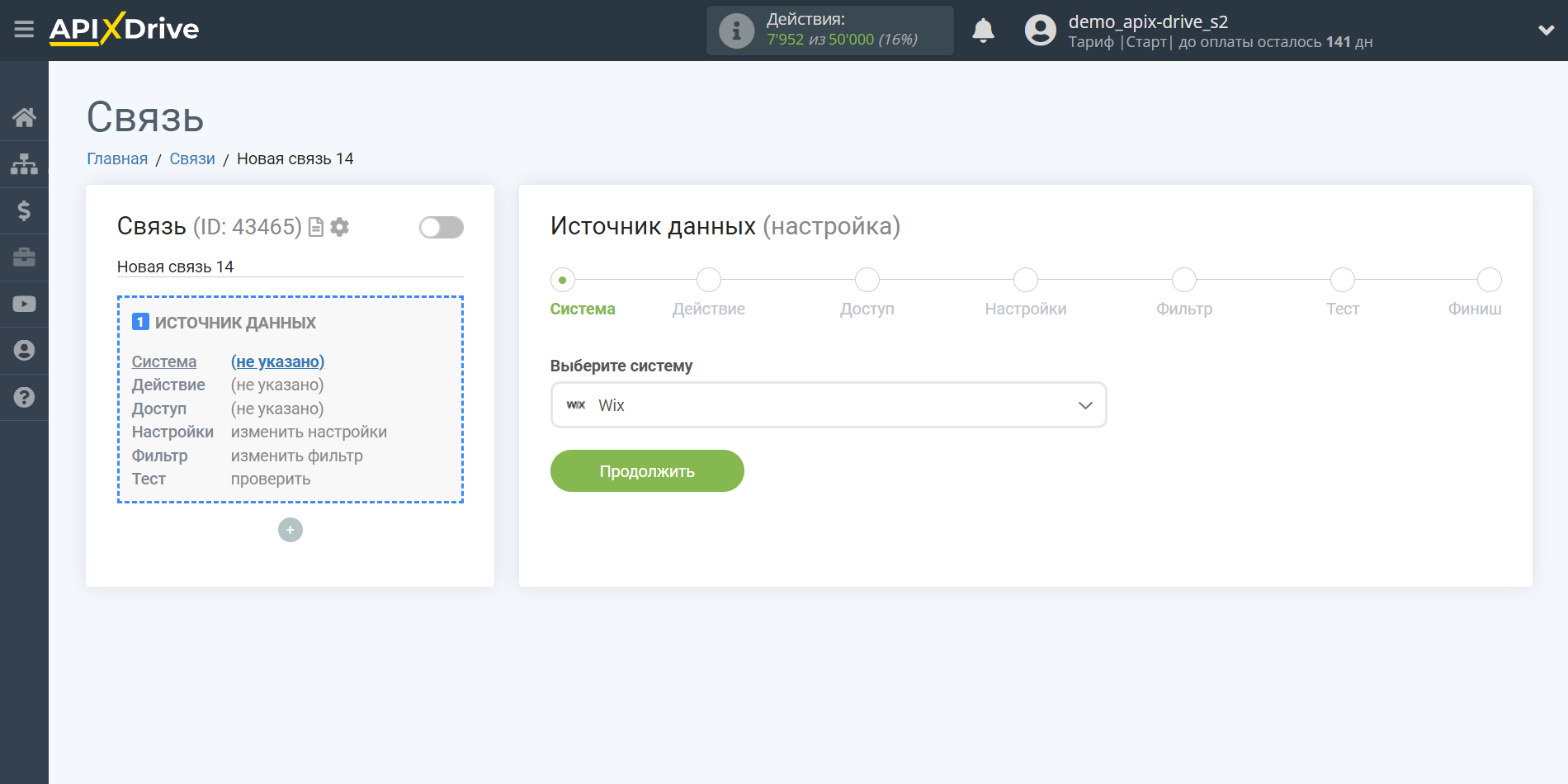
Далее, необходимо указать действие, "Получить данные".
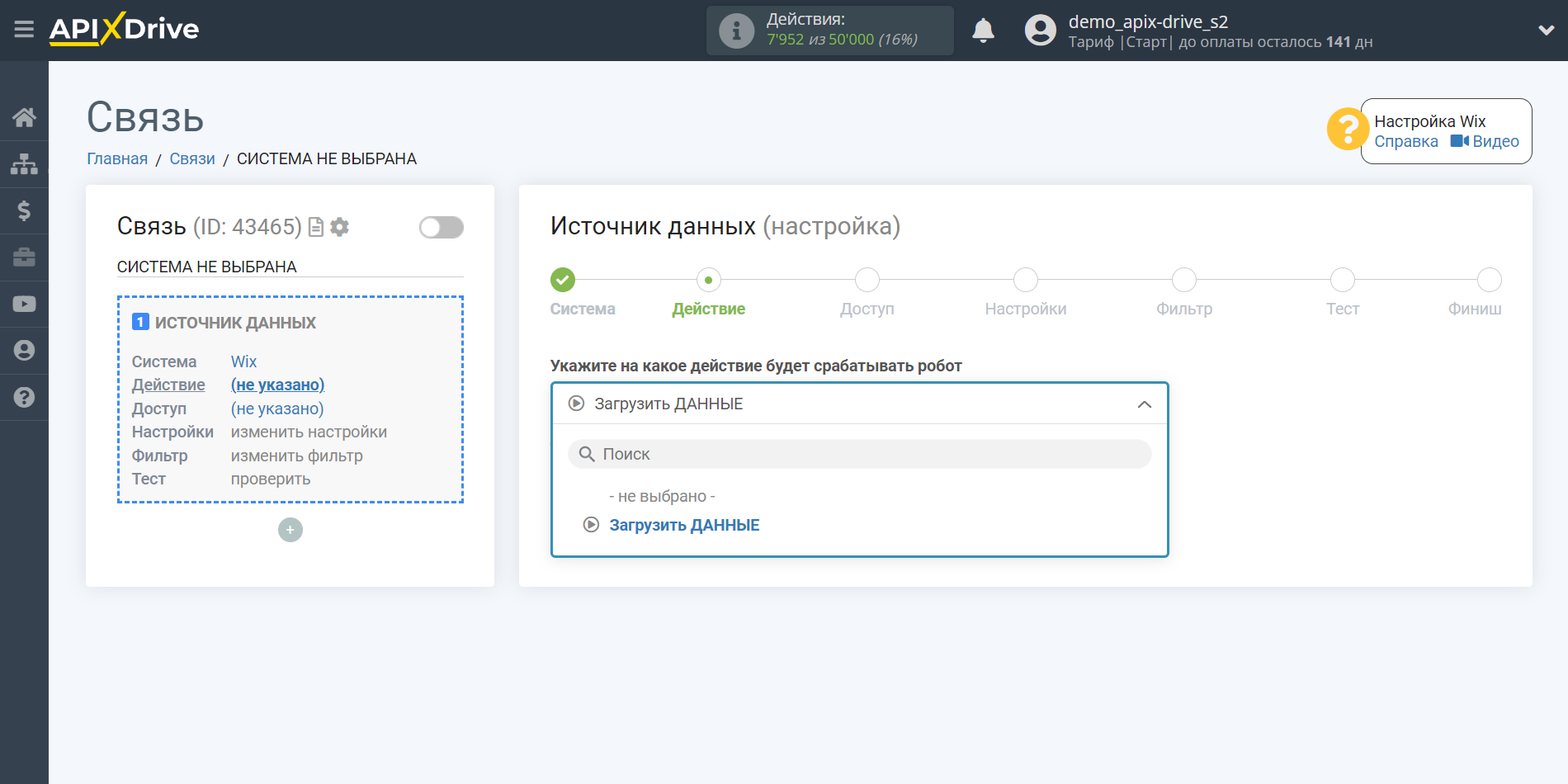
Следующий шаг - выбор аккаунта Wix, из которого будет происходить выгрузка данных.
Если нет подключенных логинов к системе кликните "Подключить аккаунт".
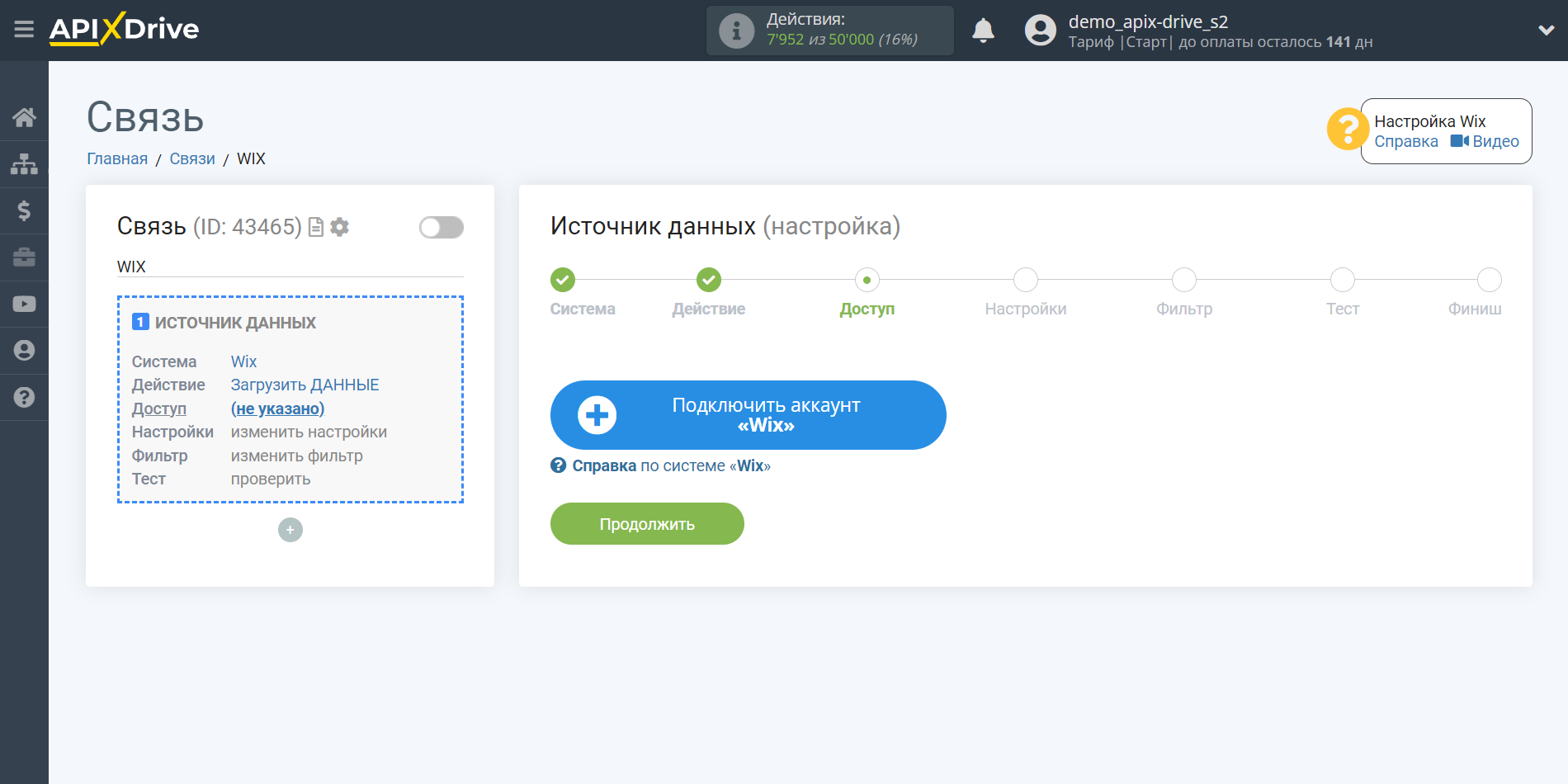
Укажите название Вашего аккаунта (если необходимо) и кликните "Сохранить".
После этого произойдет перезагрузка страницы и сохраненный аккаунт автоматически будет выбран.
Если этого не произошло, выберите созданный аккаунт в списке.
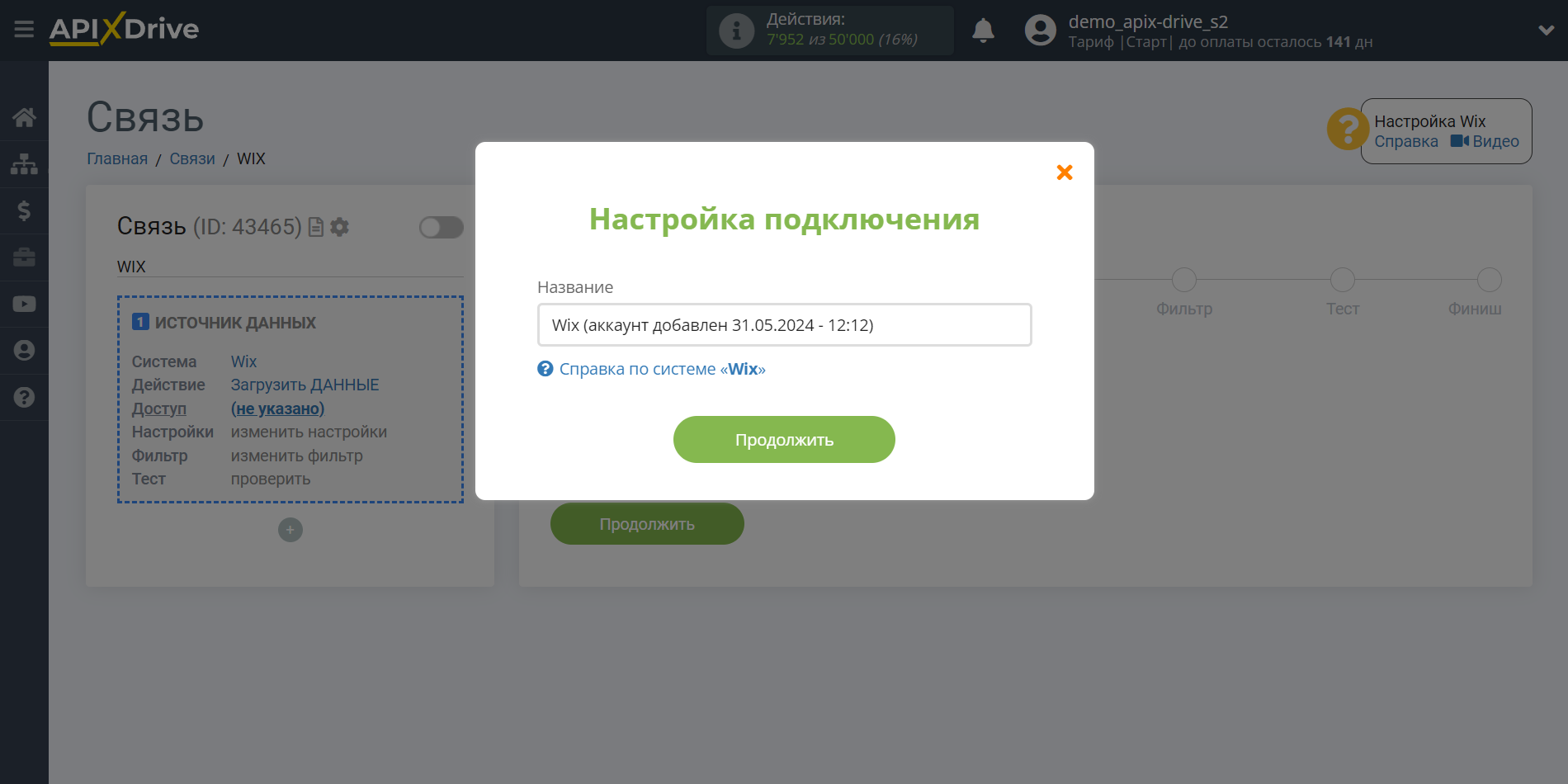
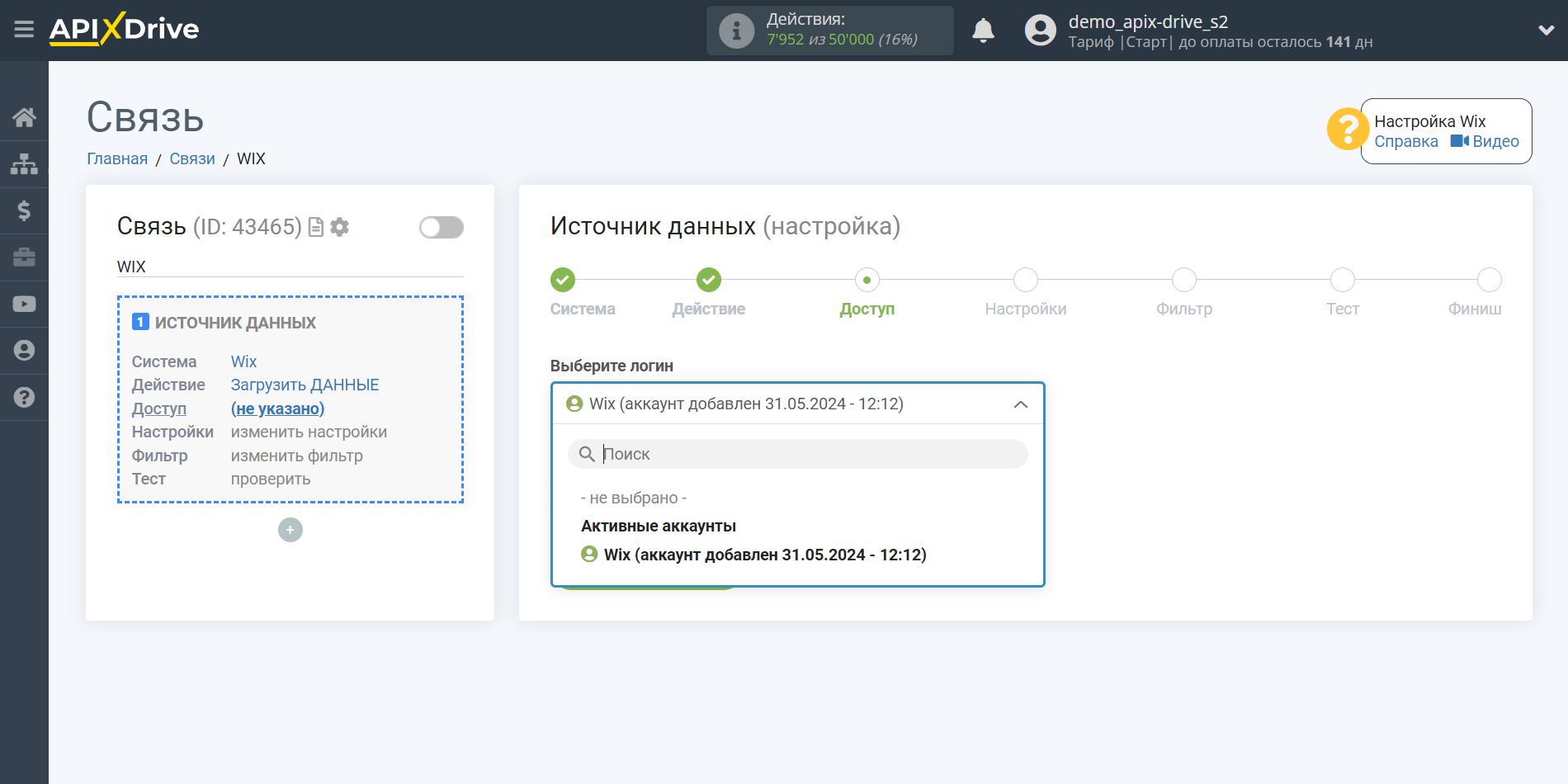
Скопируйте ссылку в поле "URL для приема данных" и перейдите в Ваш личный кабинет Wix.
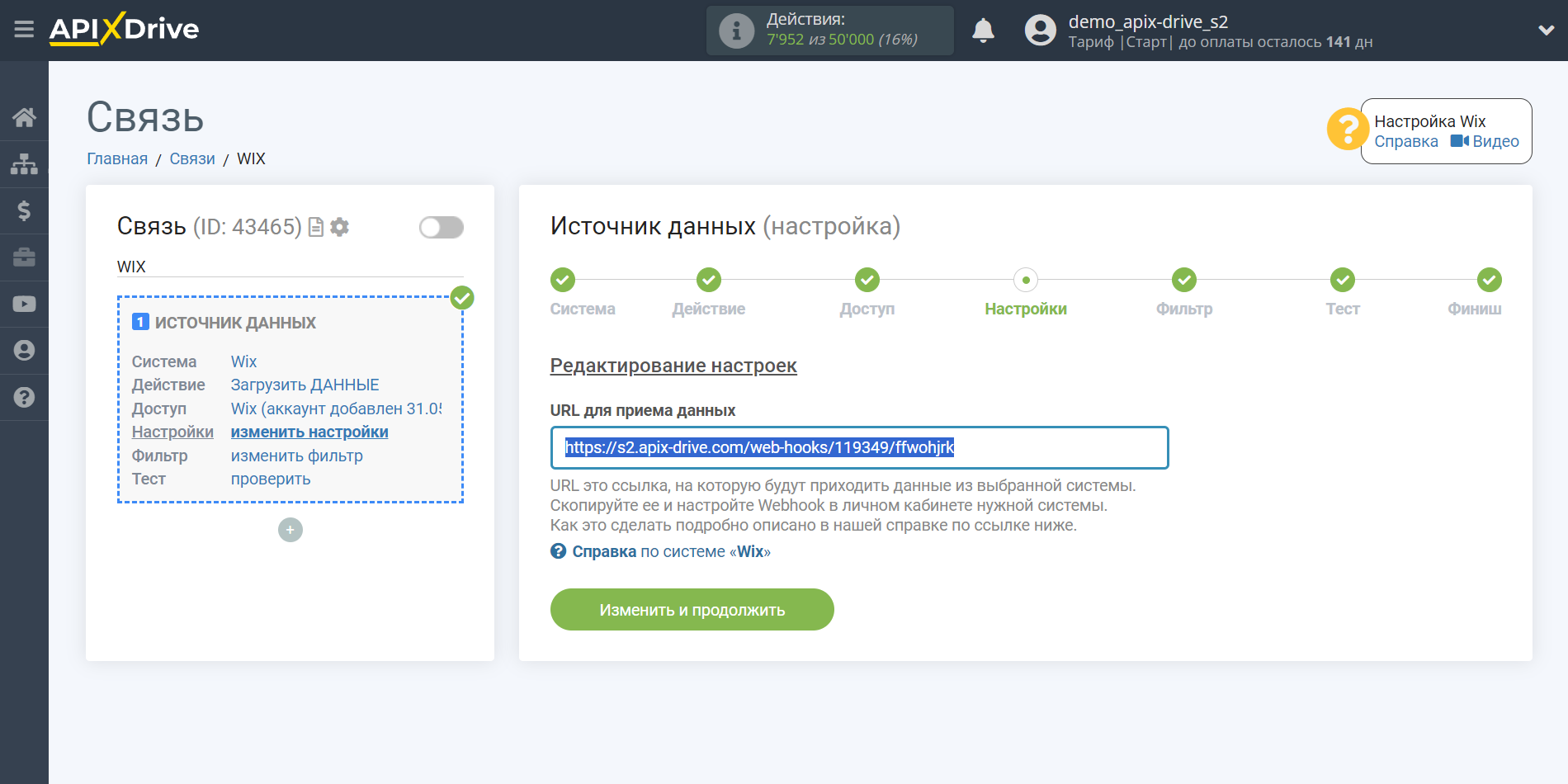
Перейдите в Вашем личном кабинете Wix в раздел "Автопроцессы". В этом разделе Вам нужно создать автопроцесс для выгрузки определенных данных.
Данные из Форм
Вам нужно выбрать пункт "Wix Формы", далее нужно выбрать форму из которой будут выгружать данные. После чего нужно будет вставить скопированный URL.
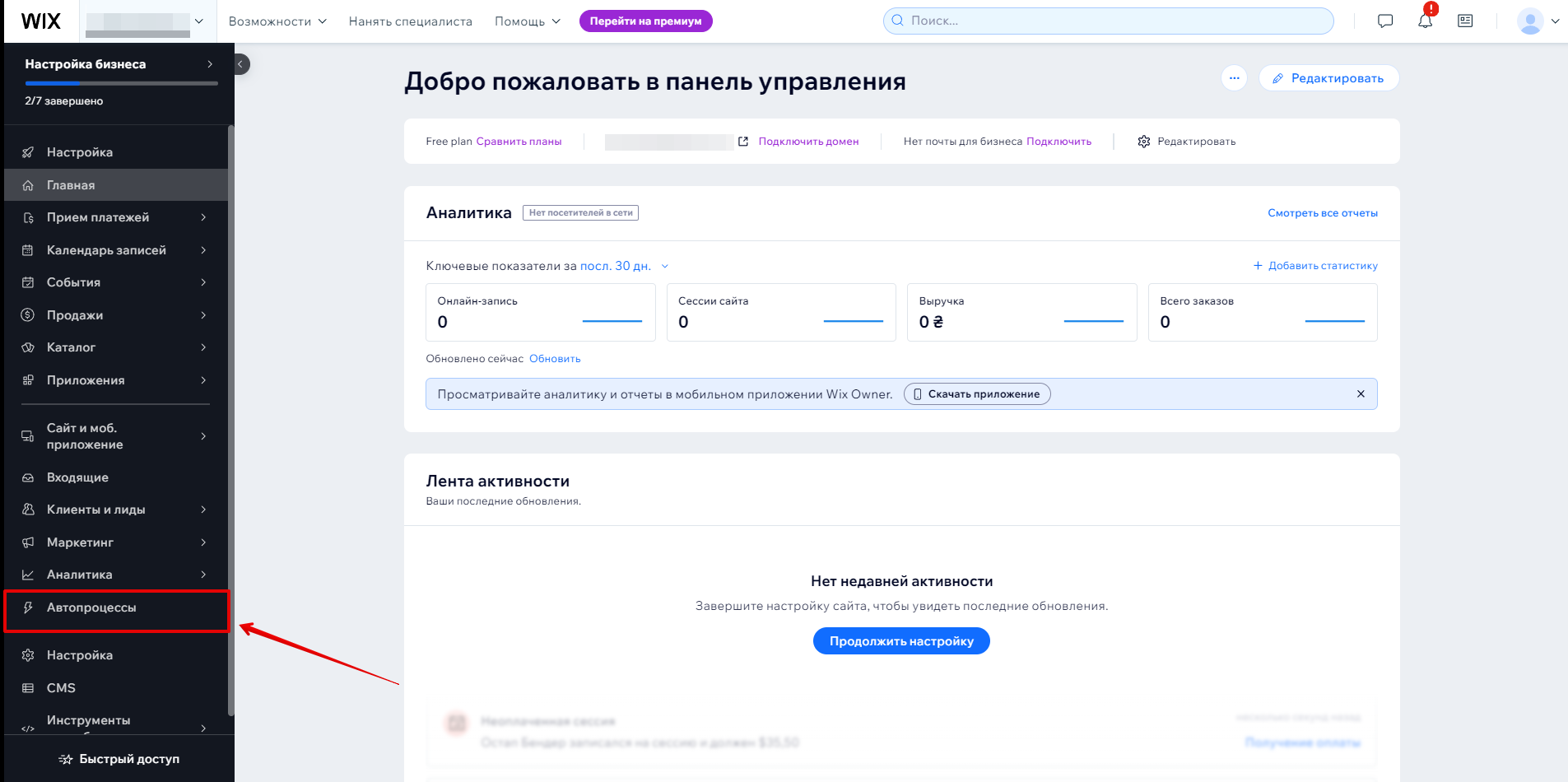
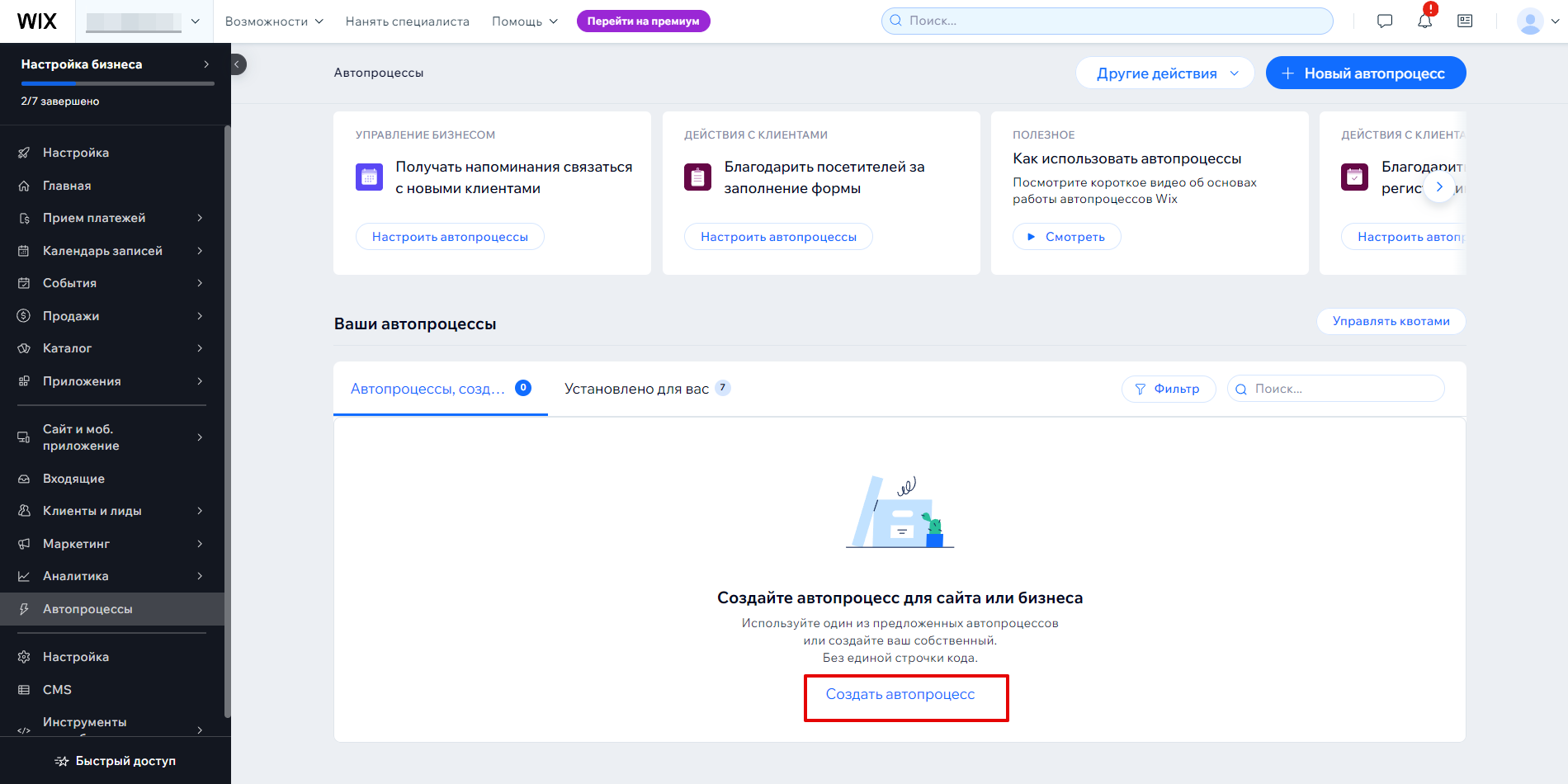
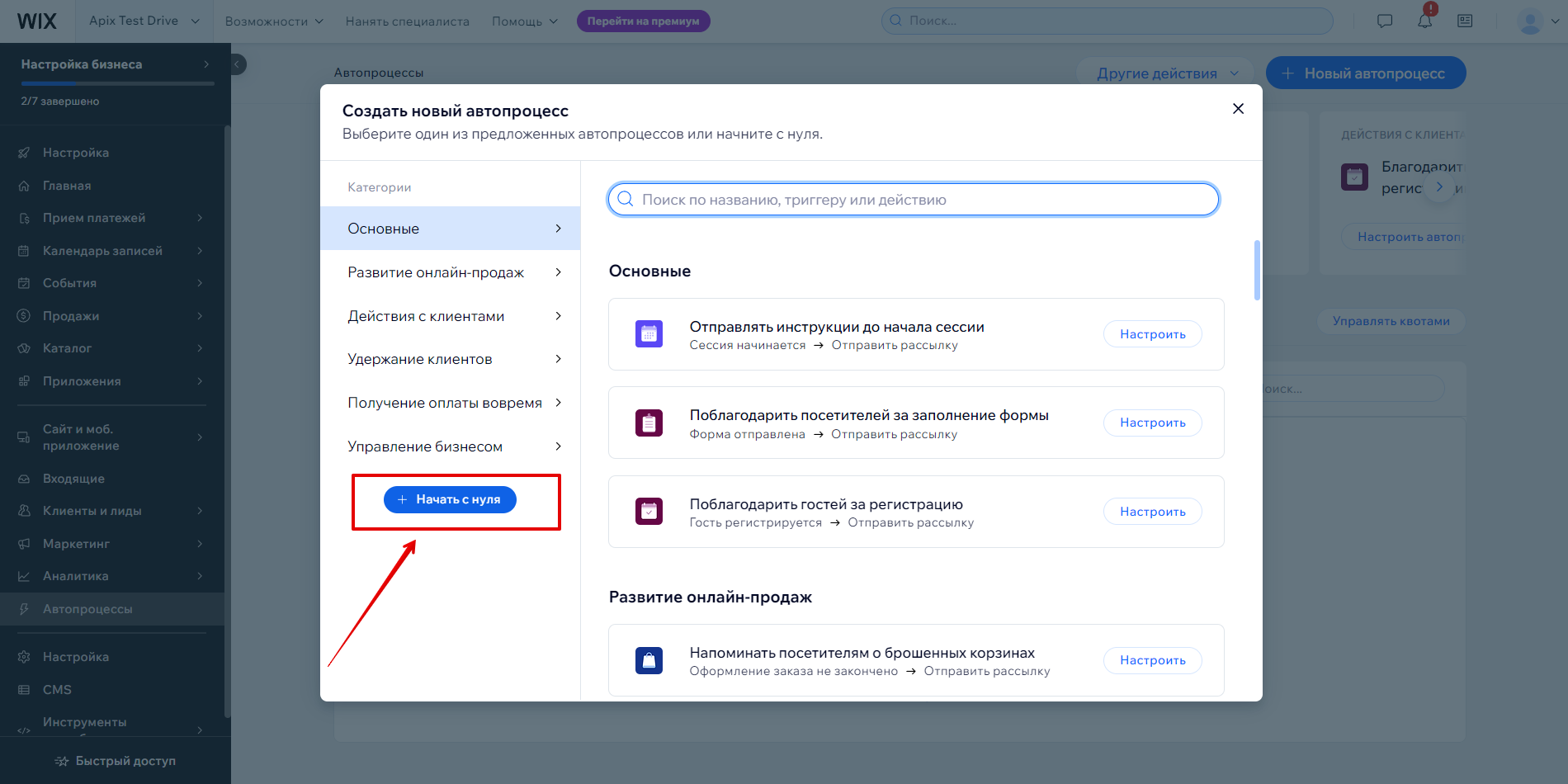
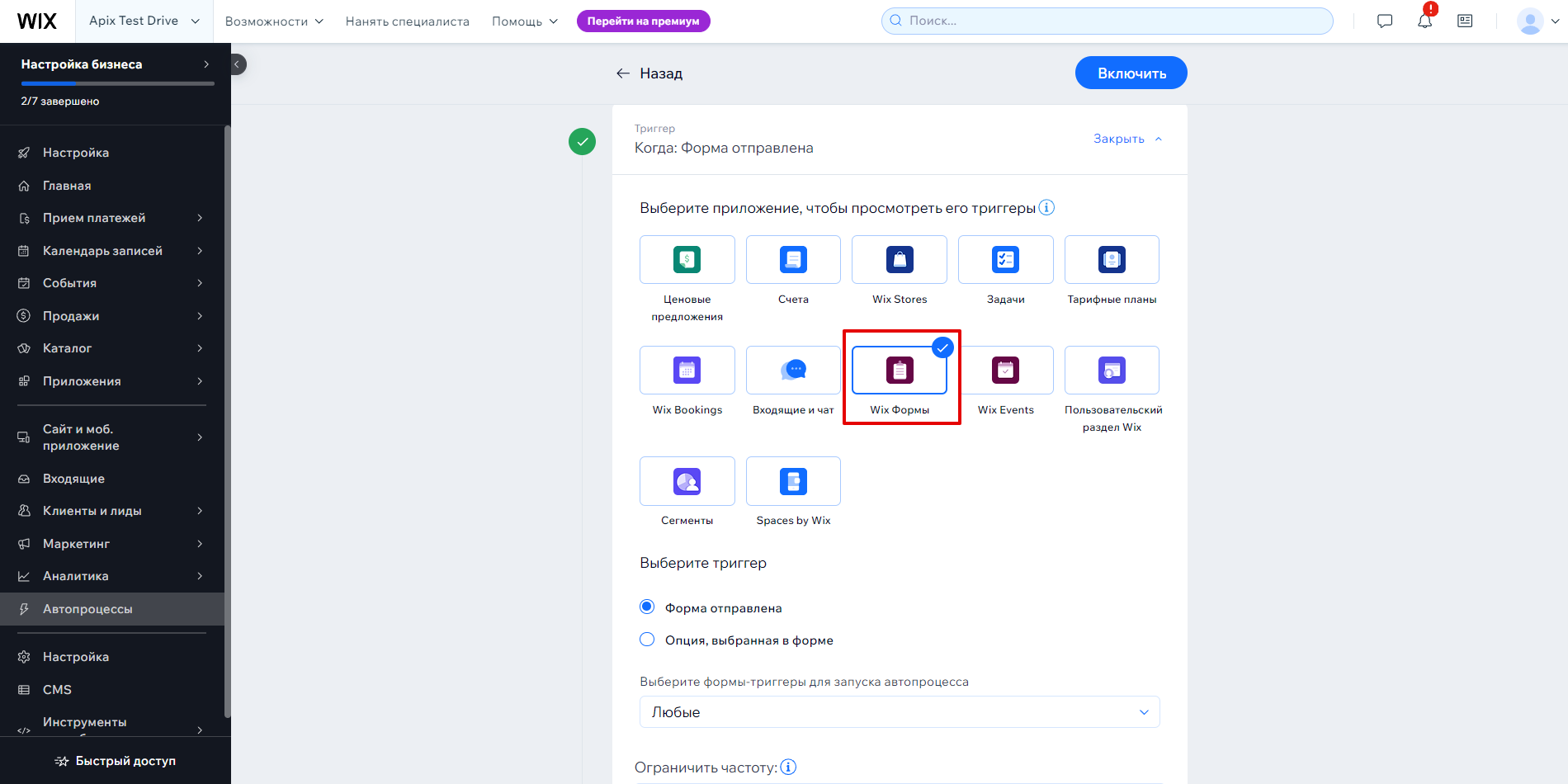
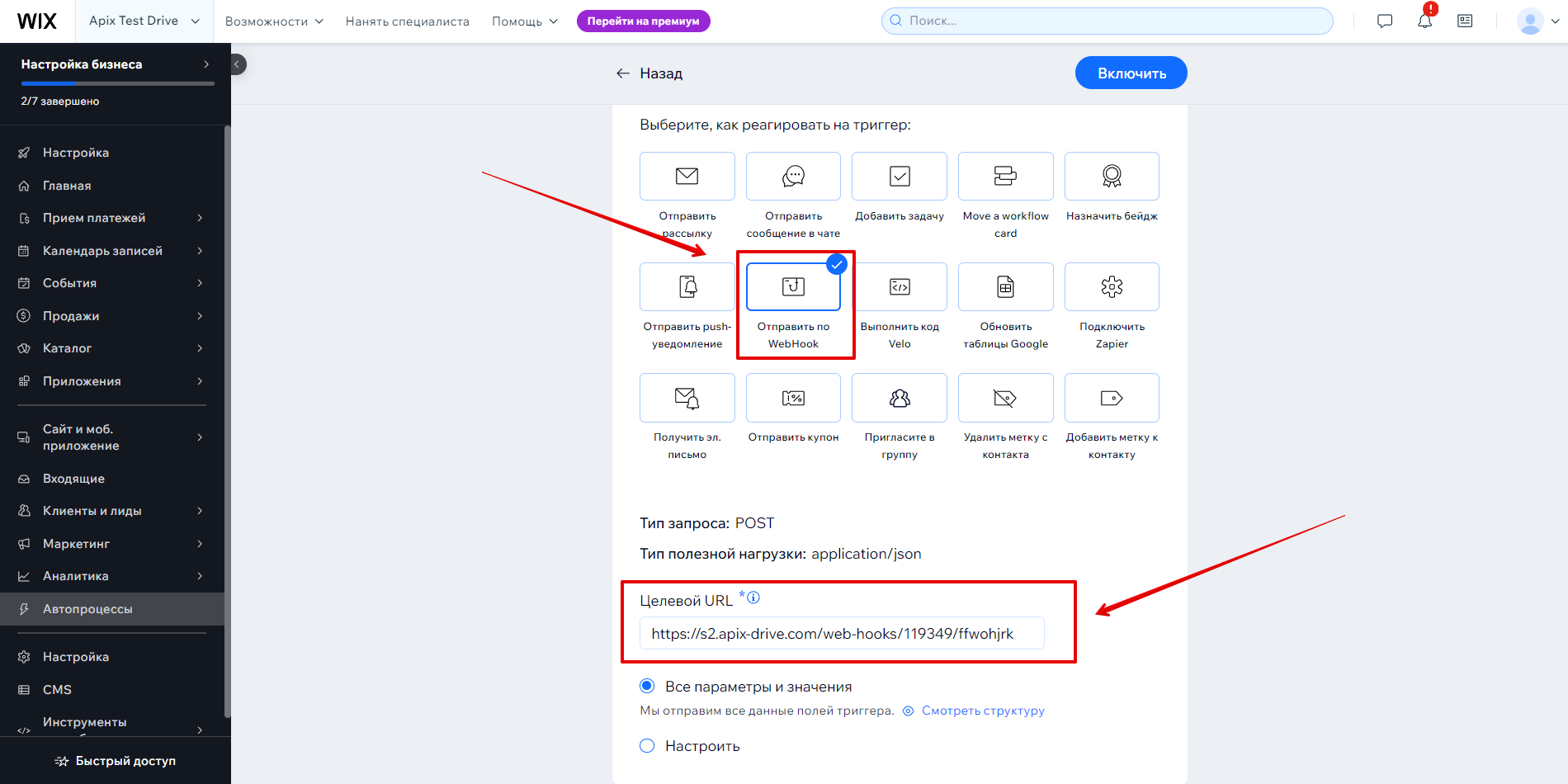
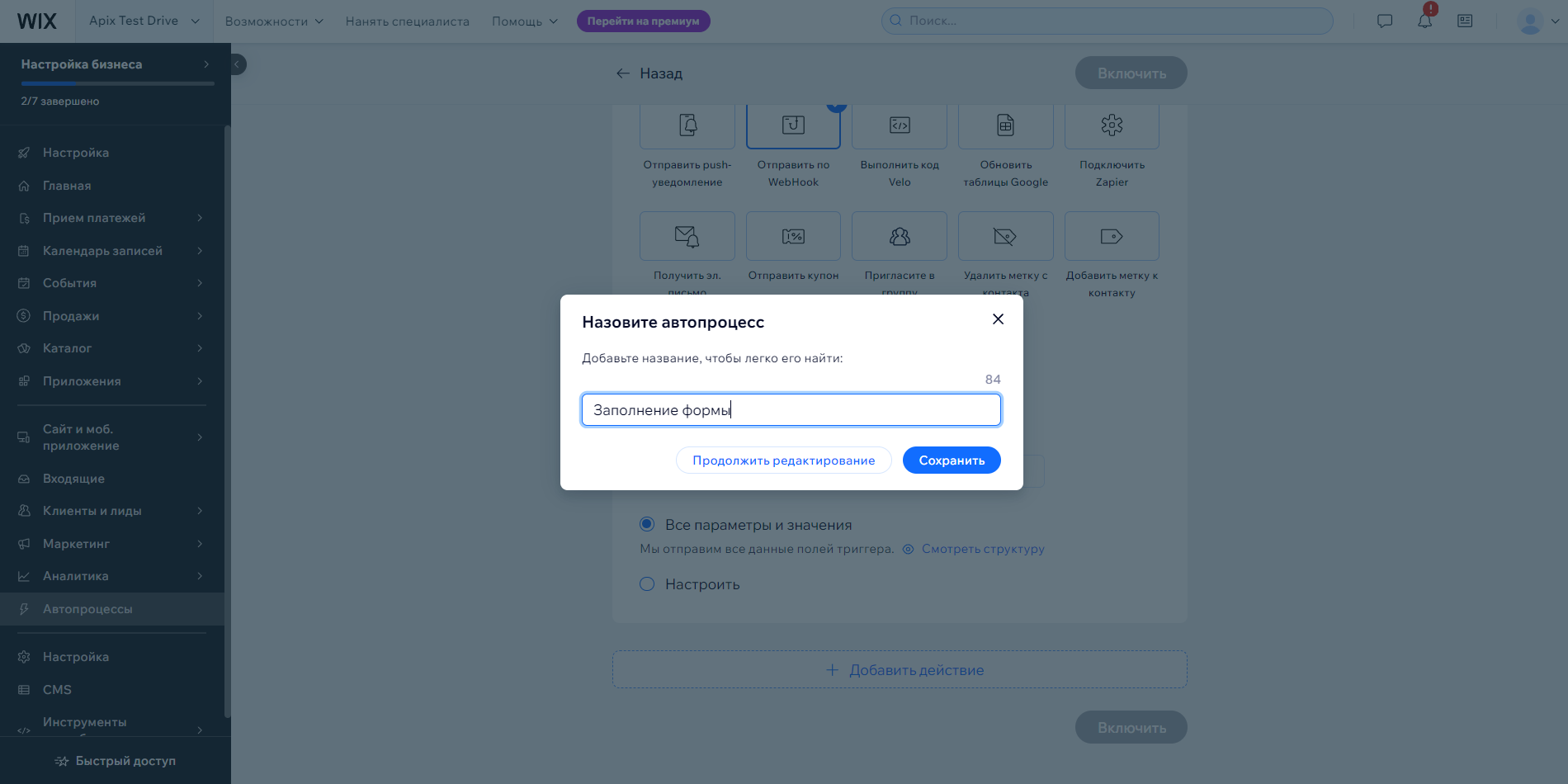
Данные из Чатов
Вам нужно выбрать пункт "Входящие и чат", также нужно выбрать триггер. После чего нужно будет вставить скопированный URL.
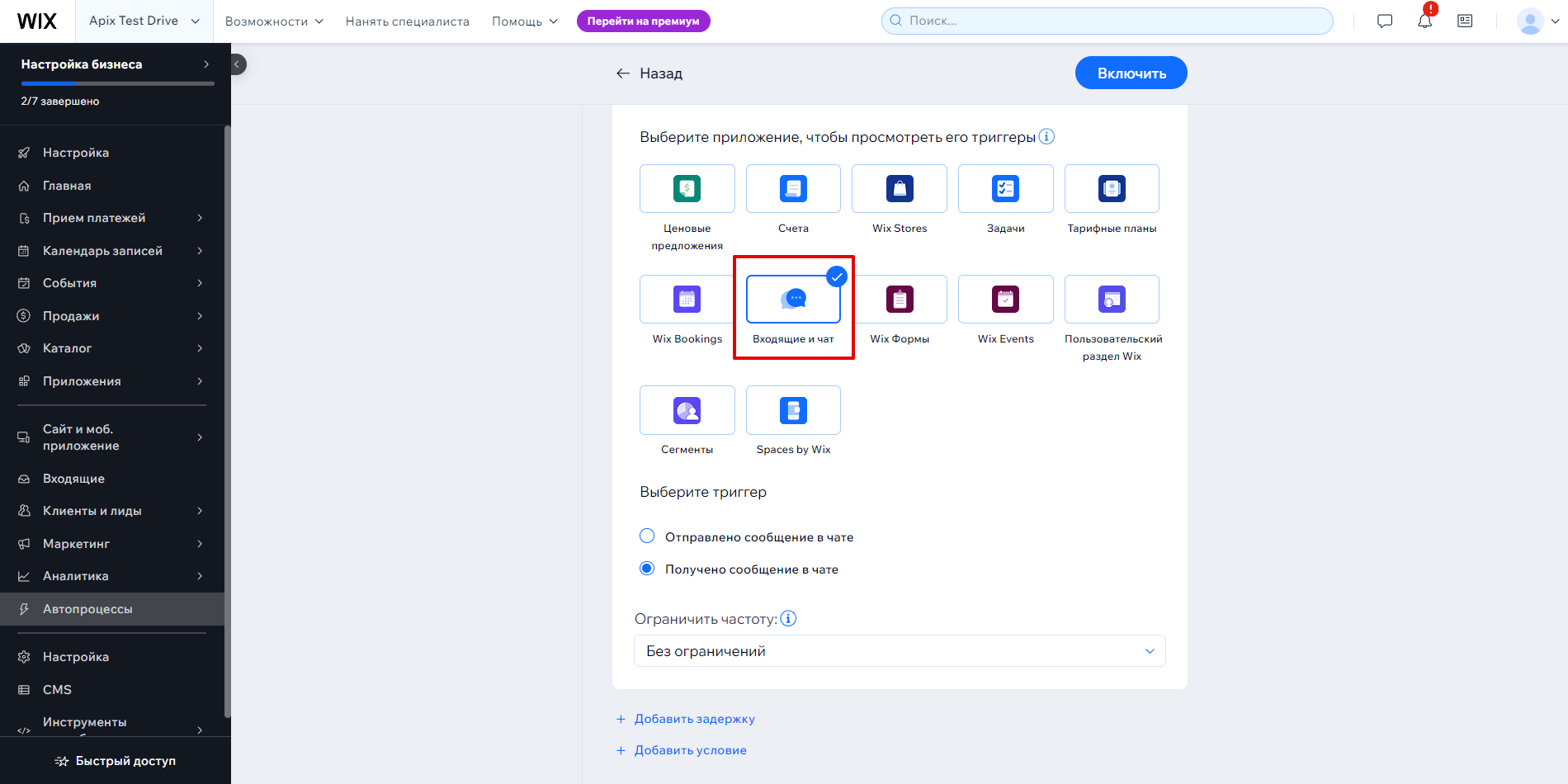
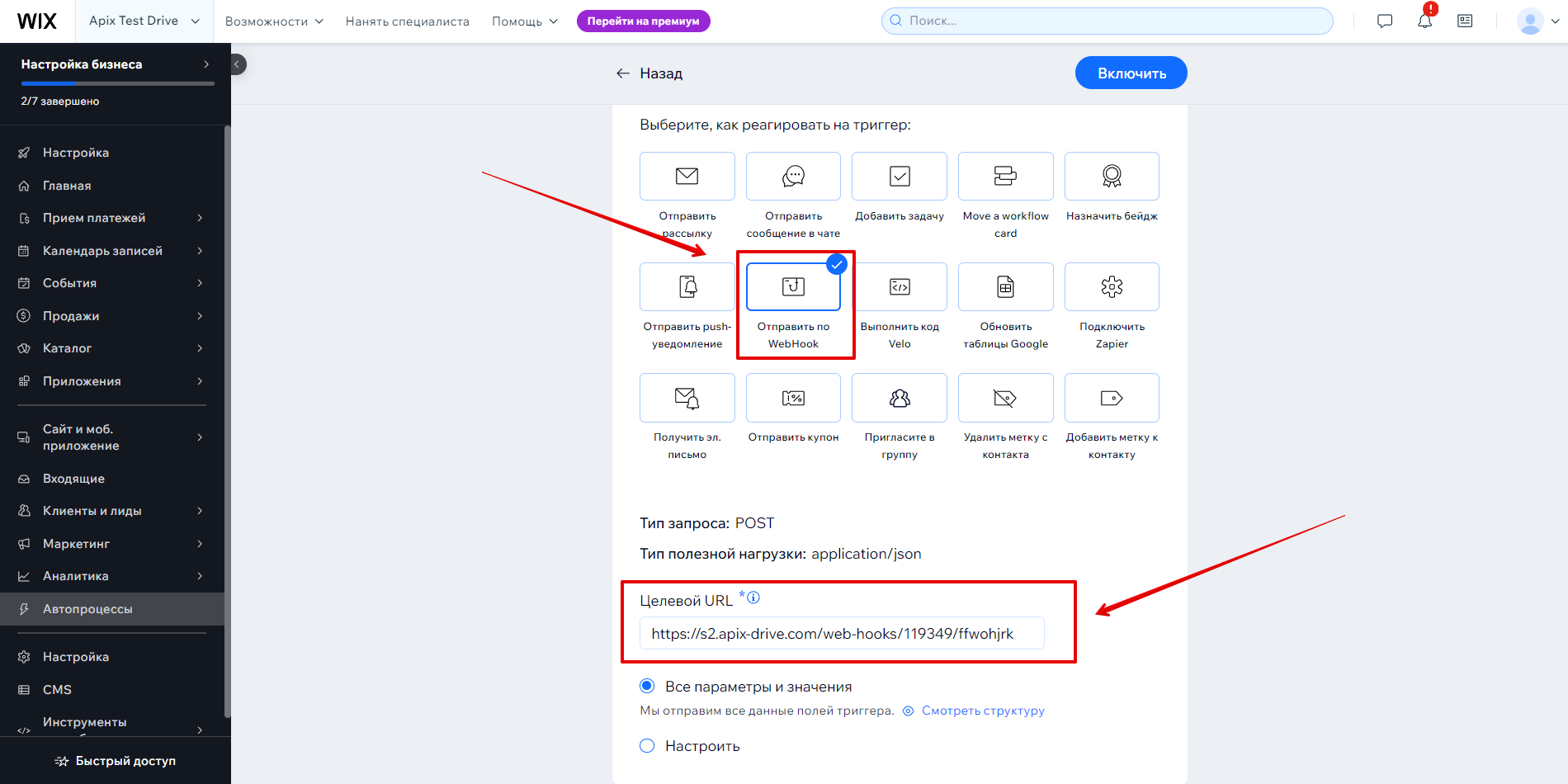
Данные о новой регистрации на событие
Вам нужно выбрать пункт "Wix Events", также нужно выбрать триггер "Гость регистрируется". После чего нужно будет вставить скопированный URL.
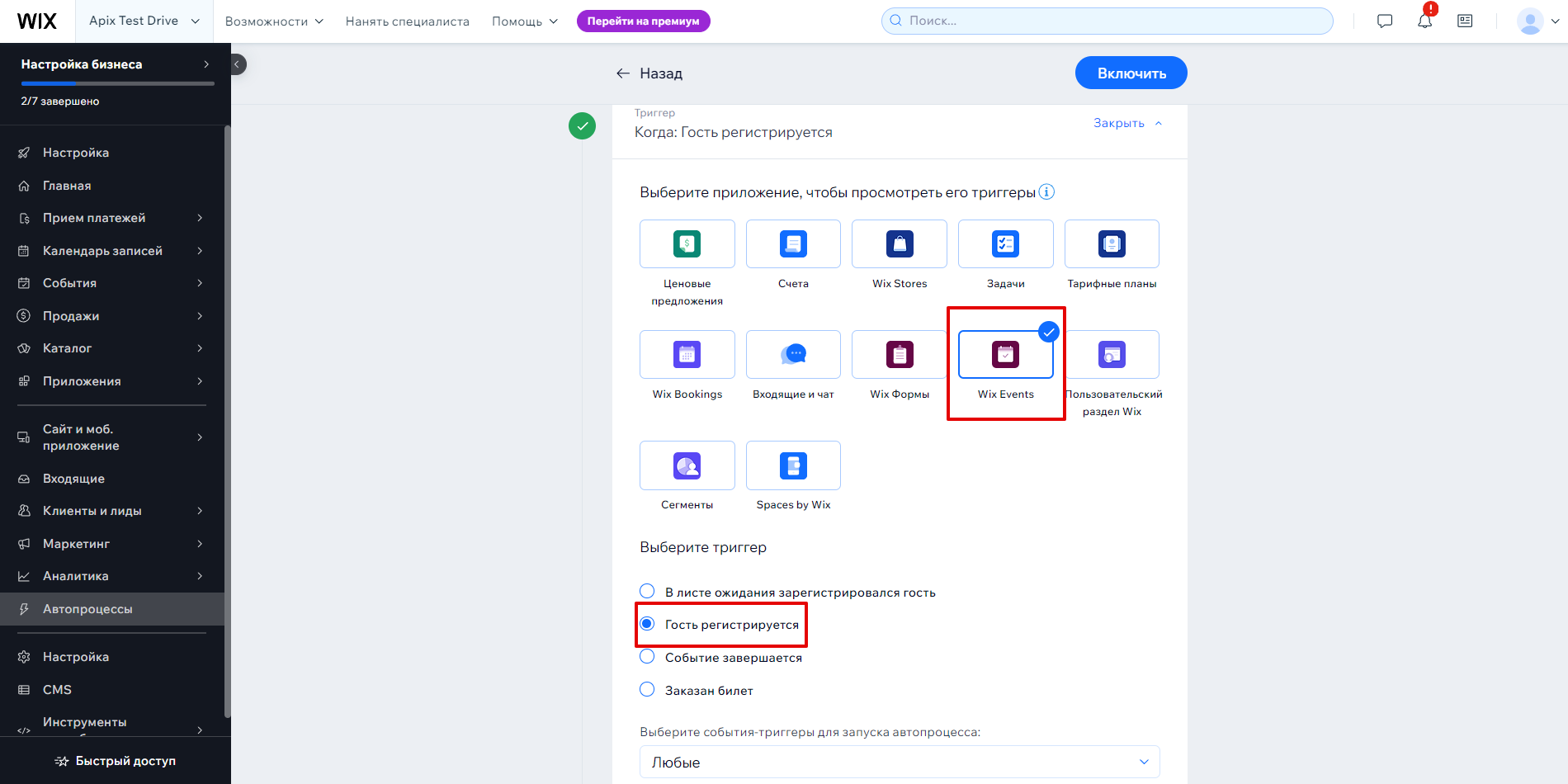
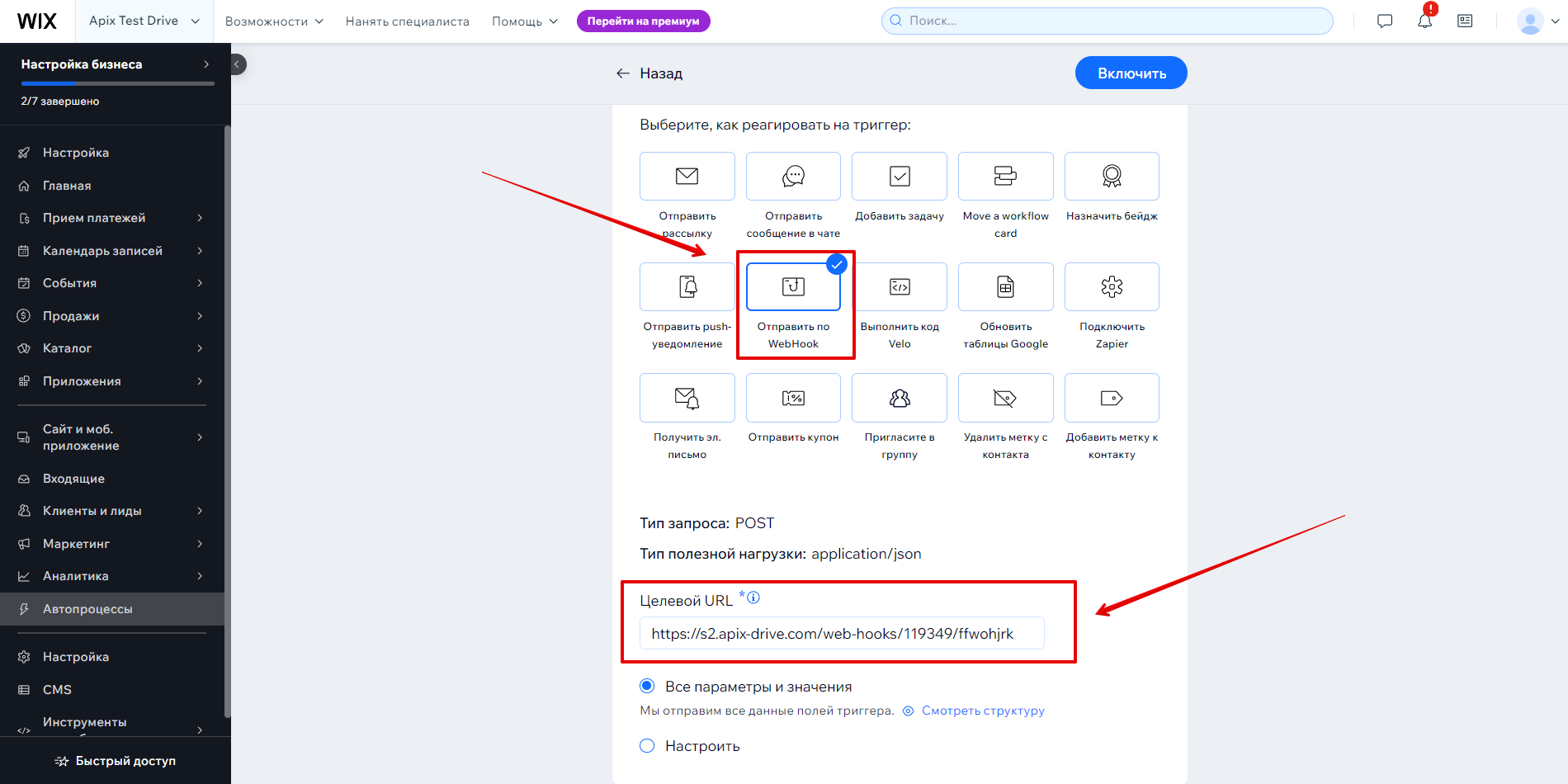
Данные о новой покупке билета на событие
Вам нужно выбрать пункт "Wix Events", также нужно выбрать триггер "Заказан билет". После чего нужно будет вставить скопированный URL.
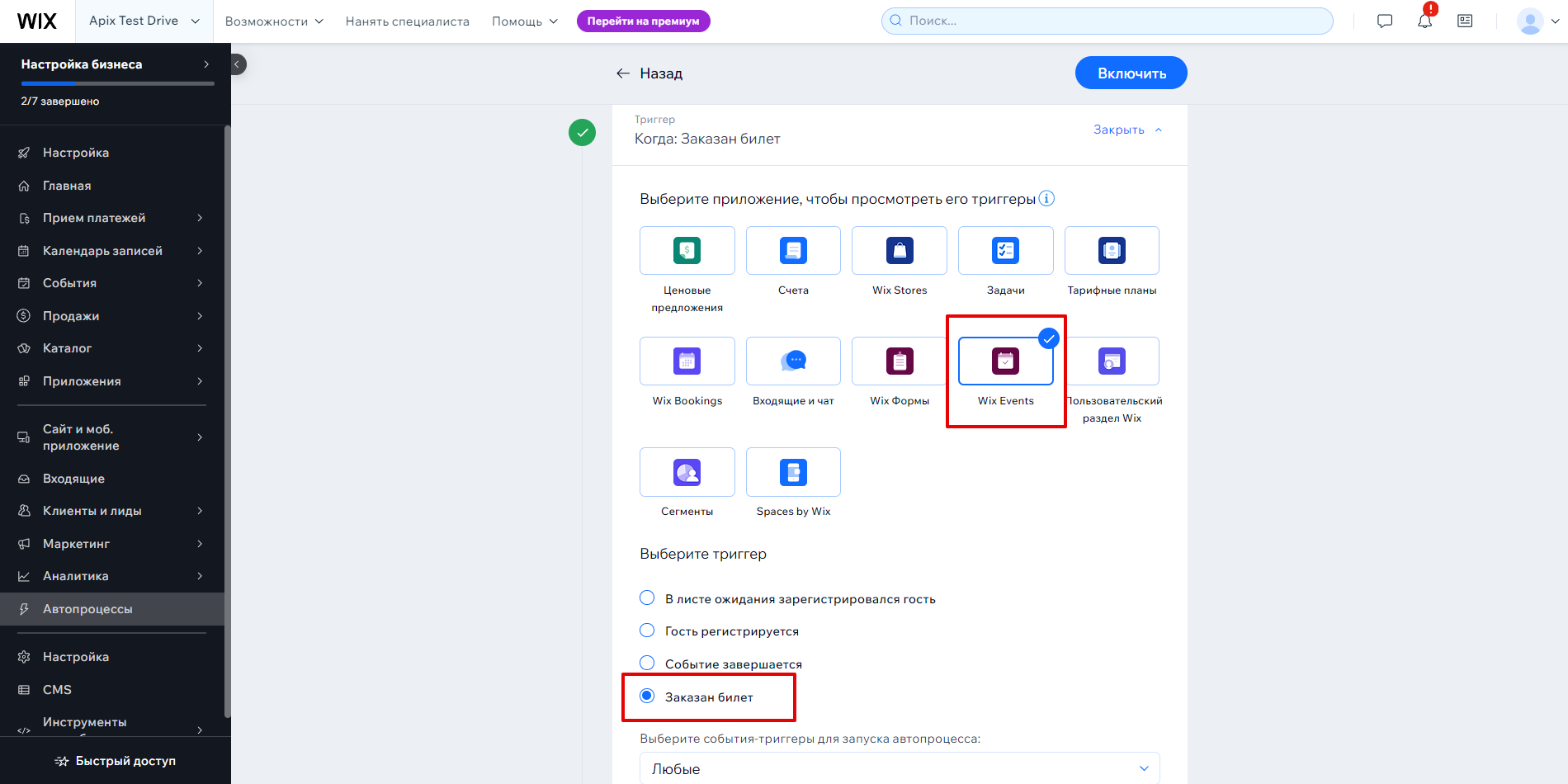
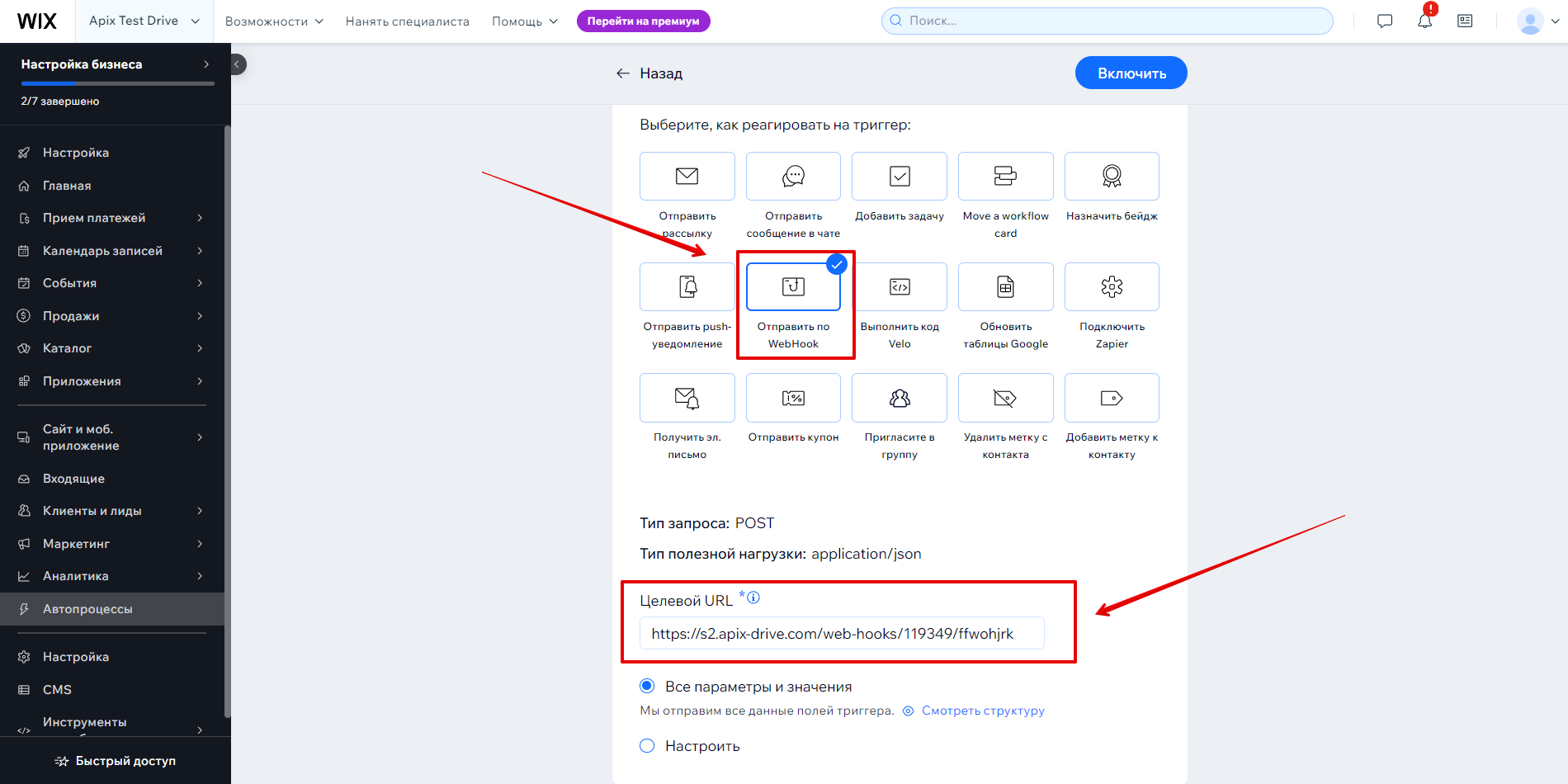
Данные о новых зарегистрированных посетителей
Вам нужно выбрать пункт "Пользовательский раздел Wix", также нужно выбрать триггер "Посетитель регистрируется на сайте". После чего нужно будет вставить скопированный URL.
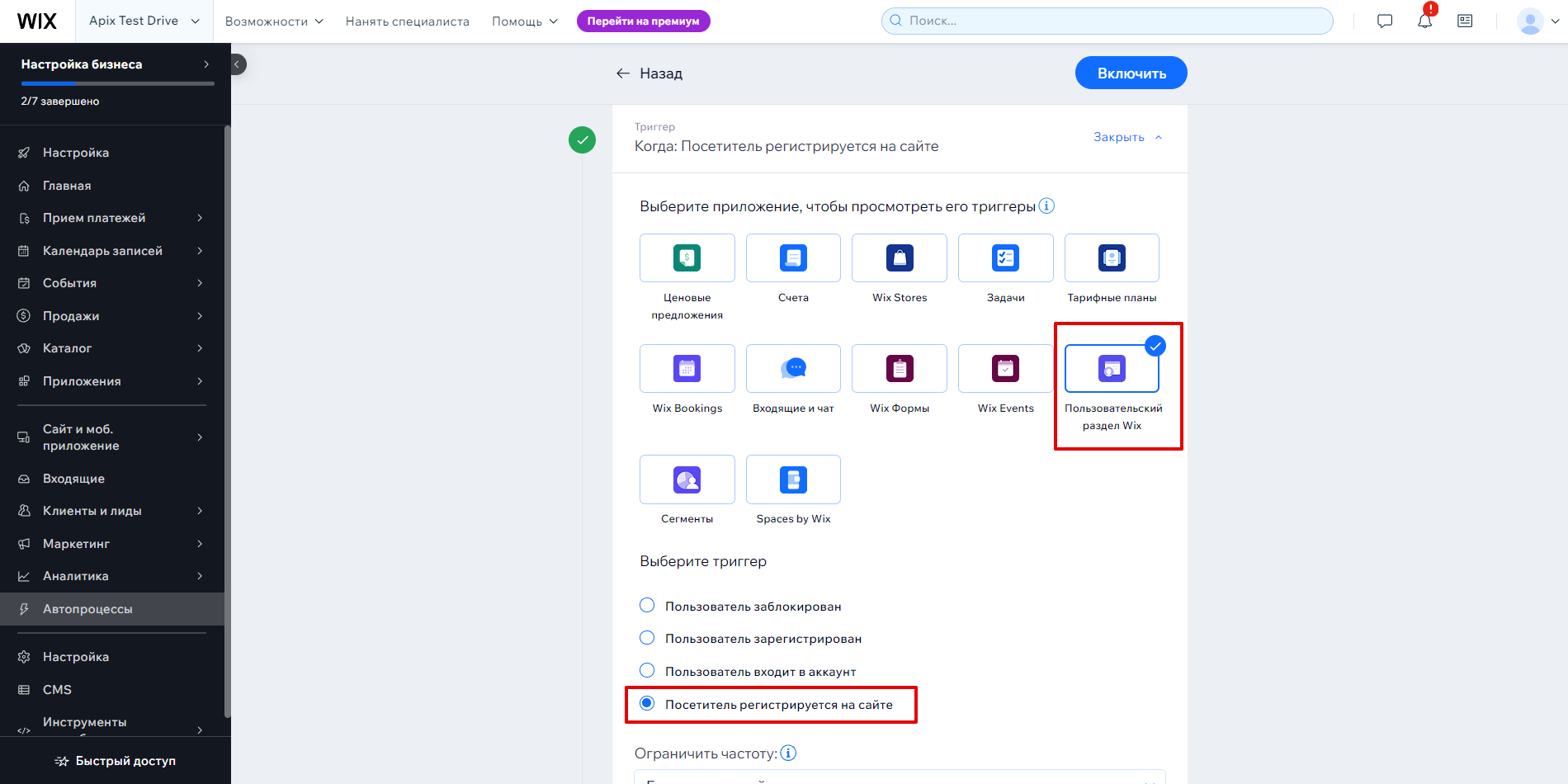
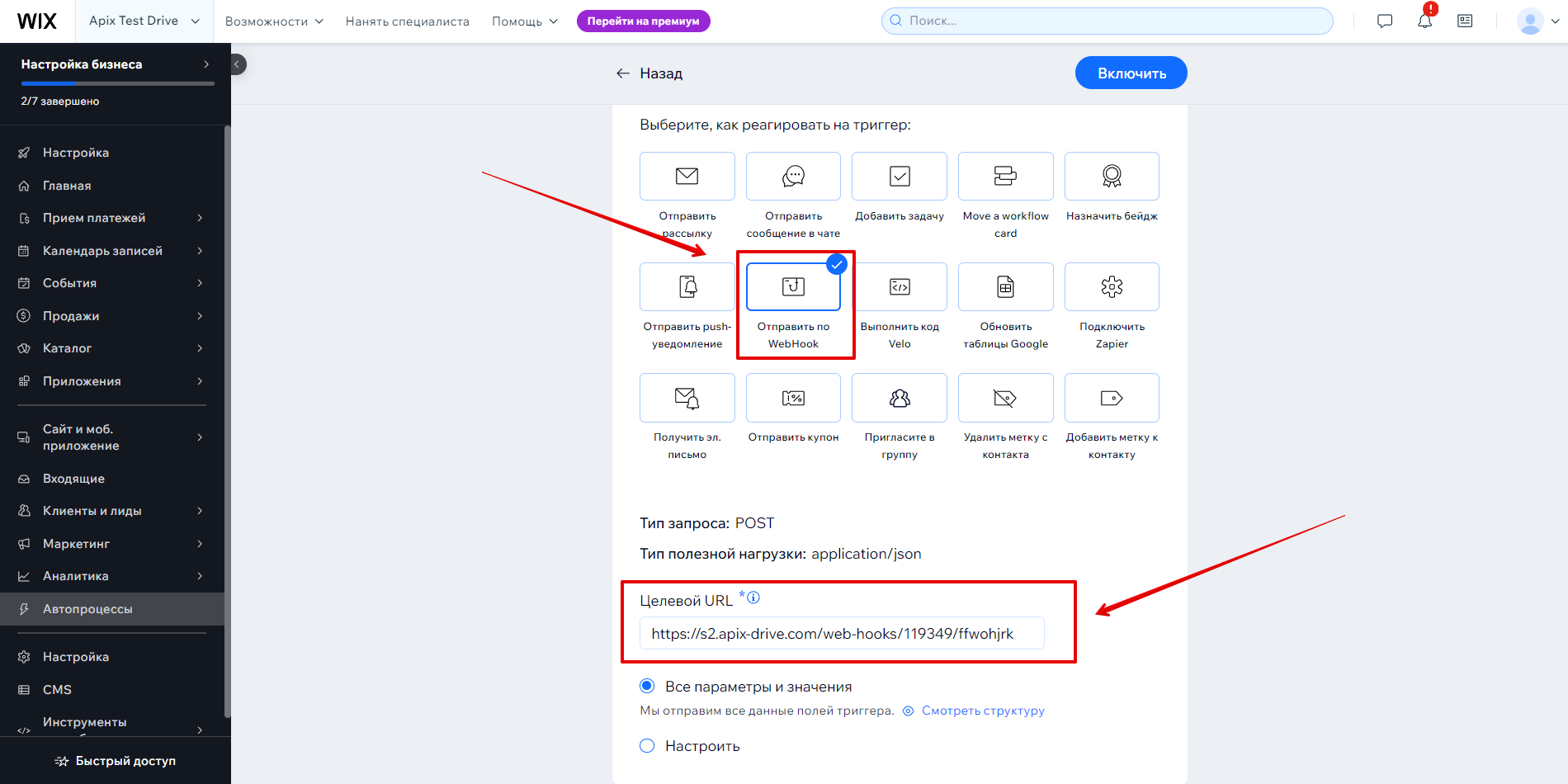
Данные о зарегистрированных пользователей которые вошли в аккаунт
Вам нужно выбрать пункт "Пользовательский раздел", также нужно выбрать триггер "Пользователь входит в аккаунт". После чего нужно будет вставить скопированный URL.
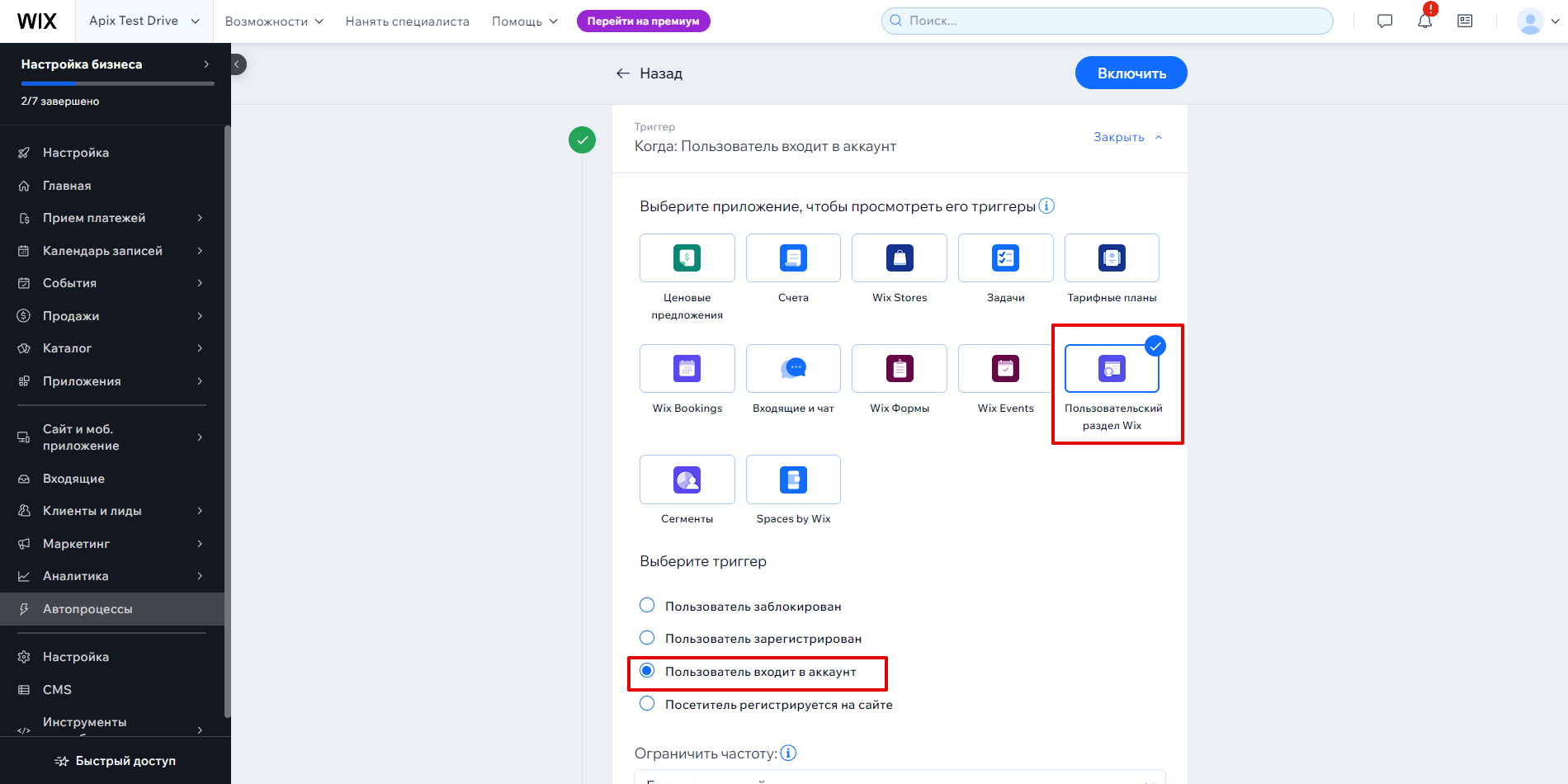
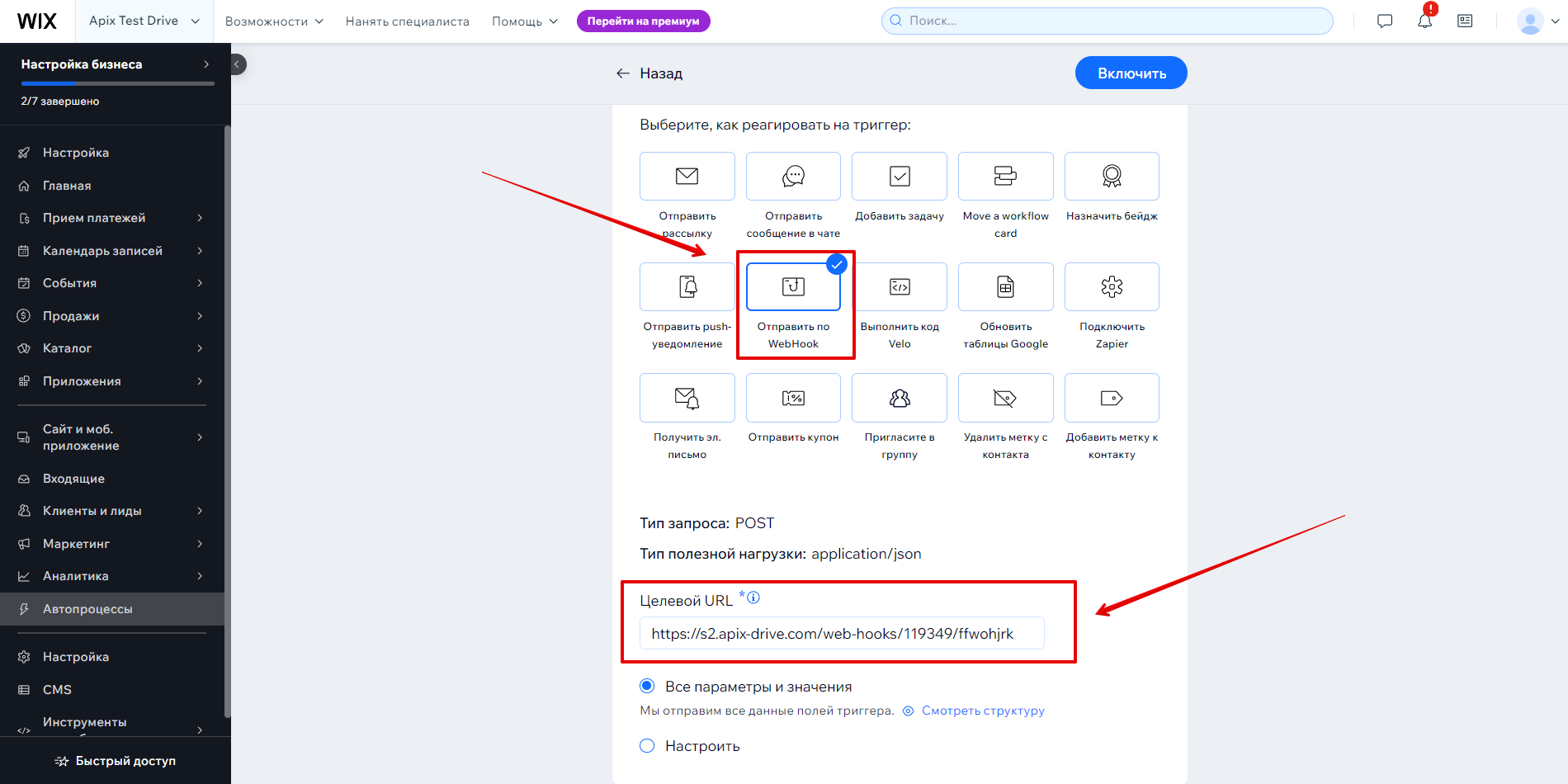
Данные о покупке тарифного плана
Вам нужно выбрать пункт "Тарифный план", также нужно выбрать триггер "План заказан". После чего нужно будет вставить скопированный URL.
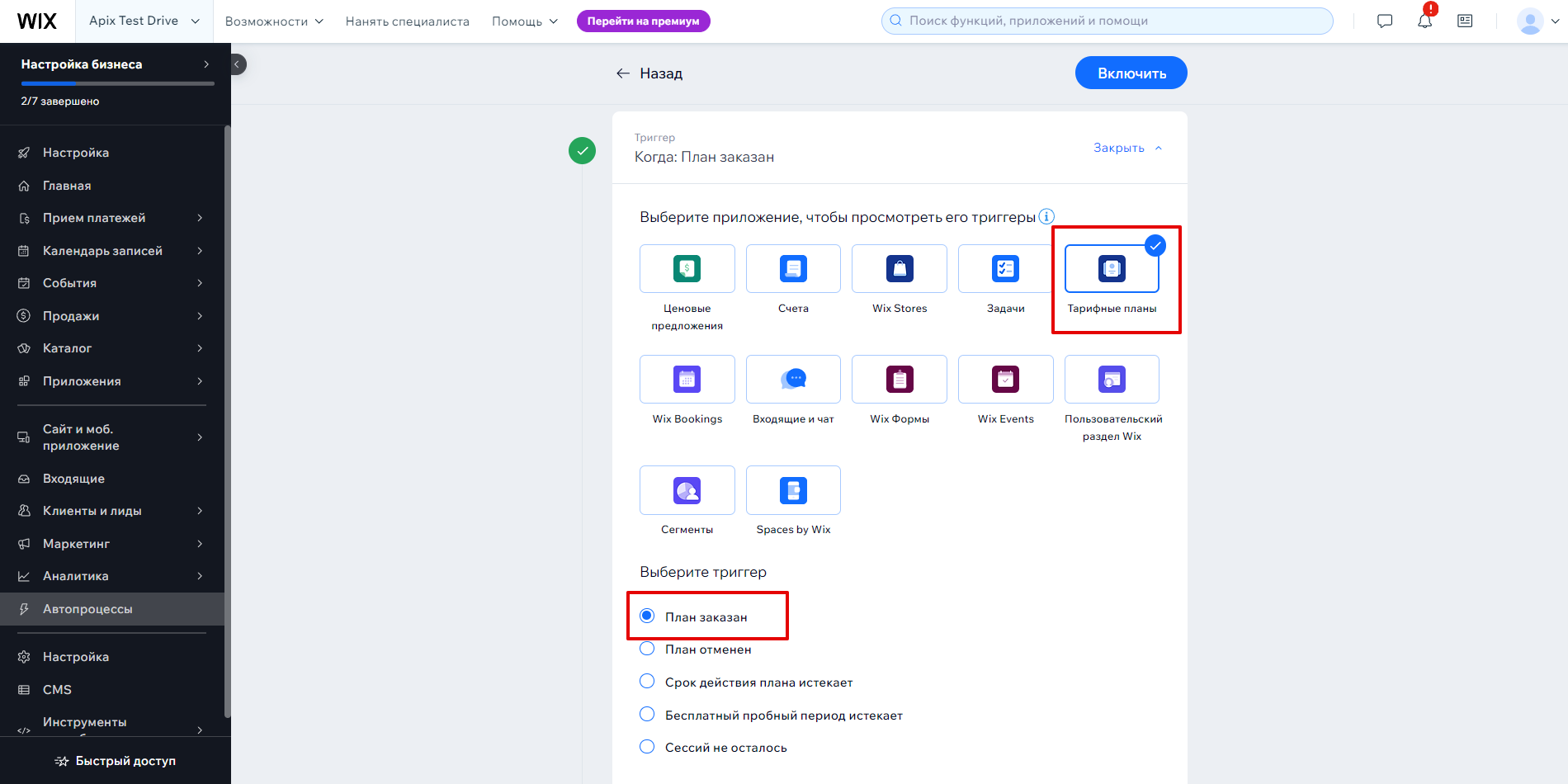
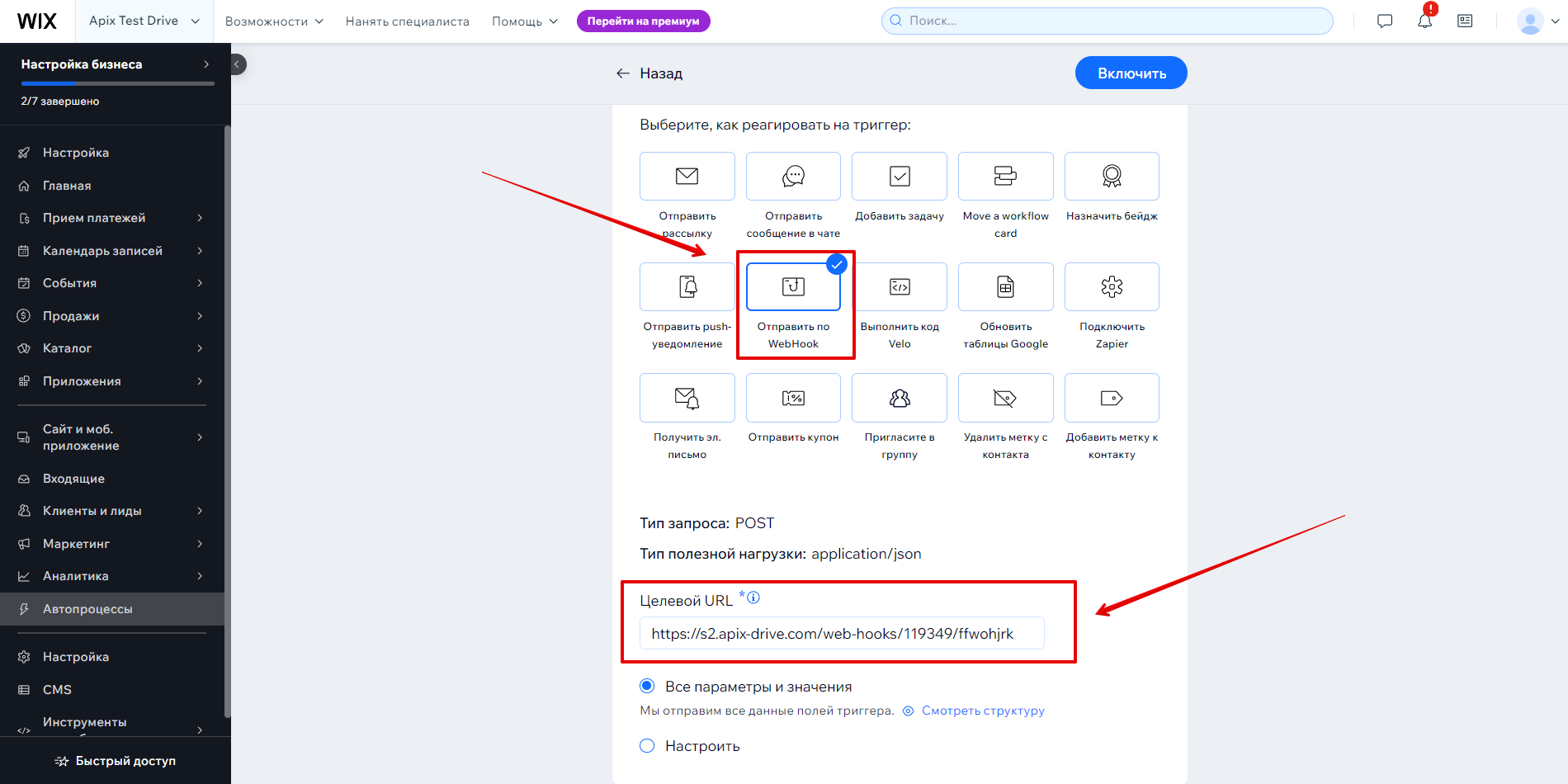
Данные об отмене тарифного плана
Вам нужно выбрать пункт "Тарифный план", также нужно выбрать триггер "План отменен". После чего нужно будет вставить скопированный URL.
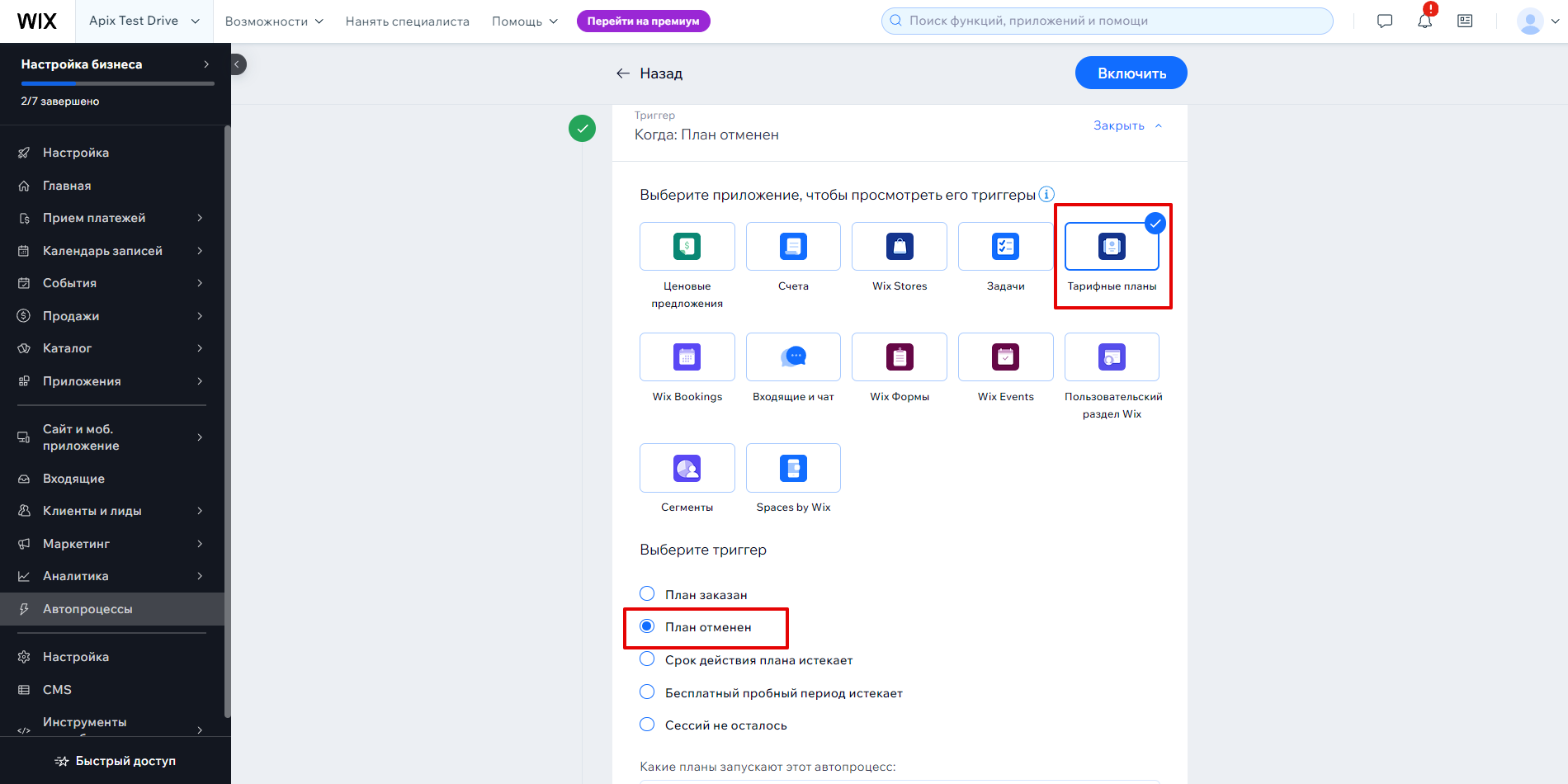
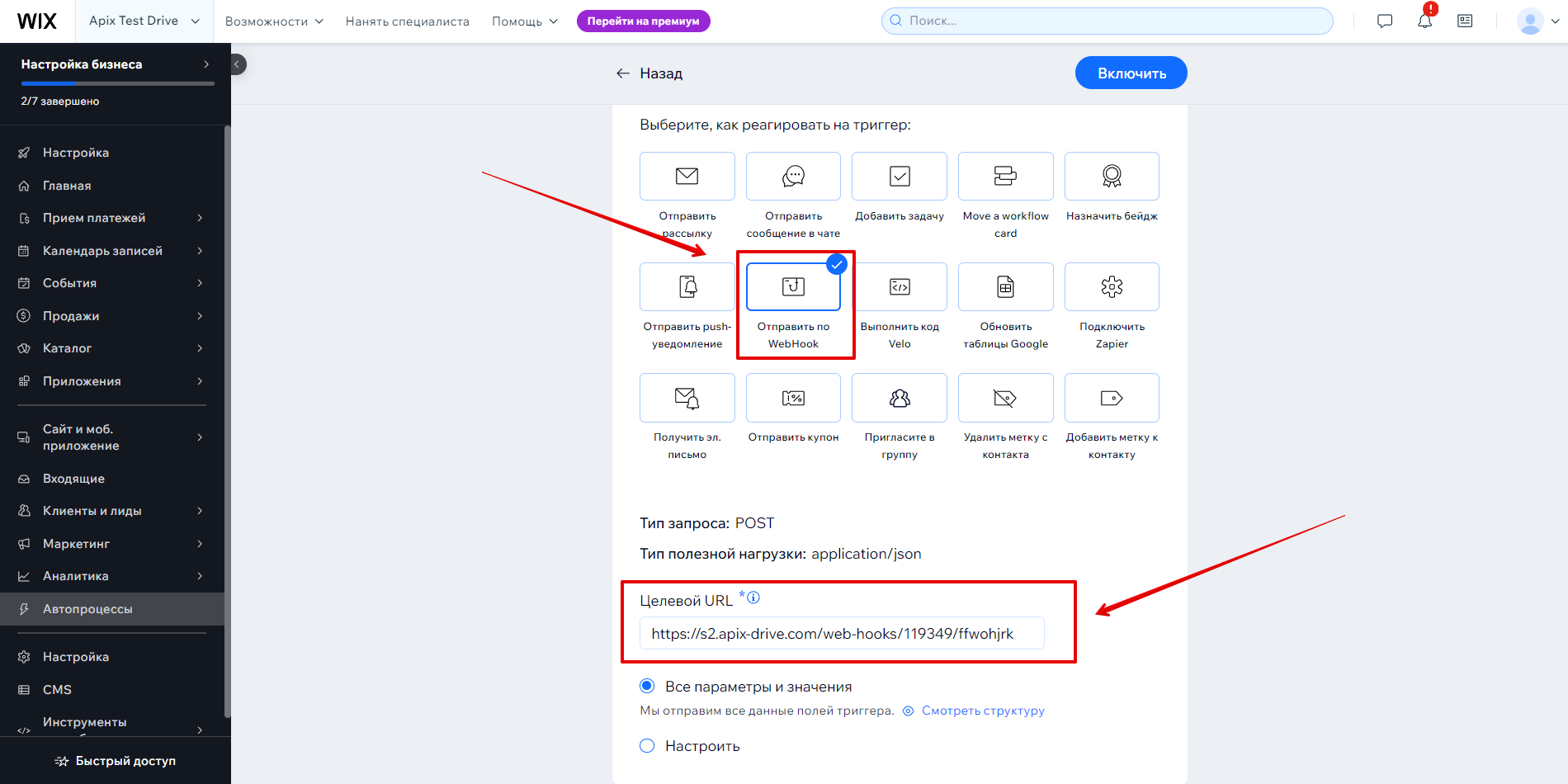
Если необходимо, Вы можете настроить Фильтр данных, либо кликнуть "Продолжить", чтобы пропустить этот шаг.
Для того, чтобы узнать как настраивается Фильтр данных перейдите по ссылке: https://apix-drive.com/ru/help/filtr-dannyh
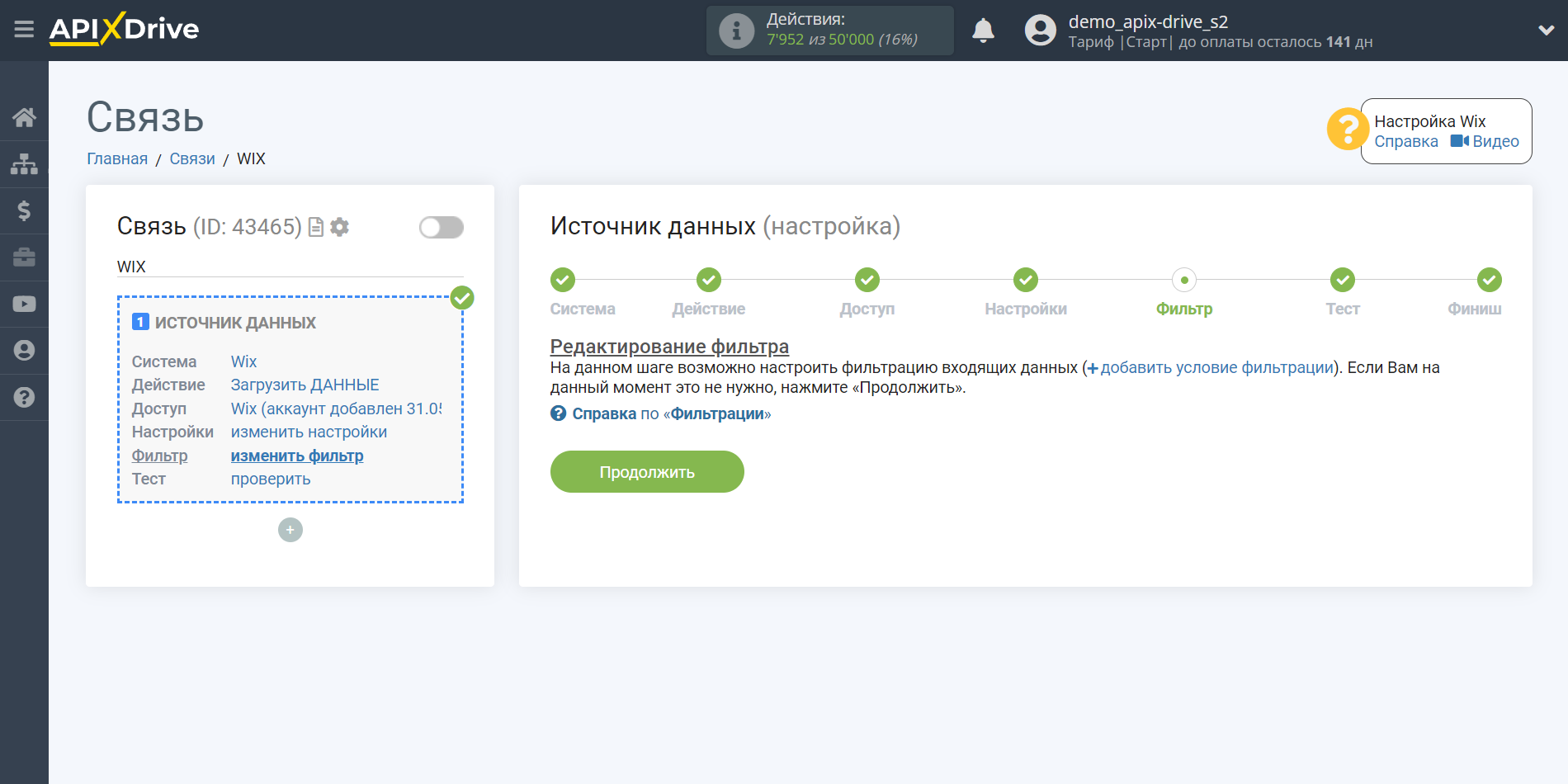
Теперь Вы можете увидеть тестовые данные по Формам.
Если тестовые данные не появились автоматически, кликните "Загрузить тестовые данные из Wix" или попробуйте сгенерировать действия в Вашем Wix при помощи тестирования, как описано выше.
Есть Вас все устраивает кликните "Далее".
Обратите внимание! После настройки, в нашей системе сразу не будет тестовых данных и списка полей, т.к. на новый URL еще ничего не пришло.
Нужно обязательно совершить событие, например, заполнить форму.
После этого, на этапе Проверить в Источнике данных отобразятся поля с данными.
Если этого не произошло, нажмите Загрузить тестовые данные из Wix или повторите генерацию тестовых данных, или подождите некоторое время, данные приходят не сразу, а в течении 1 минуты.
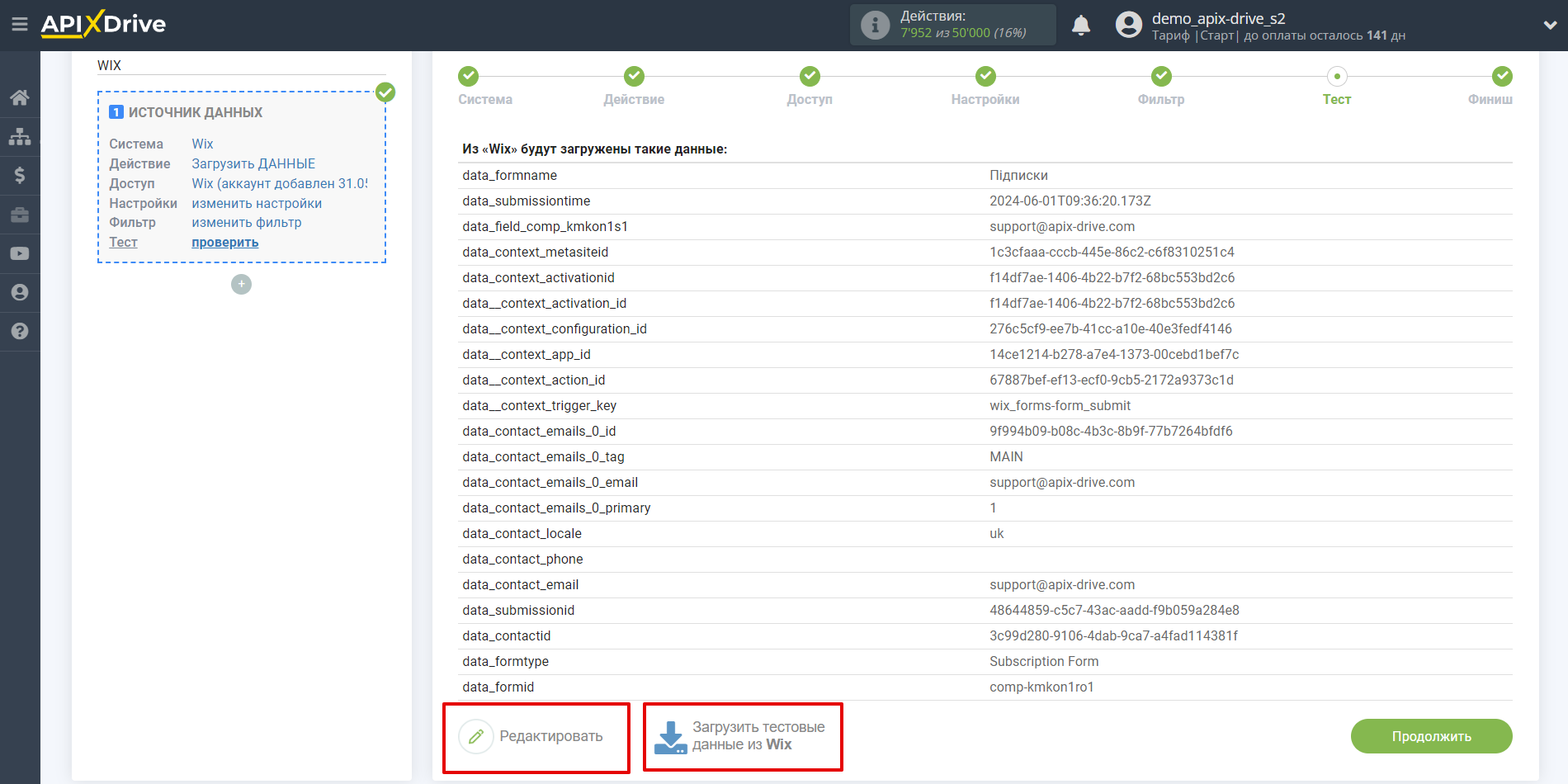
На этом вся настройка источника данных завершена! Видите как все просто!?
Теперь можете приступить к настройке системы приема данных.
Для этого проведите настройку самостоятельно или перейдите в раздел справки "Настройка сервисов", найдите необходимый Вам сервис в качестве приема данных и следуйте рекомендациям по настройке.
Удачи!