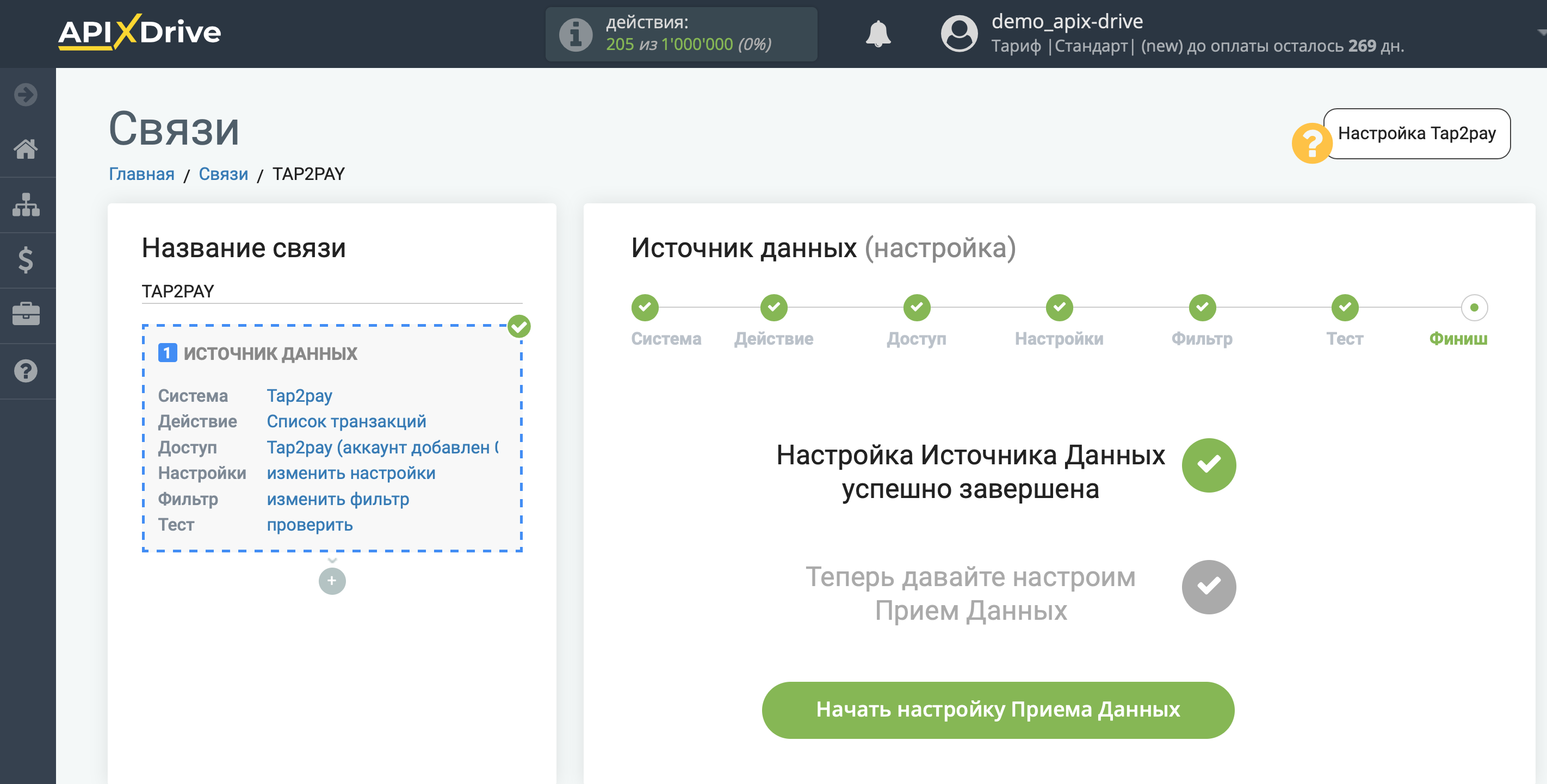Настройка Tap2pay
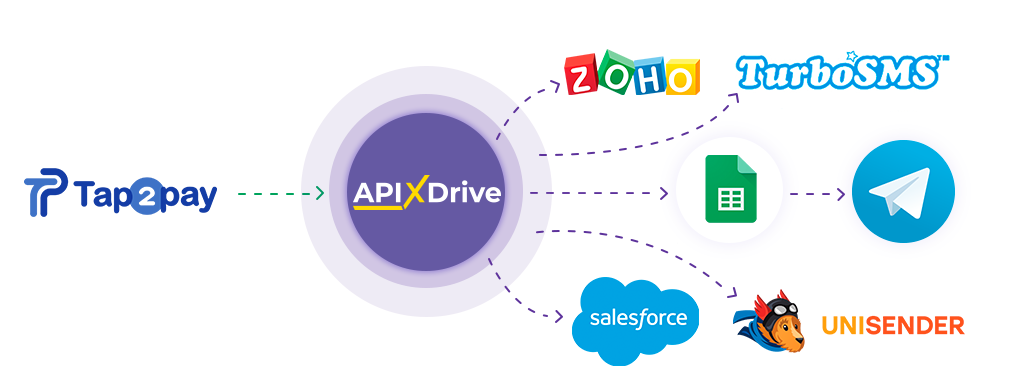
Интеграция позволит вам загружать данные по новым транзакциям из Tap2pay, передавая эти данные в другие системы. Например, данные по транзакциям вы можете использовать для создания сделок в вашей CRM, ведения учета в Google Sheets или для отправки уведомлений себе или Вашей команде в Телеграм. Так вы сможете автоматизировать процесс взаимодействия с клиентами в связке с сервисами, которые используете и хранить всю информацию в одном, удобном для вас месте.
Давайте пройдем весь этап настройки Tap2pay вместе!
Навигация:
1. Какие данные можно получать из Tap2pay?
2. Как подключить аккаунт Tap2pay к ApiX-Drive?
3. Ссылка для приема данных.
4. Пример данных по оплате.
Для того, чтобы начать настройку новой связи кликните "Создать связь".
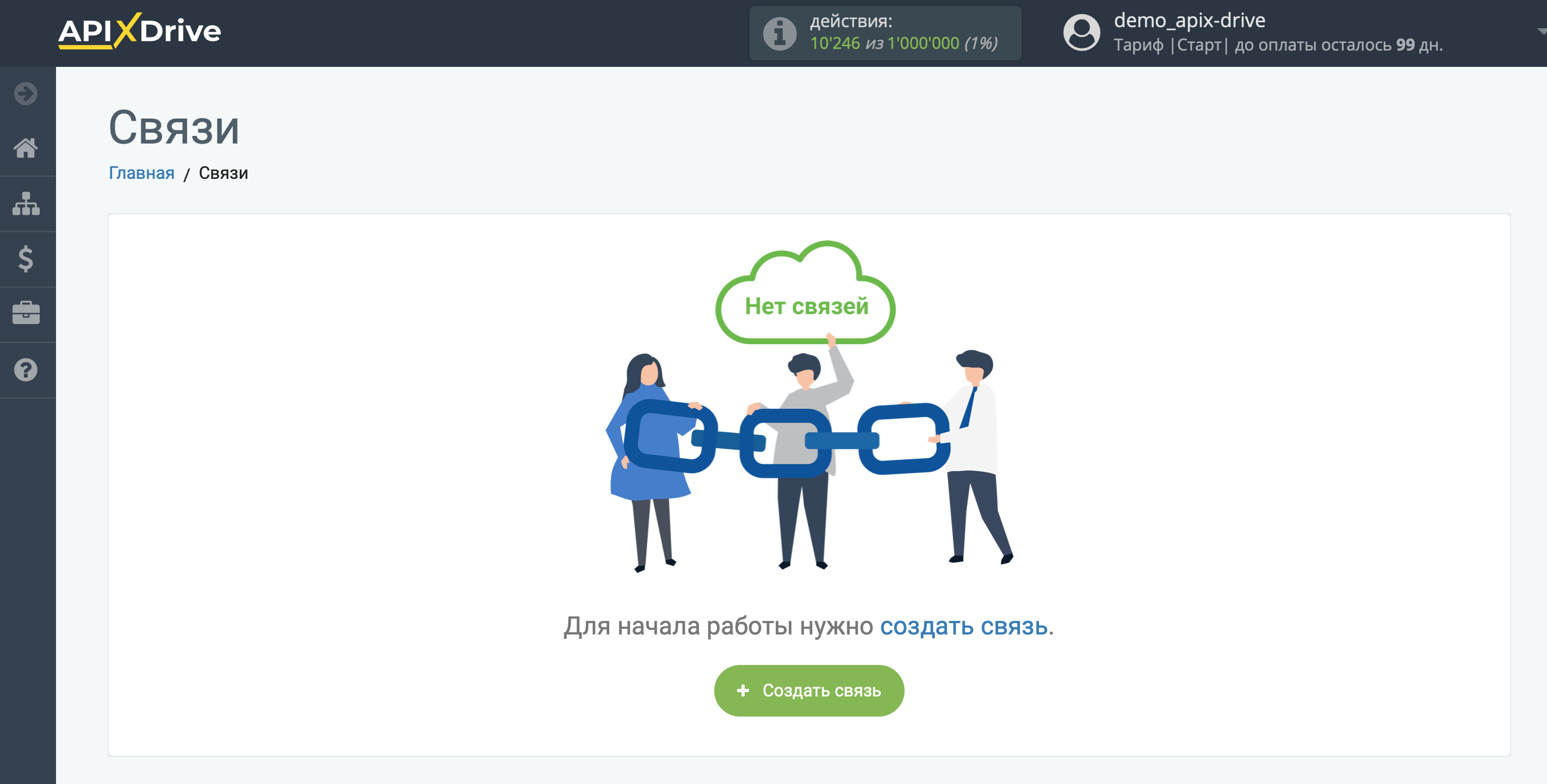
Выберите систему в качестве Источника данных. В данном случае, необходимо указать Tap2pay.
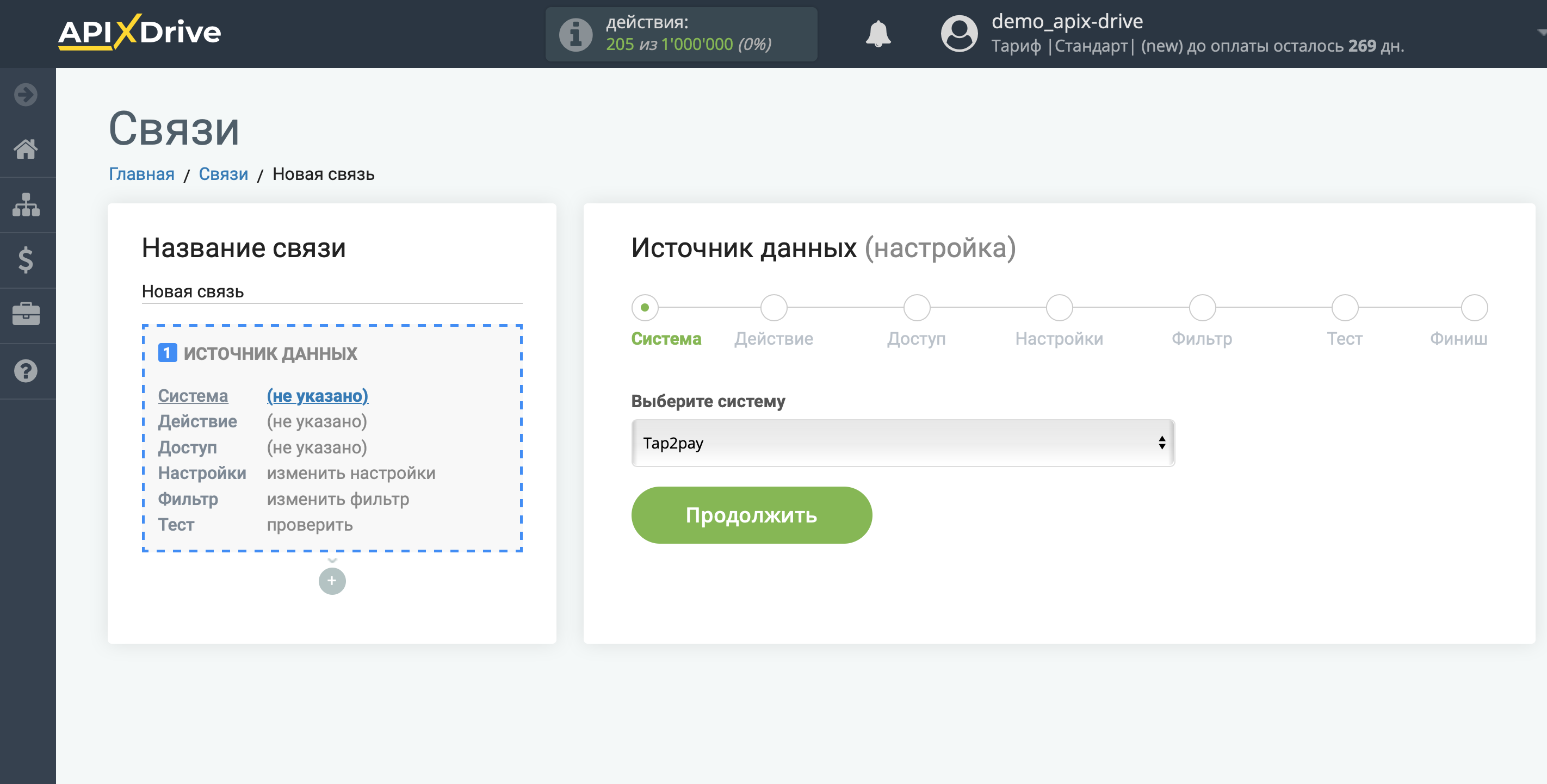
Далее, необходимо указать действие "Список транзакций".
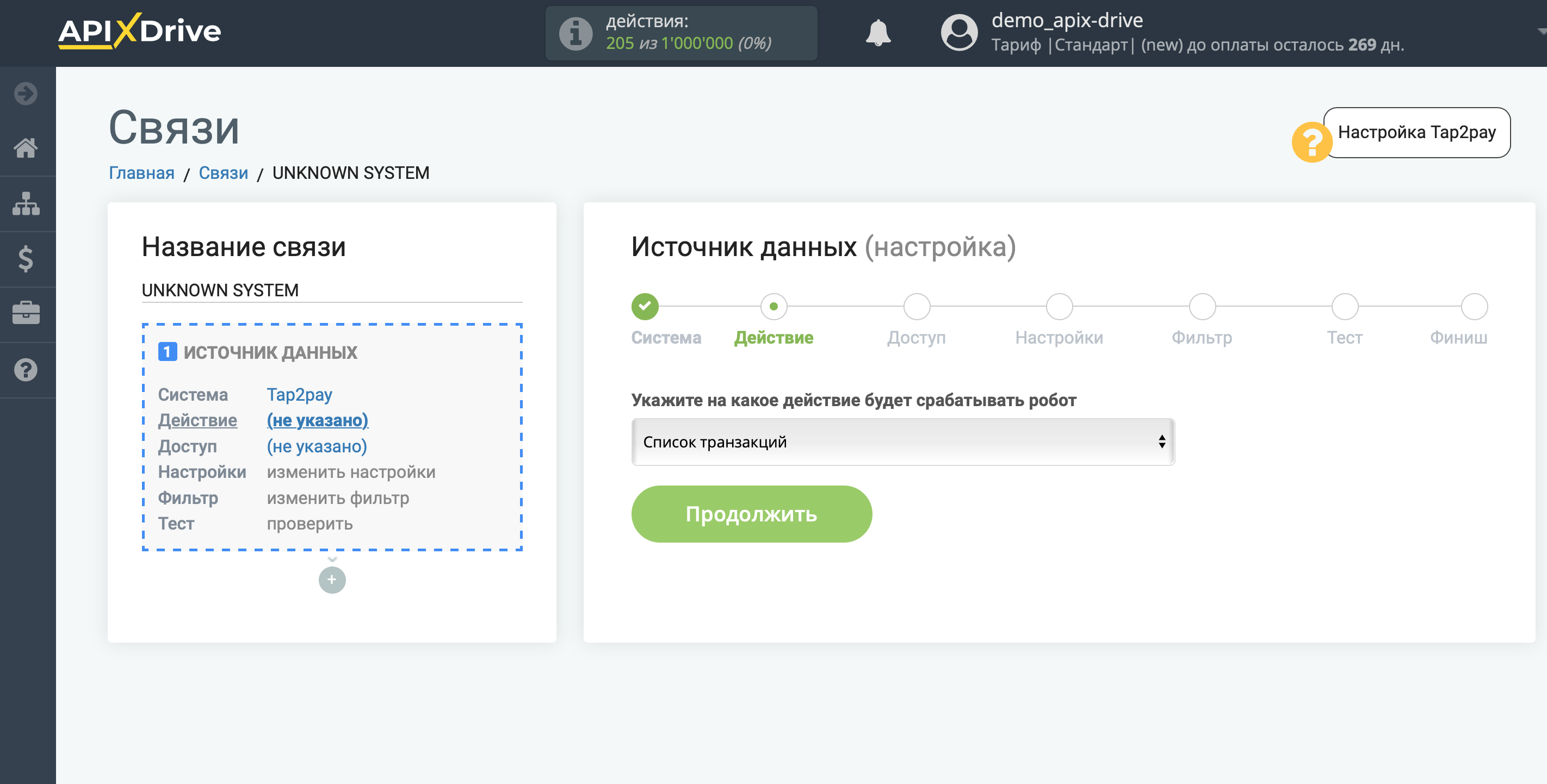
Следующий шаг - выбор аккаунта Tap2pay, из которого будет происходить выгрузка данных.
Если нет подключенных логинов к системе кликните "Подключить аккаунт".
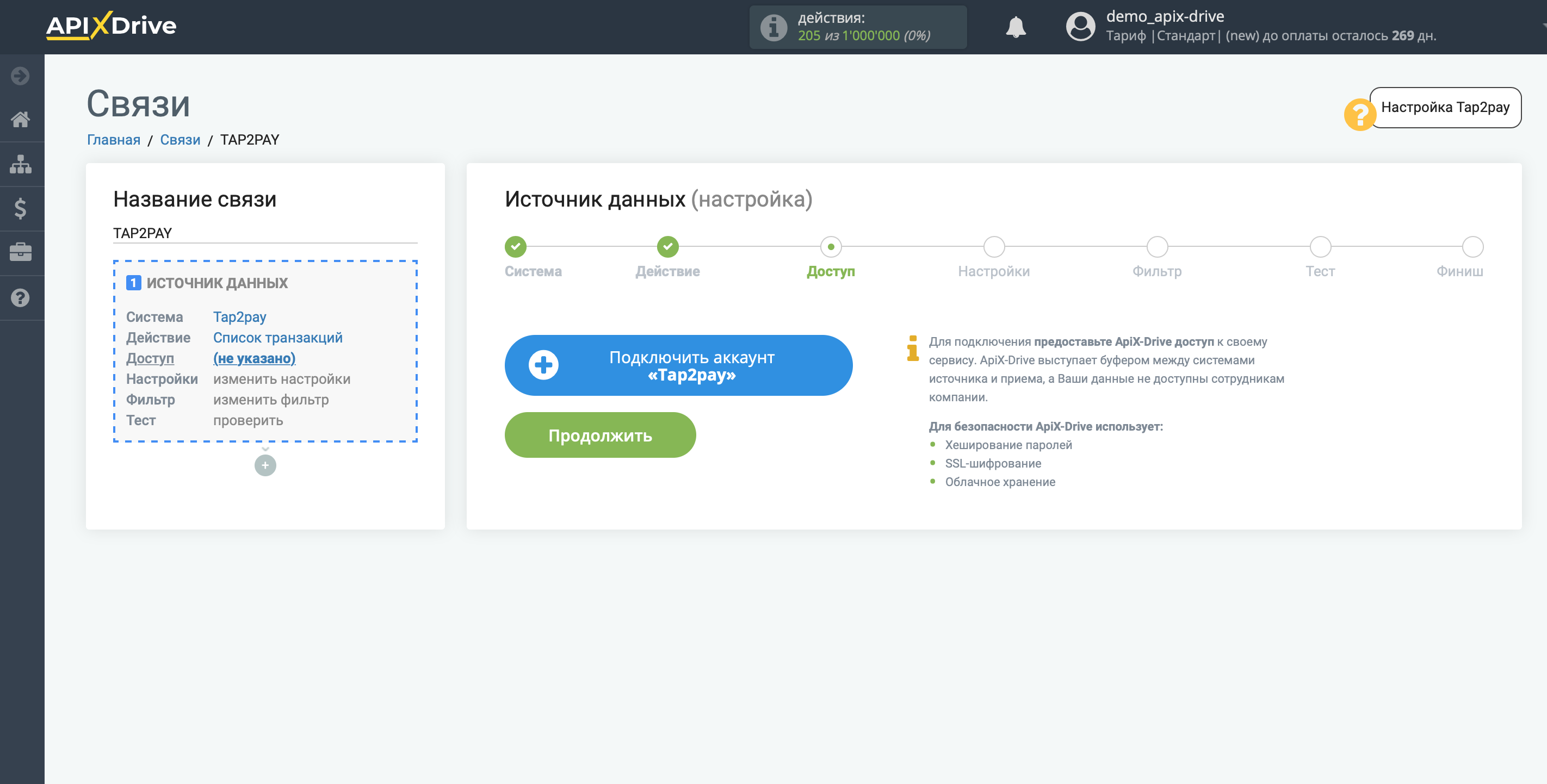
Укажите название вашего аккаунта (если необходимо) и кликните "Сохранить".
После этого произойдет перезагрузка страницы и сохраненный аккаунт автоматически будет выбран.
Если этого не произошло, выберите созданный аккаунт в списке.
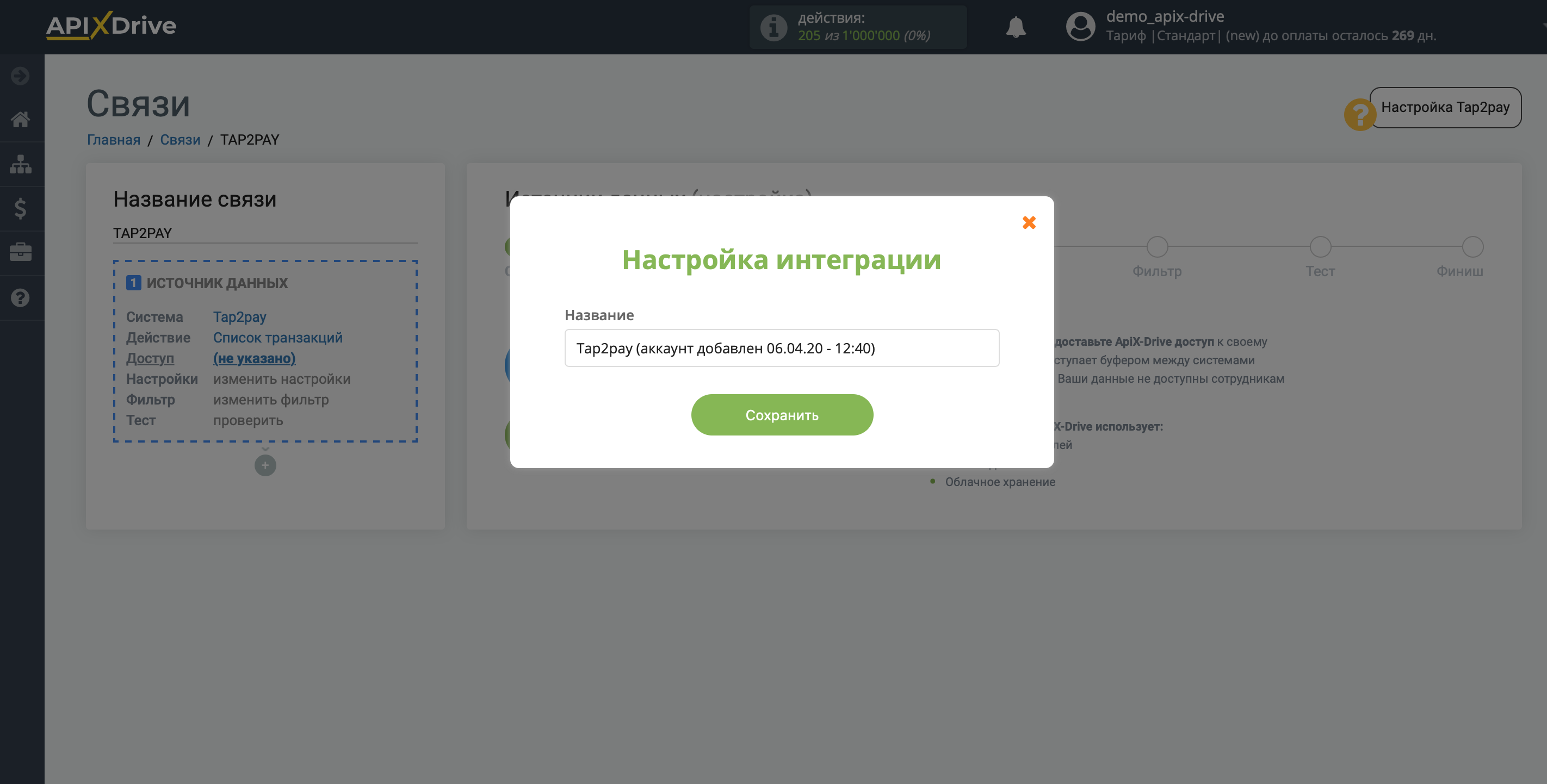
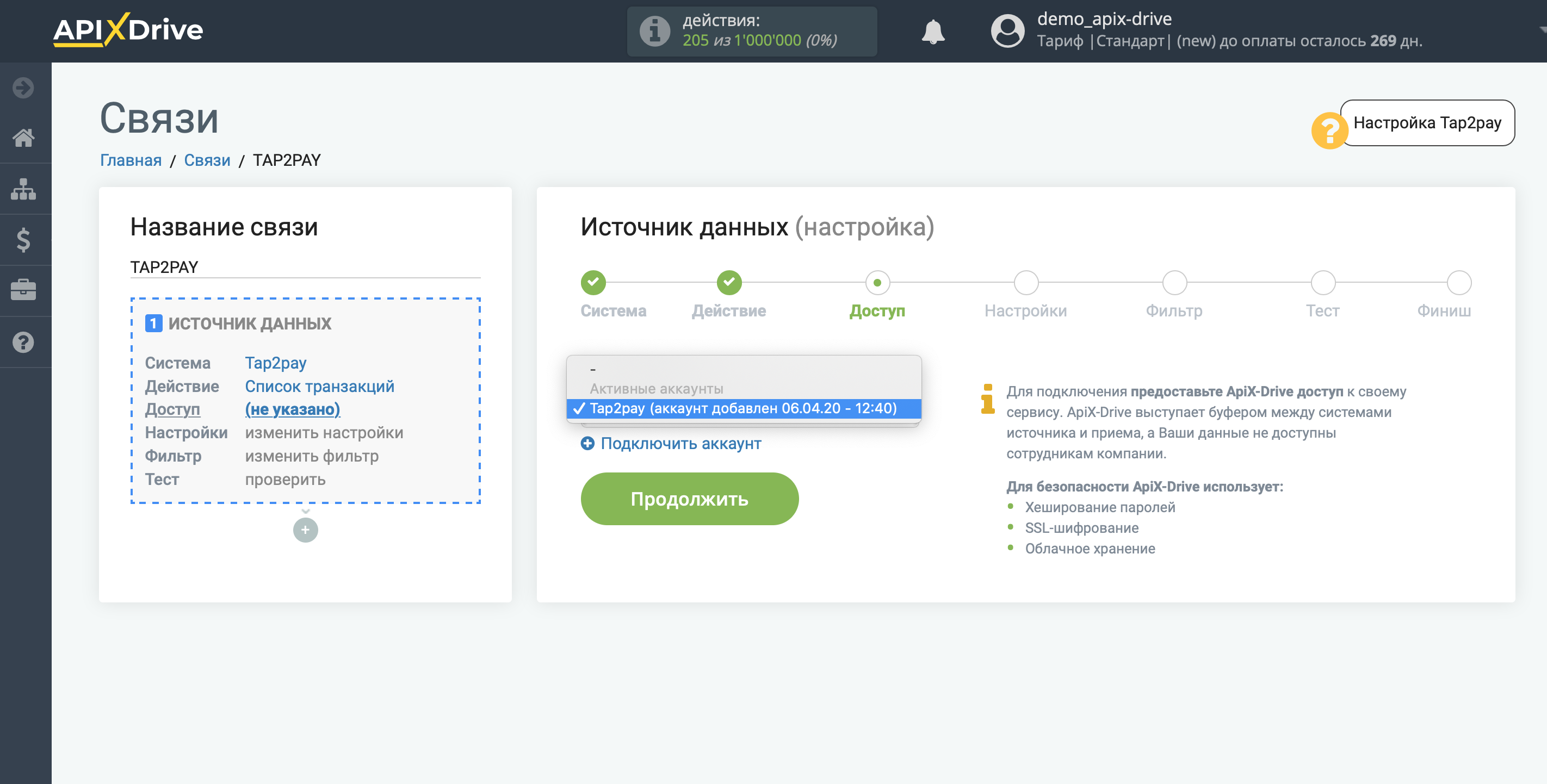
Скопируйте ссылку в поле "URL для приема данных" и перейдите в ваш личный кабинет Tap2pay.
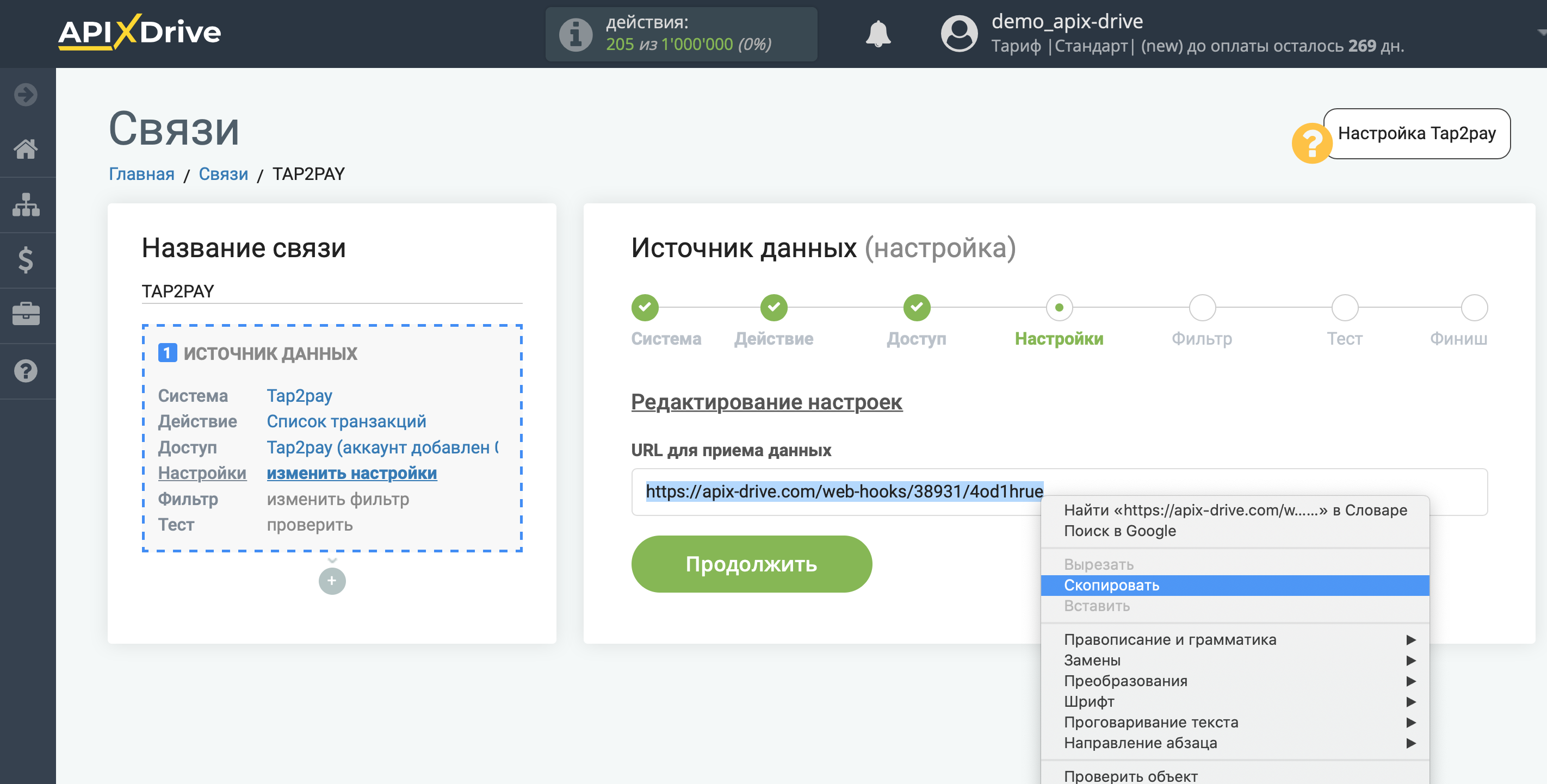
Перейдите в Настройки в раздел "Уведомления", нажмите "Add new webhook" и вставьте скопированный URL c ApiX-Drive.
Обратите внимание! После настройки, в нашей системе сразу не будет тестовых данных и списка полей, т.к. на новый URL еще ничего не пришло.
Нужно, обязательно совершить событие, например, сделать оплату.
После этого, на этапе Проверить в Источнике данных отобразятся поля с данными.
Если этого не произошло, нажмите Загрузить тестовые данные из Tap2pay или повторите генерацию тестовых данных, или подождите некоторое время, данные приходят не сразу, а в течении 1 минуты.
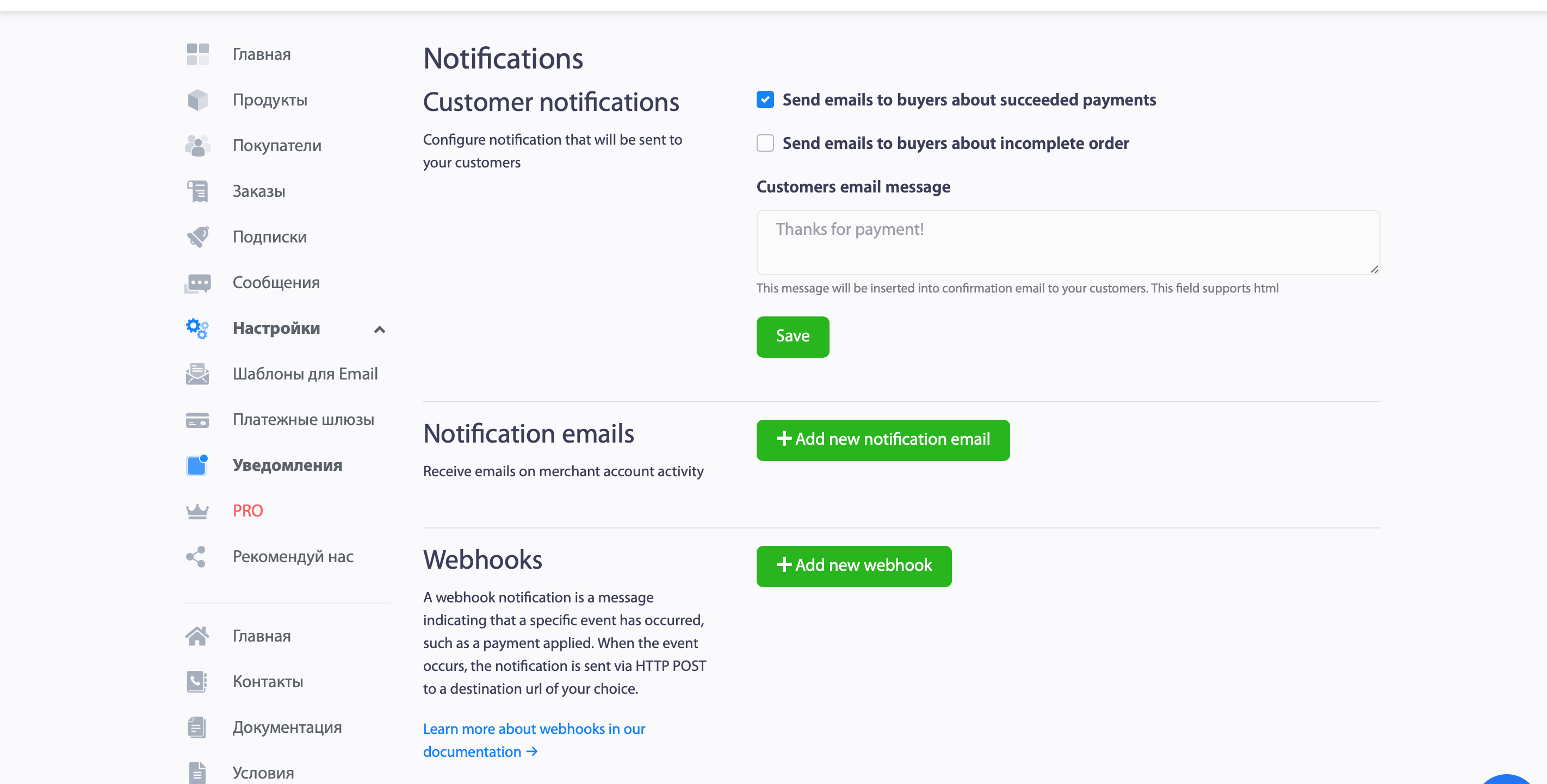
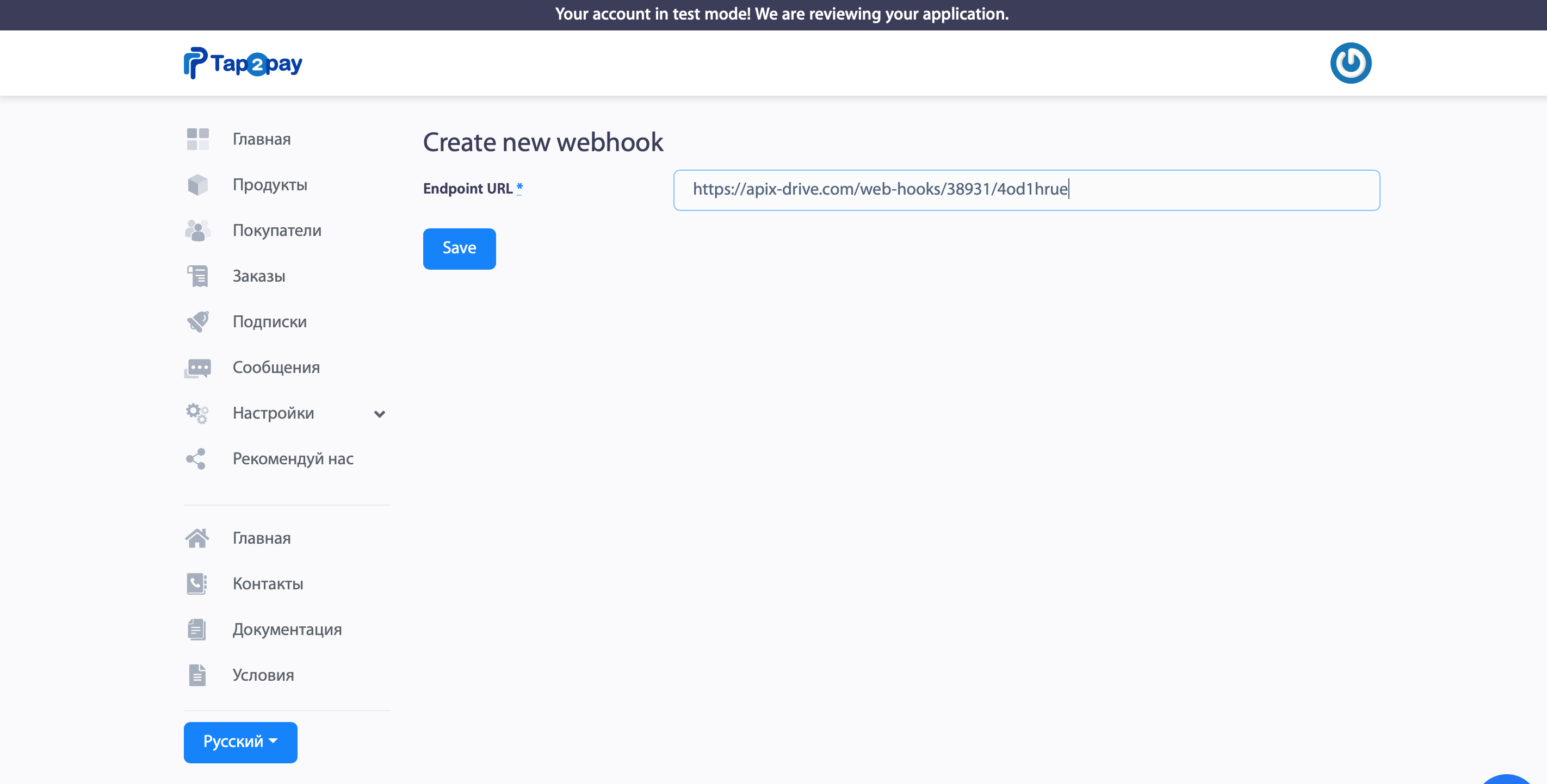
Если необходимо, вы можете настроить Фильтр данных, либо кликнуть "Продолжить", чтобы пропустить этот шаг.
Для того, чтобы узнать как настраивается Фильтр данных перейдите по ссылке: https://apix-drive.com/ru/help/filtr-dannyh
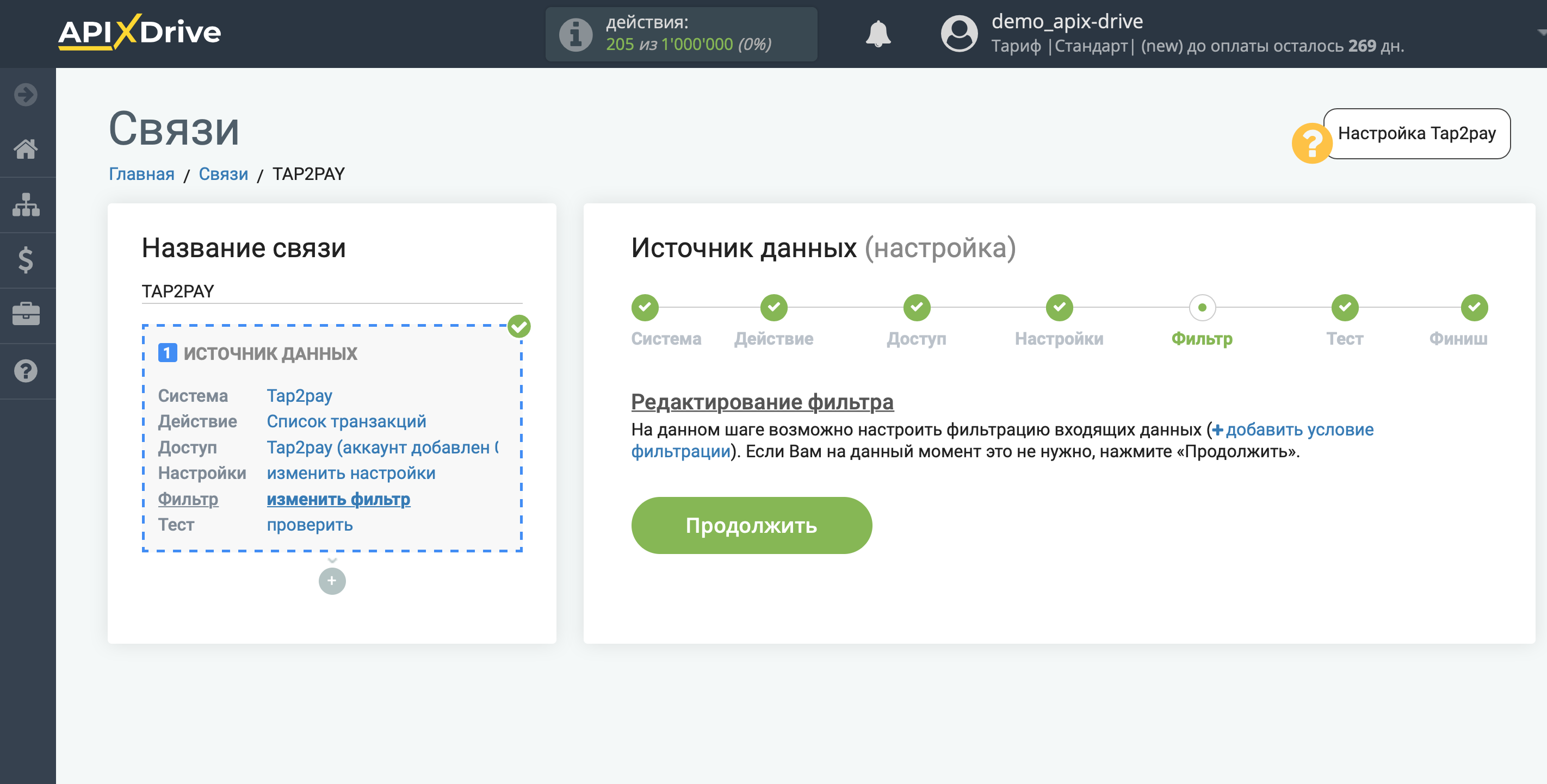
Теперь вы можете увидеть тестовые данные.
Если тестовые данные не появились автоматически - кликните "Загрузить тестовые данные из Tap2pay" или попробуйте сгенерировать действия в вашем Tap2pay на которые настроена работа связи.
Если вас все устраивает - кликните "Далее".
Обратите внимание! После настройки, в нашей системе сразу не будет тестовых данных и списка полей, т.к. на новый URL еще ничего не пришло.
Нужно, обязательно совершить событие, например, сделать оплату.
После этого, на этапе Проверить в Источнике данных отобразятся поля с данными.
Если этого не произошло, нажмите Загрузить тестовые данные из Tap2pay или повторите генерацию тестовых данных, или подождите некоторое время, данные приходят не сразу, а в течении 1 минуты.
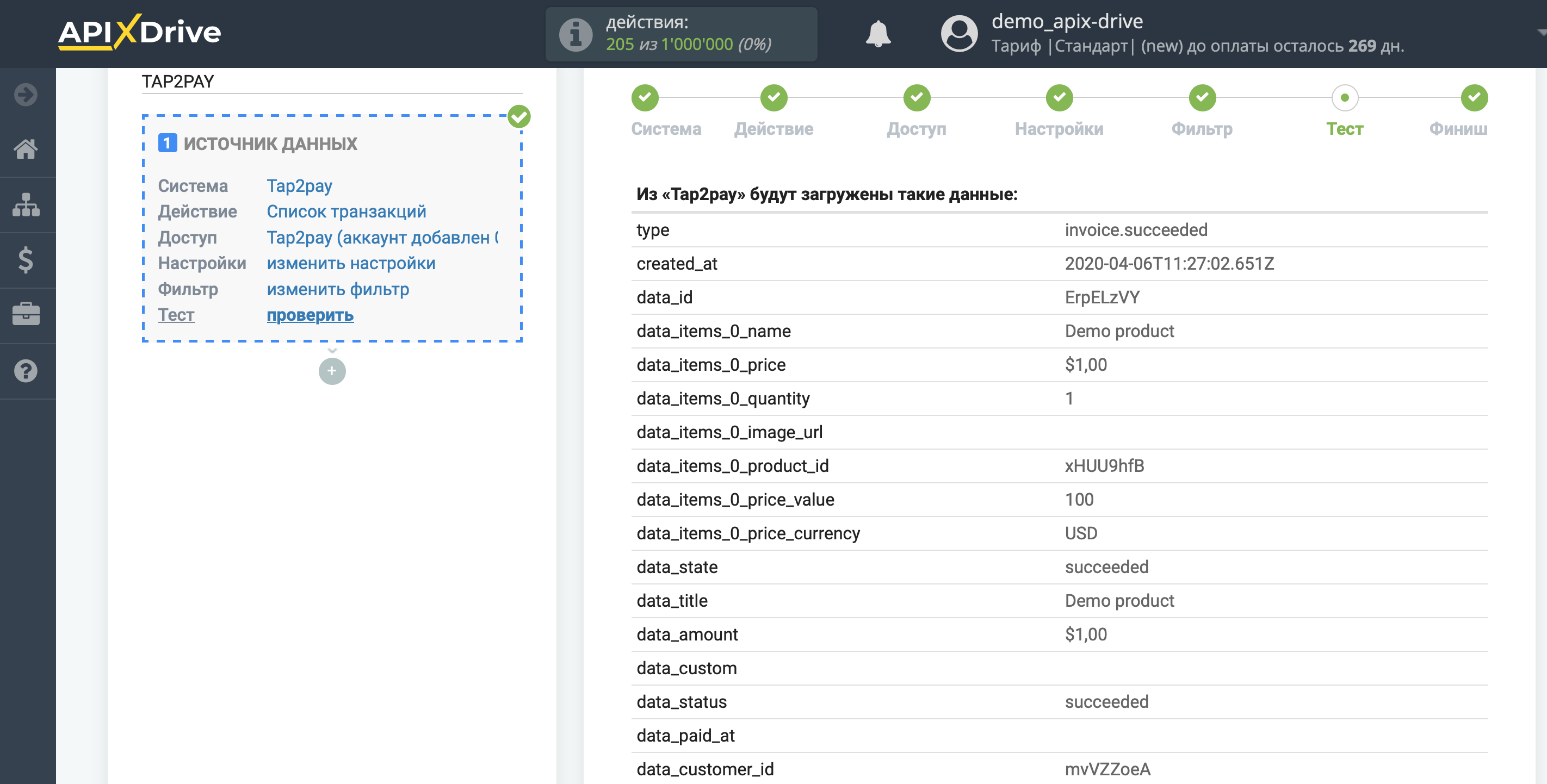
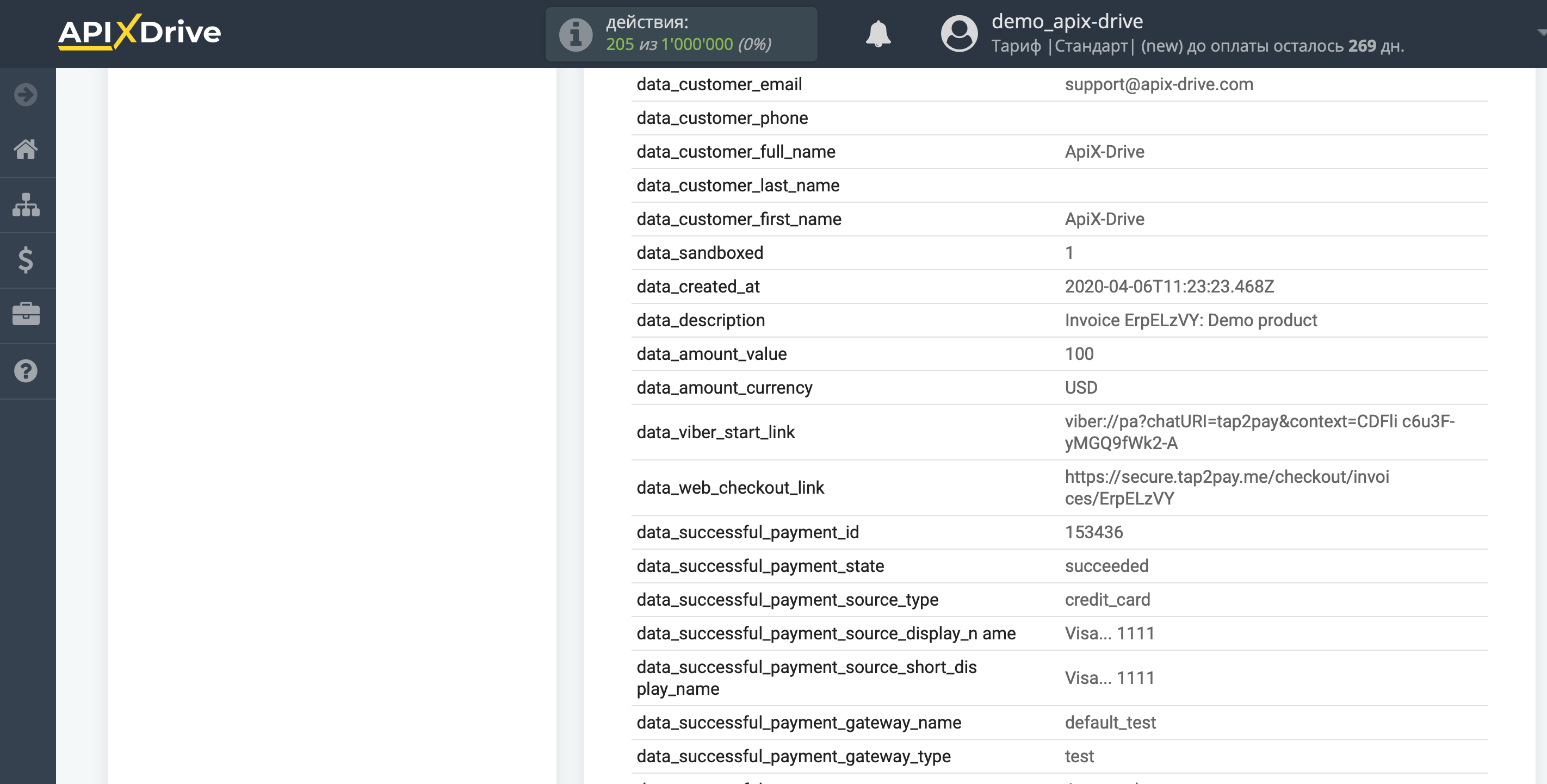
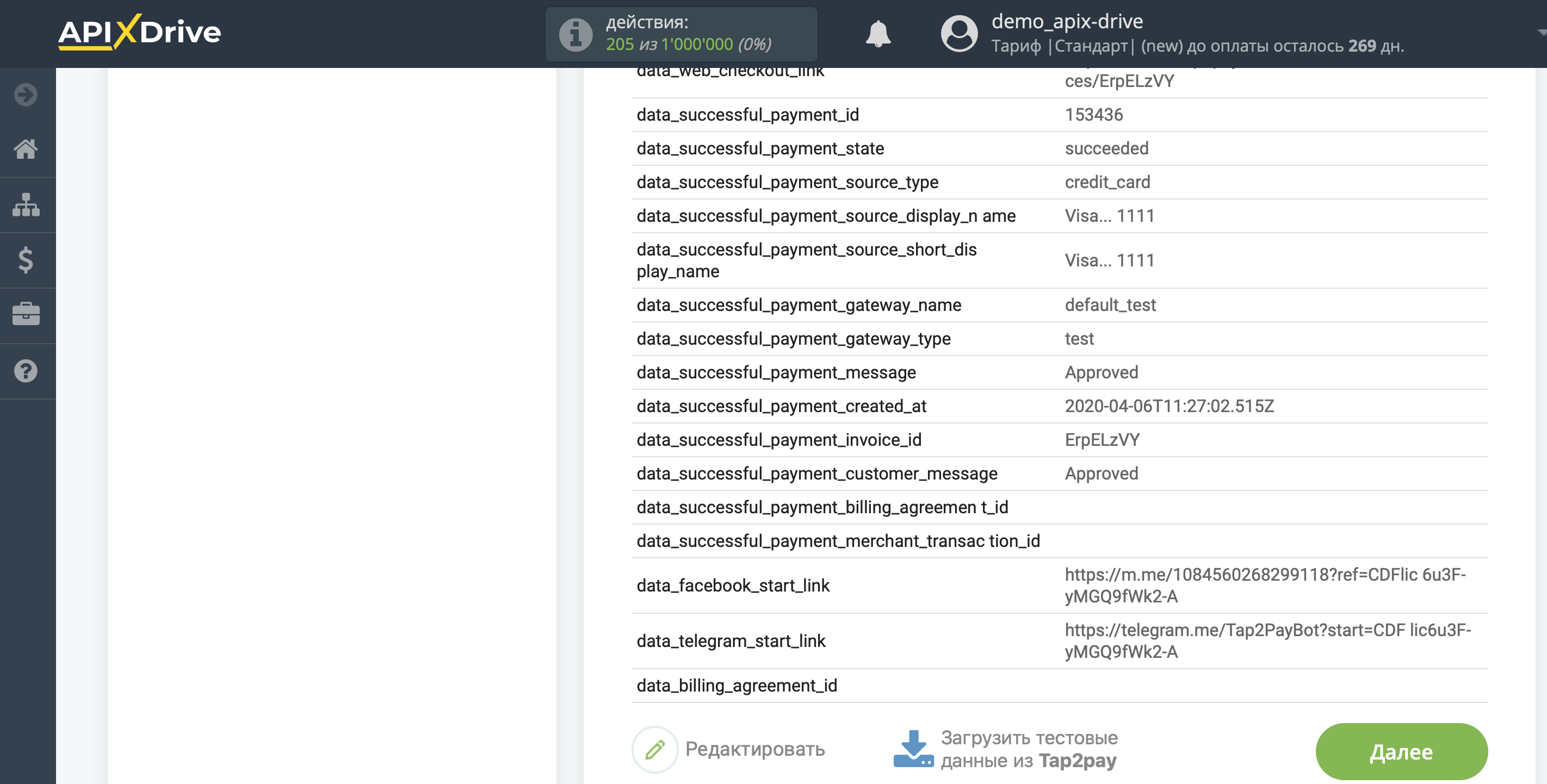
На этом вся настройка источника данных завершена! Видите как все просто!?
Теперь можете приступить к настройке системы приема данных.
Для этого проведите настройку самостоятельно или перейдите в раздел справки "Настройка сервисов", найдите необходимый вам сервис в качестве приема данных и следуйте рекомендациям по настройке.
Удачи!