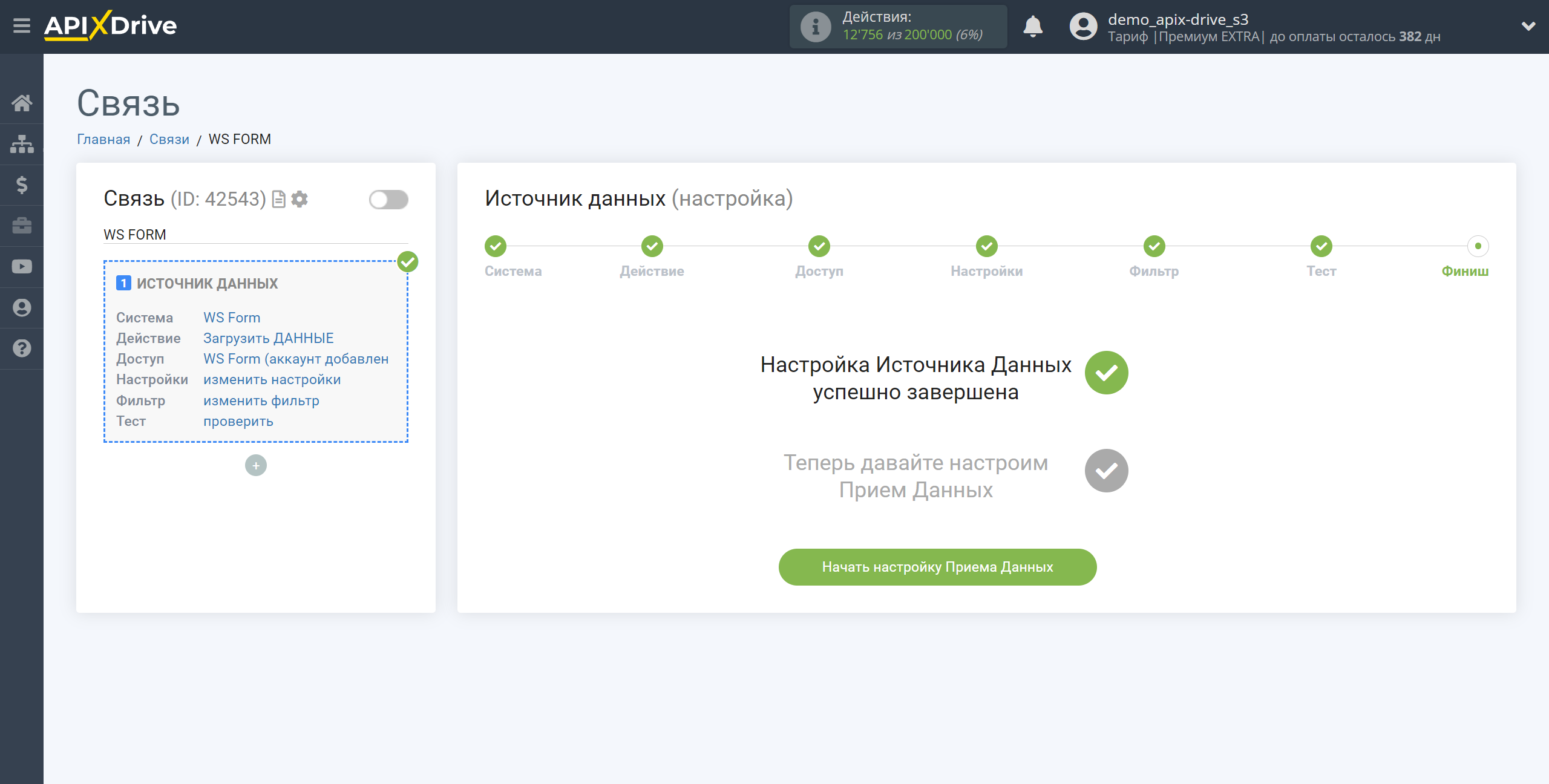Настройка WS Form
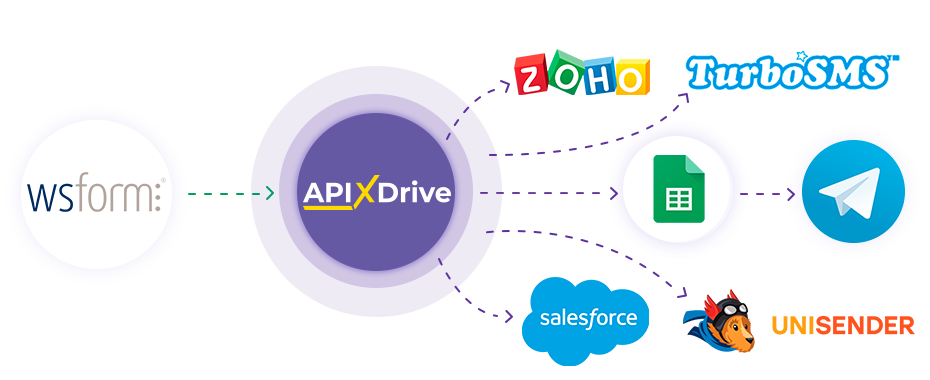
Интеграция позволит вам получать ответы по формам из WS Form, передавая их в другие системы. Например, новые ответы вы можете передавать в CRM или GoogleSheets, отправлять в виде уведомлений в группу менеджеров, чтобы не пропускать ни один ответ. Еще вы можете отправлять данные по форме в сервис SMS- или Email-рассылок. Так вы сможете максимально эффективно автоматизировать процесс обработки ответов по формам с помощью разных сервисов, которые используете.
Давайте пройдем весь этап настройки WS Form вместе!
Навигация:
1. Какие данные можно получать из WS Form?
2. Как подключить аккаунт WS Form к ApiX-Drive?
3. Ссылка для приема данных.
4. Пример данных по форме.
Ответы на часто задаваемые вопросы:
1. Как сгенерировать тестовые данные в WS Form?
Для того чтобы начать настройку новой связи кликните "Создать связь".
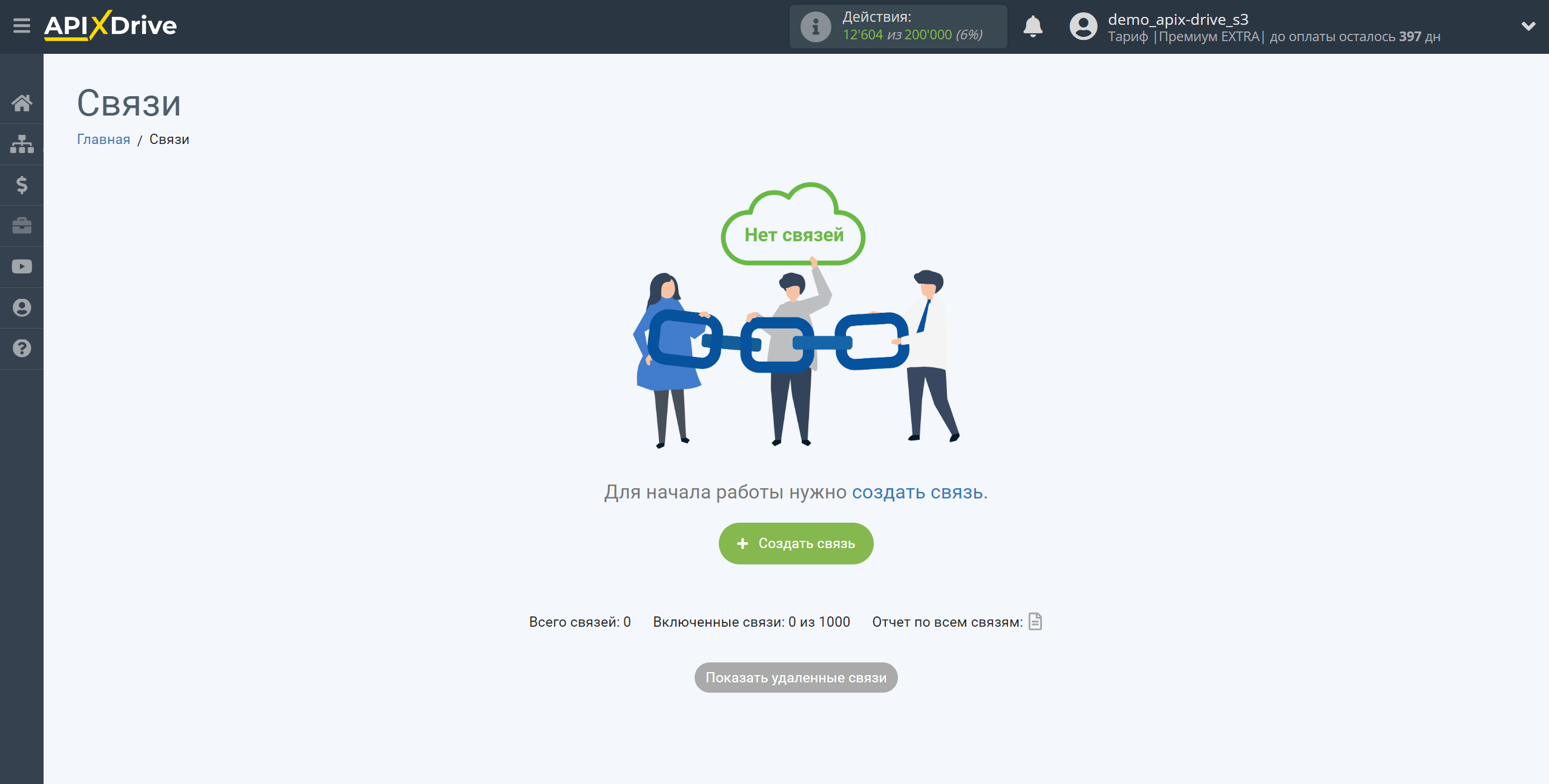
Выберите систему в качестве Источника данных. В данном случае, необходимо указать WS Form.
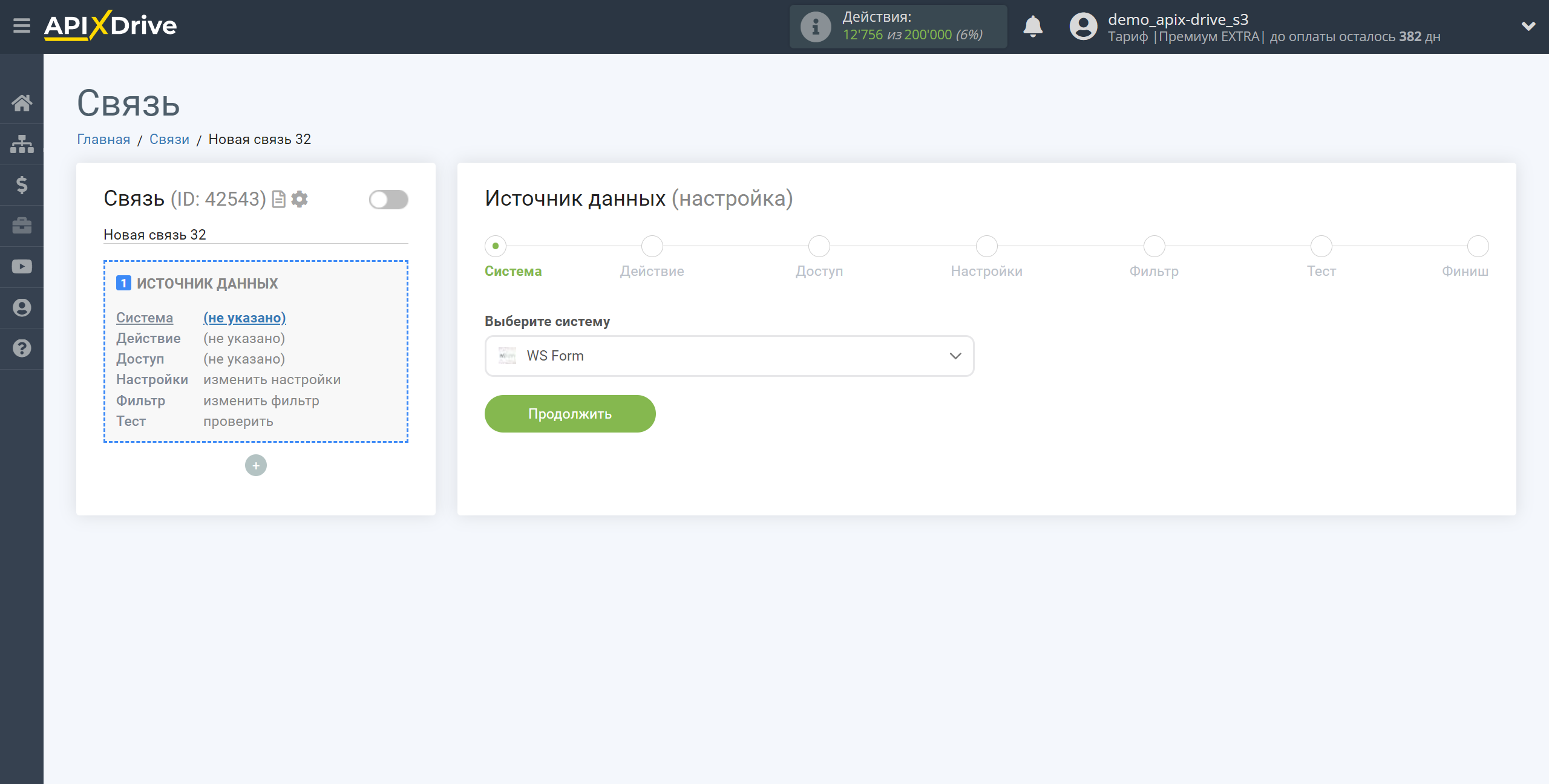
Далее, необходимо указать действие "Загрузить ДАННЫЕ".
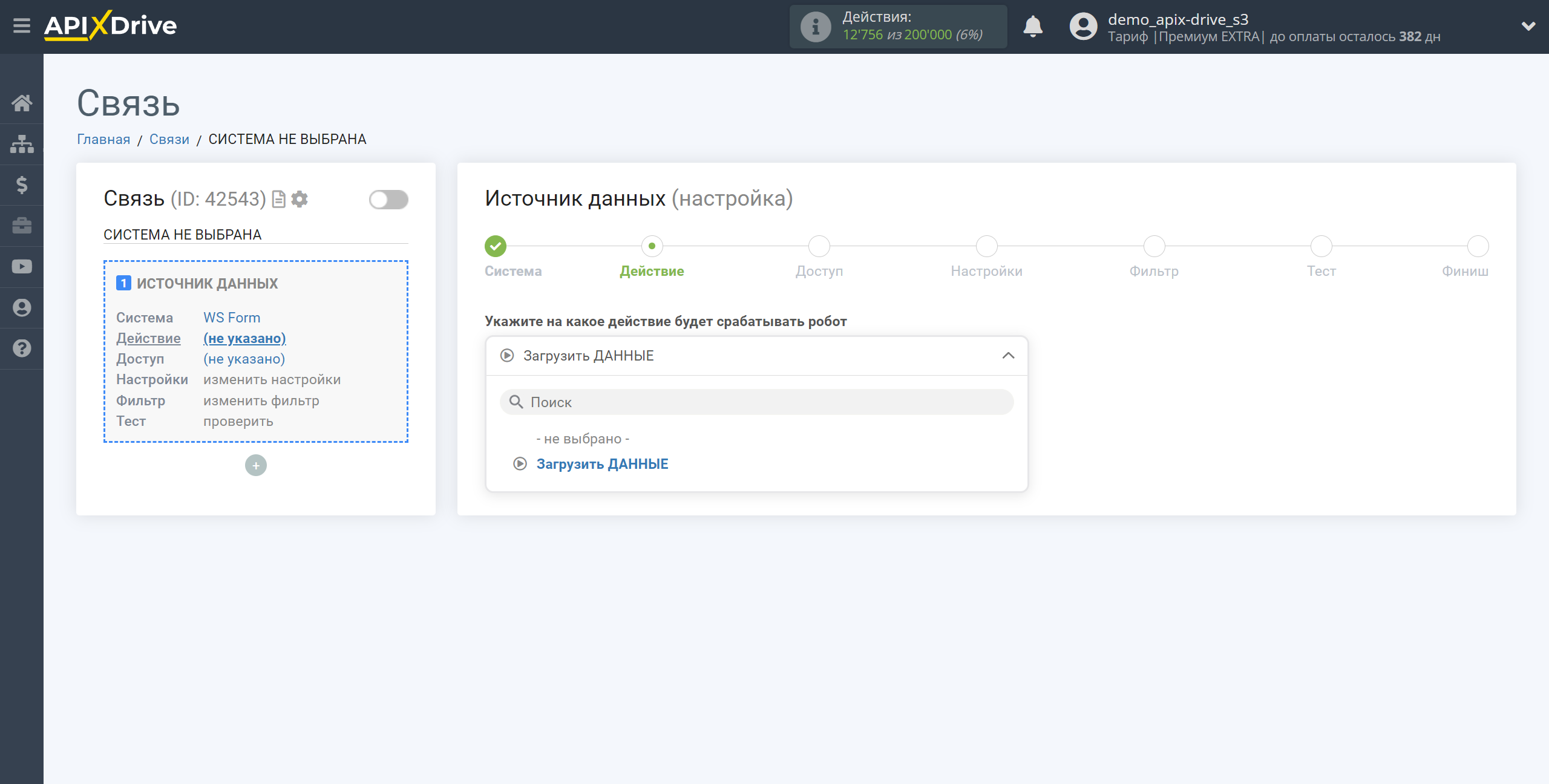
Следующий шаг - выбор аккаунта WS Form , из которого будет происходить выгрузка данных.
Если нет подключенных логинов к системе кликните "Подключить аккаунт".
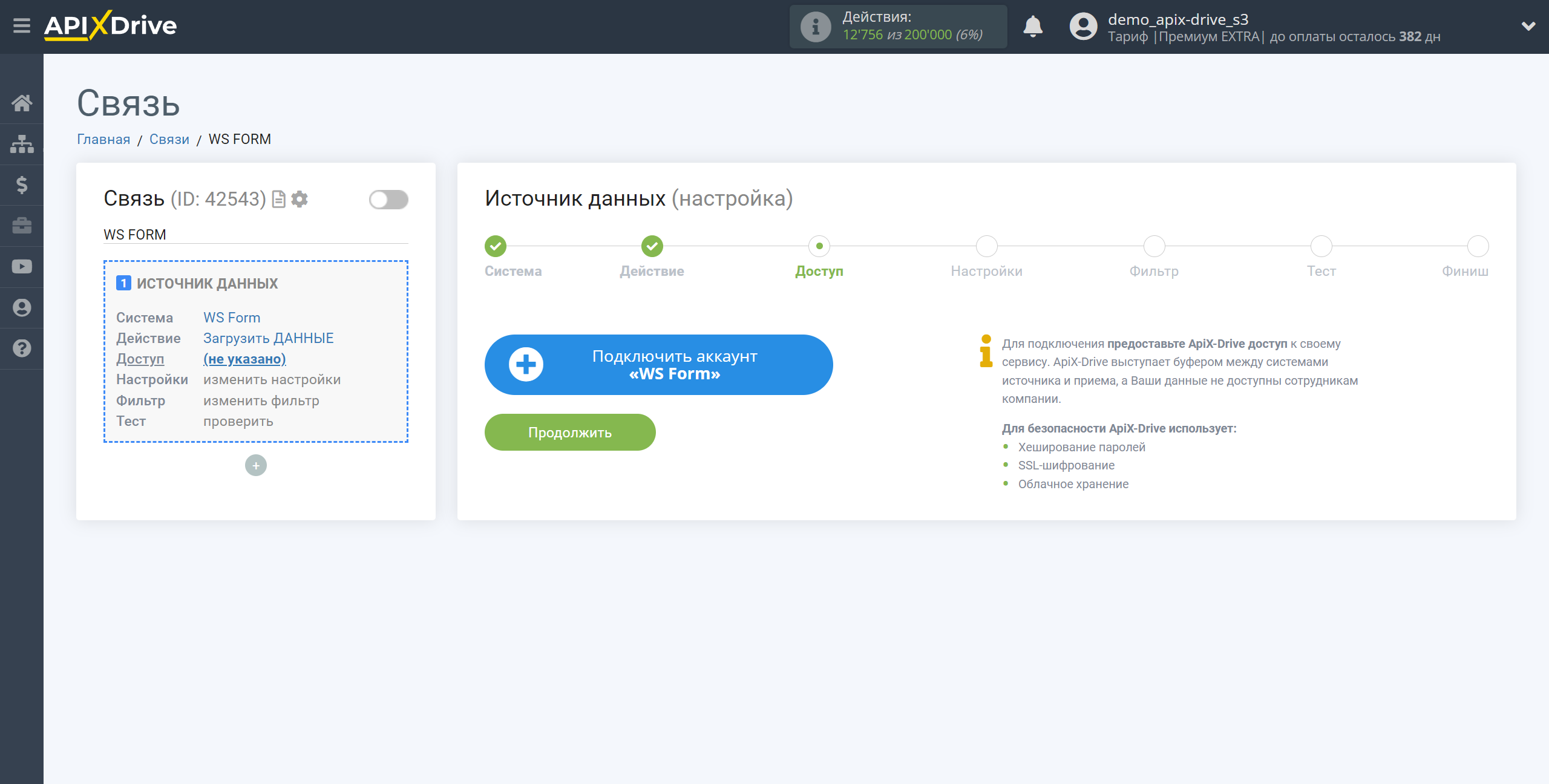
Укажите название вашего аккаунта (если необходимо) и кликните "Сохранить".
После этого произойдет перезагрузка страницы и сохраненный аккаунт автоматически будет выбран.
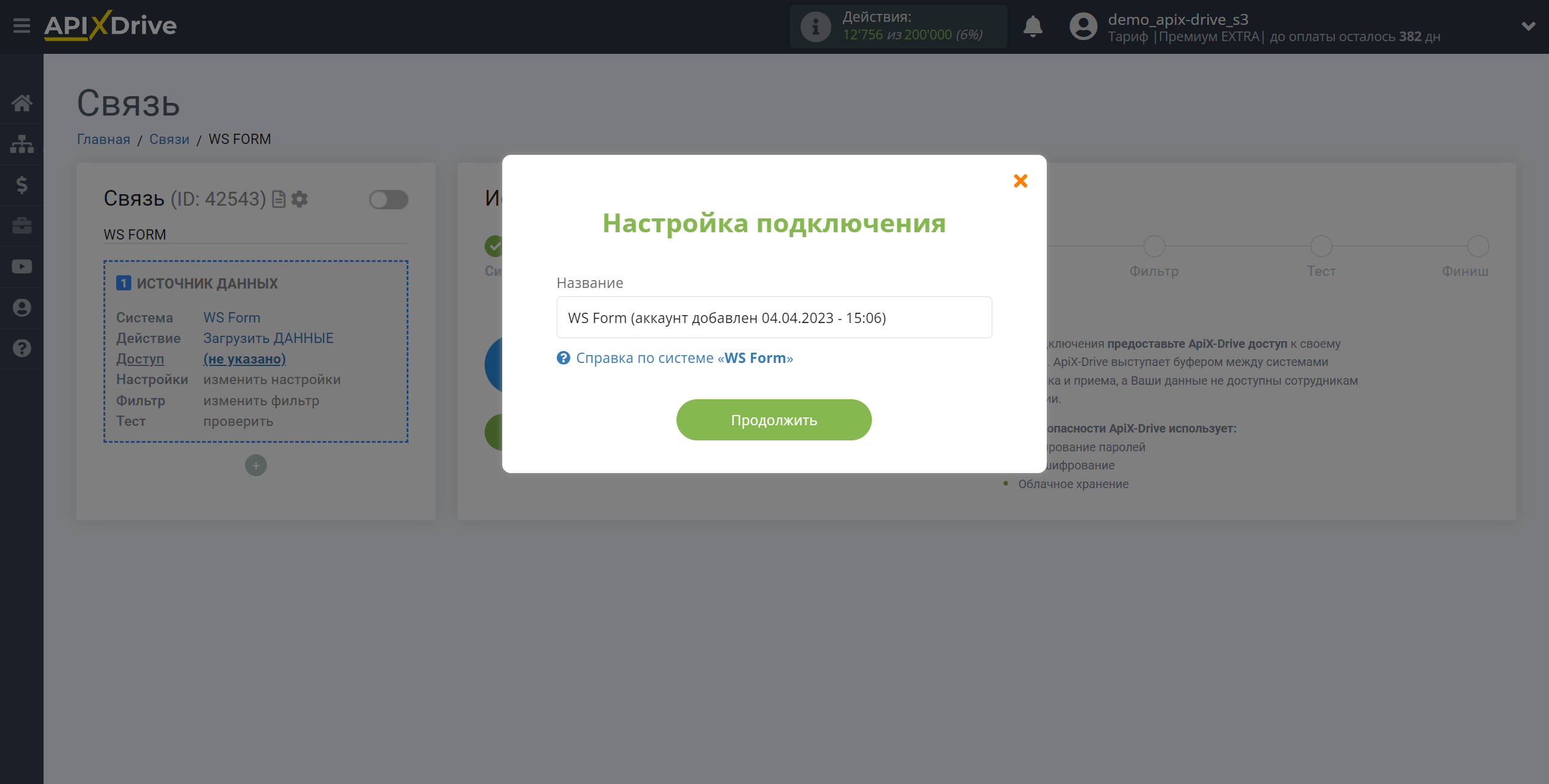
Если этого не произошло, выберите созданный аккаунт в списке.
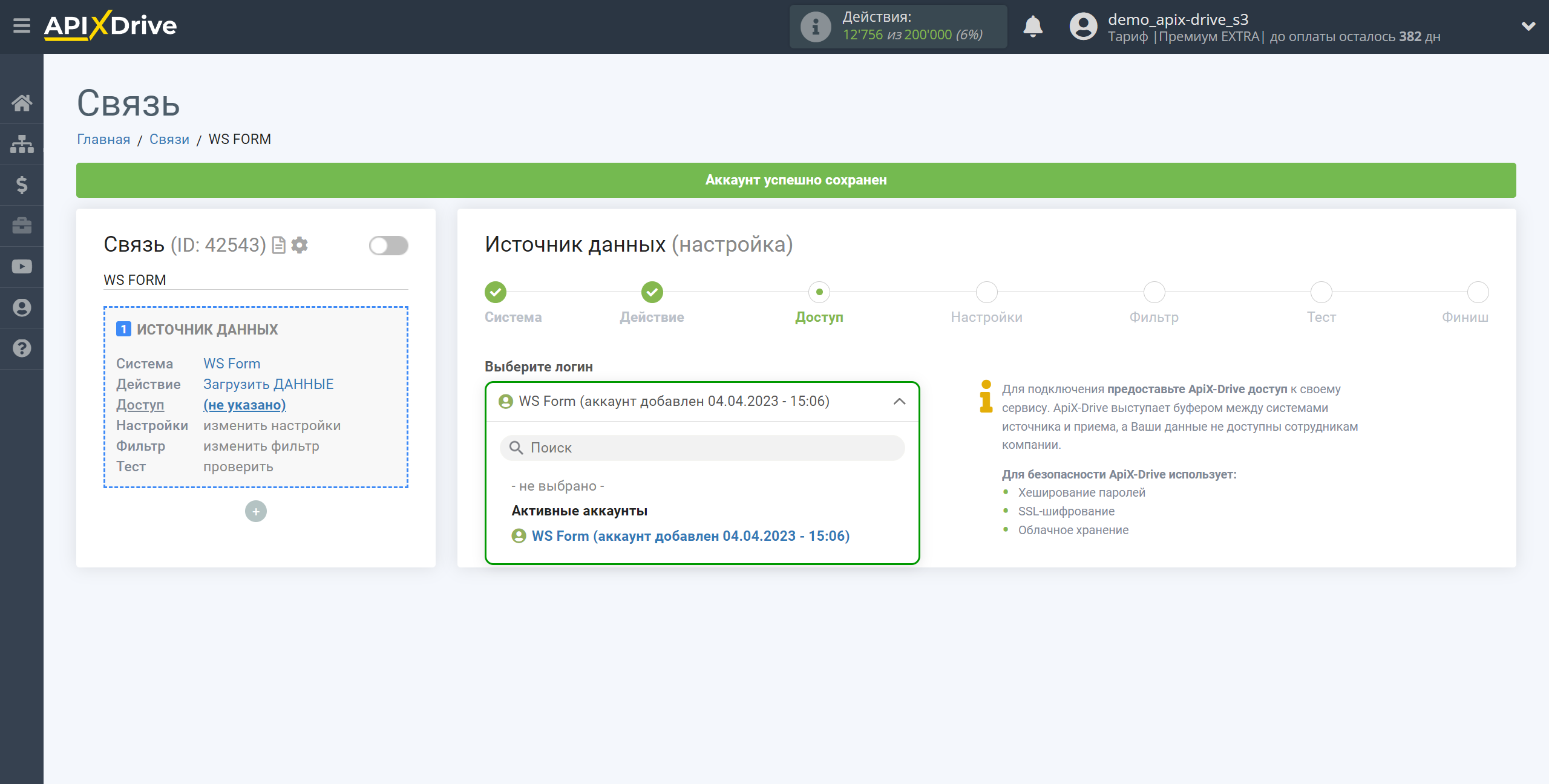
Скопируйте ссылку в поле "URL для приема данных", перейдите в админ панель вашего сайта WordPress.
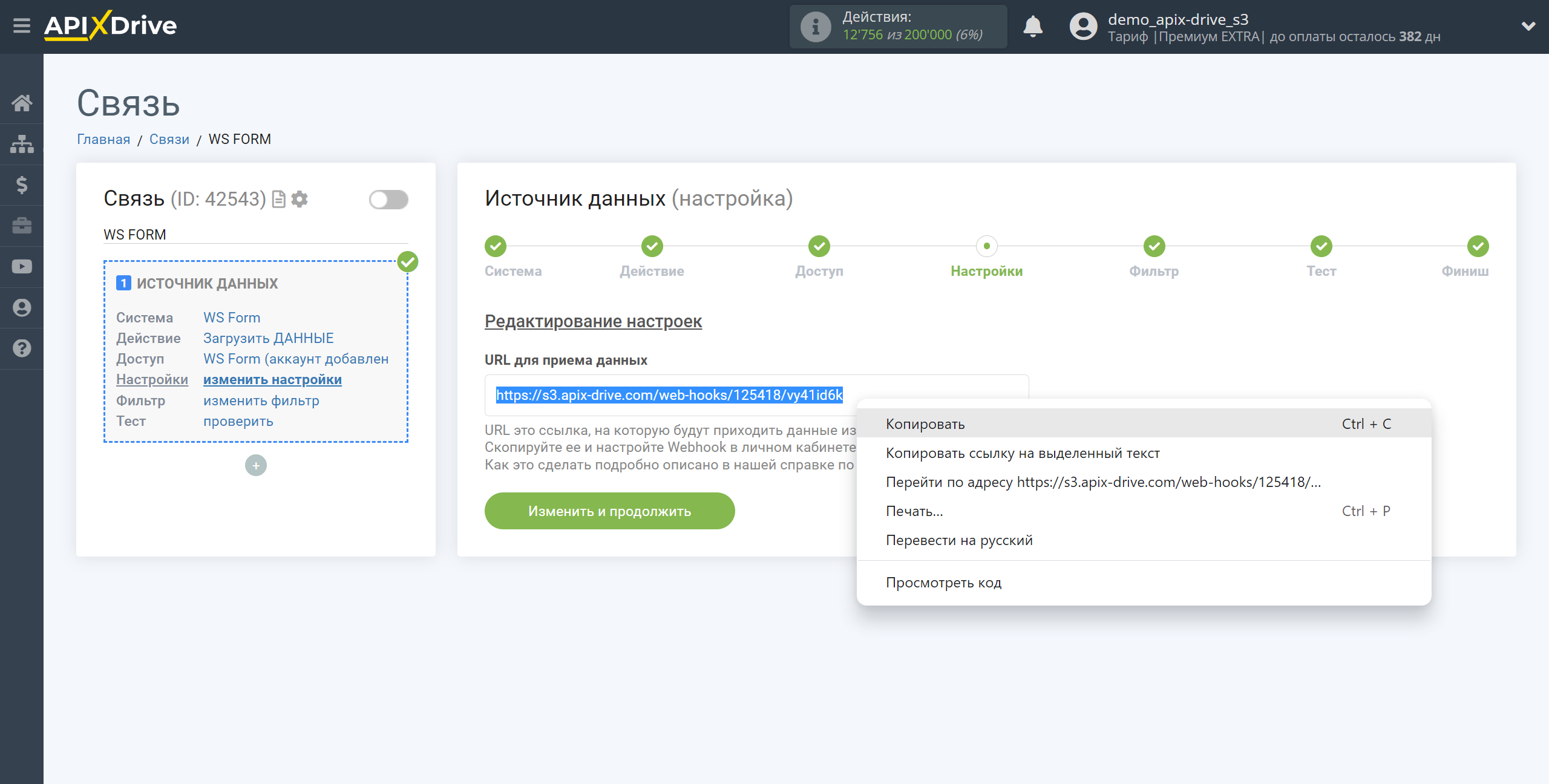
Найдите плагин WS Form, перейдите в раздел Forms, выберите форму из которой будете получать данные и нажмите "Edit".
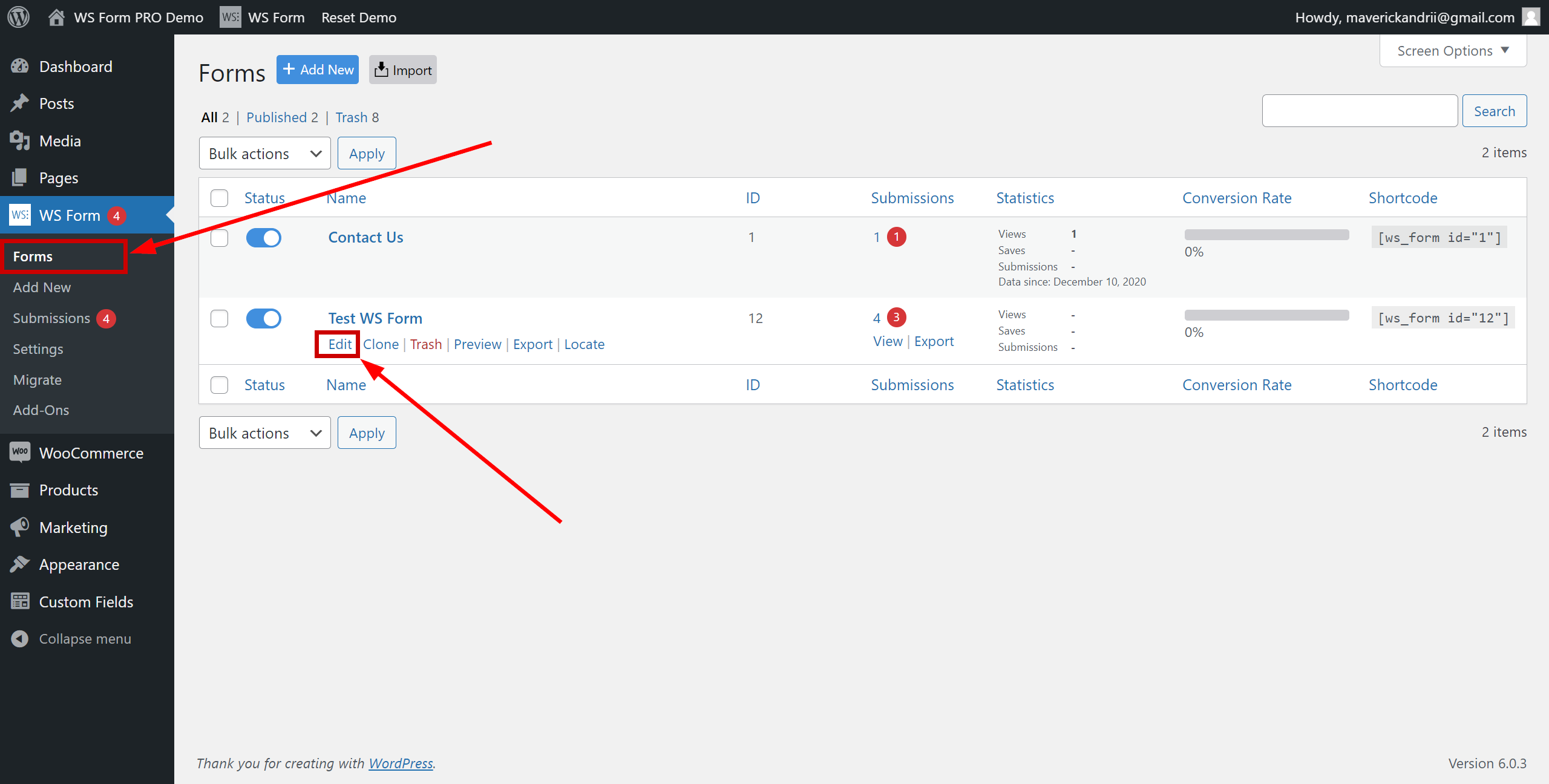
Перейдите в раздел "Action" , нажмите "+", чтобы добавить действие и выберите "Webhook".
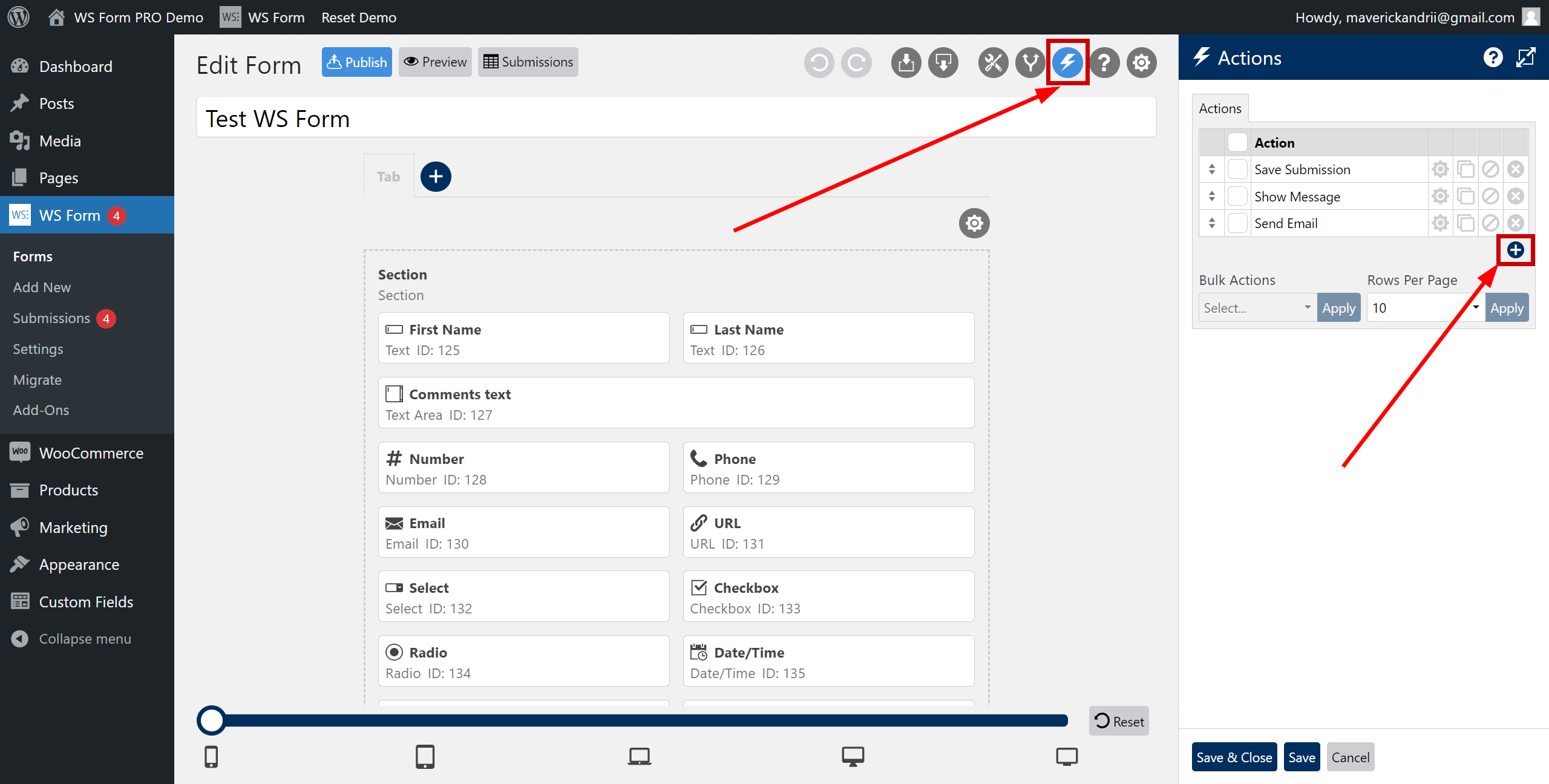
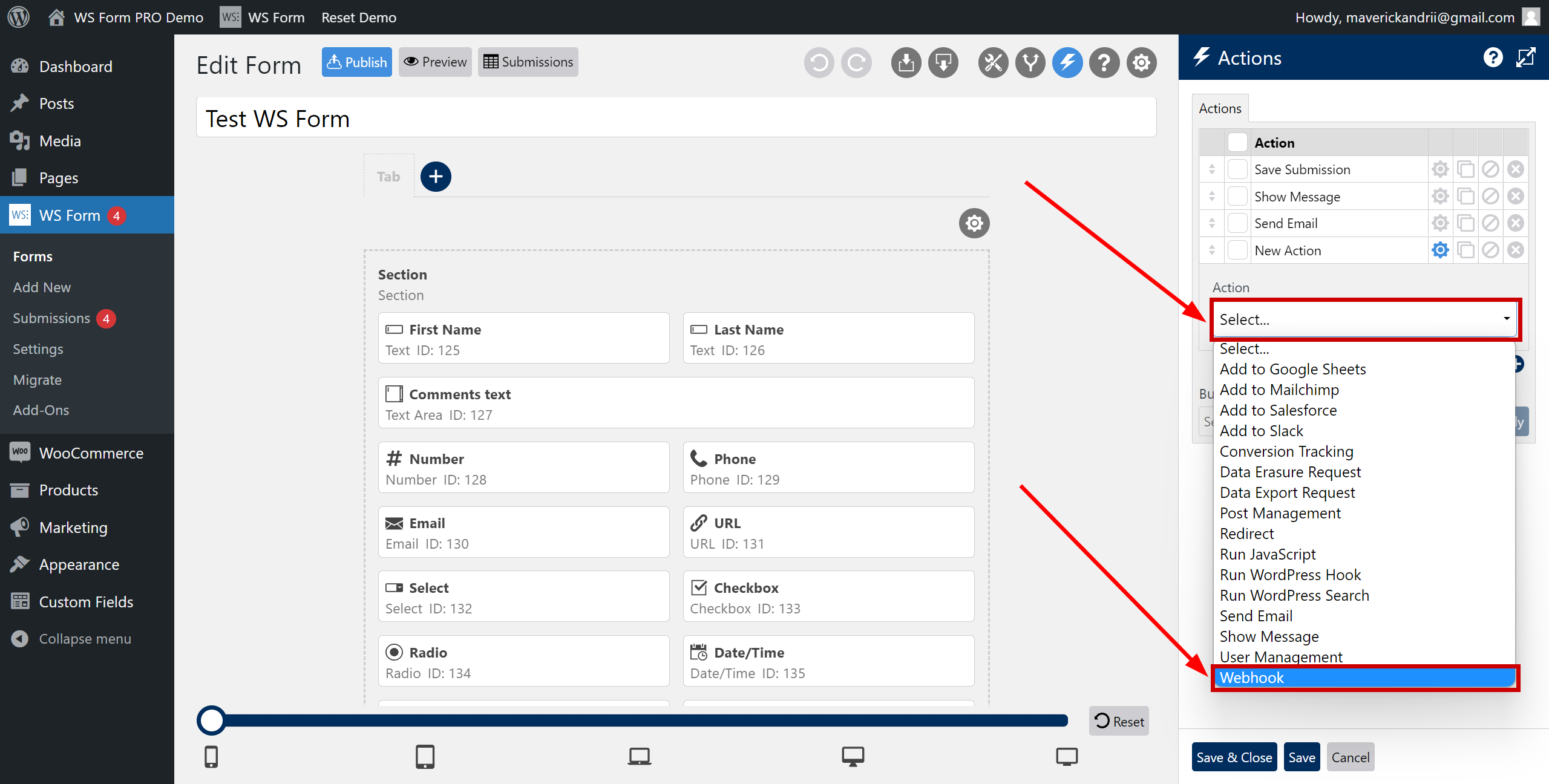
Заполните поля, где:
- URL of Endpoint - вставьте ссылку Webhook, которую вы ранее скопировали в системе ApiX-Drive.
- Request Method - выберите POST.
- Content Type - выберите JSON.
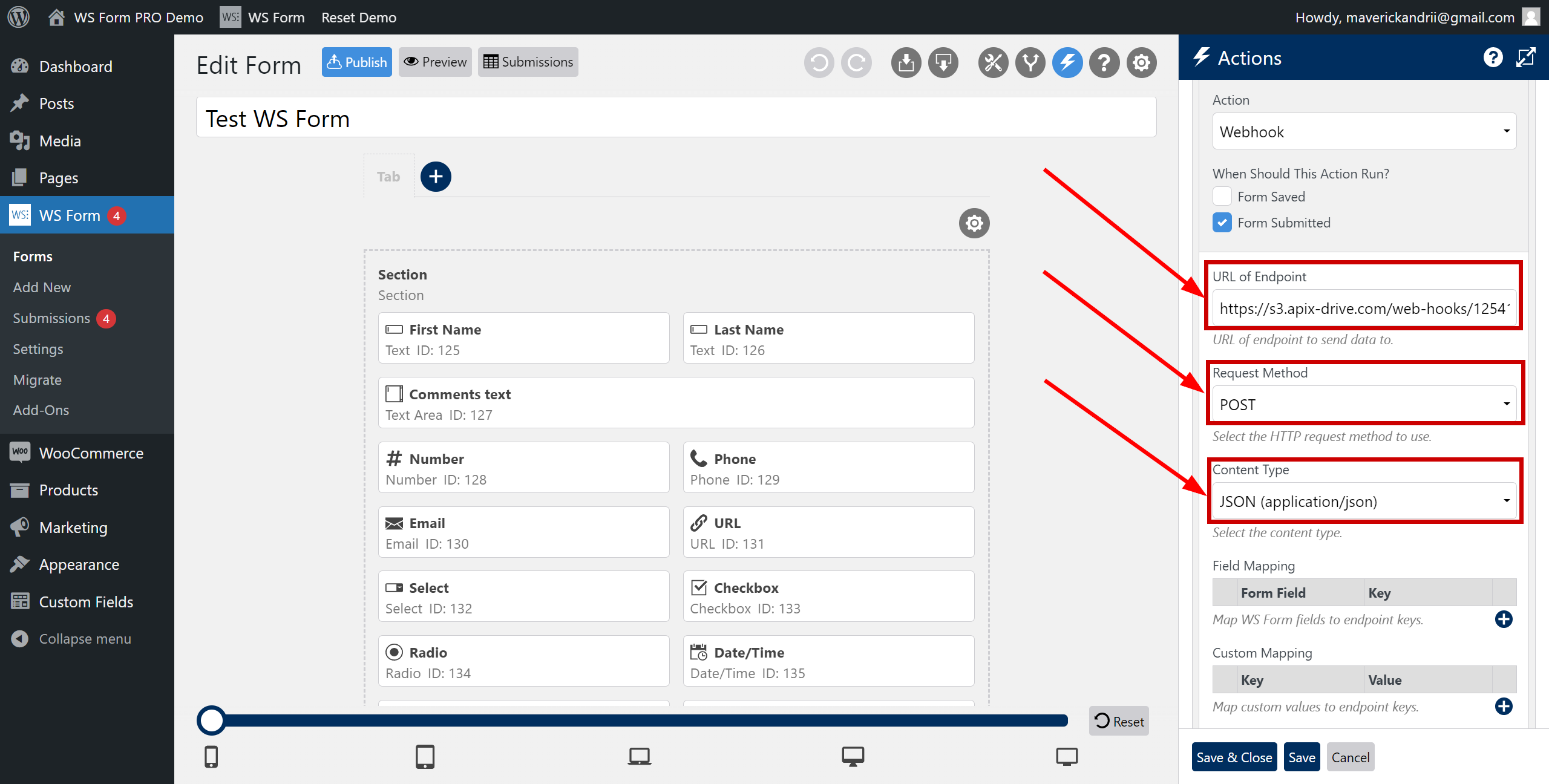
В блоке "Field Mapping" нажмите "+" , сопоставьте поля в форме и укажите имена ключей, которые будут отправлены на Webhook. В левой колонке выберите поле из формы, в правой колонке введите имя ключа.
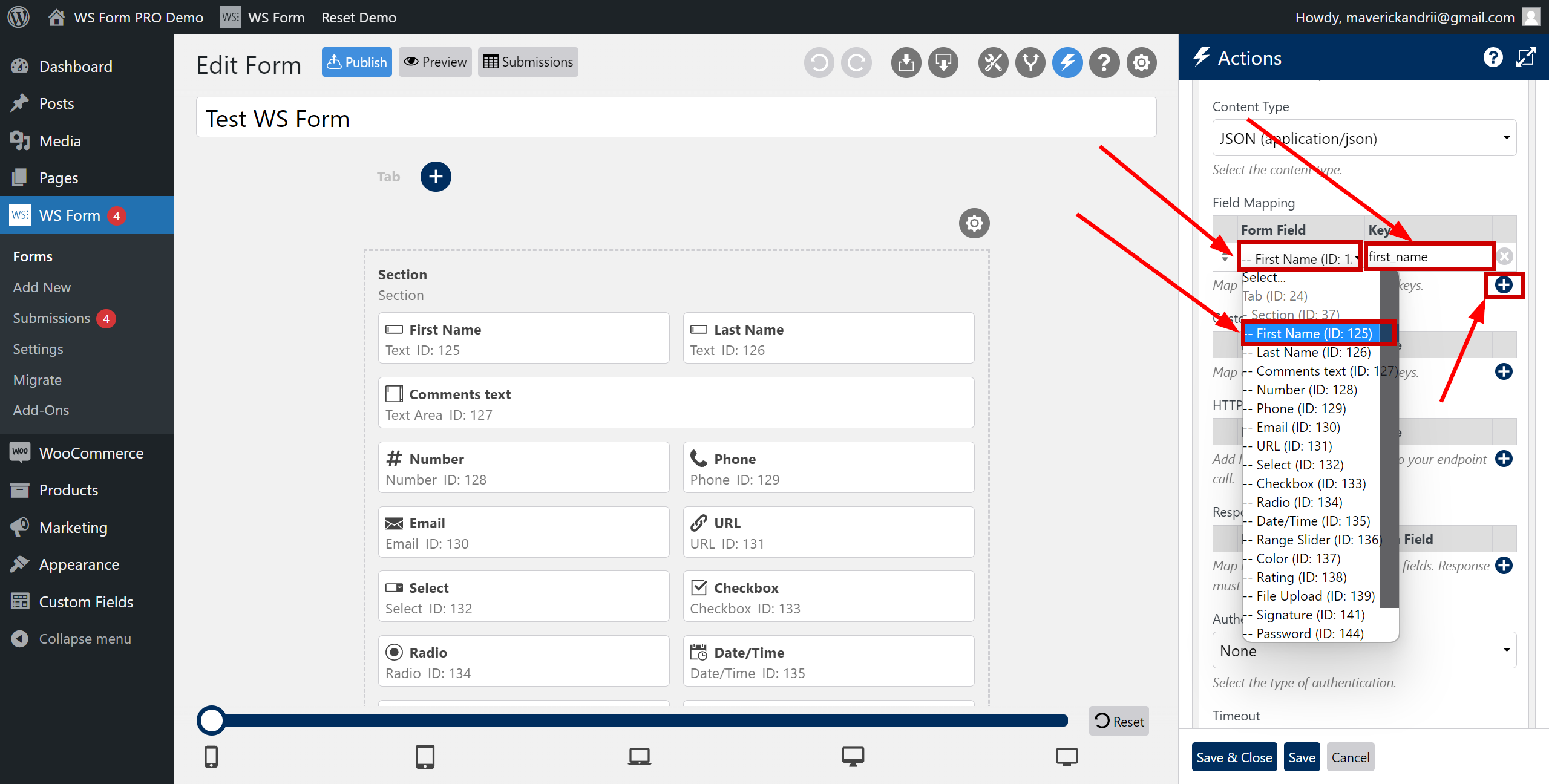
Каждое поле из формы нужно сопоставить таким образом. Далее нажмите Save&Close для сохранения.
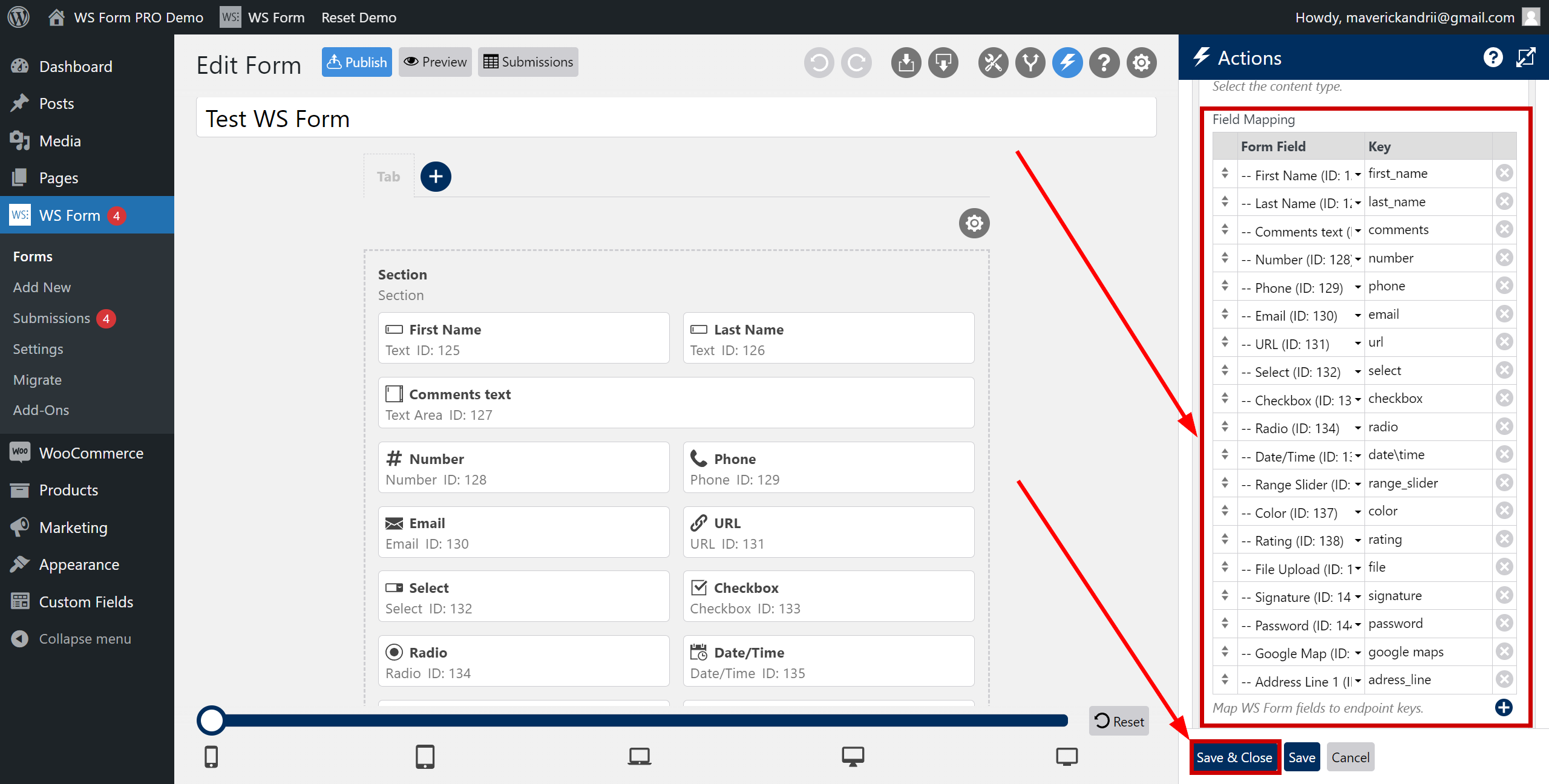
Обратите внимание! После настройки, в нашей системе сразу не будет тестовых данных и списка полей, т.к. на новый URL еще ничего не пришло.
Нужно обязательно совершить событие, например, заполнить форму.
После этого, на этапе Проверить в Источнике данных отобразятся поля с данными.
Если этого не произошло, нажмите Загрузить тестовые данные из WS Form или повторите генерацию тестовых данных, или подождите некоторое время, данные приходят не сразу, а в течении 1 минуты.
Если необходимо, вы можете настроить Фильтр данных, либо кликнуть "Продолжить", чтобы пропустить этот шаг.
Для того чтобы узнать как настраивается Фильтр данных перейдите по ссылке: https://apix-drive.com/ru/help/filtr-dannyh
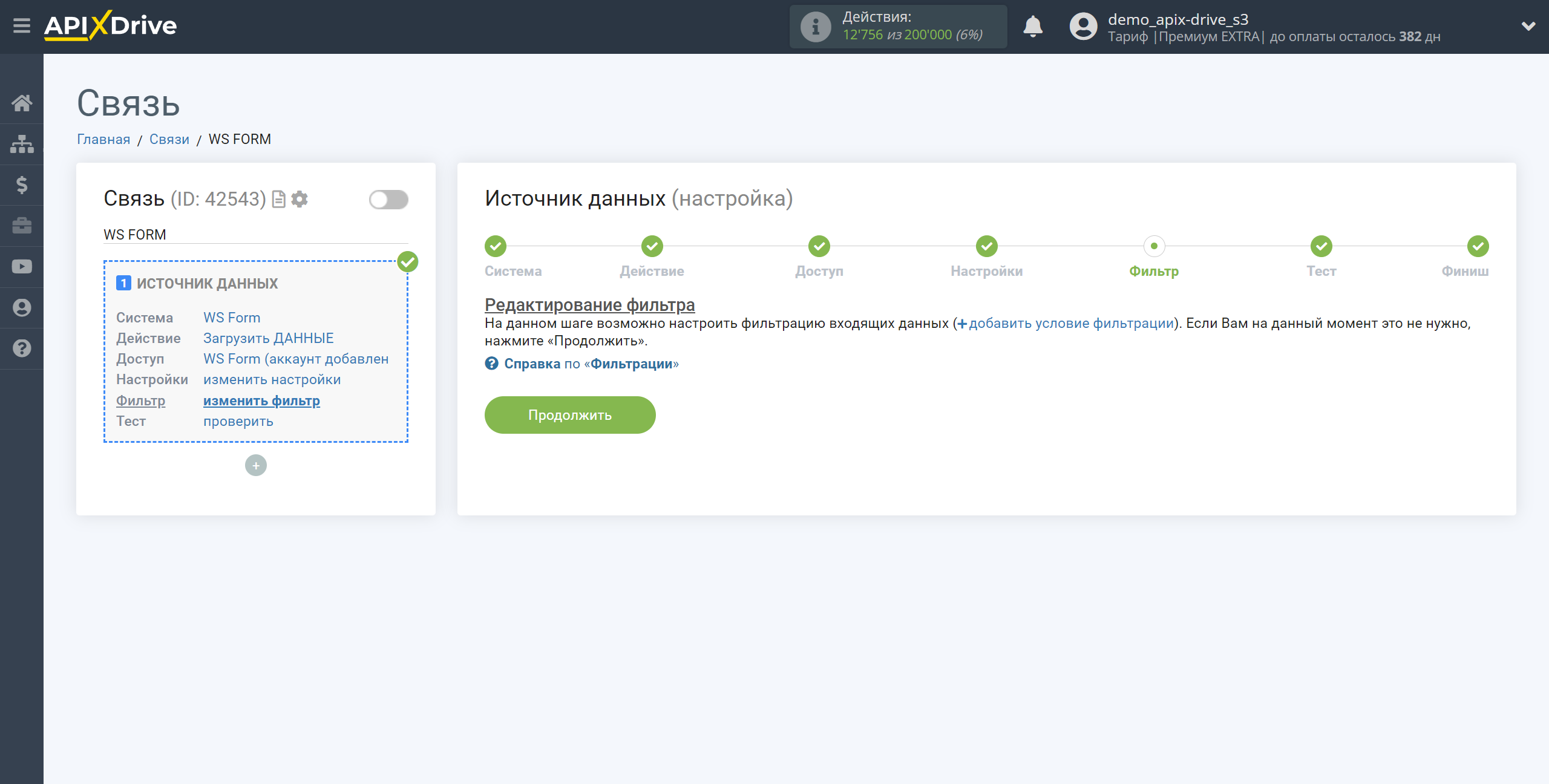
Теперь вы можете увидеть тестовые данные по Форме.
Если тестовые данные не появились автоматически, кликните "Загрузить тестовые данные из WS Form " или попробуйте сгенерировать действия в вашем WS Form при помощи тестирования.
Есть вас все устраивает кликните "Далее".
Обратите внимание! После настройки, в нашей системе сразу не будет тестовых данных и списка полей, т.к. на новый URL еще ничего не пришло.
Нужно обязательно совершить событие, например, заполнить форму.
После этого, на этапе Проверить в Источнике данных отобразятся поля с данными.
Если этого не произошло, нажмите Загрузить тестовые данные из WS Form или повторите генерацию тестовых данных, или подождите некоторое время, данные приходят не сразу, а в течении 1 минуты.
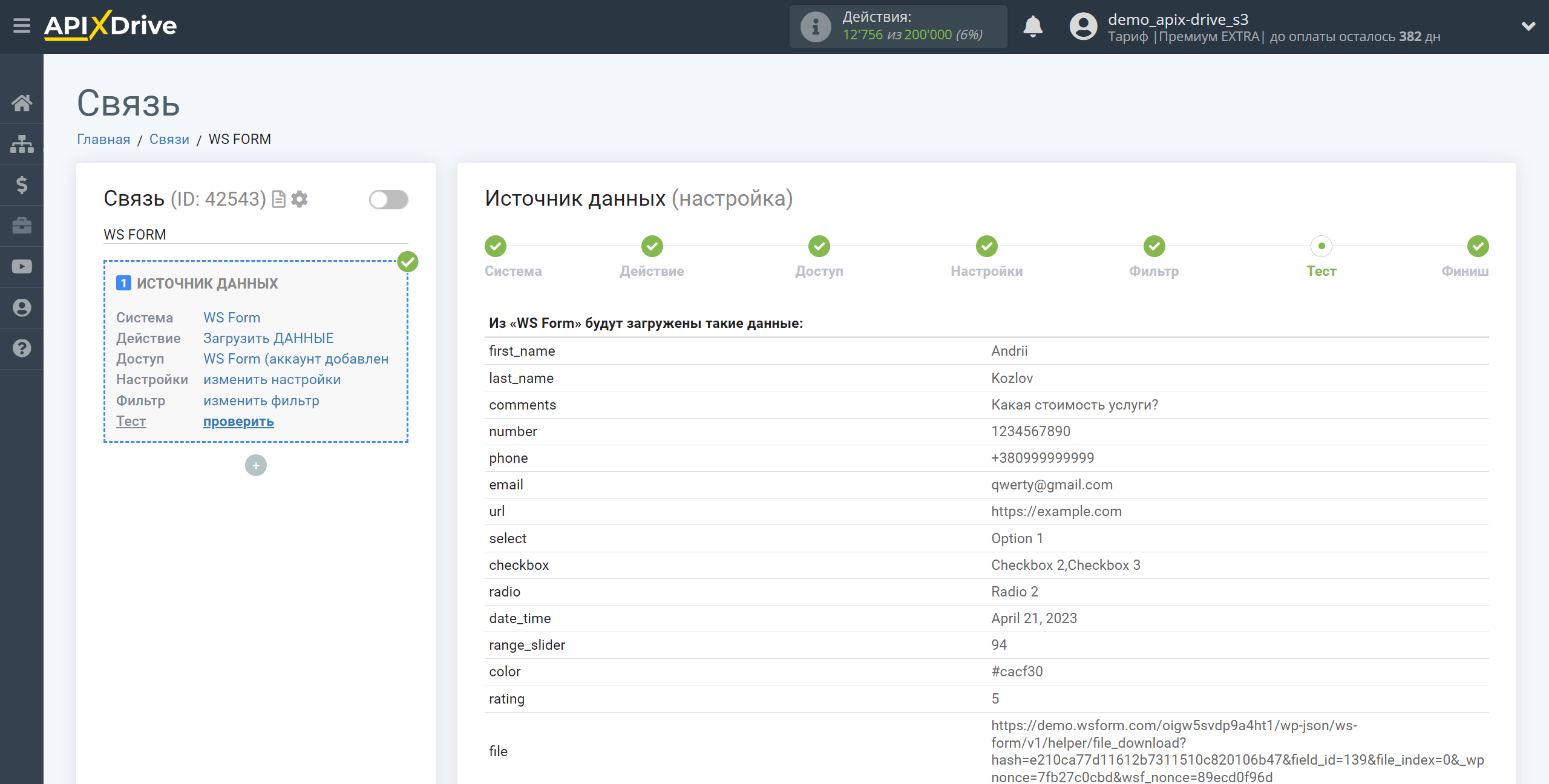
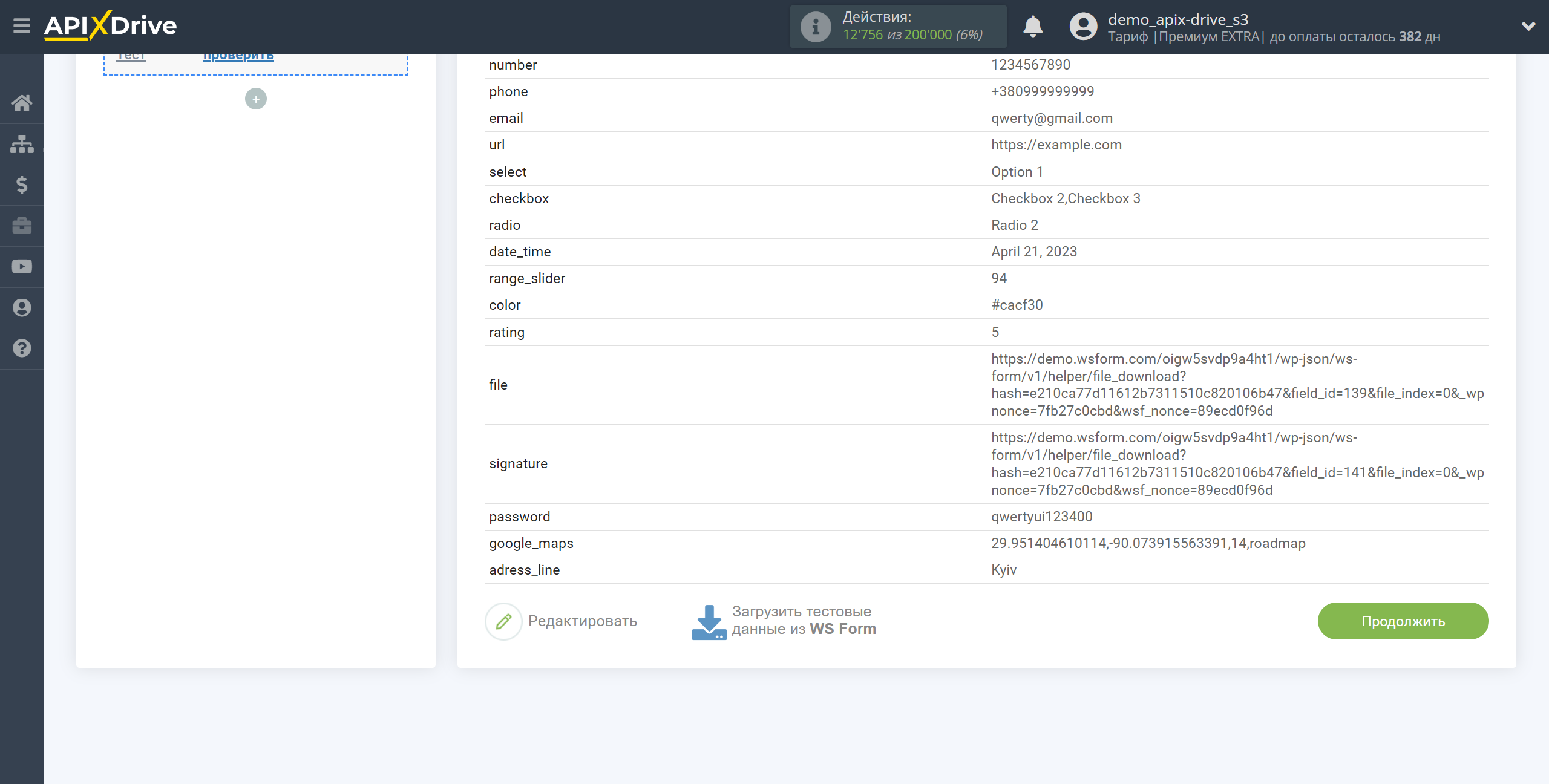
Для генерации тестовых данных возле формы нажмите Preview.
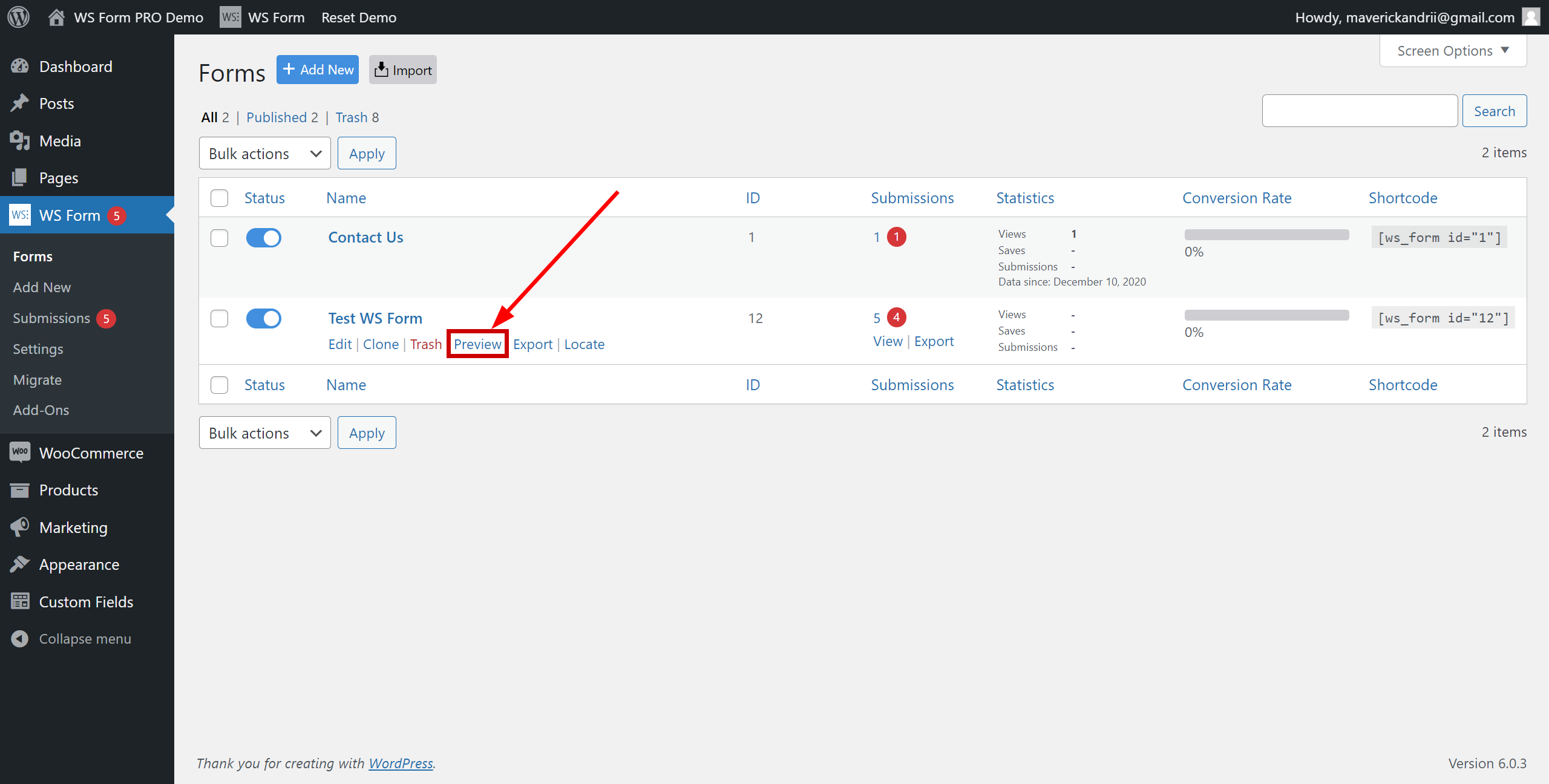
Заполните форму и нажмите "Submit".

Ответы появятся в разделе "Submissions".
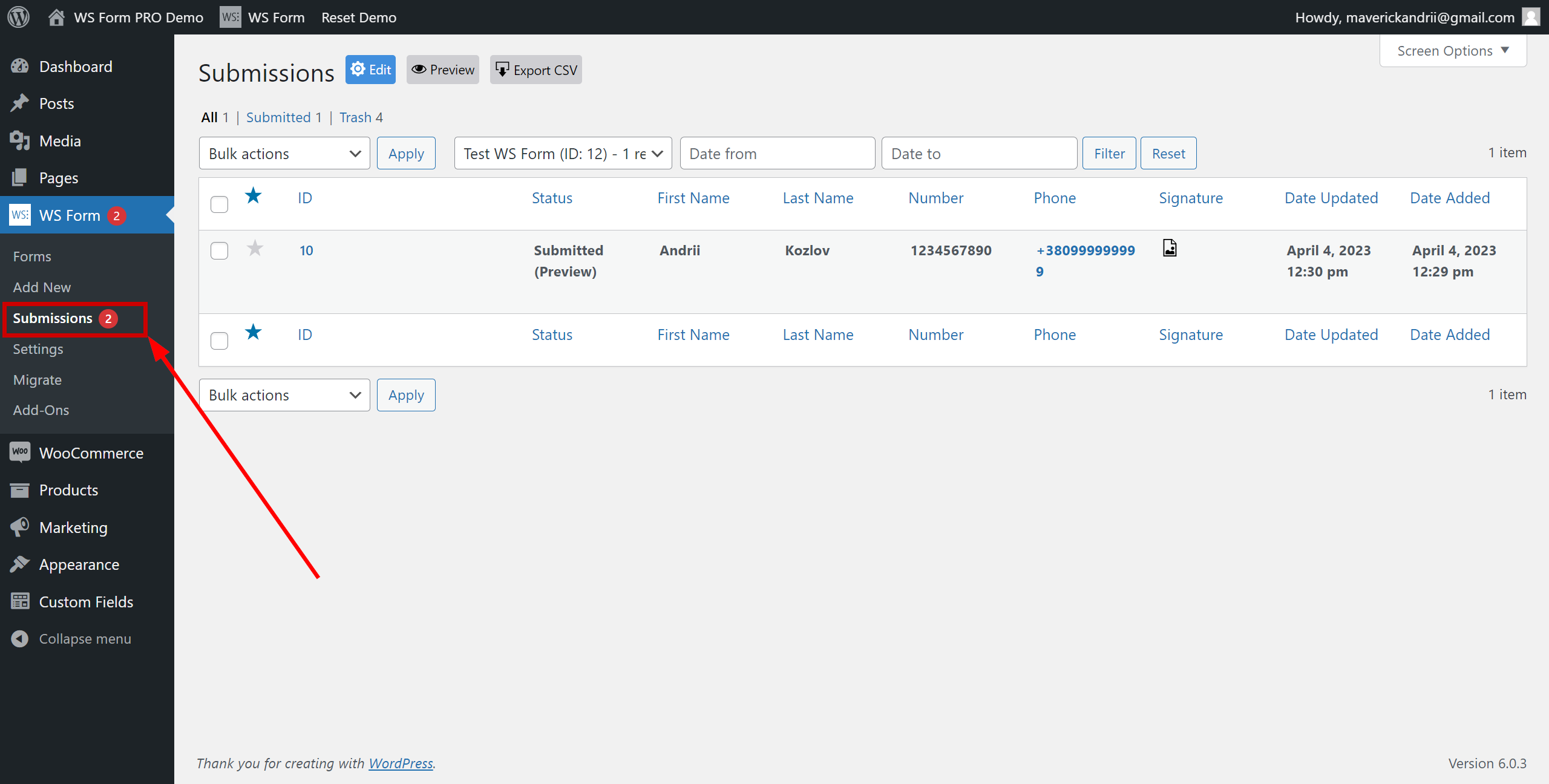
На этом вся настройка источника данных завершена! Видите как все просто!?
Теперь можете приступить к настройке системы приема данных.
Для этого проведите настройку самостоятельно или перейдите в раздел справки "Настройка сервисов", найдите необходимый вам сервис в качестве приема данных и следуйте рекомендациям по настройке.
Удачи!