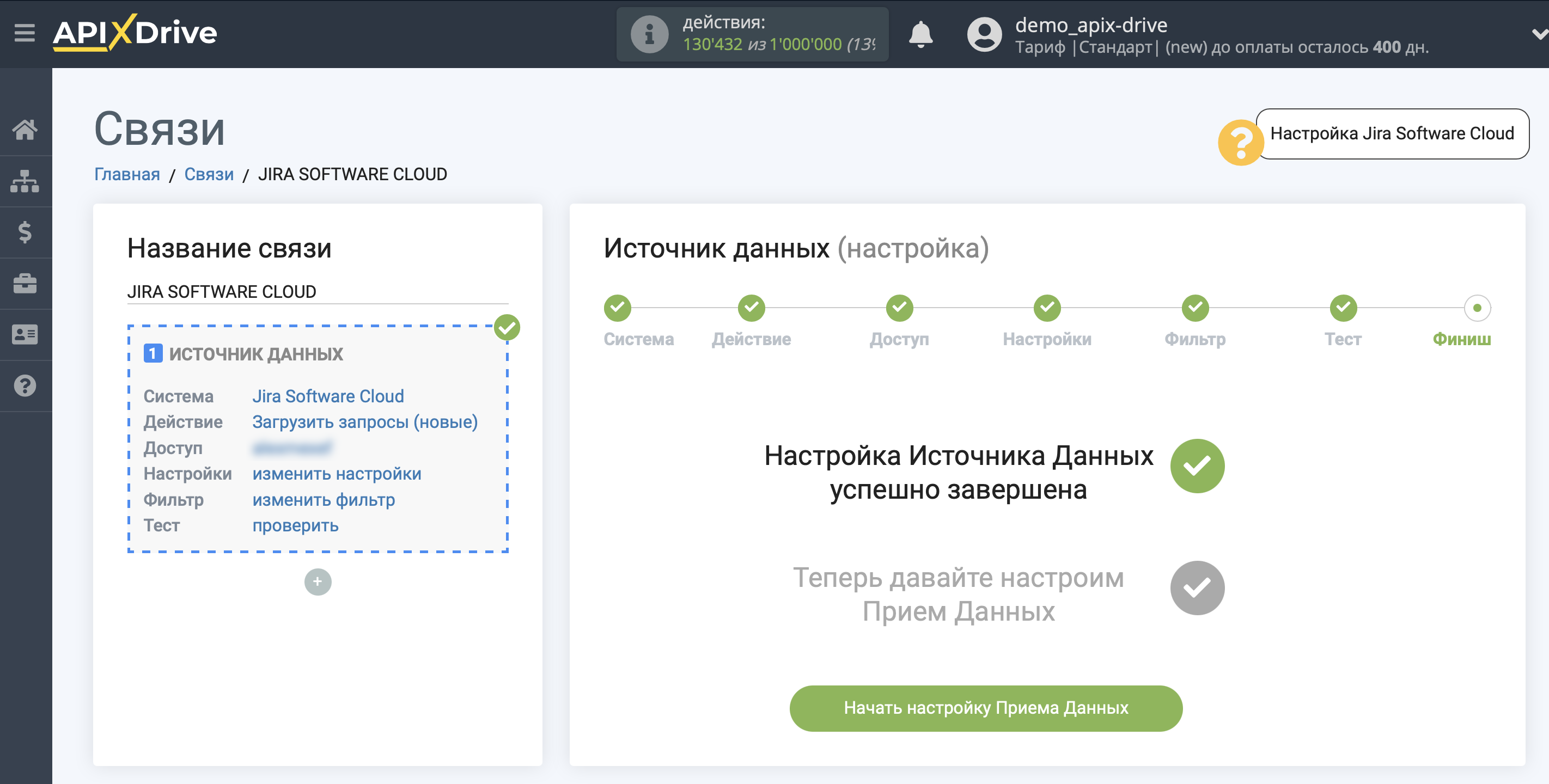Настройка Jira Software
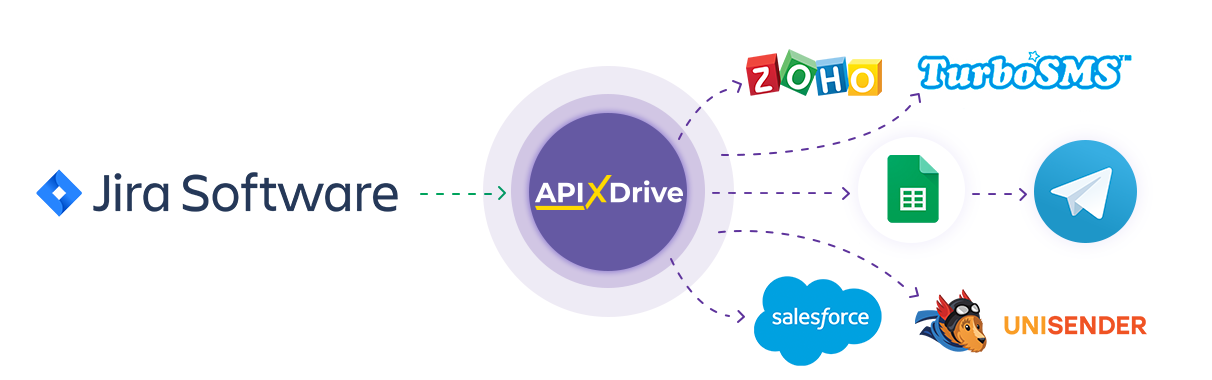
Интеграция позволяет загружать из Jira Software новые или измененные запросы, передавая данные по ним в другие системы. Например, новые запросы вы можете передавать в CRM, Google Sheets или отправлять в виде уведомлений в группу Telegram. Еще вы можете отправлять данные в сервис SMS- или Email-рассылок. Это позволит вам максимально автоматизировать взаимодействие Jira Software с другими сервисами и системами.
Давайте пройдем весь этап настройки Jira Software вместе!
Навигация:
1. Какие данные можно получать из Jira Software?
2. Как подключить аккаунт Jira Software к ApiX-Drive?
3. Выбор проекта.
4. Пример данных по новому запросу.
Для того, чтобы начать настройку новой связи кликните "Создать связь".
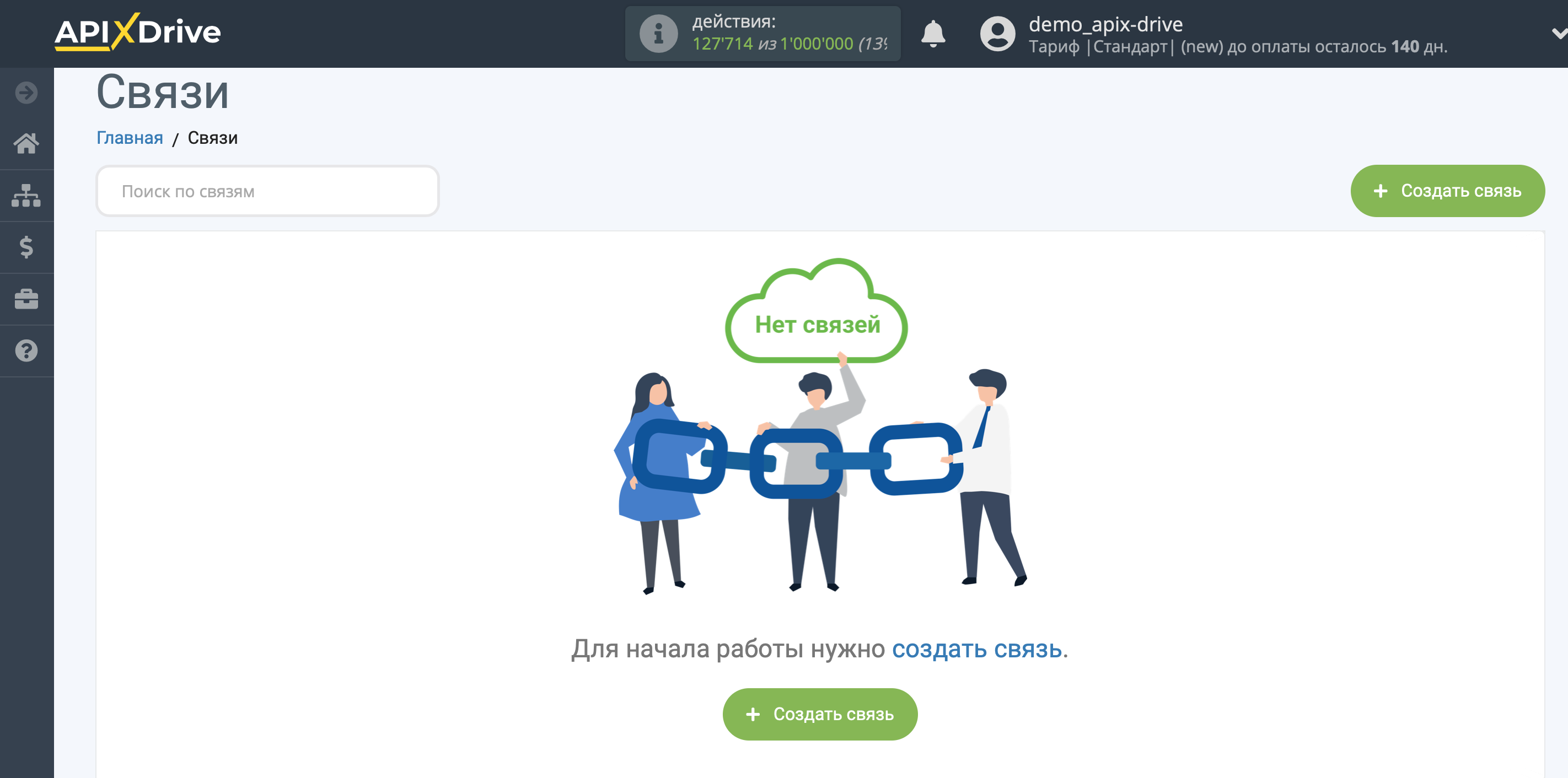
Выберите систему в качестве Источника данных. В данном случае, необходимо указать Jira Software.
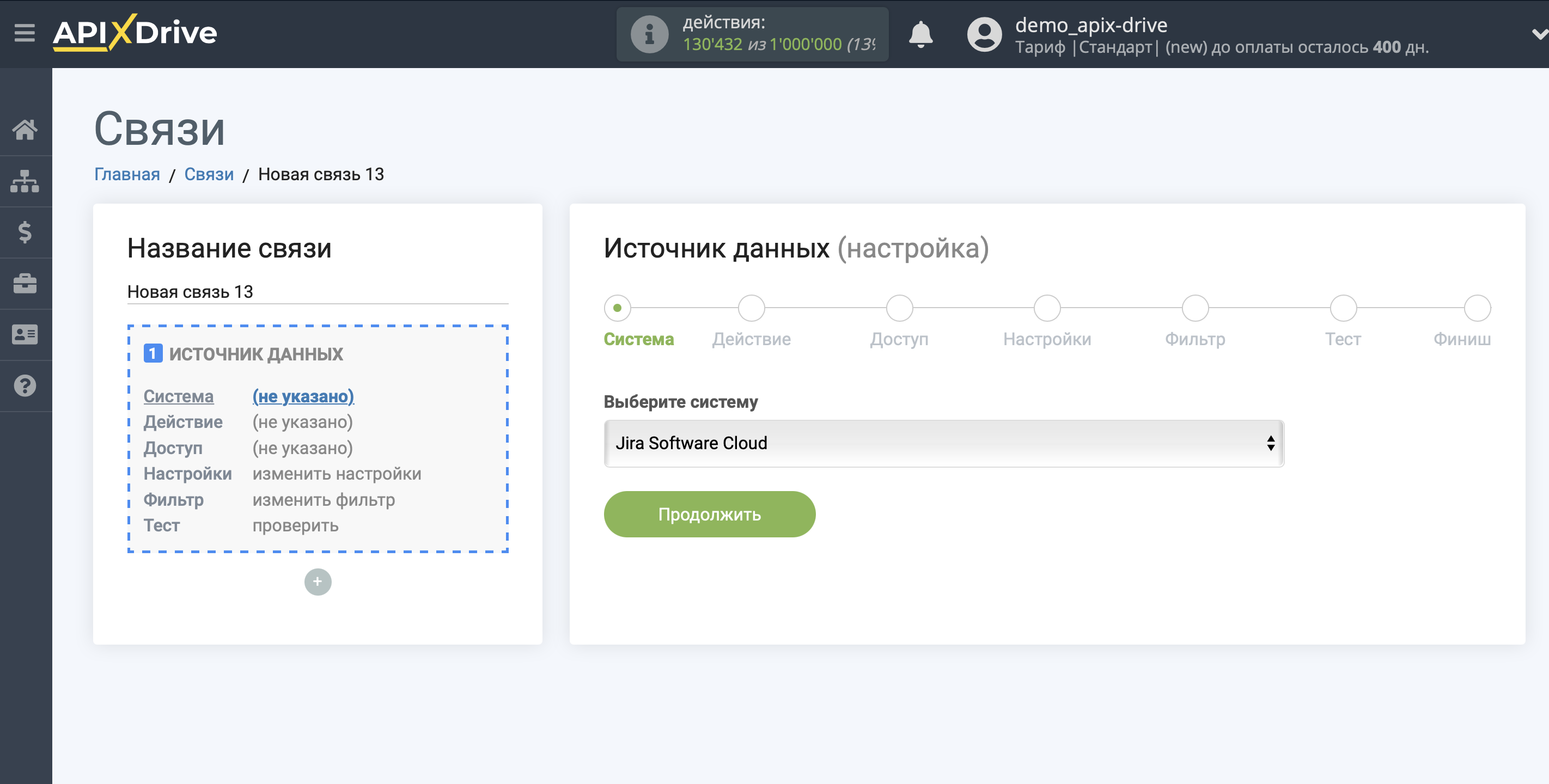
Далее, необходимо указать действие, например "Загрузить запросы (новые)".
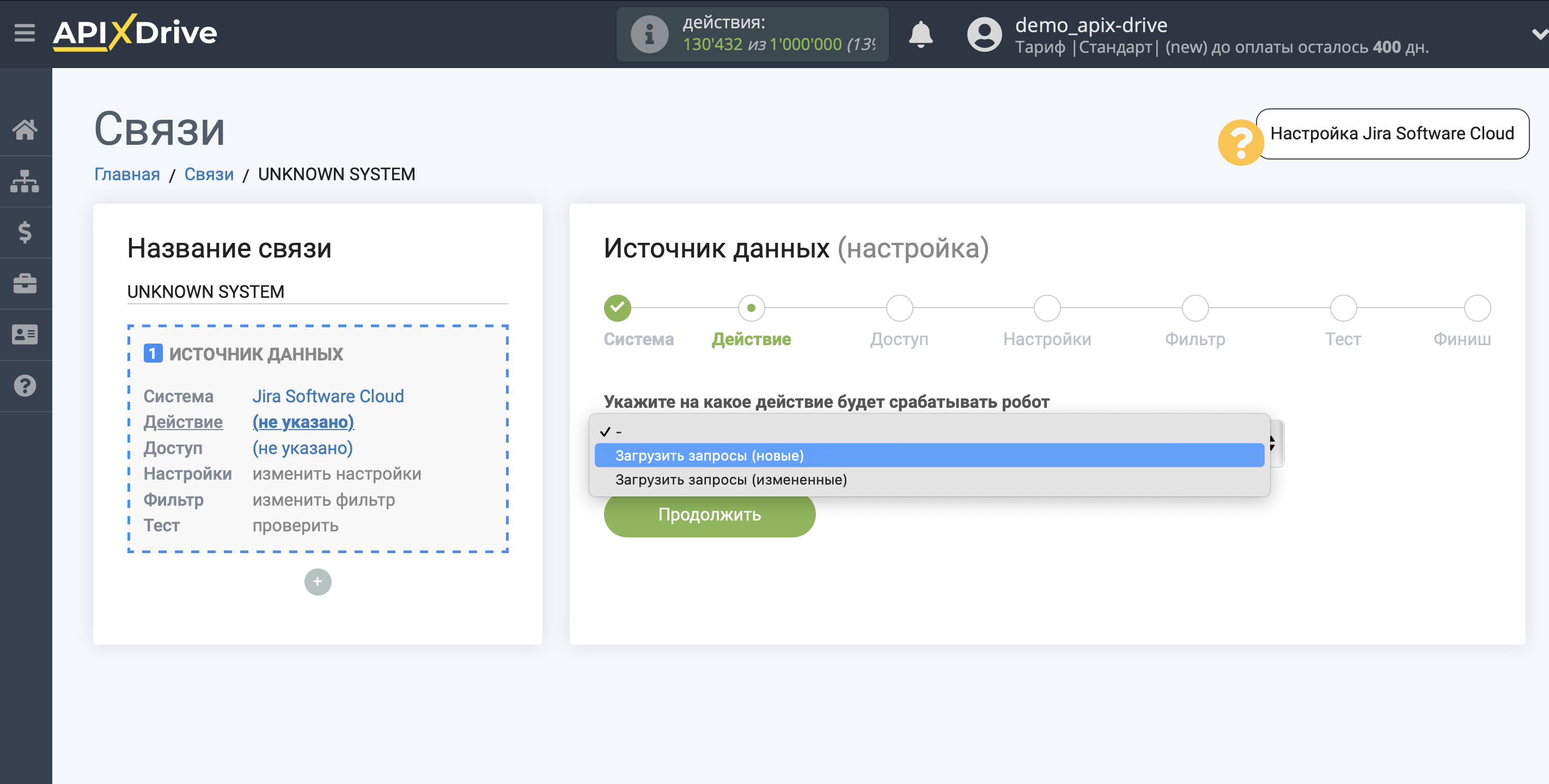
- Загрузить запросы (новые) - из Jira Software будут выгружаться все новые запросы, которые появятся после настройки связи и запуска автообновления.
- Загрузить запросы (измененные) - из Jira Software будут выгружаться все запросы в которых произошли изменения, после настройки связи и запуска автообновления.
Следующий шаг - выбор аккаунта Jira Software, из которого будет происходить выгрузка данных.
Если нет подключенных логинов к системе кликните "Подключить аккаунт".
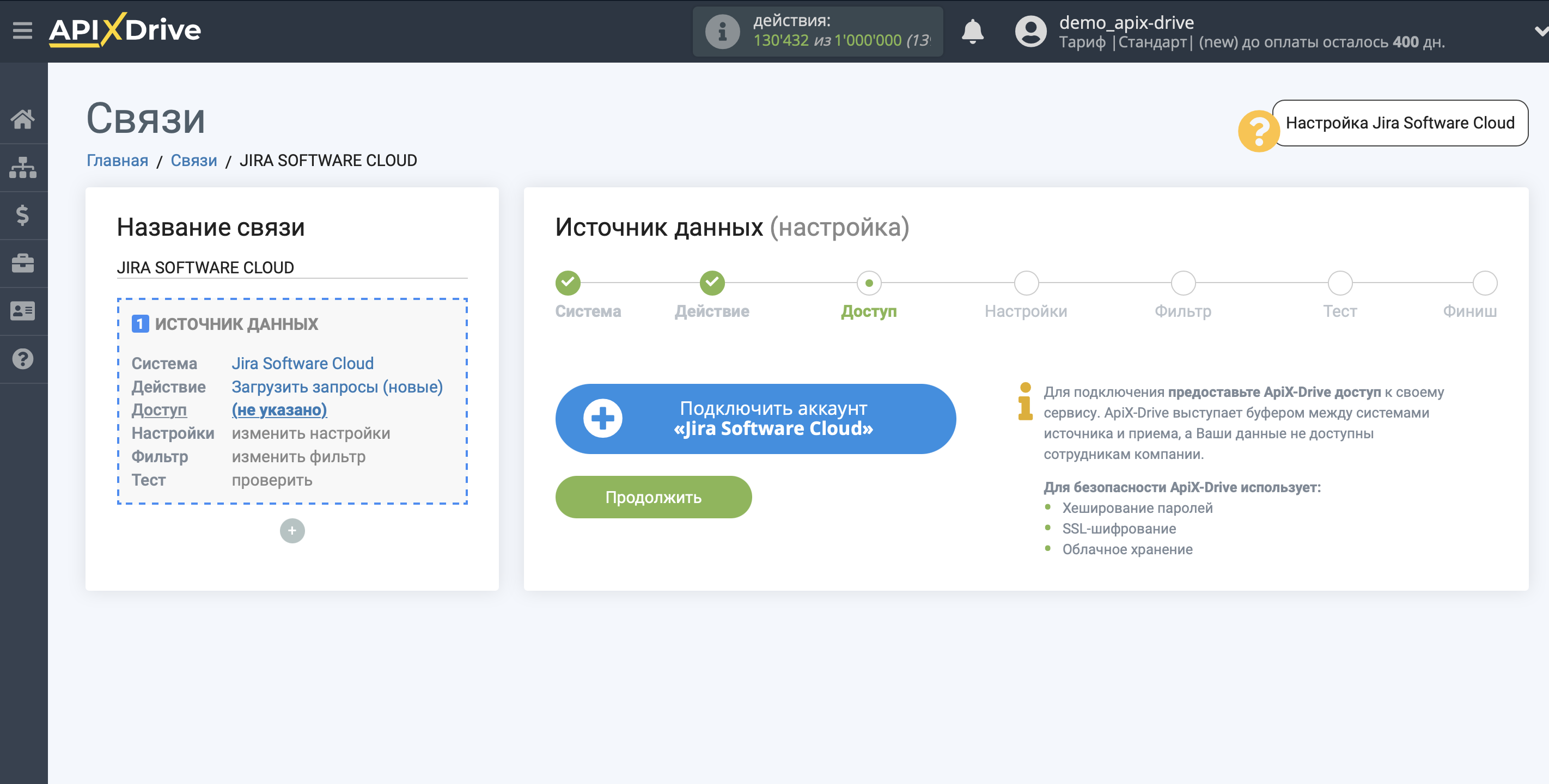
Укажите Ваш логин и пароль к личному кабинету Jira Software и предоставьте разрешение на работу с этим аккаунтом.
После этого произойдет перезагрузка страницы и сохраненный аккаунт автоматически будет выбран.
Если этого не произошло, выберите созданный аккаунт в списке.
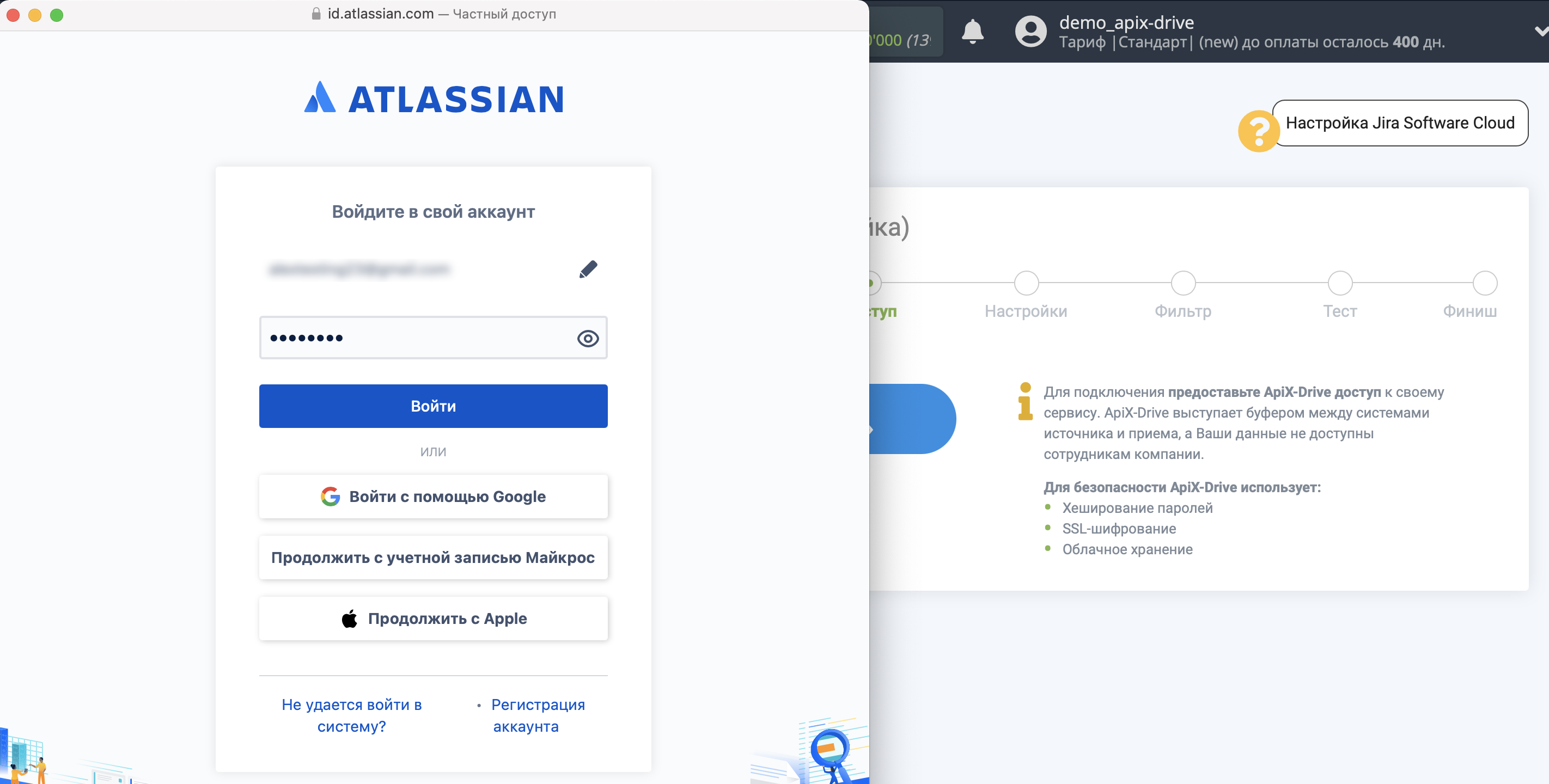
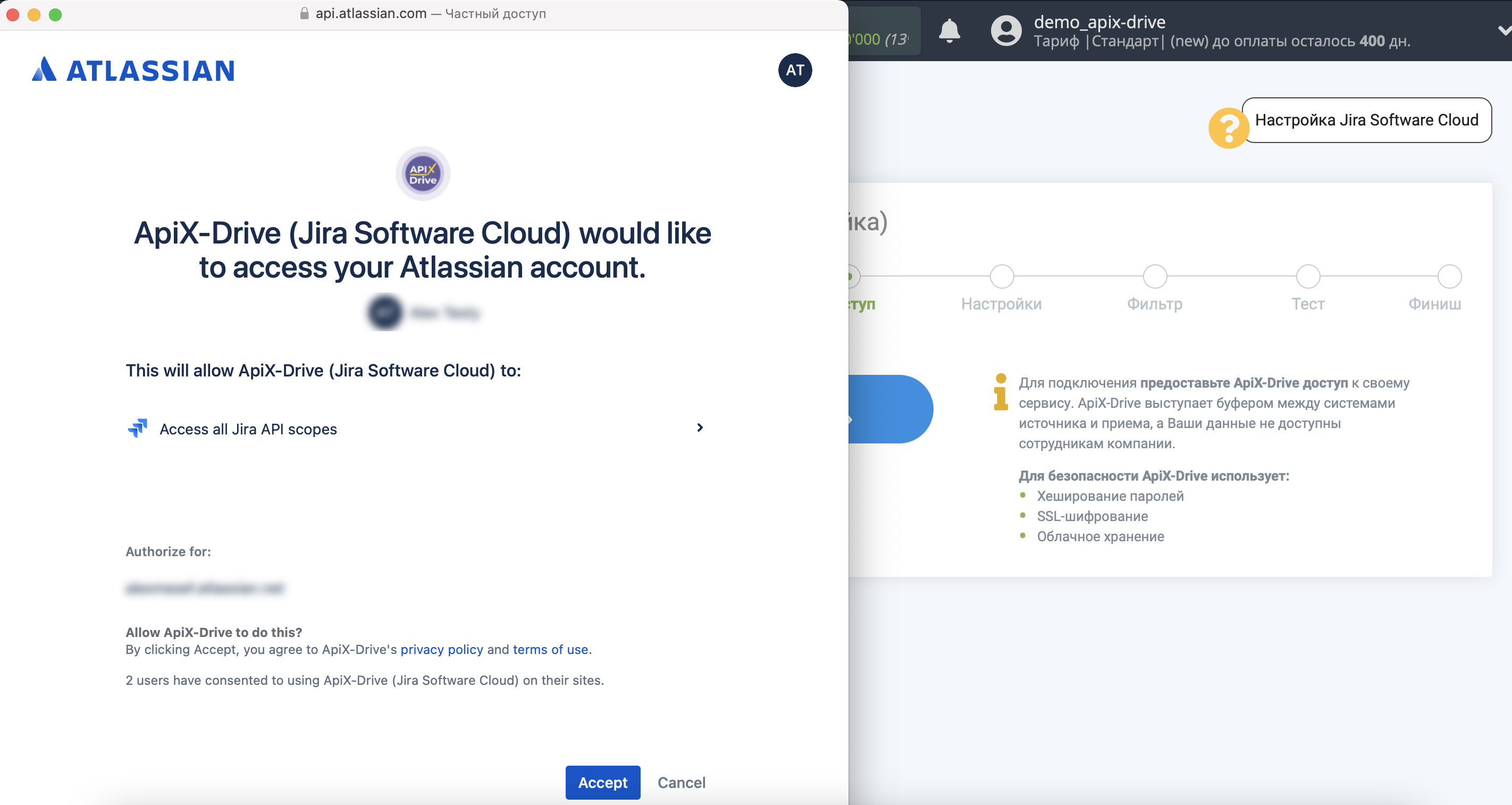
Когда подключенный аккаунт отобразился в списке "активные аккаунты" выберете его для дальнейшей работы.
Внимание! Если Ваш аккаунт находится в списке "неактивные аккаунты" проверьте свой доступ к этому логину!
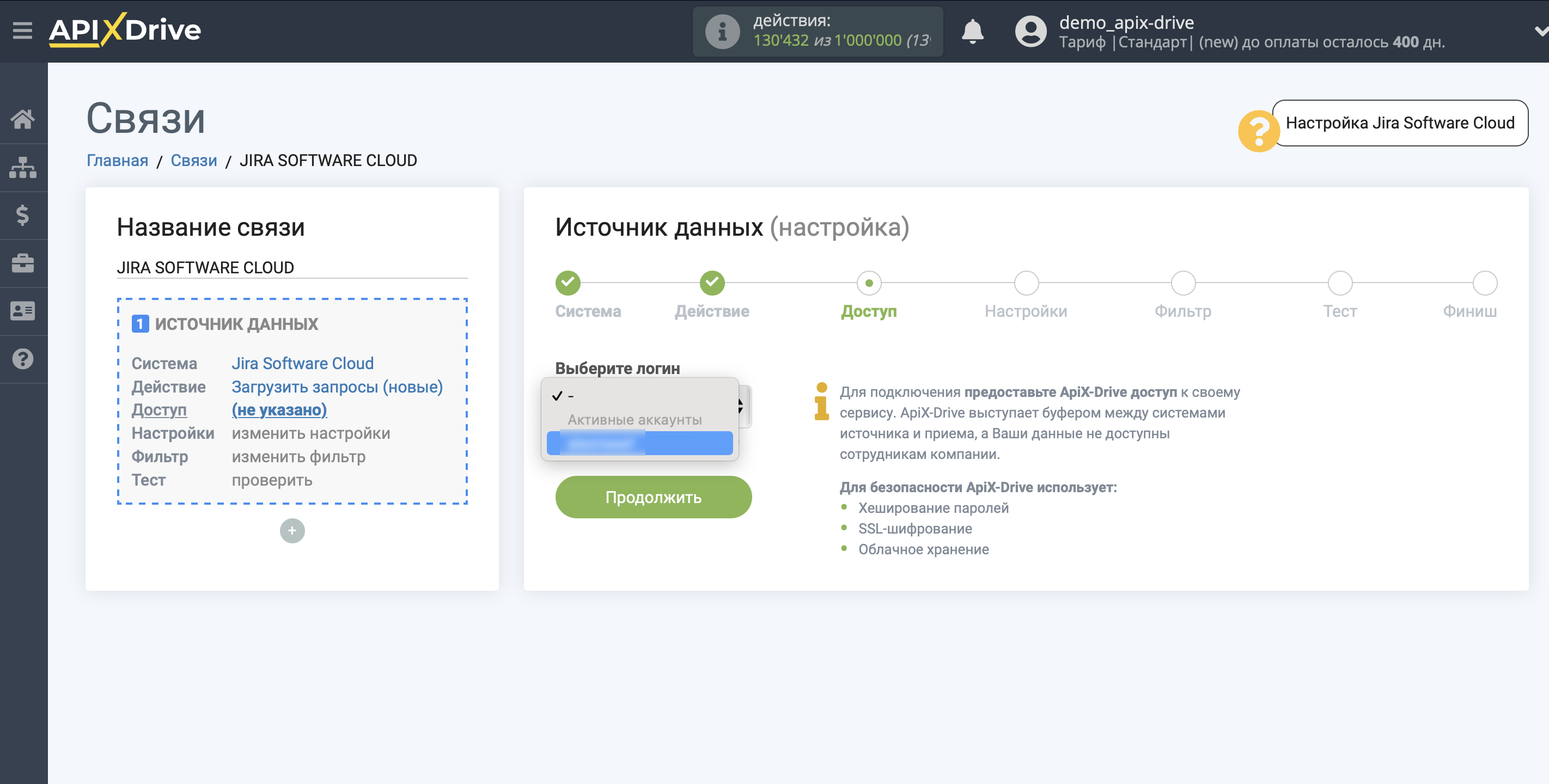
Выберите проект, из которого будут выгружаться запросы.
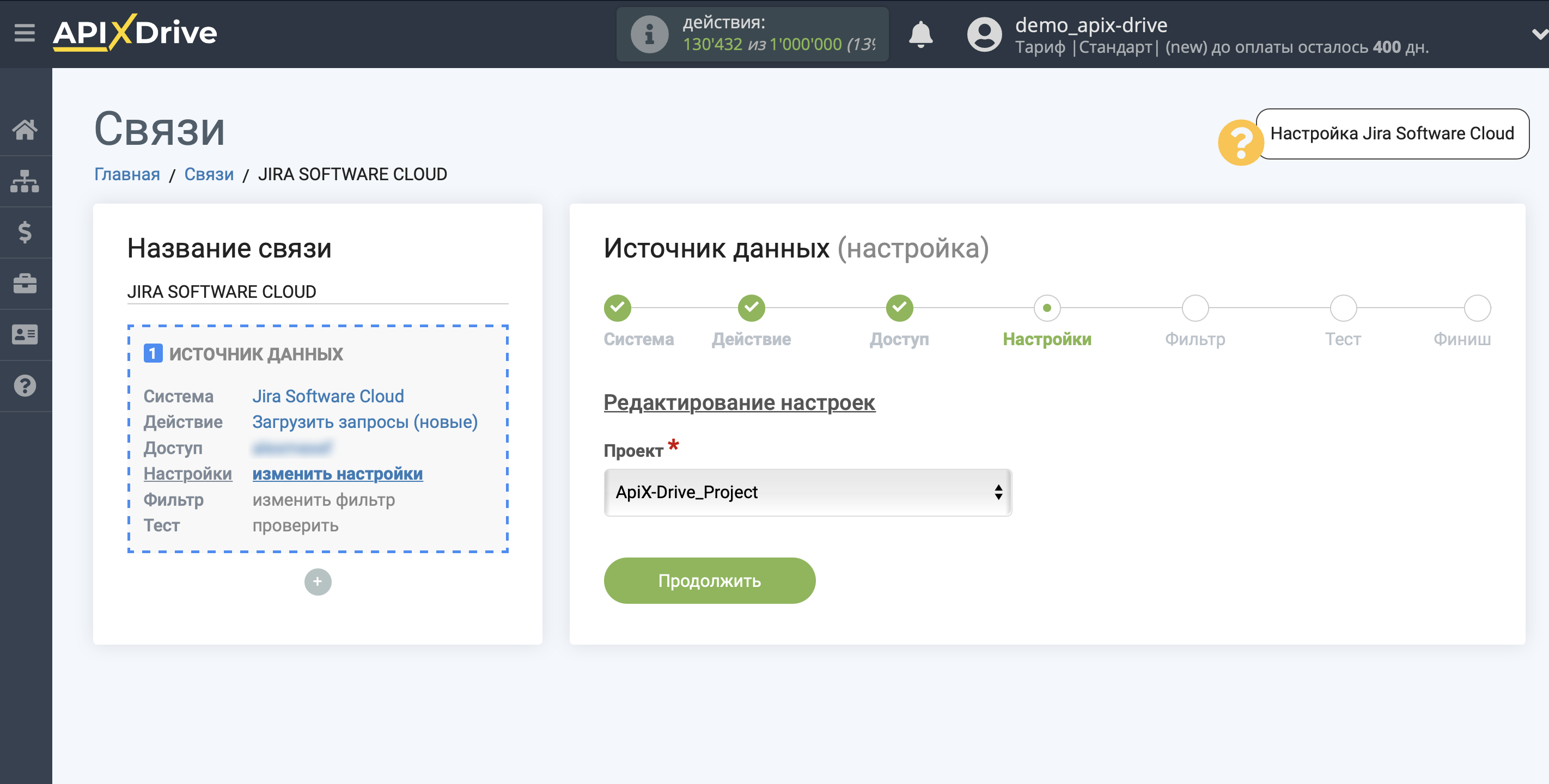
Если необходимо, Вы можете настроить Фильтр данных, либо кликнуть "Продолжить", чтобы пропустить этот шаг.
Для того, чтобы узнать как настраивается Фильтр данных перейдите по ссылке: https://apix-drive.com/ru/help/filtr-dannyh
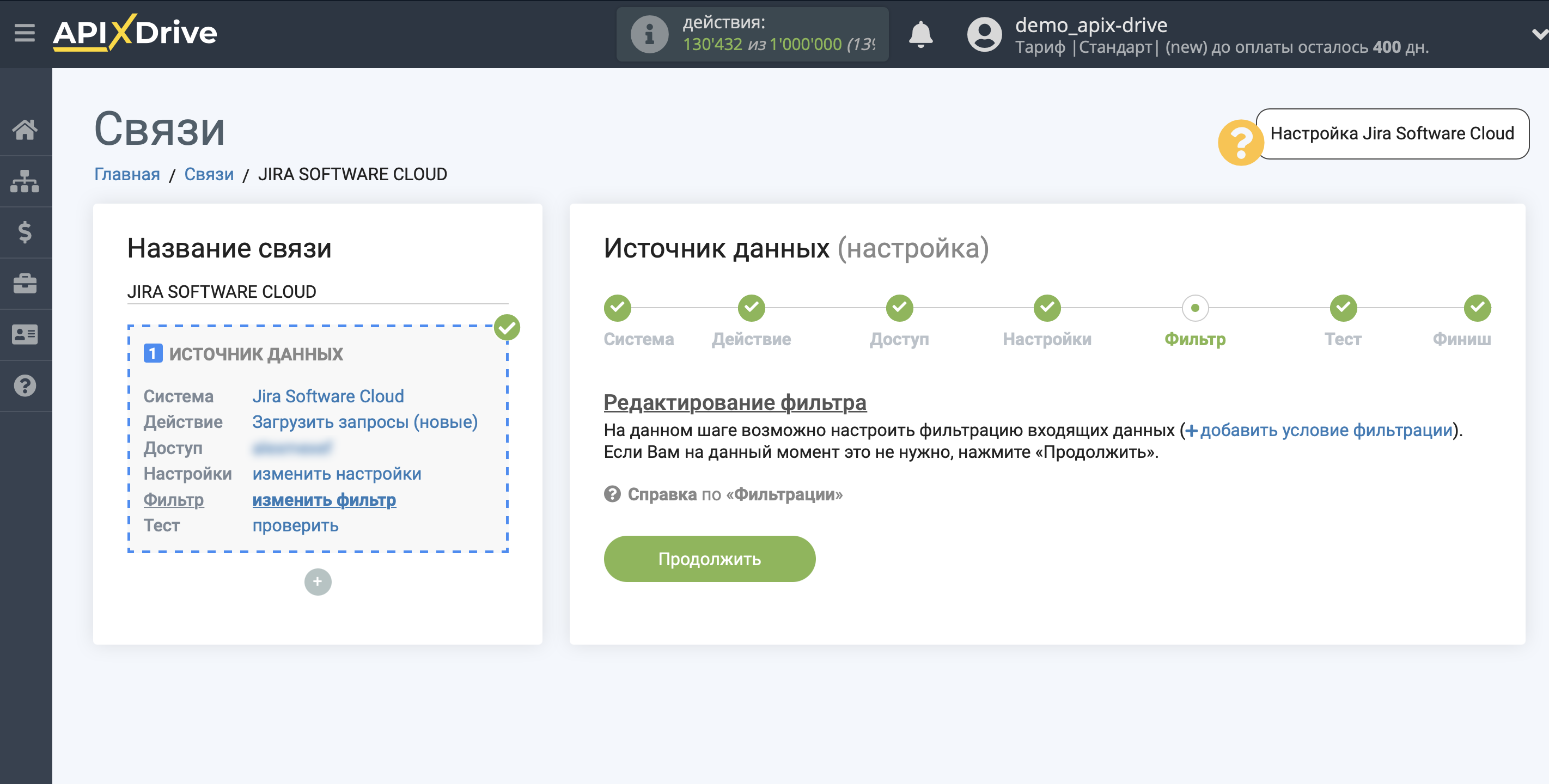
Теперь Вы можете увидеть тестовые данные.
Если тестовые данные не появились автоматически - кликните "Загрузить тестовые данные из Jira Software" или попробуйте сгенерировать действия в Вашем Jira Software на которые настроена работа связи.
Если Вас все устраивает - кликните "Далее".
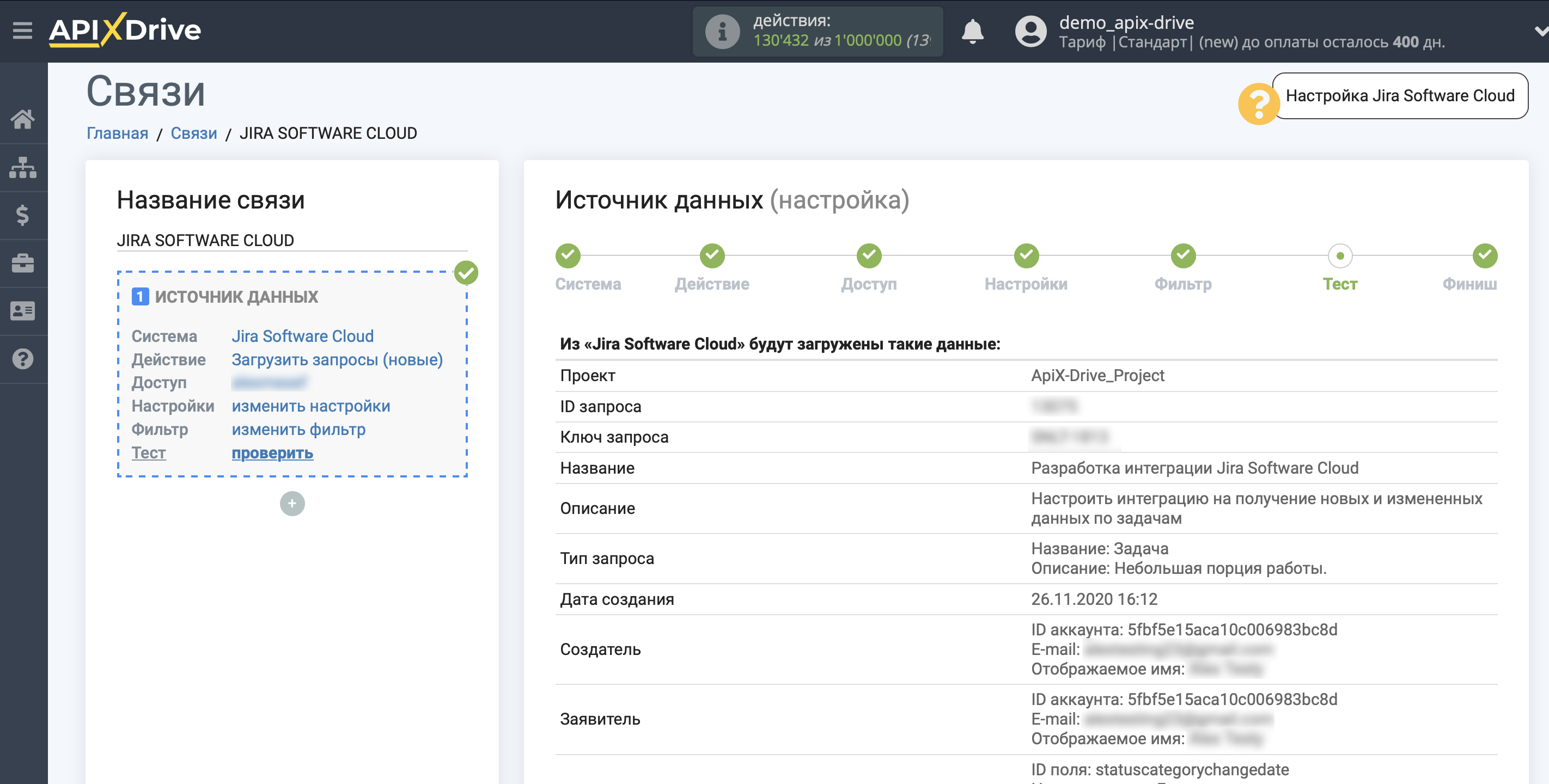
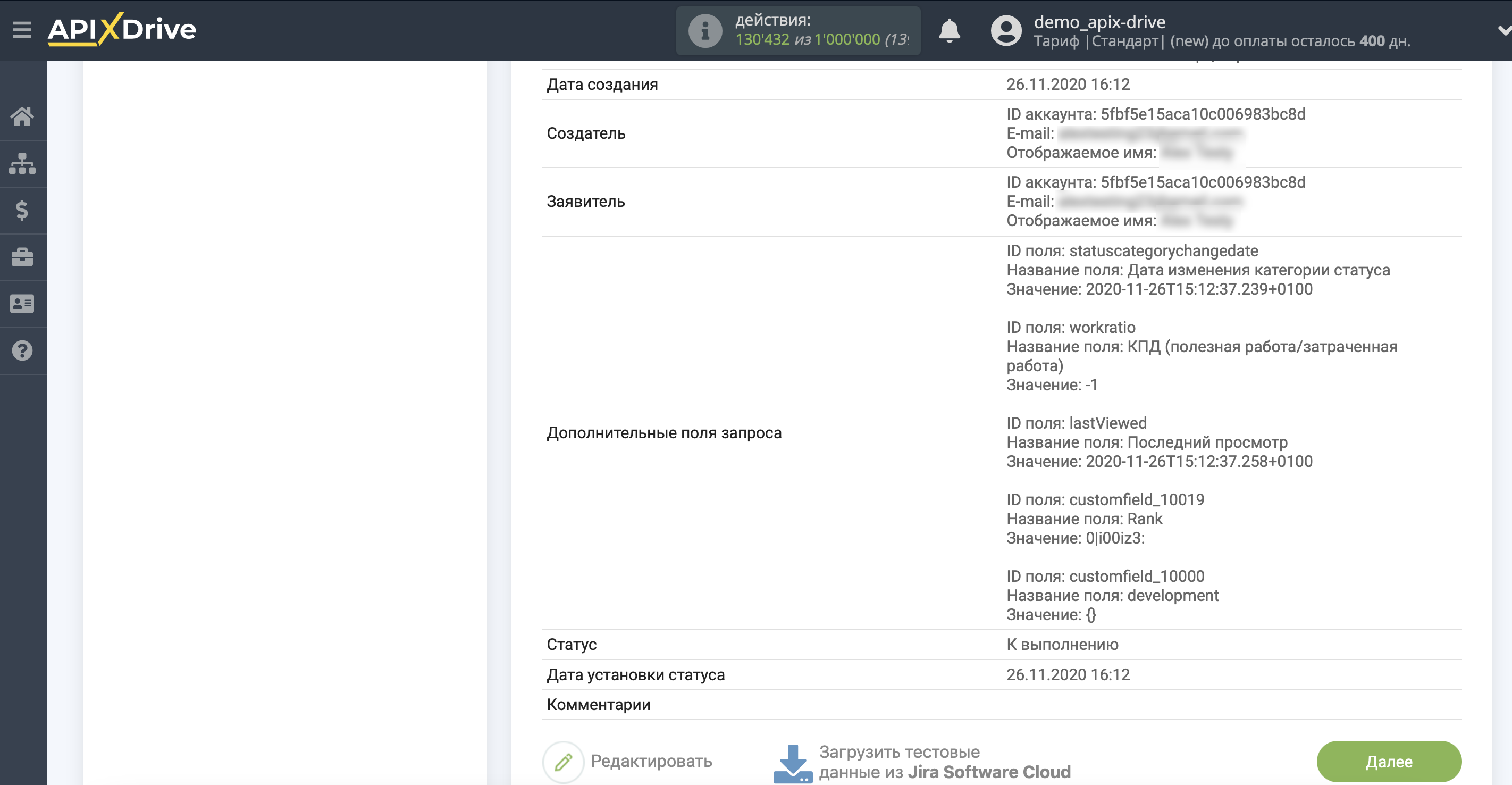
На этом вся настройка источника данных завершена! Видите как все просто!?
Теперь можете приступить к настройке системы приема данных.
Для этого проведите настройку самостоятельно или перейдите в раздел справки "Настройка сервисов", найдите необходимый Вам сервис в качестве приема данных и следуйте рекомендациям по настройке.
Удачи!