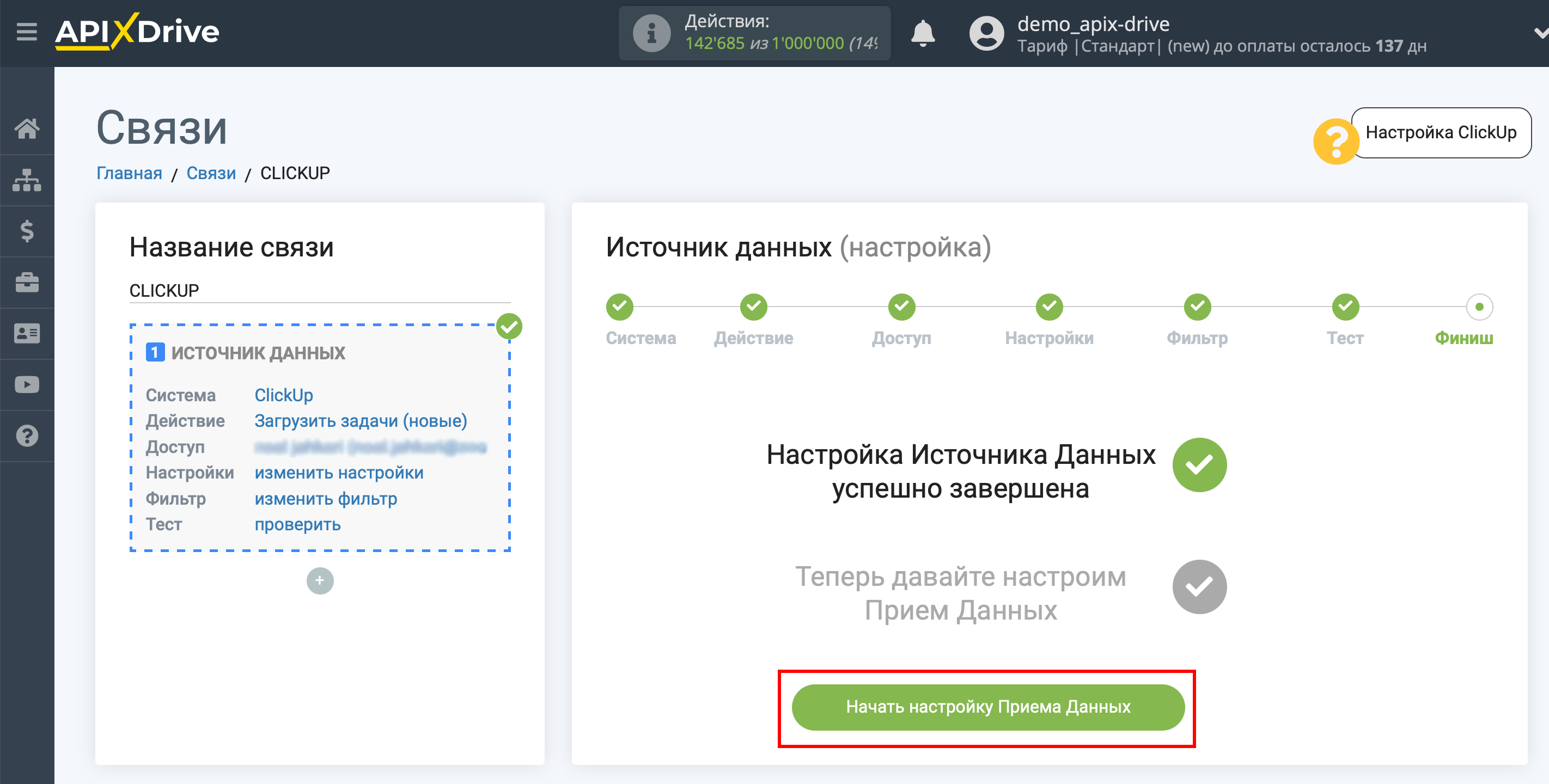Настройка ClickUp
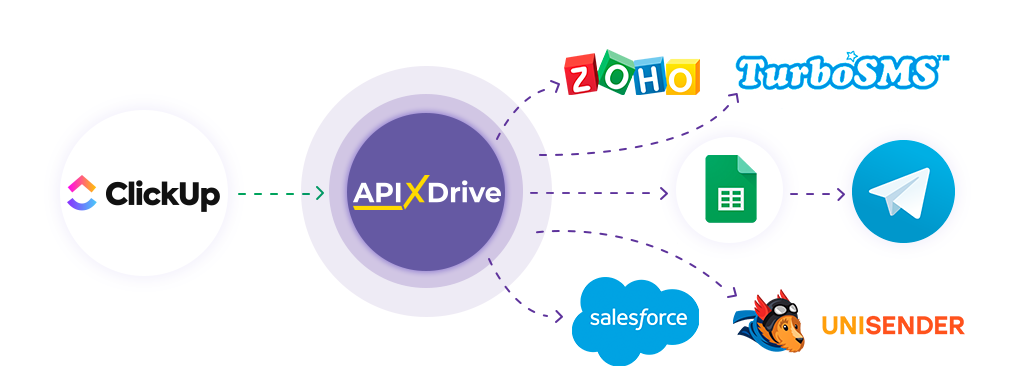
Интеграция позволит вам получать новые задачи, папки или списки из ClickUp, передавая эти данные в другие системы. Например, вы можете отправлять новые задачи в CRM или GoogleSheets, а также отправлять их в виде уведомлений себе или группе менеджеров. Вы также можете отправлять задачи в службу рассылки SMS или Email. Это позволит максимально автоматизировать взаимодействие ClickUp с другими сервисами и системами.
Давайте пройдем весь этап настройки ClickUp вместе!
Навигация:
1. Какие данные можно получать из ClickUp?
2. Как подключить аккаунт ClickUp к ApiX-Drive?
3. Выбор Рабочей области, Пространства и Списка.
4. Пример данных по задачам.
Для того чтобы начать настройку новой связи кликните "Создать связь"
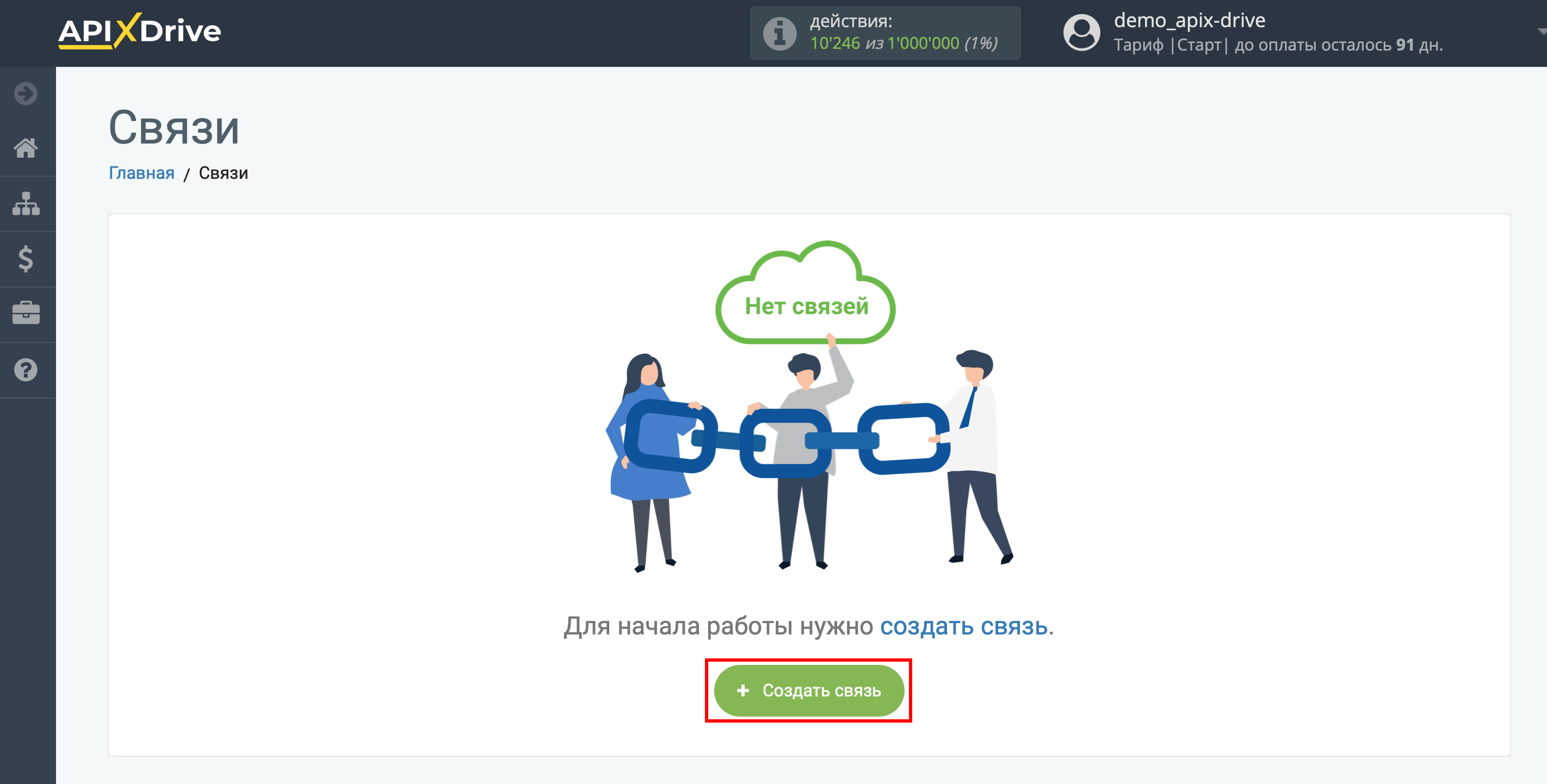
Выберите систему в качестве Источника данных. В данном случае, необходимо указать ClickUp.
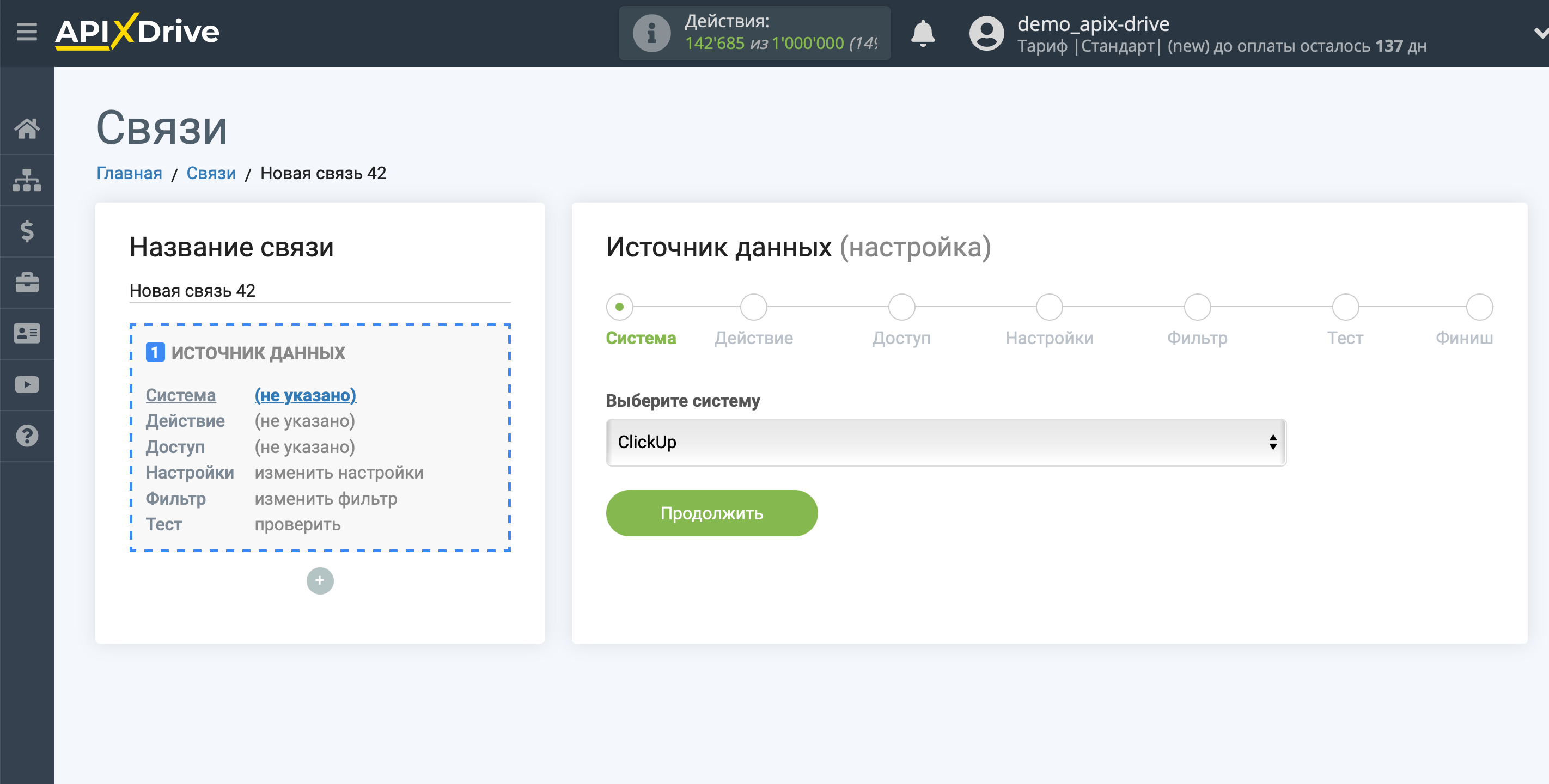
Далее, необходимо указать действие, например, "Загрузить задачи (новые)".
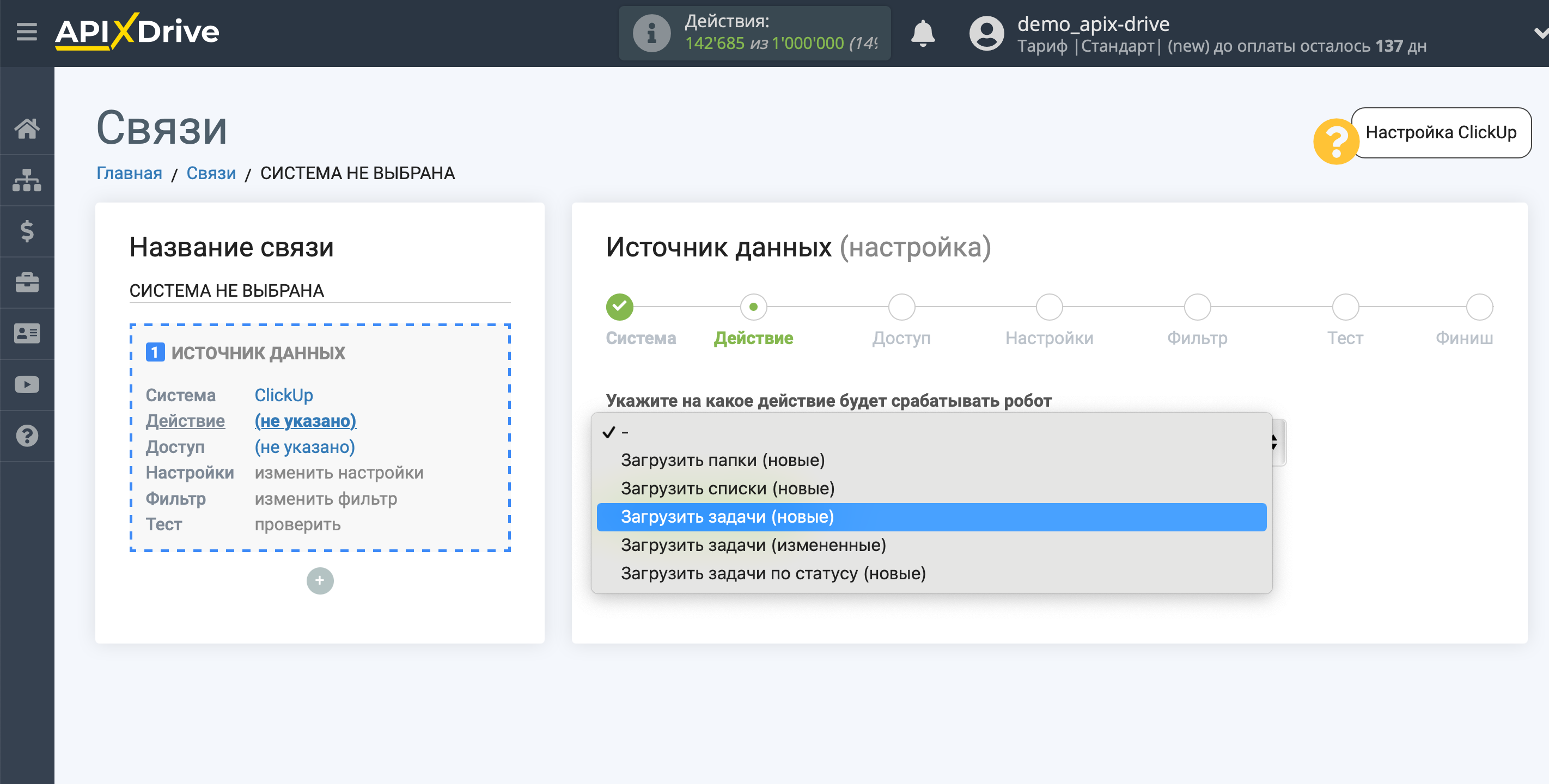
- Загрузить ЗАДАЧИ (новые) - из ClickUp будут выгружаться все новые ЗАДАЧИ, которые появятся после настройки связи и запуска автообновления.
- Загрузить ПАПКИ (новые) - из ClickUp будут выгружаться все новые ПАПКИ, которые появятся после настройки связи и запуска автообновления.
- Загрузить СПИСКИ (новые) - из ClickUp будут выгружаться все новые СПИСКИ, которые появятся после настройки связи и запуска автообновления.
- Загрузить ЗАДАЧИ (измененные) - из ClickUp будут выгружаться все ЗАДАЧИ, в которых будут какие-то изменения после настройки связи и запуска автообновления.
- Загрузить ЗАДАЧИ по статусу (новые) - из ClickUp будут выгружаться все новые ЗАДАЧИ в выбранном статусе, которые появятся в нем после настройки связи и запуска автообновления.
Следующий шаг - выбор аккаунта ClickUp, из которого будет происходить выгрузка данных.
Если нет подключенных логинов к системе ApiX-Drive кликните "Подключить аккаунт".
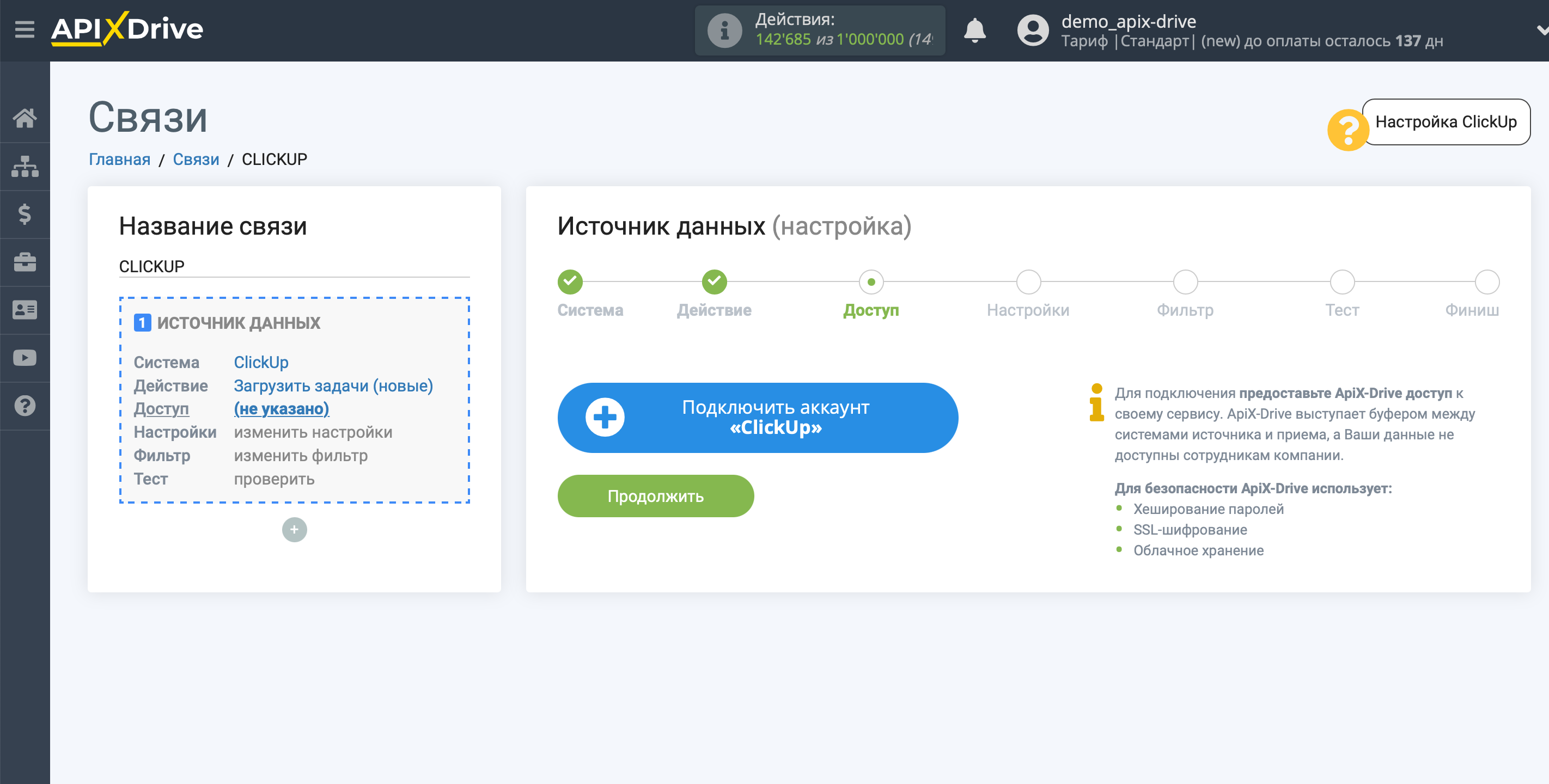
Введите данные для авторизации в Ваш личный кабинет ClickUp.
Дайте свое разрешение ApiX-Drive на работу с этим аккаунтом.
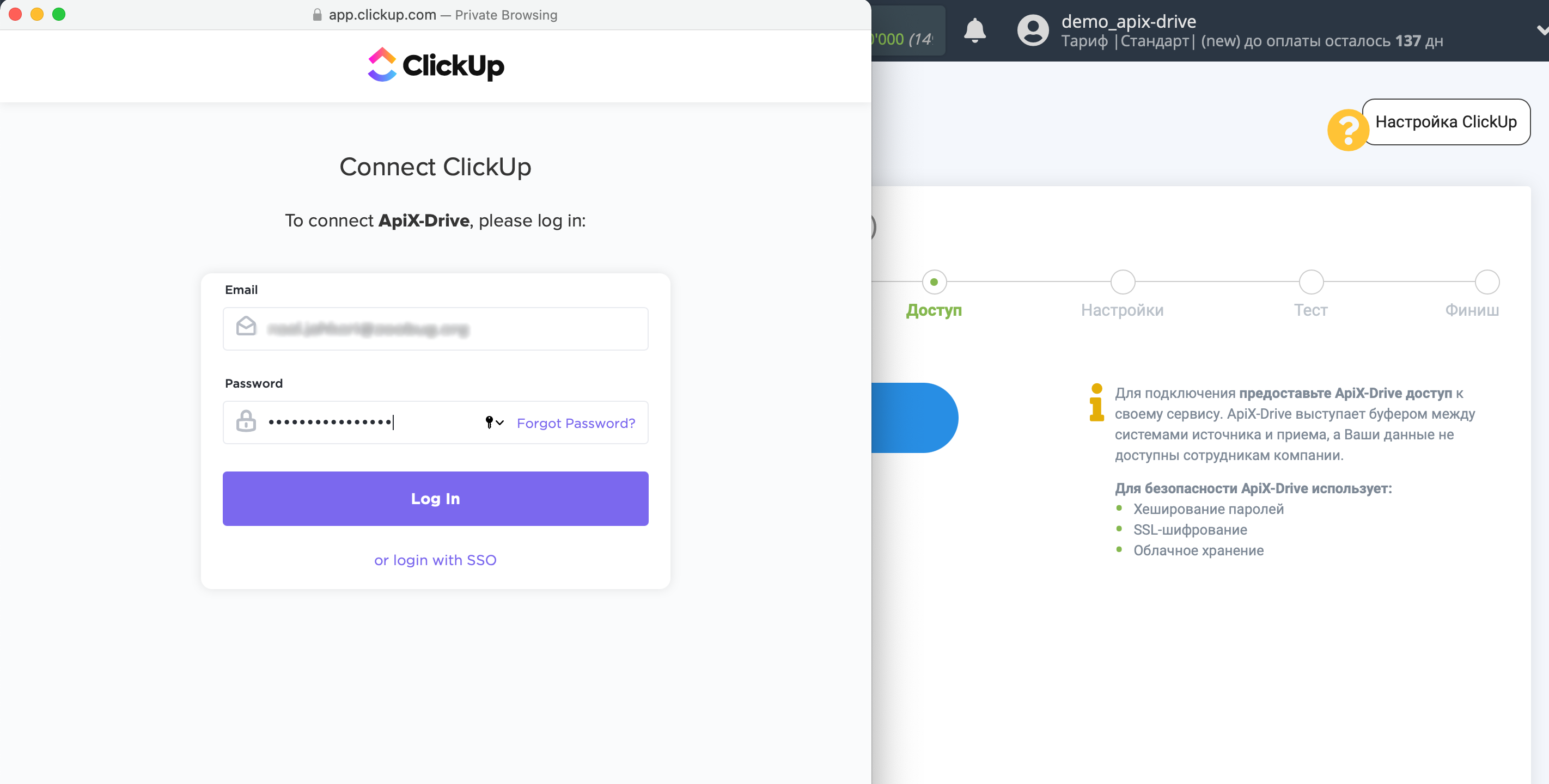
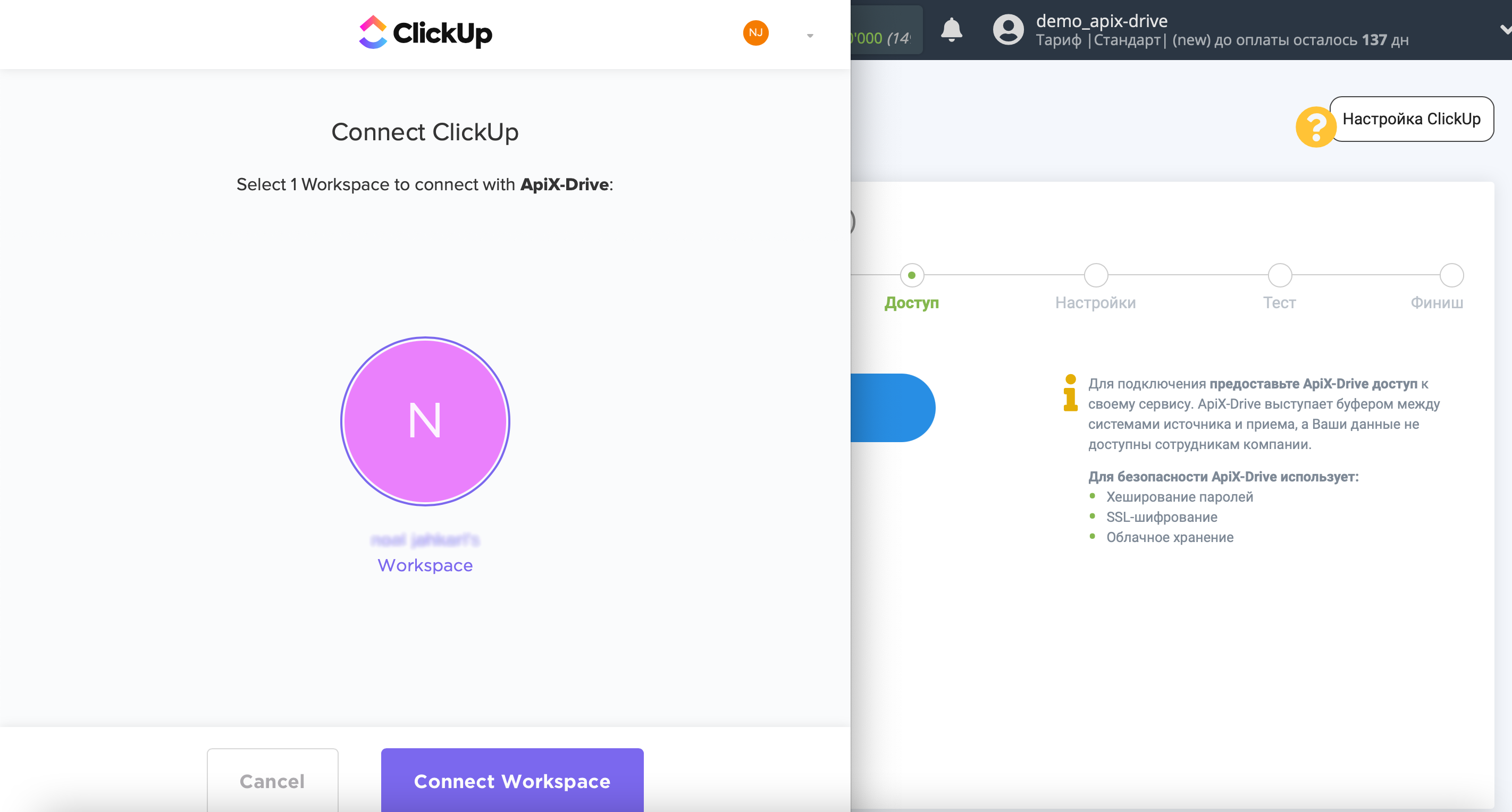
Когда подключенный аккаунт отобразился в списке "активные аккаунты" выберете его для дальнейшей работы.
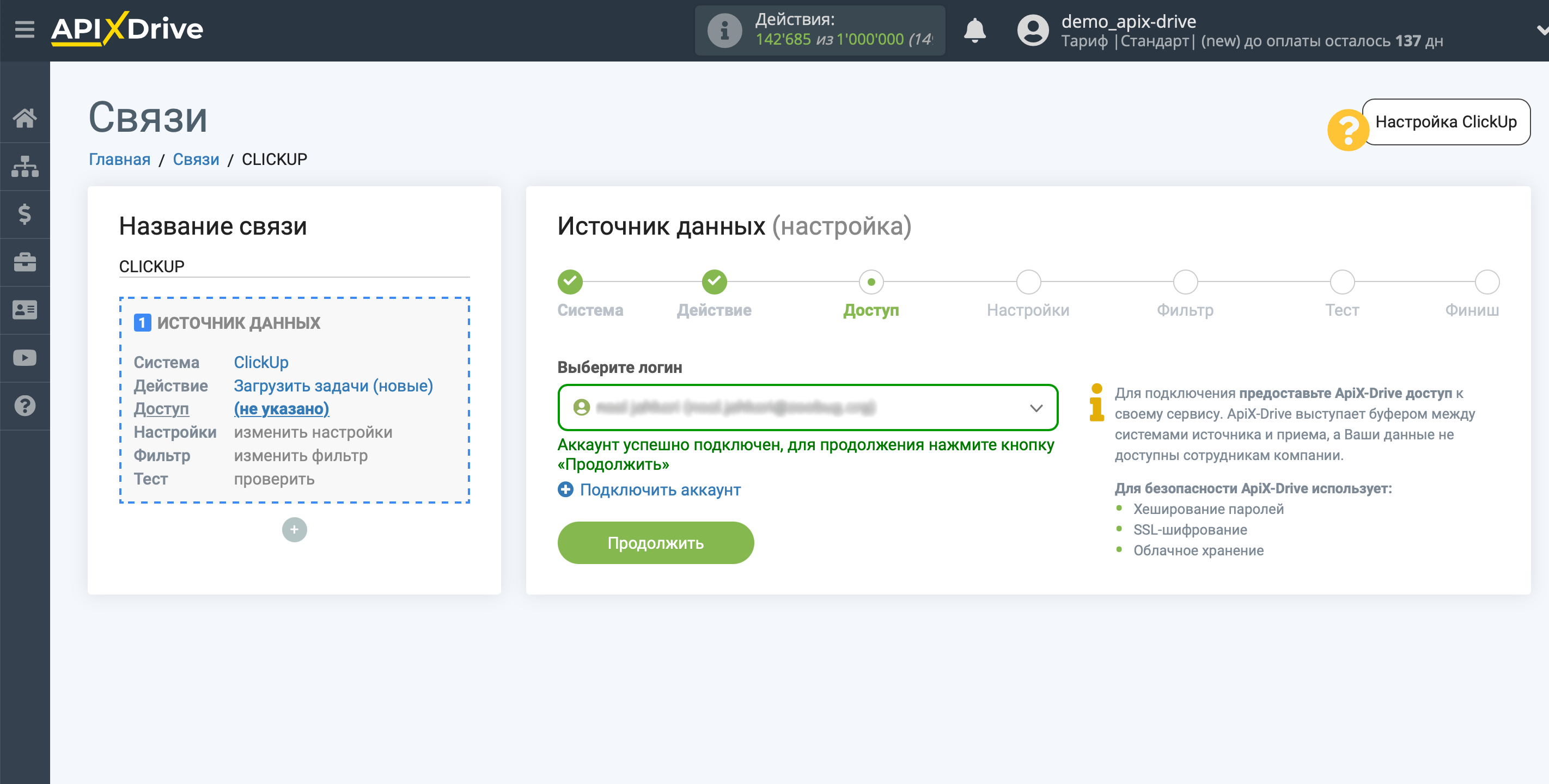
Выберите Рабочую область, Пространство и Список, из которых будут передаваться данные.
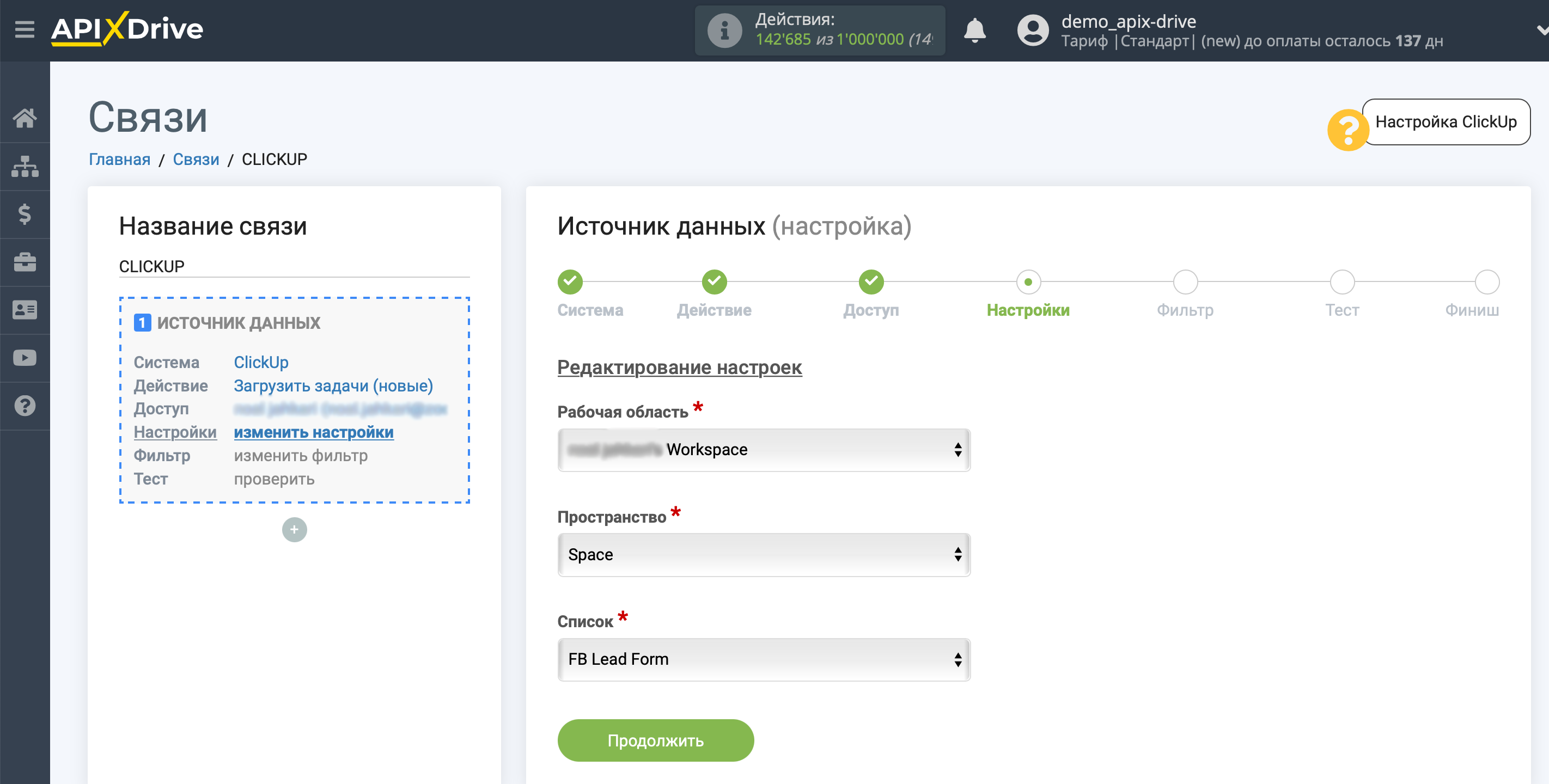
Если необходимо, вы можете настроить Фильтр данных, либо кликнуть "Продолжить", чтобы пропустить этот шаг.
Для того чтобы узнать как настраивается Фильтр данных перейдите по ссылке: https://apix-drive.com/ru/help/filtr-dannyh
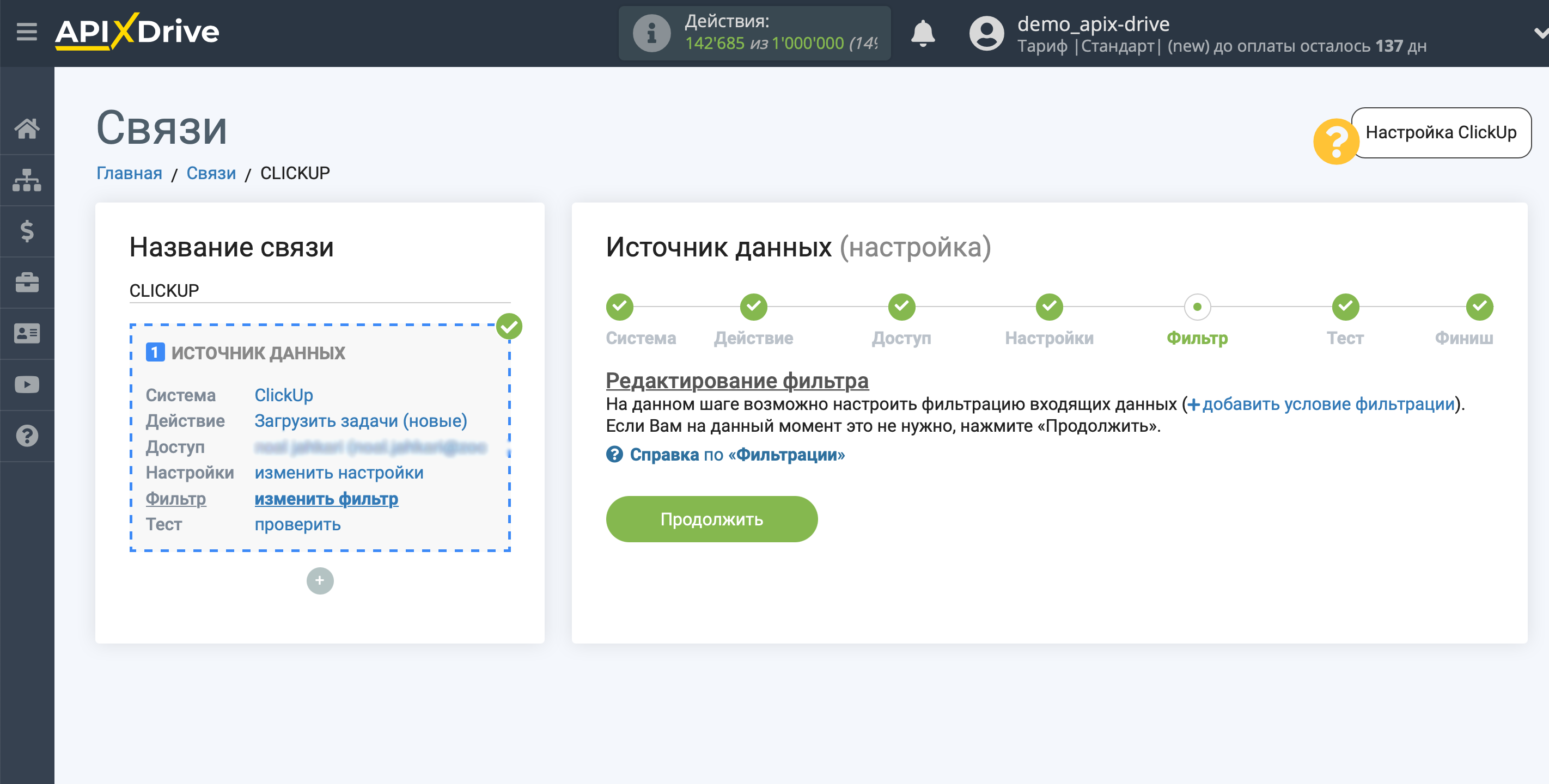
Теперь вы можете увидеть тестовые данные по одной из задач.
Если вы хотите обновить тестовые данные - кликните "Загрузить тестовые данные из ClickUp".
Если вы хотите изменить настройки - кликните "Редактировать" и вы вернетесь на шаг назад..
Если вас все устраивает - кликните "Далее".
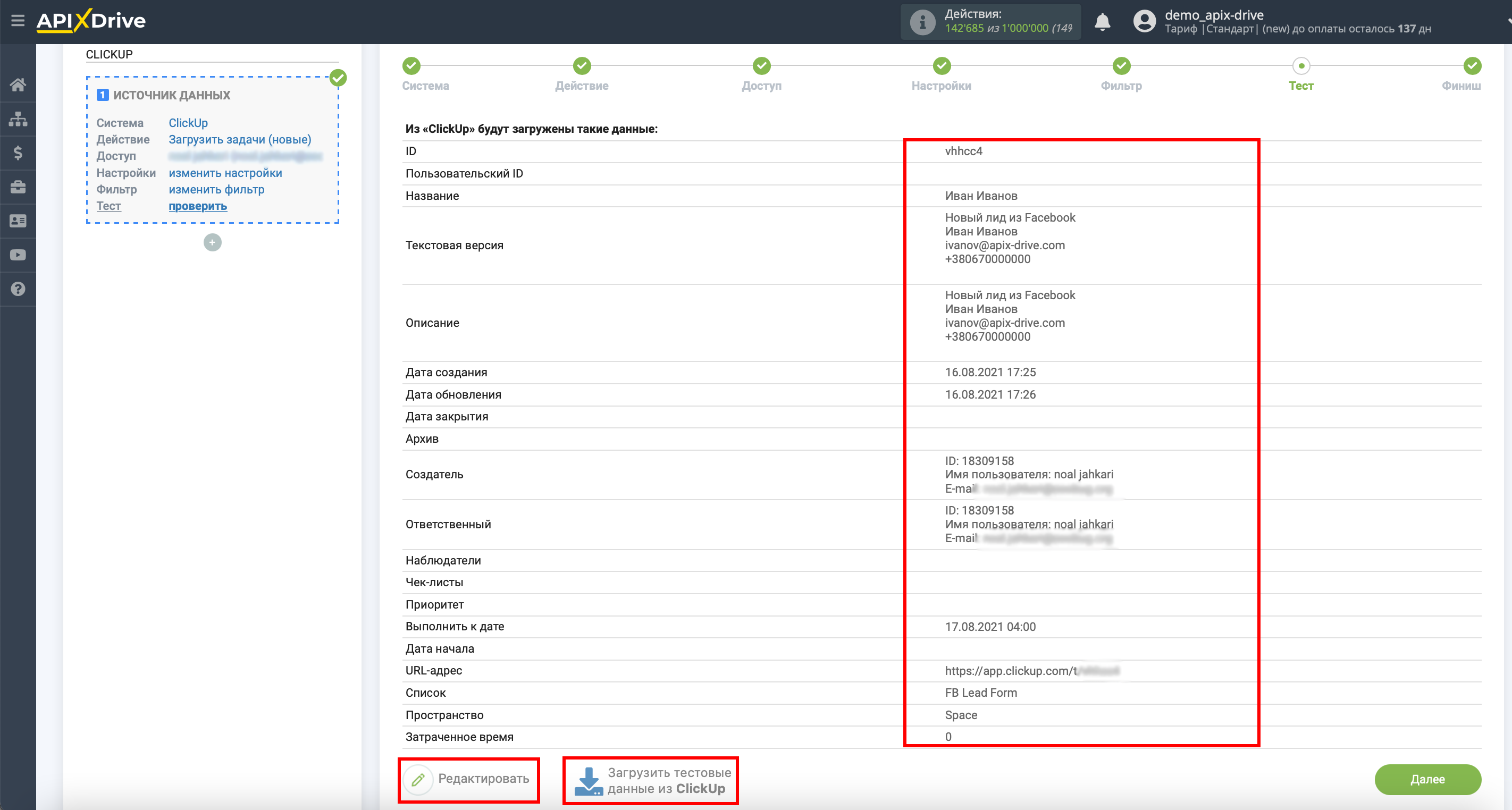
На этом вся настройка источника данных завершена! Видите как все просто!?
Теперь можете приступить к настройке системы приема данных.
Для этого проведите настройку самостоятельно или перейдите в раздел справки "Настройка сервисов", найдите необходимый вам сервис в качестве приема данных и следуйте рекомендациям по настройке.
Удачи!