Настройка Asana в качестве Приема данных
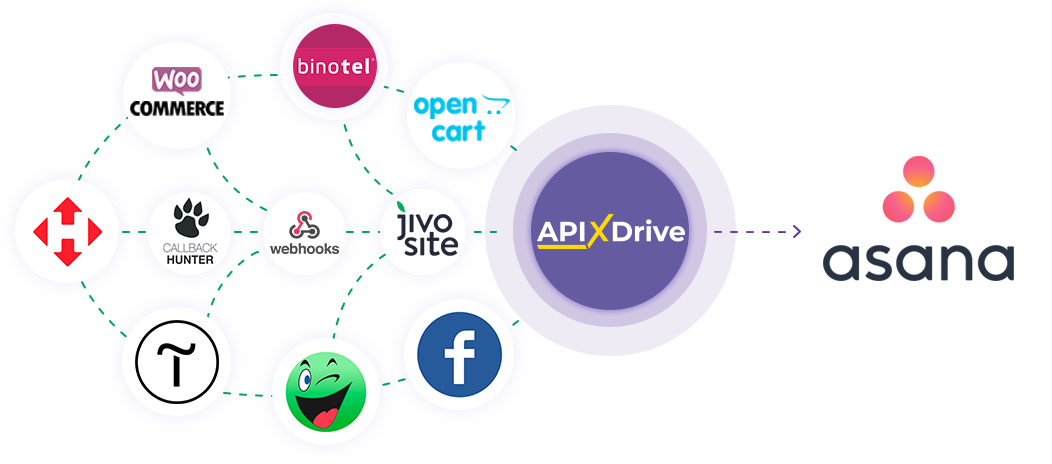
Интеграция позволит вам создавать новые проекты и задачи в Asana на основе данных из других систем. Например, вы можете передавать задачи со своего сайта, лендинга или Google Таблиц в Asana и обрабатывать их в одном месте. Так вы сможете максимально эффективно автоматизировать процесс обработки задач или проектов, используя разные сервисы, которыми пользуетесь, и сэкономить массу времени.
Давайте пройдем весь этап настройки Asana вместе!
Навигация:
1. Что будет делать интеграция с Asana?
2. Как подключить аккаунт Asana к ApiX-Drive?
3. Как настроить в выбранном действии передачу данных в Asana?
4. Пример данных, которые будут отправлены в ваш Asana.
5. Автообновление и интервал срабатывание связи.
После того, как Вы настроили систему Источника данных, например, Google Sheets, можно приступить к настройке Asana в качестве Приема данных.
Для этого кликаем "Начать настройку Приема данных".
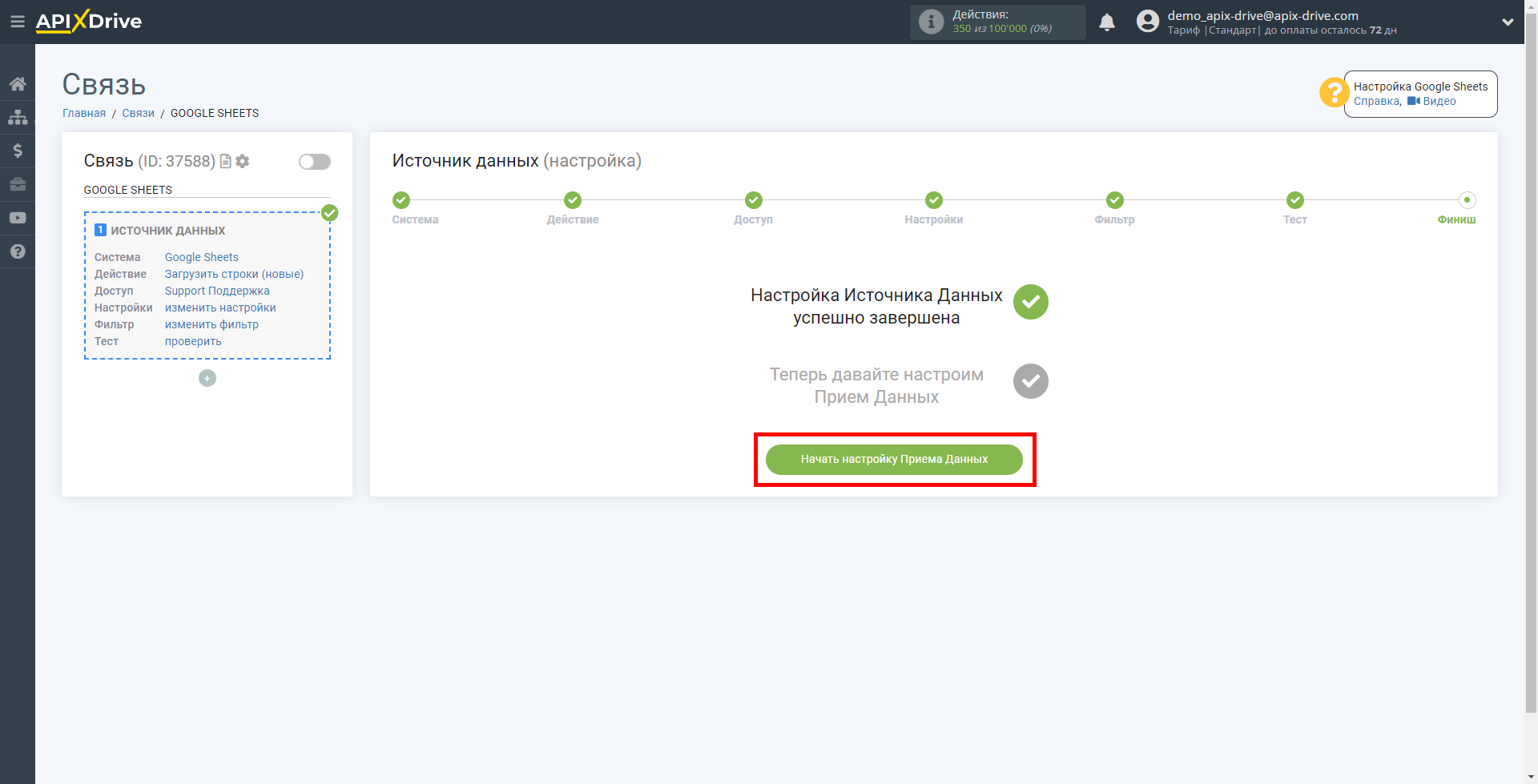
Выберите систему в качестве Приема данных. В данном случае, необходимо указать Asana.
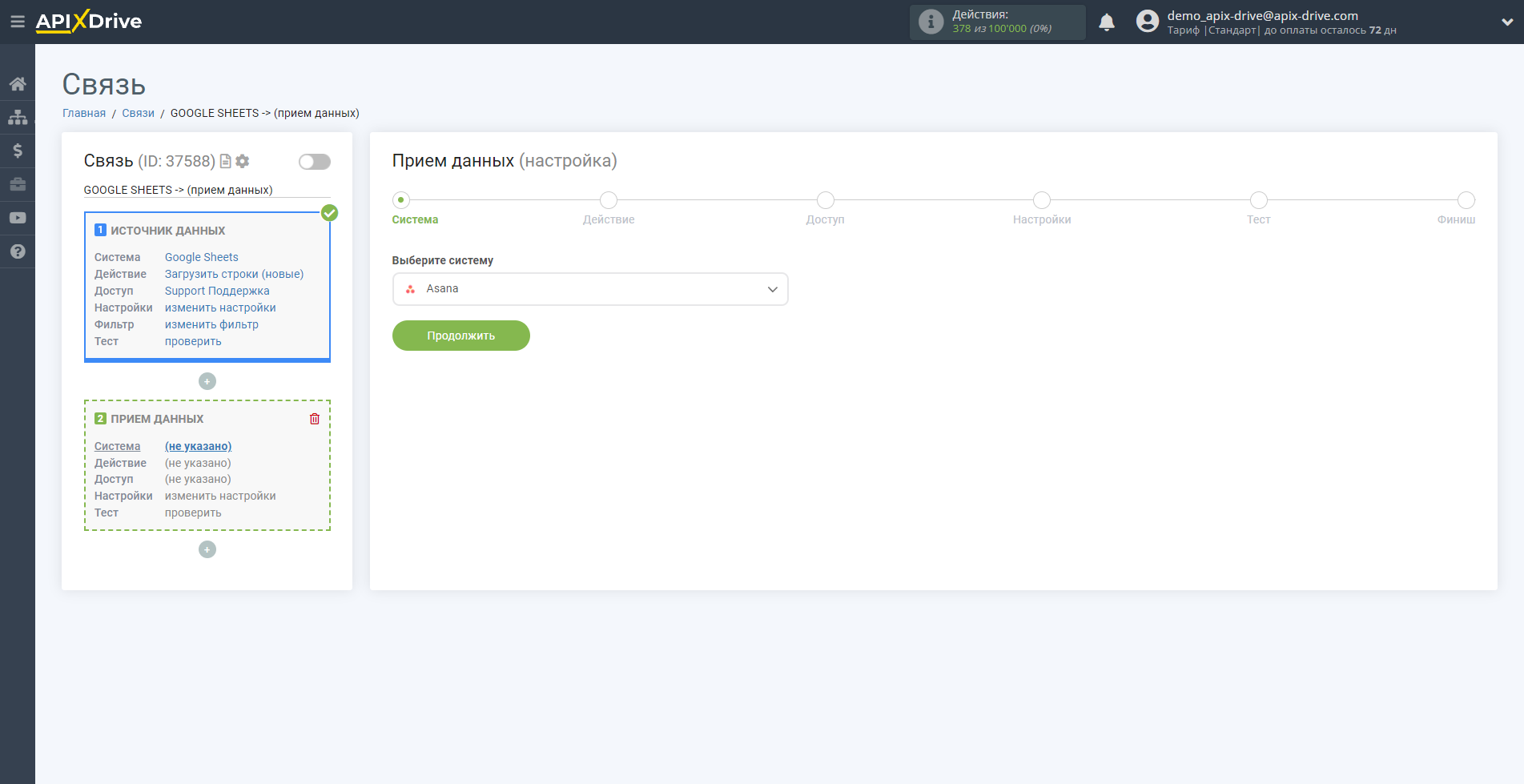
Далее, необходимо указать действие, например, "Создать задачу".
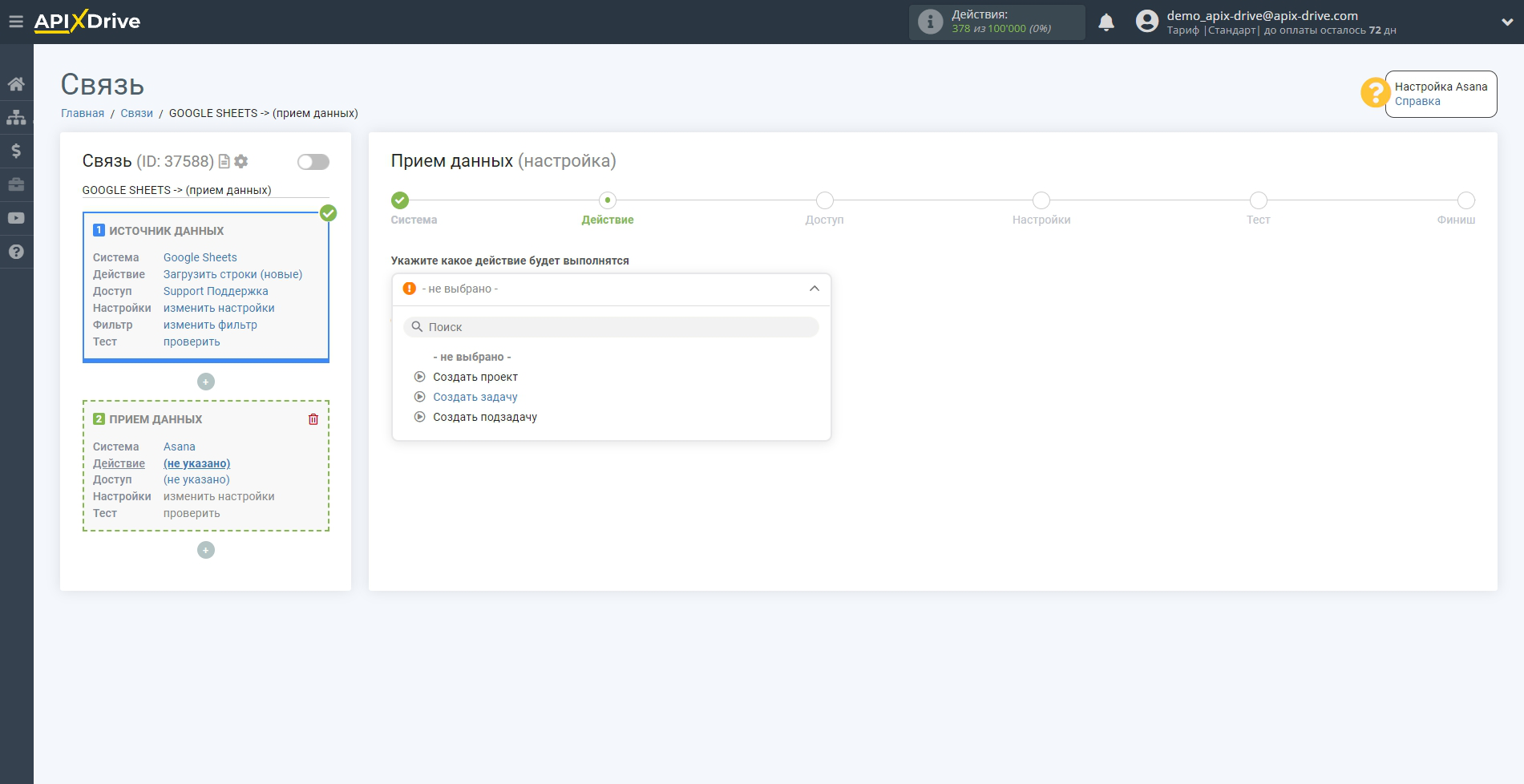
- Создать задачу - в Вашем аккаунте Asana будет создаваться новая задача.
- Создать проект - в Вашем аккаунте Asana будет создаваться новый проект.
- Создать подзадачу - в Вашем аккаунте Asana будет создаваться новая подзадача.
Следующий шаг - выбор аккаунта Asana, в котором будет создаваться задача.
Если нет подключенных логинов к системе ApiX-Drive кликните "Подключить аккаунт".
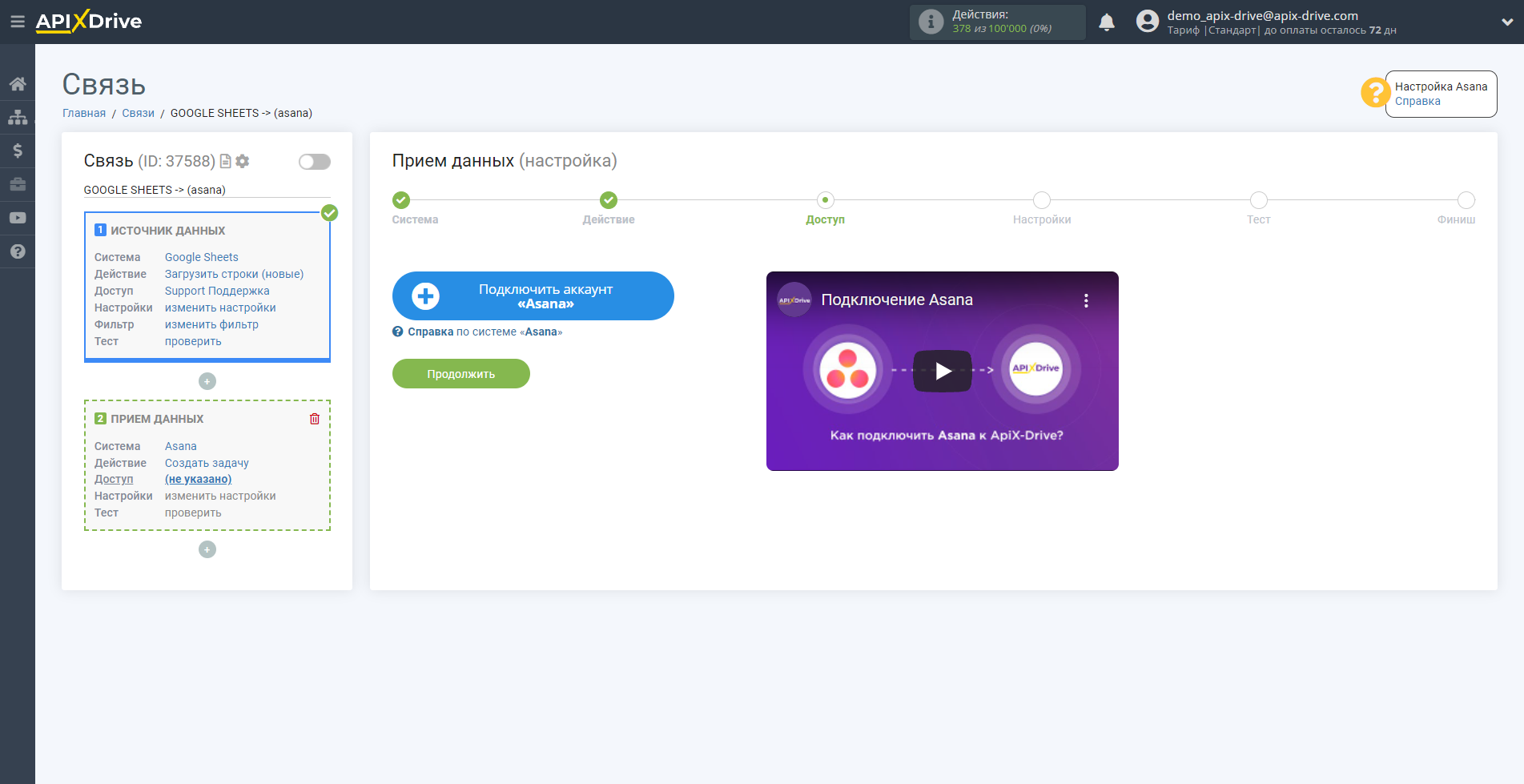
Укажите Ваш логин и пароль к личному кабинету Asana.
После этого произойдет перезагрузка страницы и сохраненный аккаунт автоматически будет выбран.
Если этого не произошло, выберите созданный аккаунт в списке.
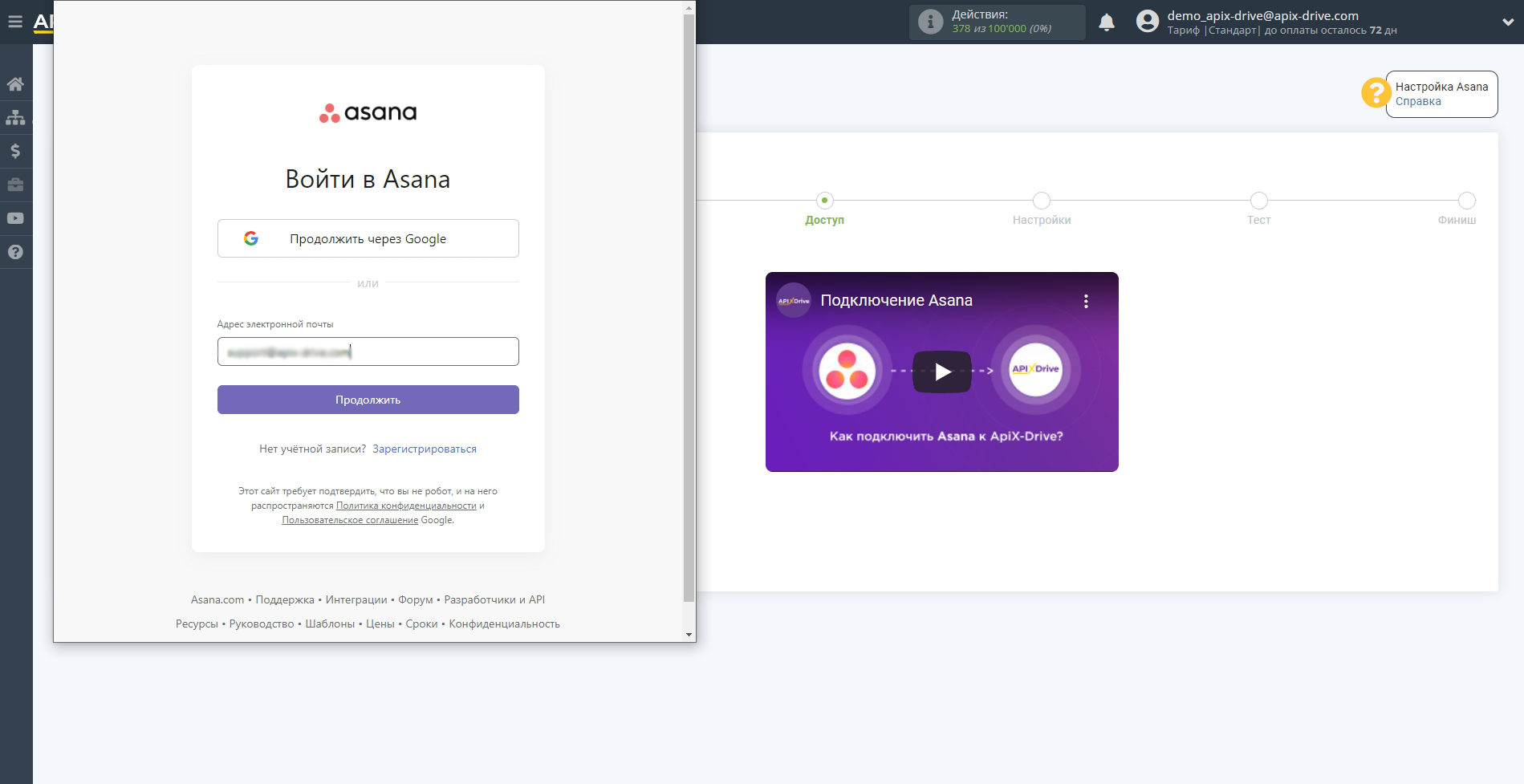
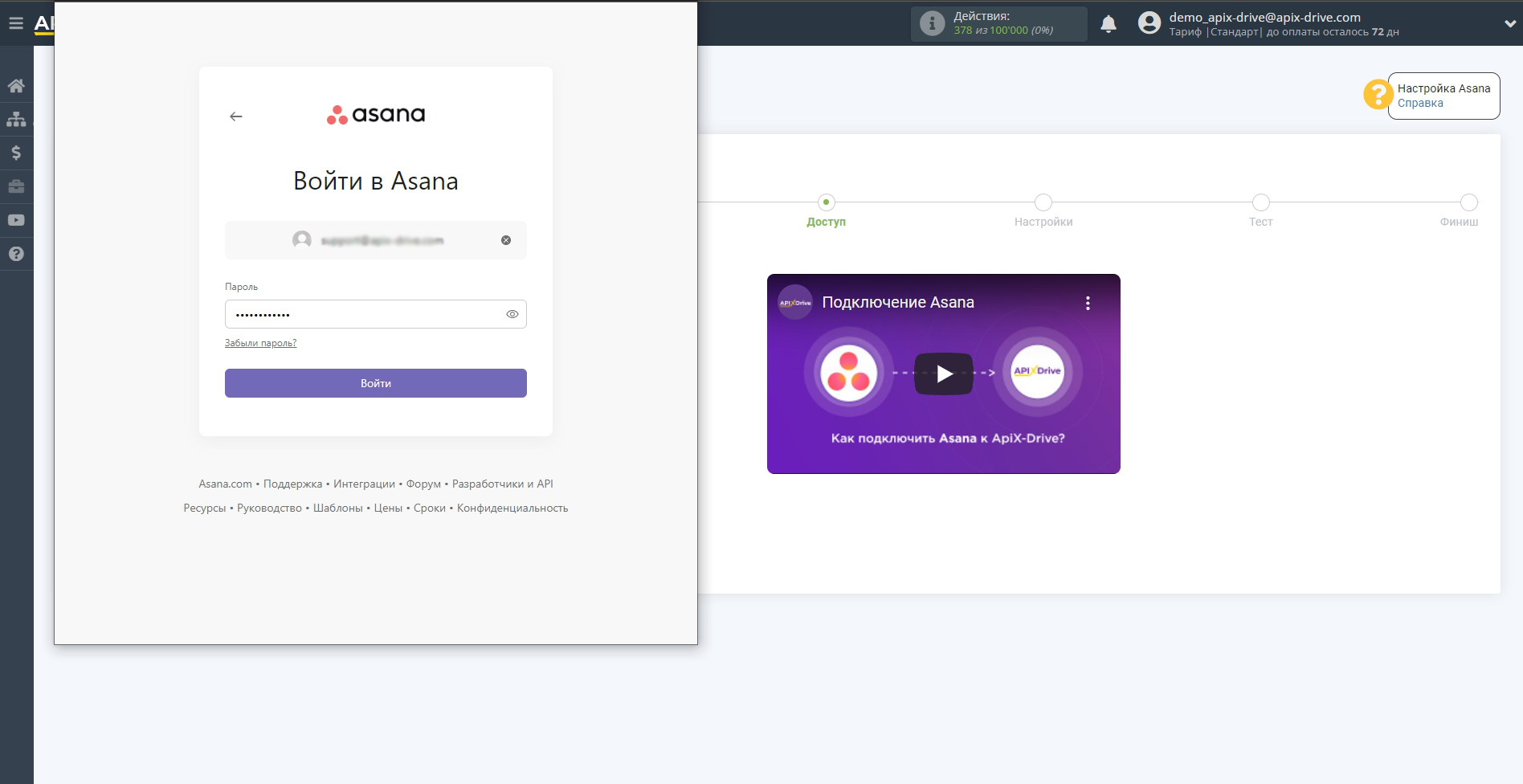
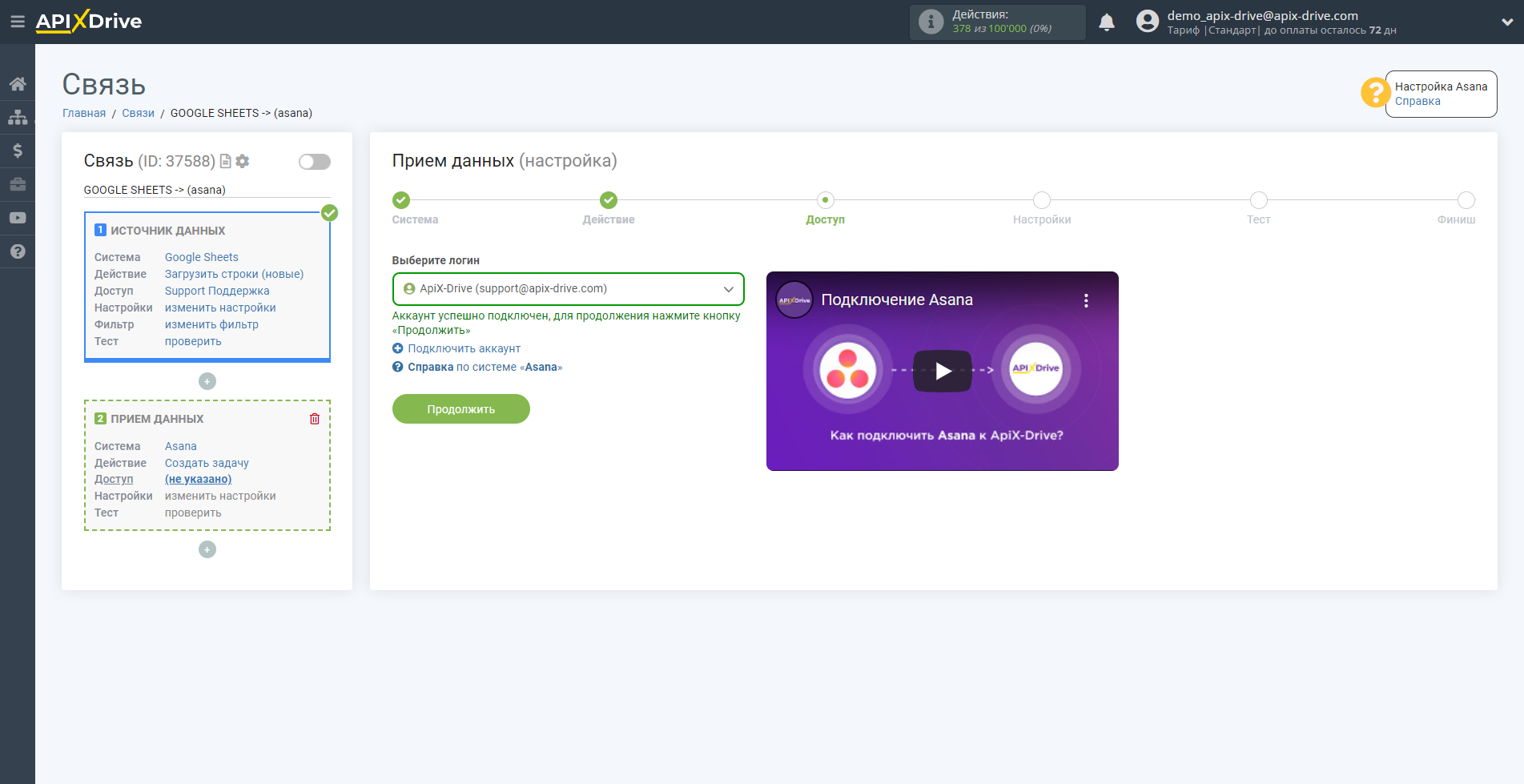
Теперь необходимо произвести настройку связи полей Источника данных на примере Google Sheets с соответствующими полями в Asana.
Обязательно выберите Название, Проект, Секцию и Рабочую область Asana, куда будут попадать все данные из Google Sheets.
Также назначьте остальные необходимые поля из выпадающих списков.
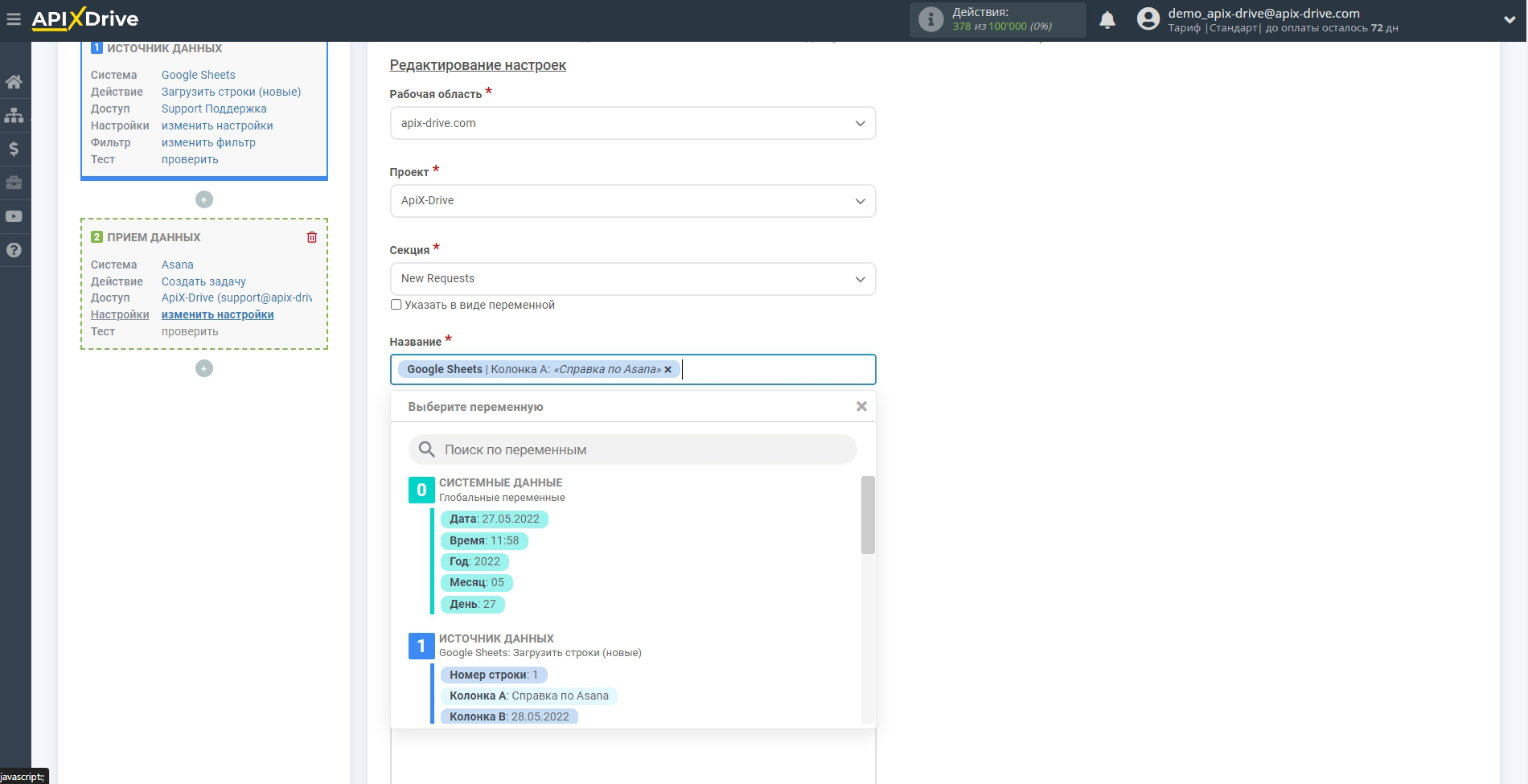
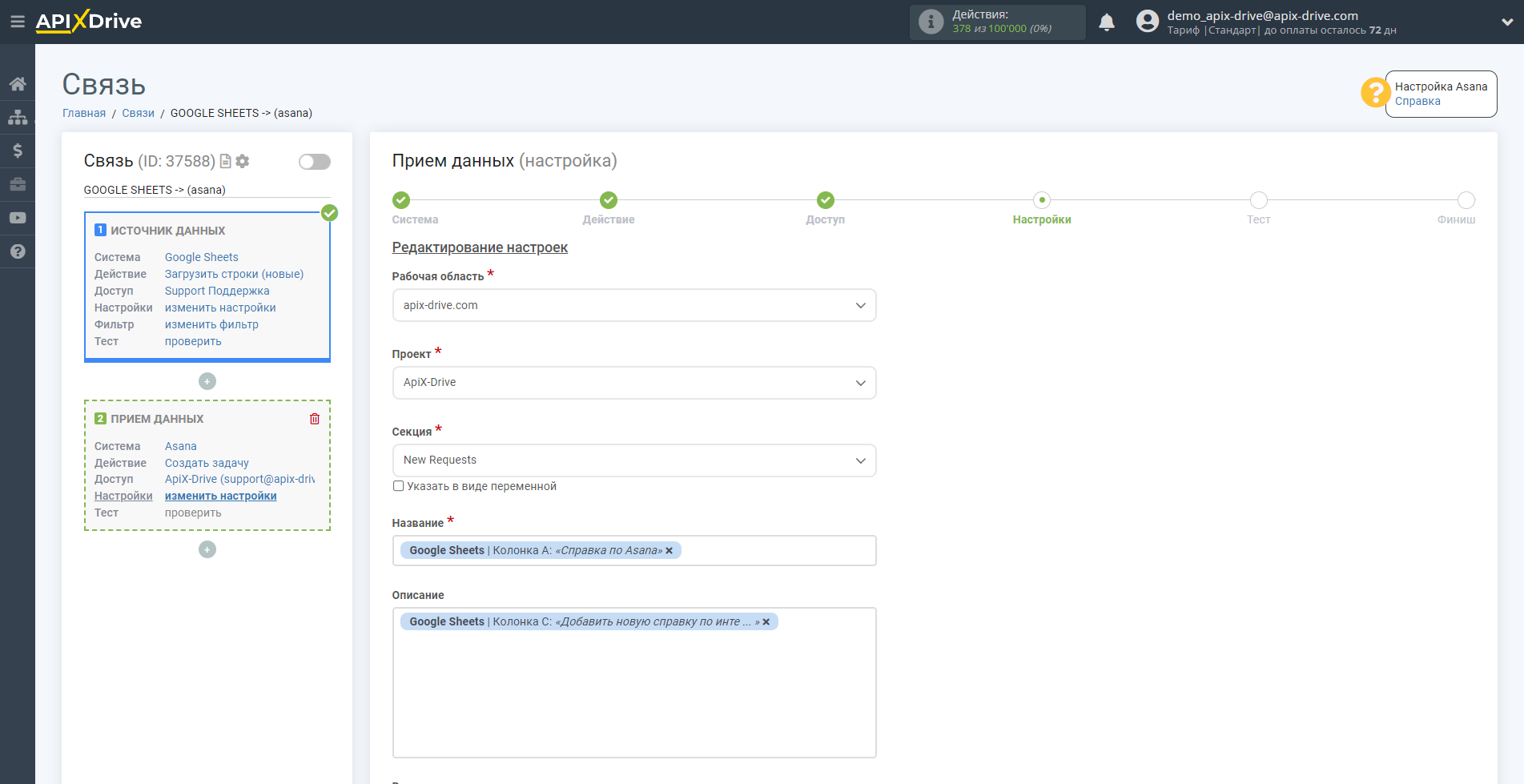
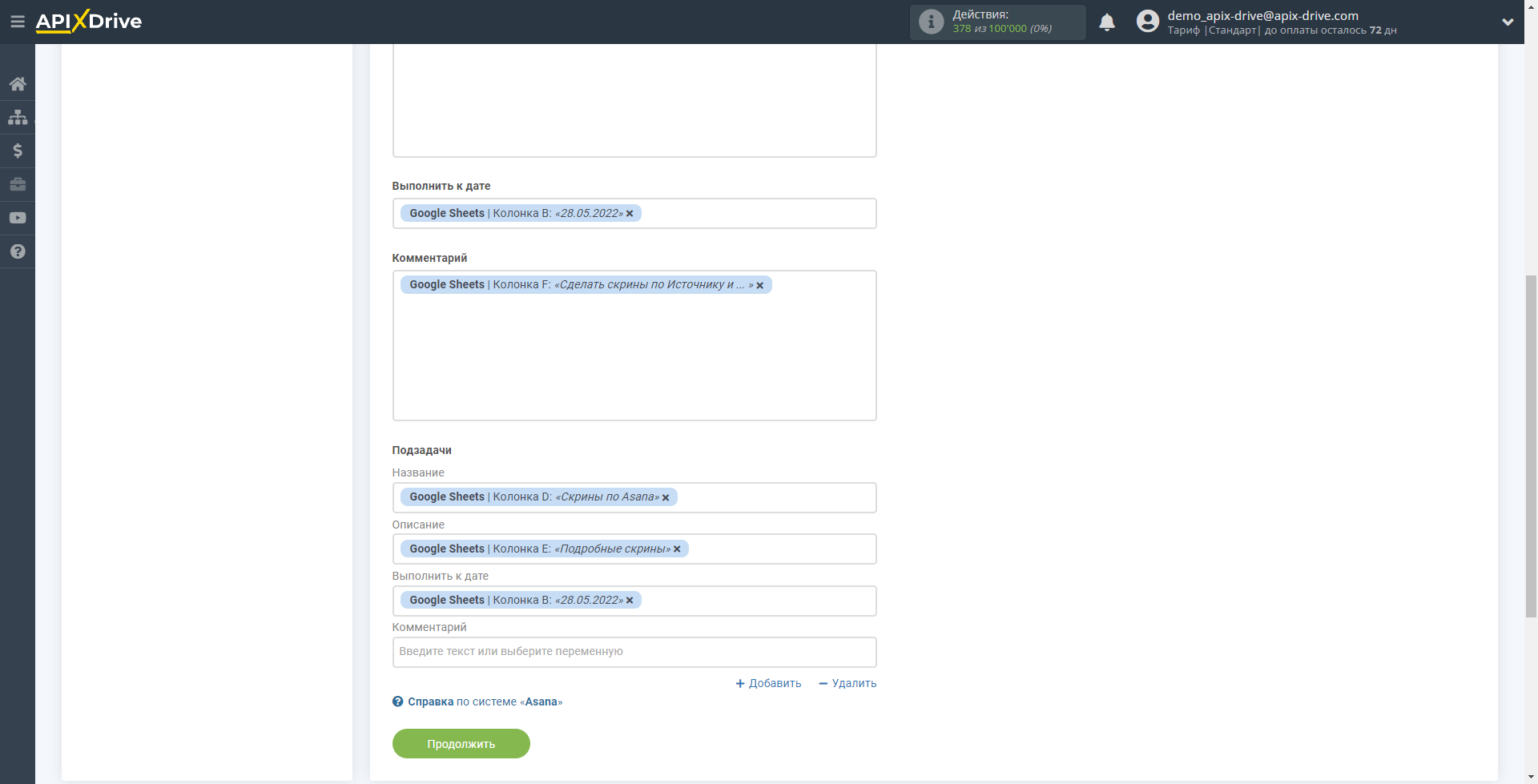
Теперь Вы можете увидеть тестовые данные.
Если Вы хотите отправить тестовые данные в Asana для того, чтобы проверить корректность настройки, кликните "Отправить тестовые данные в Asana" и перейдите в Ваш Asana, чтобы проверить результат.
Если Вы хотите изменить настройки - кликните "Редактировать" и Вы вернетесь на шаг назад.
Если Вас все устраивает - кликните "Далее".
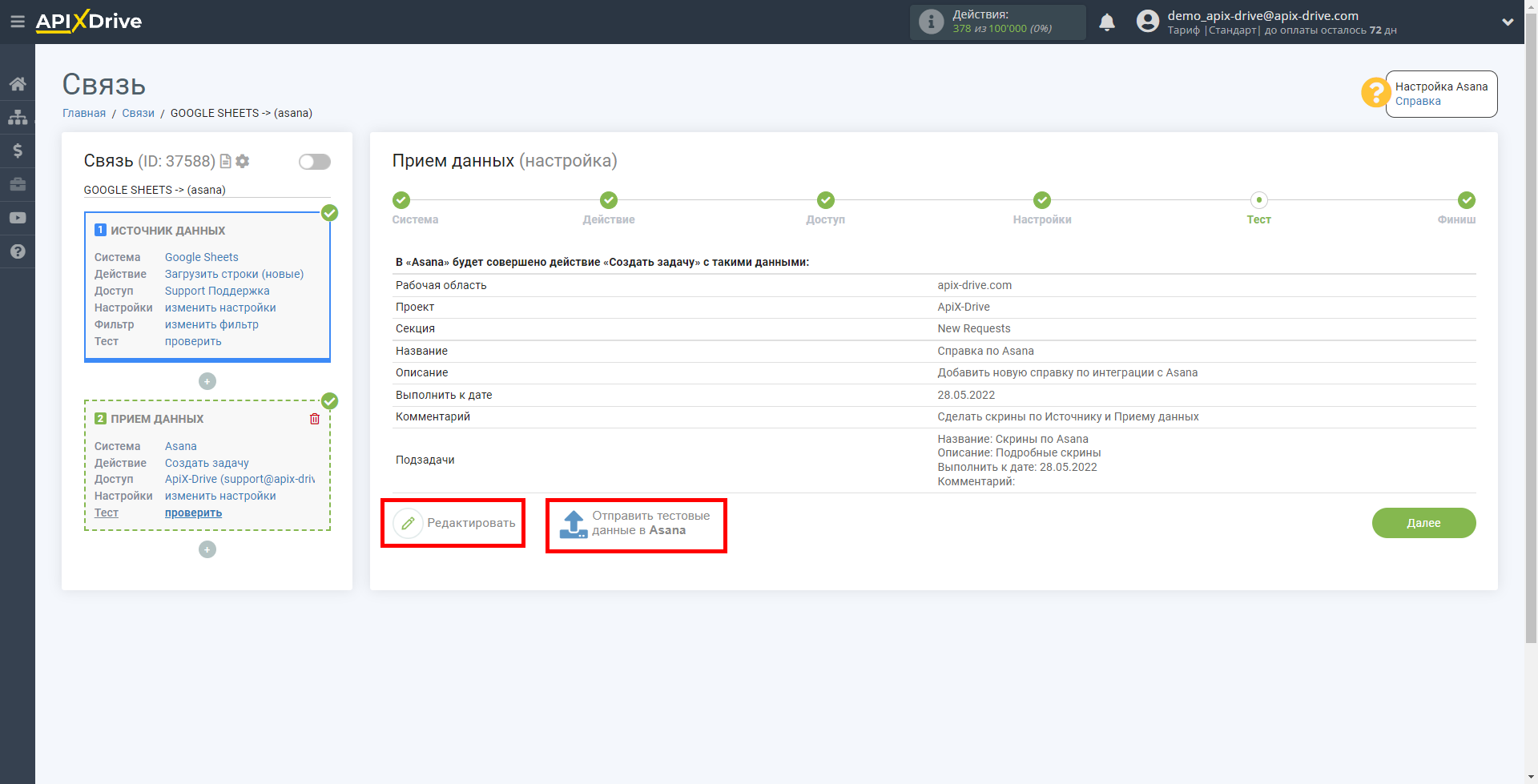
На этом настройка Приема данных завершена!
Теперь можете приступить к выбору интервала обновления и включению автообновления.
Для этого кликните "Включить автообновление".
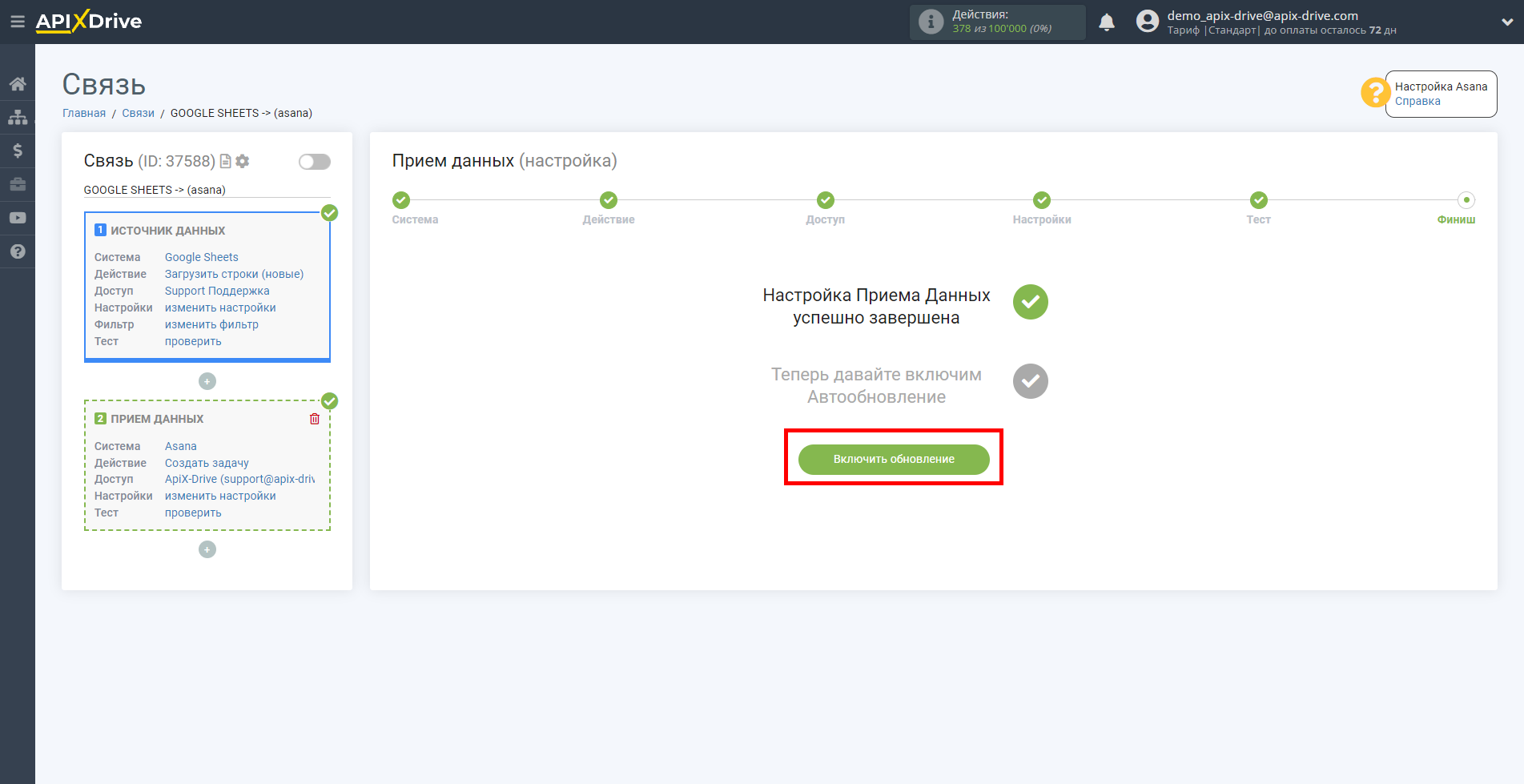
На главном экране кликните на иконку шестеренки, чтобы выбрать необходимый интервал обновления или настройте Запуск по расписанию. Для того, чтобы запускать связь по времени выберите Запуск по расписанию и укажите желаемое время срабатывания обновления связи или добавьте сразу несколько вариантов времени, когда нужно, чтобы срабатывала связь.
Внимание! Чтобы Запуск по расписанию сработал в указанное время необходимо, чтобы интервал между текущим временем и указанным временем был более 5 минут. Например, Вы выбираете время 12:10 и текущее время 12:08 - в этом случае автообновление связи произойдет в 12:10 на следующий день. Если Вы выбираете время 12:20 и текущее время 12:13 - автообновление связи сработает сегодня и далее каждый день в 12:20.
Для того, чтобы текущая связь срабатывала после другой связи, поставьте галочку "Обновлять только после связи" и укажите связь, после которой будет срабатывать текущая.
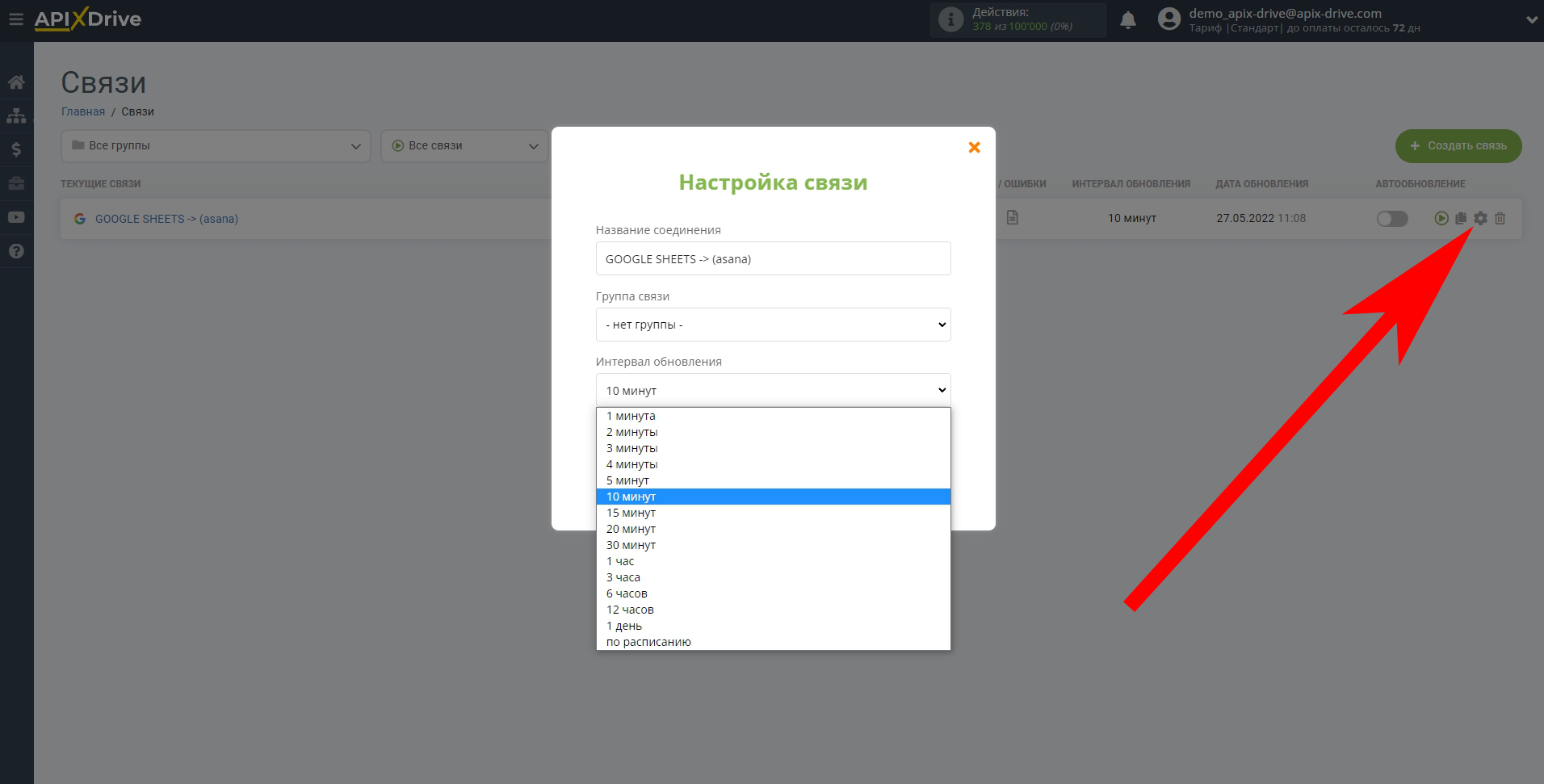
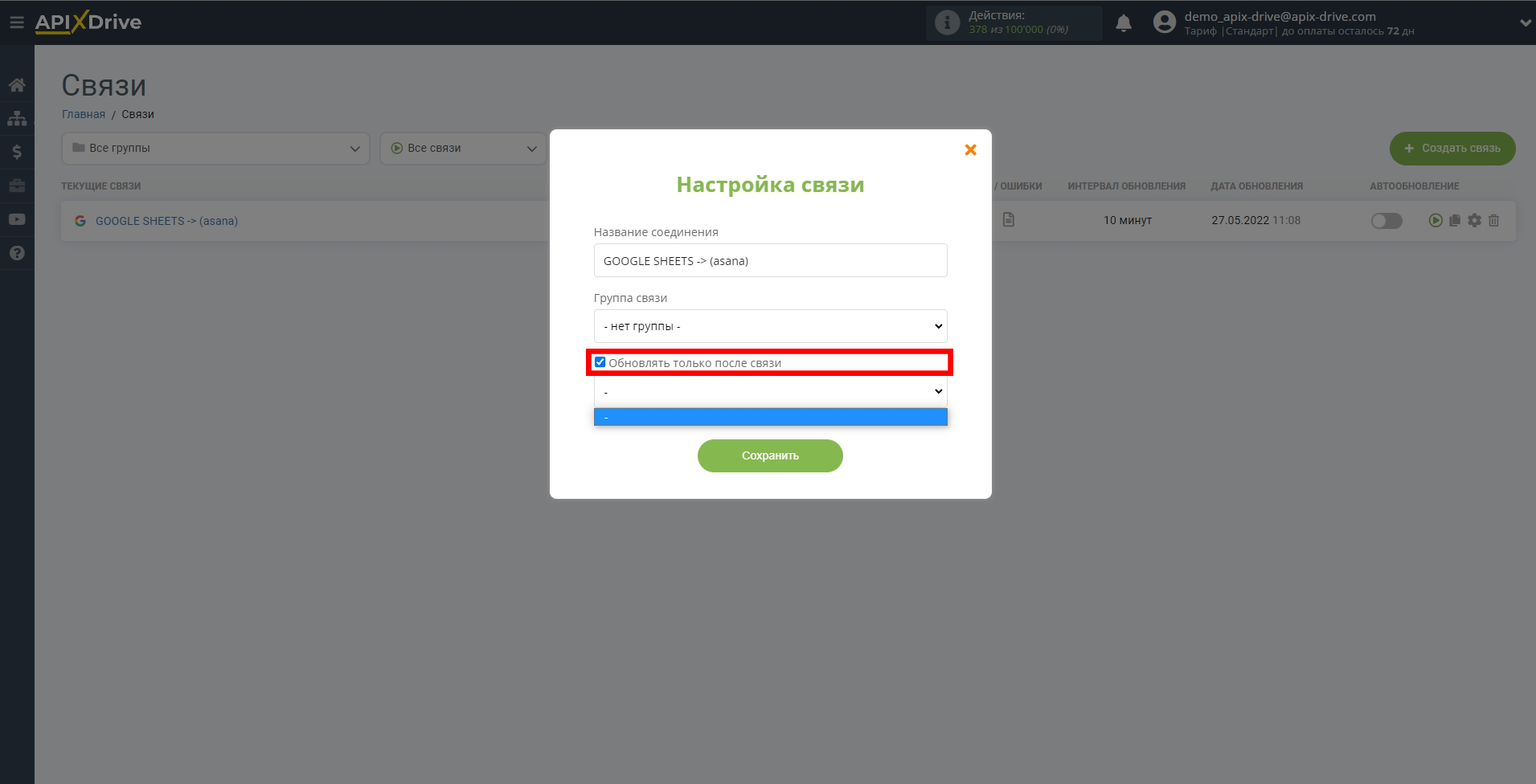
Для включения автообновления переключите ползунок в положение как показано на картинке.
Для того, чтобы выполнить разовое срабатывание связи, кликните по иконке в виде стрелки.

На этом настройка Asana в качестве Приема данных завершена! Видите как все просто!?
Теперь можете не беспокоиться, дальше ApiX-Drive сделает всё самостоятельно!