Настройка Приема данных в Zoho CRM
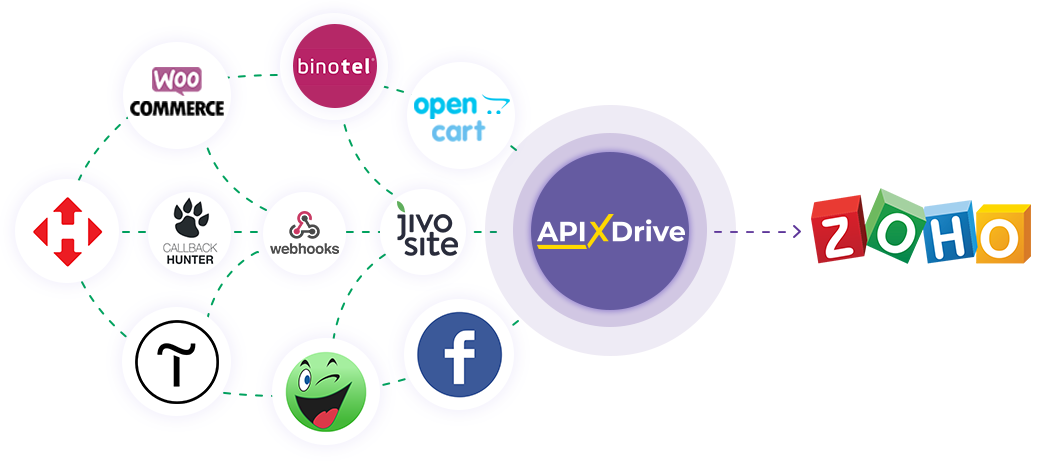
Интеграция позволит вам создавать новые сделки, лиды или контакты в Zoho на основе данных из других систем. Например, вы можете передавать сделки с вашего сайта, лендинга или Google Sheets в Zoho и обрабатывать их в одном месте. Так вы сможете максимально эффективно автоматизировать процесс обработки данных с помощью разных сервисов, которые используете.
Давайте пройдем весь этап настройки Zoho вместе!
Навигация:
1. Что будет делать интеграция с Zoho?
2. Как подключить аккаунт Zoho к ApiX-Drive?
3. Как настроить в выбранном действии передачу данных в Zoho?
4. Пример данных, которые будут отправлены в ваш Zoho.
5. Автообновление и интервал срабатывание связи.
После того, как вы настроили систему Источника данных, например, Google Sheets, можно приступить к настройке Zoho в качестве Приема данных.
Для этого кликаем "Начать настройку Приема данных".
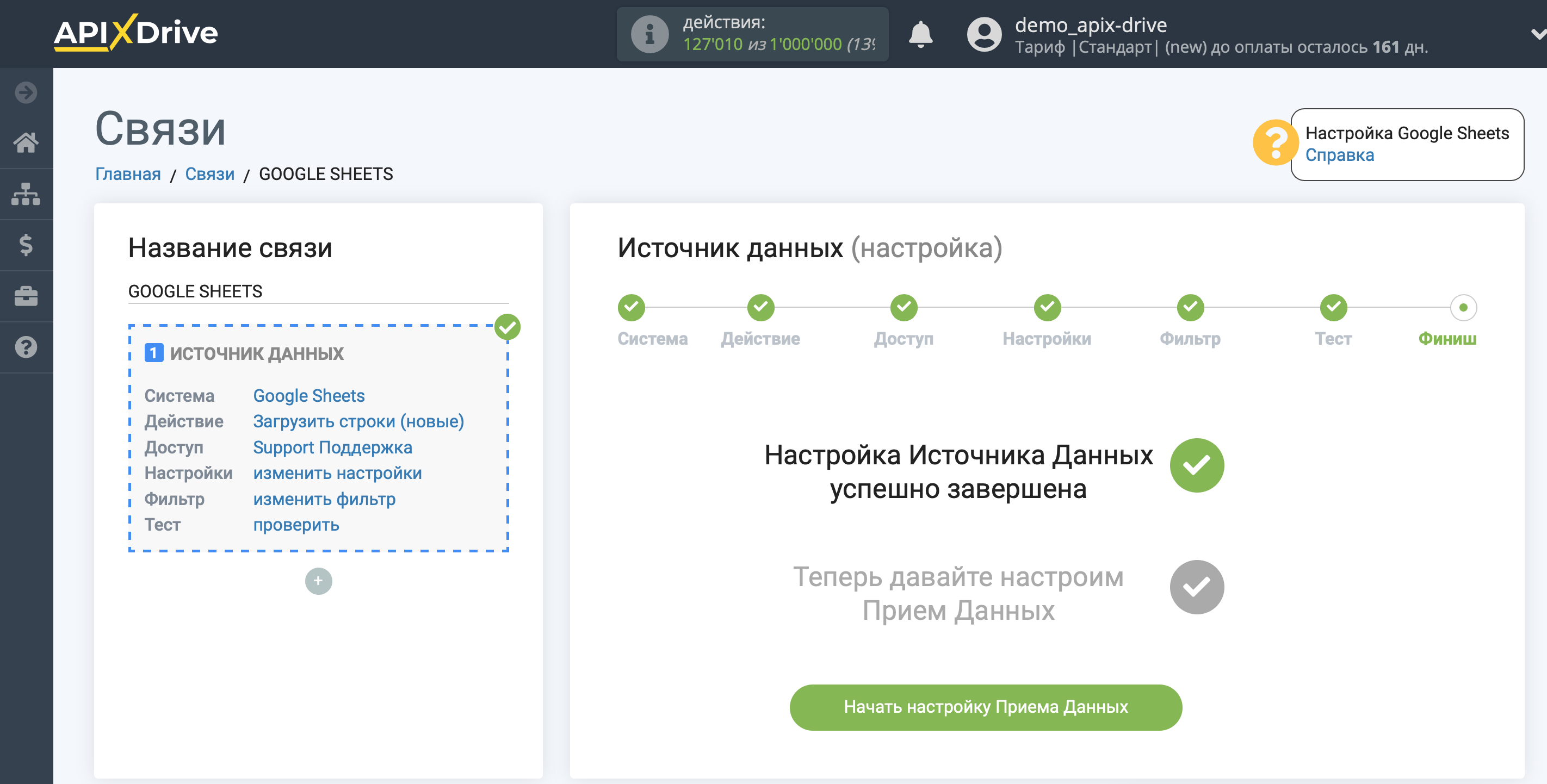
Выберите систему в качестве Приема данных. В данном случае, необходимо указать Zoho.
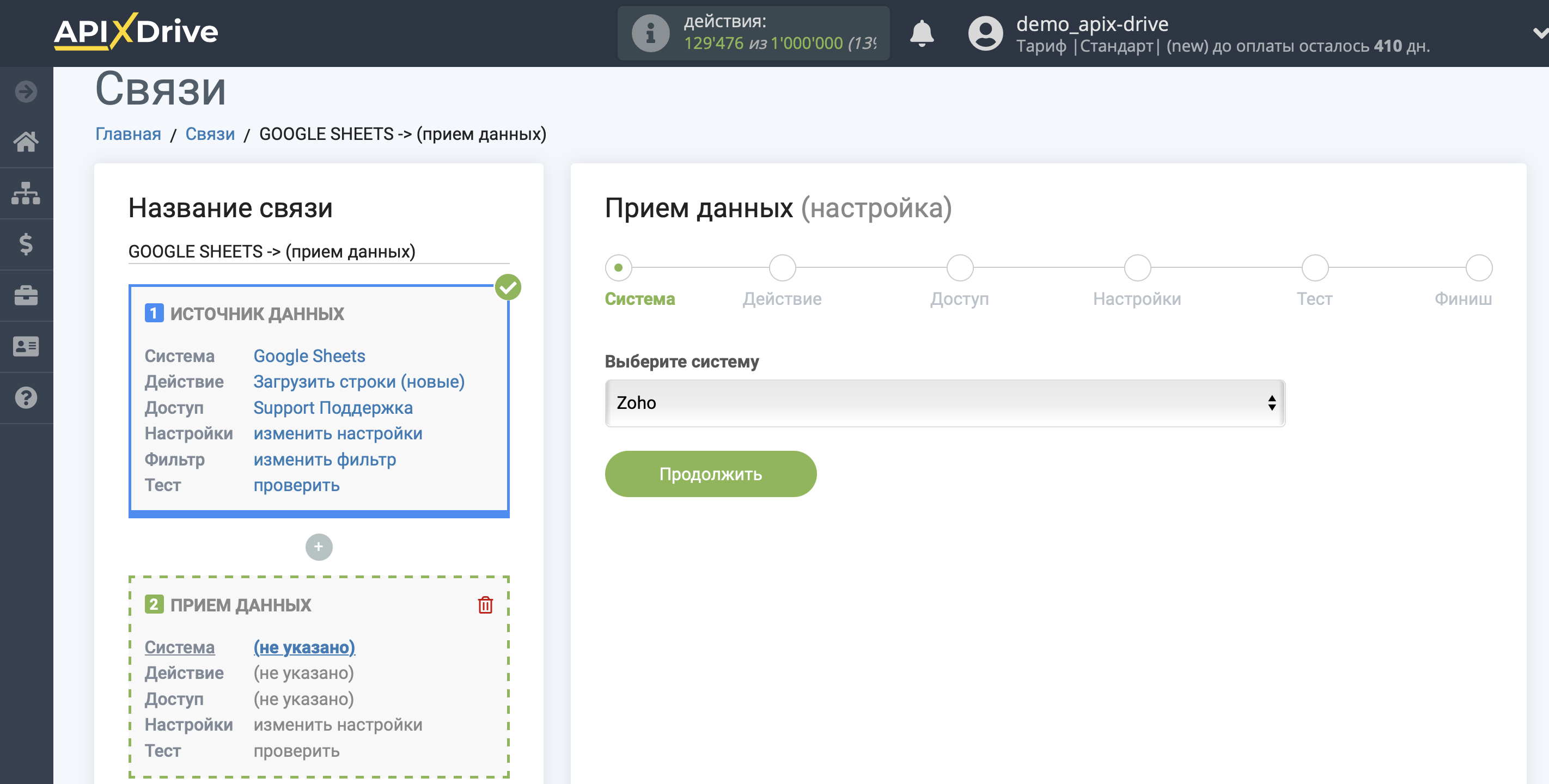
Далее, необходимо указать действие, например, "Создать лид".
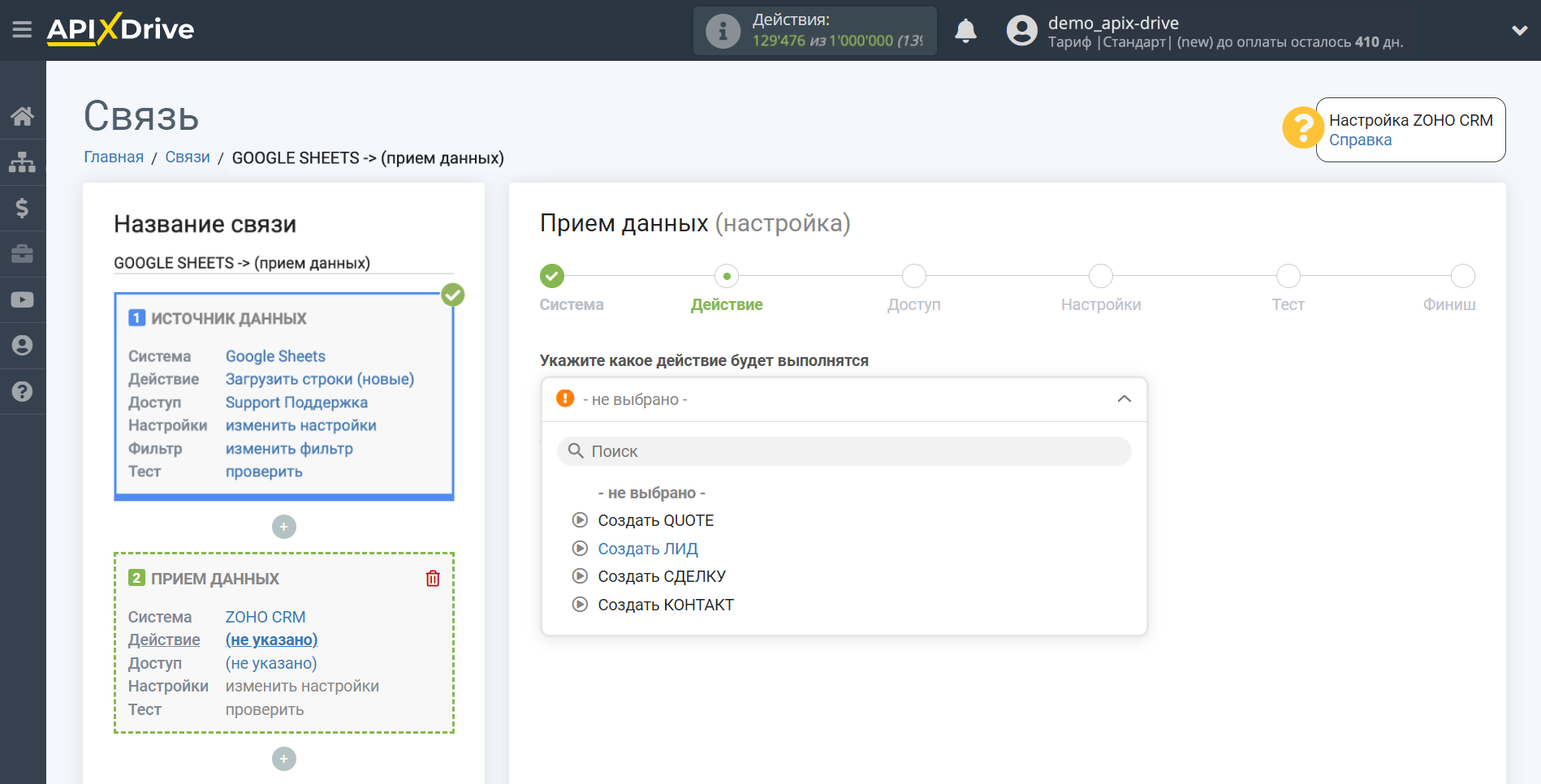
- Создать ЛИД - в вашем аккаунте Zoho будет создан новый лид.
- Создать КОНТАКТ - в вашем аккаунте Zoho будет создан новый контакт.
- Создать СДЕЛКУ - в вашем аккаунте Zoho будет создана новая сделка.
- Создать QUOTE - в вашем аккаунте Zoho будет создана новая quote.
Следующий шаг - выбор аккаунта Zoho, в котором будет создаваться задача.
Если нет подключенных логинов к системе ApiX-Drive кликните "Подключить аккаунт".
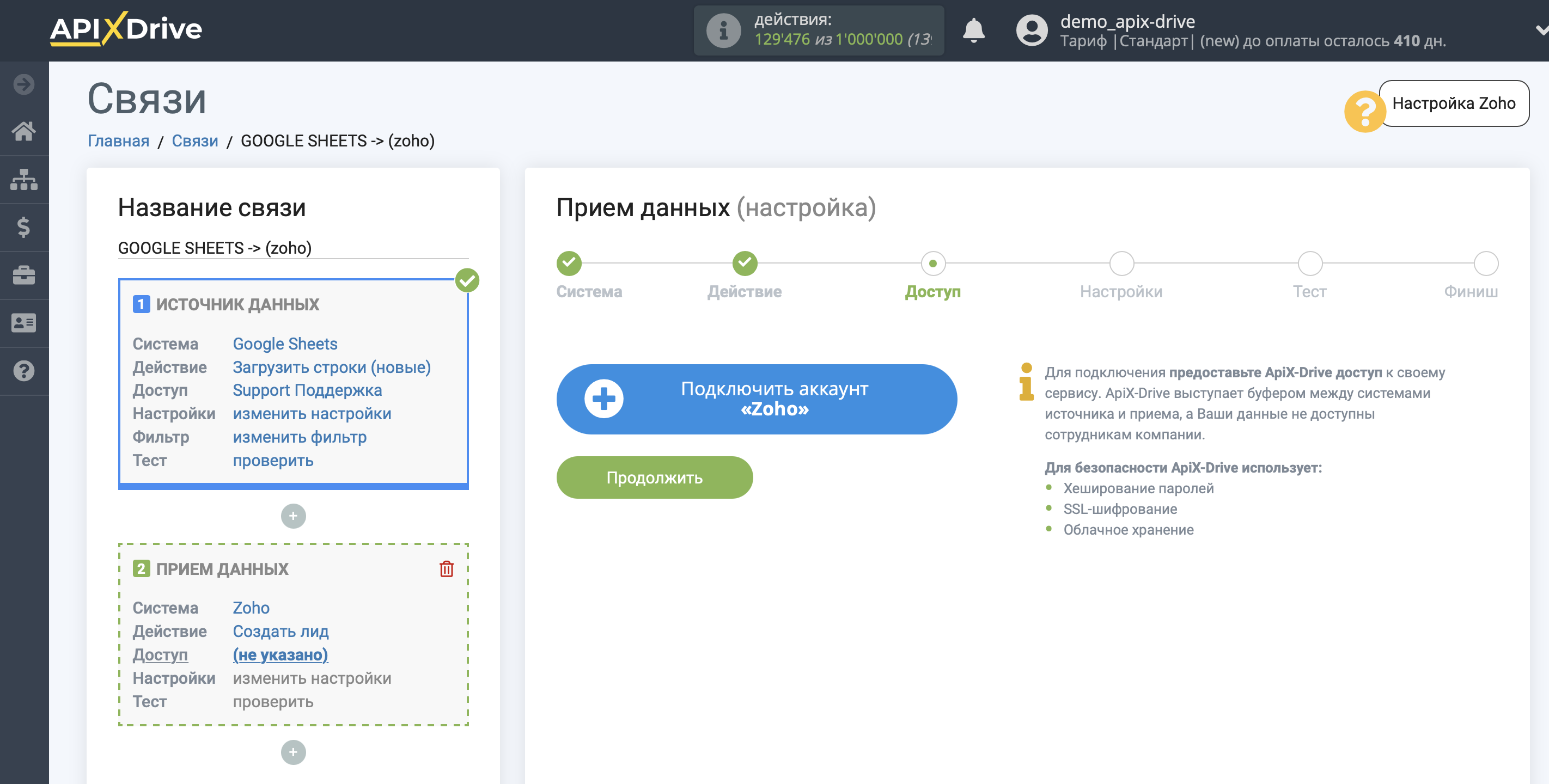
Введите данные для авторизации в Ваш личный кабинет Zoho.
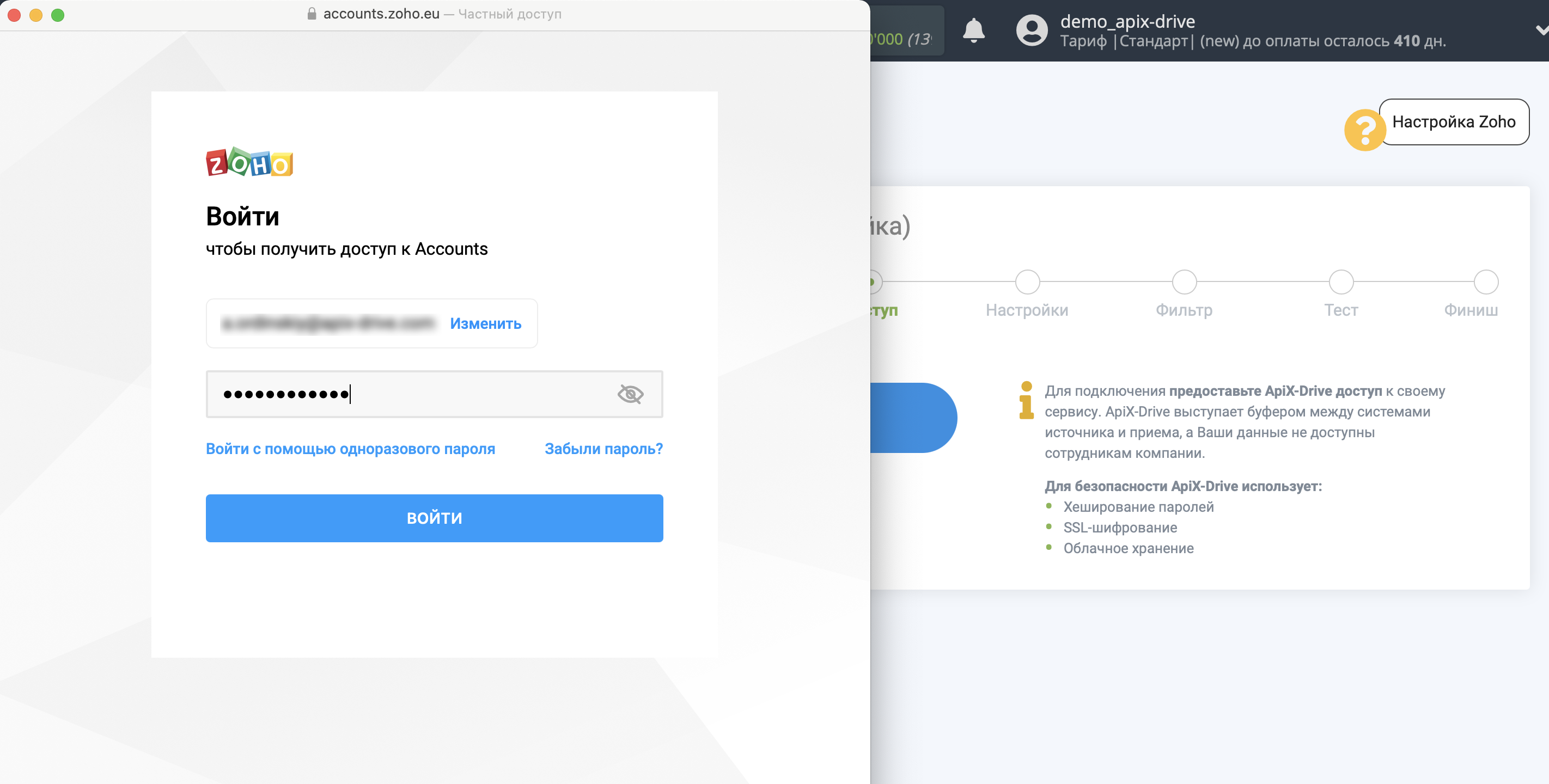
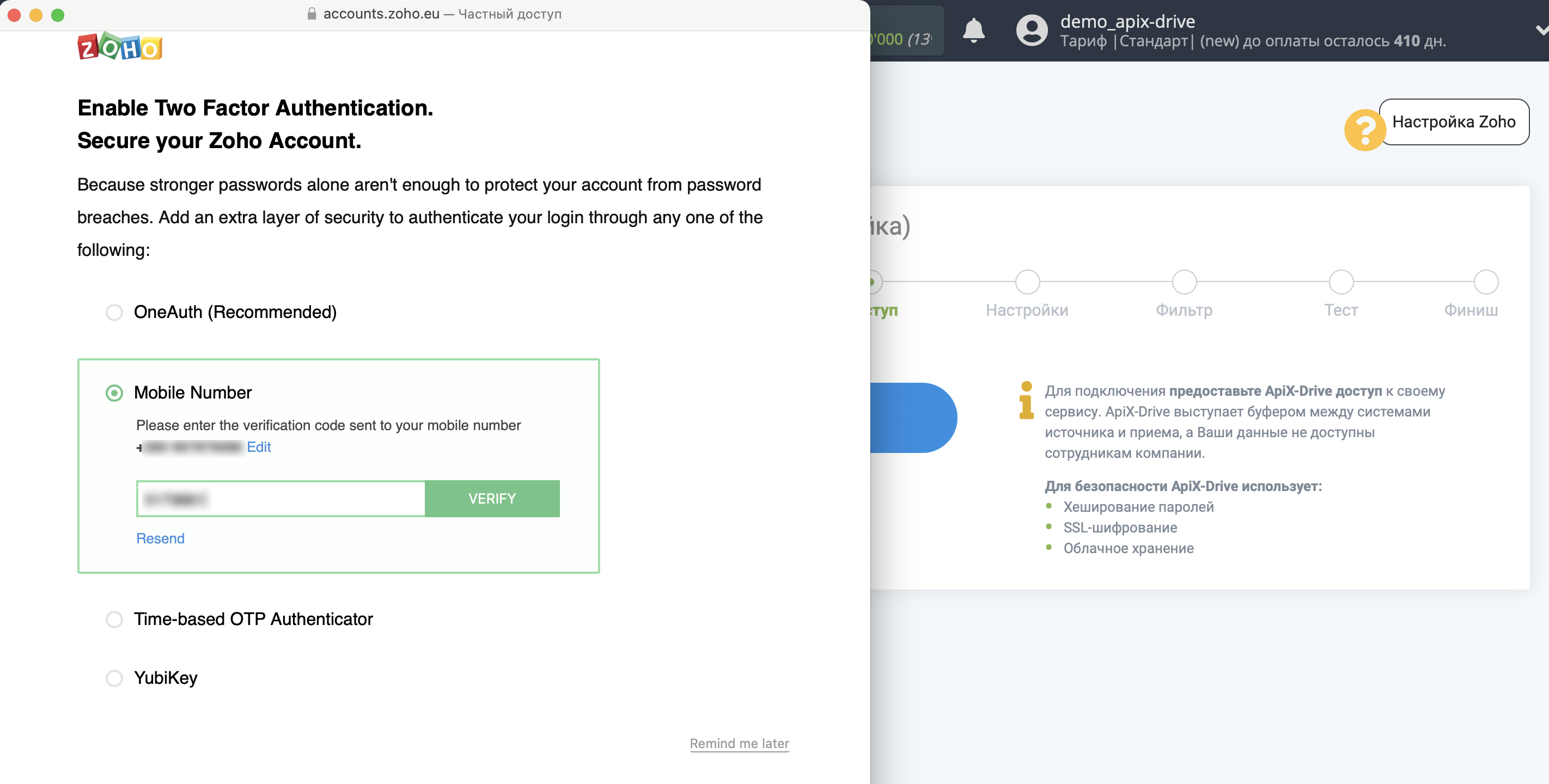
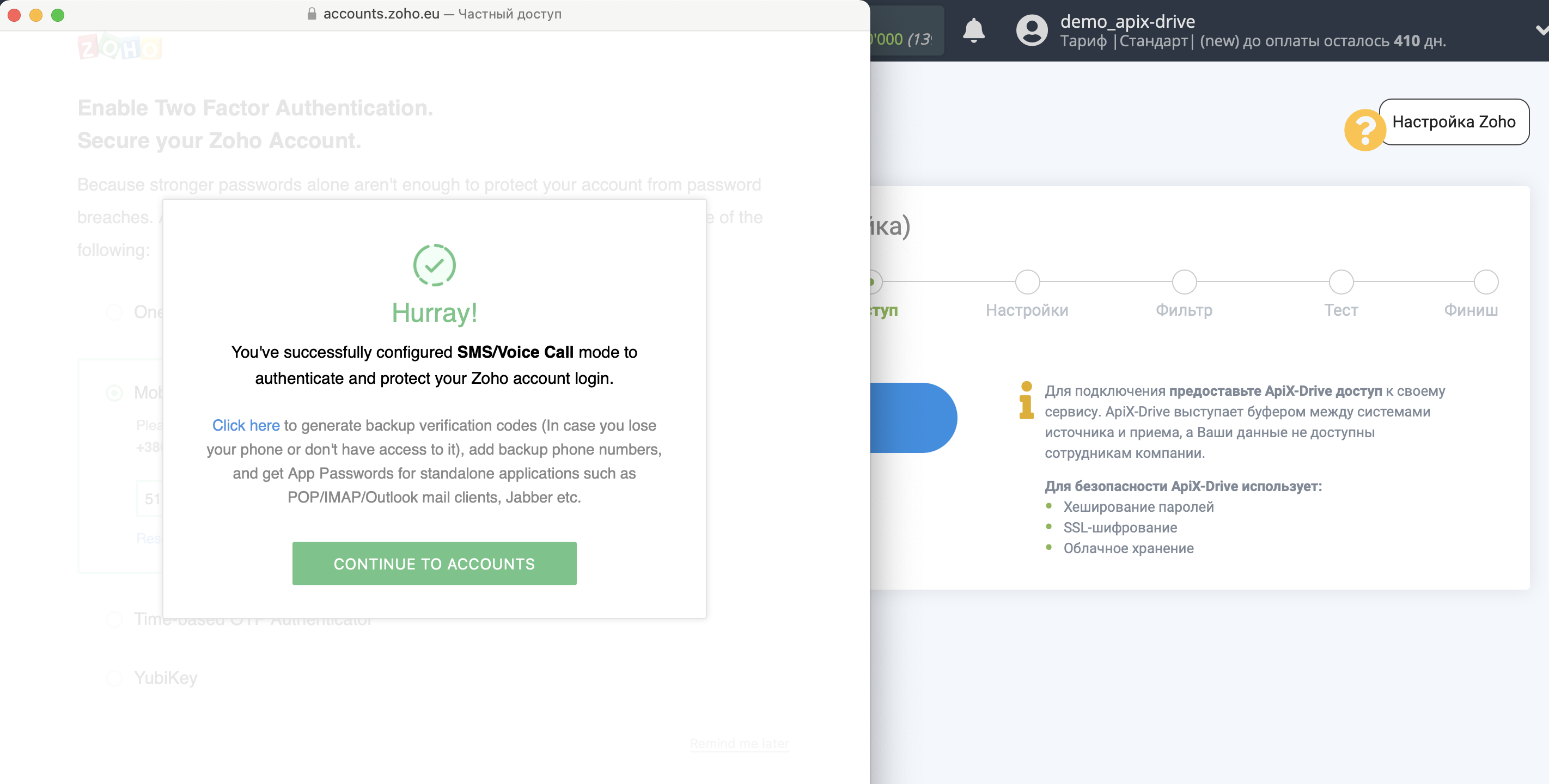
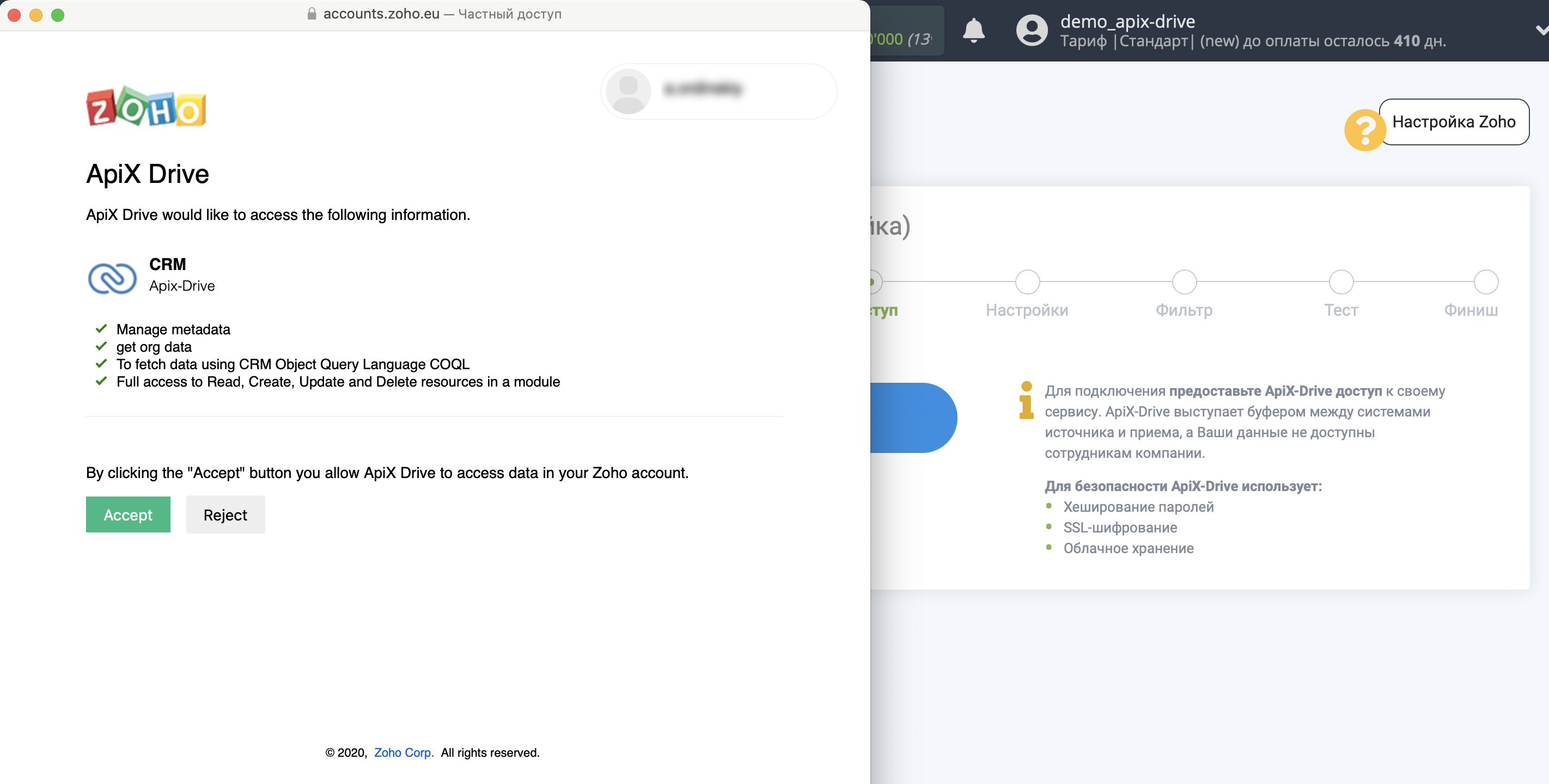
Когда подключенный аккаунт отобразился в списке "активные аккаунты" выберете его для дальнейшей работы.
Внимание! Если Ваш аккаунт находится в списке "неактивные аккаунты" проверьте свой доступ к этому логину!
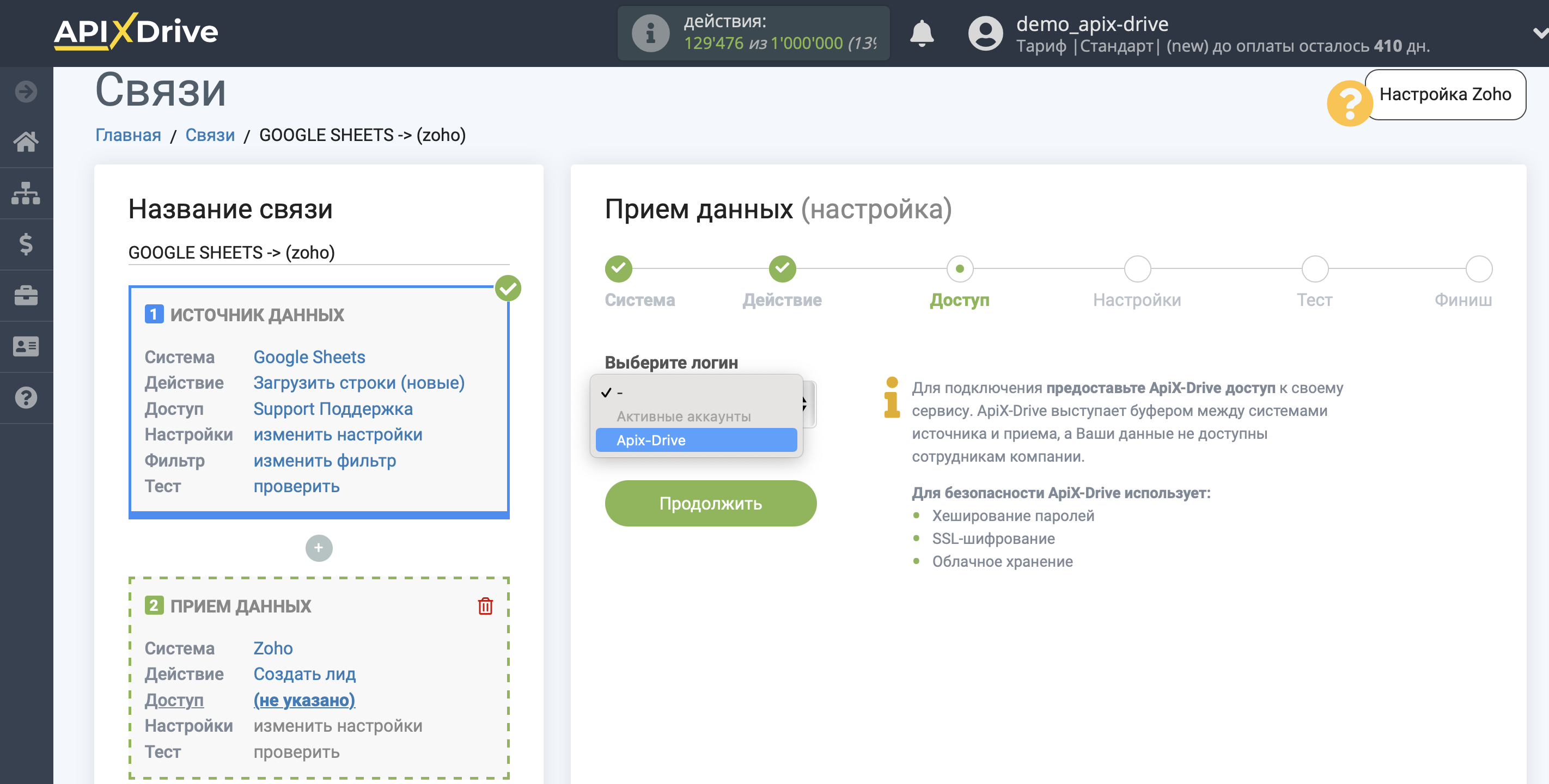
Теперь необходимо произвести настройку связи полей Источника данных на примере Google Sheets с соответствующими полями в Zoho.
Слева поля Zoho, в которые будут передаваться данные. Справа, в выпадающем списке, доступные данные из Google Sheets.
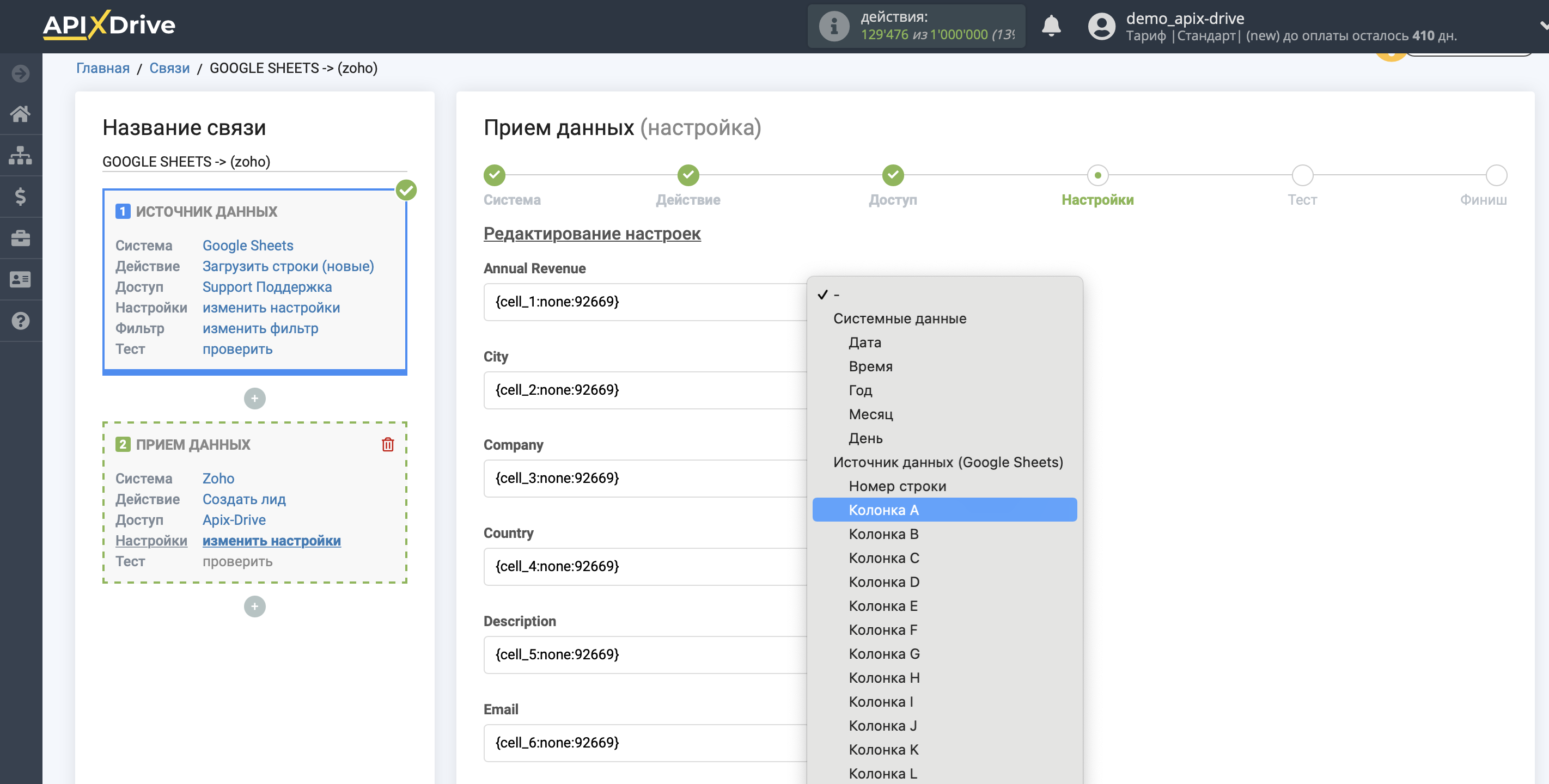
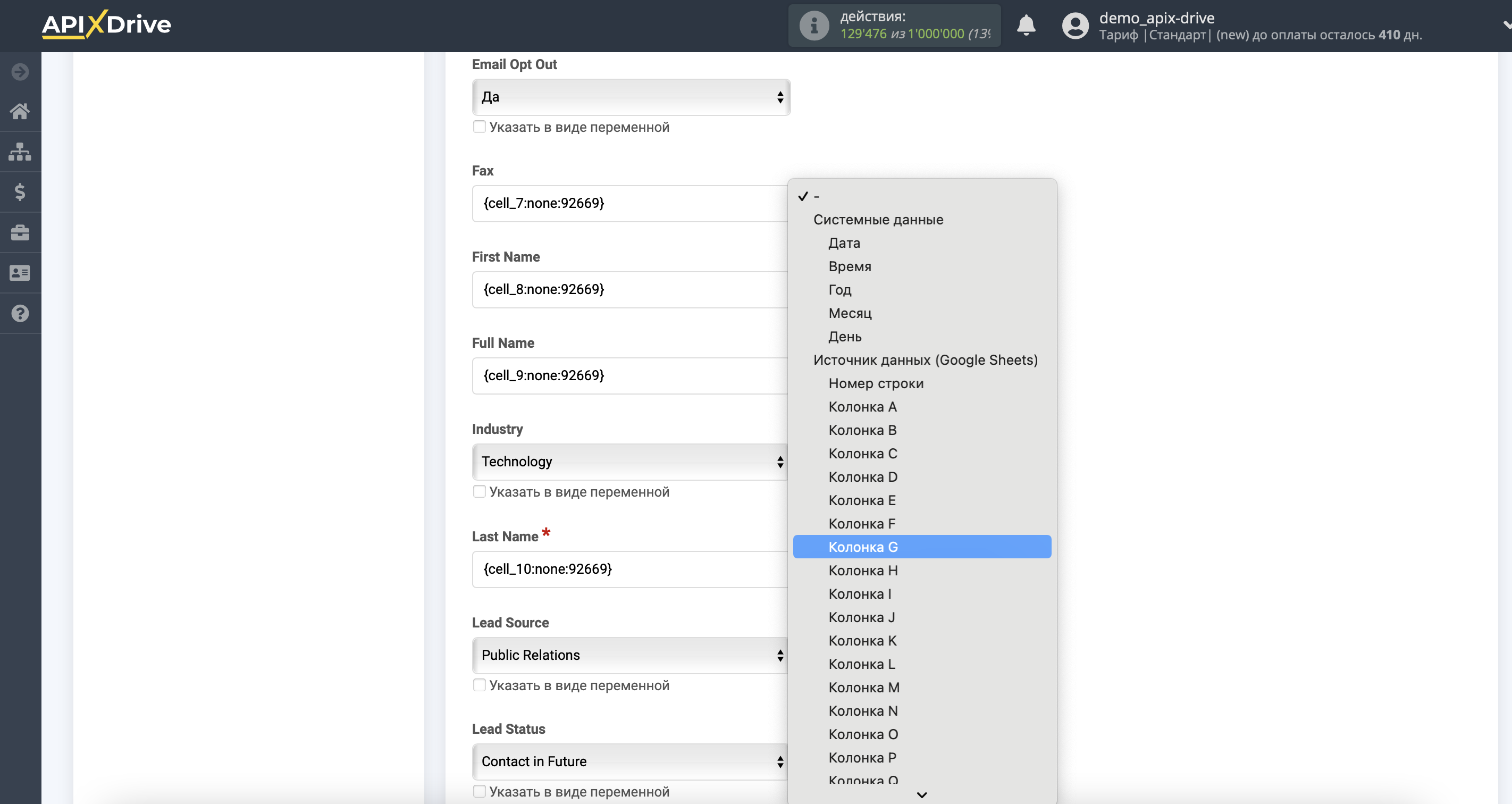
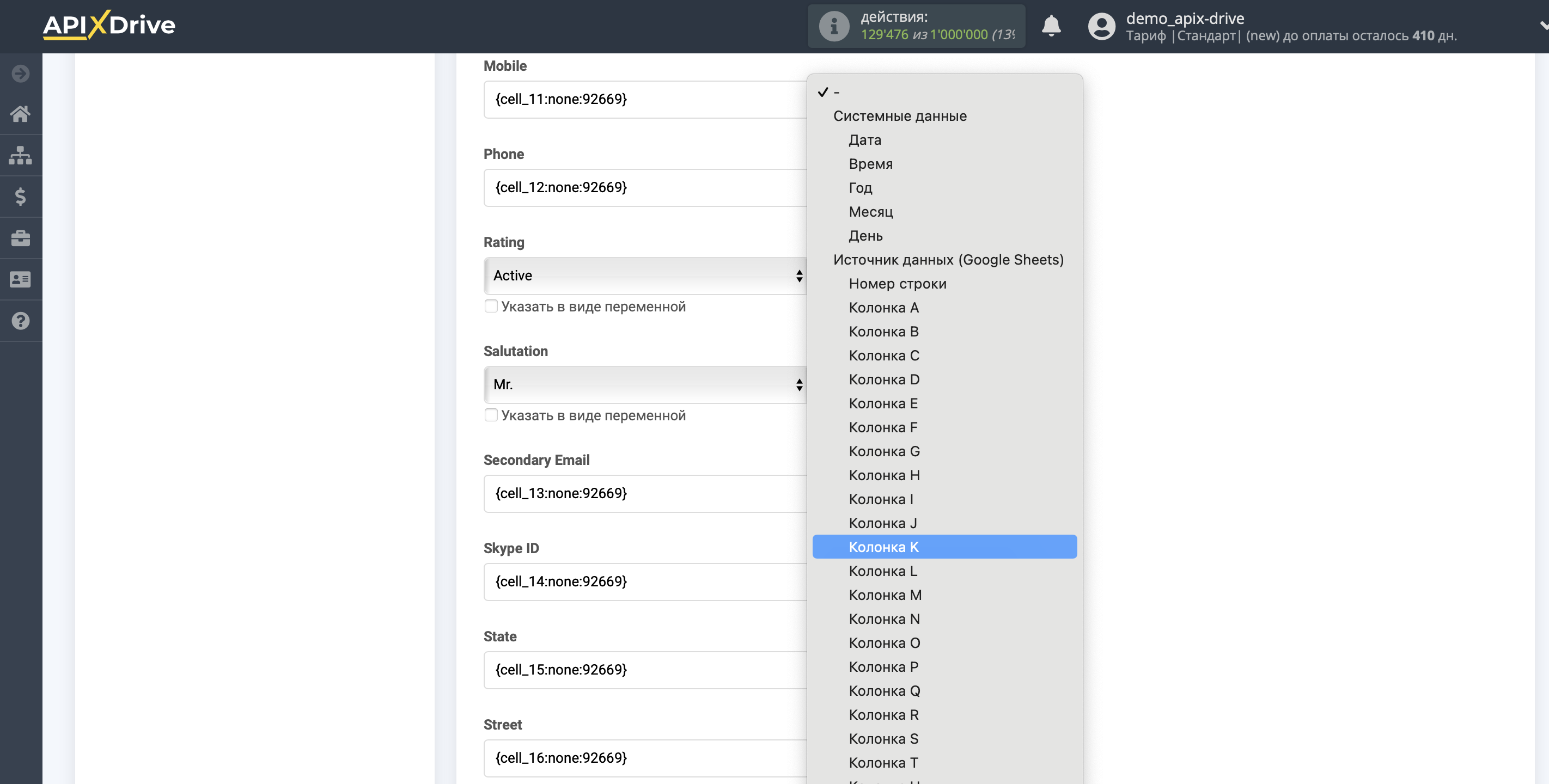
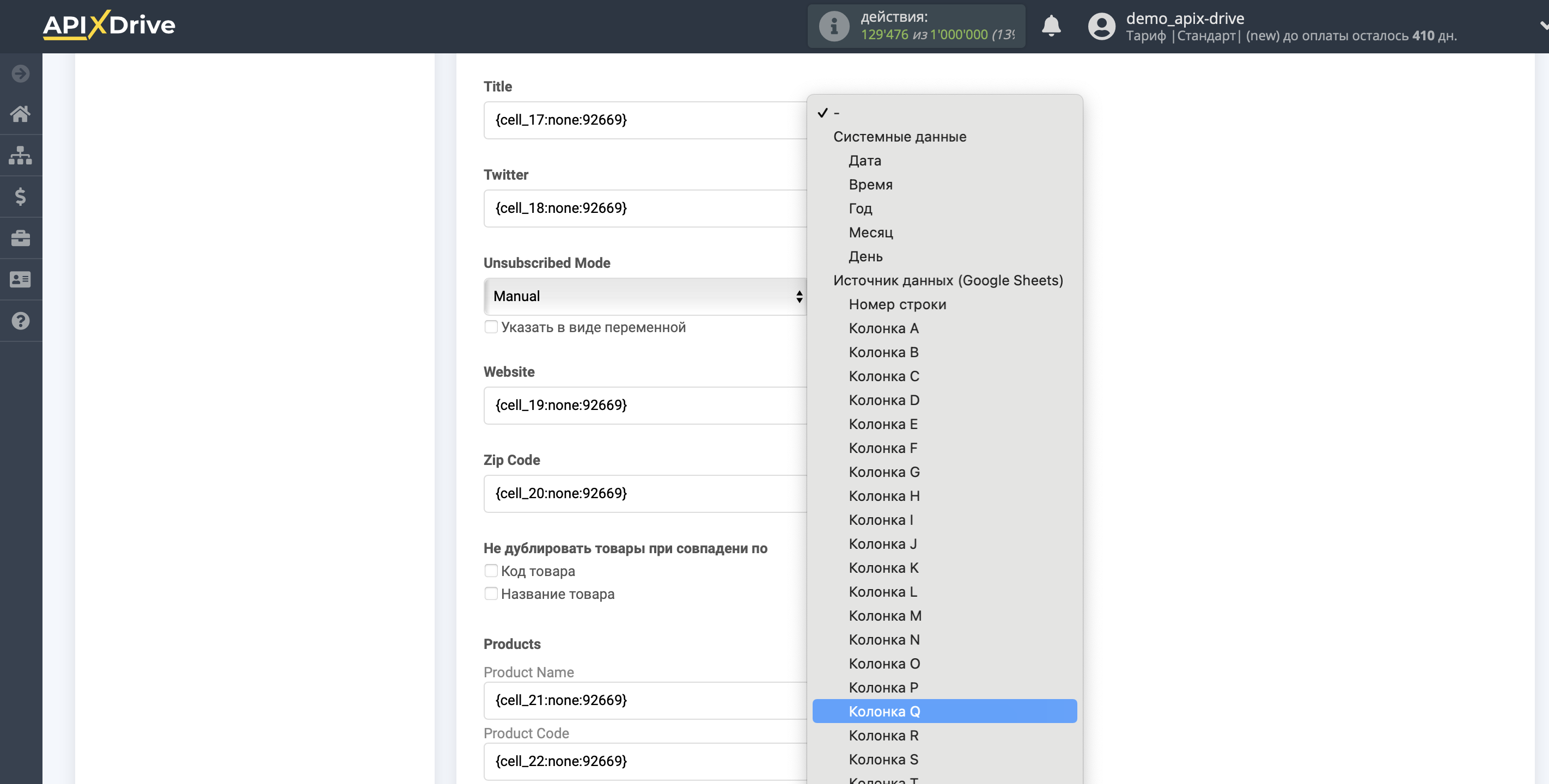
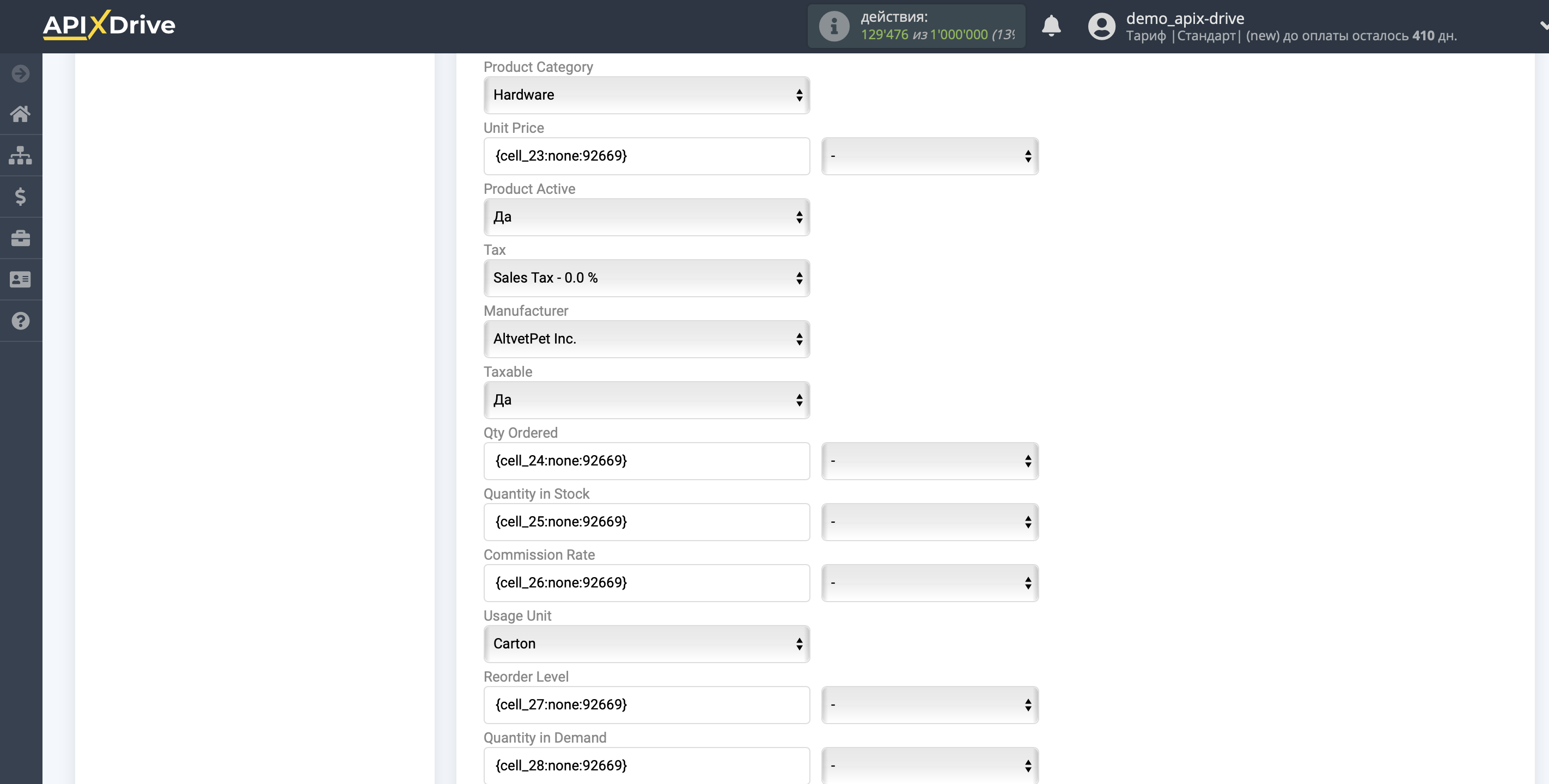
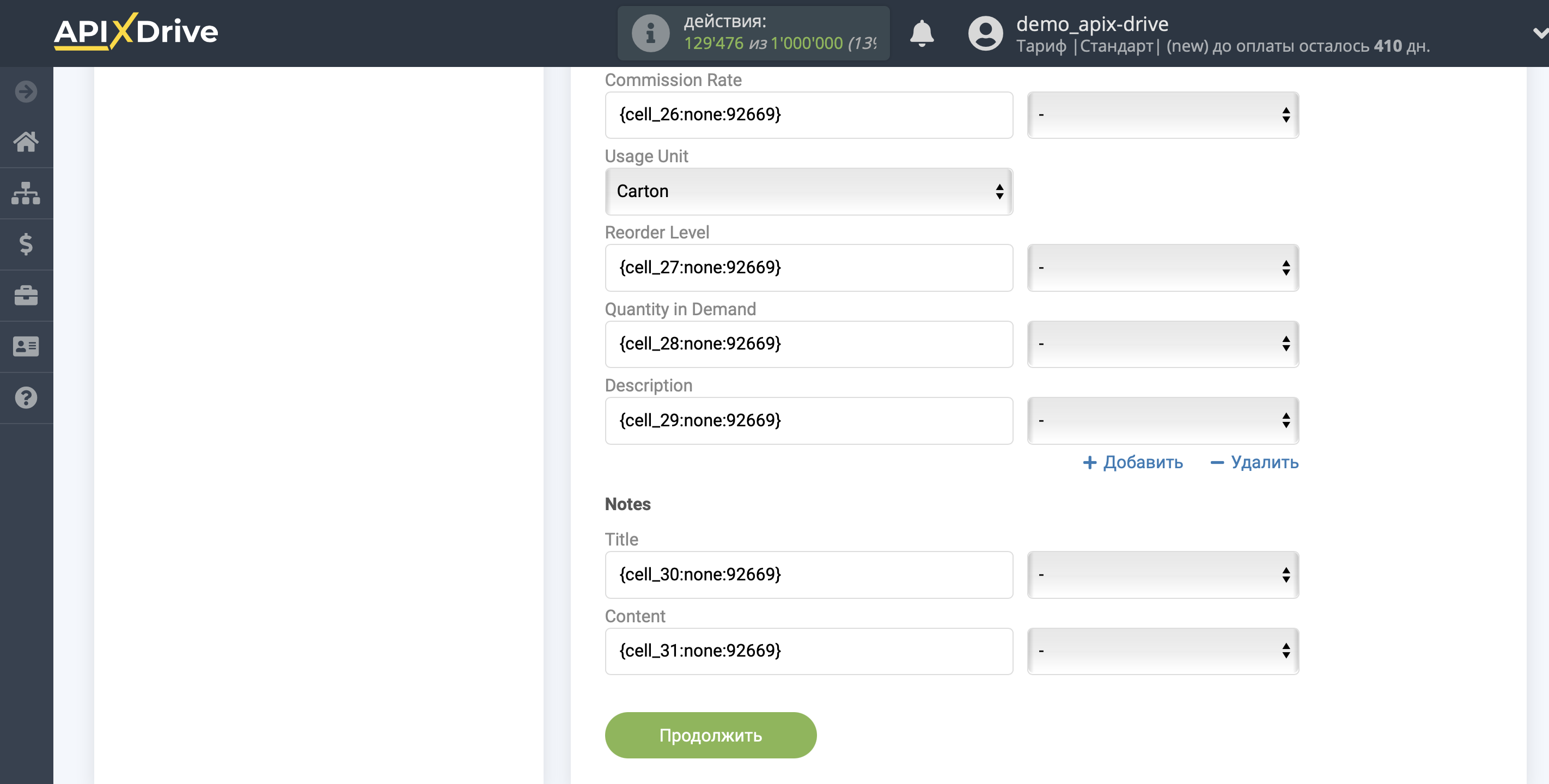
Теперь вы можете увидеть тестовые данные.
Если вы хотите отправить тестовые данные в Zoho для того, чтобы проверить корректность настройки - кликните "Отправить тестовые данные в Zoho" и перейдите в Ваш Zoho, чтобы проверить результат.
Если вы хотите изменить настройки - кликните "Редактировать" и вы вернетесь на шаг назад.
Если вас все устраивает - кликните "Далее".
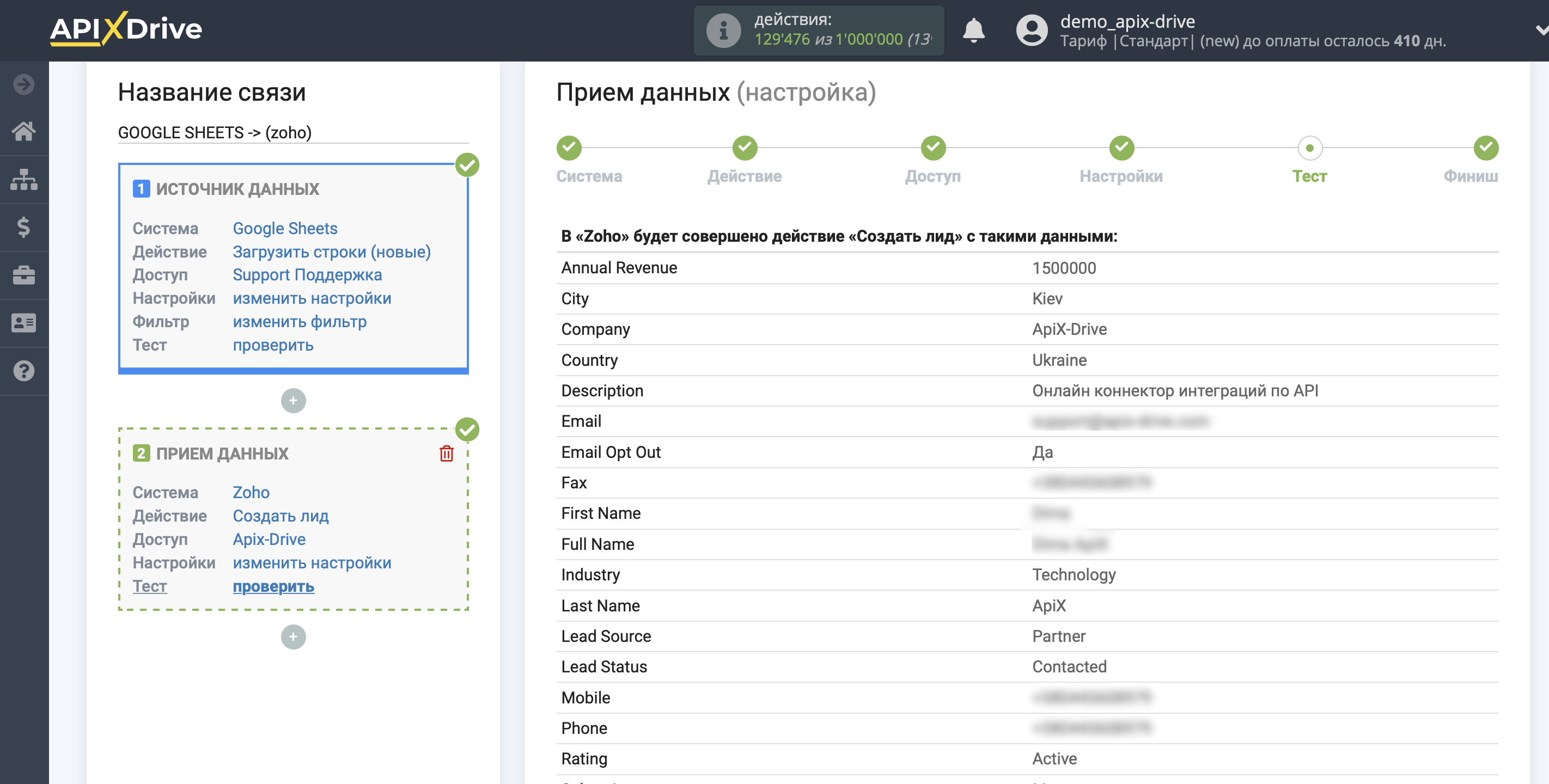
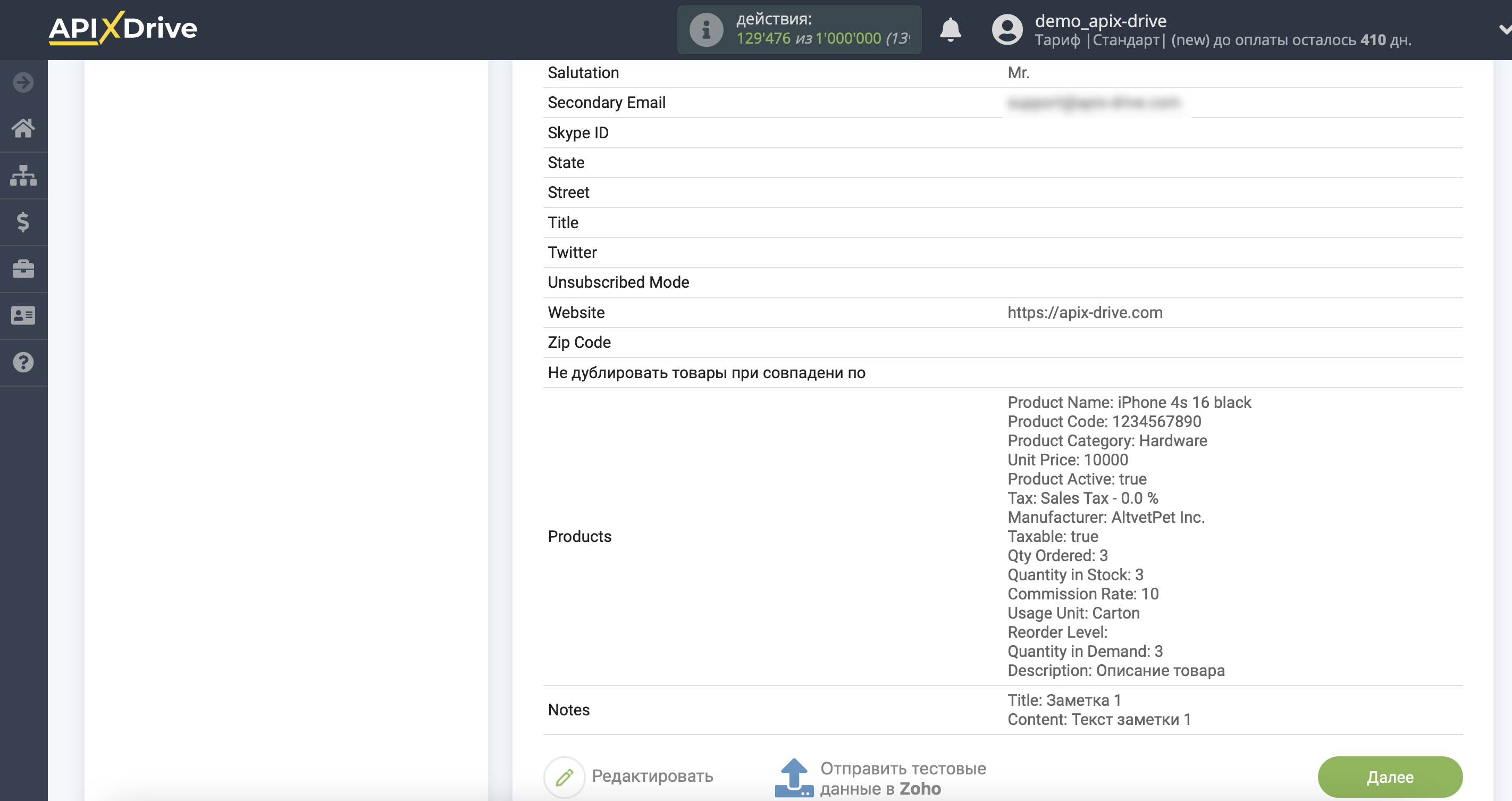
На этом настройка Приема данных завершена!
Теперь можете приступить к выбору интервала обновления и включению автообновления.
Для этого кликните "Включить автообновление".
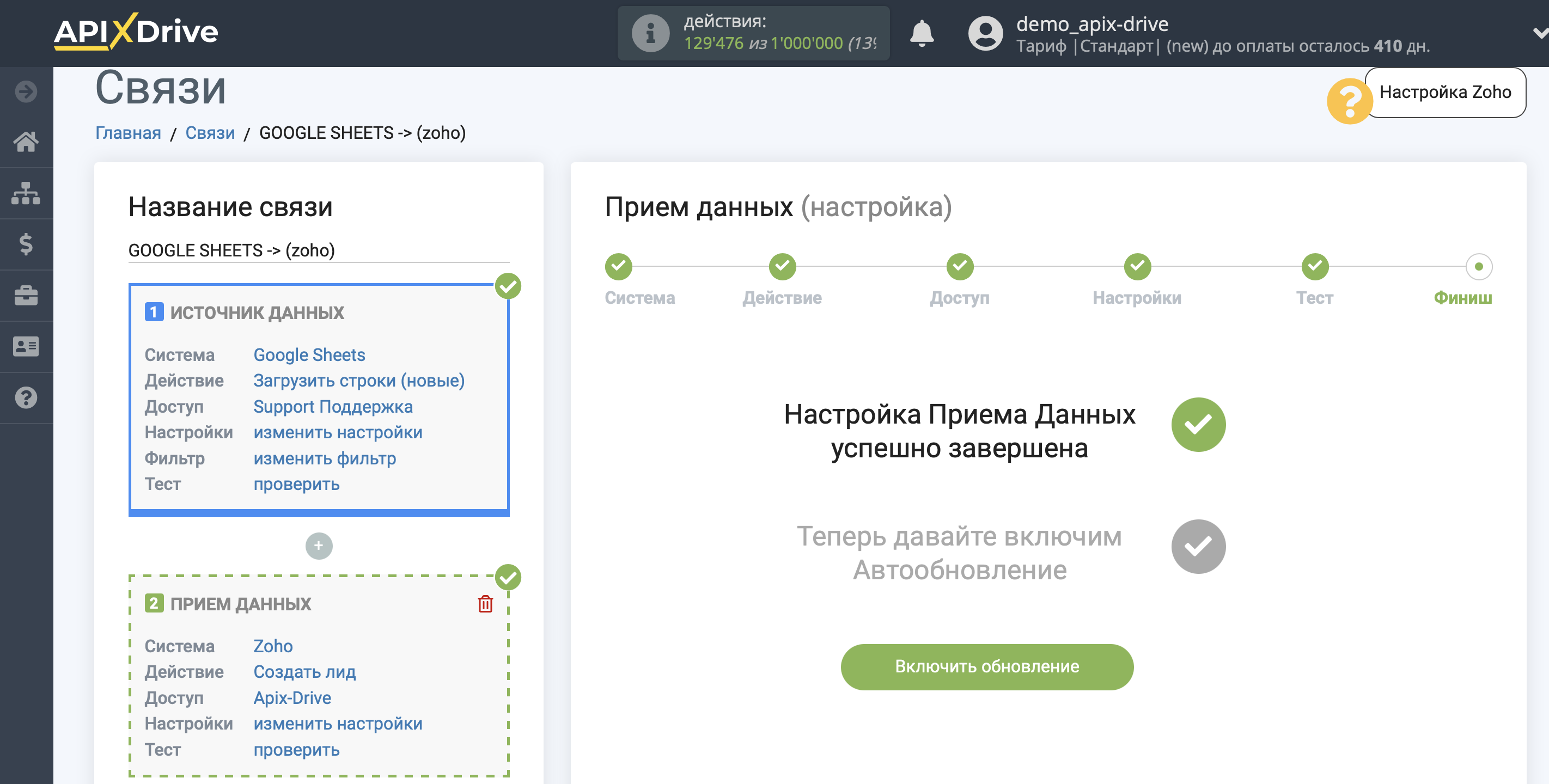
На главном экране кликните на иконку шестеренки, чтобы выбрать необходимый интервал обновления или настройте Запуск по расписанию. Для того, чтобы запускать связь по времени выберите Запуск по расписанию и укажите желаемое время срабатывания обновления связи или добавьте сразу несколько вариантов времени, когда нужно, чтобы срабатывала связь.
Внимание! Чтобы Запуск по расписанию сработал в указанное время необходимо, чтобы интервал между текущим временем и указанным временем был более 5 минут. Например, вы выбираете время 12:10 и текущее время 12:08 - в этом случае автообновление связи произойдет в 12:10 на следующий день. Если вы выбираете время 12:20 и текущее время 12:13 - автообновление связи сработает сегодня и далее каждый день в 12:20.
Для того, чтобы текущая связь срабатывала после другой связи, поставьте галочку "Обновлять только после связи" и укажите связь, после которой будет срабатывать текущая.
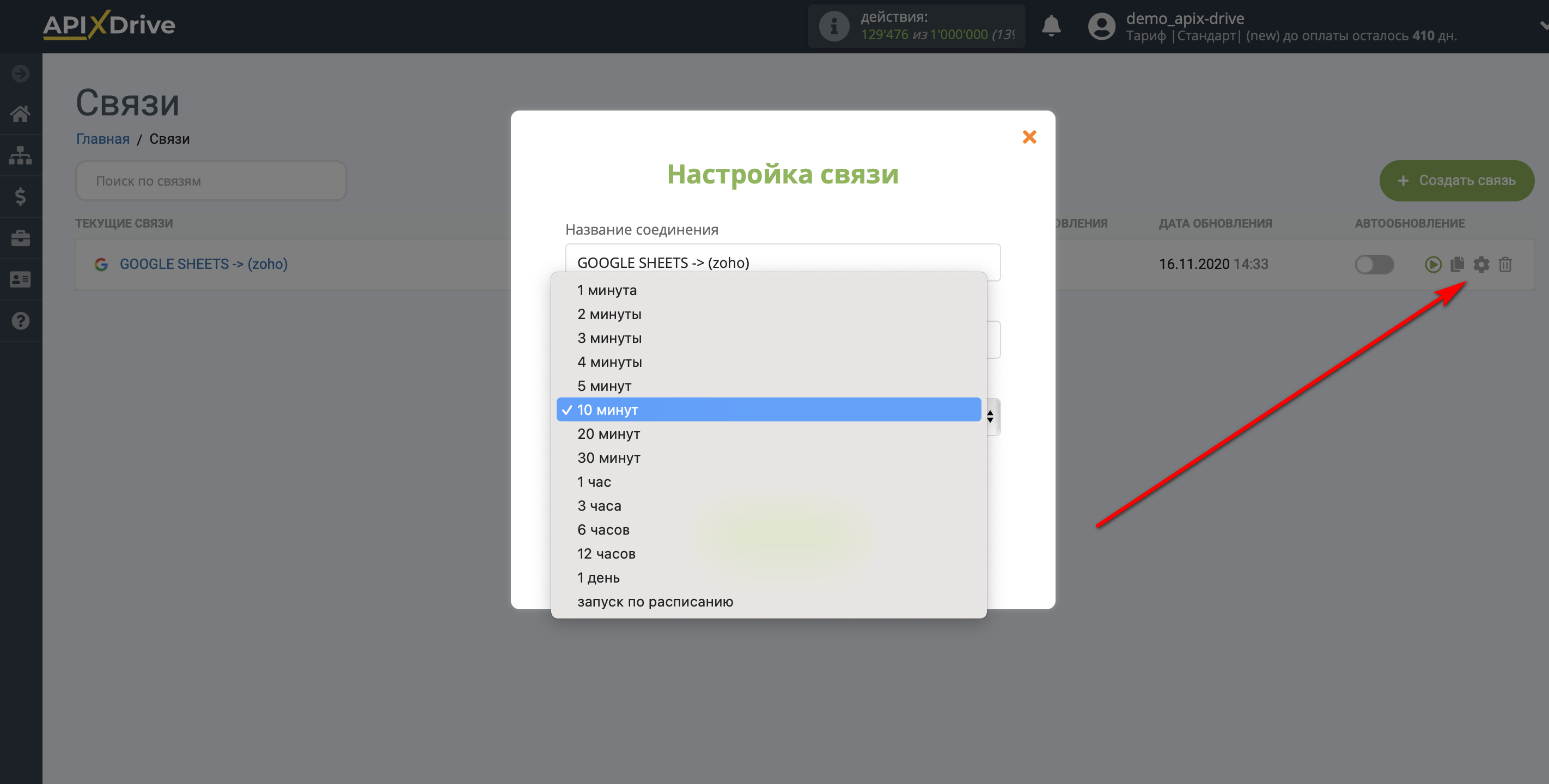
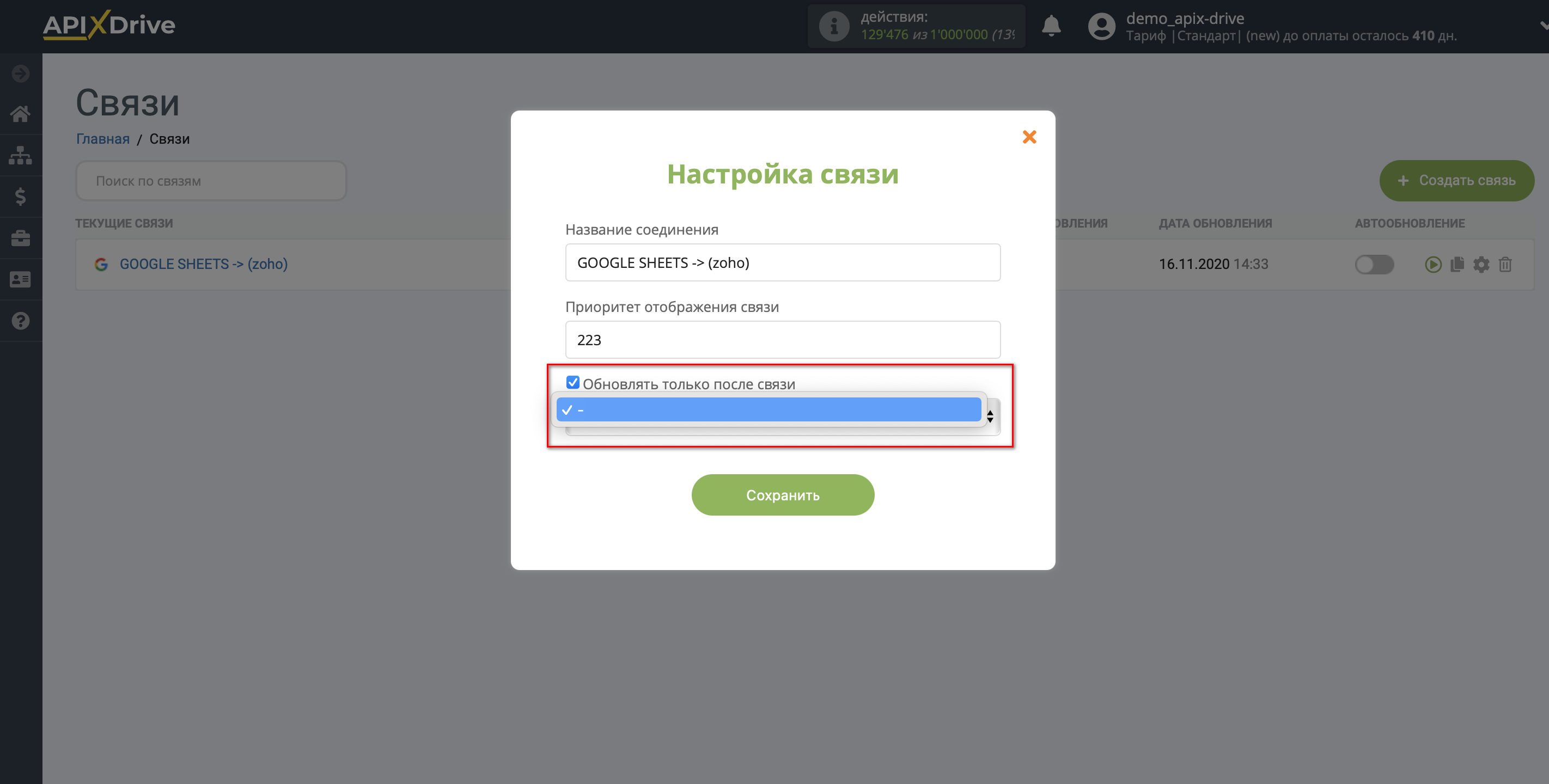
Для включения автообновления переключите ползунок в положение как показано на картинке.
Для того, чтобы выполнить разовое срабатывание связи, кликните по иконке в виде стрелки.
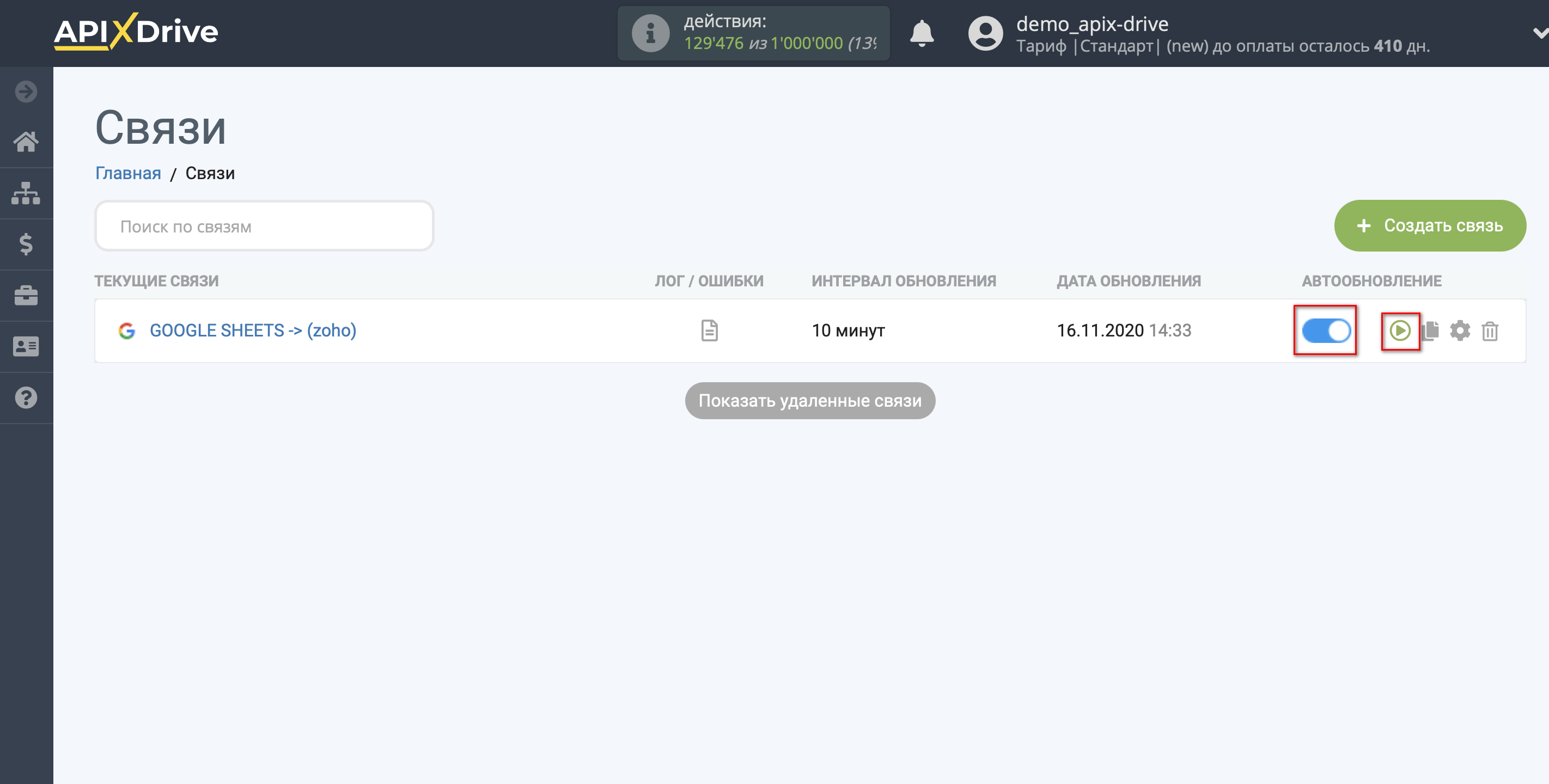
На этом настройка Zoho в качестве Приема данных завершена! Видите как все просто!?
Теперь можете не беспокоиться, дальше ApiX-Drive сделает всё самостоятельно!