Настройка Приема данных в Smartsheet
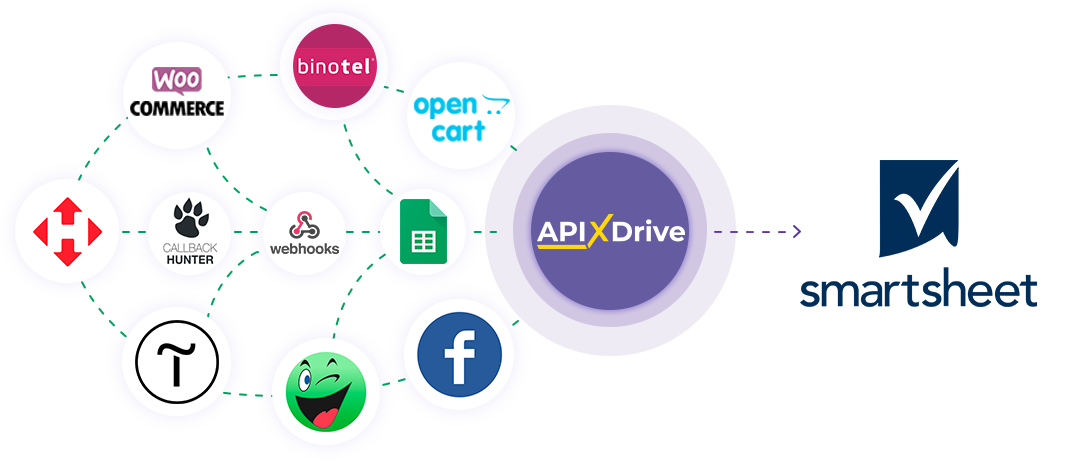
Интеграция позволит вам создавать новые строки, обновлять существующие или добавлять комментарии к строкам Smartsheet, в ответ на какие-либо действия в других системах - если появилась новая строка в Google Sheets, заказ в CRM перешел на другой этап воронки или при появлении нового заказа на вашем сайте.
Давайте пройдем весь этап настройки Smartsheet вместе!
Навигация:
1. Что будет делать интеграция с Smartsheet?
2. Как подключить аккаунт Smartsheet к ApiX-Drive?
3. Как настроить в выбранном действии передачу данных в Smartsheet?
4. Пример данных, которые будут отправлены в ваш Smartsheet.
5. Автообновление и интервал срабатывания связи.
После настройки Источника данных, кликните «Начать настройку Приема данных»
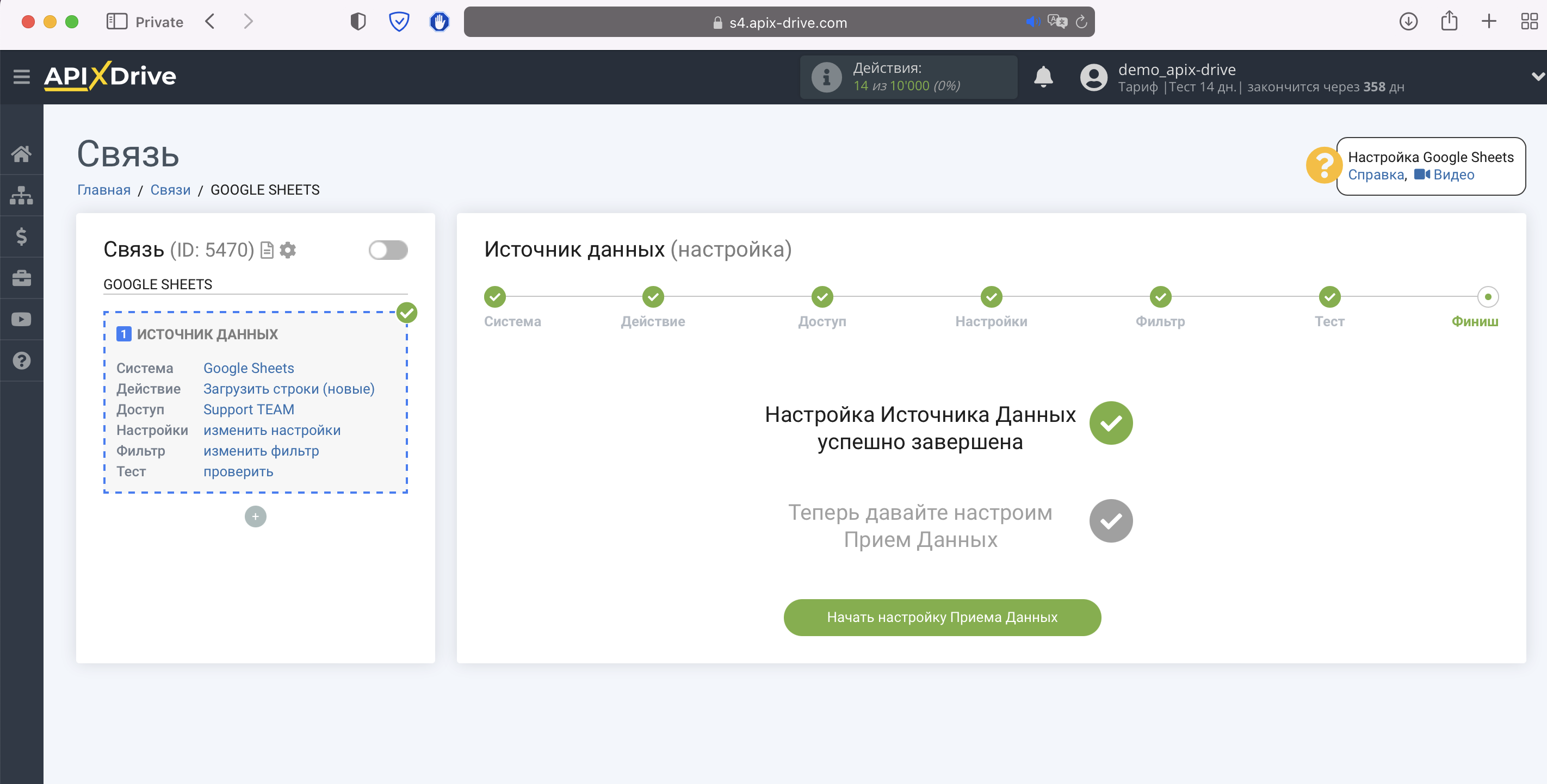
Выберите систему в качестве Приема данных. В данном случае, необходимо указать Smartsheet.
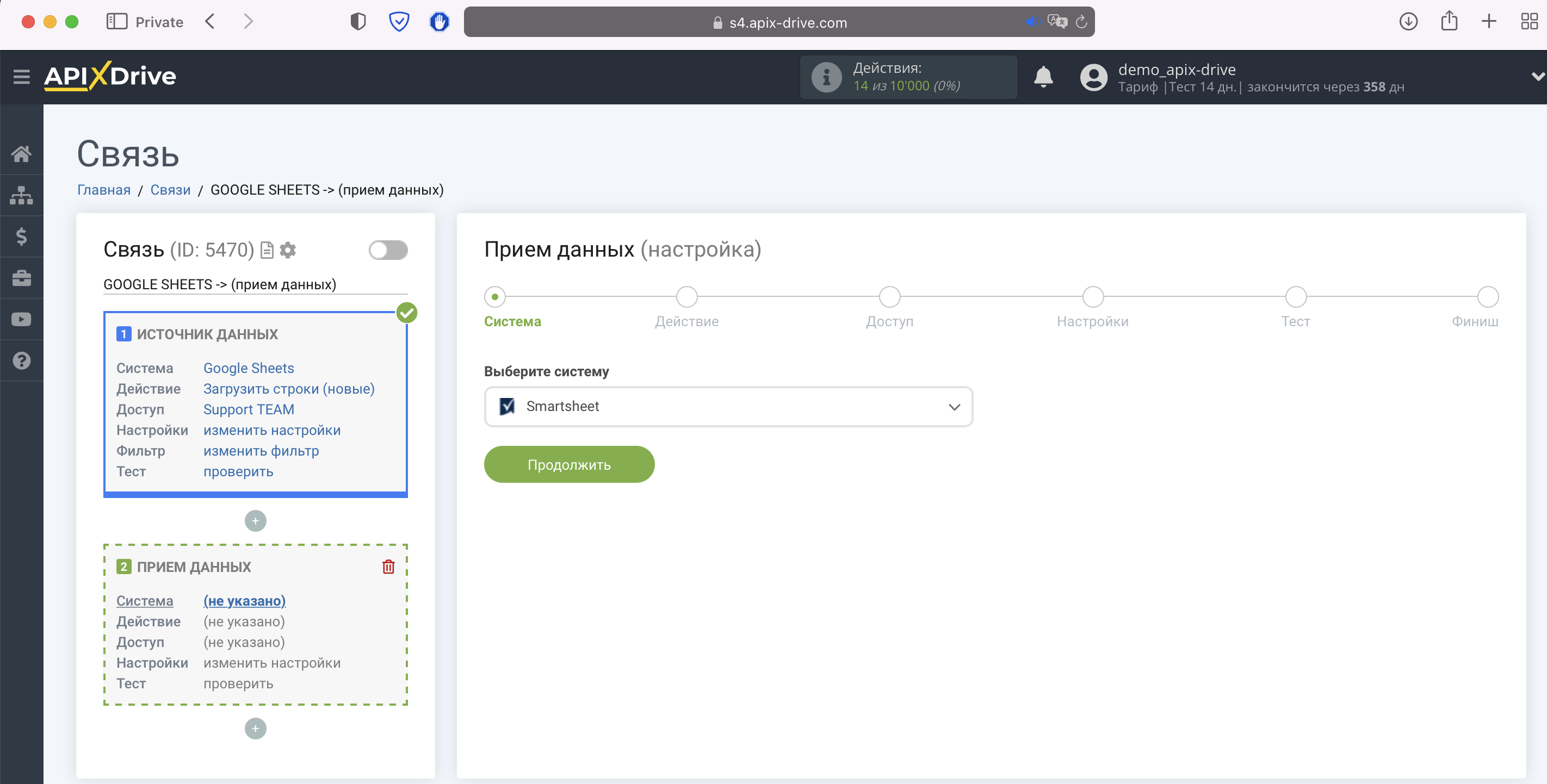
Далее, необходимо указать действие, например, "Добавить строку".
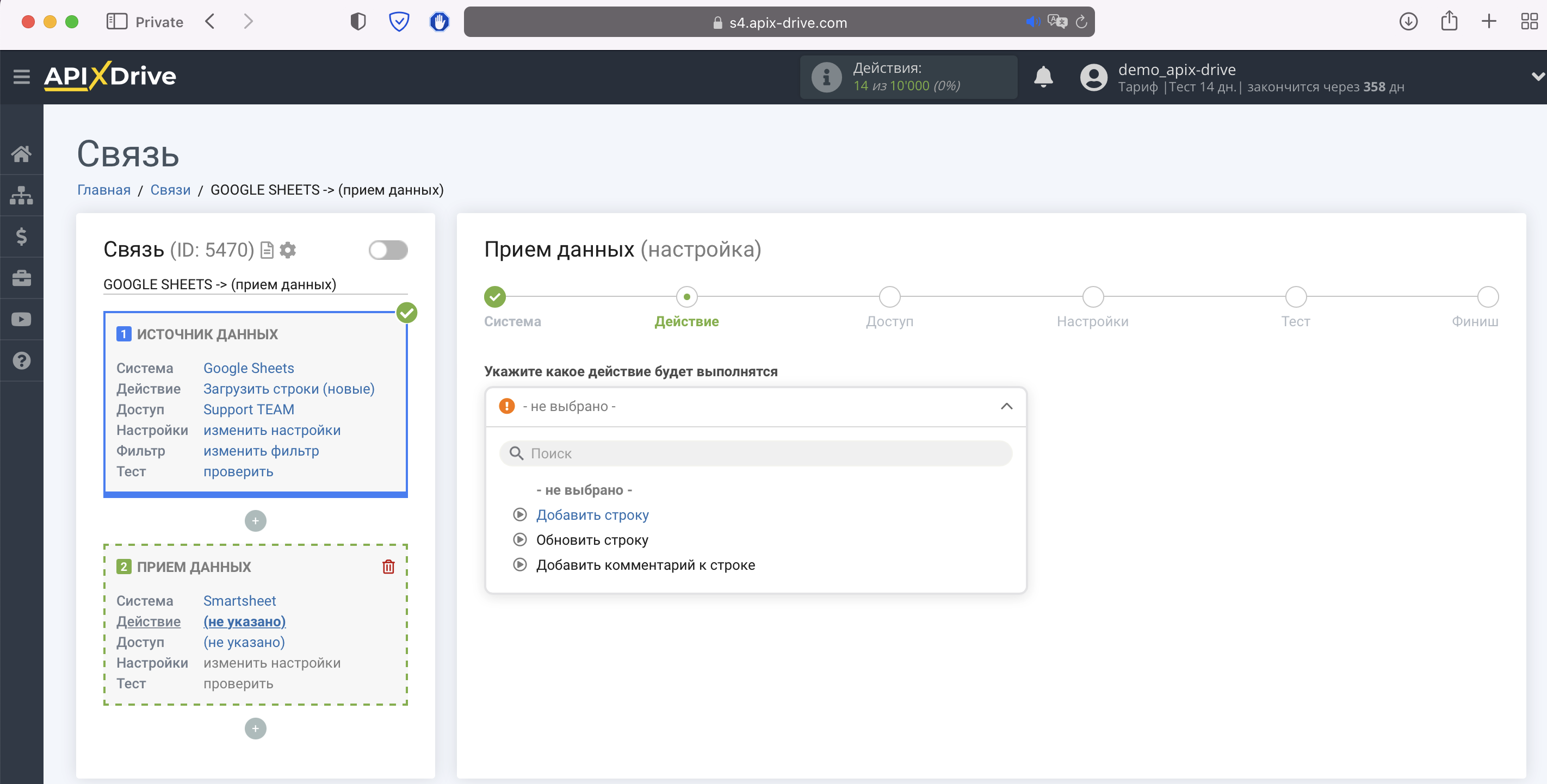
- Добавить строку - на ваш лист будут добавляться данные в новые строки. Например, если у вас в таблице заполнено 10 строк, тогда наша система добавит данные в 11-ю строку и тд. Если в вашей таблице 10 заполненных строк и вы удалите данные из 5-й строки, то система будет дальше передавать данные в 11-ю строку и т.д. Но если вы удалите все строки, тогда система будет передавать данные в первую строку.
- Обновить строку - на вашем листе будут обновляться или добавляться данные в нужных вам строках и колонках. Система будет искать необходимое значение в одной из колонок, и если при выгрузке новых данных из блока Источника данных она найдёт строку с нужным параметром (номером телефона, Email или номером заказа), тогда в указанной вами колонке будут обновлены или добавлены данные.
- Добавить комментарий к строке - на вашем листе будут добавляться комментарии к уже существующим строкам. Система будет искать необходимое значение в одной из колонок, и если при выгрузке новых данных из блока Источника данных она найдёт строку с нужным параметром (номером телефона, Email или номером заказа), тогда к этой строке будет добавлен указанный вами комментарий.
Следующий шаг - выбор аккаунта Smartsheet, в который будет происходить отправка данных.
Если нет подключенных логинов к системе ApiX-Drive, кликните "Подключить аккаунт".
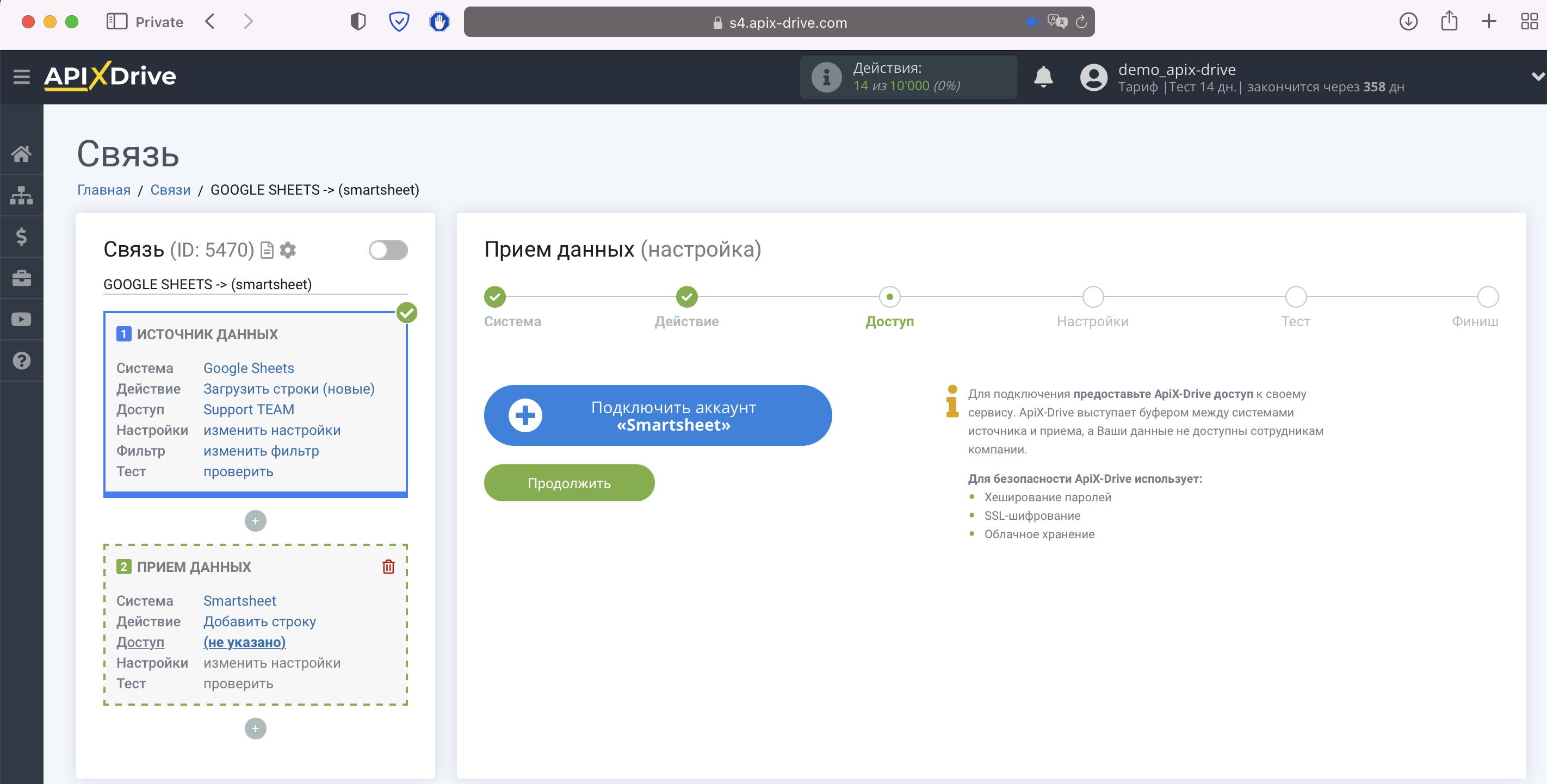
Укажите Email и Пароль личного кабинета Smartsheet.
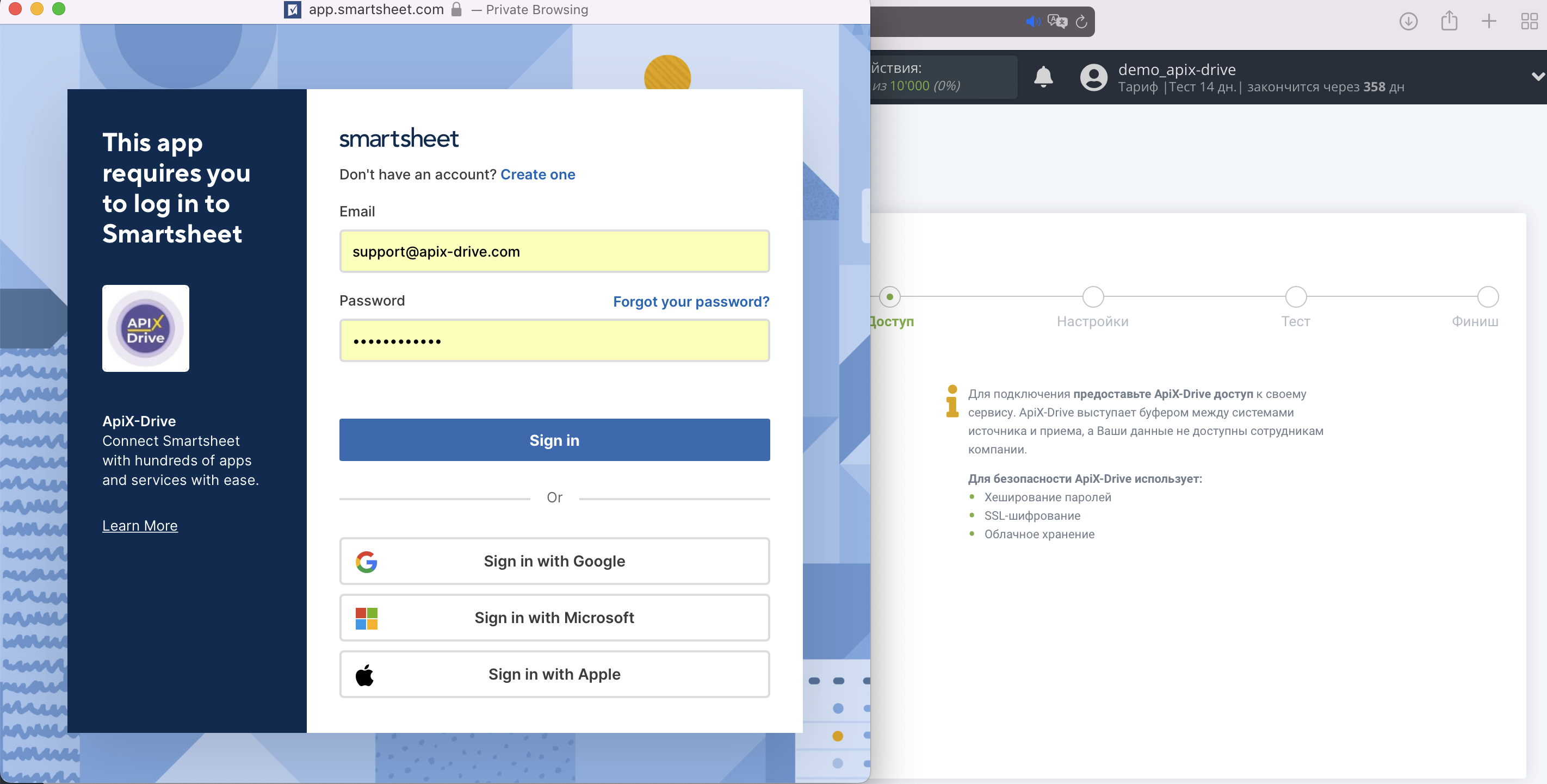
Дайте свое разрешение ApiX-Drive на работу с этим аккаунтом.
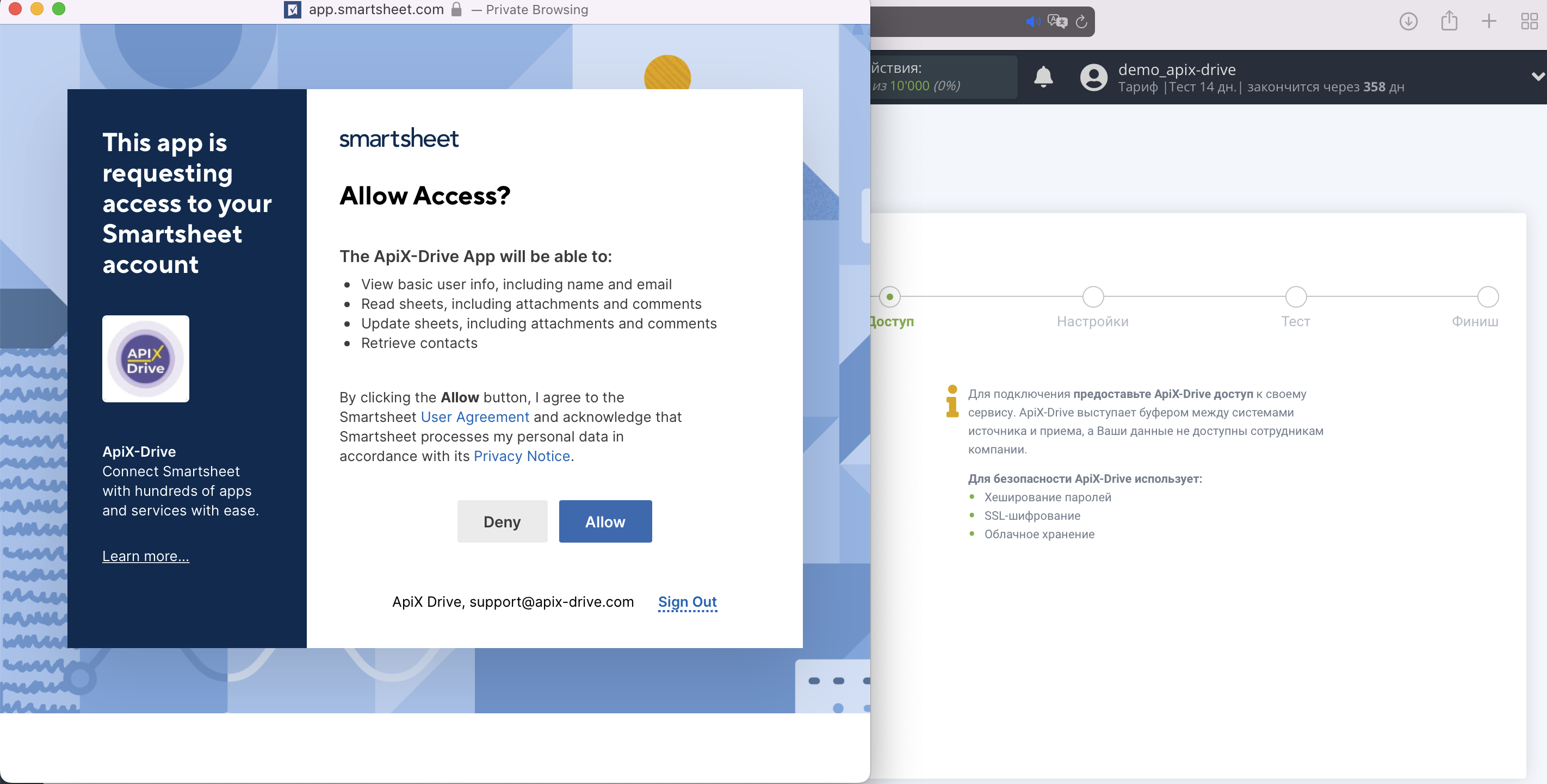
Когда подключенный аккаунт отобразился в списке "активные аккаунты" выберете его для дальнейшей работы.
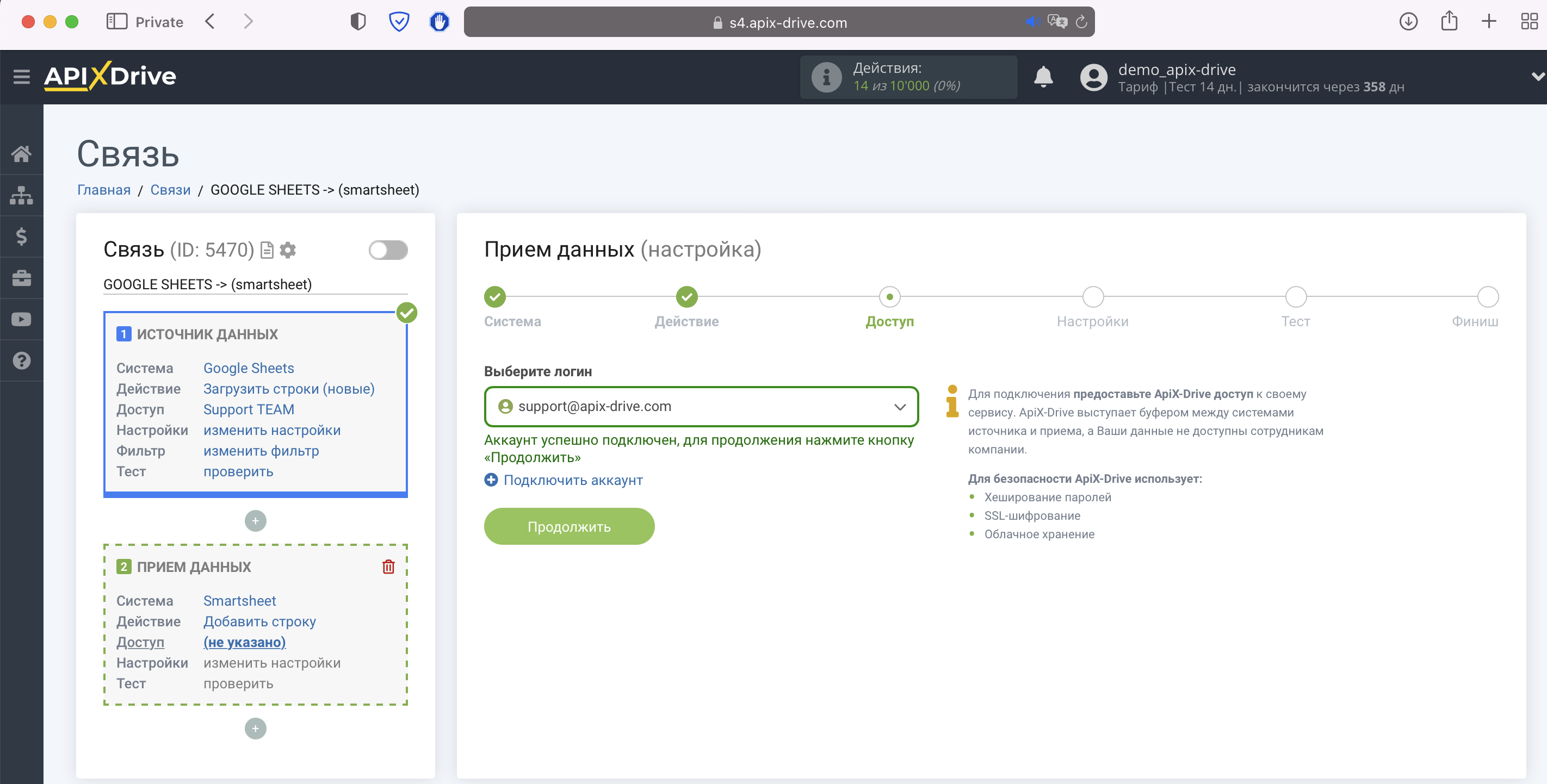
Укажите лист Smartsheet, на который будут выгружаться данные и назначьте переменные из системы Источника данных в поля Smartsheet.
Для того чтобы добавить переменную, кликните по полю колонки и выберите нужную переменную из выпадающего списка.
Кликните "Продолжить" когда закончите работу с назначением полей.
Обратите внимание! Вы можете использовать не только переменные, но и прописывать значения вручную.
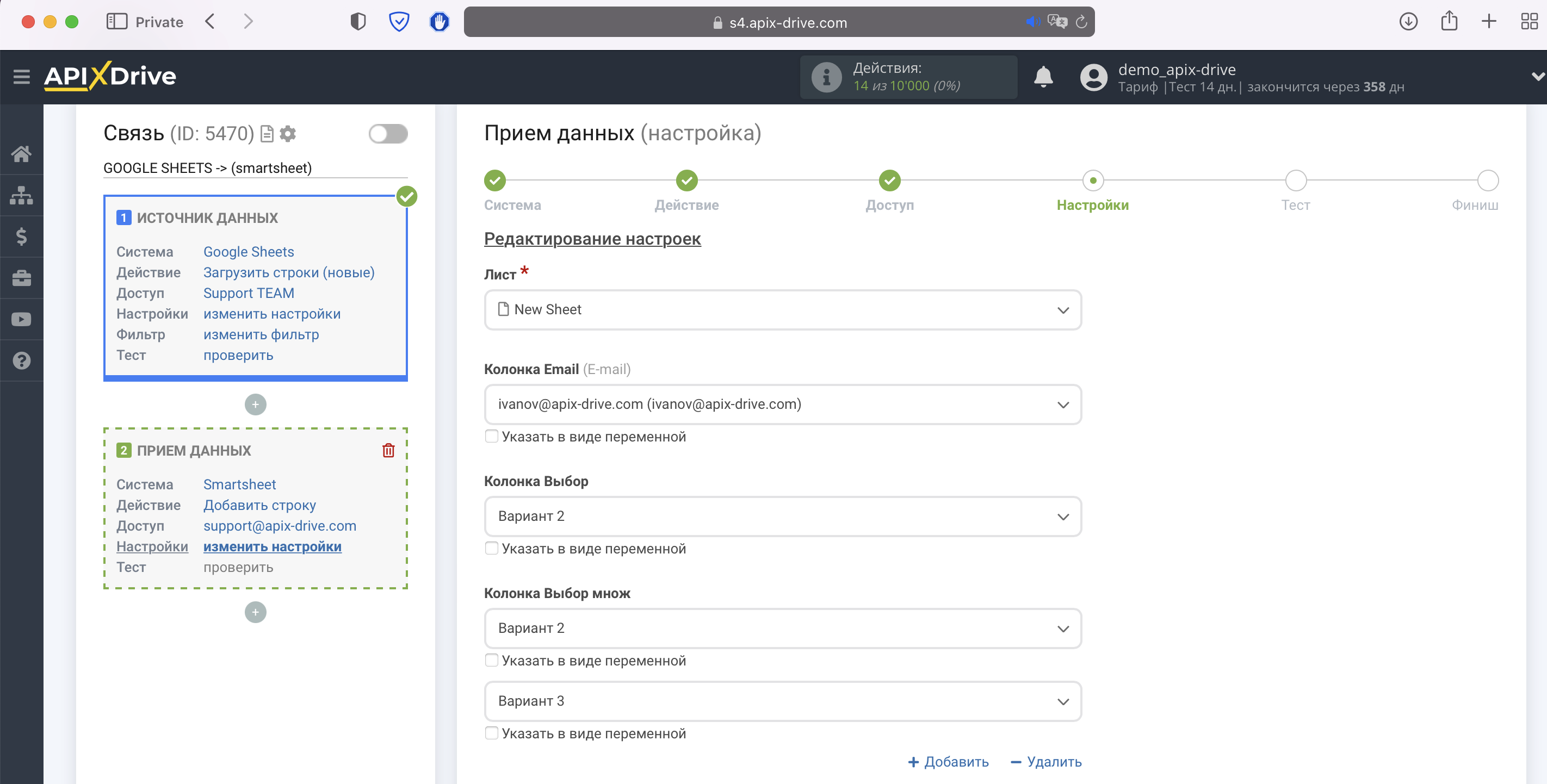
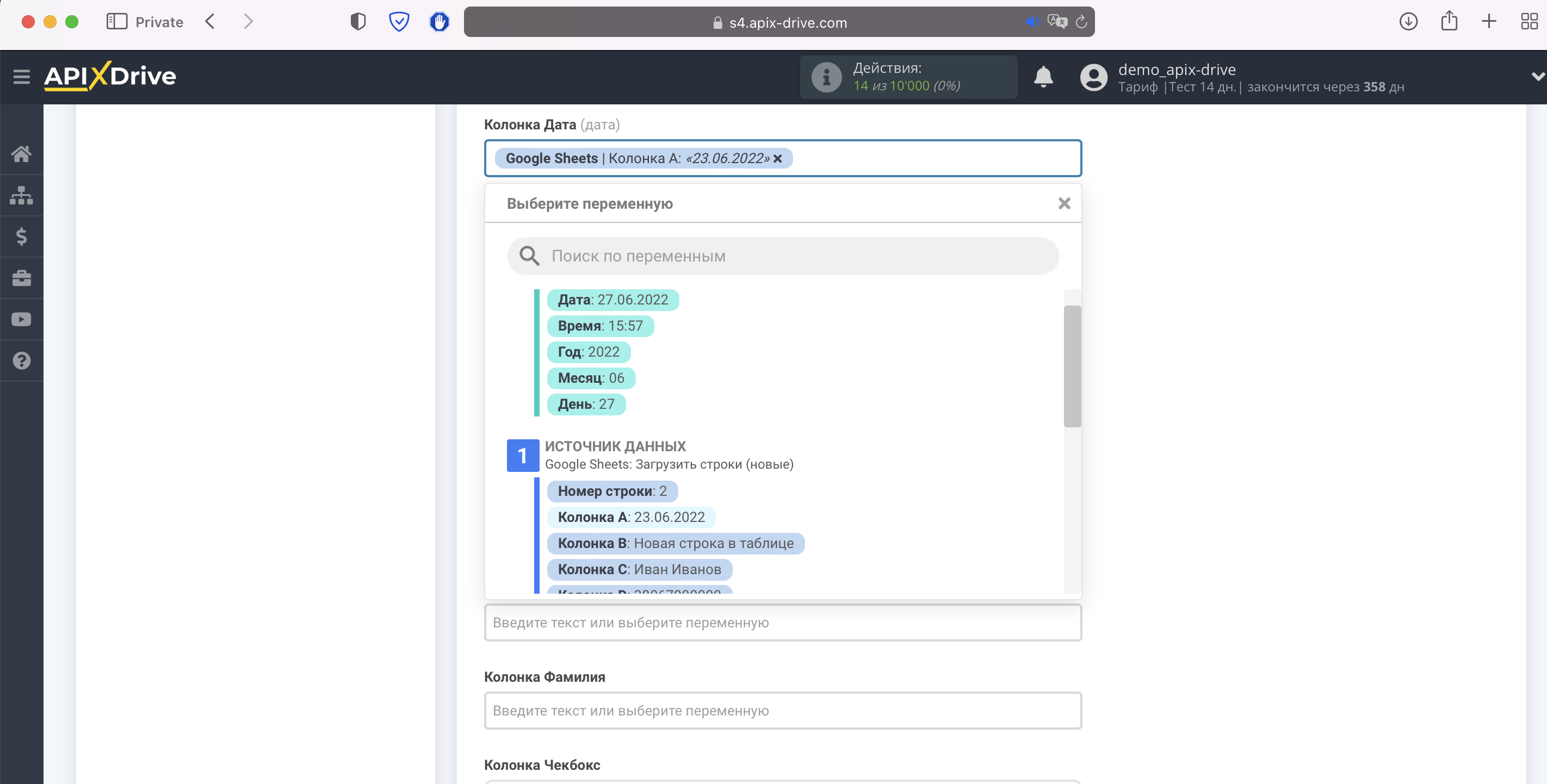
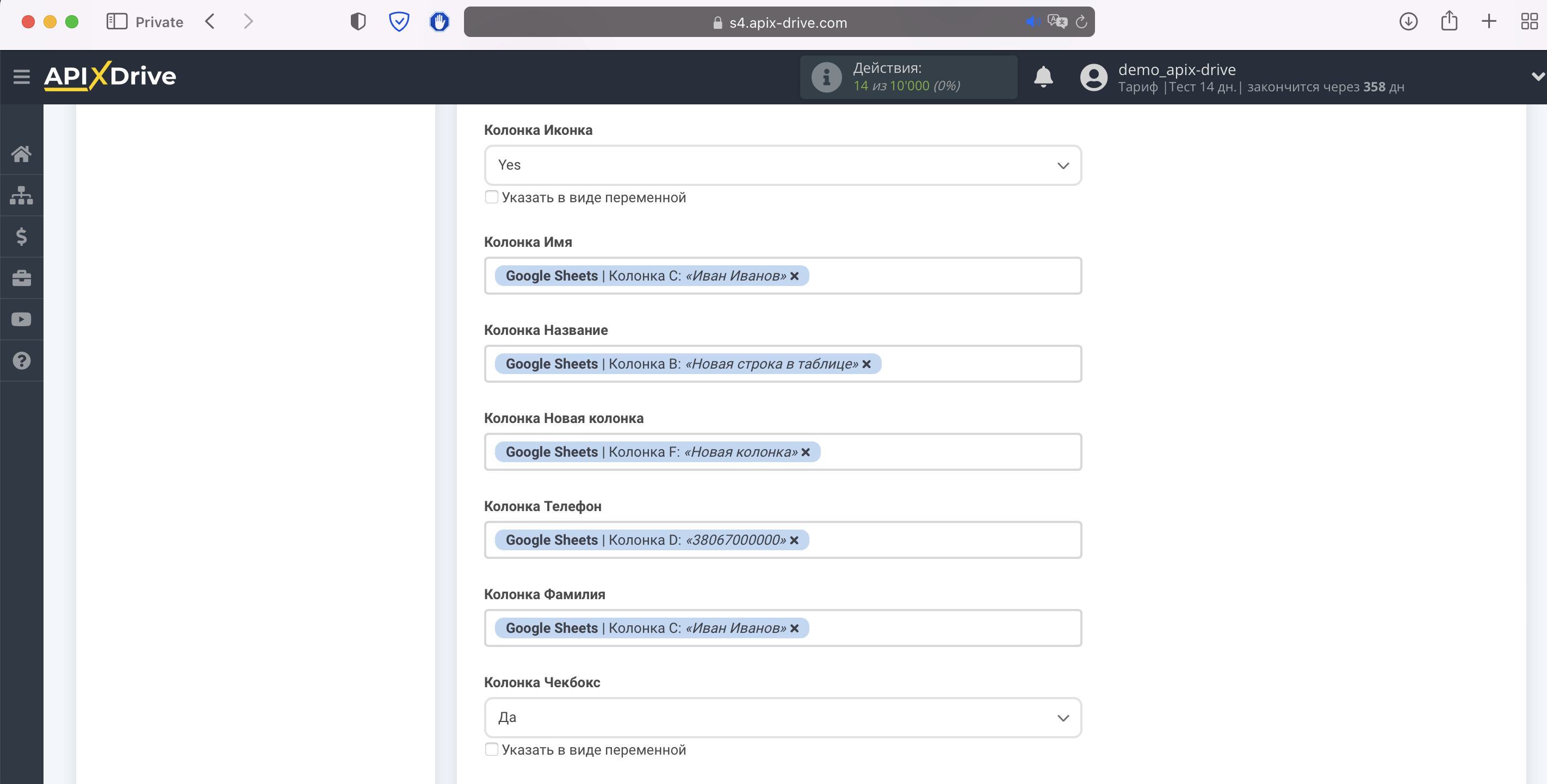
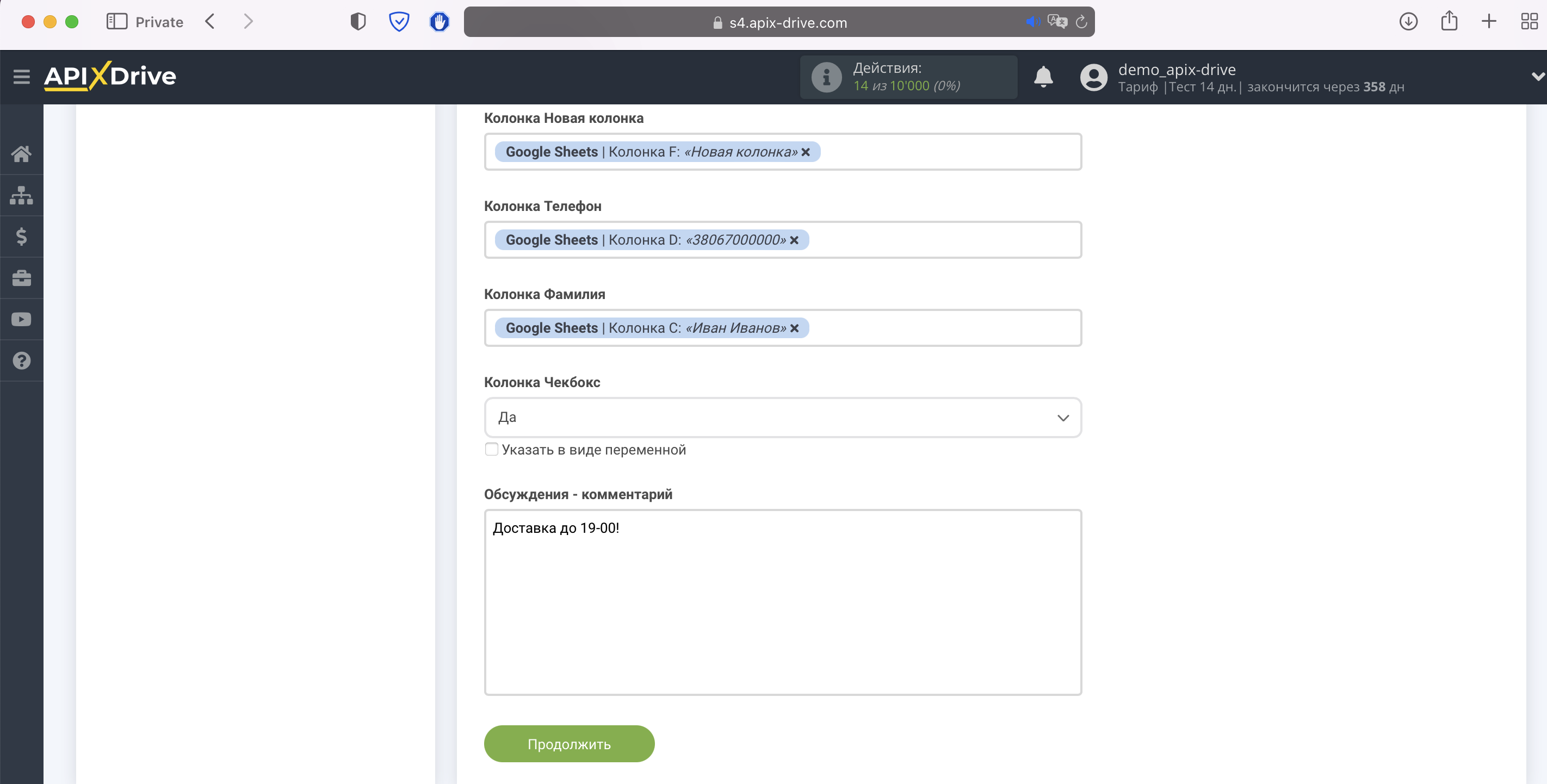
Теперь вы видите тестовые данные для отправки в Smartsheet.
Кликните "Отправить тестовые данные в Smartsheet" и проверьте лист в Smartsheet.
Если вас всё устраивает - кликните "Далее" для дальнейшей настройки.
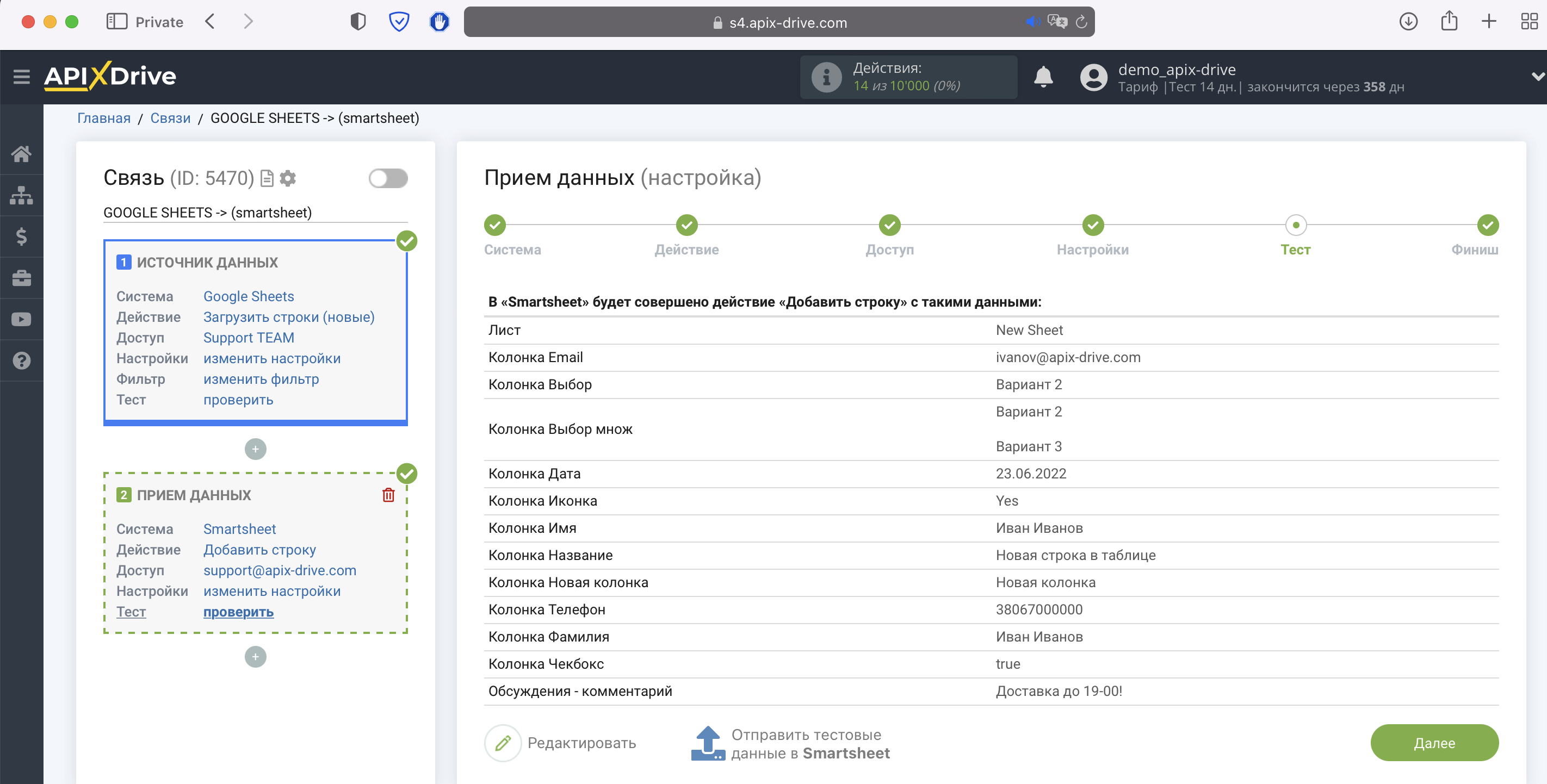
На этом настройка Приема данных завершена!
Теперь можете приступить к выбору интервала обновления и включению автообновления.
Для этого кликните "Включить автообновление".
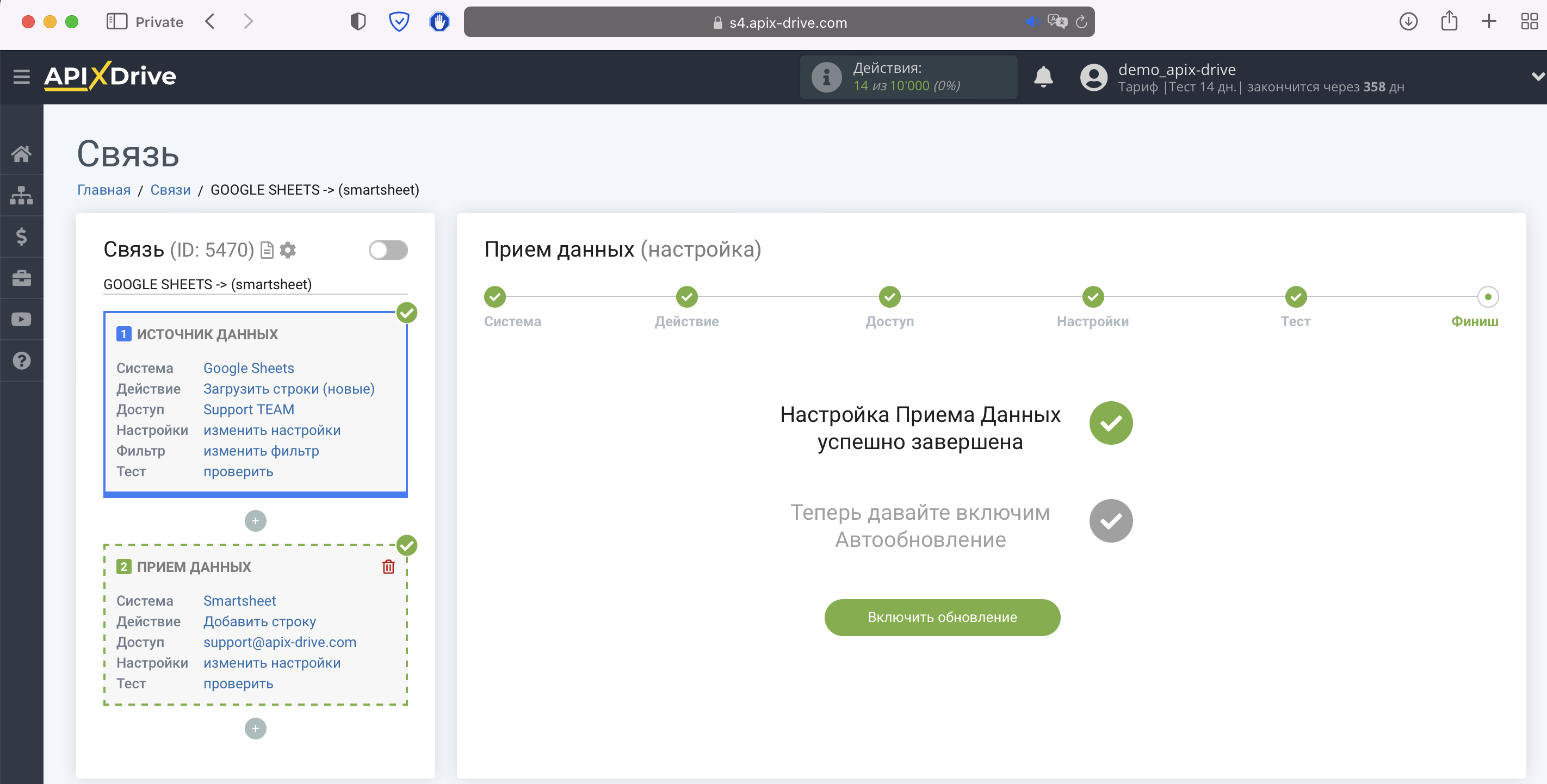
На главном экране кликните на иконку шестеренки, чтобы выбрать необходимый интервал обновления или настройте Запуск по расписанию. Для того чтобы запускать связь по времени выберите Запуск по расписанию и укажите желаемое время срабатывания обновления связи или добавьте сразу несколько вариантов времени, когда нужно, чтобы срабатывала связь.
Внимание! Чтобы Запуск по расписанию сработал в указанное время необходимо, чтобы интервал между текущим временем и указанным временем был более 5 минут. Например, вы выбираете время 12:10 и текущее время 12:08 - в этом случае автообновление связи произойдет в 12:10 на следующий день. Если вы выбираете время 12:20 и текущее время 12:13 - автообновление связи сработает сегодня и далее каждый день в 12:20.
Для того чтобы текущая связь срабатывала после другой связи, поставьте галочку "Обновлять только после связи" и укажите связь, после которой будет срабатывать текущая.
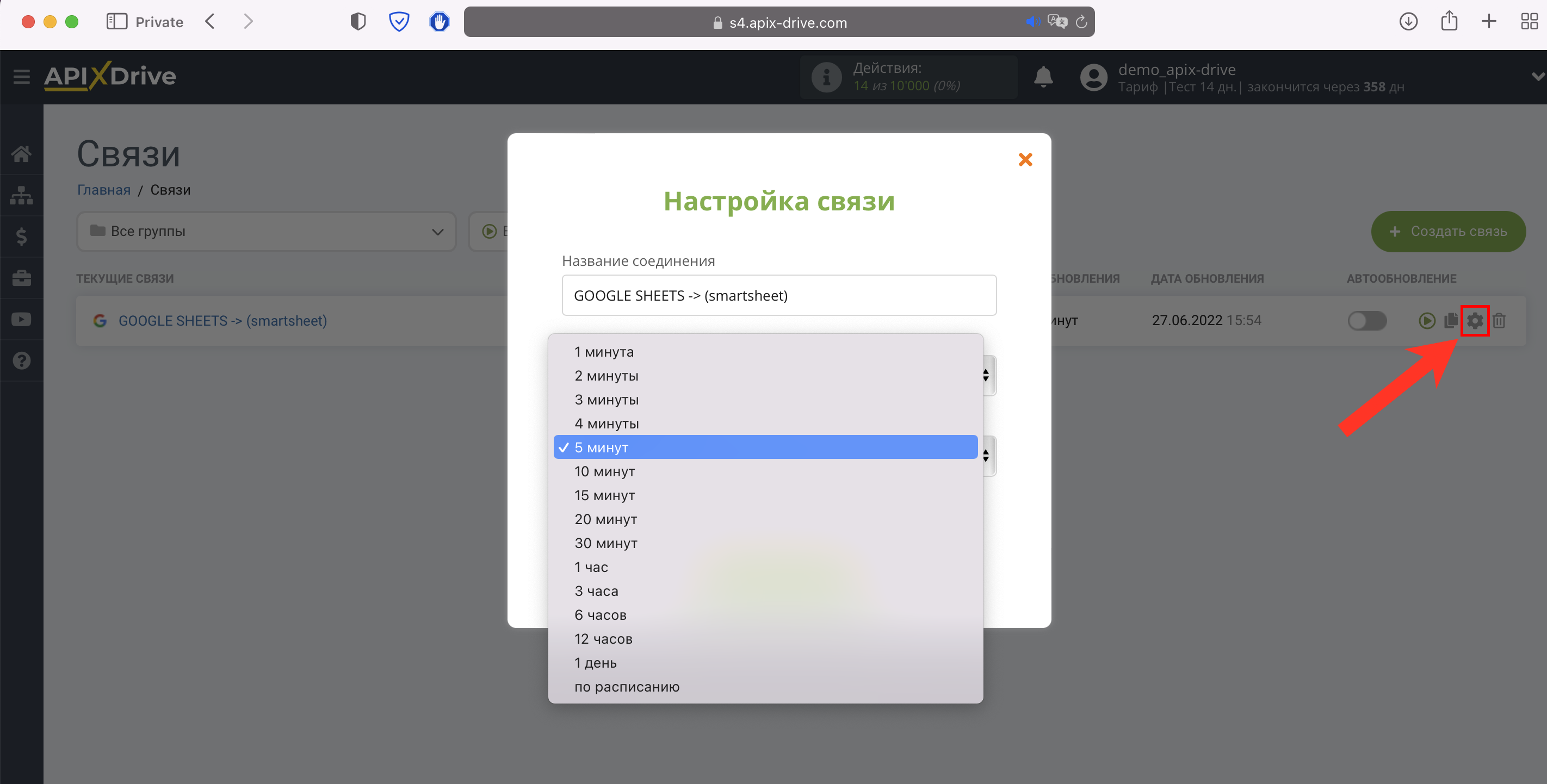
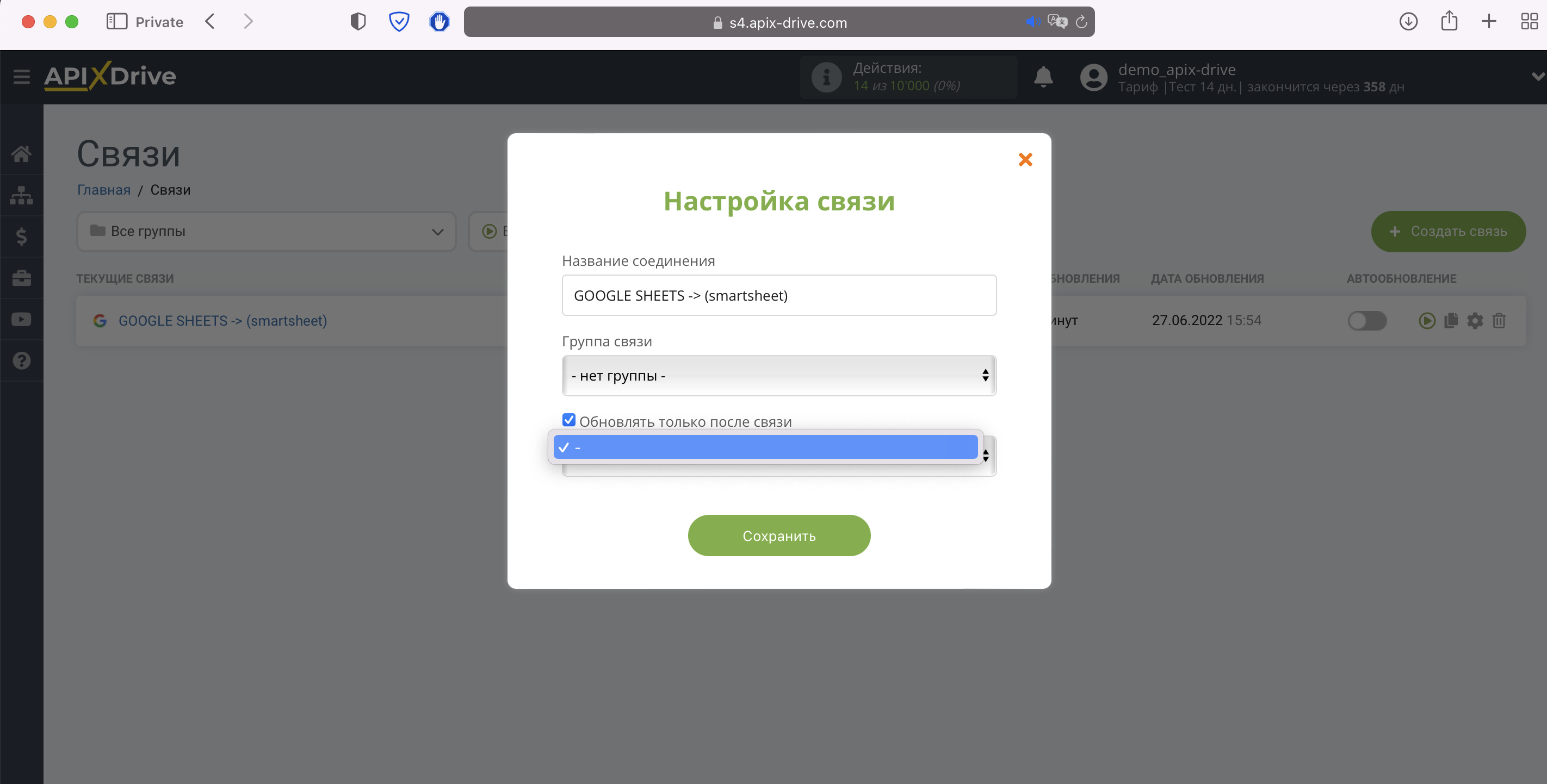
Для включения автообновления переключите ползунок в положение как показано на картинке.
Для того чтобы выполнить принудительное срабатывание связи, кликните по иконке в виде стрелки.
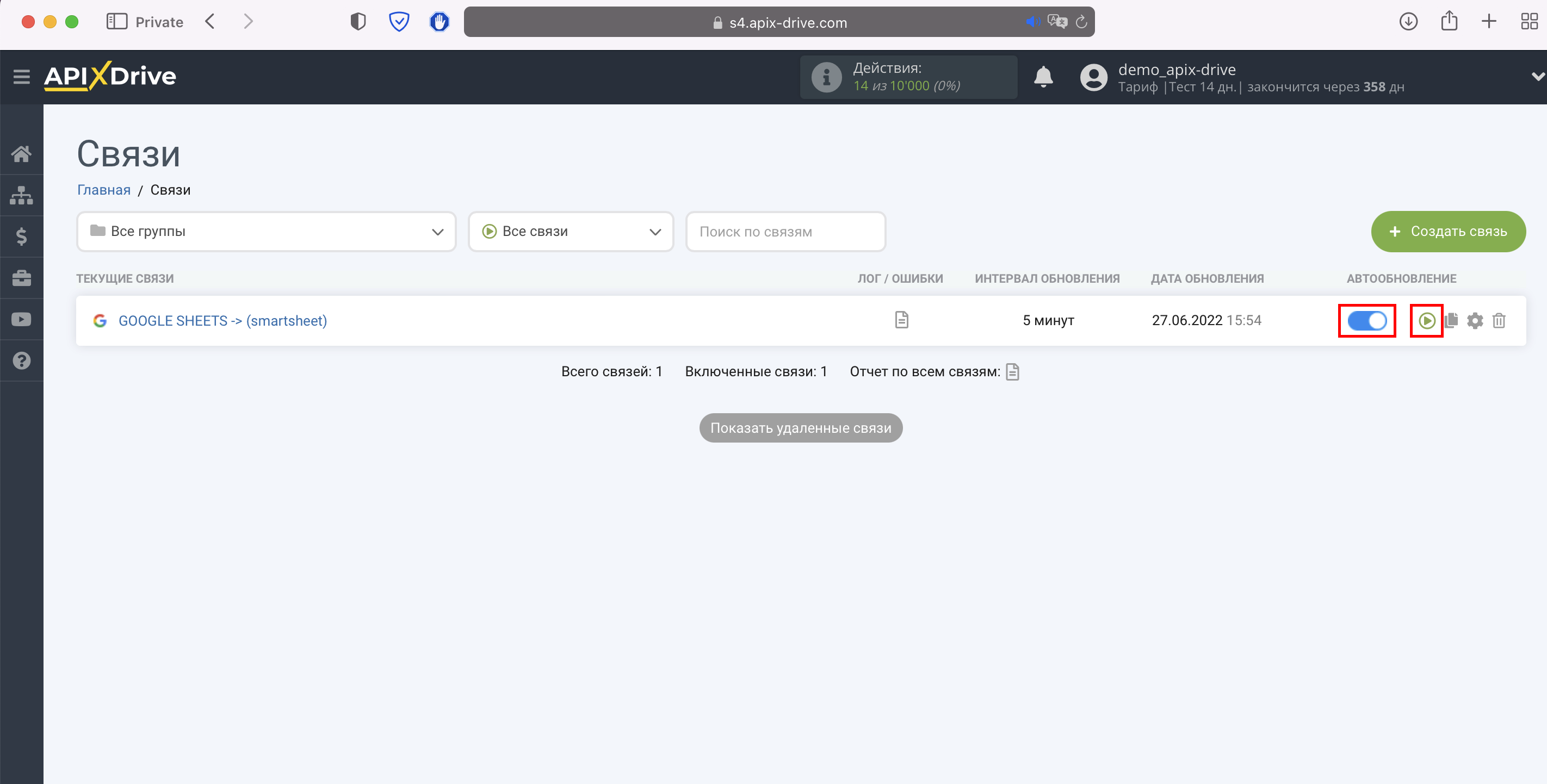
На этом настройка Smartsheet в качестве Приема данных завершена! Видите как все просто!?
Теперь можете не беспокоиться, дальше ApiX-Drive сделает всё самостоятельно!