Настройка SMTP в качестве Приема данных
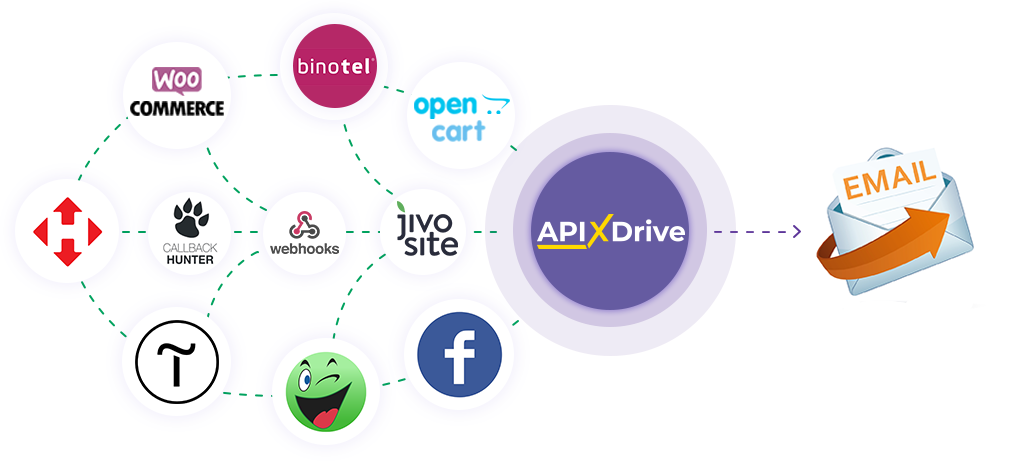
Интеграция позволит вам подключить свой почтовый сервис через SMTP, с которым еще нет готовой прямой интеграции. Например, вы сможете писать письма через подключенную вашу почту, если в Google Sheets появится новая строка, заказ в CRM переместится на другой этап воронки или когда новый заказ появится на вашем сайте. Это позволит вам максимально эффективно автоматизировать процесс отправки писем и сэкономить массу времени.
Давайте пройдем весь этап настройки SMTP вместе!
Навигация:
1. Что будет делать интеграция с SMTP?
2. Как подключить аккаунт SMTP к ApiX-Drive?
3. Как настроить в выбранном действии передачу данных в SMTP?
4. Пример данных, которые будут отправлены в ваш SMTP.
5. Автообновление и интервал срабатывание связи.
После того, как Вы настроили систему Источника данных, например, Google Sheets, можно приступить к настройке SMTP в качестве Приема данных.
Для этого кликаем "Начать настройку Приема данных".
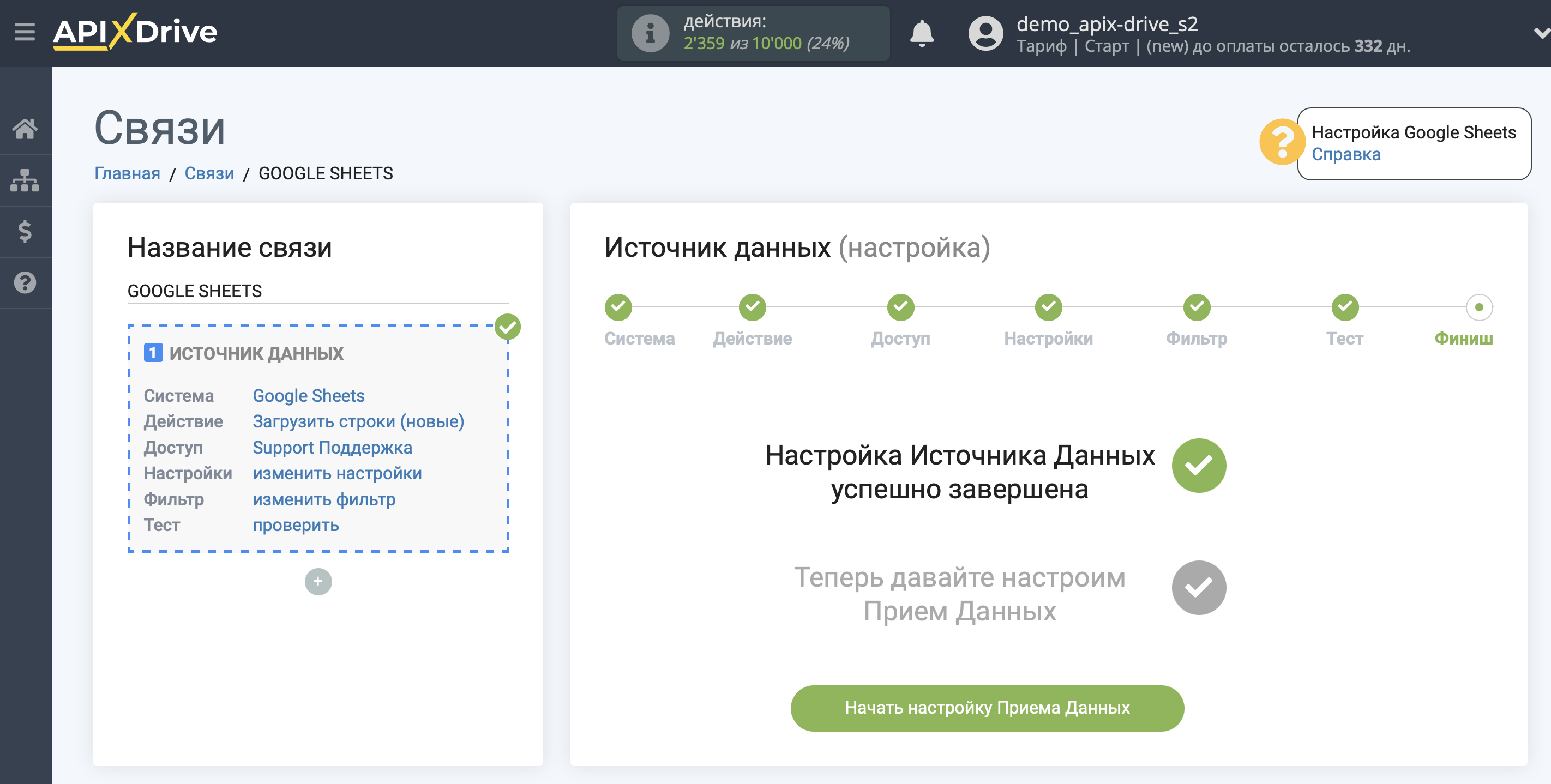
Выберите систему в качестве Приема данных. В данном случае, необходимо указать SMTP.
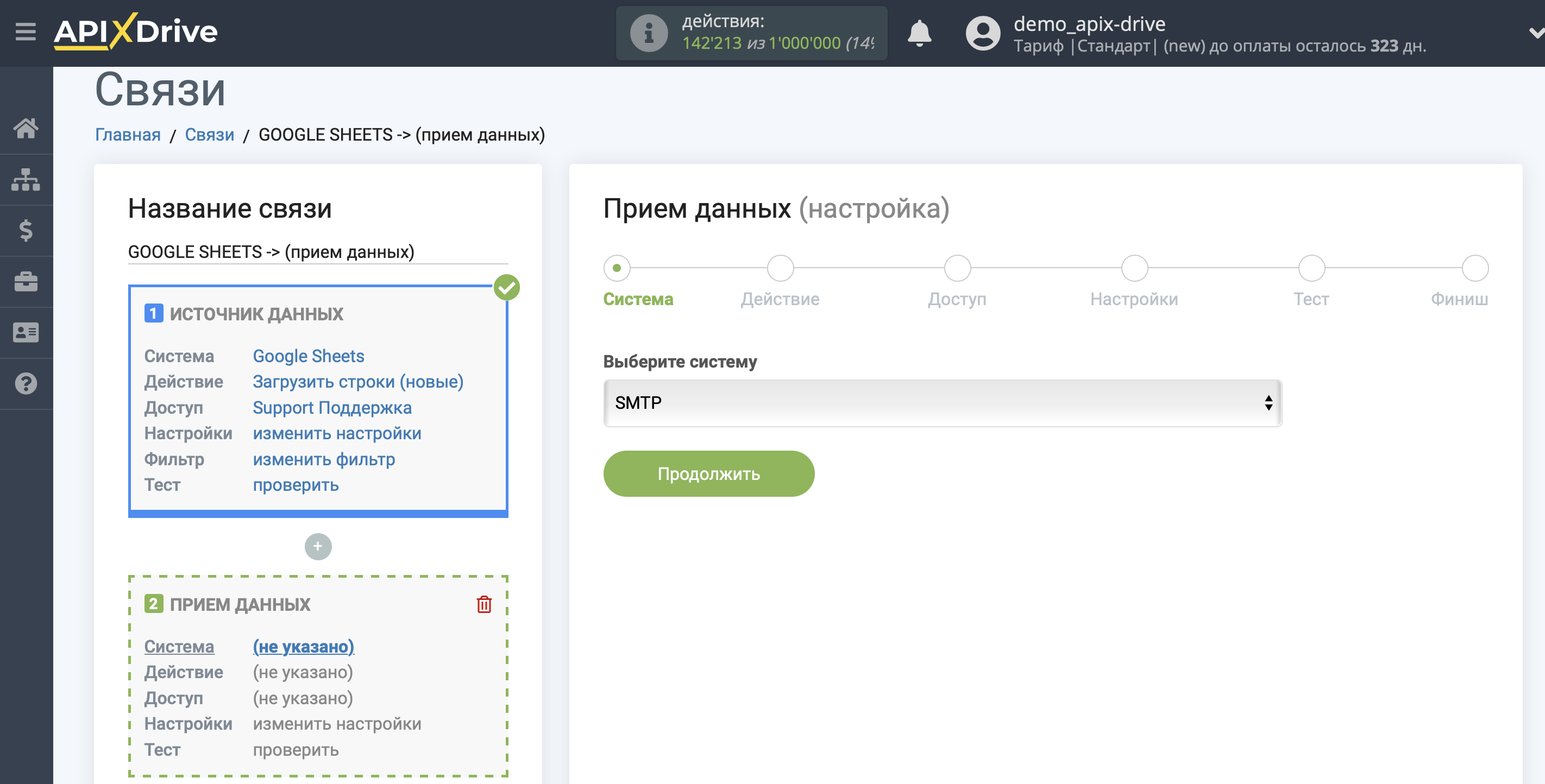
Далее, необходимо указать действие "Отправить E-mail".
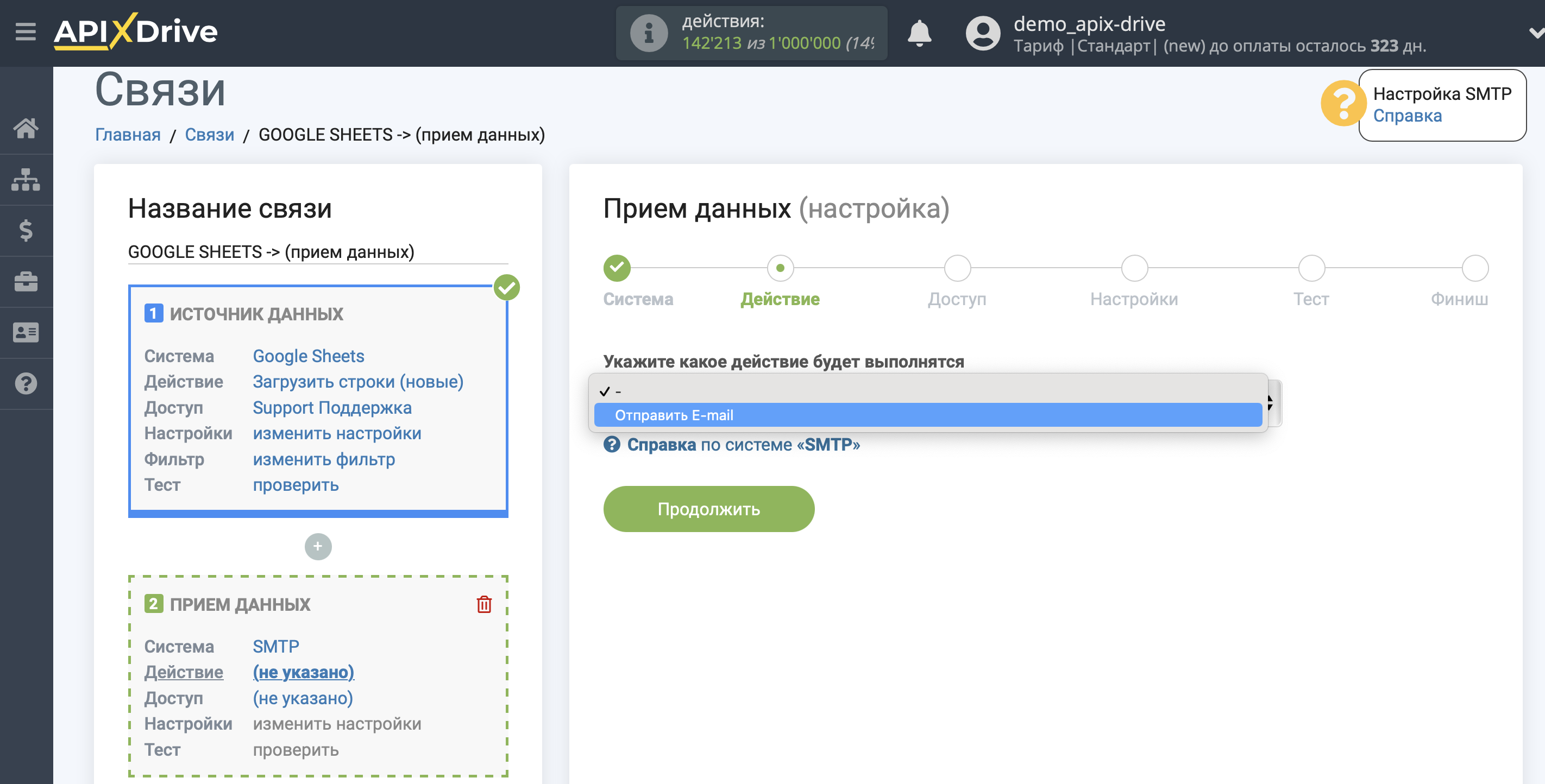
Следующий шаг - выбор аккаунта SMTP, через который будет происходить отправка писем.
Если нет подключенных логинов к системе ApiX-Drive кликните "Подключить аккаунт".
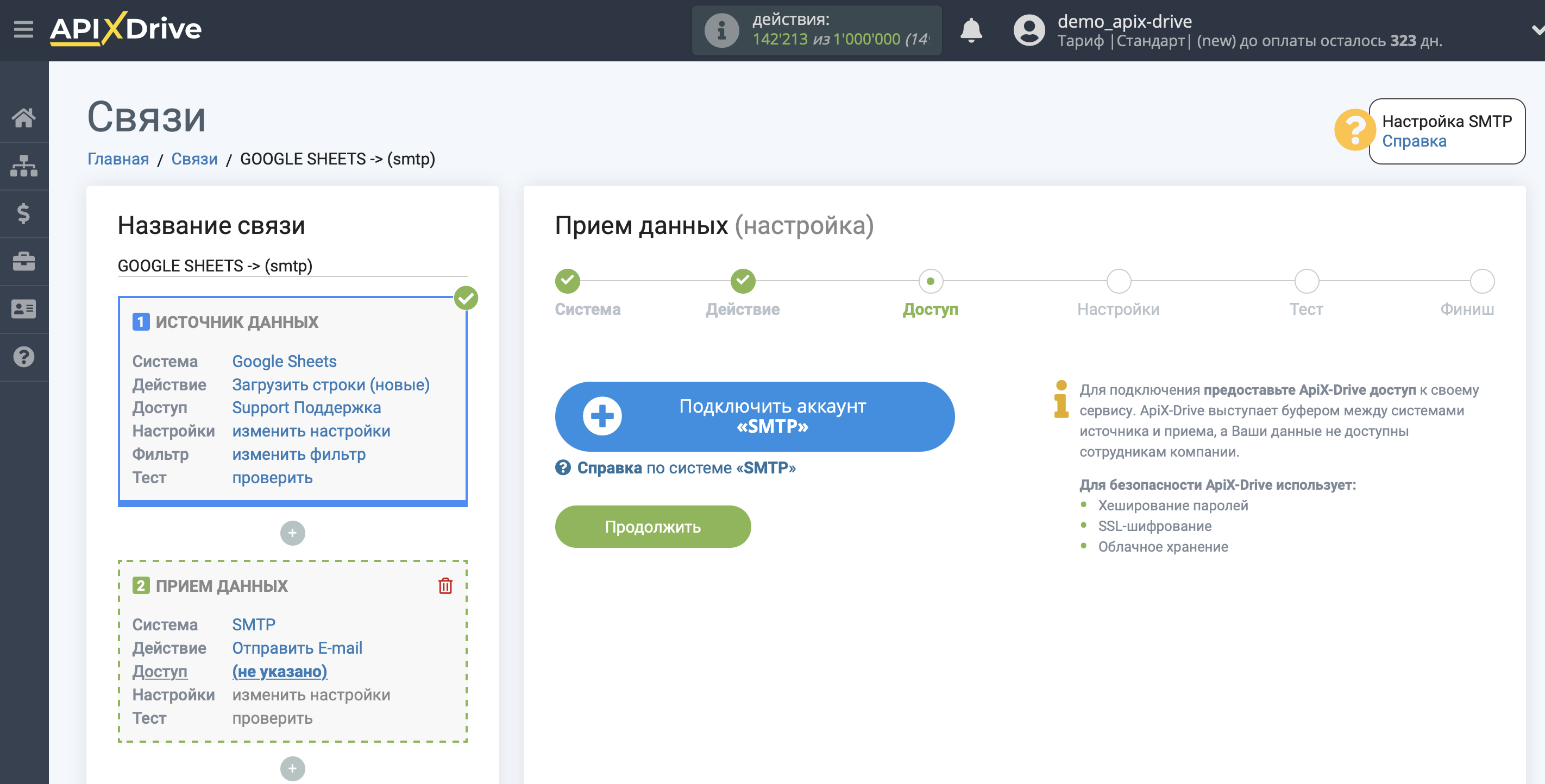
Заполните поля соответствующими данными, где:
- Сервер исходящей почты (SMTP) - название сервера для исходящей почты - Вы сможете узнать у технической поддержки самого сервиса, из которого Вам нужно выгружать или отправлять письма. Также эта информация может быть в справках самого сервиса.
- Тип соединения SMTP - тип соединения и порт - Вы также сможете узнать у технической поддержки самого сервиса или в его справках.
- E-mail - Ваш e-mail для входа в почтовый ящик.
- Пароль - Ваш пароль для входа в почтовый ящик.
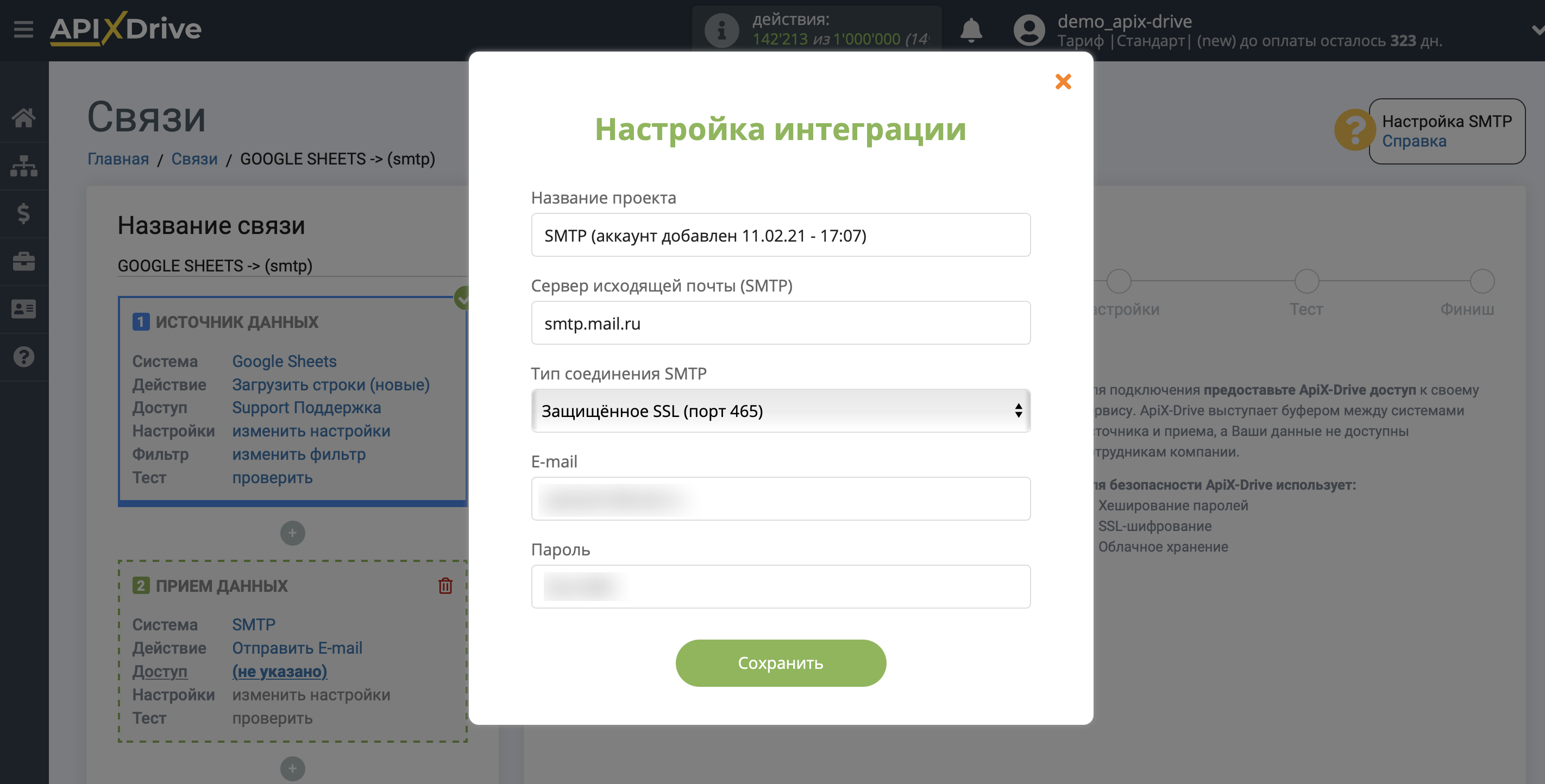
Например, в почтовом сервисе Mail.ru, Вы сможете узнать эти данные, если перейдете в раздел "Помощь - Почтовые программы - IMAP, SMTP и POP3 Mail.ru". В документации будут описаны все моменты, связанные с настройкой интеграции.
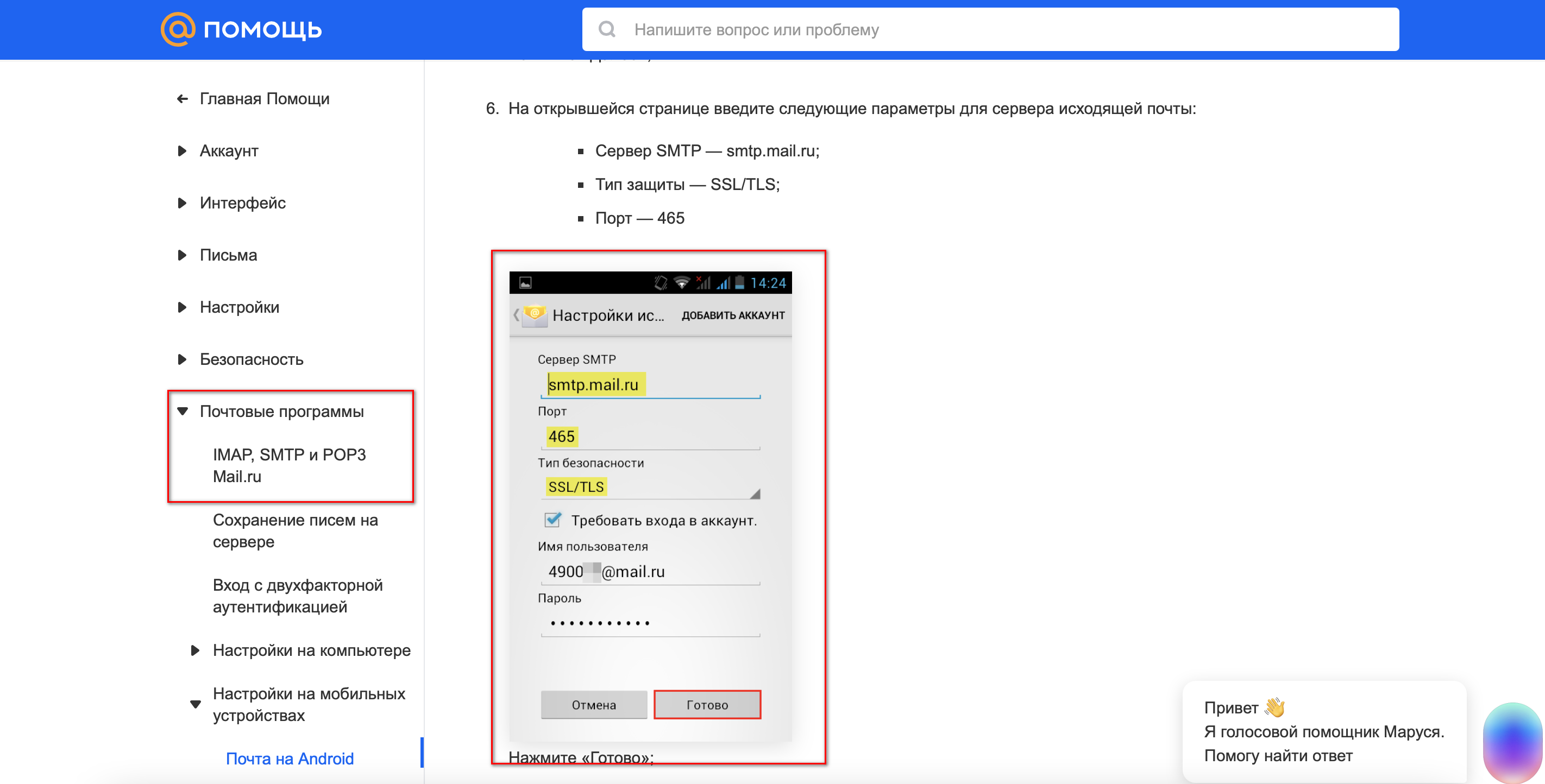
Когда подключенный аккаунт отобразился в списке "активные аккаунты" выберете его для дальнейшей работы.
Внимание! Если Ваш аккаунт находится в списке "неактивные аккаунты" проверьте свой доступ к этому логину!
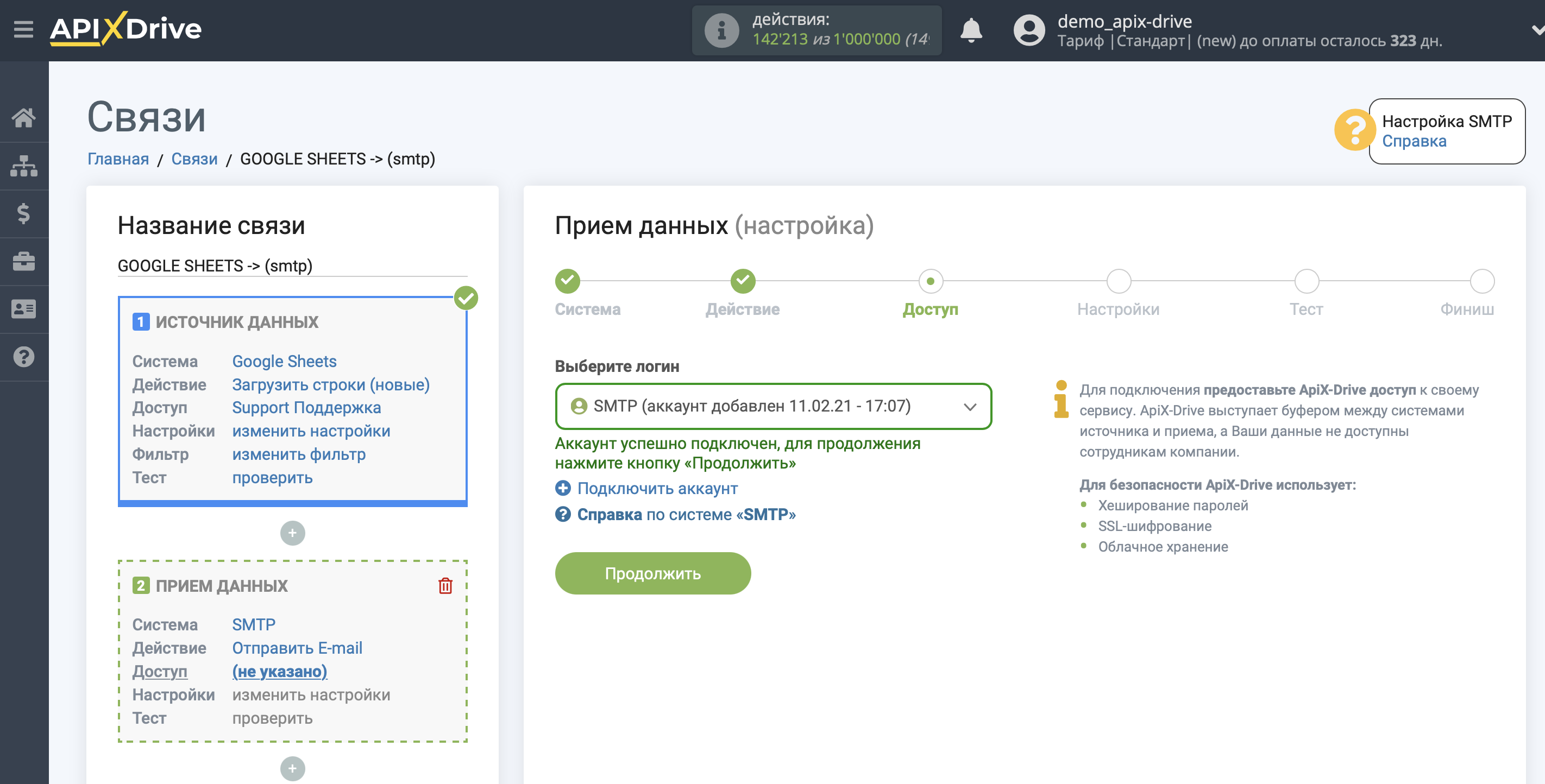
Выберите необходимые данные, которые находятся в ячейках Google Sheets, кликните по параметру и он будет назначен выбранному полю SMTP. При выборе переменных Вы сможете увидеть какие данные есть в полях Google Sheets.
Обратите внимание, что Вы можете использовать не только переменные Google Sheets, но и прописанные вручную данные, например, можно составить необходимый текст письма, добавляя его данными из ячеек Google Sheets.
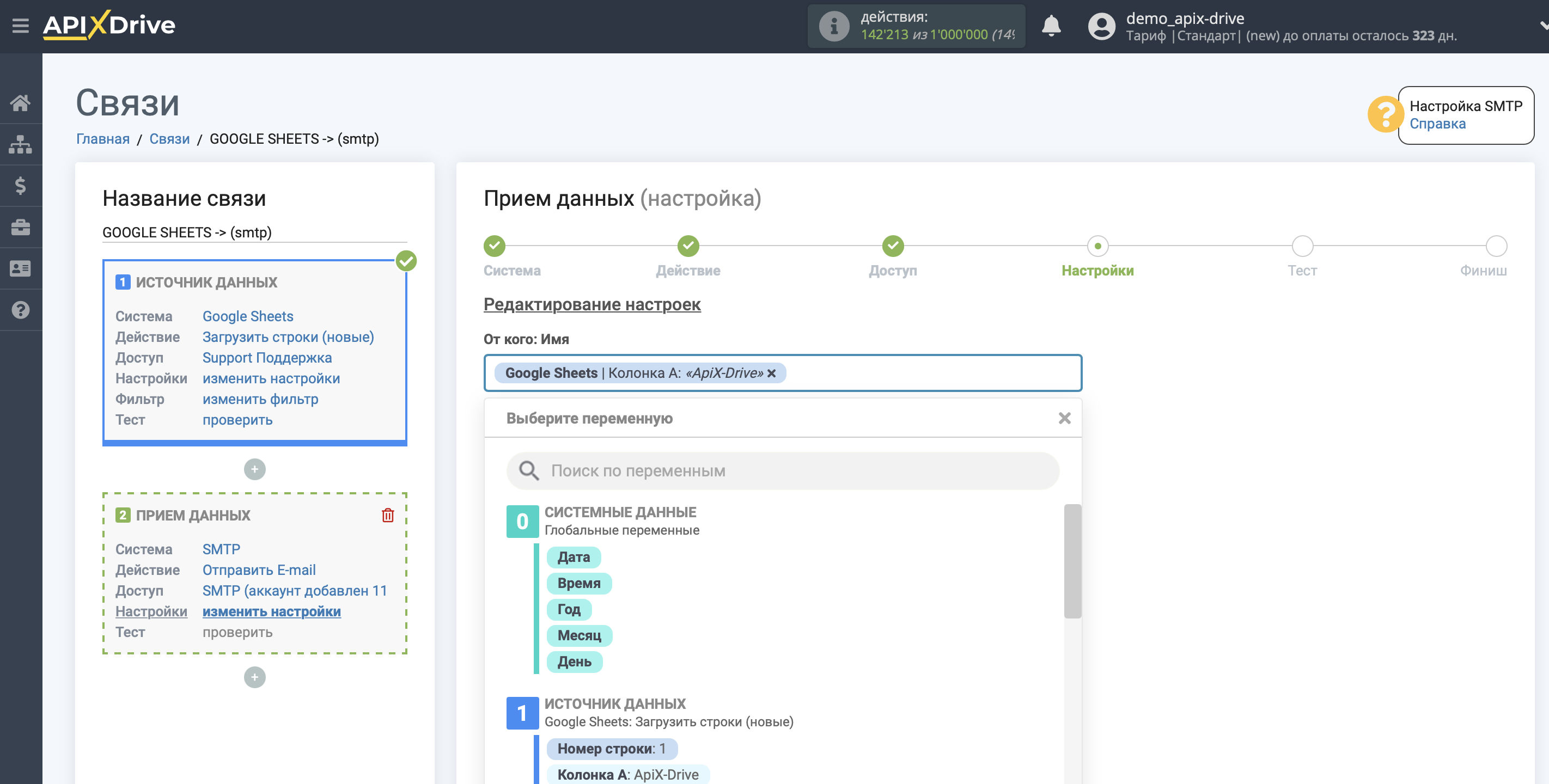
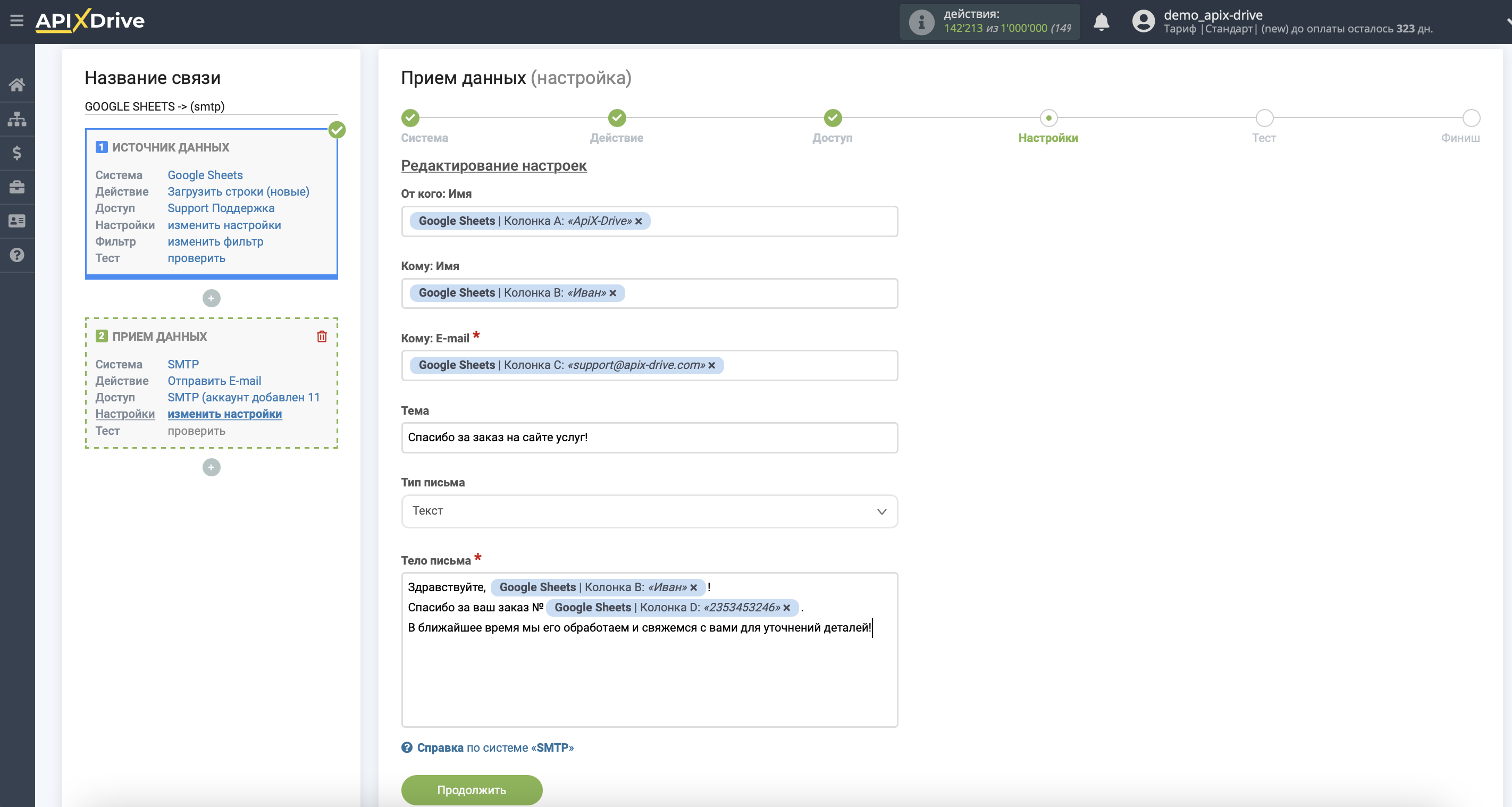
Теперь Вы видите тестовые данные созданного письма в SMTP.
Кликните "Отправить тестовые данные в SMTP" и проверьте дошло ли письмо и выглядит ли оно так, как Вы задумывали.
Если Вас что-то не устраивает - кликните "Редактировать" и вернитесь на шаг назад.
Если Вас всё устраивает - кликните "Продолжить" для дальнейшей настройки.
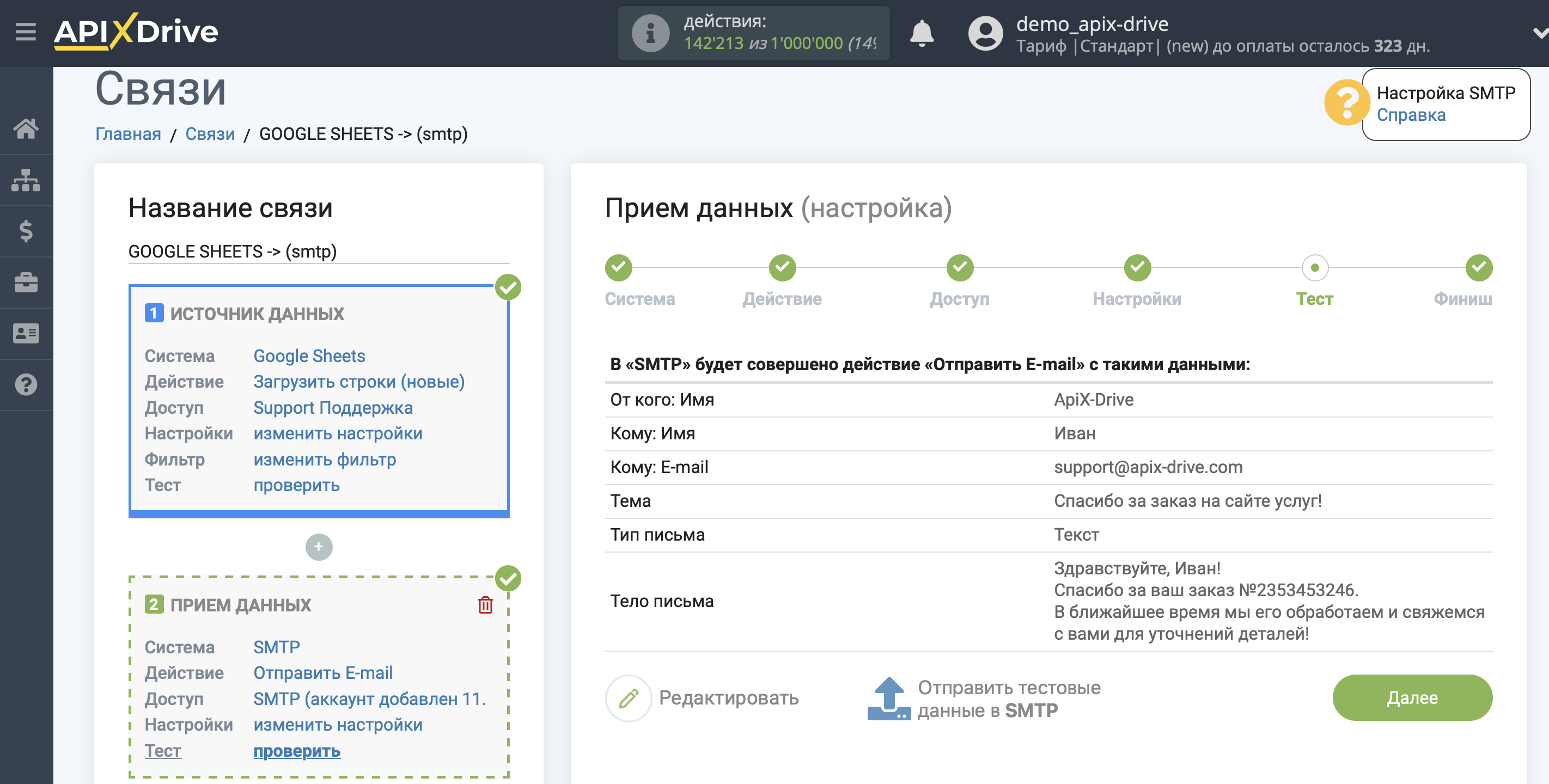
На этом настройка Приема данных завершена!
Теперь можете приступить к выбору интервала обновления и включению автообновления.
Для этого кликните "Включить автообновление".
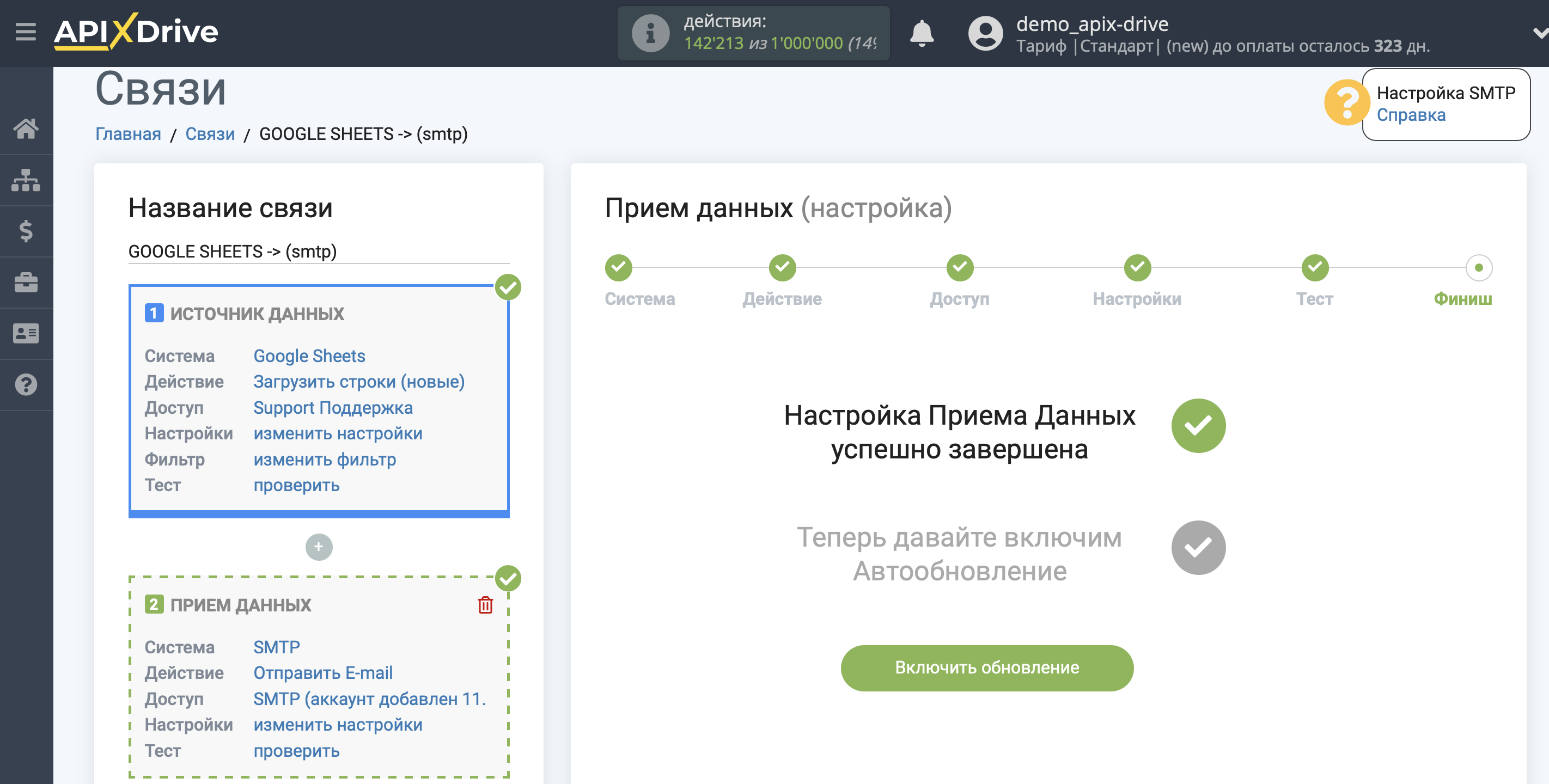
На главном экране кликните на иконку шестеренки, чтобы выбрать необходимый интервал обновления или настройте Запуск по расписанию. Для того, чтобы запускать связь по времени выберите Запуск по расписанию и укажите желаемое время срабатывания обновления связи или добавьте сразу несколько вариантов времени, когда нужно, чтобы срабатывала связь.
Внимание! Чтобы Запуск по расписанию сработал в указанное время необходимо, чтобы интервал между текущим временем и указанным временем был более 5 минут. Например, Вы выбираете время 12:10 и текущее время 12:08 - в этом случае автообновление связи произойдет в 12:10 на следующий день. Если Вы выбираете время 12:20 и текущее время 12:13 - автообновление связи сработает сегодня и далее каждый день в 12:20.
Для того, чтобы текущая связь срабатывала после другой связи, поставьте галочку "Обновлять только после связи" и укажите связь, после которой будет срабатывать текущая.
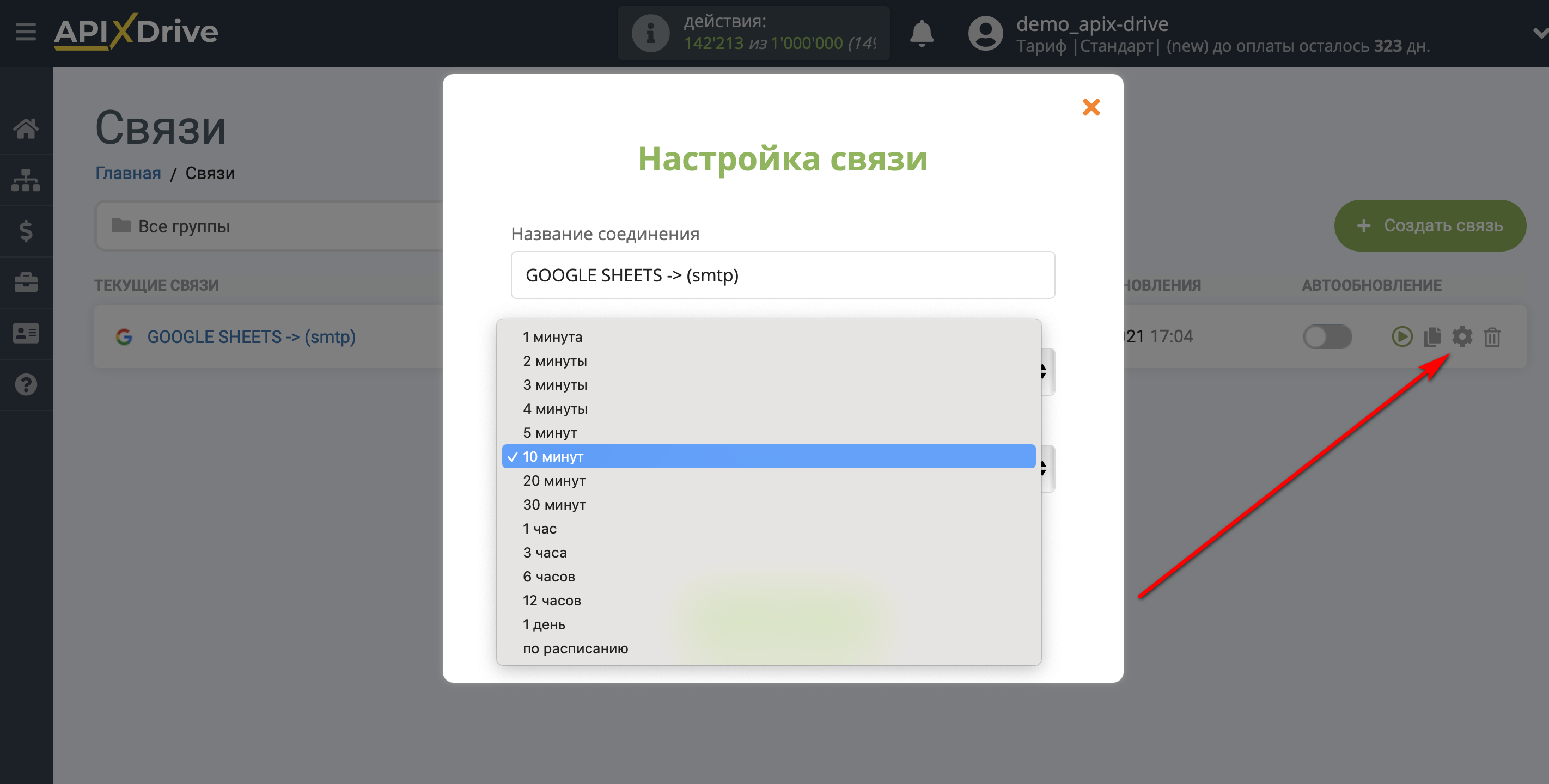
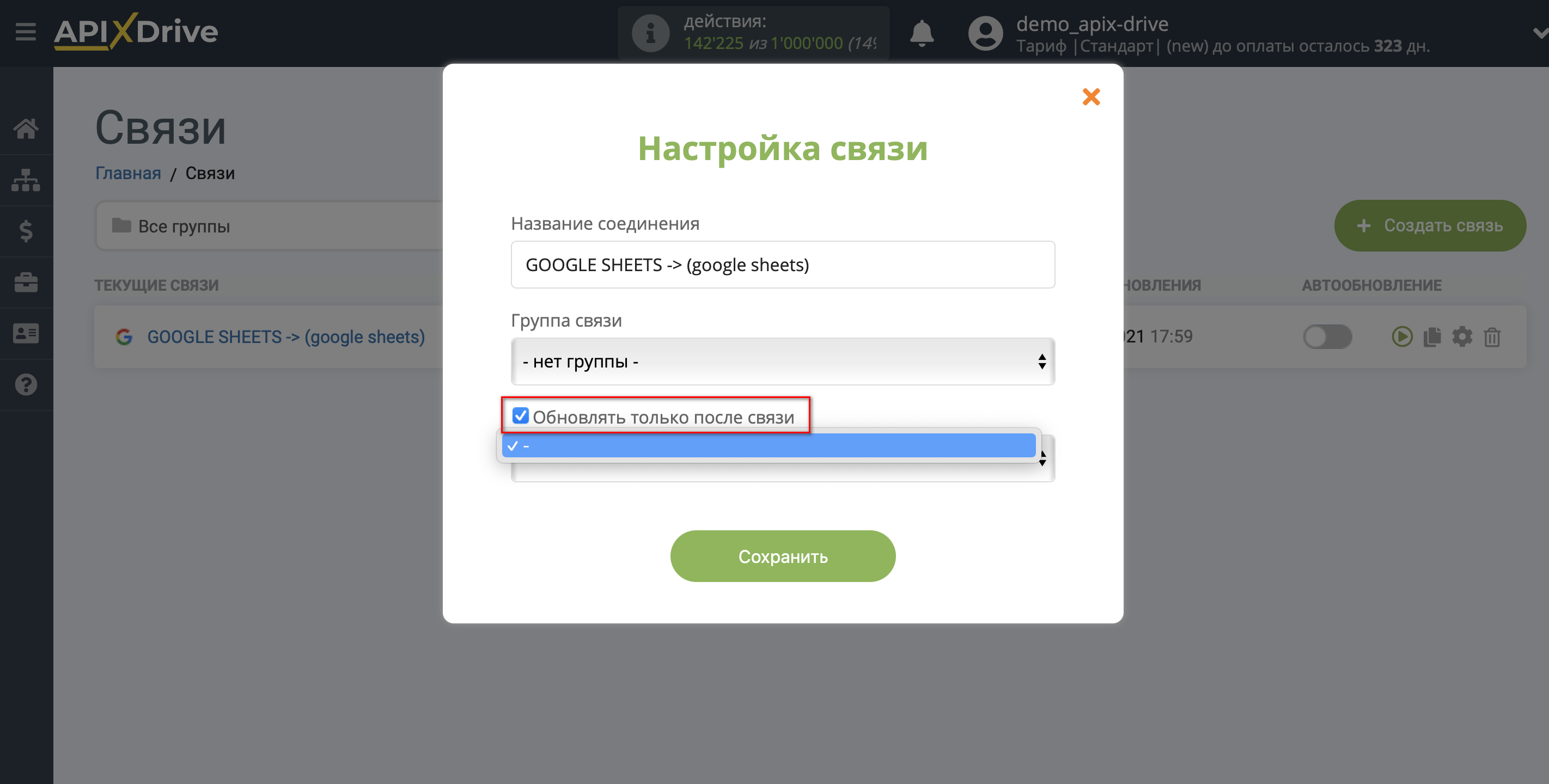
Для включения автообновления переключите ползунок в положение как показано на картинке.
Для того, чтобы выполнить принудительное срабатывание связи, кликните по иконке в виде стрелки.
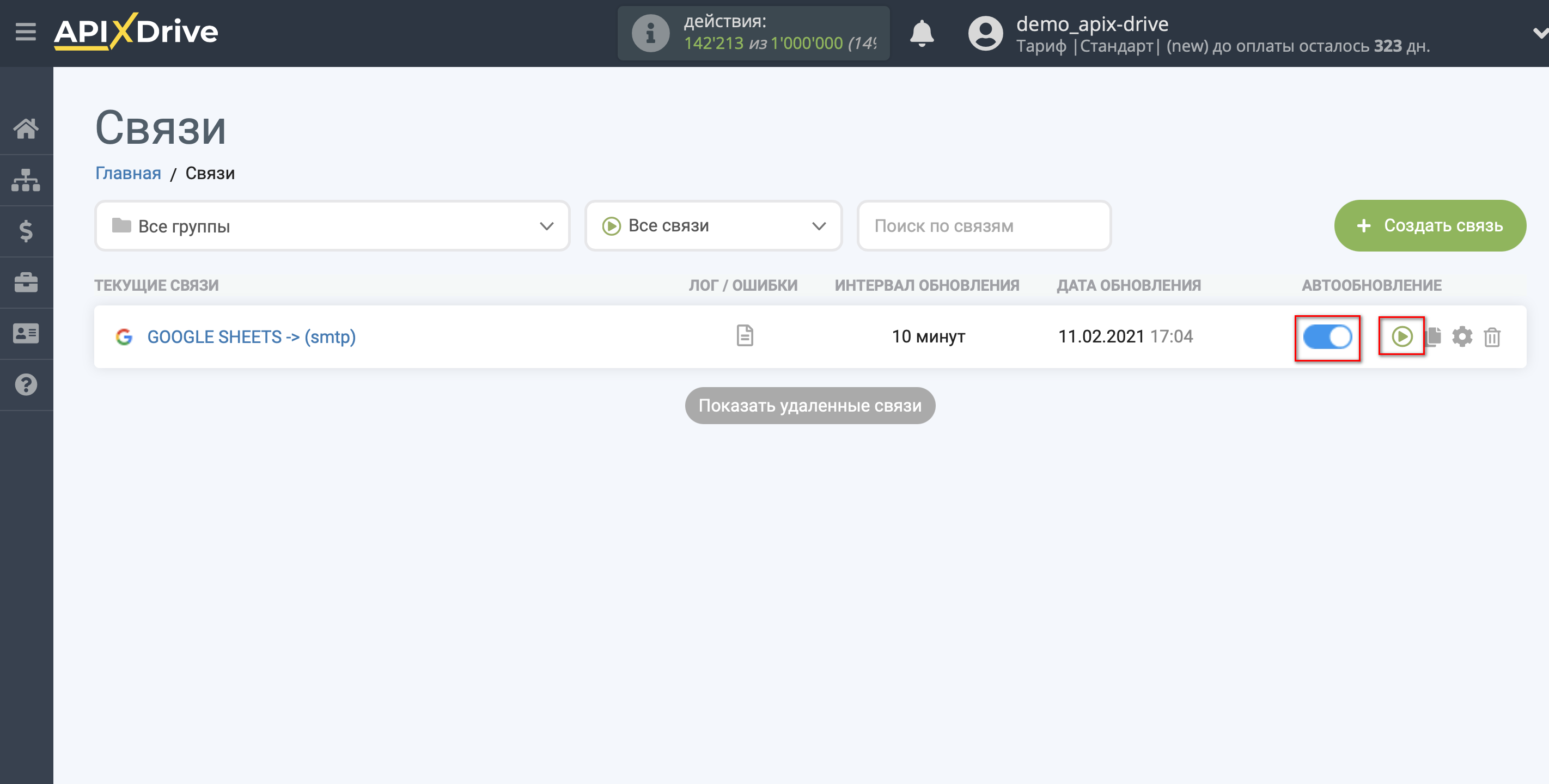
На этом настройка SMTP в качестве Приема данных завершена! Видите как все просто!?
Теперь можете не беспокоиться, дальше ApiX-Drive сделает всё самостоятельно!