Настройка Приема данных в Feedgee
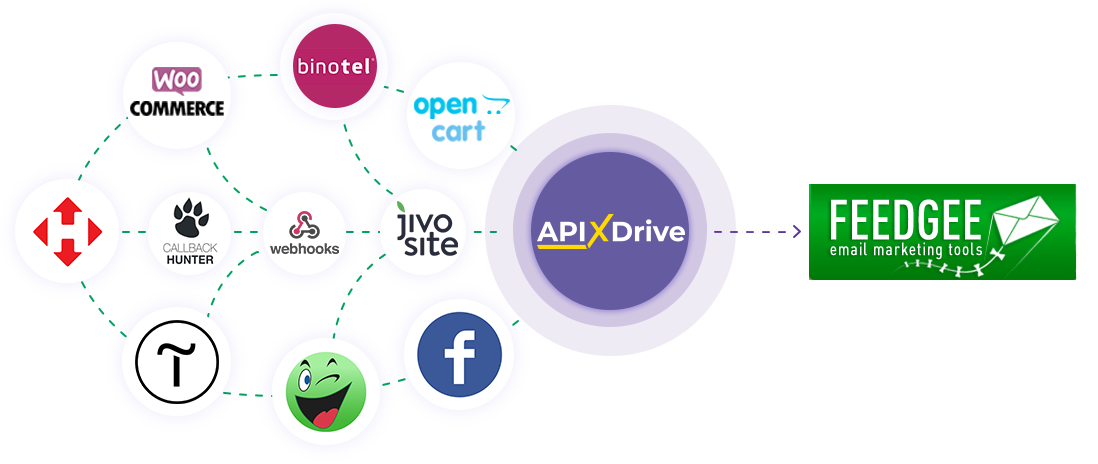
Интеграция позволит вам отправлять сообщения в Feedgee в ответ на какое-либо действие в других системах. Например, если в Google Sheets появилась новая строка, заказ в CRM перешел на другой этап воронки или когда новый заказ появился на вашем сайте. Это позволит вам эффективно автоматизировать рабочие процессы и сэкономить много времени.
Давайте пройдем весь этап настройки Feedgee вместе!
Навигация:
1. Что будет делать интеграция с Feedgee?
2. Как подключить аккаунт Feedgee к ApiX-Drive?
3. Как настроить в выбранном действии передачу данных в Feedgee?
4. Пример данных, которые будут отправлены в ваш Feedgee.
5. Автообновление и интервал срабатывание связи.
После того, как Вы настроили систему Источника данных, например, Google Sheets, можно приступить к настройке Feedgee в качестве Приема данных.
Для этого кликаем "Начать настройку Приема данных".
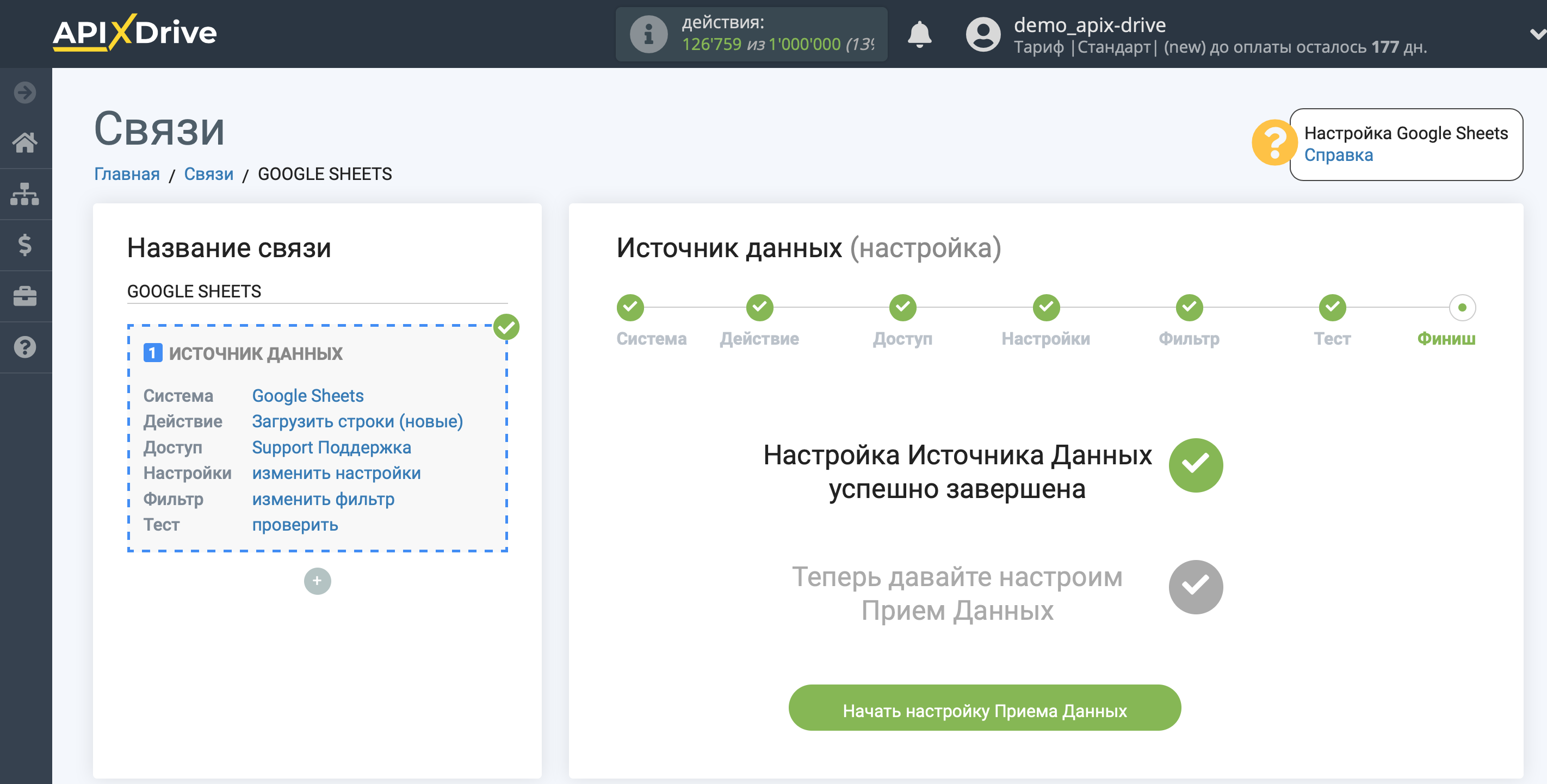
Выберите систему в качестве Приема данных. В данном случае, необходимо указать Feedgee.
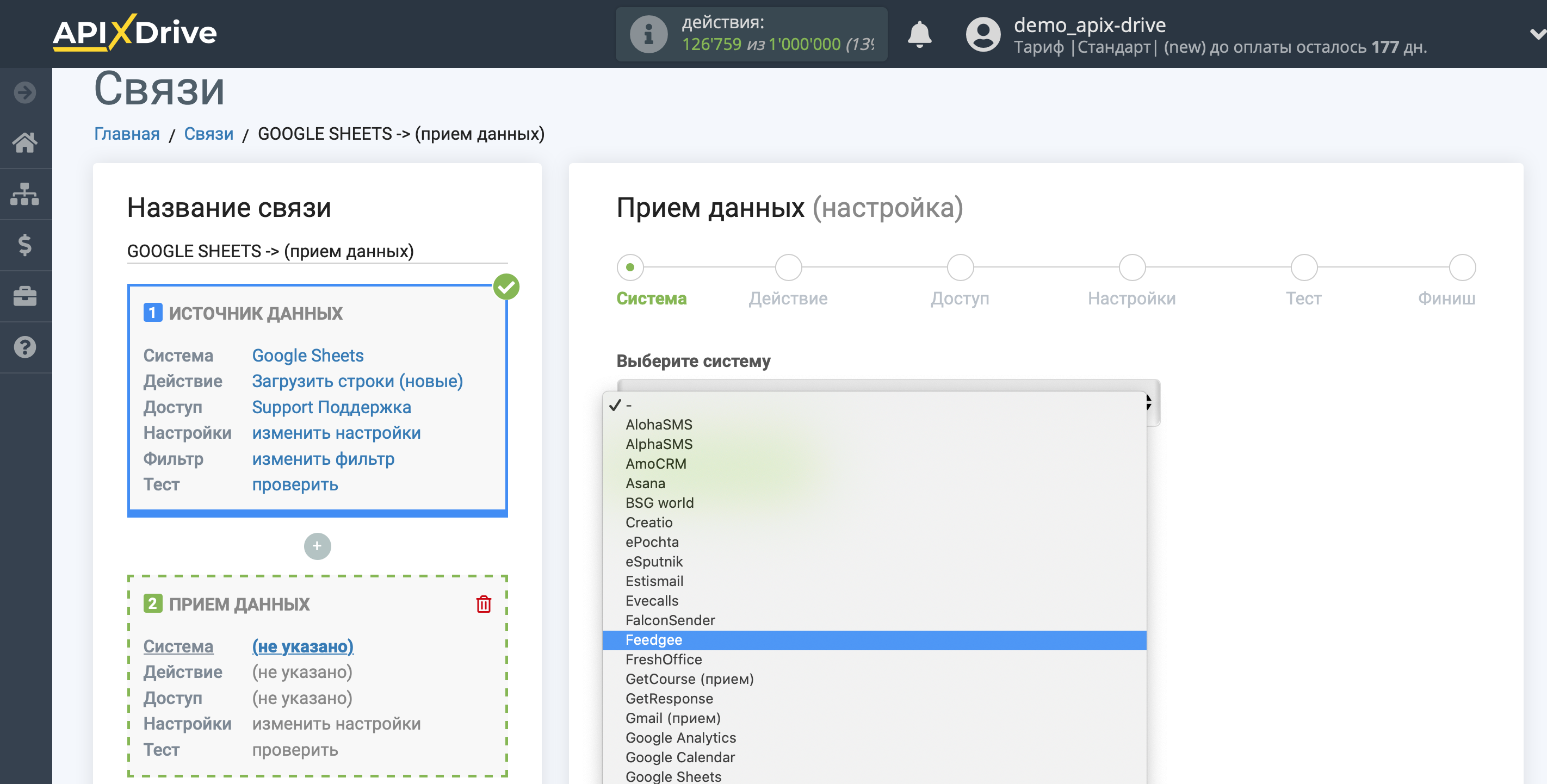
Далее, необходимо указать действие "Добавить новый E-mail", если Вам необходимо добавлять адреса электронной почты в рассылки.
Или укажите "Удалить E-mail", если необходимо удалять электронные адреса.

Следующий шаг - выбор аккаунта Feedgee, в который будет происходить отправка данных.
Если нет подключенных логинов к системе ApiX-Drive кликните "Подключить аккаунт".
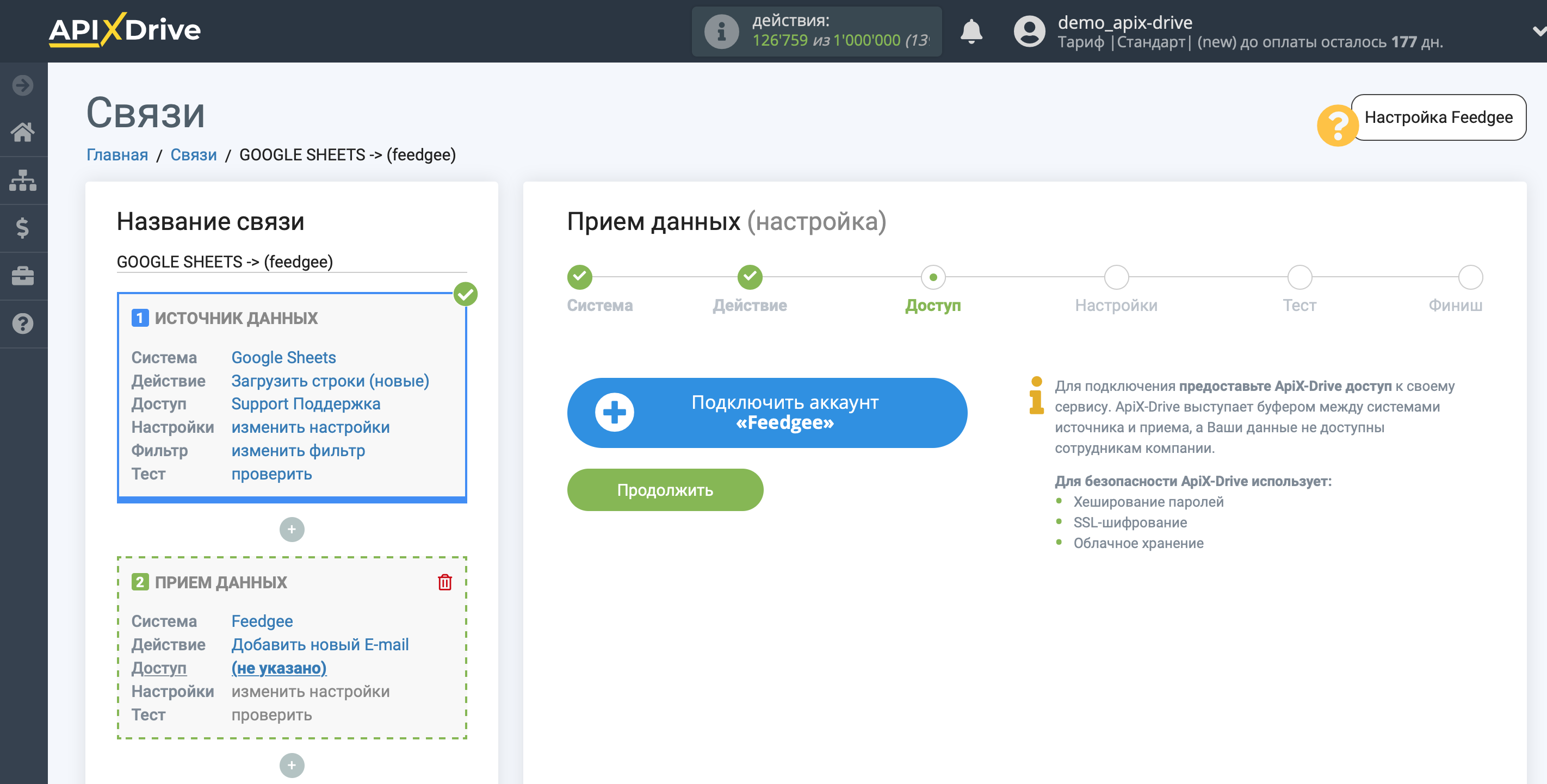
В открывшимся окне необходимо заполнить поле "API ключ".
Для этого, давайте перейдем в личный кабинет Feedgee.
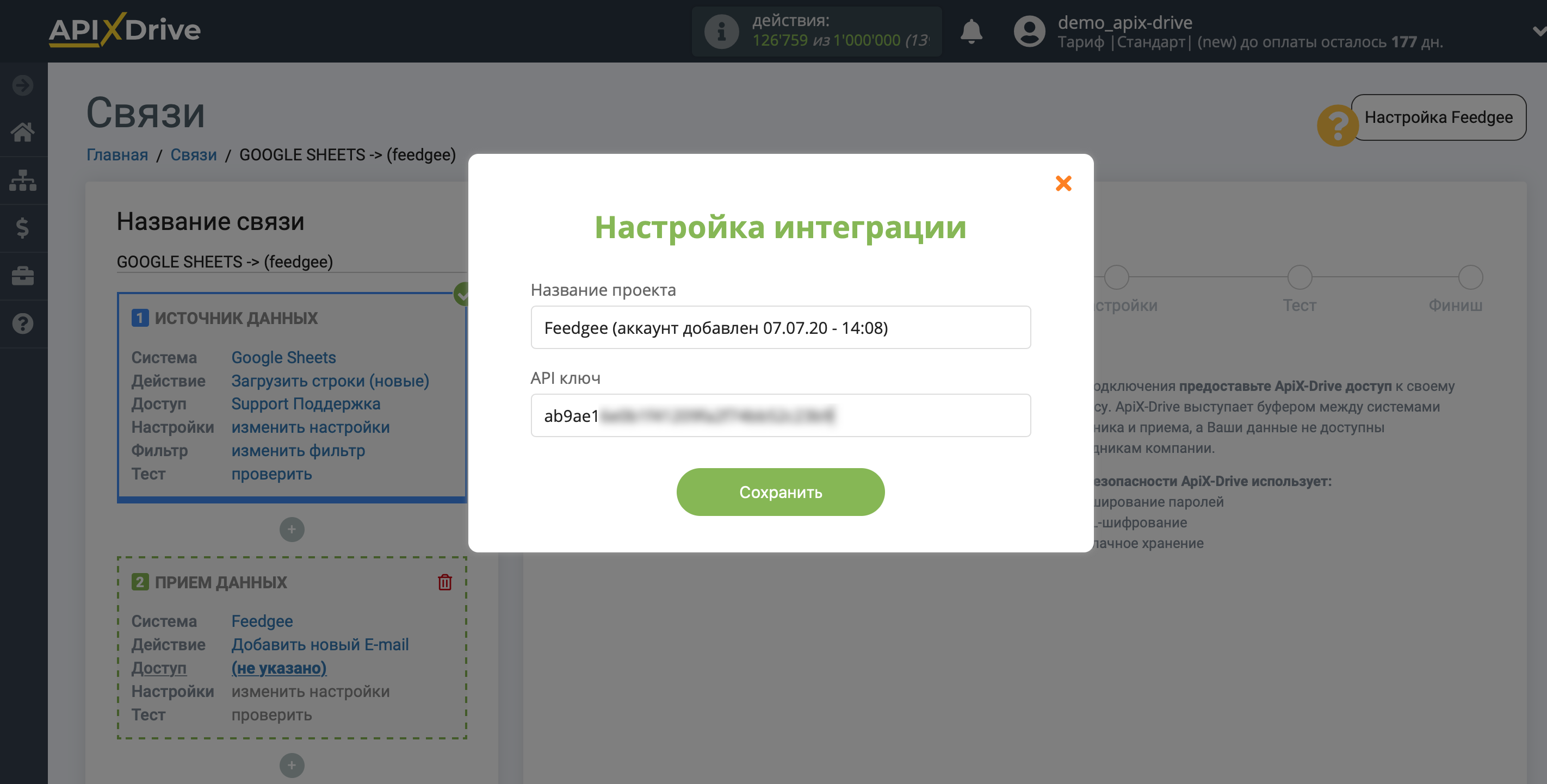
Перейдите в раздел "Мои данные", далее на вкладку "API Keys".
Сгенерируйте и скопируйте API ключ и вставьте его в соответствующее поле в системе ApiX-Drive.
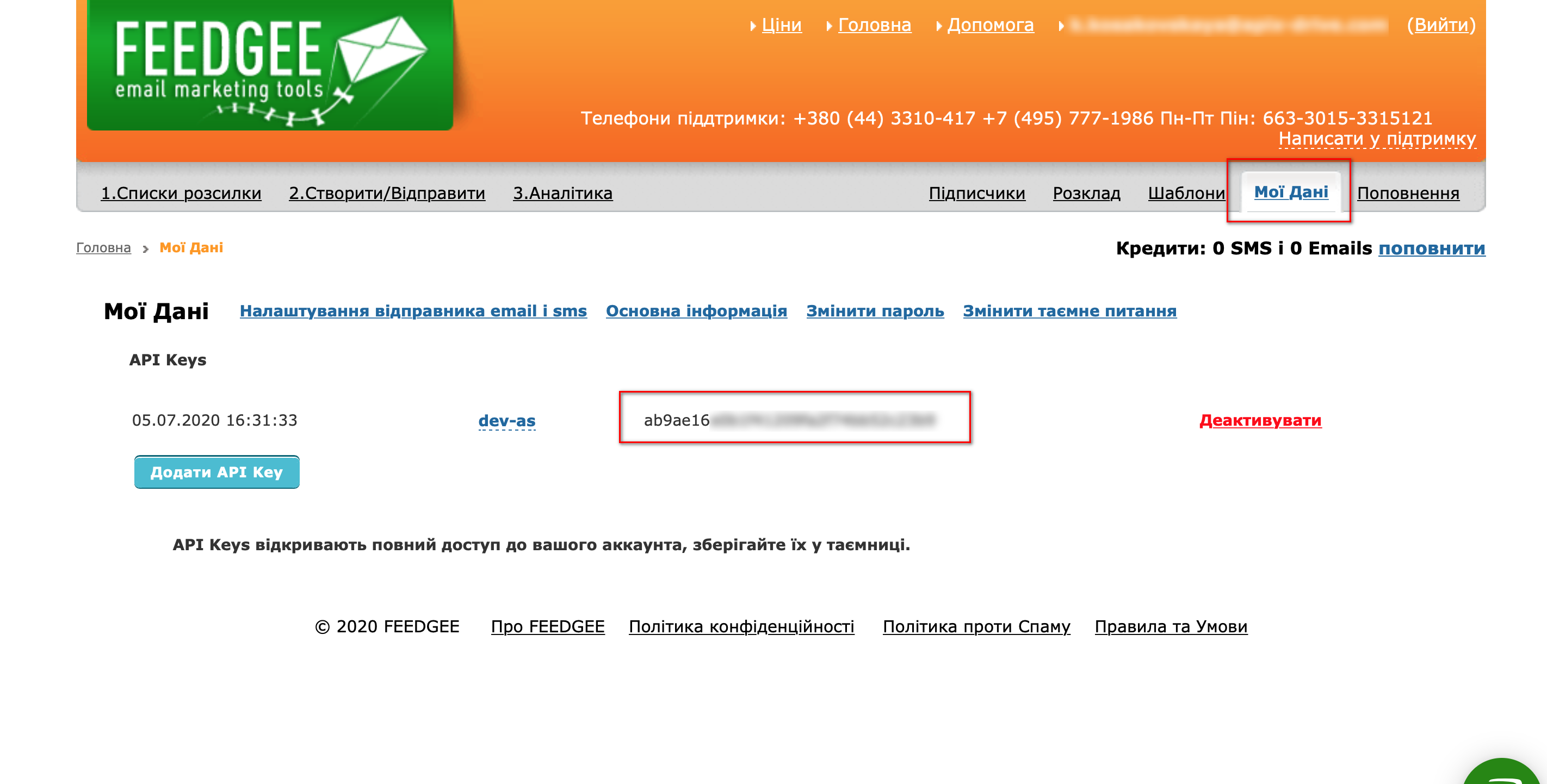
Когда подключенный аккаунт отобразился в списке "активные аккаунты" выберете его для дальнейшей работы.
Внимание! Если Ваш аккаунт находится в списке "неактивные аккаунты" проверьте свой доступ к этому логину!
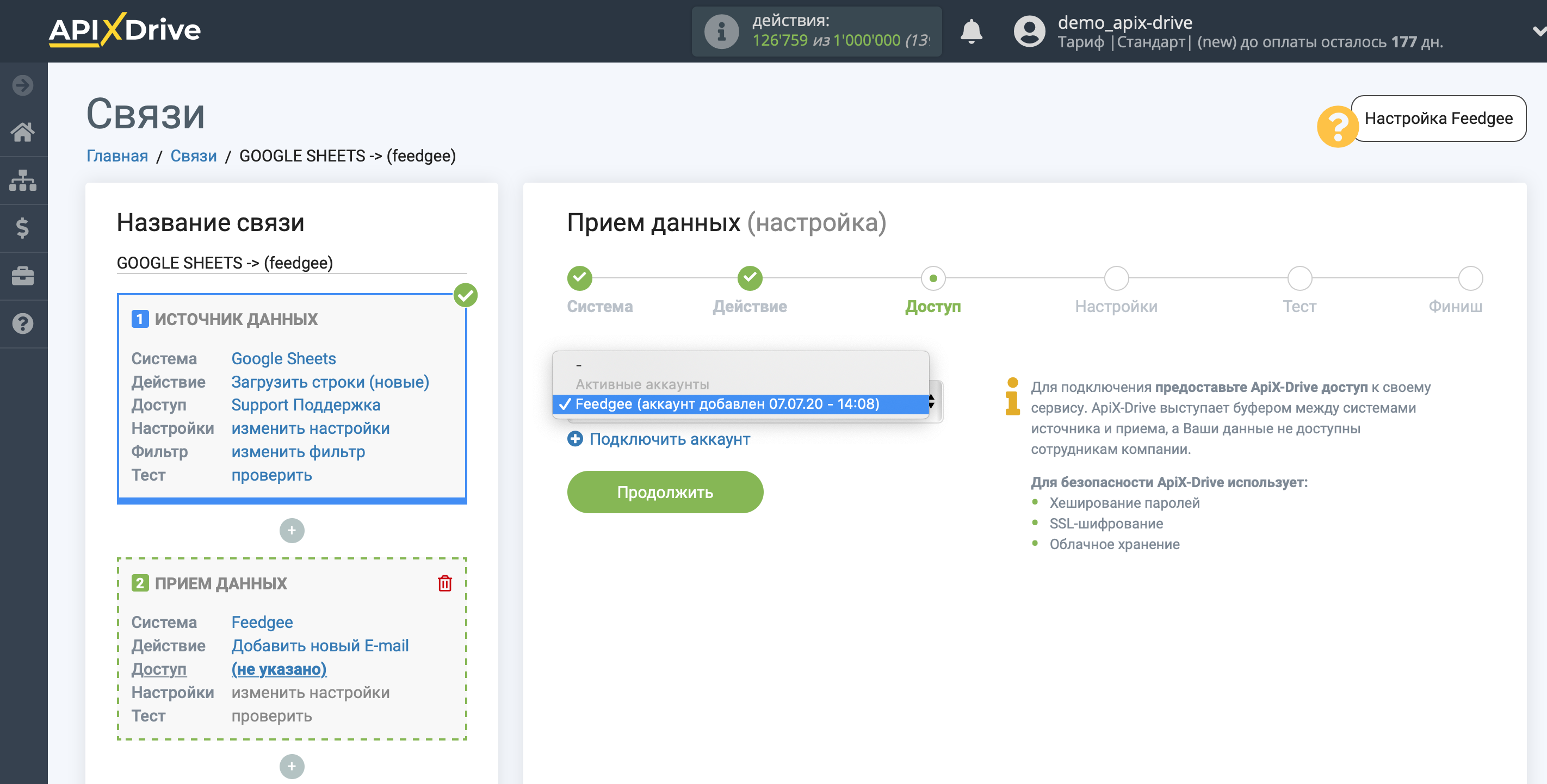
Теперь необходимо произвести настройку связи полей Источника данных на примере Google Sheets с соответствующими полями в Feedgee.
Обязательно выберите группу, куда будут попадать все данные из Google Sheets.
Также назначьте остальные необходимые поля из выпадающих списков.
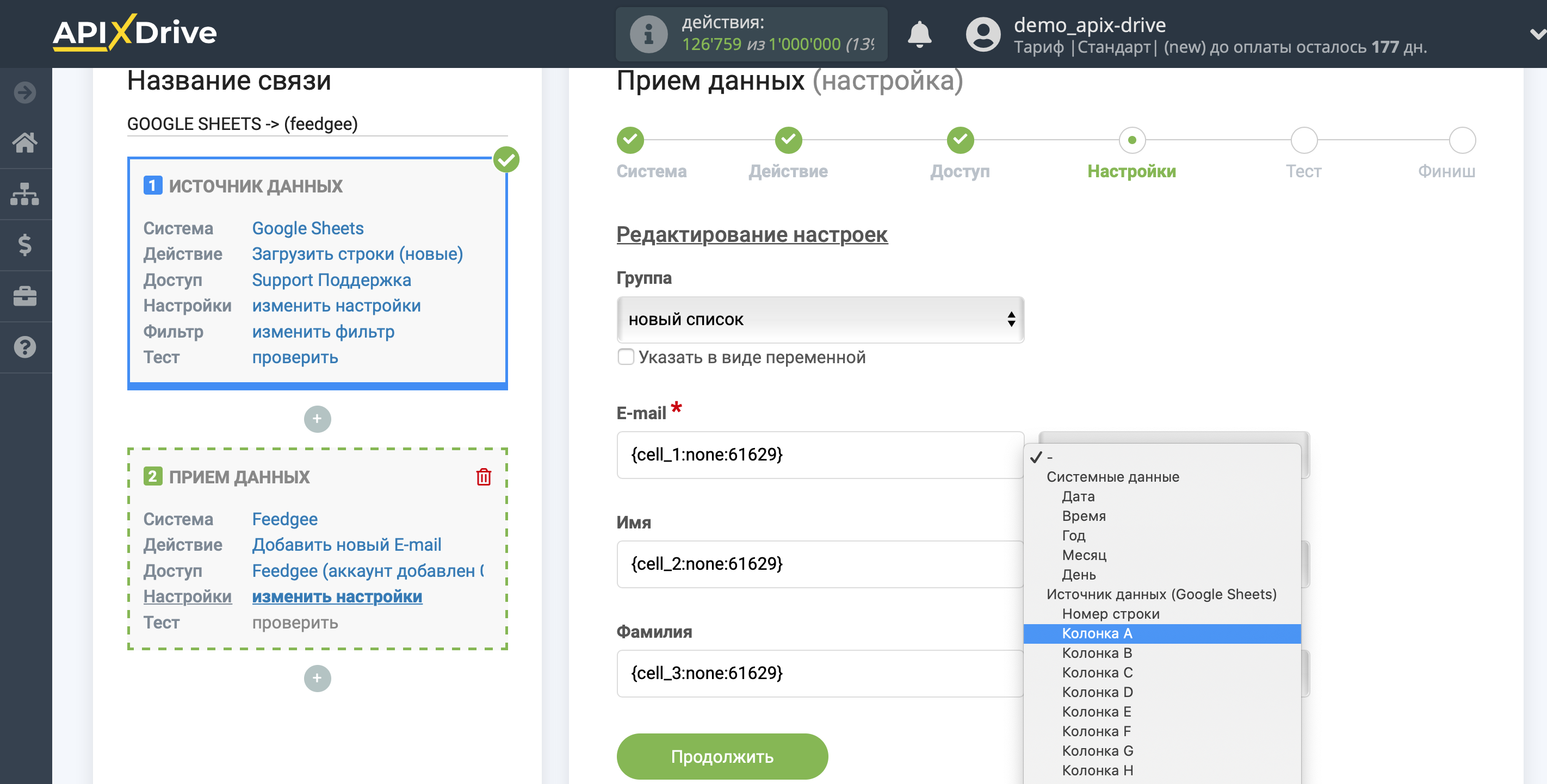
Теперь Вы можете увидеть тестовые данные.
Если Вы хотите отправить тестовые данные в Feedgee для того, чтобы проверить корректность настройки - кликните "Отправить тестовые данные в Feedgee" и перейдите в Ваш Feedgee, чтобы проверить результат.
Если Вы хотите изменить настройки - кликните "Редактировать" и Вы вернетесь на шаг назад.
Если Вас все устраивает - кликните "Далее".
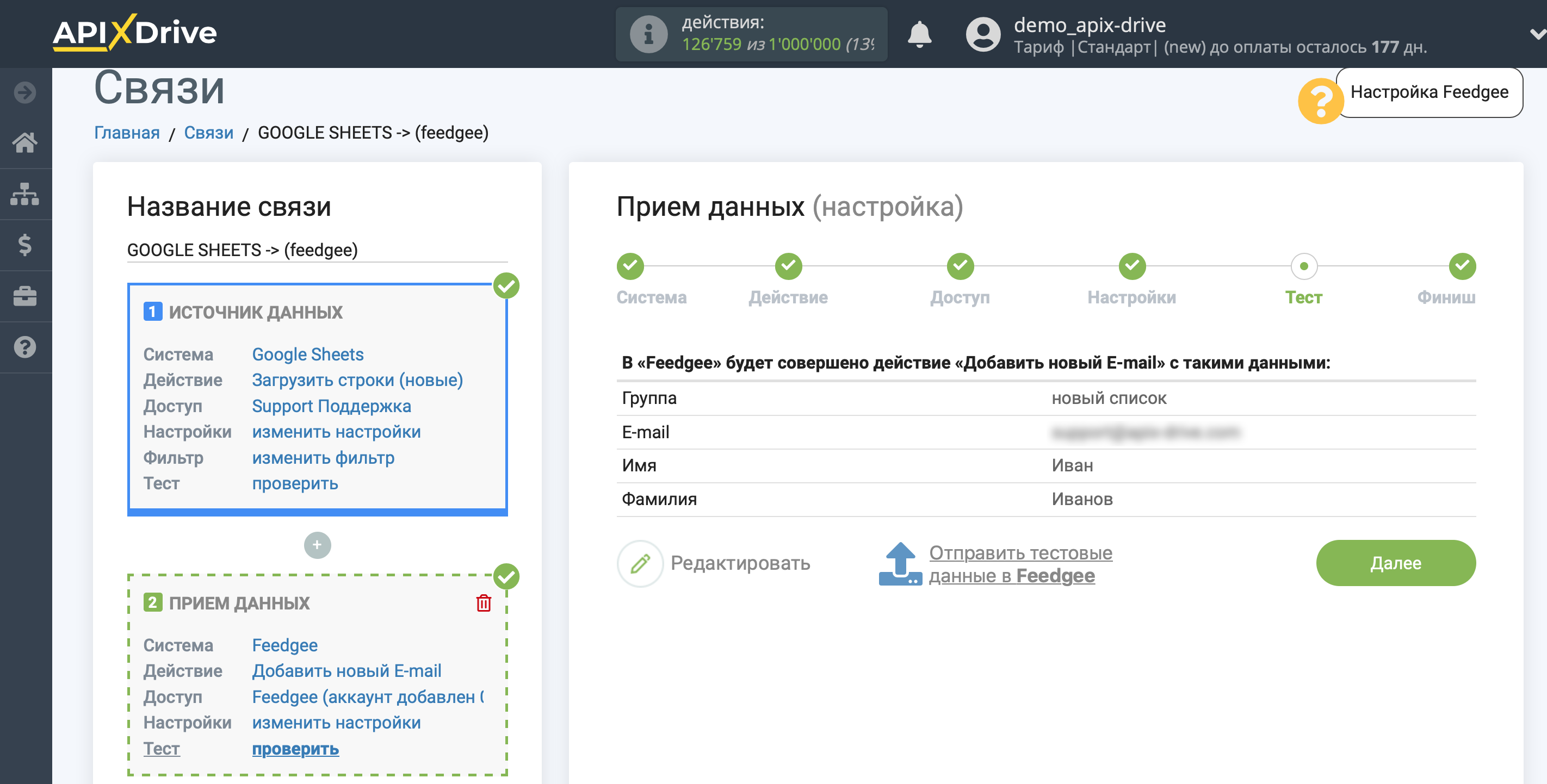
На этом настройка Приема данных завершена!
Теперь можете приступить к выбору интервала обновления и включению автообновления.
Для этого кликните "Включить автообновление".
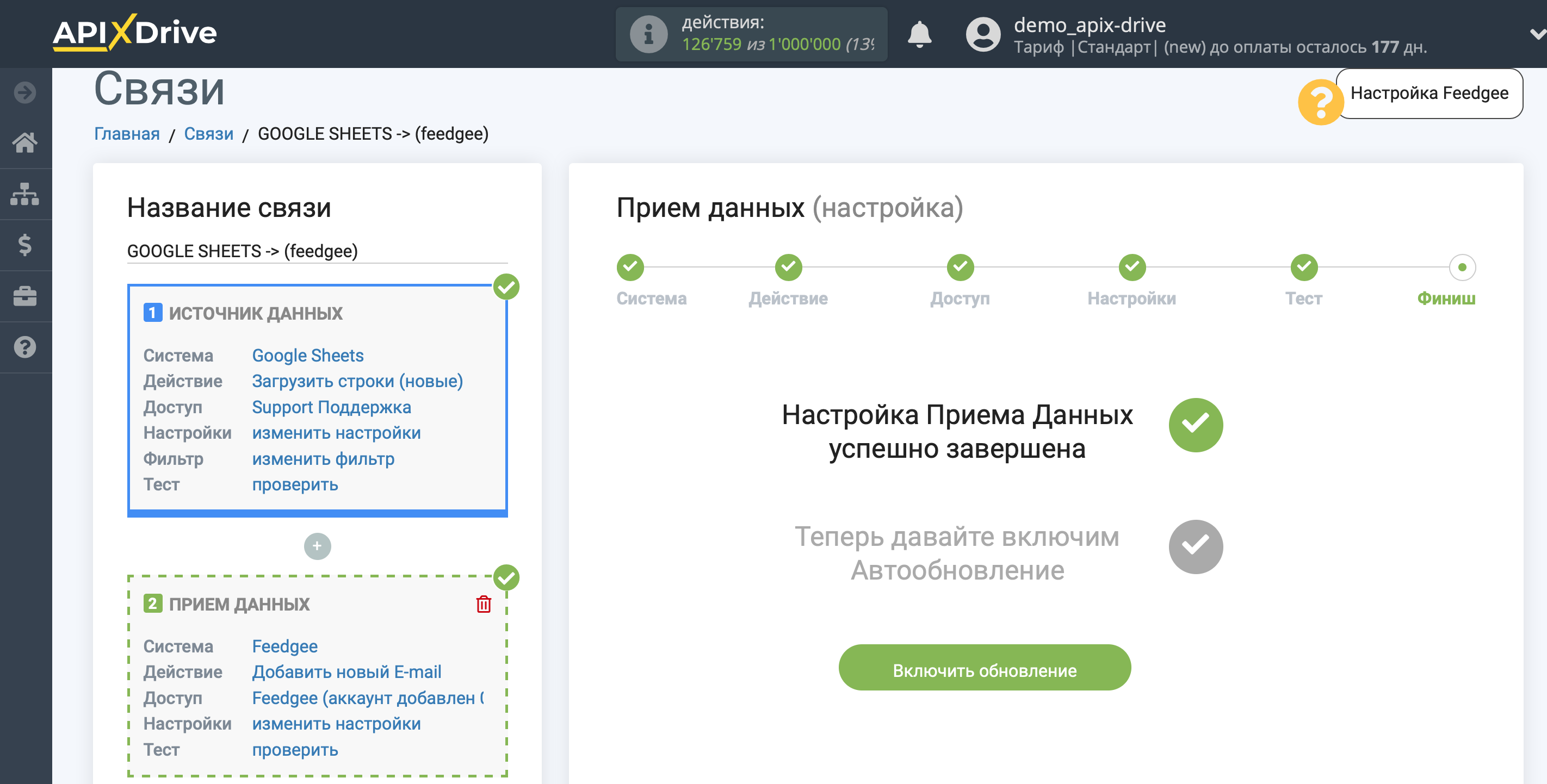
На главном экране кликните на иконку шестеренки, чтобы выбрать необходимый интервал обновления или настройте Запуск по расписанию. Для того, чтобы запускать связь по времени выберите Запуск по расписанию и укажите желаемое время срабатывания обновления связи или добавьте сразу несколько вариантов времени, когда нужно, чтобы срабатывала связь.
Внимание! Чтобы Запуск по расписанию сработал в указанное время необходимо, чтобы интервал между текущим временем и указанным временем был более 5 минут. Например, Вы выбираете время 12:10 и текущее время 12:08 - в этом случае автообновление связи произойдет в 12:10 на следующий день. Если Вы выбираете время 12:20 и текущее время 12:13 - автообновление связи сработает сегодня и далее каждый день в 12:20.
Для того, чтобы текущая связь срабатывала после другой связи, поставьте галочку "Обновлять только после связи" и укажите связь, после которой будет срабатывать текущая.
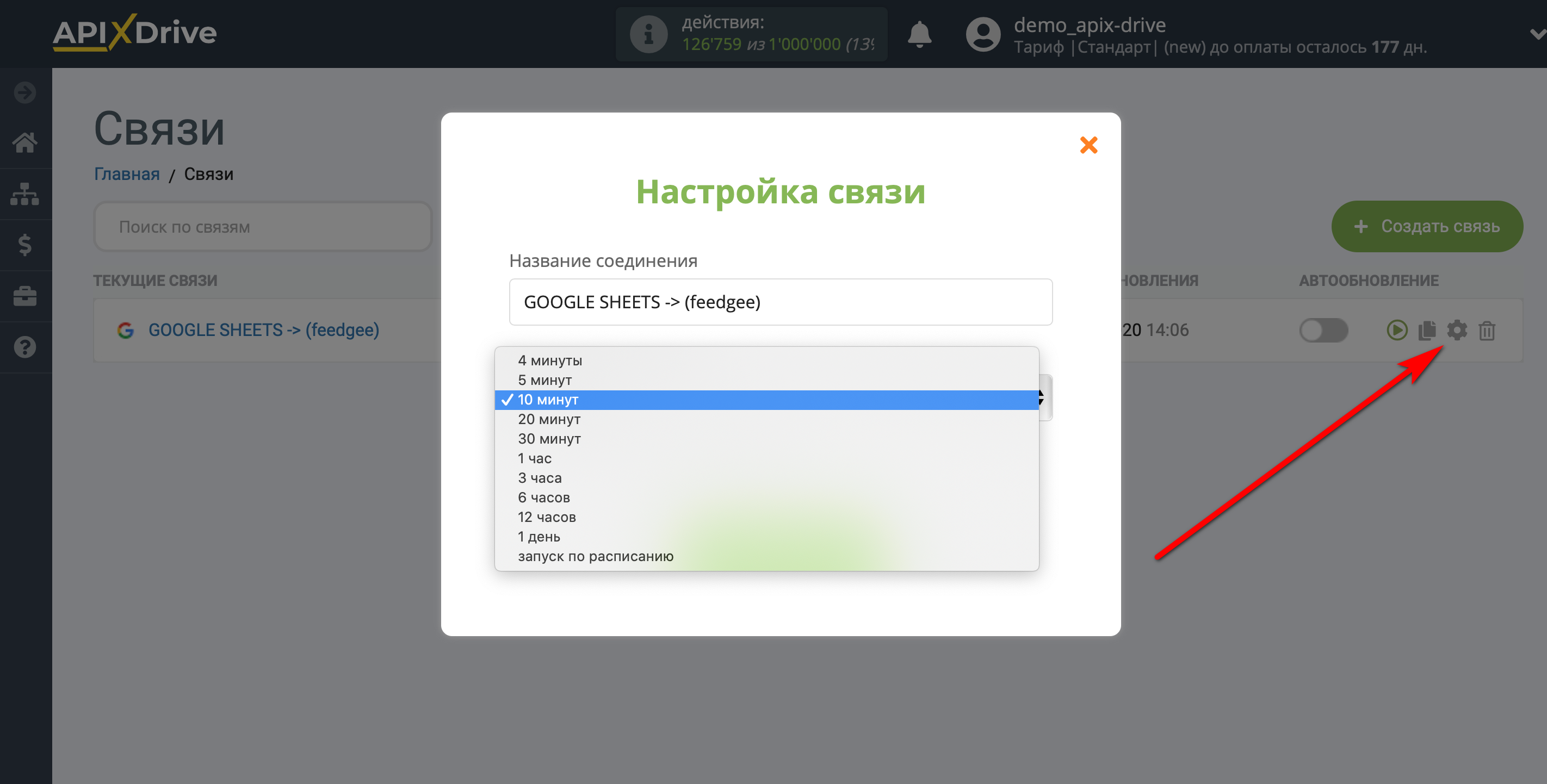
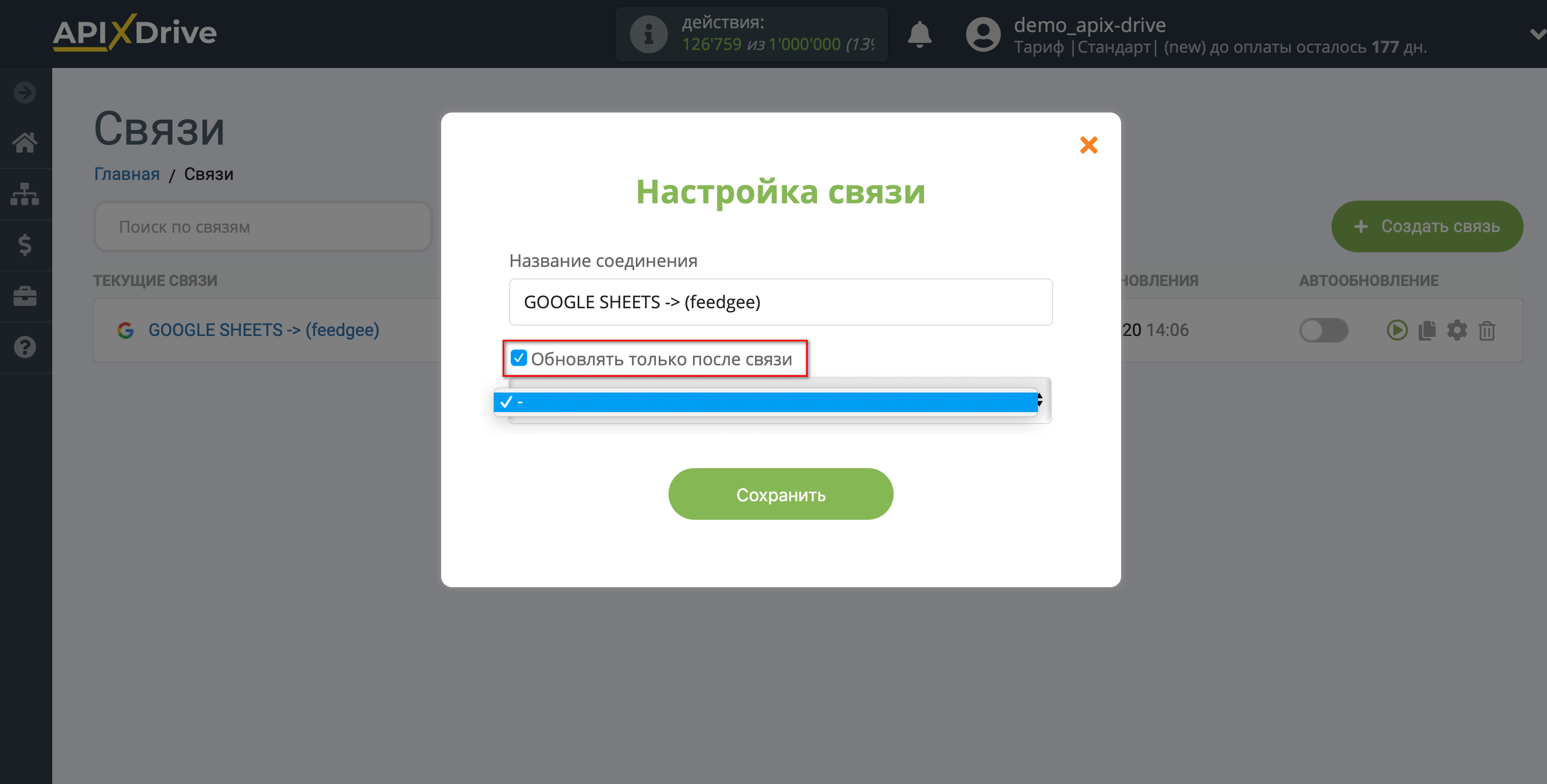
Для включения автообновления переключите ползунок в положение как показано на картинке.
Для того, чтобы выполнить разовое срабатывание связи, кликните по иконке в виде стрелки.
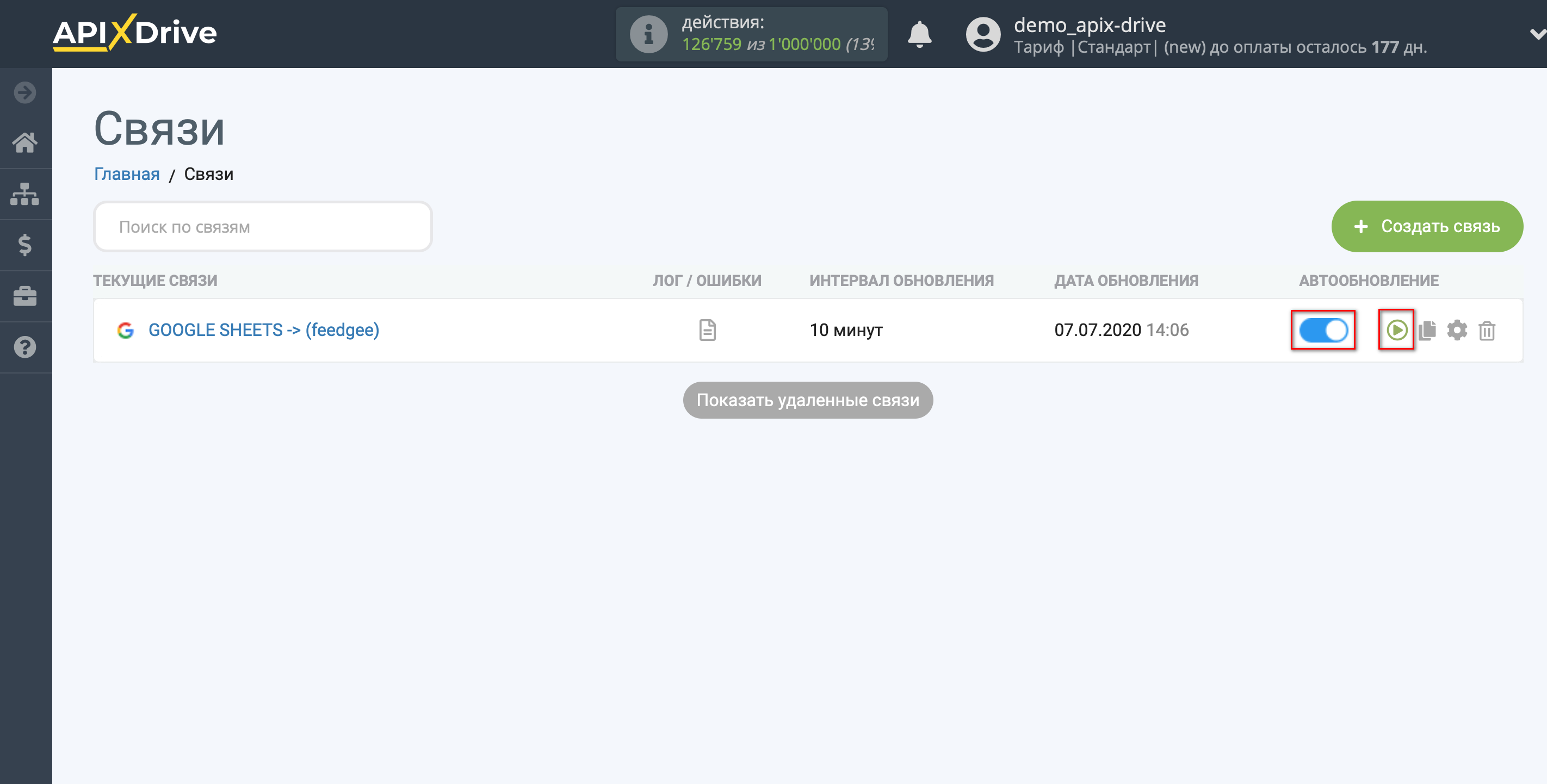
На этом настройка Feedgee в качестве Приема данных завершена! Видите как все просто!?
Теперь можете не беспокоиться, дальше ApiX-Drive сделает всё самостоятельно!