Настройка Приема данных в Ontraport
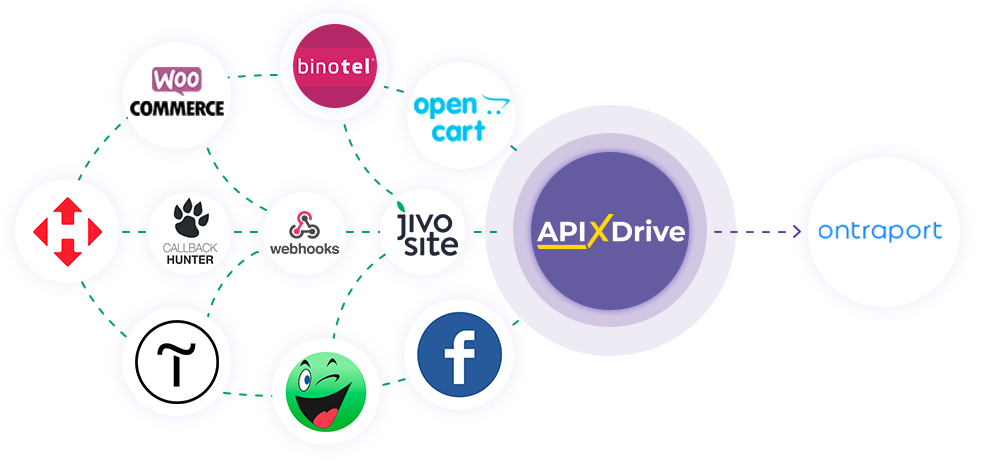
Интеграция позволит вам добавить новый контакт в рассылку Ontraport или отписать его email от нее, а также вы можете удалять E-mail из рассылки. Например, вы сможете уведомлять ваших пользователей о завершении регистрации, подтверждении заказа, а также совершать Email-рассылки в ответ на какие-либо действия покупателей. Это позволит вам эффективно автоматизировать ваши рабочие процессы и сэкономить много времени, избавив вас от необходимости вручную добавлять или удалять каждый контакт.
Давайте пройдем весь этап настройки Ontraport вместе!
Навигация:
1. Что будет делать интеграция с Ontraport?
2. Как подключить аккаунт Ontraport к ApiX-Drive?
3. Как настроить в выбранном действии передачу данных в Ontraport?
4. Пример данных, которые будут отправлены в ваш Ontraport.
5. Автообновление и интервал срабатывание связи.
После того, как вы настроили систему Источника данных, например, Google Sheets, можно приступить к настройке Ontraport в качестве Приема данных.
Для этого кликаем "Начать настройку Приема данных".
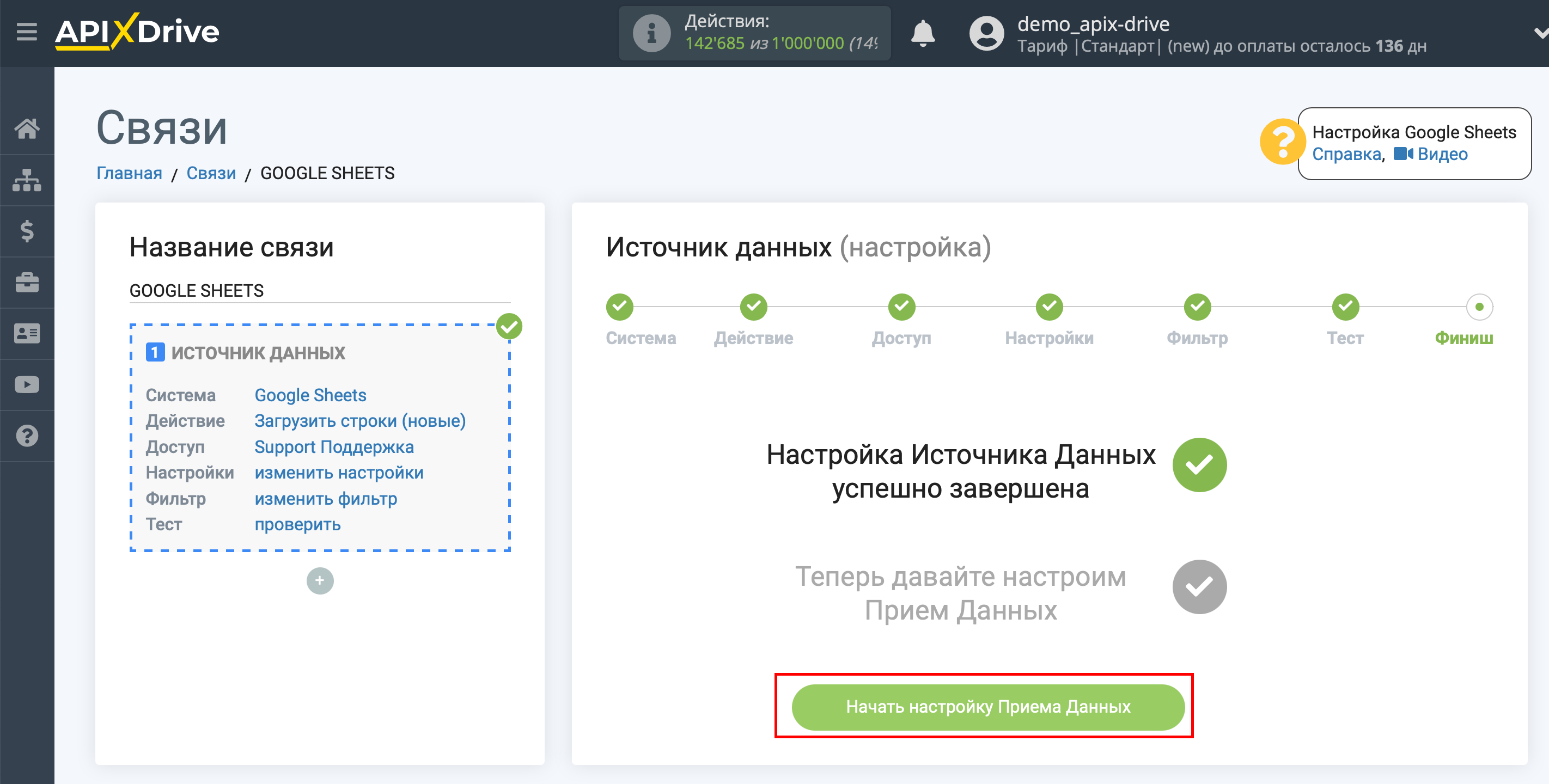
Выберите систему в качестве Приема данных. В данном случае, необходимо указать Ontraport.
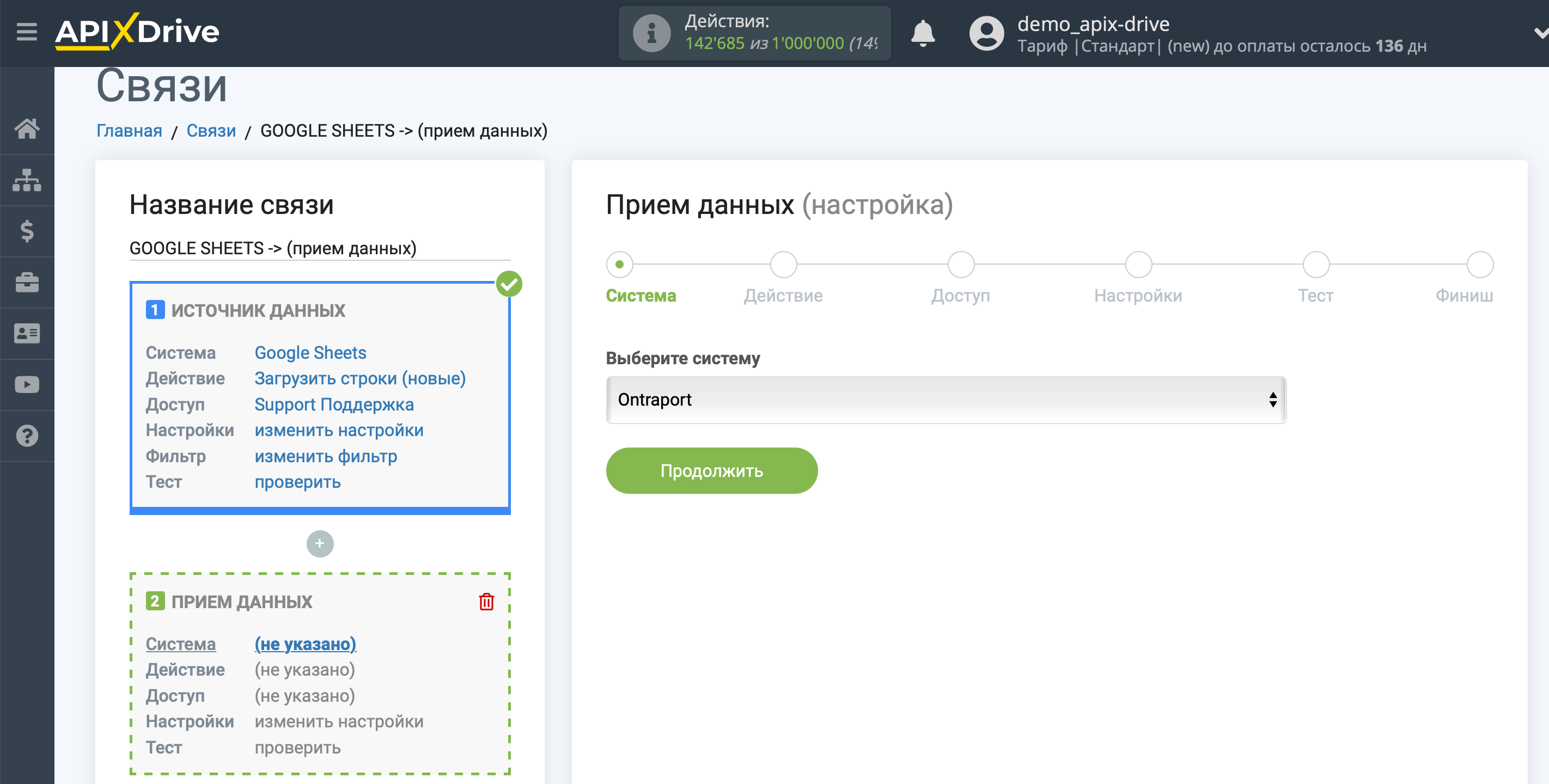
Далее, необходимо указать действие "Добавить/обновить E-mail", если вам необходимо добавлять или обновлять адреса электронной почты в рассылки.
Или укажите "Удалить E-mail", если необходимо удалять электронные адреса из рассылки, если они там уже присутствуют.
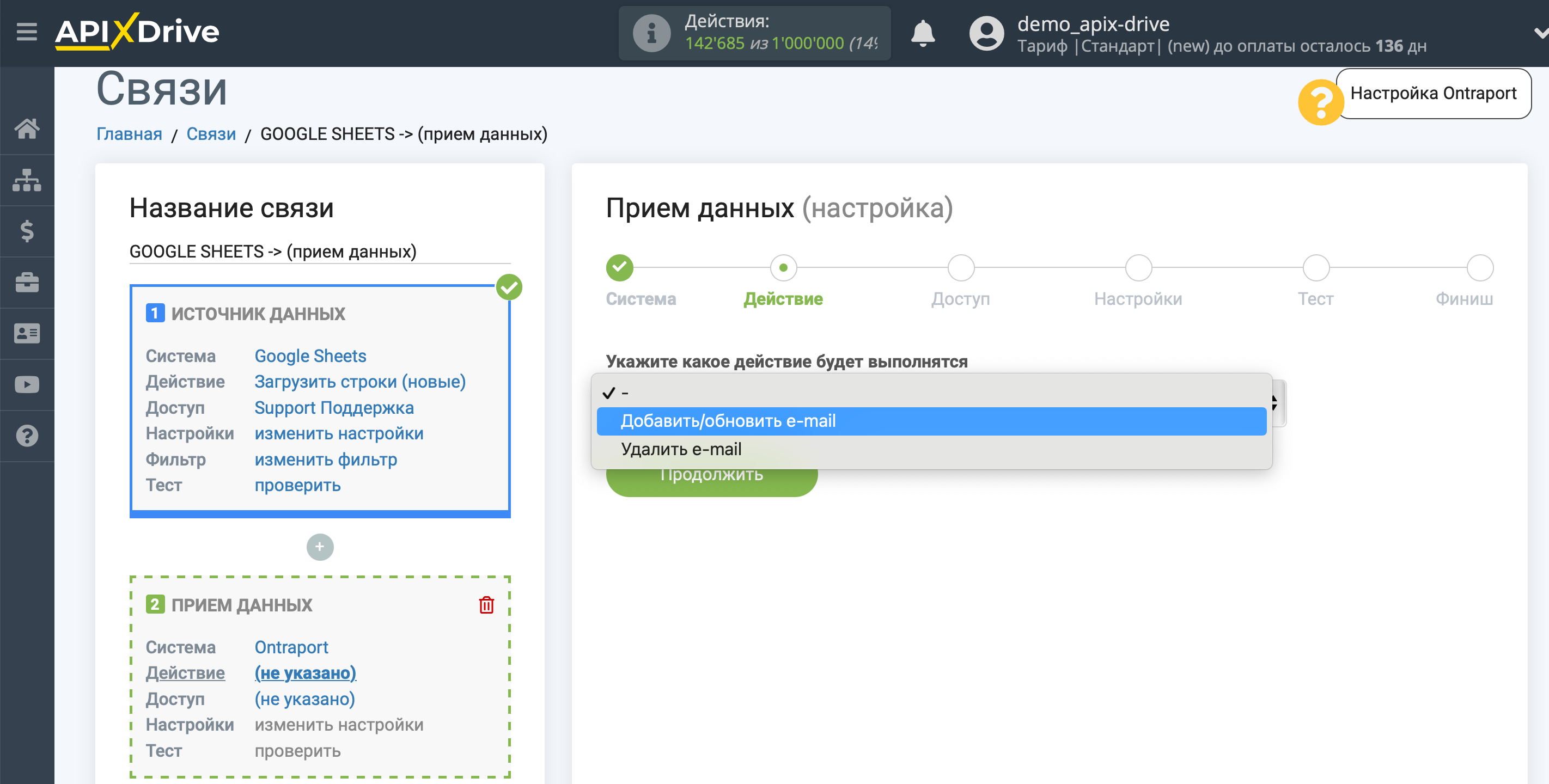
Следующий шаг - выбор аккаунта Ontraport, в который будет происходить отправка данных.
Если нет подключенных логинов к системе ApiX-Drive кликните "Подключить аккаунт".
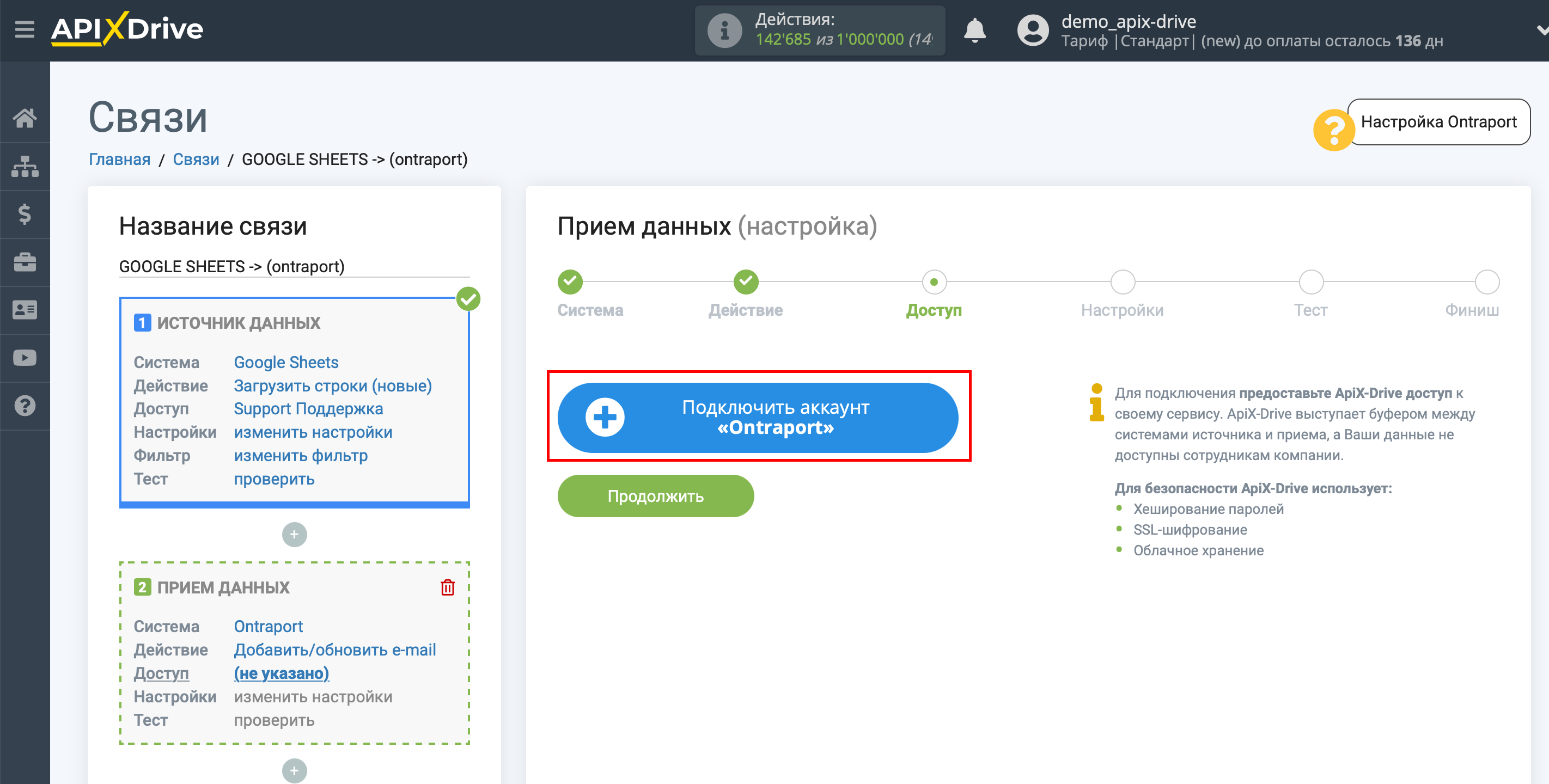
В открывшимся окне необходимо заполнить поля "API Key" и "APP ID".
Для этого, давайте перейдем в личный кабинет Ontraport.
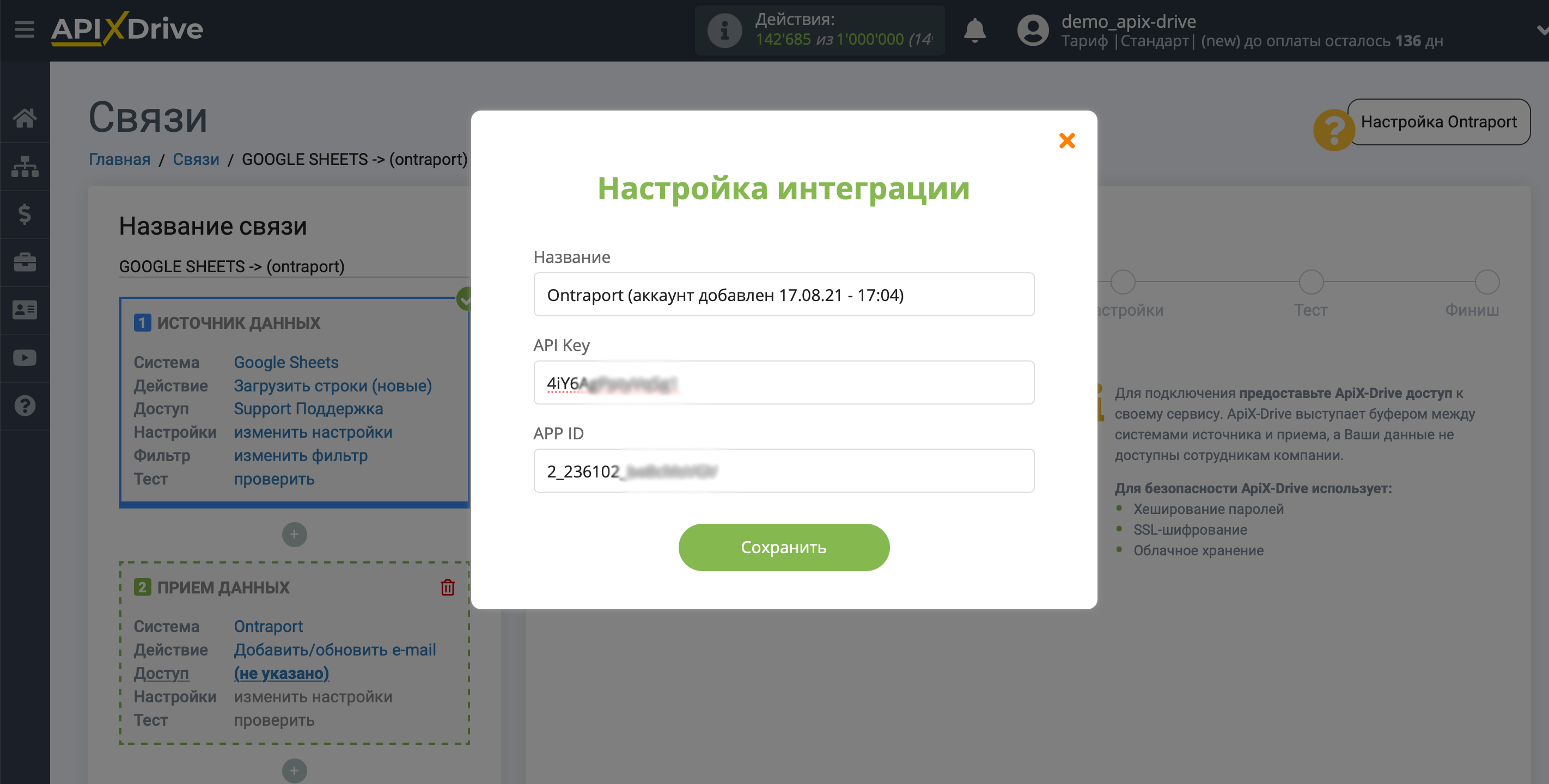
В правом верхнем углу, во всплывающем меню, перейдите на вкладку "Administration".
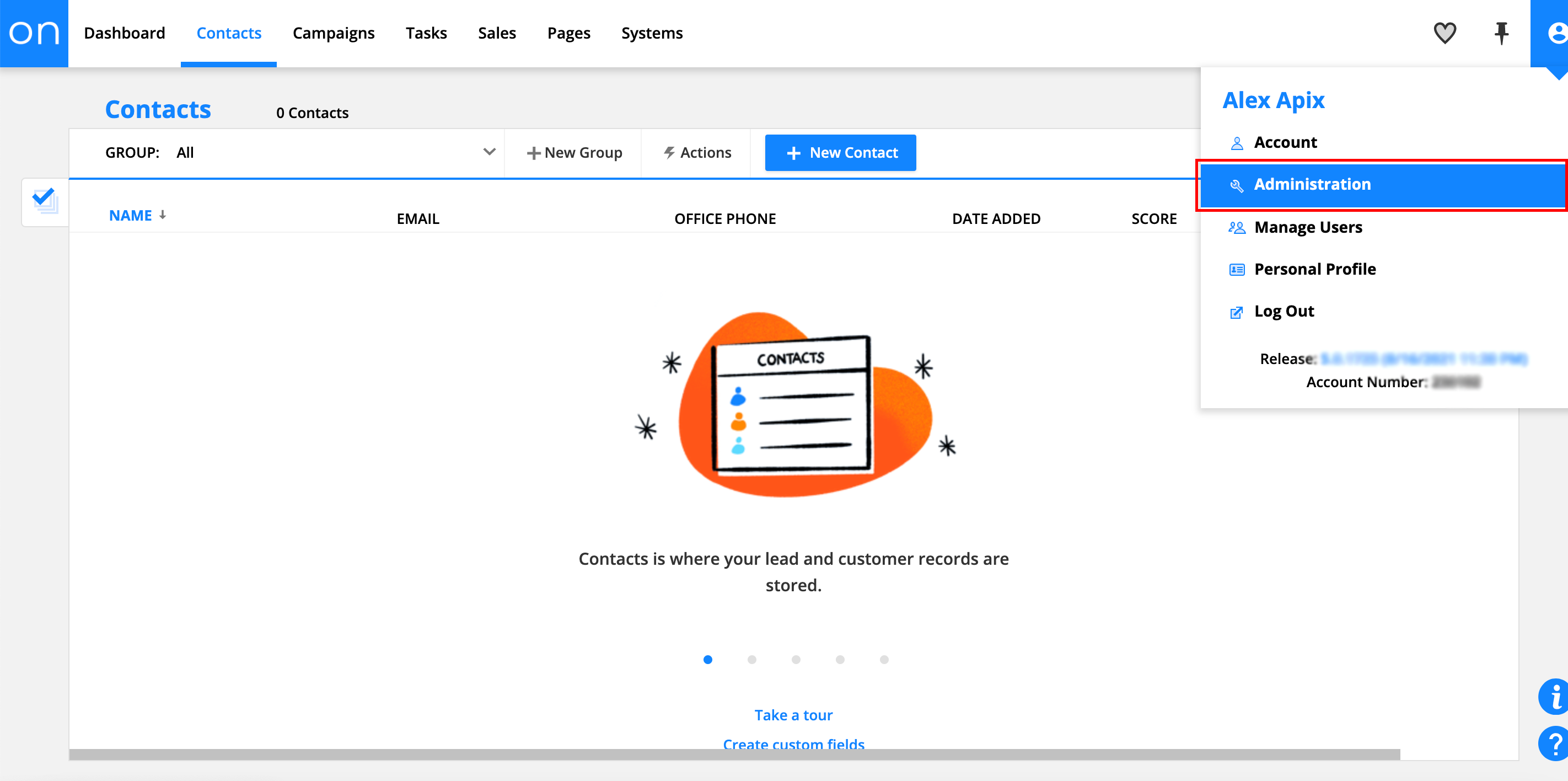
Далее во вкладку "Integrations" и затем на вкладку "Ontraport API instructions and key manager".
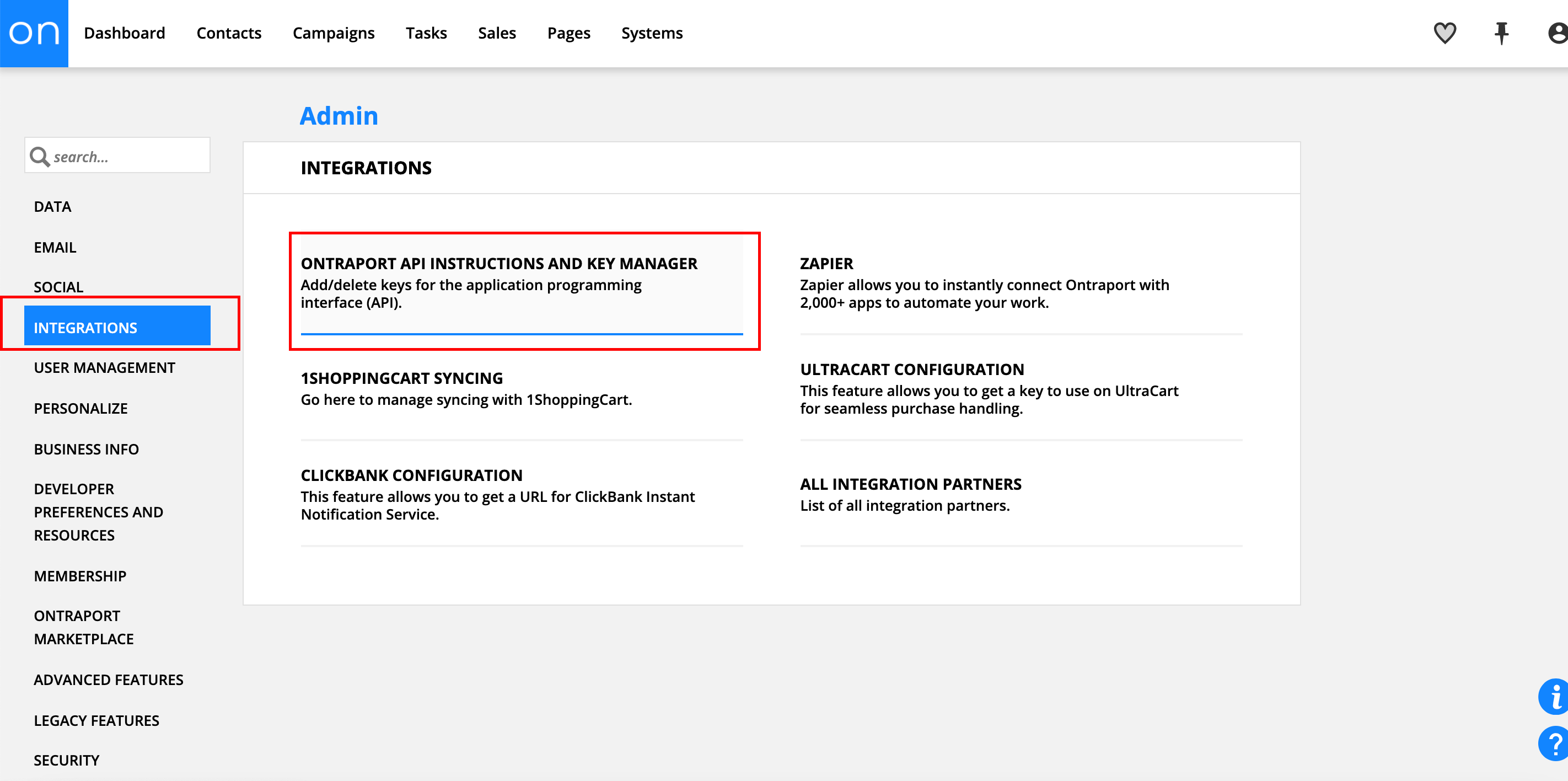
Нажимаем на кнопку "New API Key", заполняем все поля и даем все доступы.
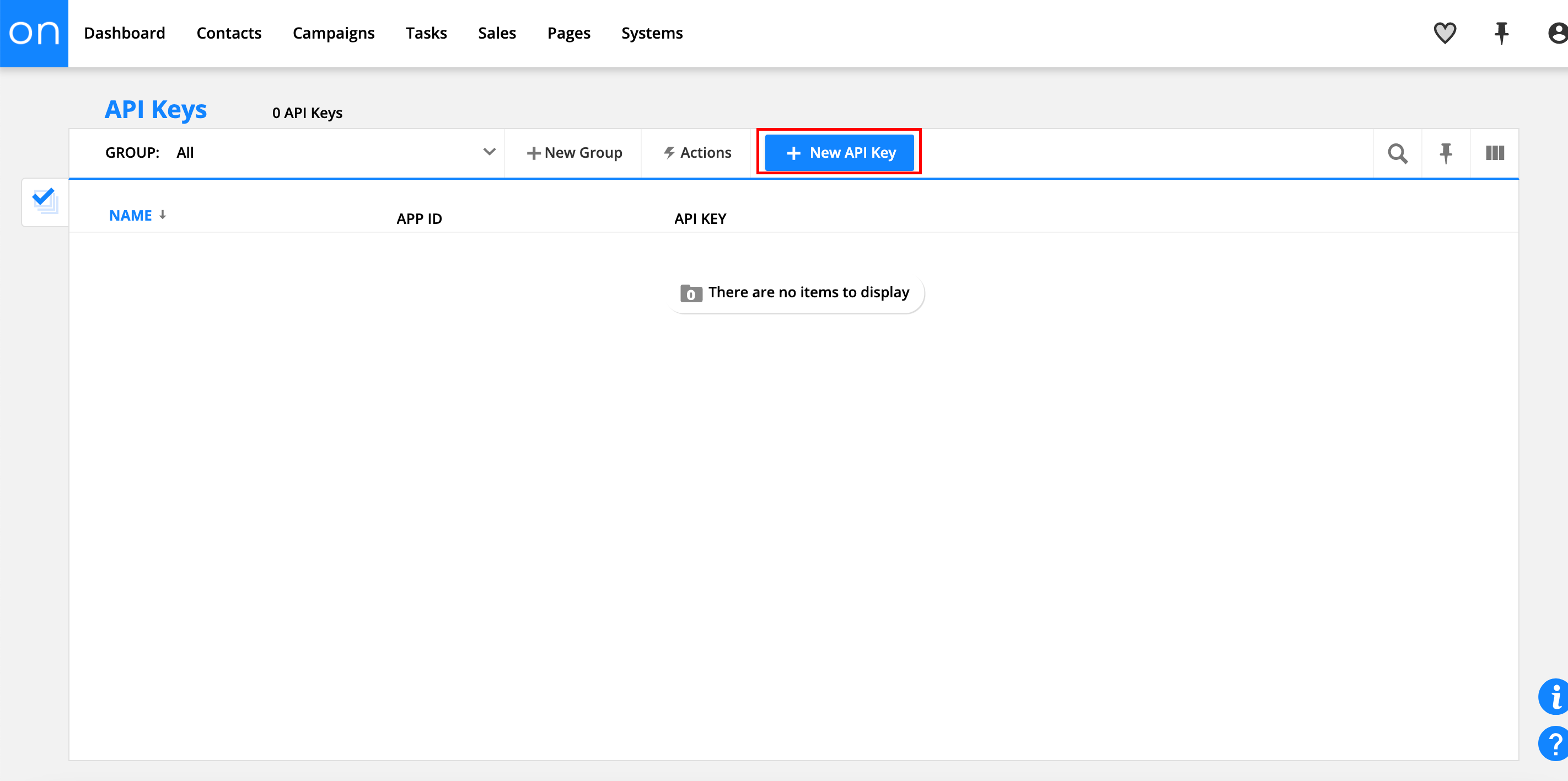
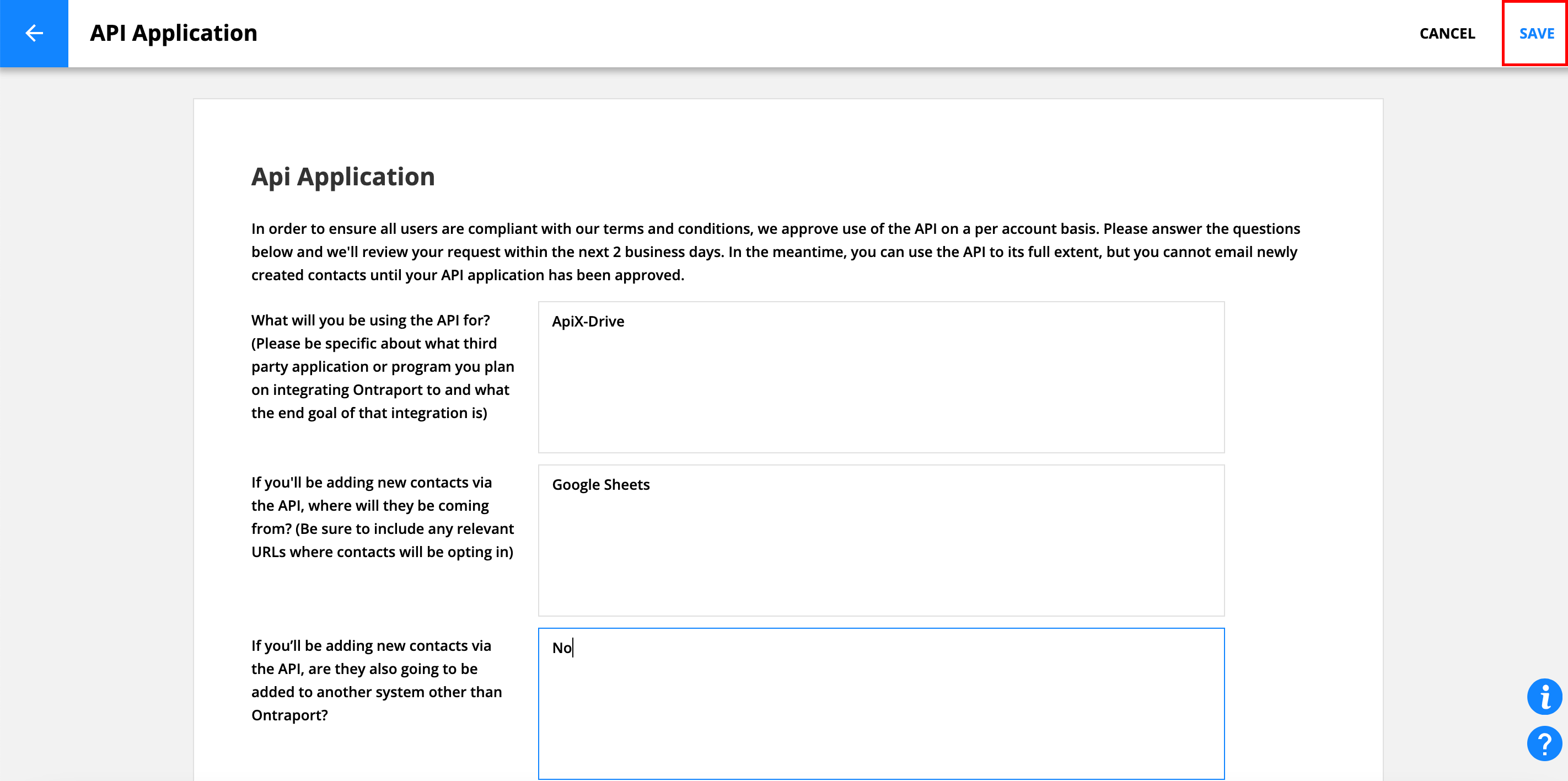
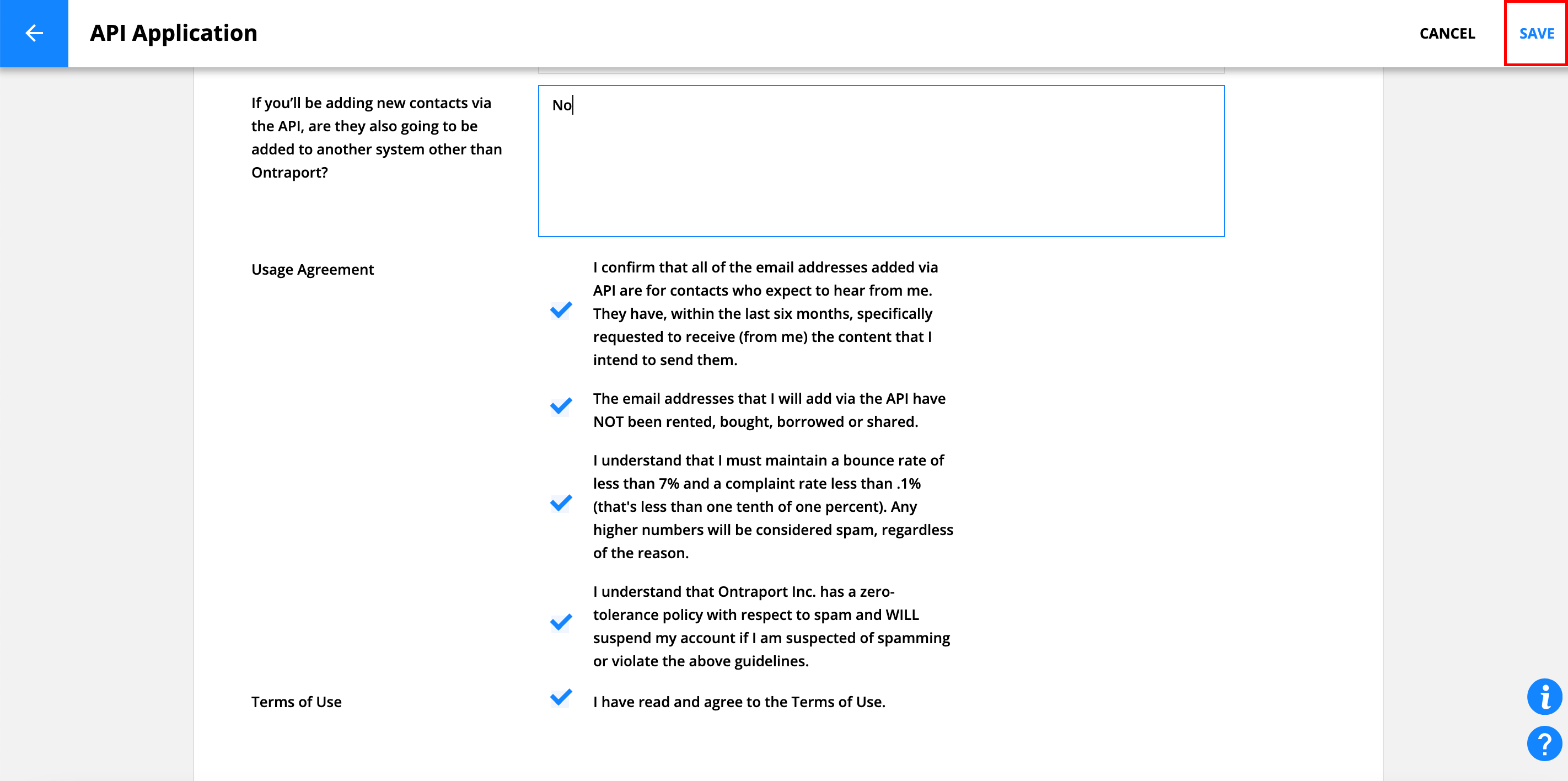
В поле "Contact Owner", нужно указать "Me" и дать все разрешения.
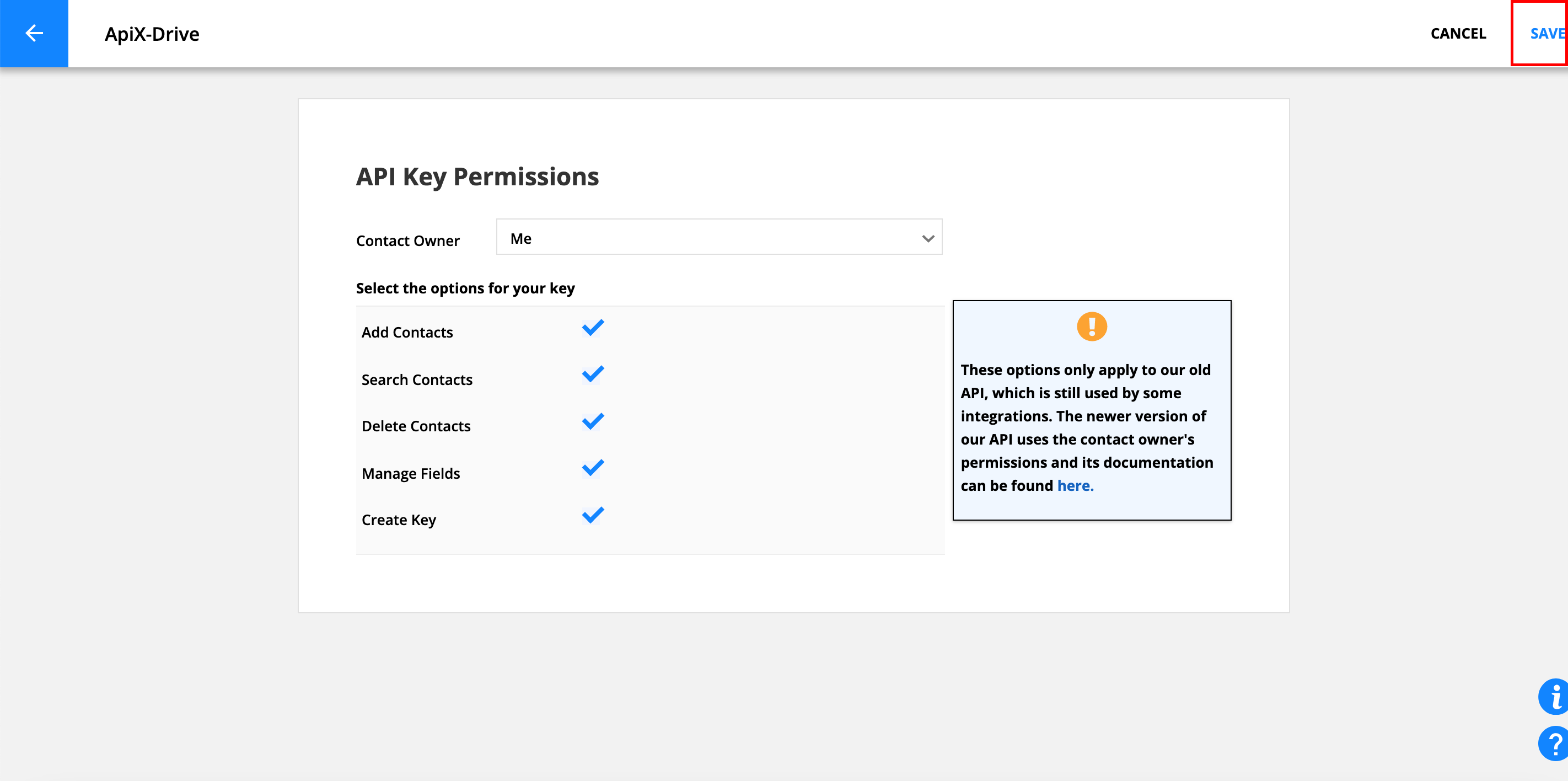
После этого, скопируйте и вставьте APP ID и API Key в соответствующие поля в системе ApiX-Drive.
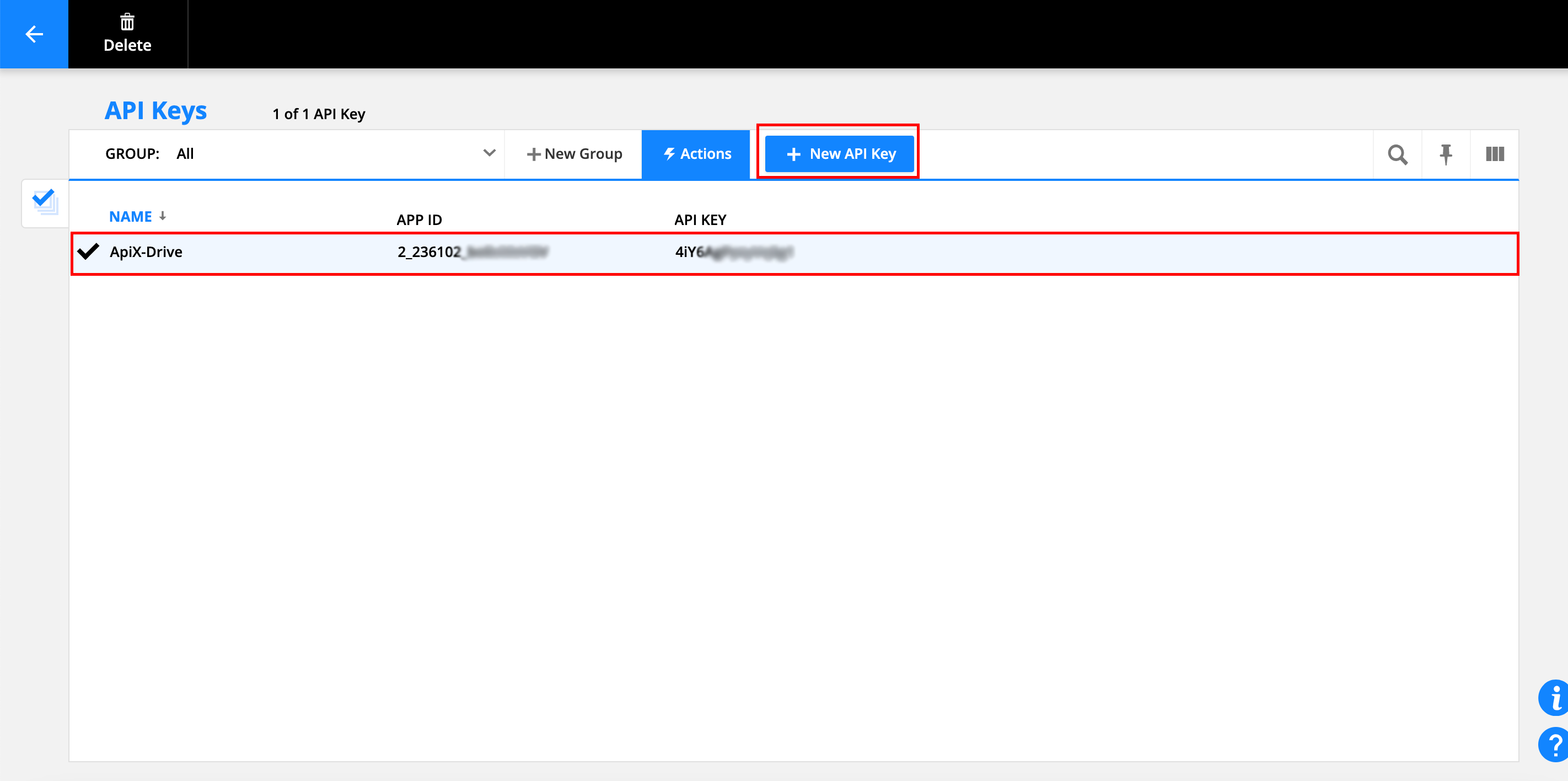
Когда подключенный аккаунт отобразился в списке "активные аккаунты" выберете его для дальнейшей работы.
Внимание! Если ваш аккаунт находится в списке "неактивные аккаунты" проверьте свой доступ к этому логину!
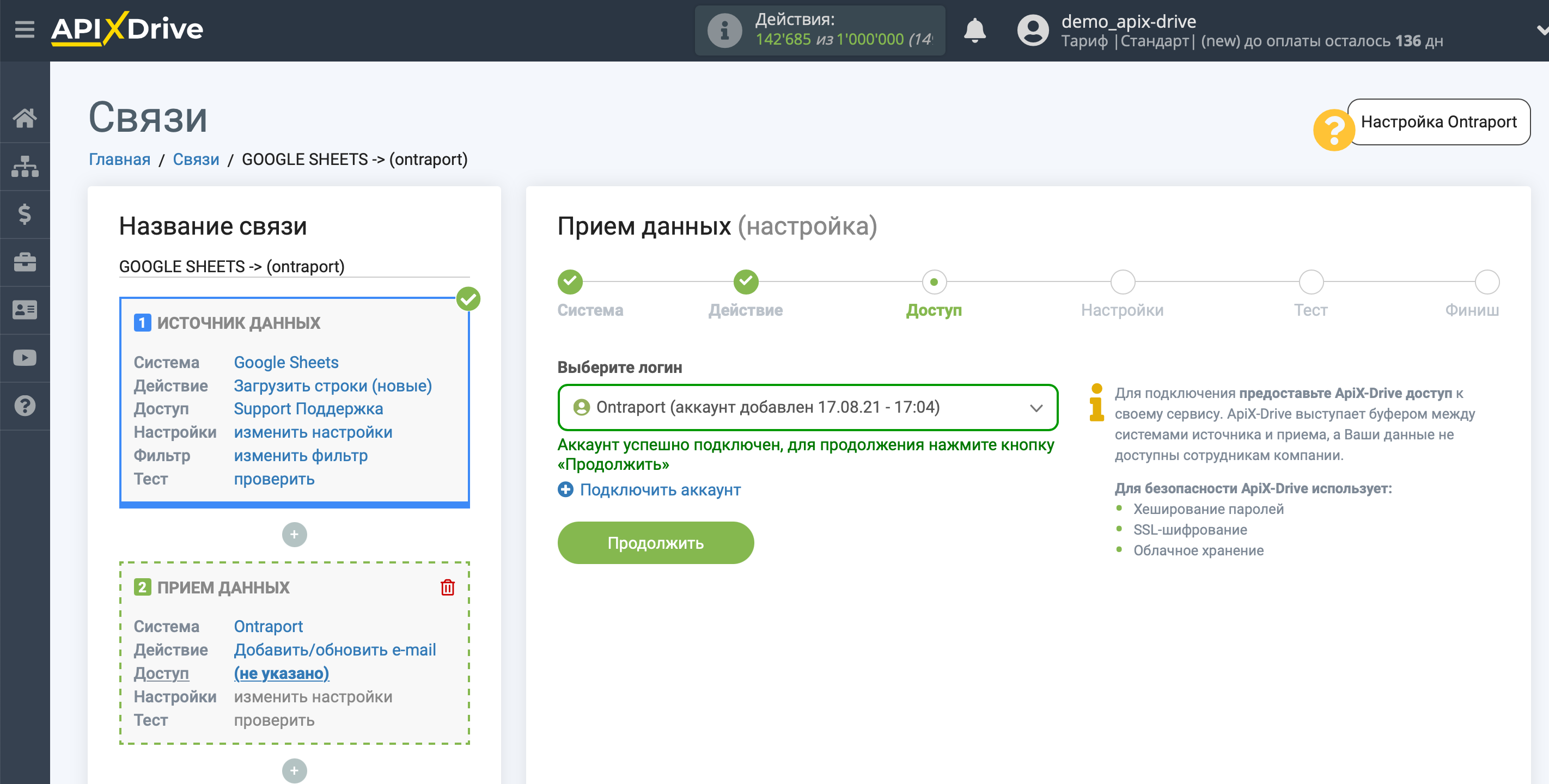
Необходимо указать поле источника, из которого будет выгружаться E-mail получателя, в нашем случае E-mail находится в Google Sheets в колонке H.
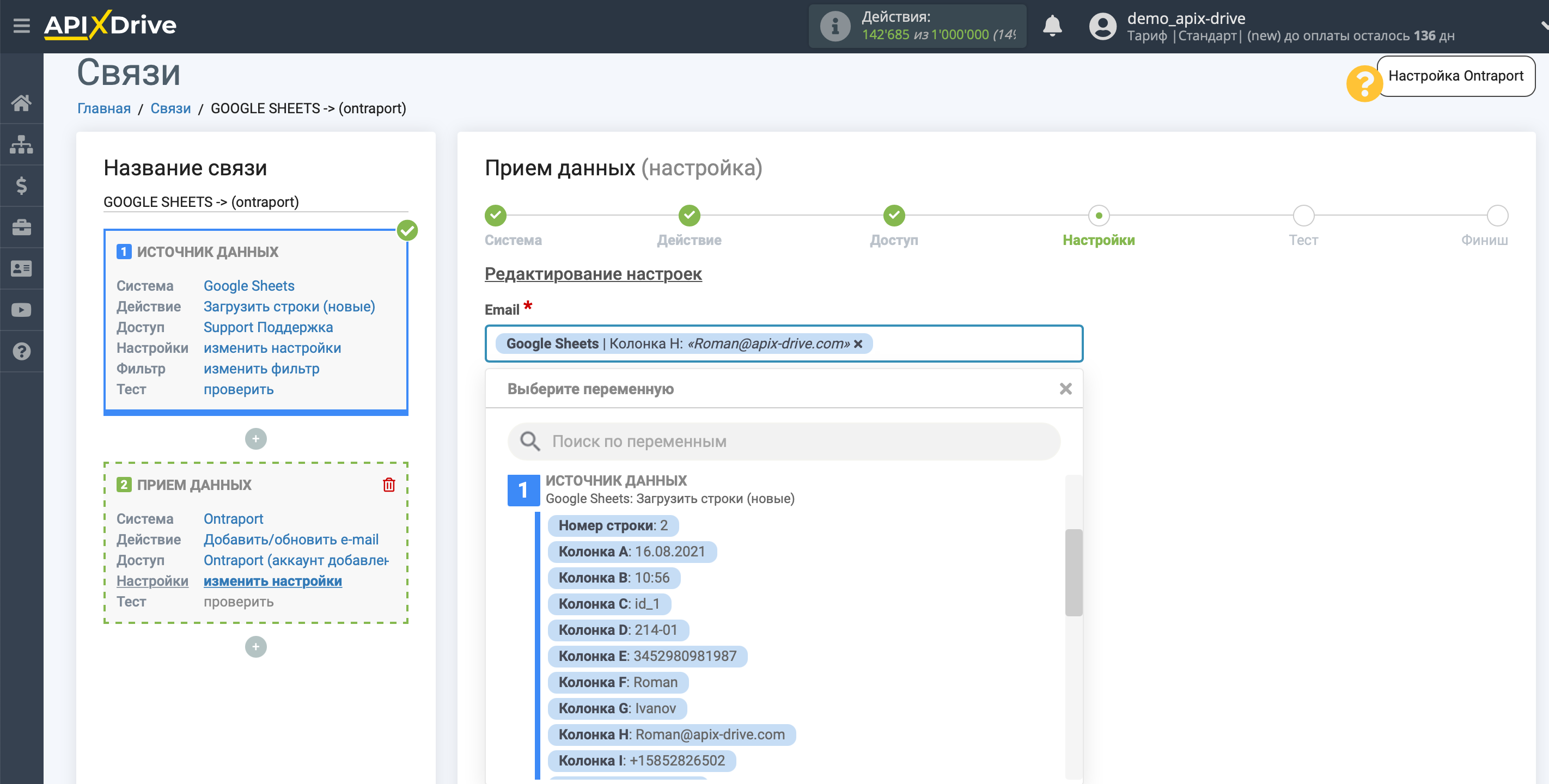
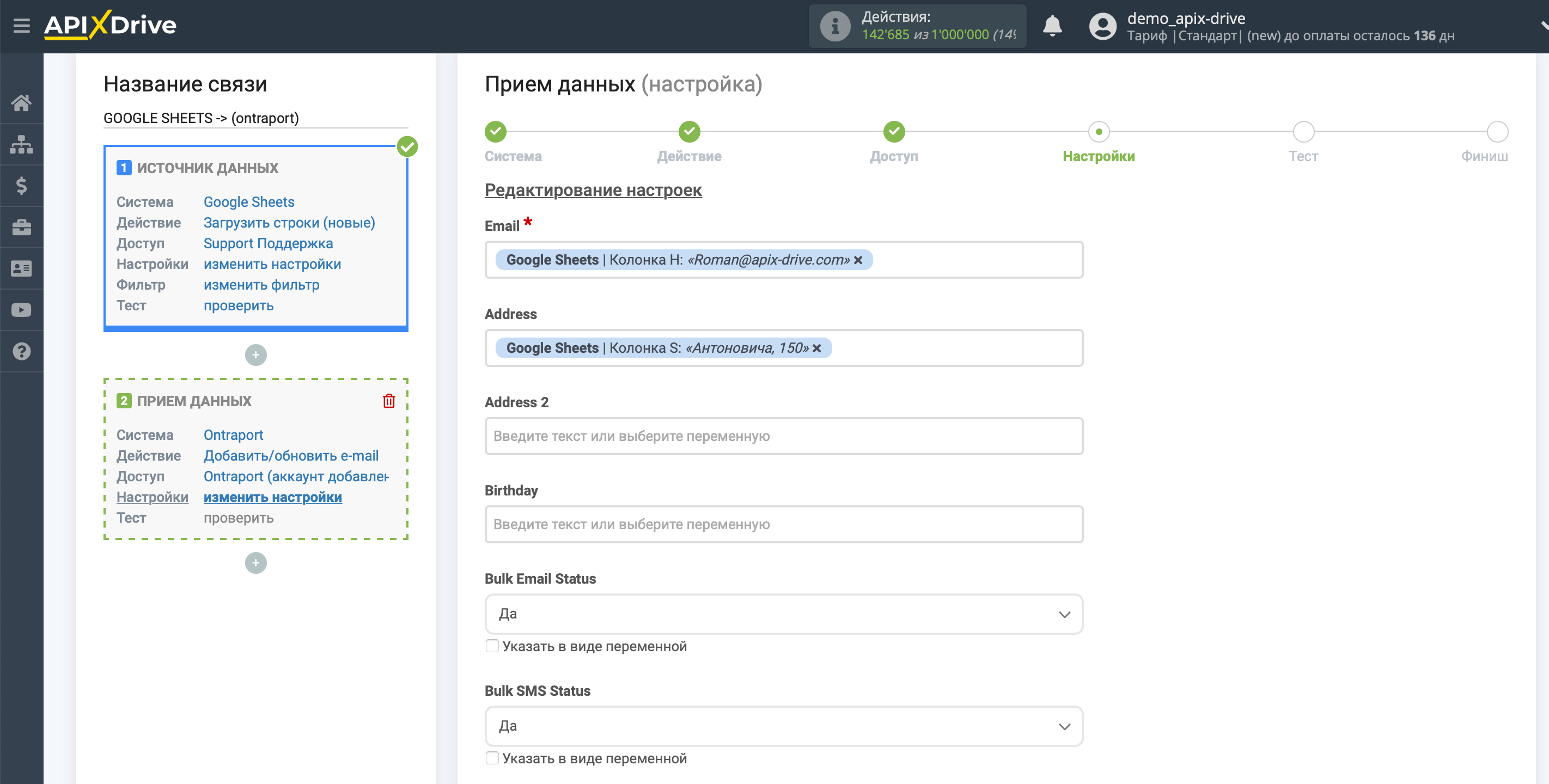
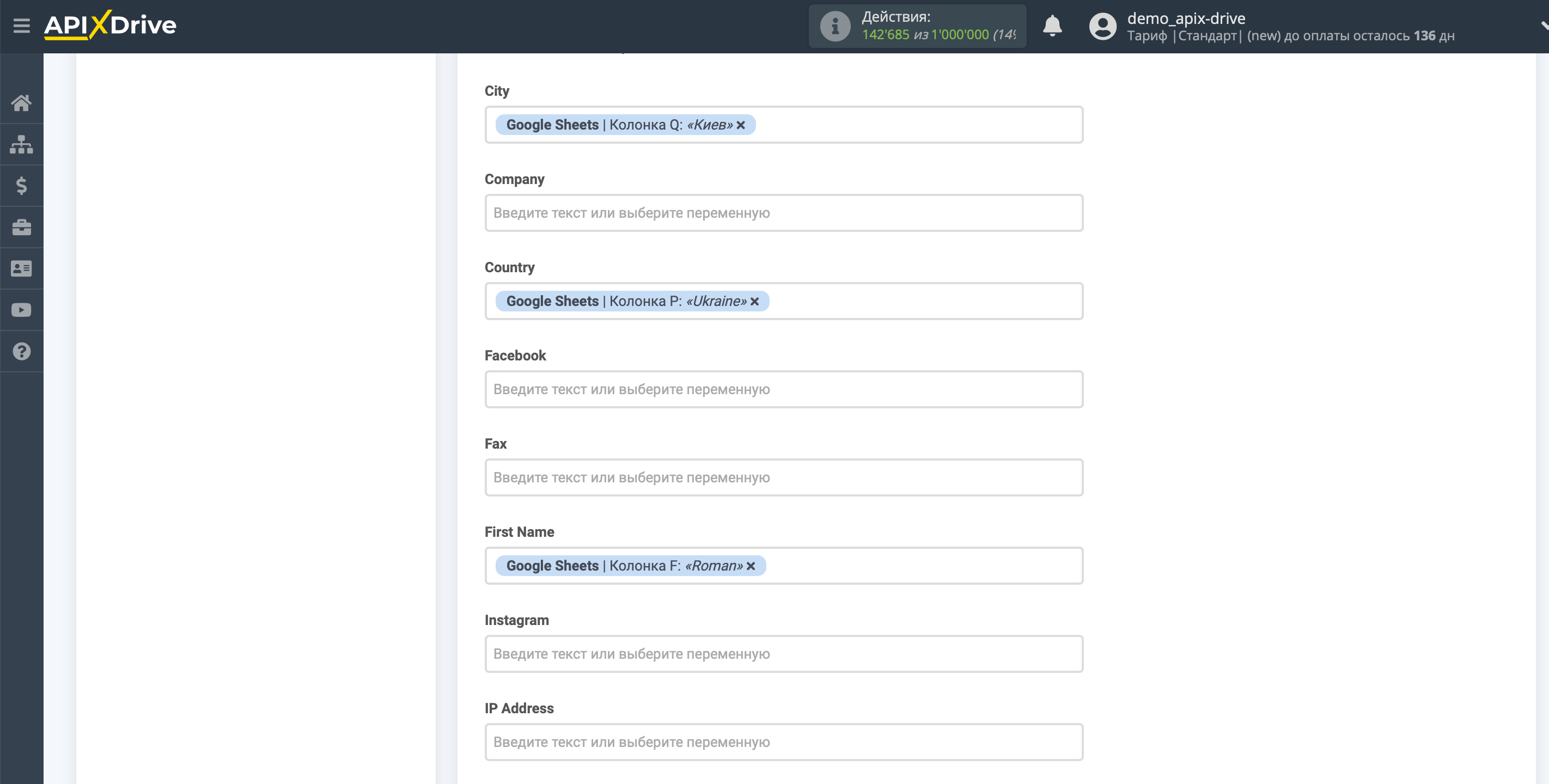
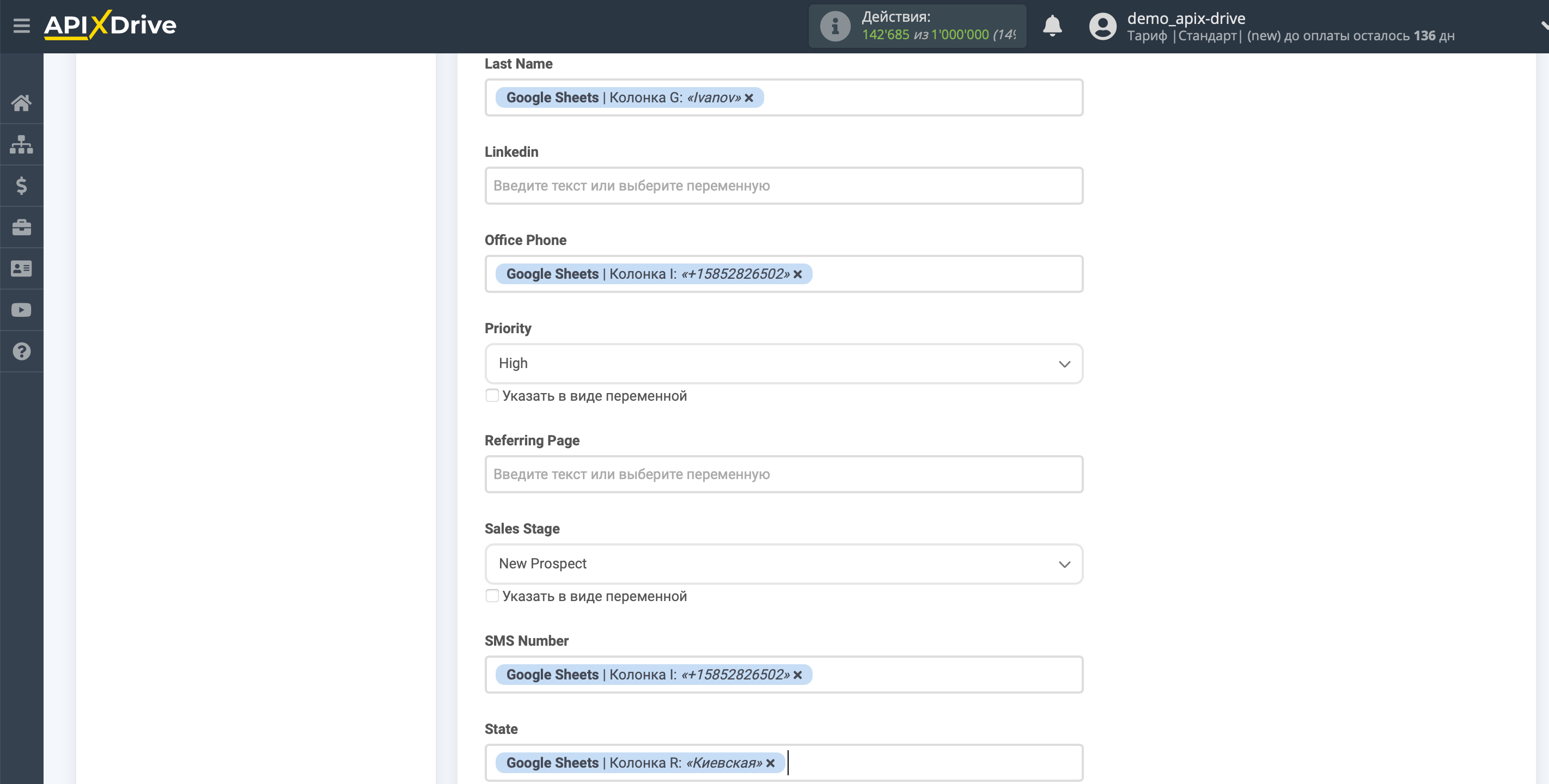
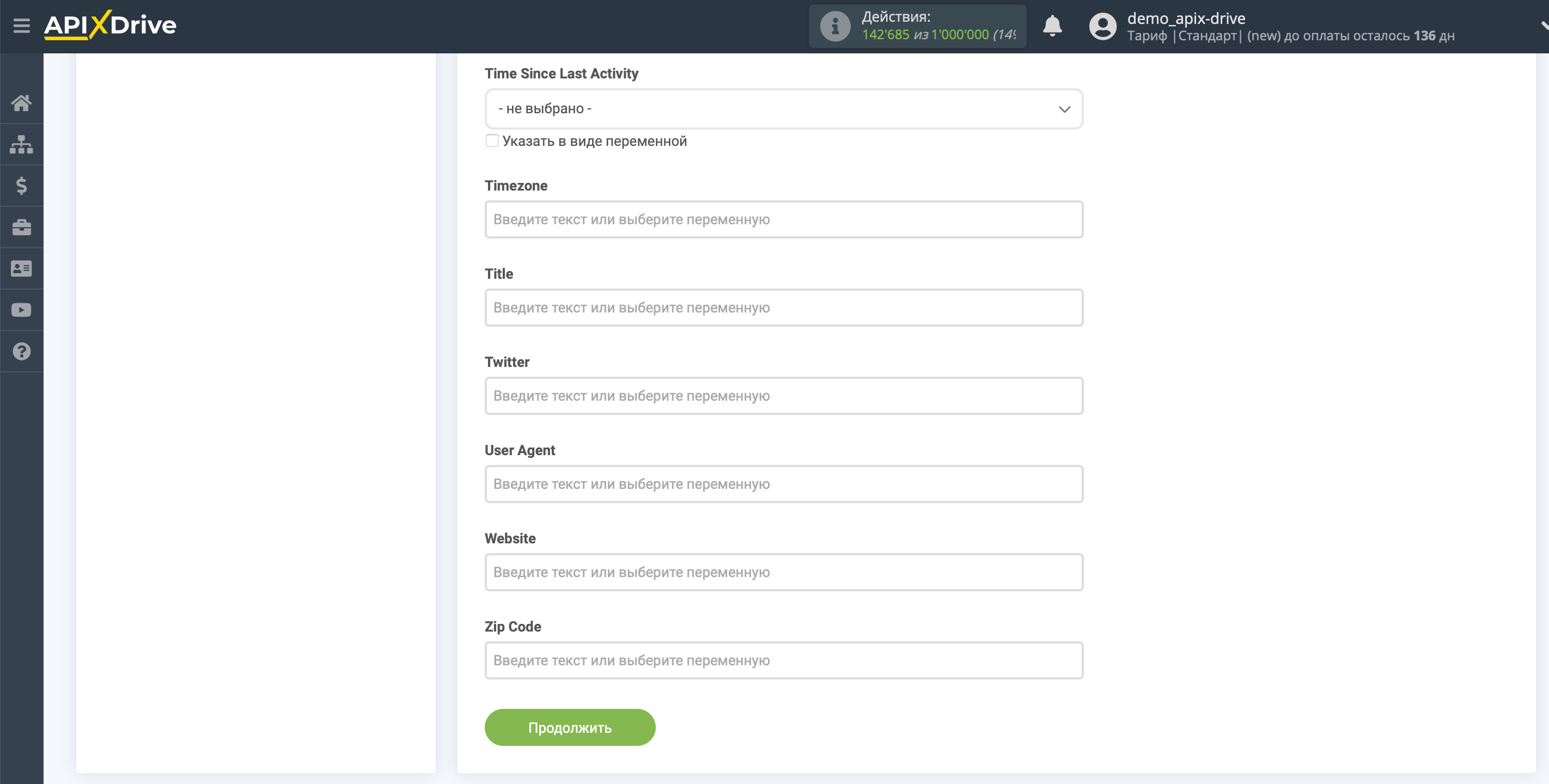
Теперь вы видите тестовые данные, которые будут выгружены в Ontraport.
Кликните "Отправить тестовые данные в Ontraport" и перейдите в кабинет Ontraport в соответствующую вкладку для проверки срабатывания связи.
Если вас что-то не устраивает - кликните "Редактировать" и вернитесь на шаг назад.
Если вас всё устраивает - кликните "Далее" для продолжения настройки.
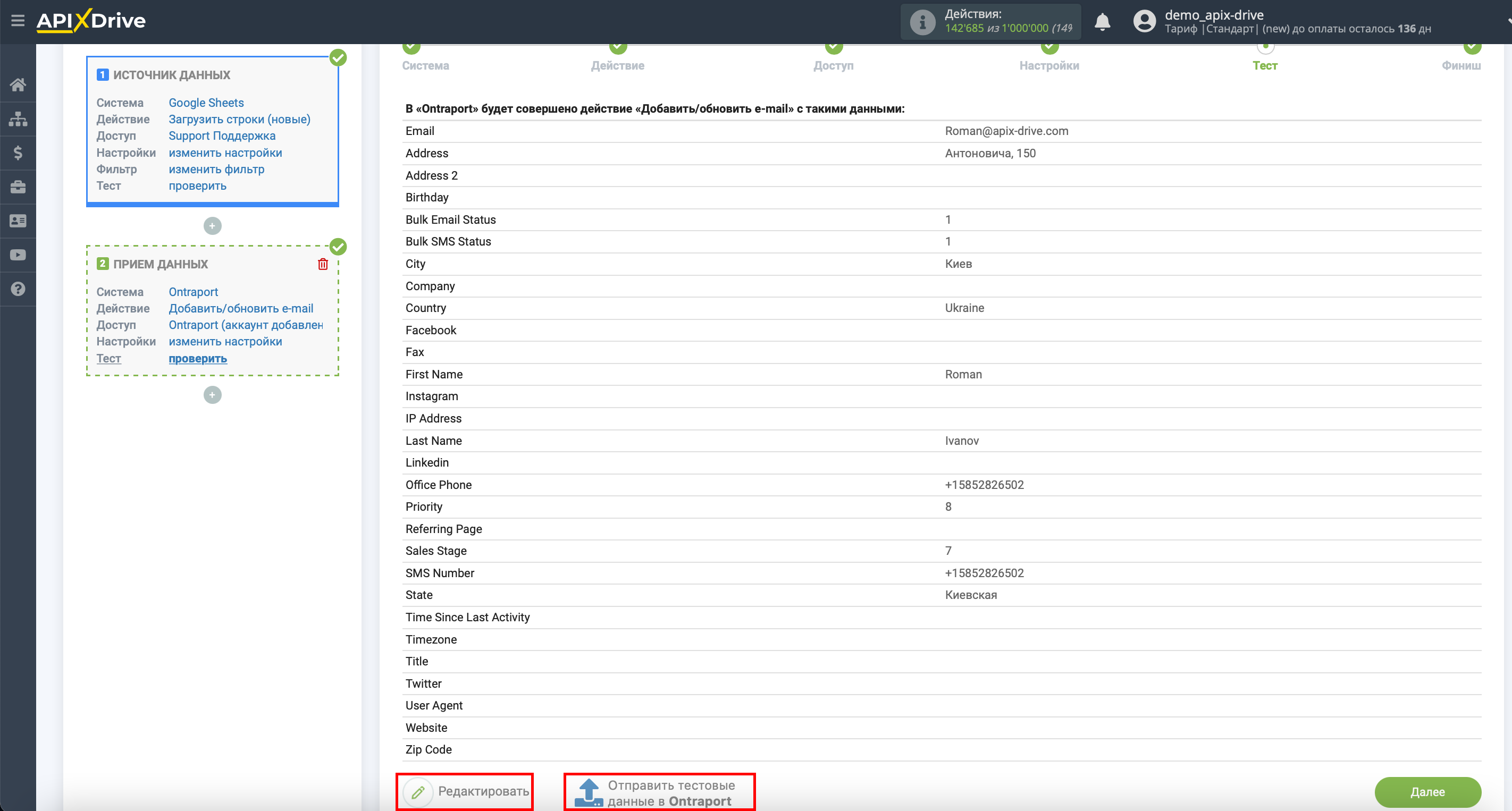
На этом настройка Приема данных завершена!
Теперь можете приступить к выбору интервала обновления и включению автообновления.
Для этого кликните "Включить автообновление".
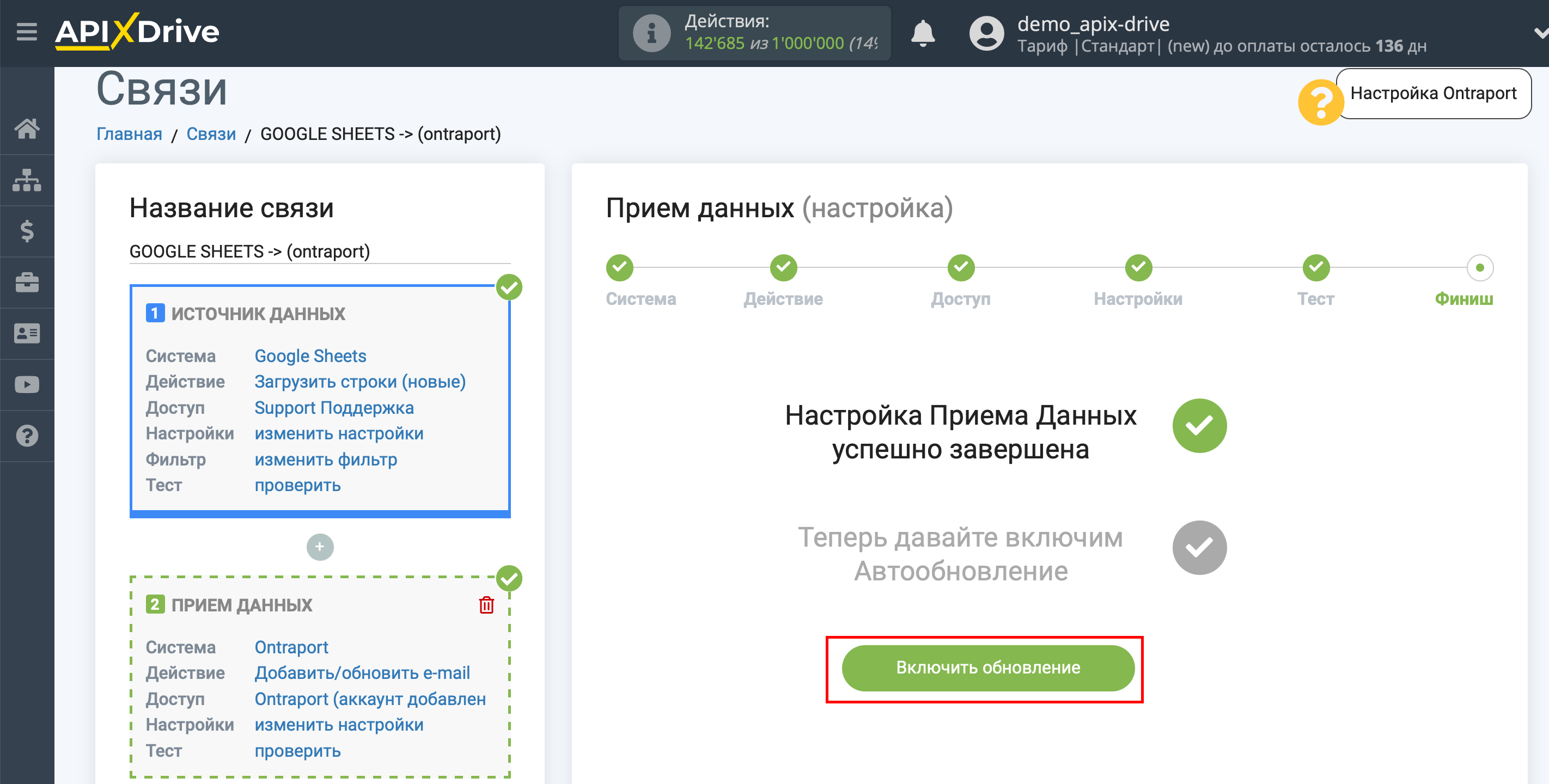
На главном экране кликните на иконку шестеренки, чтобы выбрать необходимый интервал обновления или настройте Запуск по расписанию. Для того чтобы запускать связь по времени выберите Запуск по расписанию и укажите желаемое время срабатывания обновления связи или добавьте сразу несколько вариантов времени, когда нужно, чтобы срабатывала связь.
Внимание! Чтобы Запуск по расписанию сработал в указанное время необходимо, чтобы интервал между текущим временем и указанным временем был более 5 минут. Например, вы выбираете время 12:10 и текущее время 12:08 - в этом случае автообновление связи произойдет в 12:10 на следующий день. Если вы выбираете время 12:20 и текущее время 12:13 - автообновление связи сработает сегодня и далее каждый день в 12:20.
Для того чтобы текущая связь срабатывала после другой связи, поставьте галочку "Обновлять только после связи" и укажите связь, после которой будет срабатывать текущая.
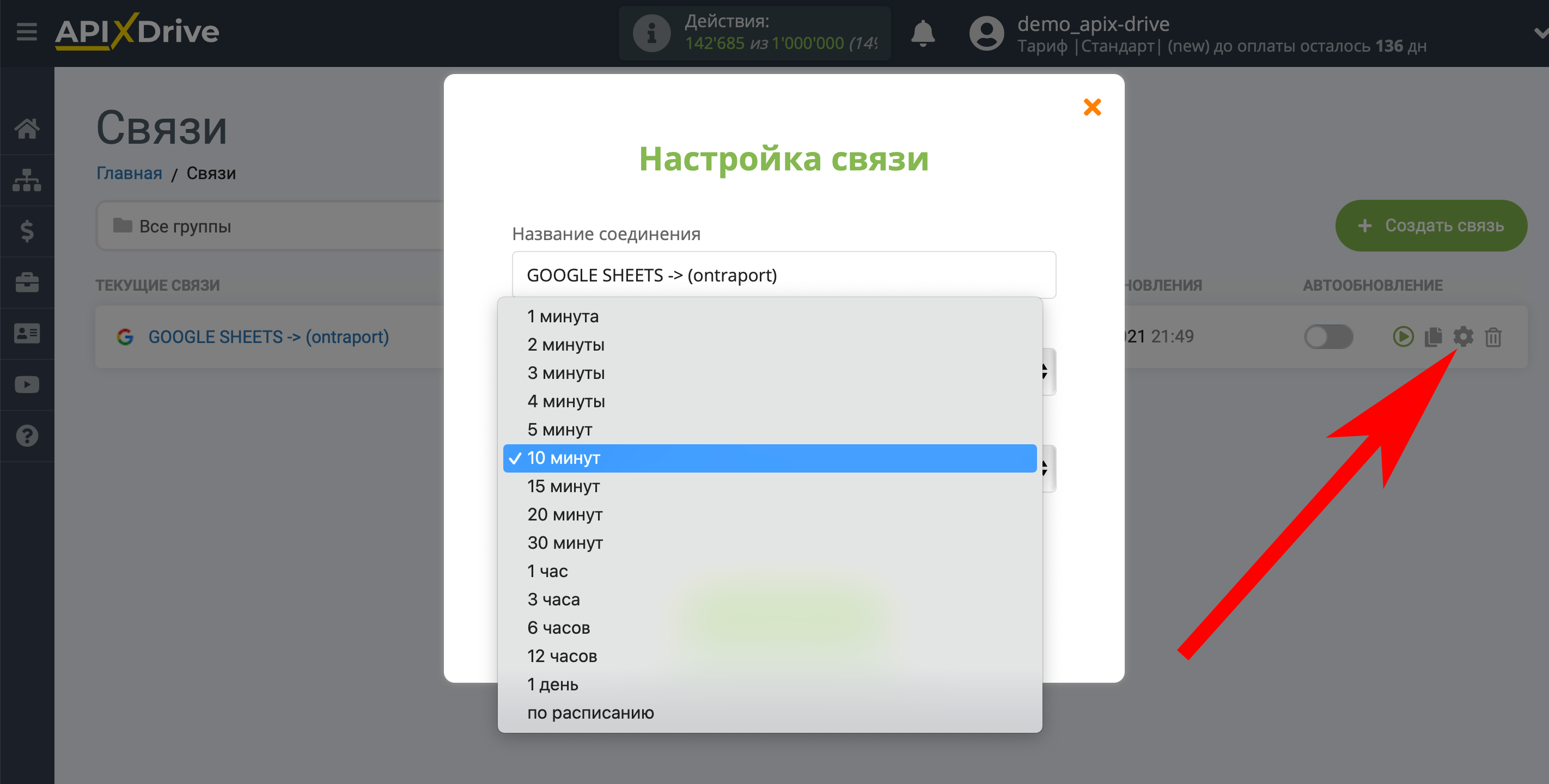
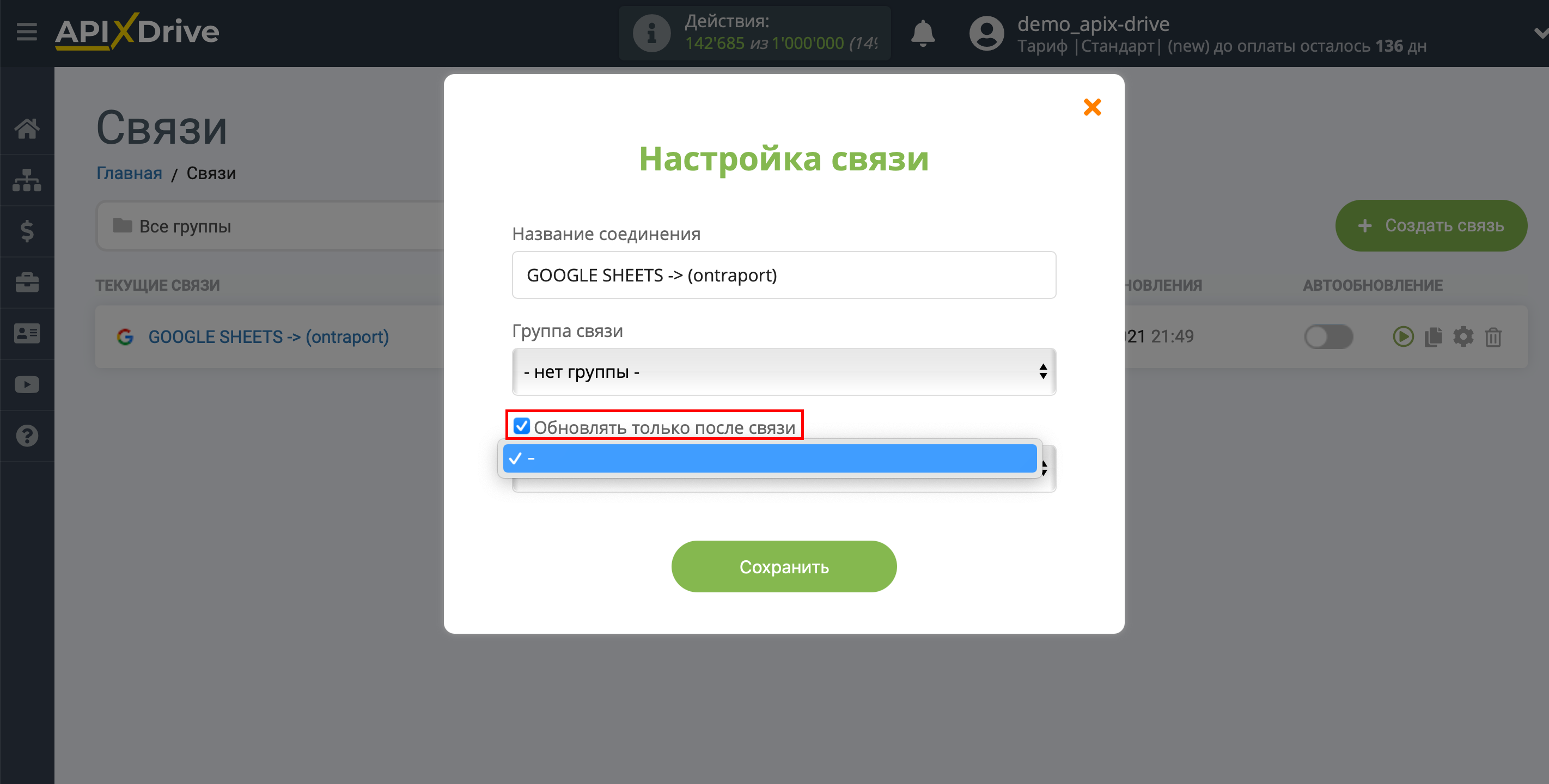
Для включения автообновления переключите ползунок в положение как показано на картинке.
Для того чтобы выполнить принудительное срабатывание связи, кликните по иконке в виде стрелки.
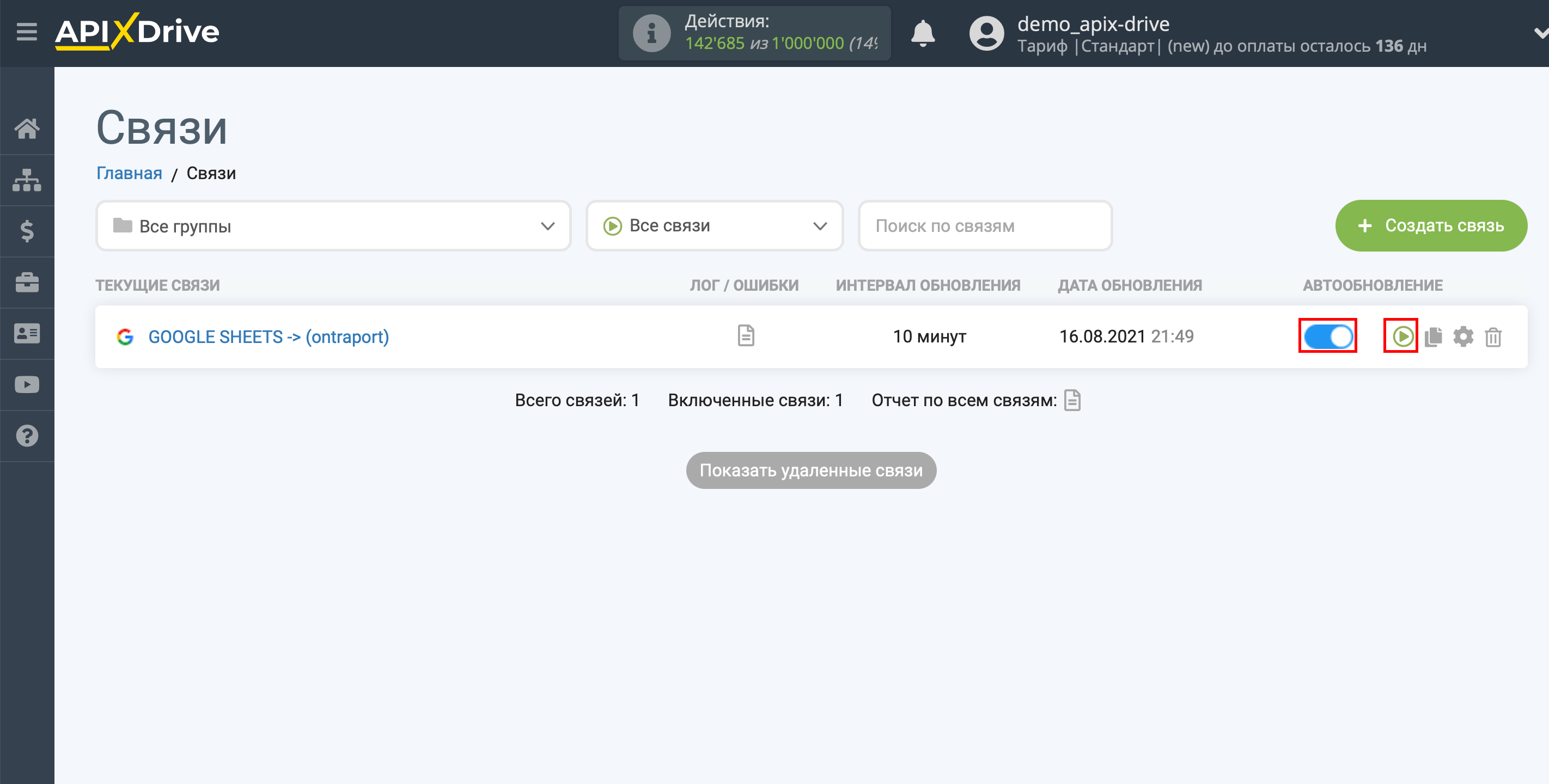
На этом настройка Ontraport в качестве Приема данных завершена! Видите как все просто!?
Теперь можете не беспокоиться, дальше ApiX-Drive сделает всё самостоятельно!