Настройка Приема данных в Zadarma
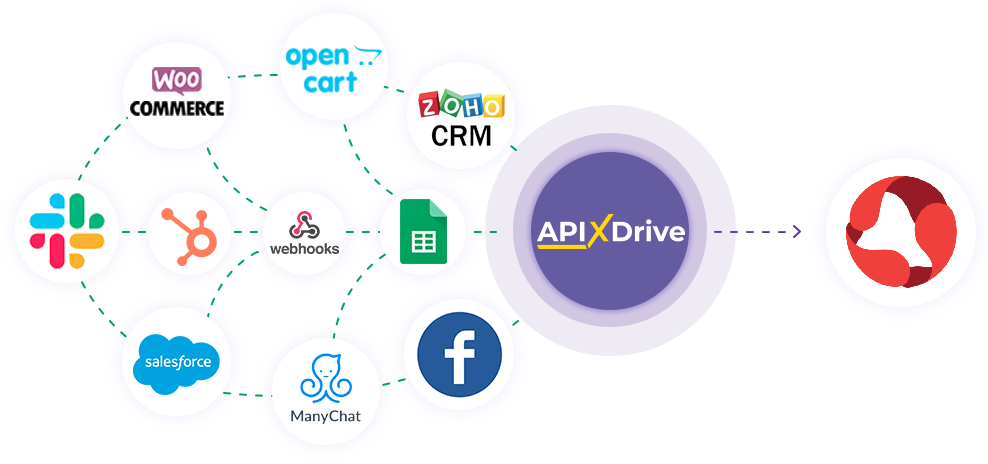
Интеграция позволит вам отправлять сообщения SMS или заявку на callback в Zadarma в ответ на какое-либо действие в других системах. Например, если в Google Sheets появилась новая строка, заказ в CRM перешел на другой этап воронки или когда новый заказ появился на вашем сайте. Это позволит вам эффективно автоматизировать рабочие процессы и сэкономить много времени.
Давайте пройдем весь этап настройки Zadarma вместе!
Навигация:
1. Что будет делать интеграция с Zadarma?
2. Как подключить аккаунт Zadarma к ApiX-Drive?
3. Как настроить в выбранном действии передачу данных в Zadarma?
4. Пример данных, которые будут отправлены в ваш Zadarma.
5. Автообновление и интервал срабатывание связи.
После того, как Вы настроили систему Источника данных, например, Google Sheets, можно приступить к настройке Zadarma в качестве Приема данных.
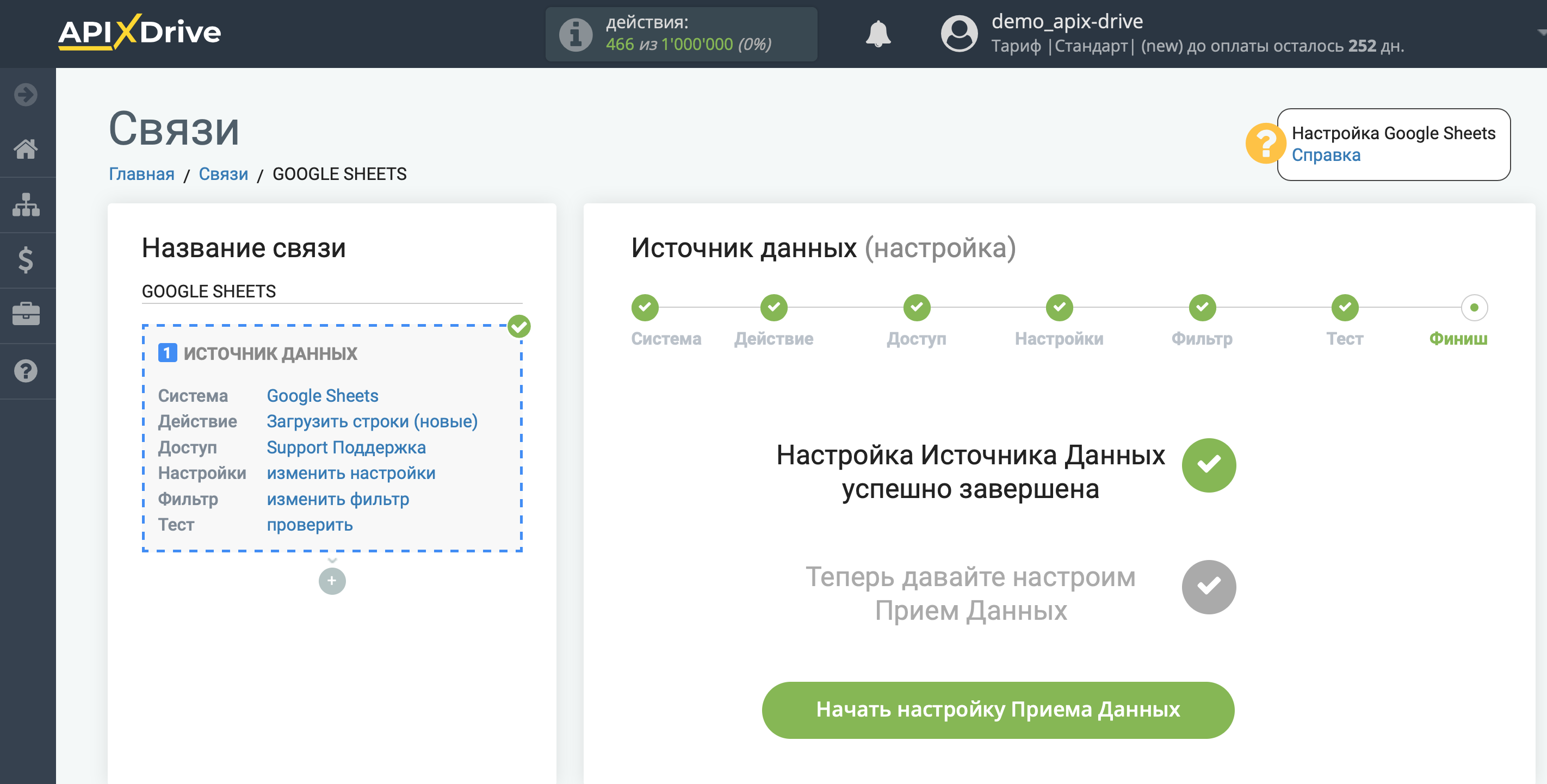
Выберите систему в качестве Приема данных. В данном случае, необходимо указать Zadarma.
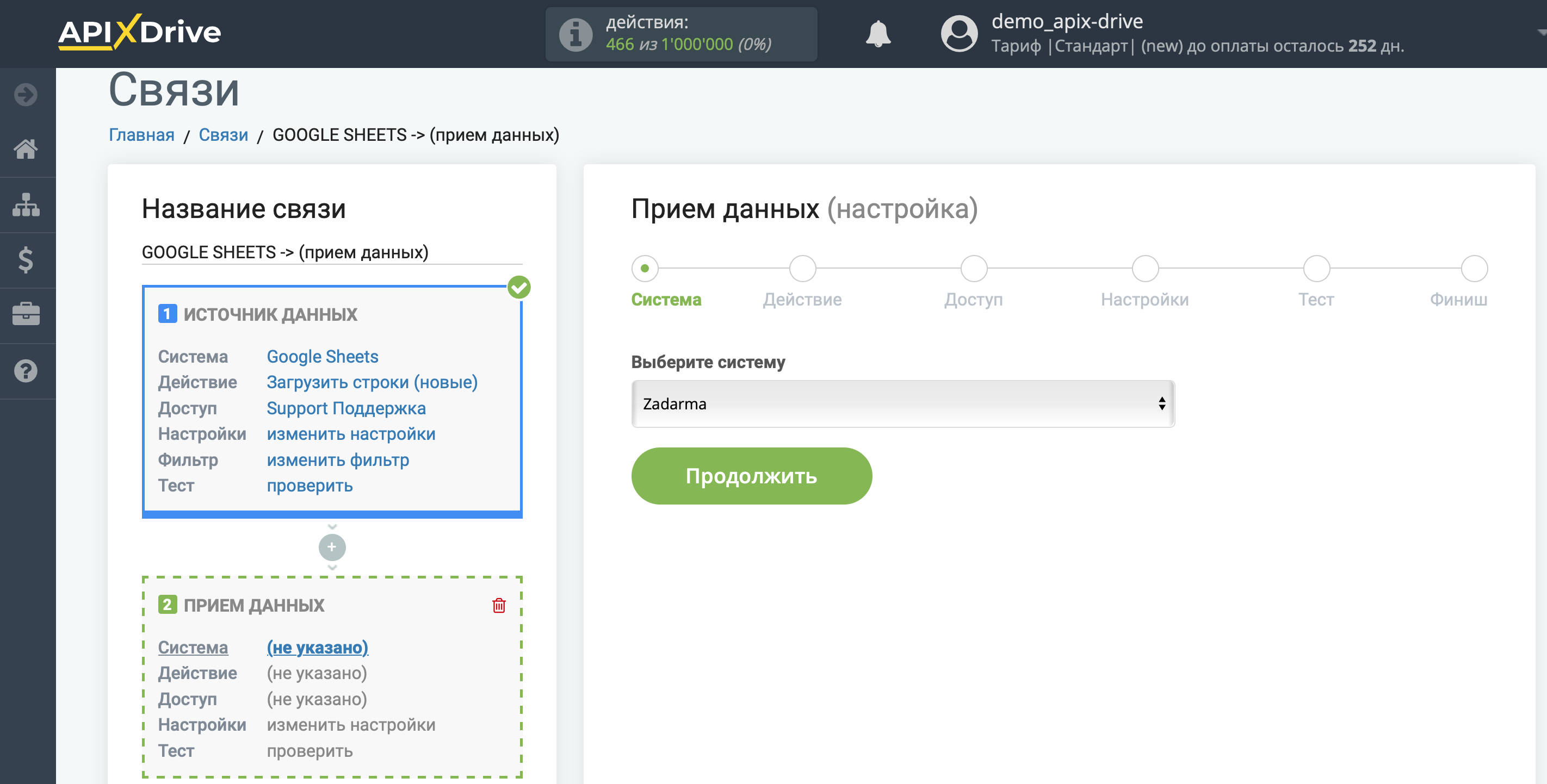
Далее, необходимо указать действие, например, "Отправить SMS ".
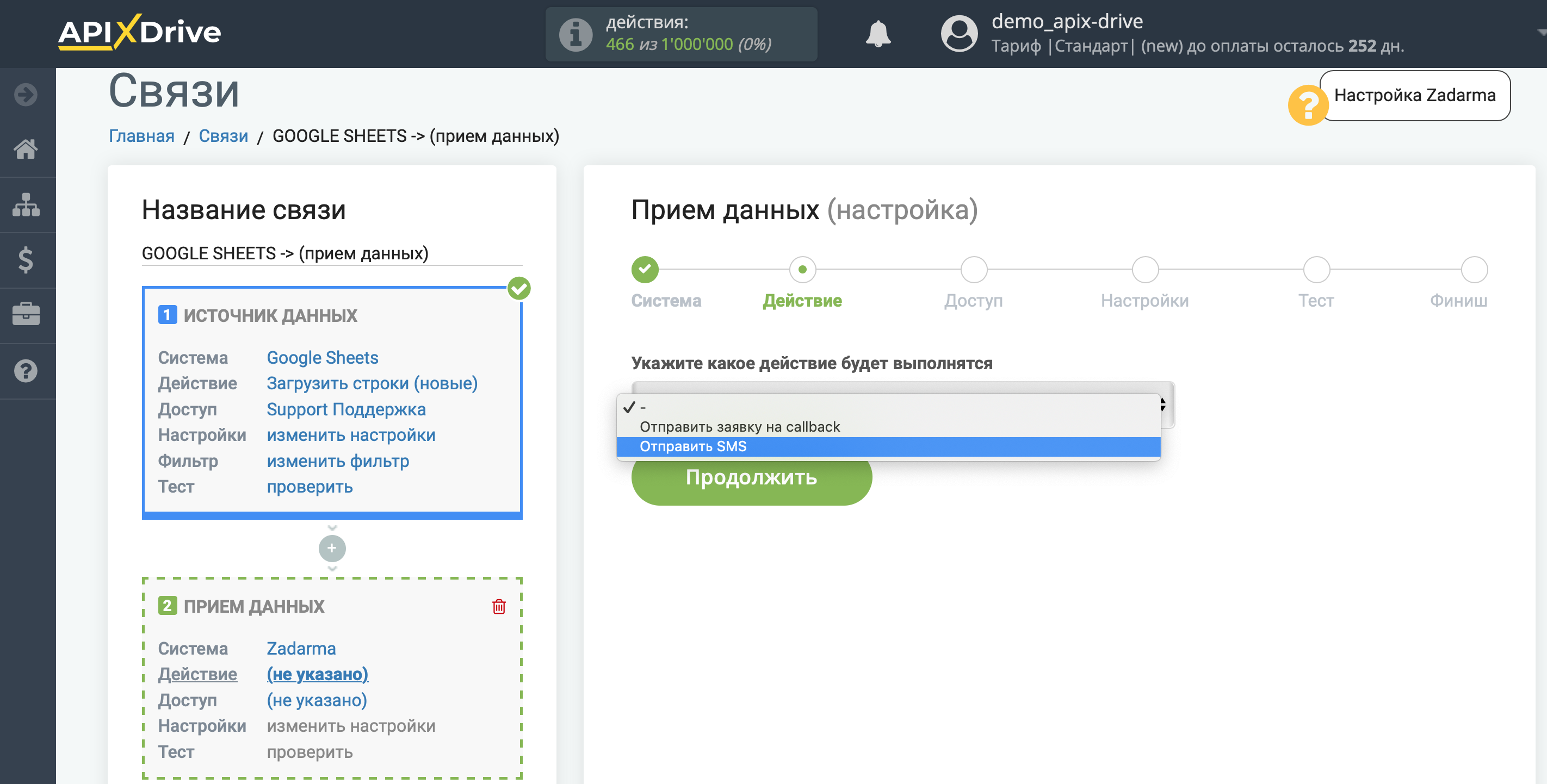
- Отправить SMS - будет отправлено SMS.
- Отправить заявку на callback - с Вашего номера, который Вы укажите будет приходить запрос на сервер Zadarma, после чего Вы получите входящий звонок и прослушаете сообщение "Дождитесь звонка". После чего сервер отправляет второй вызов абоненту, к которому Вы хотите дозвониться, когда абонент ответит на звонок Вы сможете с ним общаться.
Следующий шаг - выбор аккаунта Zadarma, через который будет происходить отправка SMS.
Если нет подключенных логинов к системе ApiX-Drive кликните "Подключить аккаунт".
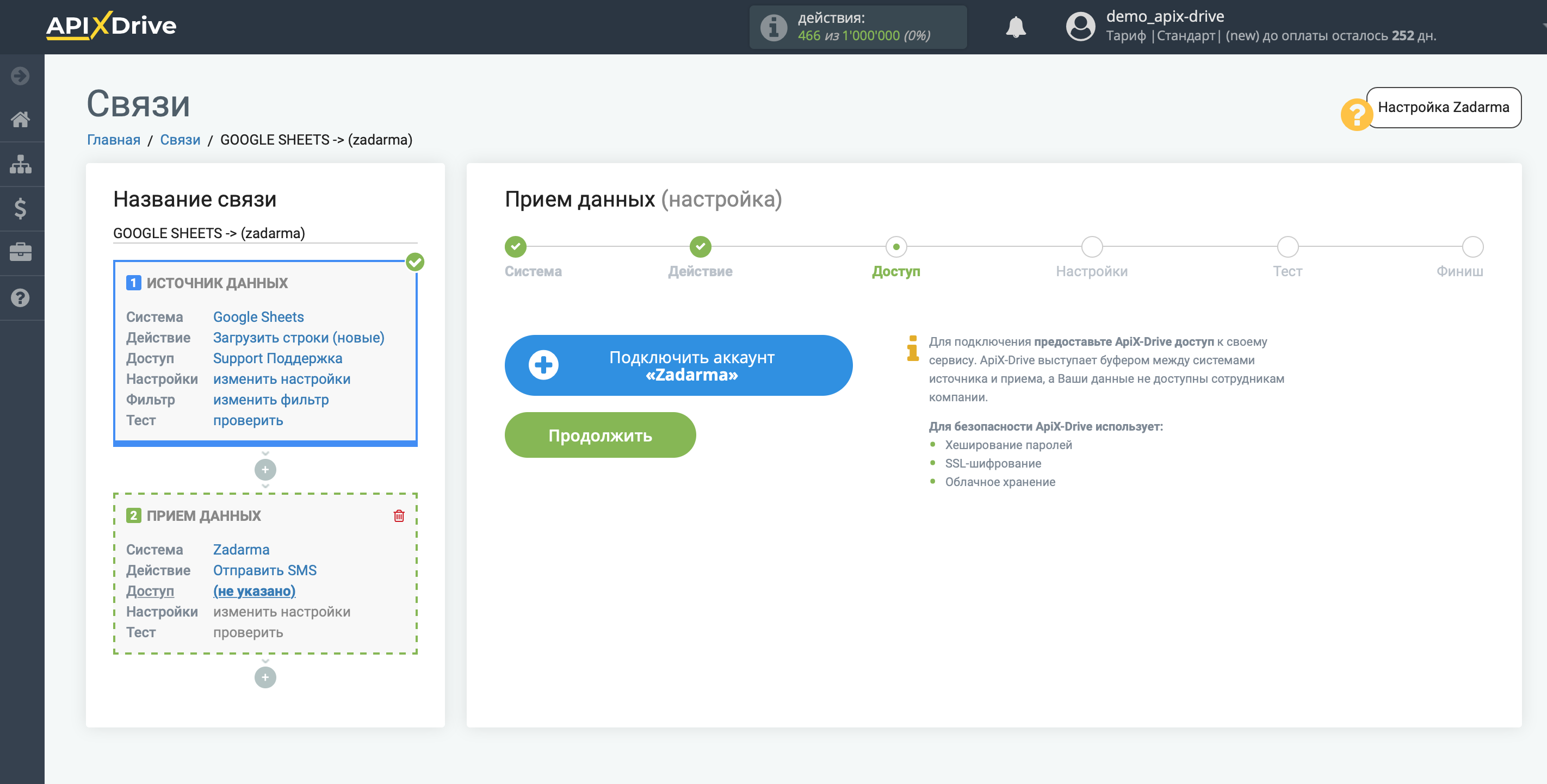
В открывшимся окне необходимо заполнить поля "KEY" и "SECRET".
Для этого, давайте перейдем в личный кабинет Zadarma.
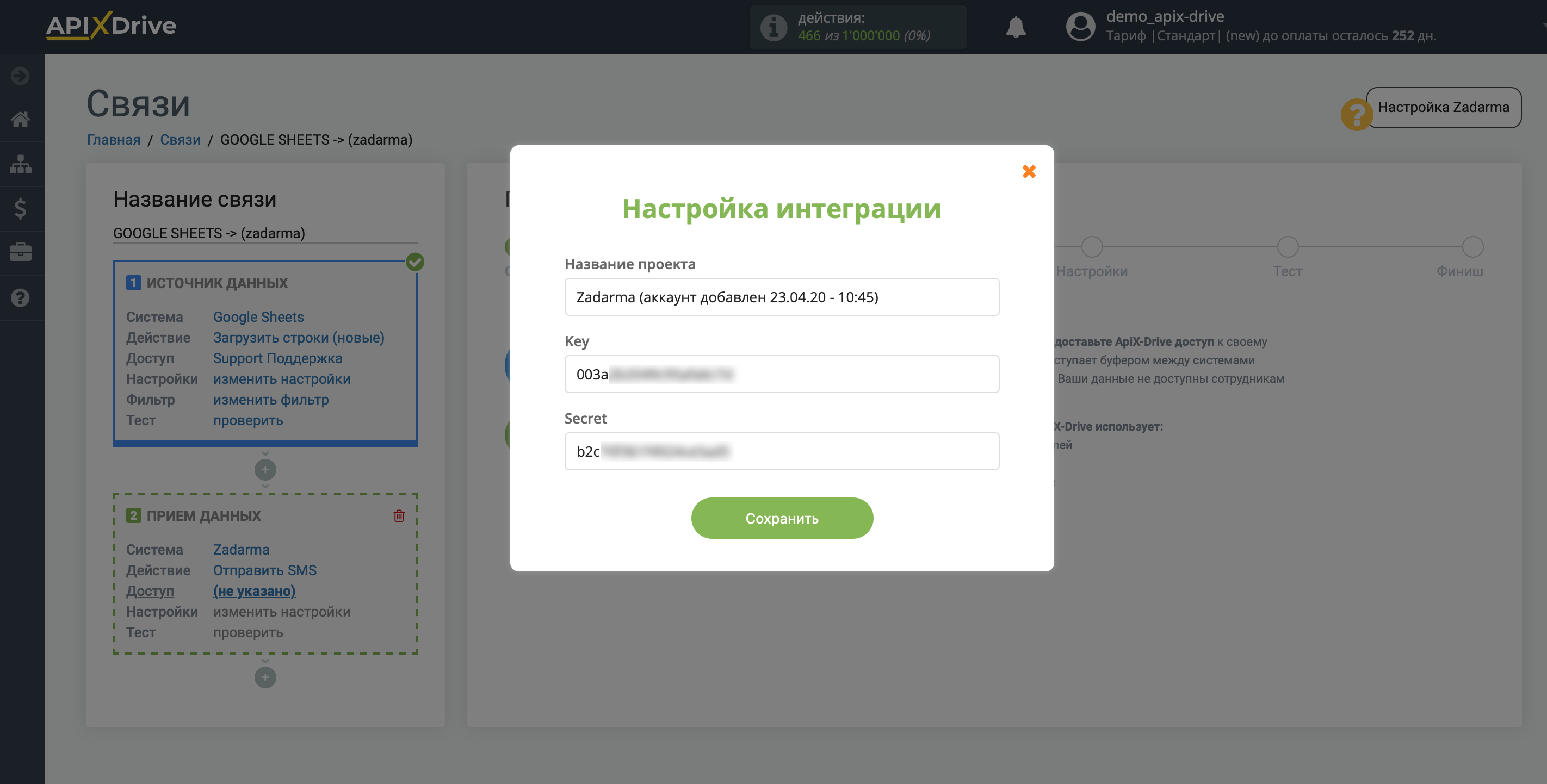
Перейдите к настройкам в личном кабинете Zadarma.
Найдите раздел "API и интеграции". Скопируйте и вставьте данные в соответствующие поля в системе ApiX-Drive.
Сохраните и перезагрузите страницу, чтобы выбрать подключенный аккаунт.
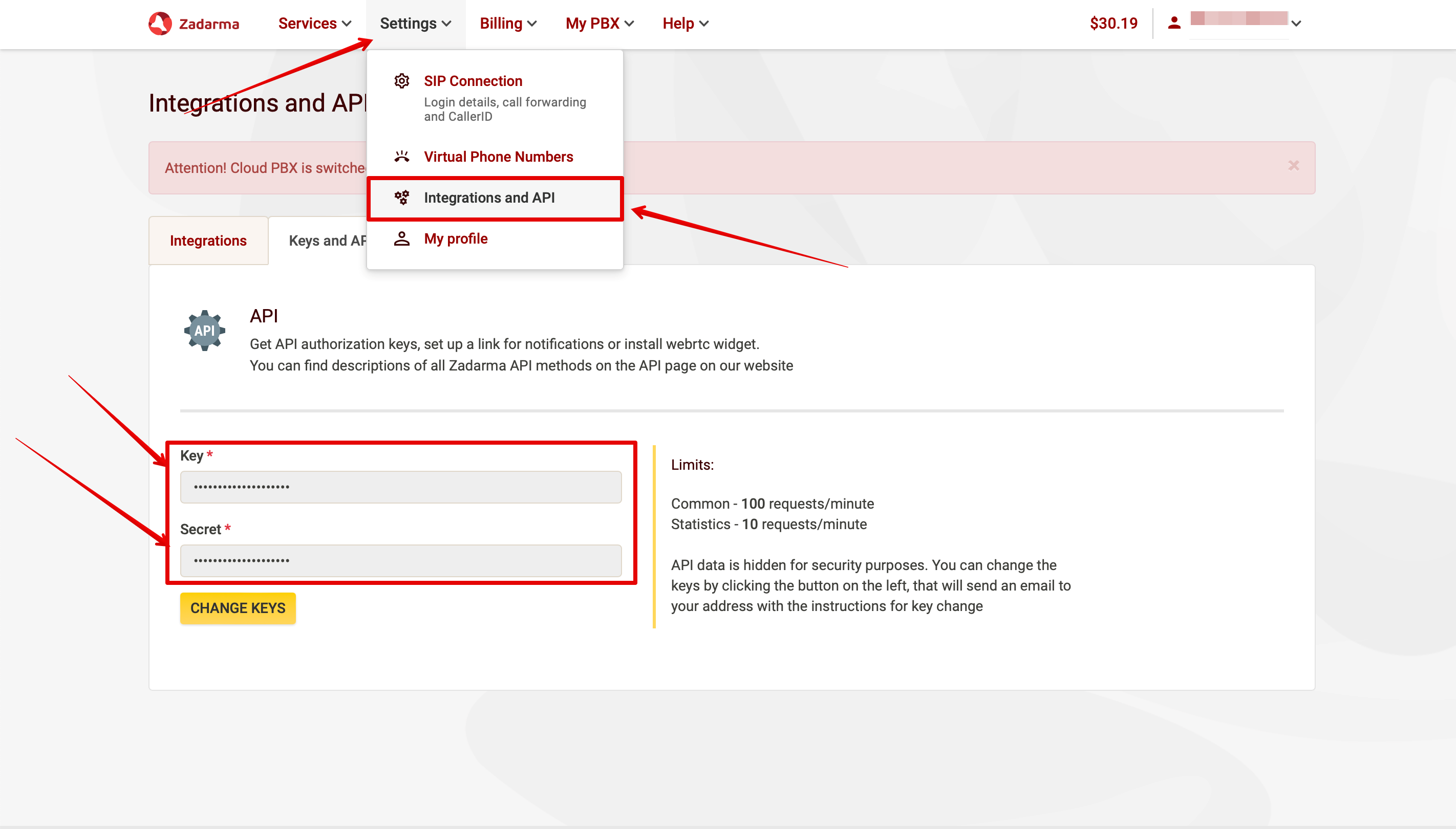
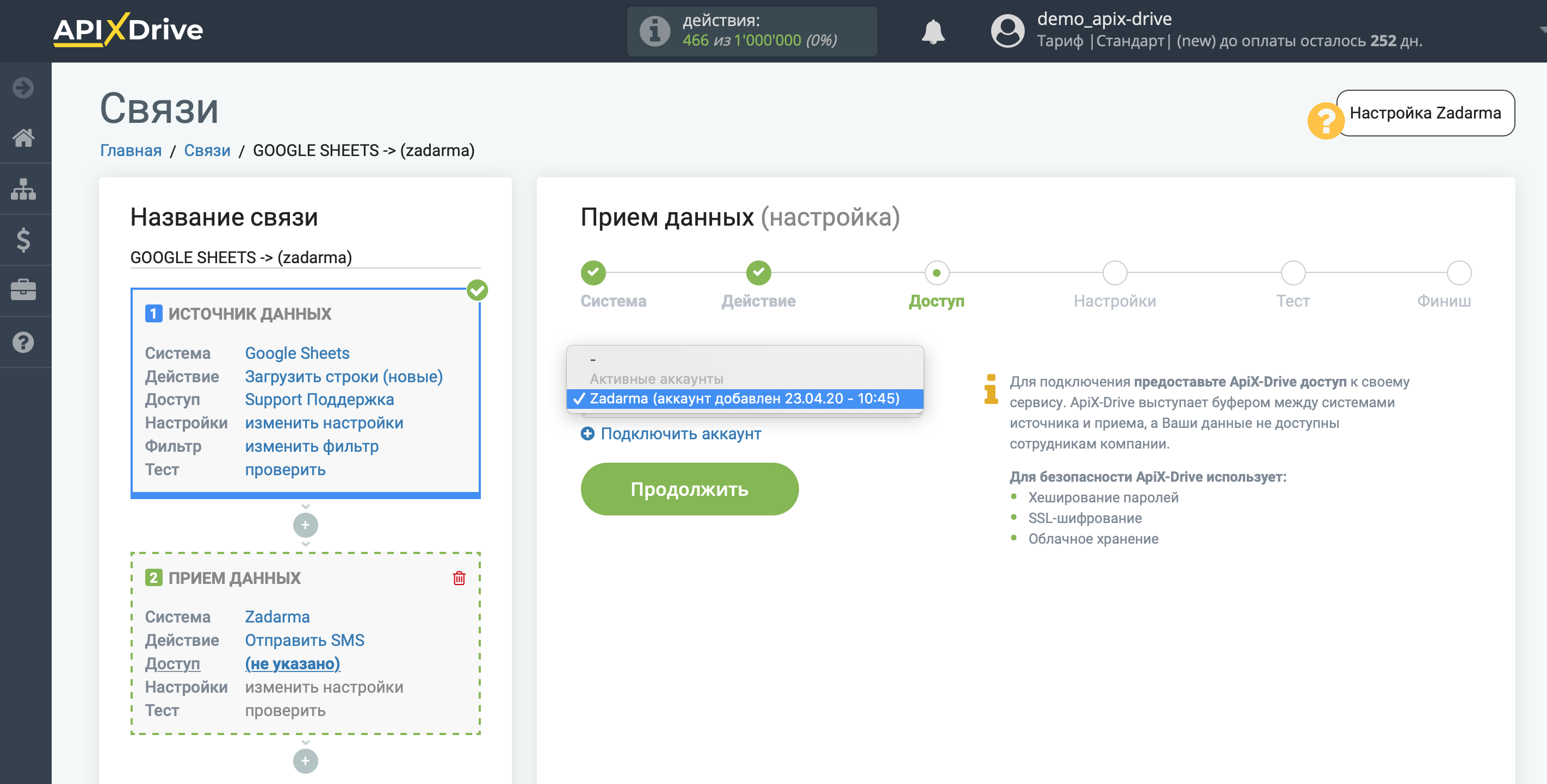
Теперь необходимо указать номер отправителя и получателя.
Обратите внимание, что Вы можете передавать не только переменные из источника, но и комбинировать их с системными данными, такими как дата, время, месяц, год и день, если это необходимо.
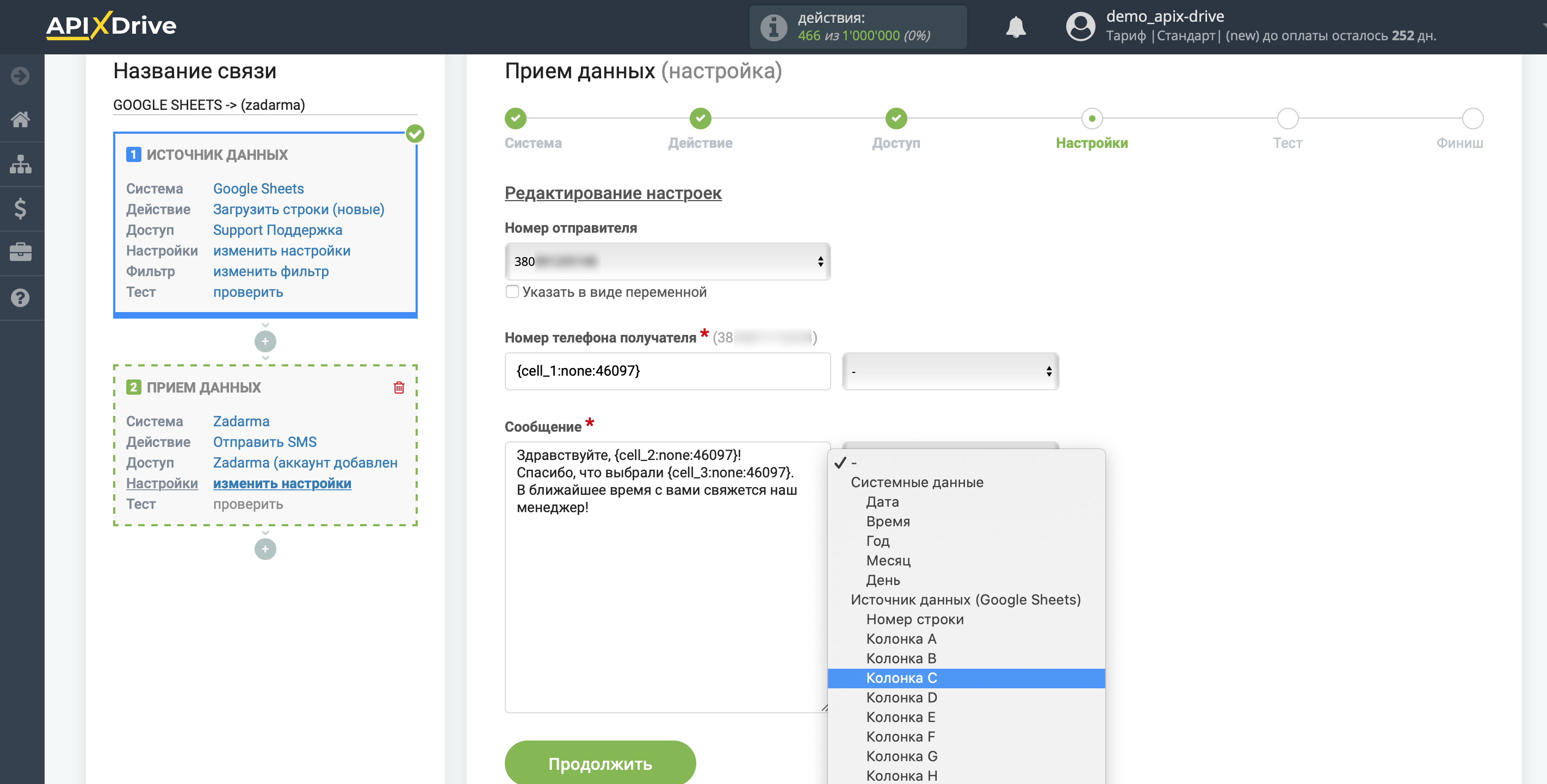
Теперь Вы видите тестовые данные, которые будут выгружены в Zadarma.
Кликните "Отправить тестовые данные в Zadarma" и перейдите в кабинет Zadarma в соответствующий список для проверки срабатывания связи.
Если Вас что-то не устраивает - кликните "Редактировать" и вернитесь на шаг назад.
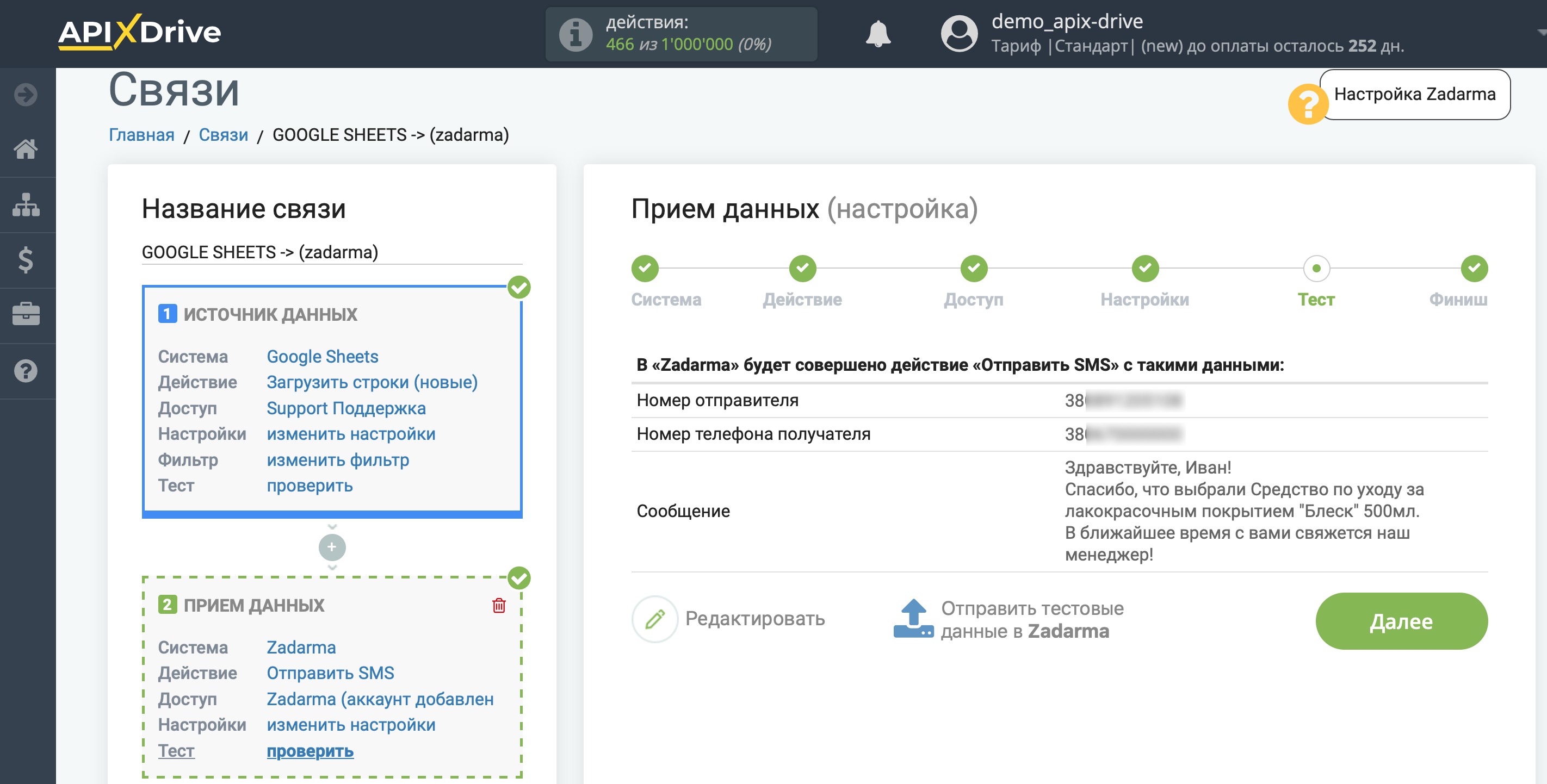
Также при настройке когда у Вас стоит действие "Отправить заявку на callback", Вам нужно указать номер на который будет совершаться звонок и номер с которого будут звонить.
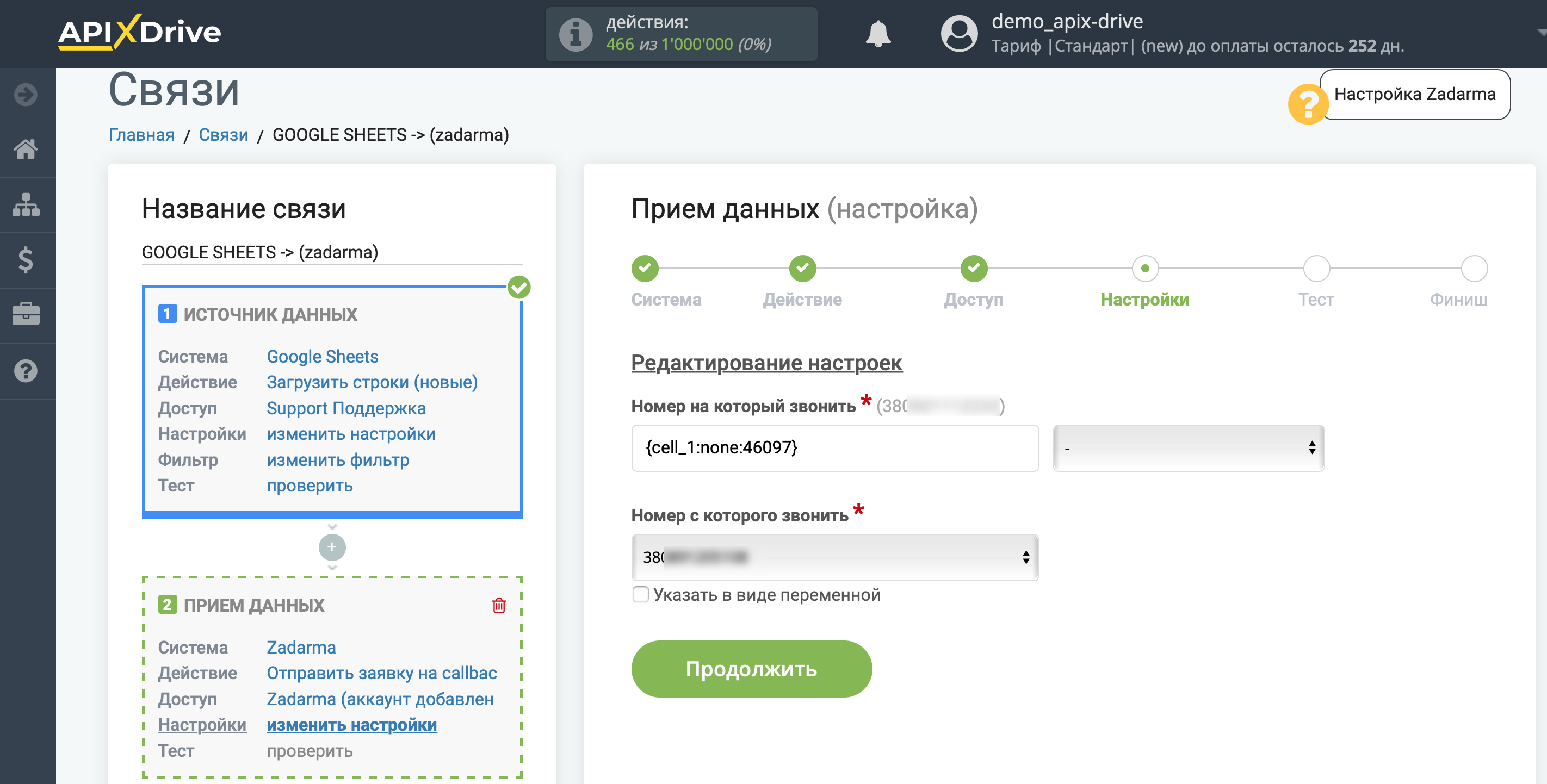
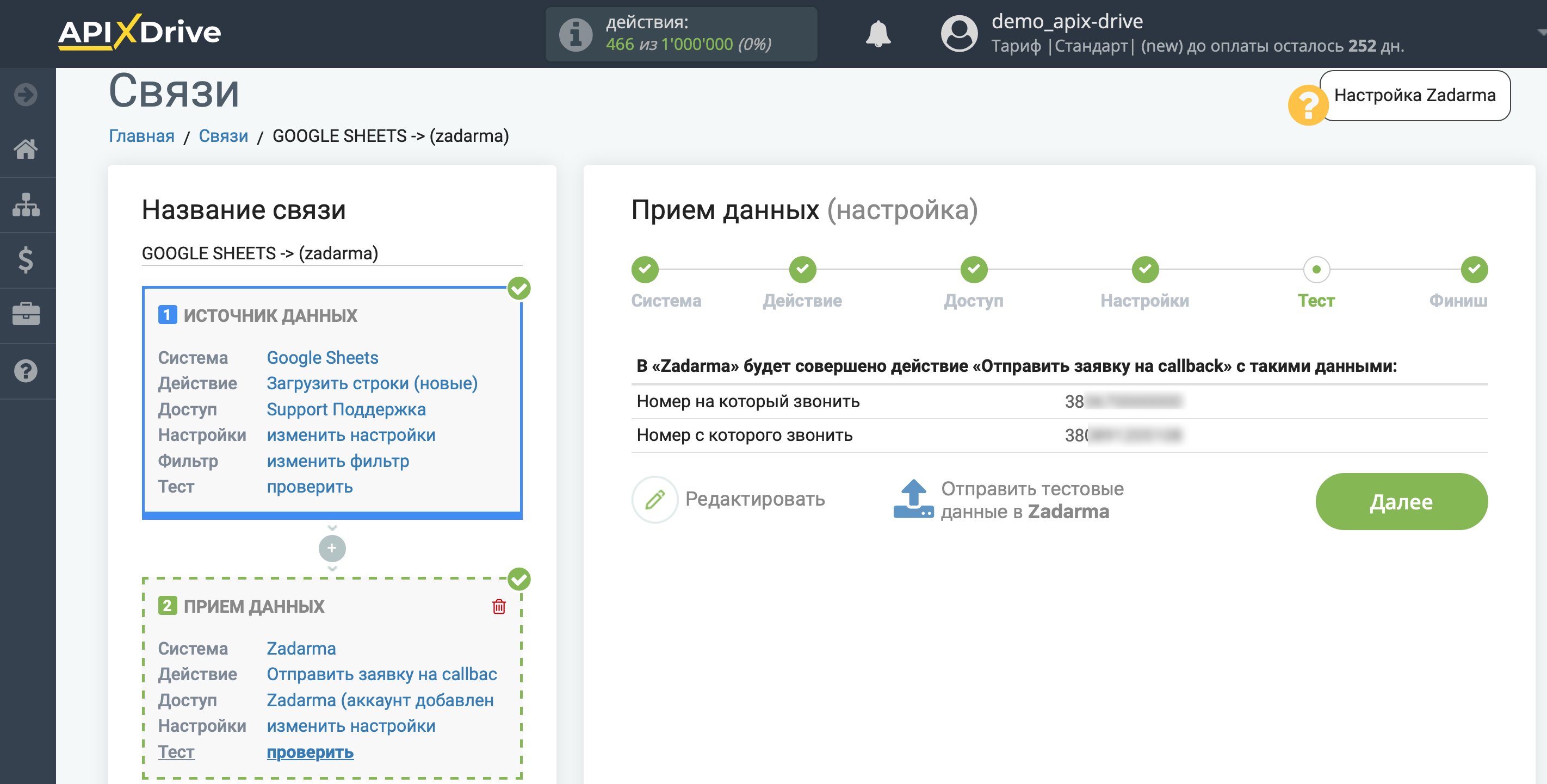
На этом настройка Приема данных завершена!
Теперь можете приступить к выбору интервала обновления и включению автообновления.
Для этого кликните "Включить автообновление".
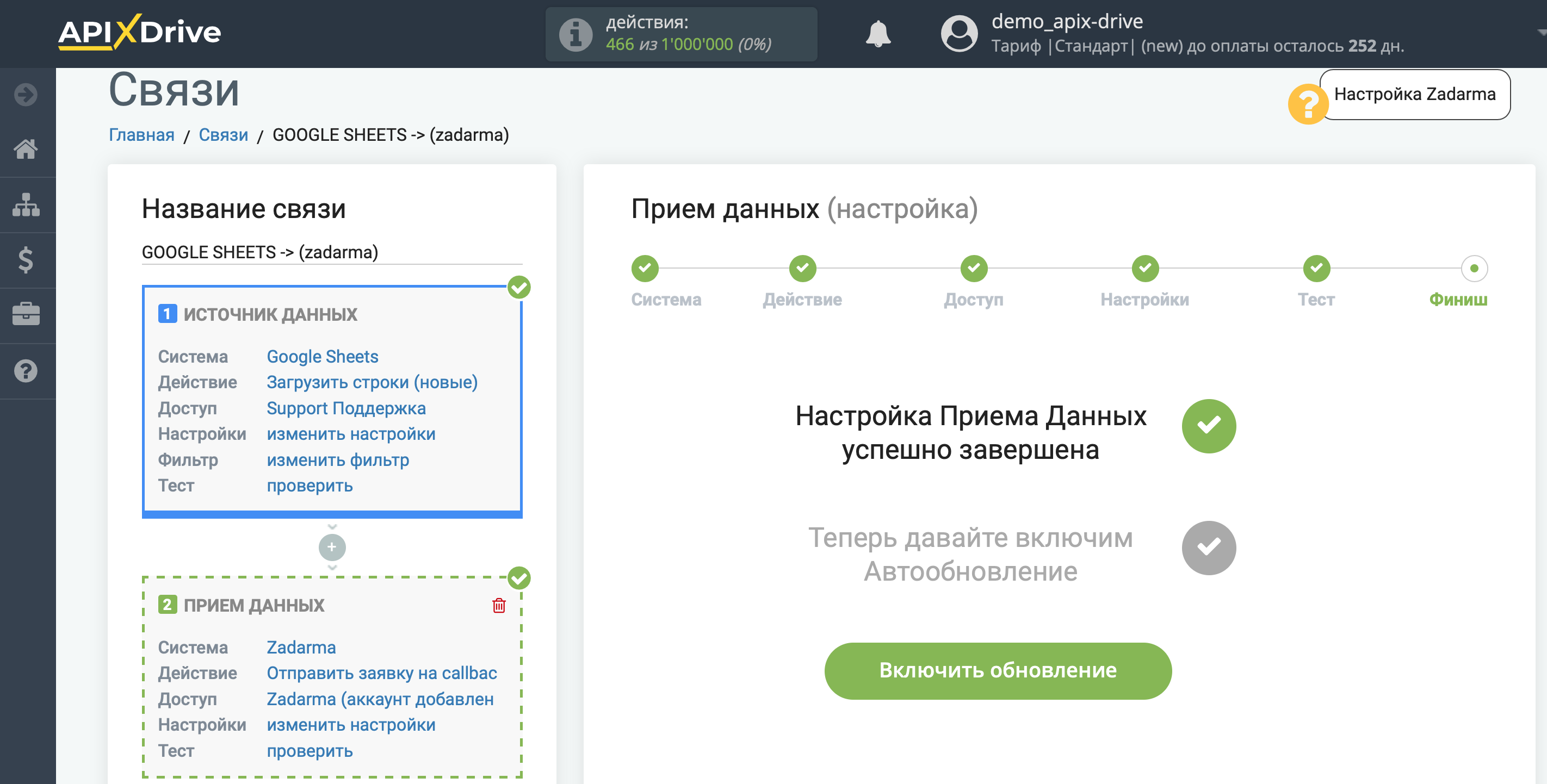
На главном экране кликните на иконку шестеренки, чтобы выбрать необходимый интервал обновления или настройте Запуск по расписанию. Для того, чтобы запускать связь по времени выберите Запуск по расписанию и укажите желаемое время срабатывания обновления связи или добавьте сразу несколько вариантов времени, когда нужно, чтобы срабатывала связь.
Внимание! Чтобы Запуск по расписанию сработал в указанное время необходимо, чтобы интервал между текущим временем и указанным временем был более 5 минут. Например, Вы выбираете время 12:10 и текущее время 12:08 - в этом случае автообновление связи произойдет в 12:10 на следующий день. Если Вы выбираете время 12:20 и текущее время 12:13 - автообновление связи сработает сегодня и далее каждый день в 12:20.
Для того, чтобы текущая связь срабатывала после другой связи, поставьте галочку "Обновлять только после связи" и укажите связь, после которой будет срабатывать текущая.
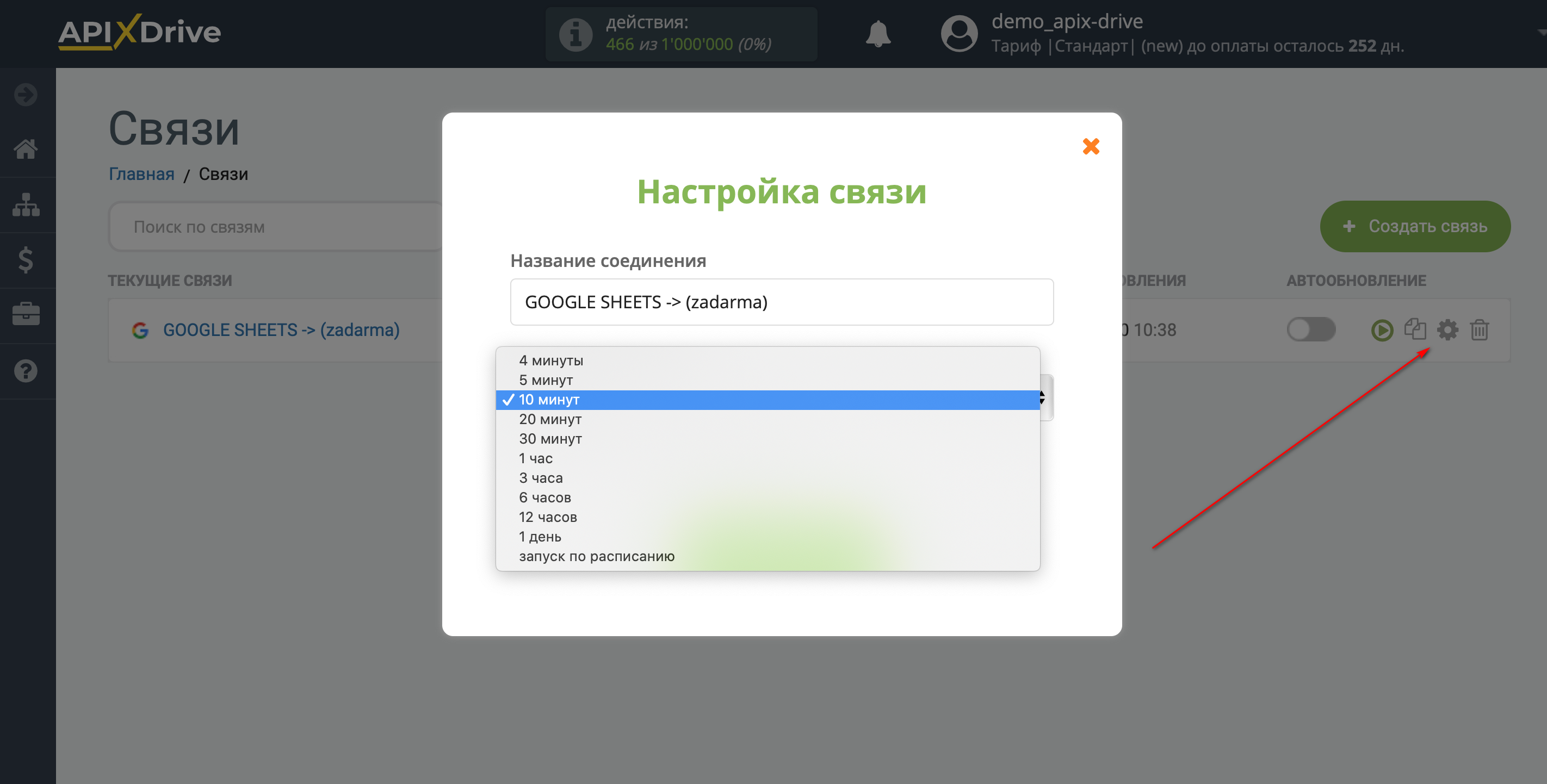
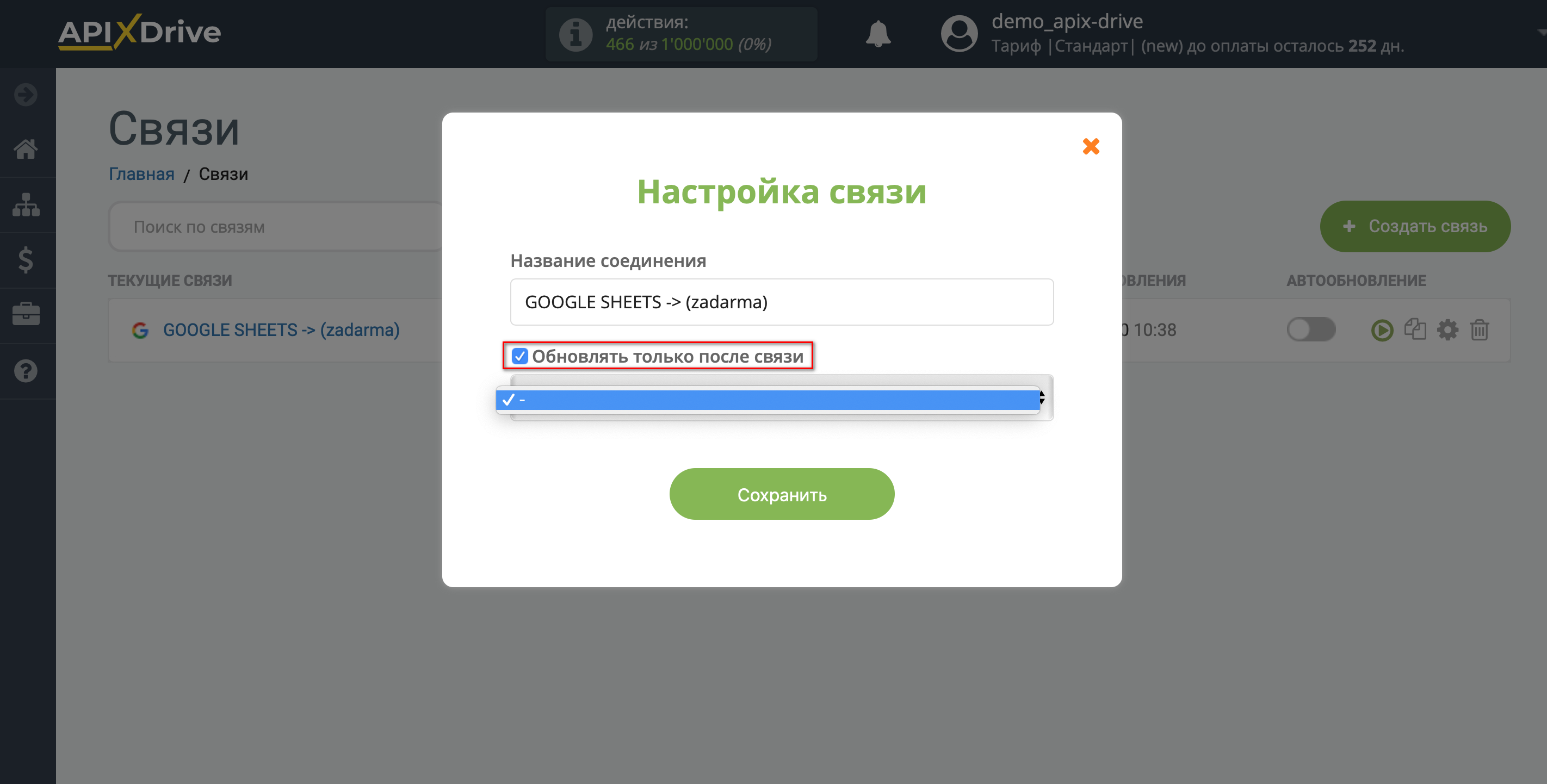
Для включения автообновления переключите ползунок в положение как показано на картинке.
Для того, чтобы выполнить принудительное срабатывание связи, кликните по иконке в виде стрелки.
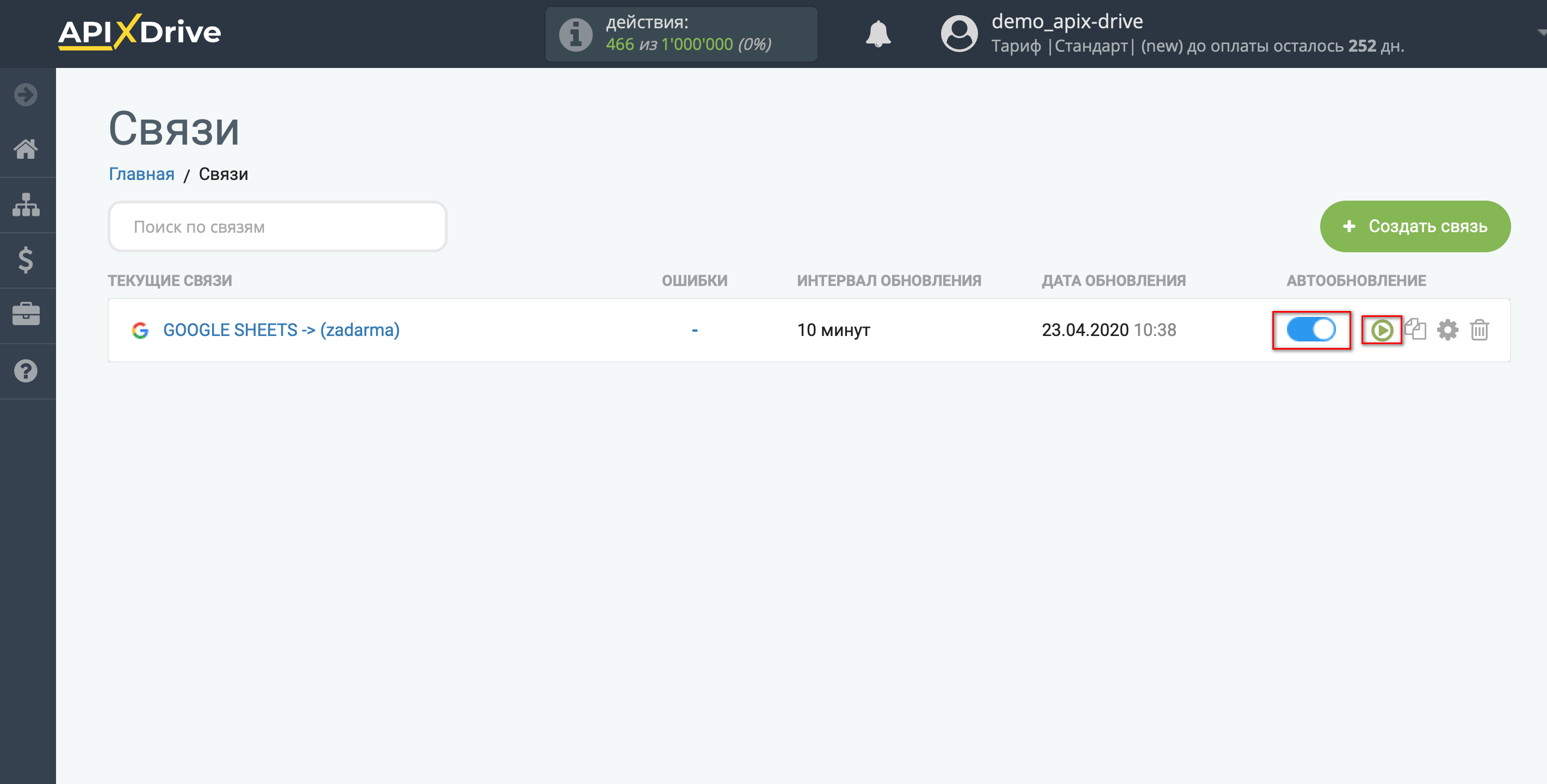
На этом настройка Zadarma в качестве Приема данных завершена! Видите как все просто!?
Теперь можете не беспокоиться, дальше ApiX-Drive сделает всё самостоятельно!