Настройка Приема данных MailerSend
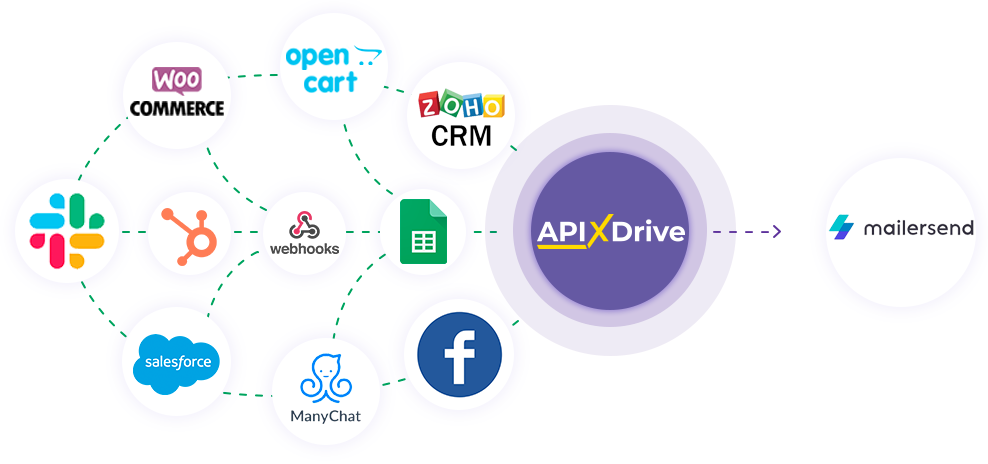
Интеграция позволит вам отправлять email или смс, а также добавлять email в блоклист в MailerSend на основании данных из других систем. Например, вы можете передавать данные контакта с вашего сайта, лендинга или Google Sheets в MailerSend для отправки email. Интеграция позволит вам максимально эффективно автоматизировать процесс обработки данных с помощью разных сервисов, которые вы используете.
Давайте пройдем весь этап настройки MailerSend вместе!
Навигация:
1. Что будет делать интеграция с MailerSend?
2. Как подключить аккаунт MailerSend к ApiX-Drive?
3. Как настроить в выбранном действии передачу данных в MailerSend?
4. Пример данных, которые будут отправлены в ваш MailerSend.
5. Автообновление и интервал срабатывания связи.
После того, как вы настроили систему Источника данных, например, Google Sheets, можно приступить к настройке MailerSend в качестве Приема данных.
Для этого кликаем "Начать настройку Приема данных".
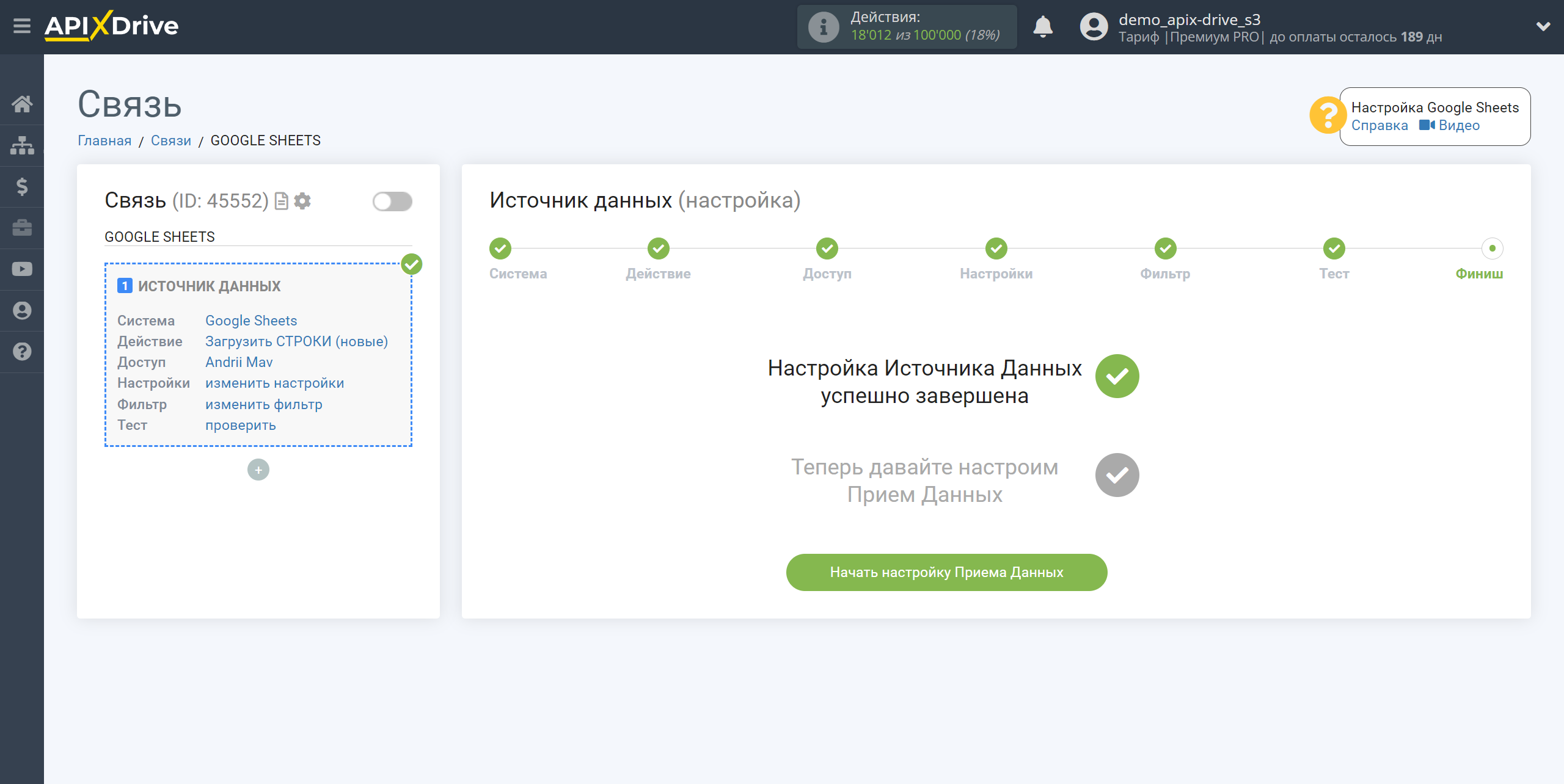
Выберите систему в качестве Приема данных. В данном случае, необходимо указать MailerSend.
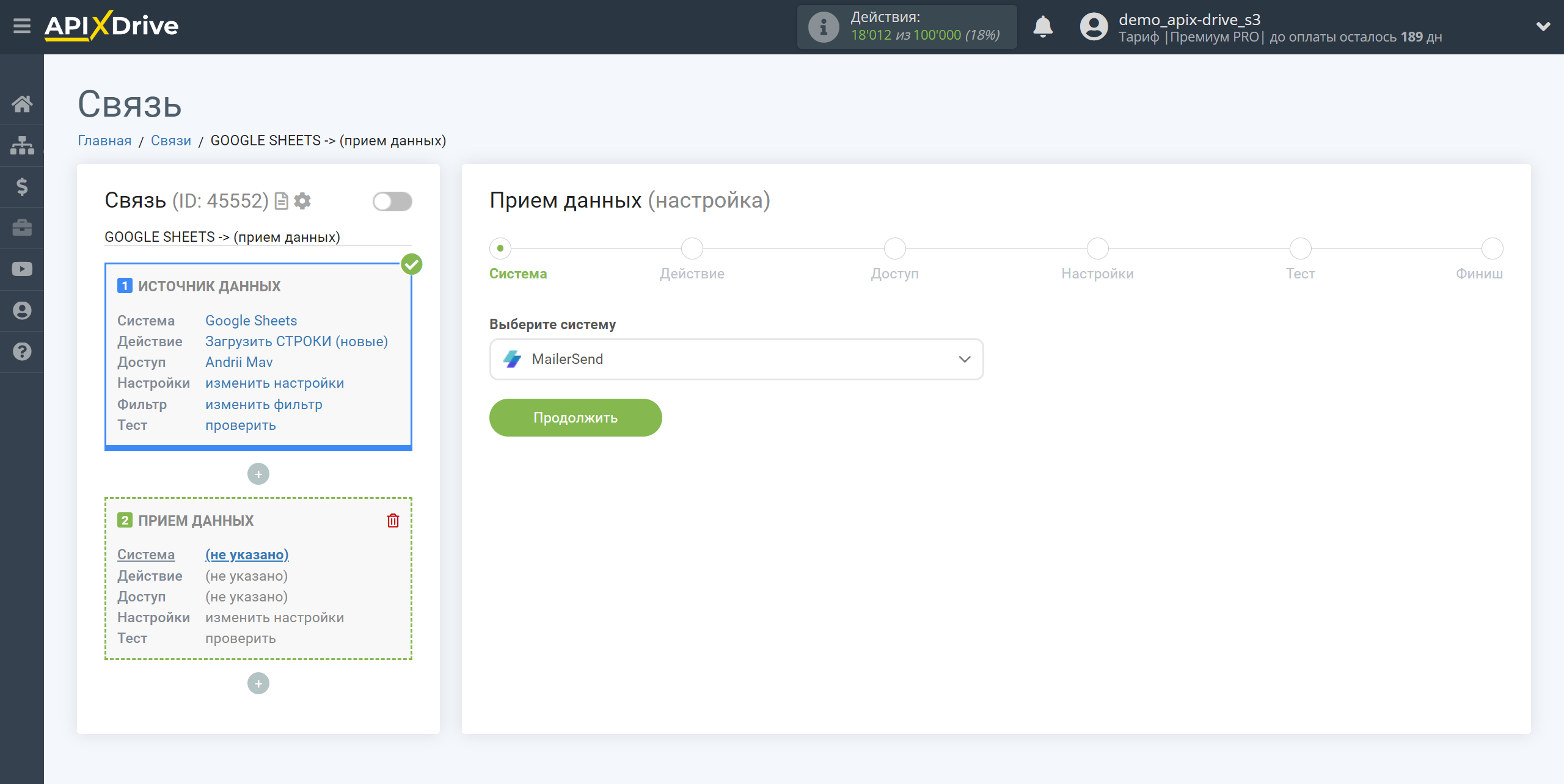
Далее, необходимо указать действие, например, "Отправить EMAIL".
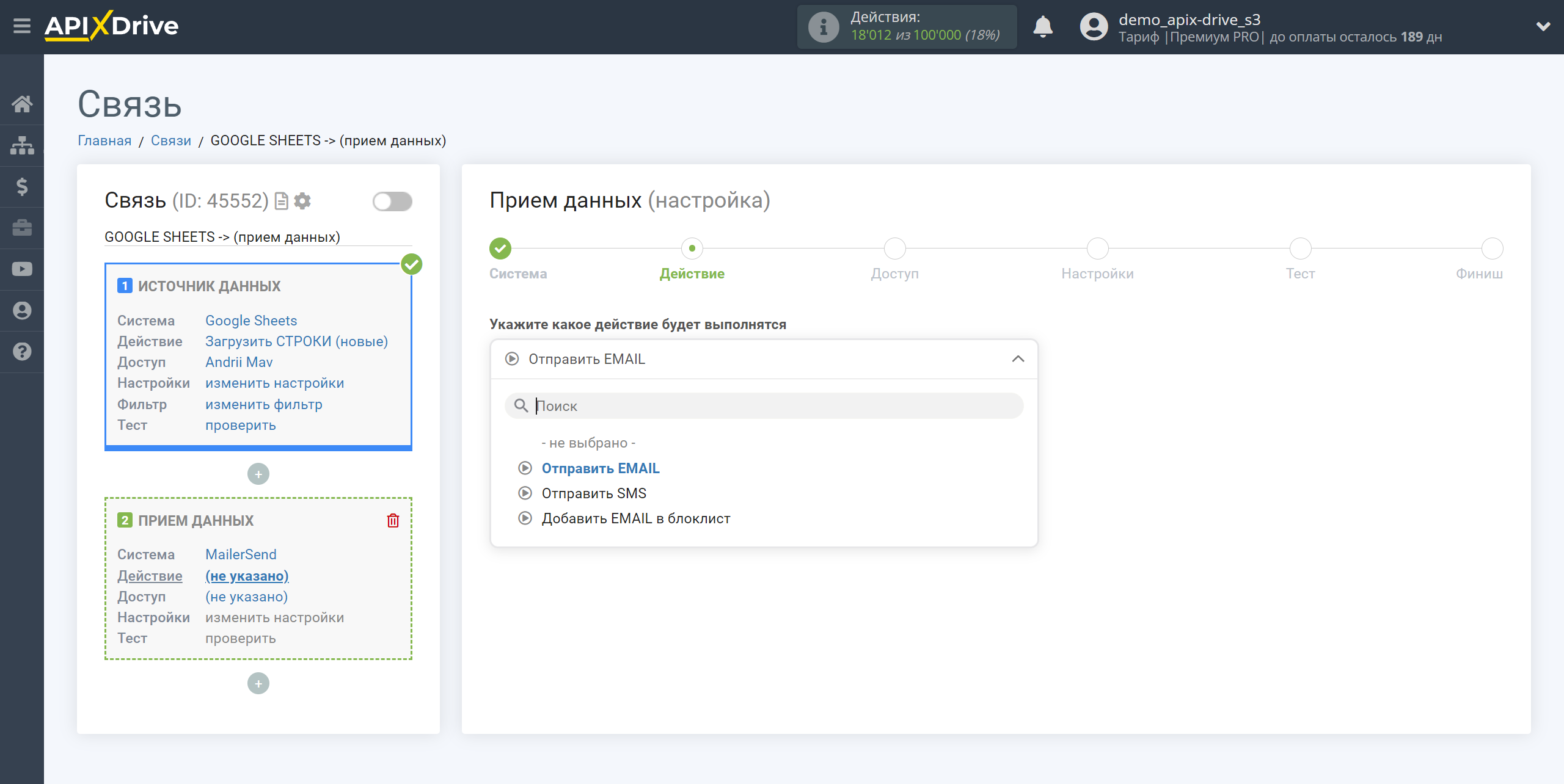
- Добавить EMAIL в блоклист - система на основе данных из блока Источника данных будет добавлять новый email в блоклист в вашем аккаунте MailerSend.
- Отправить EMAIL - система на основе данных из блока Источника данных будет отправлять email из вашего аккаунта MailerSend.
- Отправить SMS - система на основе данных из блока Источника данных будет отправлять sms из вашего аккаунта MailerSend.
Следующий шаг - выбор аккаунта MailerSend , в который будет происходить отправка данных.
Если нет подключенных аккаунтов к системе ApiX-Drive кликните "Подключить аккаунт".
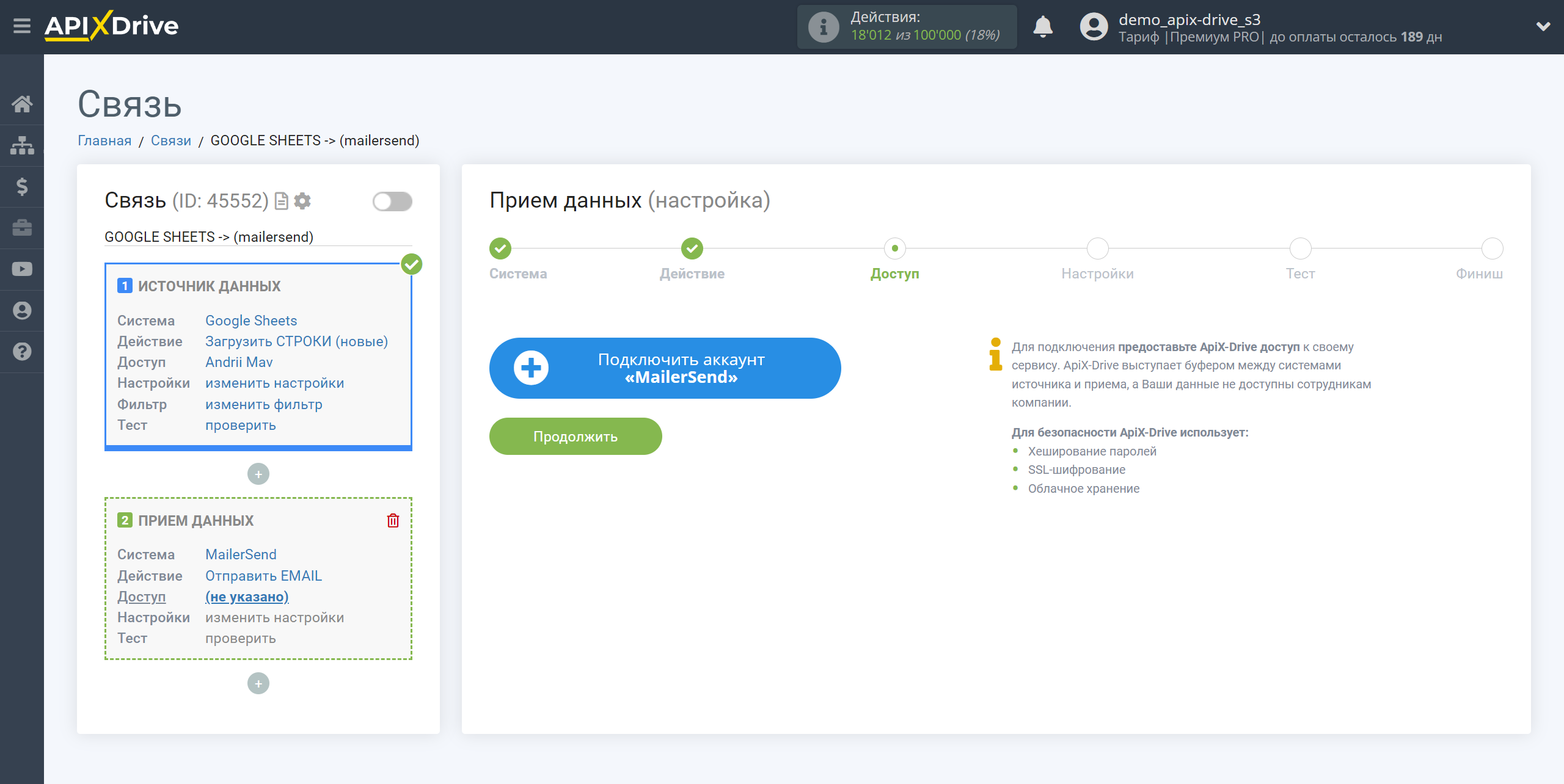
В открывшимся окне необходимо указать ваш API токен из MailerSend.
После этого произойдет перезагрузка страницы и сохраненный аккаунт автоматически будет выбран.
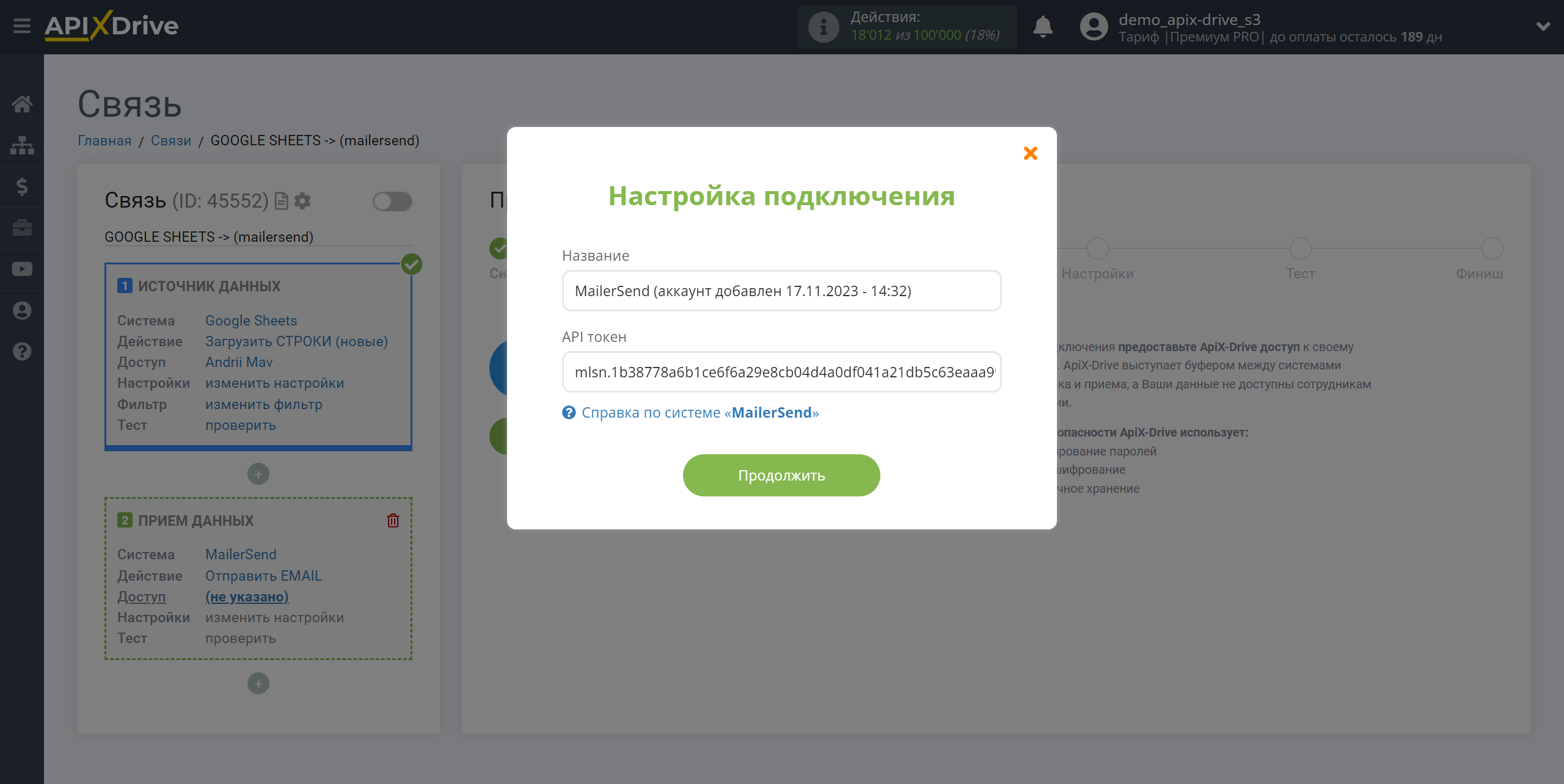
Для того, чтобы получить эти данные, войдите в ваш личный кабинет MailerSend в раздел Integration и напротив API tokens нажмите Manage.
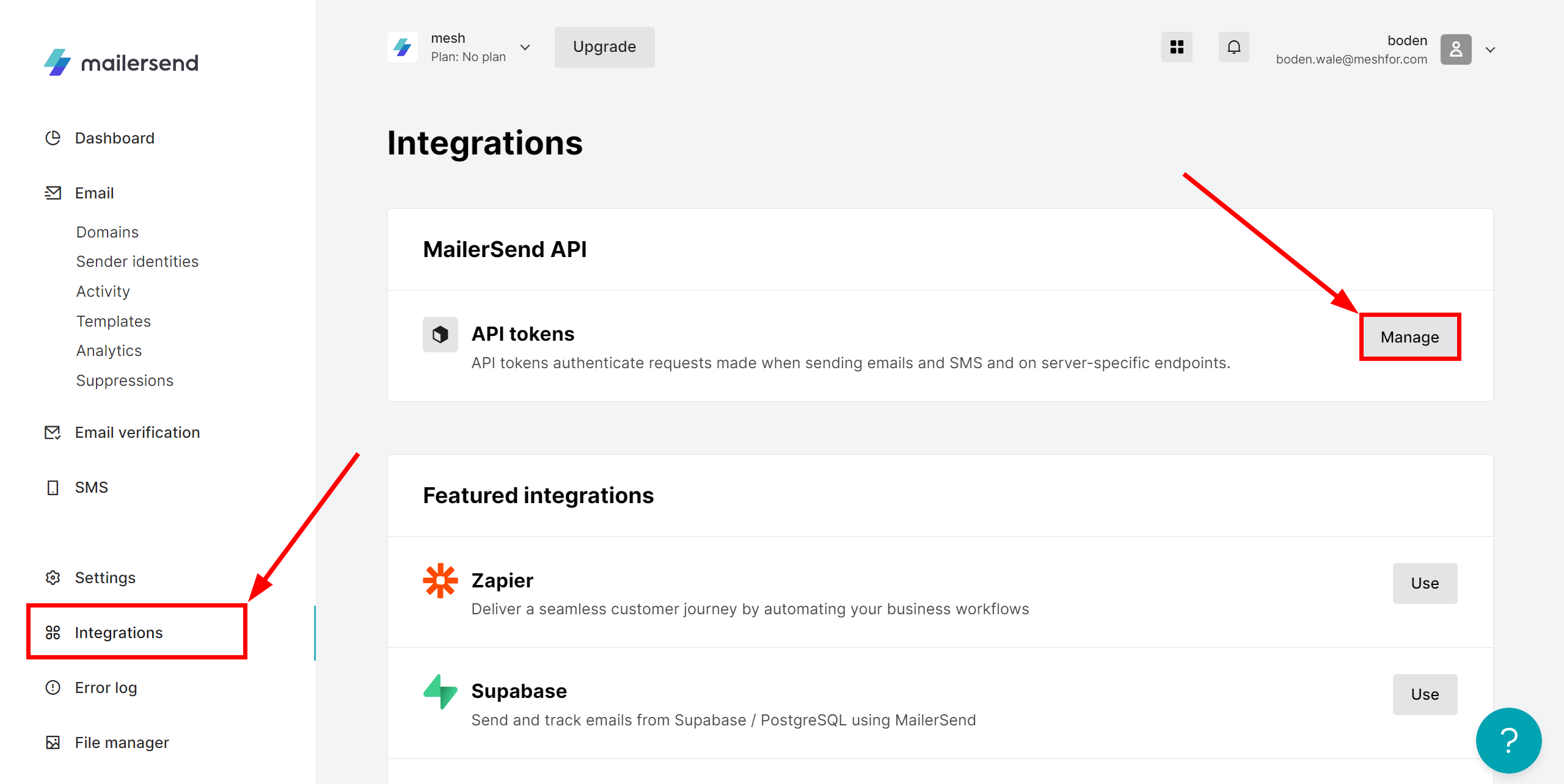
Кликните Generate new token для создания нового токена.
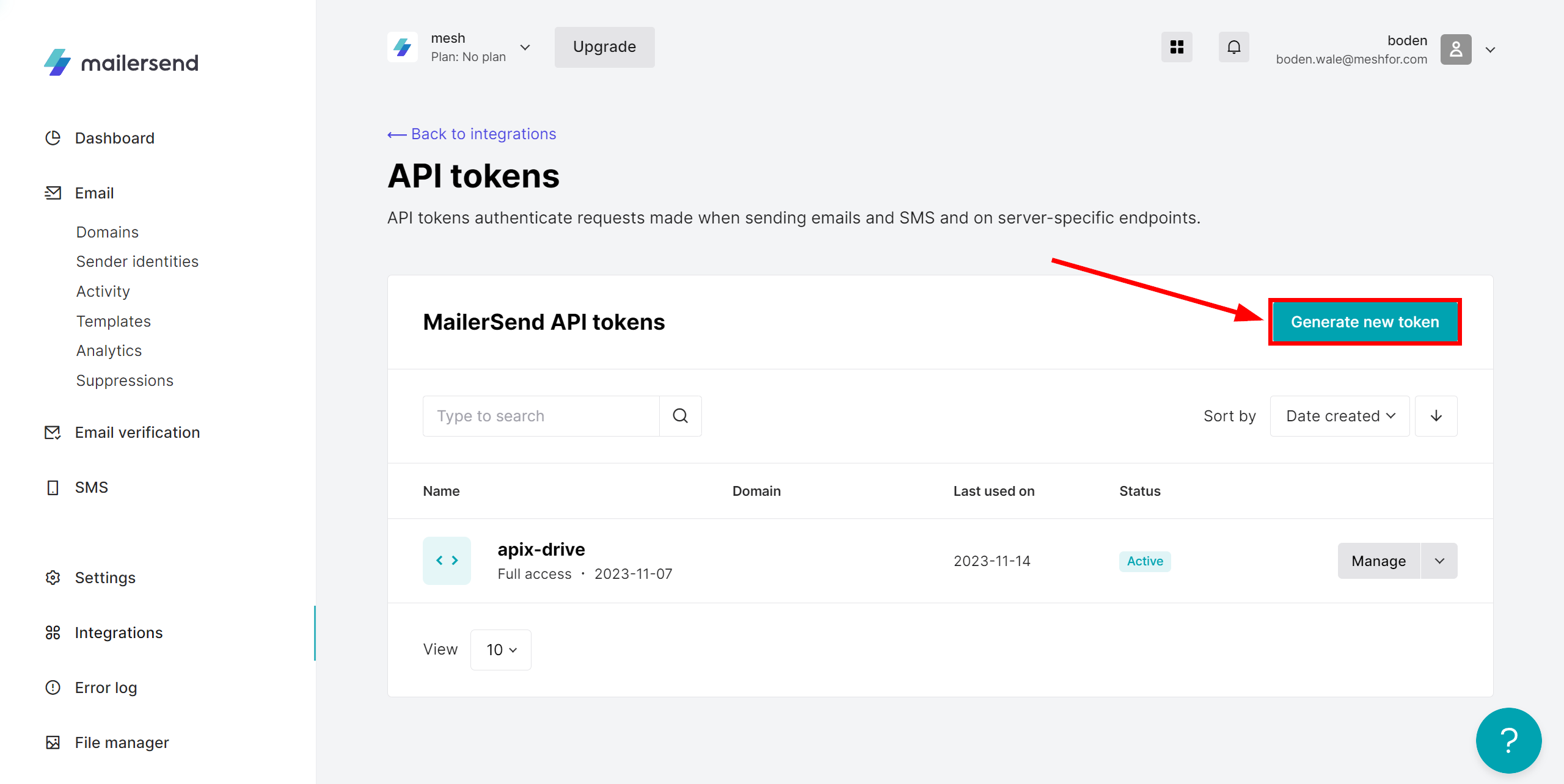
В поле Enter your token name дайте имя вашему токену. В поле Domain выберите "All" , укажите уровень доступа API token "Full access" и нажмите Create token для создания.
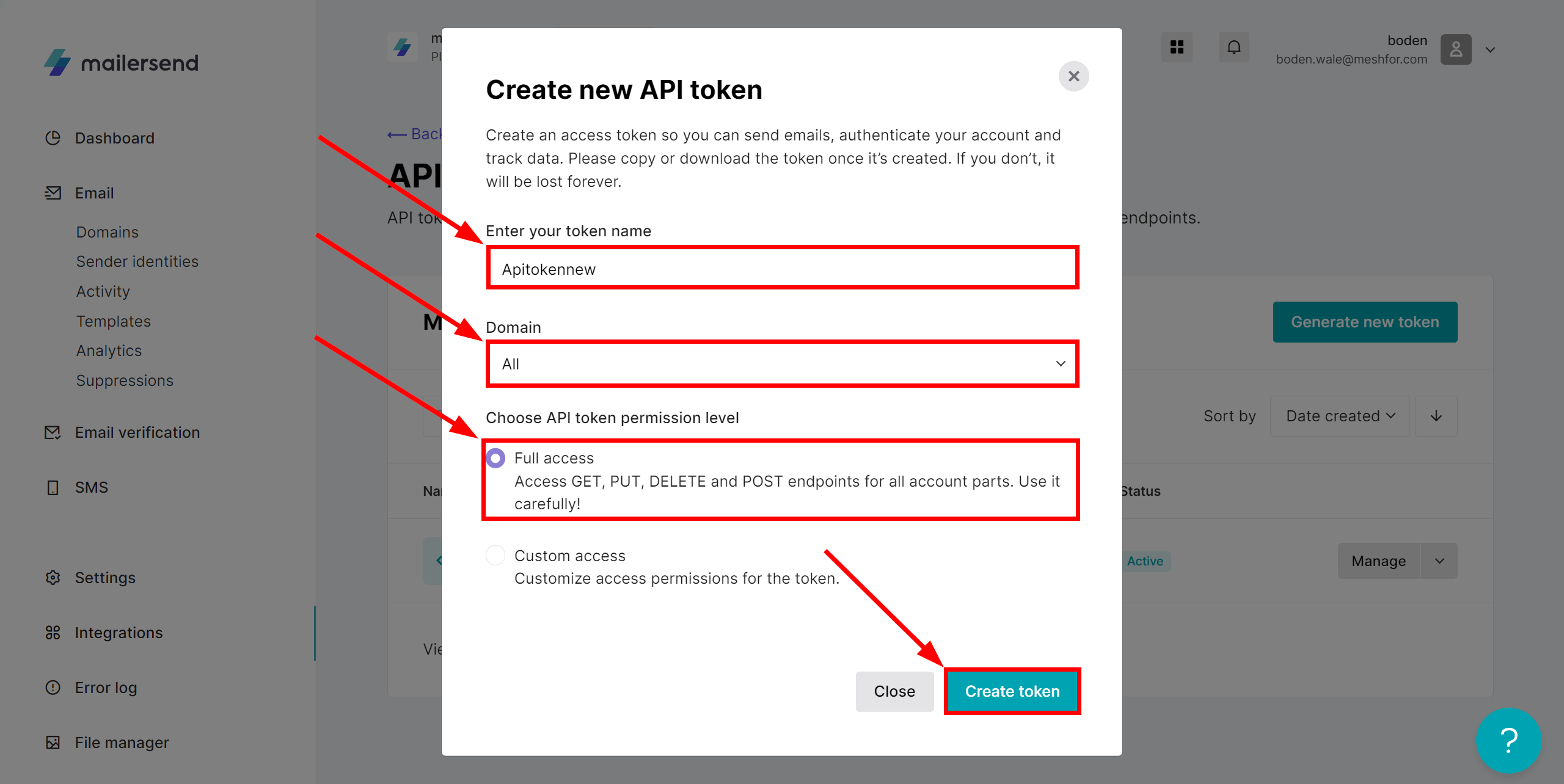
Далее скопируйте ваш API token и вставьте его в соответствующее поле в кабинете ApiX-Drive.
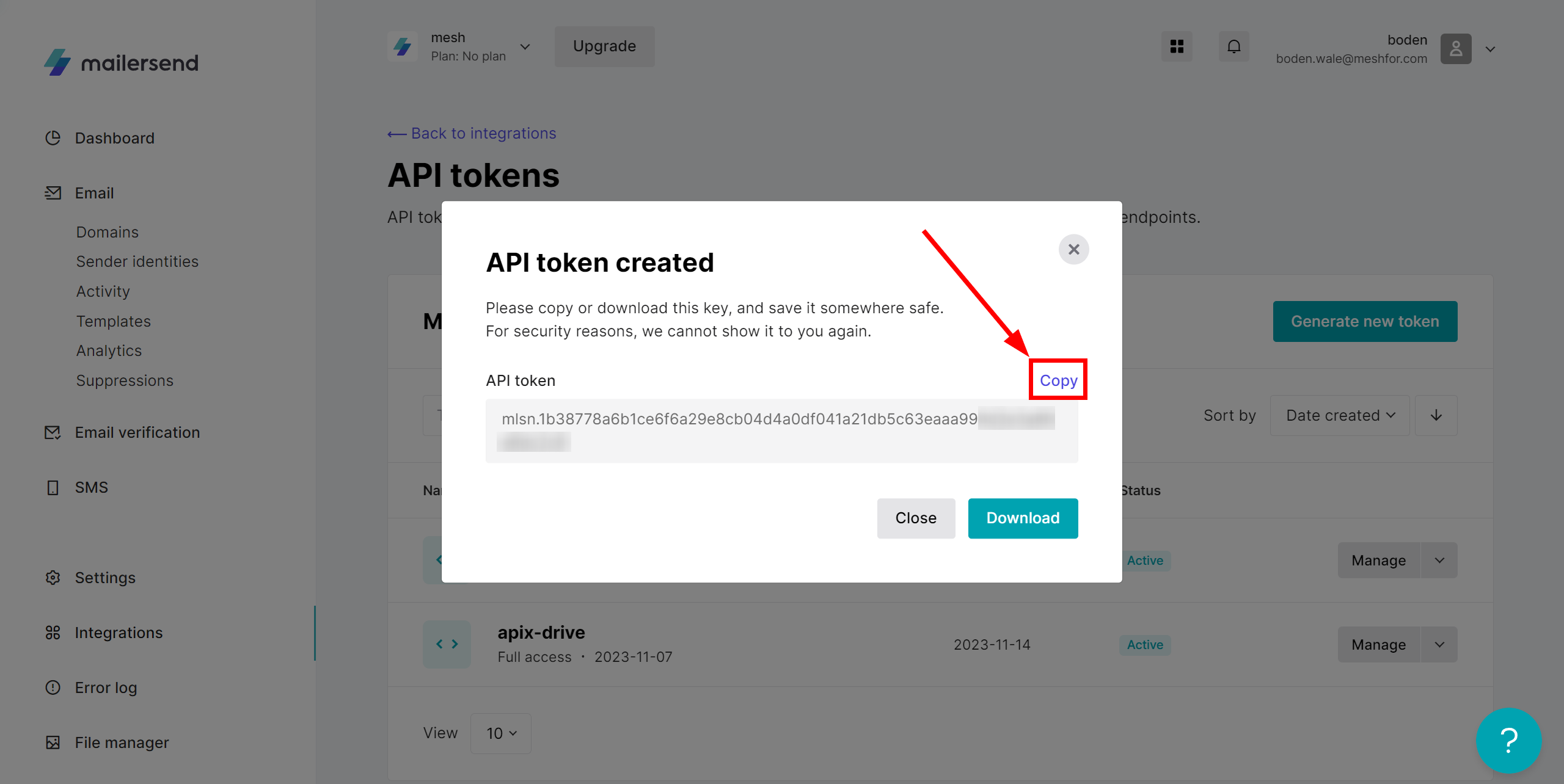
Когда подключенный аккаунт отобразился в списке "активные аккаунты" выберете его для дальнейшей работы.
Внимание! Если ваш аккаунт находится в списке "неактивные аккаунты" проверьте свой доступ к этому логину!
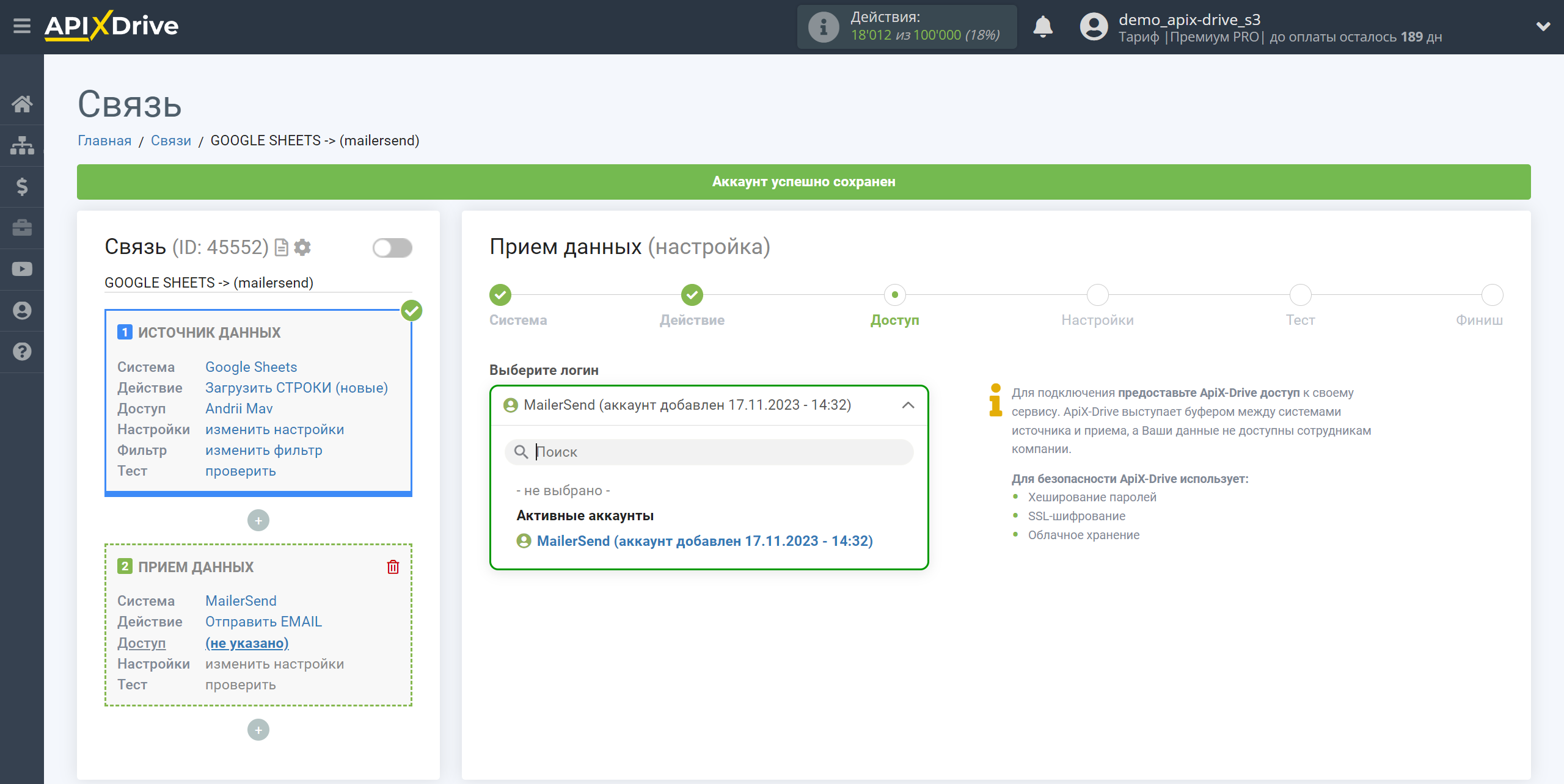
Теперь необходимо произвести настройку связи полей Источника данных на примере Google Sheets с соответствующими полями в MailerSend.
Обратите внимание!!!
В поле "Отправитель E-mail" вы должны указать ваш проверенный доменный адрес, который находится во вкладке Email - Domains в вашем личном кабинете MailerSend.
Для того чтобы добавить переменную, кликните по полю, в которое вам нужно передавать данные и выберите нужную переменную из выпадающего списка.
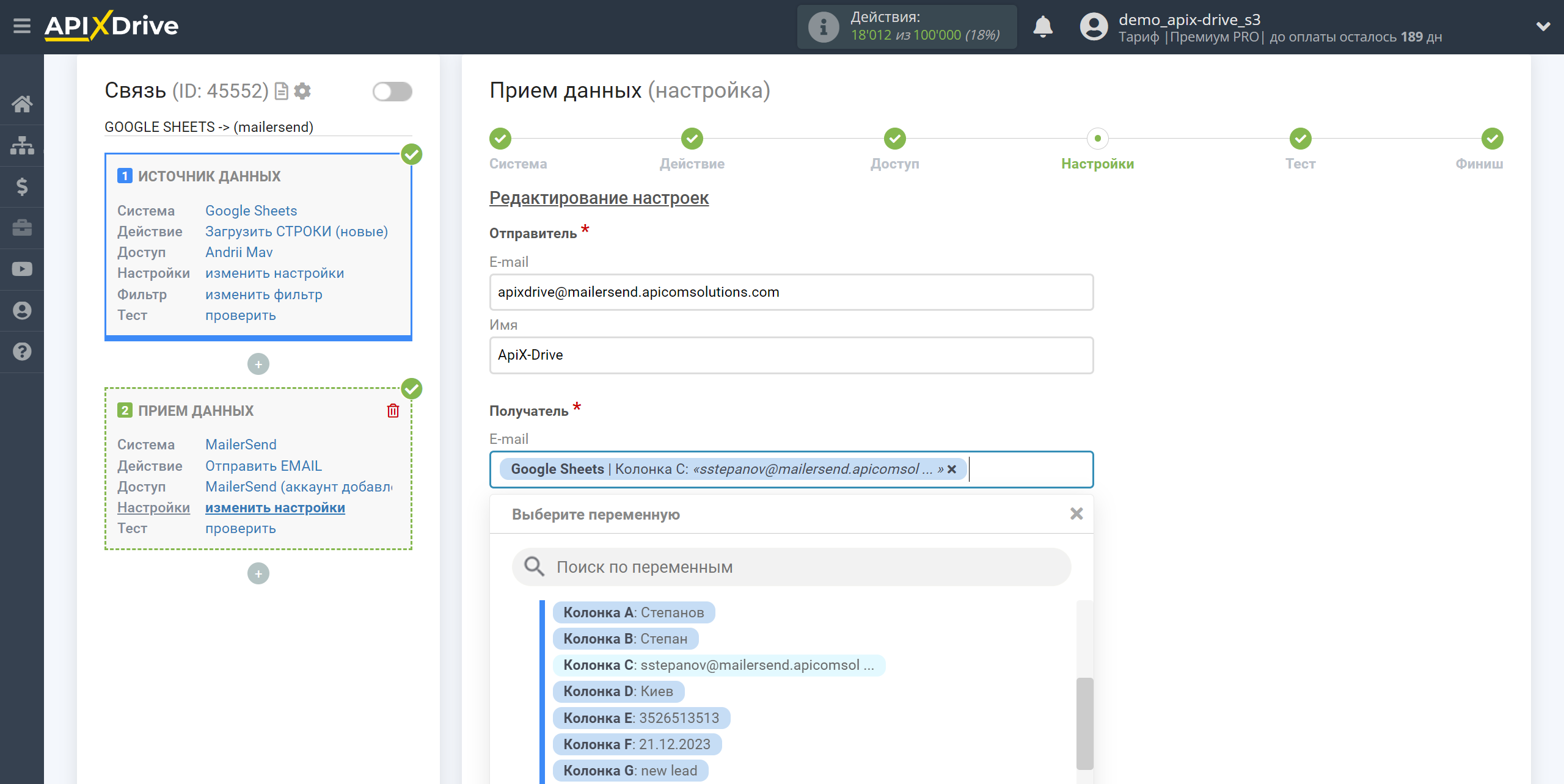
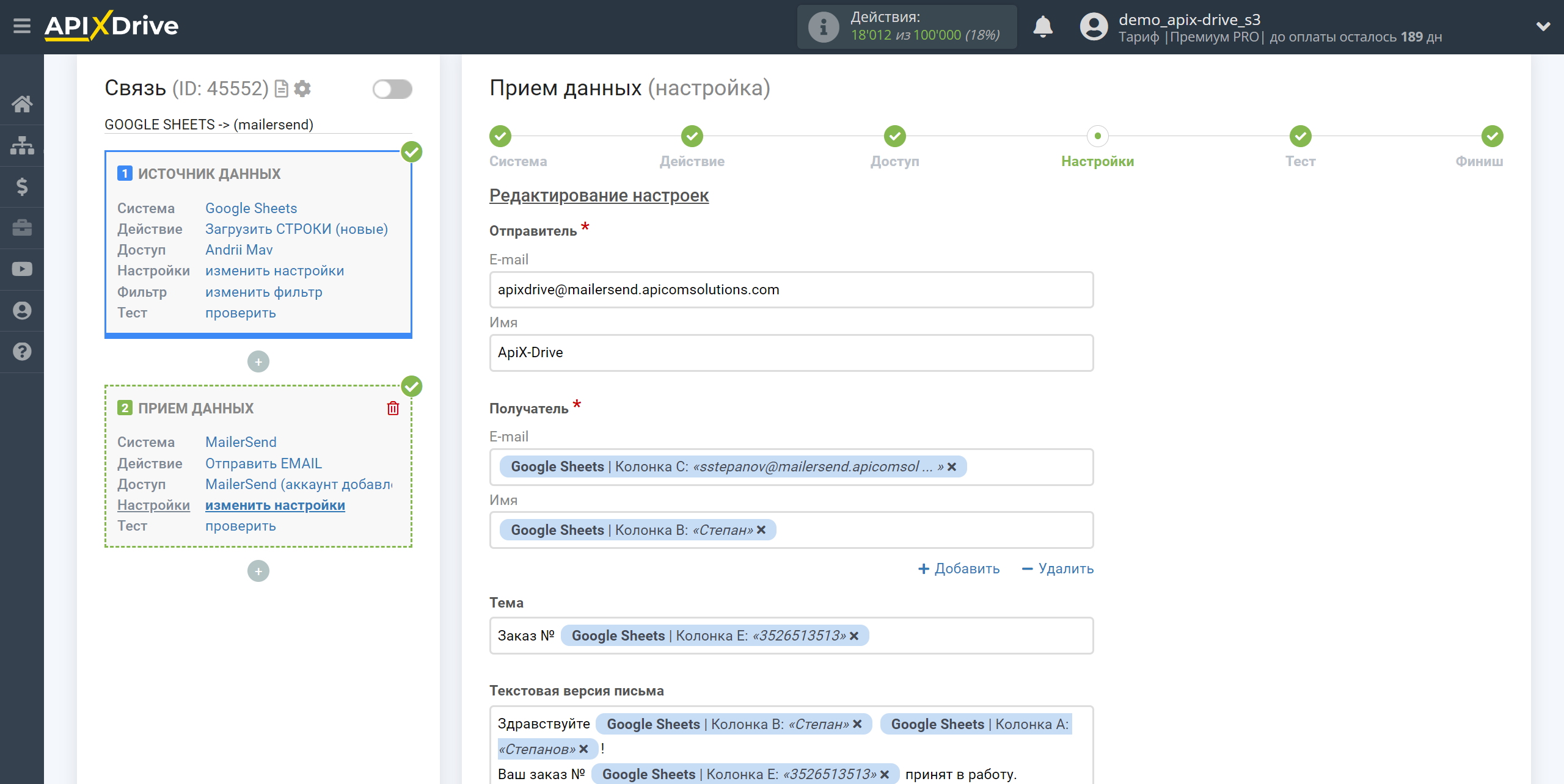
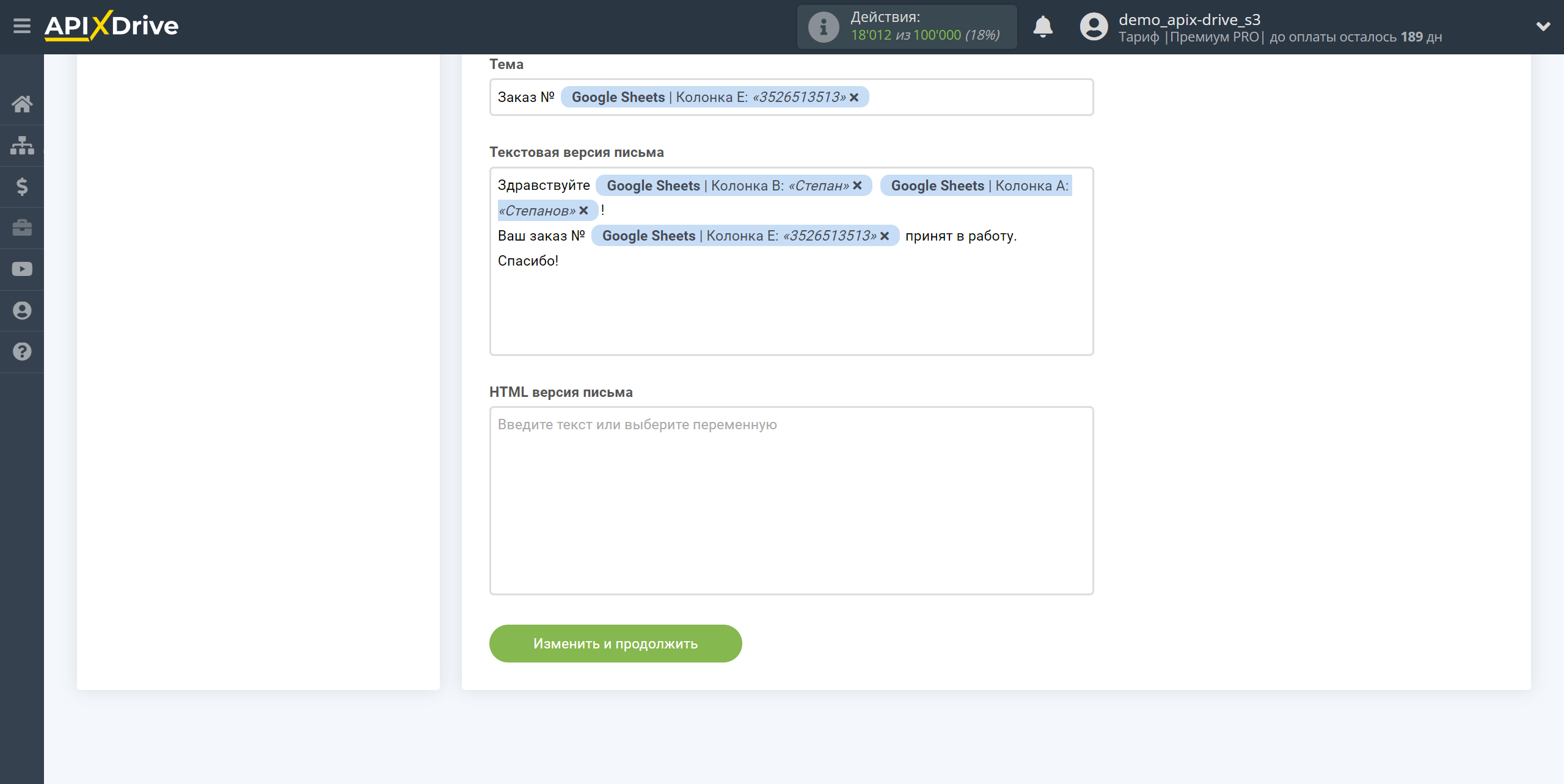
Теперь вы можете увидеть тестовые данные.
Если вы хотите отправить тестовые данные в MailerSend для того, чтобы проверить корректность настройки - кликните "Отправить тестовые данные в MailerSend " и перейдите в ваш MailerSend, чтобы проверить результат.
Если вы хотите изменить настройки - кликните "Редактировать" и вы вернетесь на шаг назад.
Если вас все устраивает - кликните "Далее".
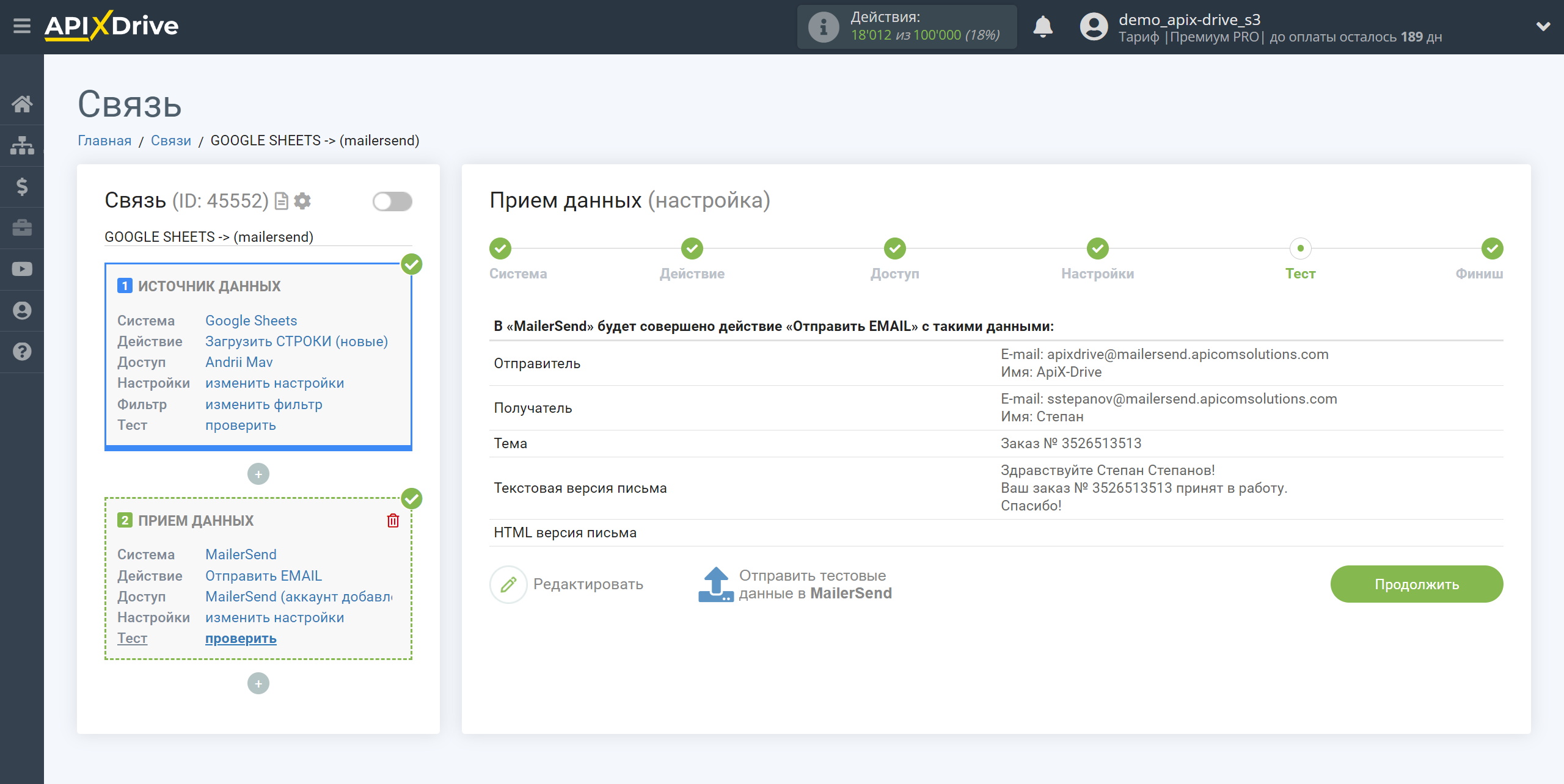
На этом настройка Приема данных завершена!
Теперь можете приступить к выбору интервала обновления и включению автообновления.
Для этого кликните "Включить автообновление".
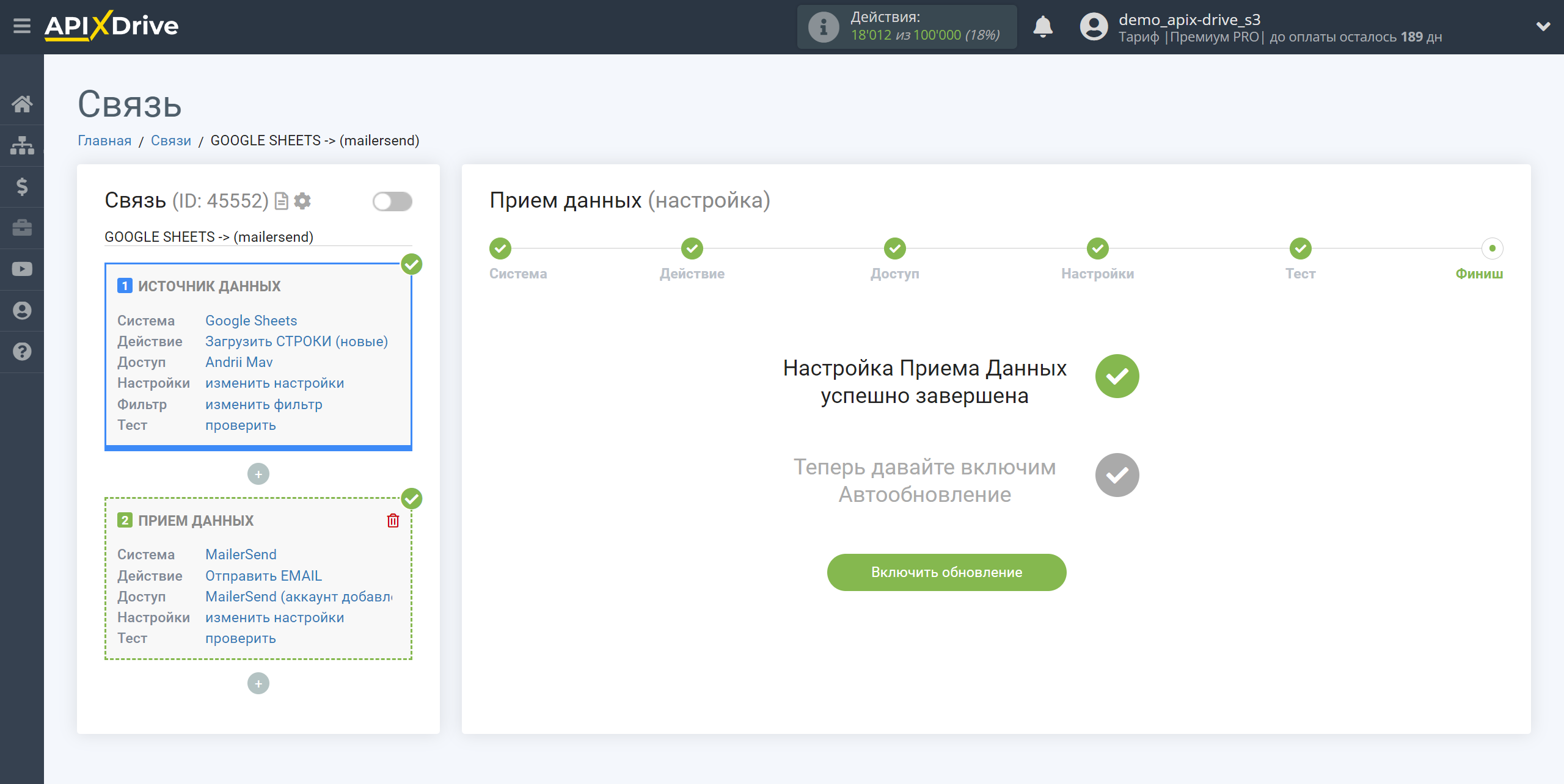
На главном экране кликните на иконку шестеренки, чтобы выбрать необходимый интервал обновления или настройте Запуск по расписанию. Для того чтобы запускать связь по времени выберите Запуск по расписанию и укажите желаемое время срабатывания обновления связи или добавьте сразу несколько вариантов времени когда нужно, чтобы срабатывала связь.
Внимание! Чтобы Запуск по расписанию сработал в указанное время необходимо, чтобы интервал между текущим временем и указанным временем был более 5 минут. Например, вы выбираете время 12:10 и текущее время 12:08 - в этом случае автообновление связи произойдет в 12:10 на следующий день. Если вы выбираете время 12:20 и текущее время 12:13 - автообновление связи сработает сегодня и далее каждый день в 12:20.
Для того чтобы текущая связь срабатывала после другой связи, поставьте галочку "Обновлять только после связи" и укажите связь, после которой будет срабатывать текущая.
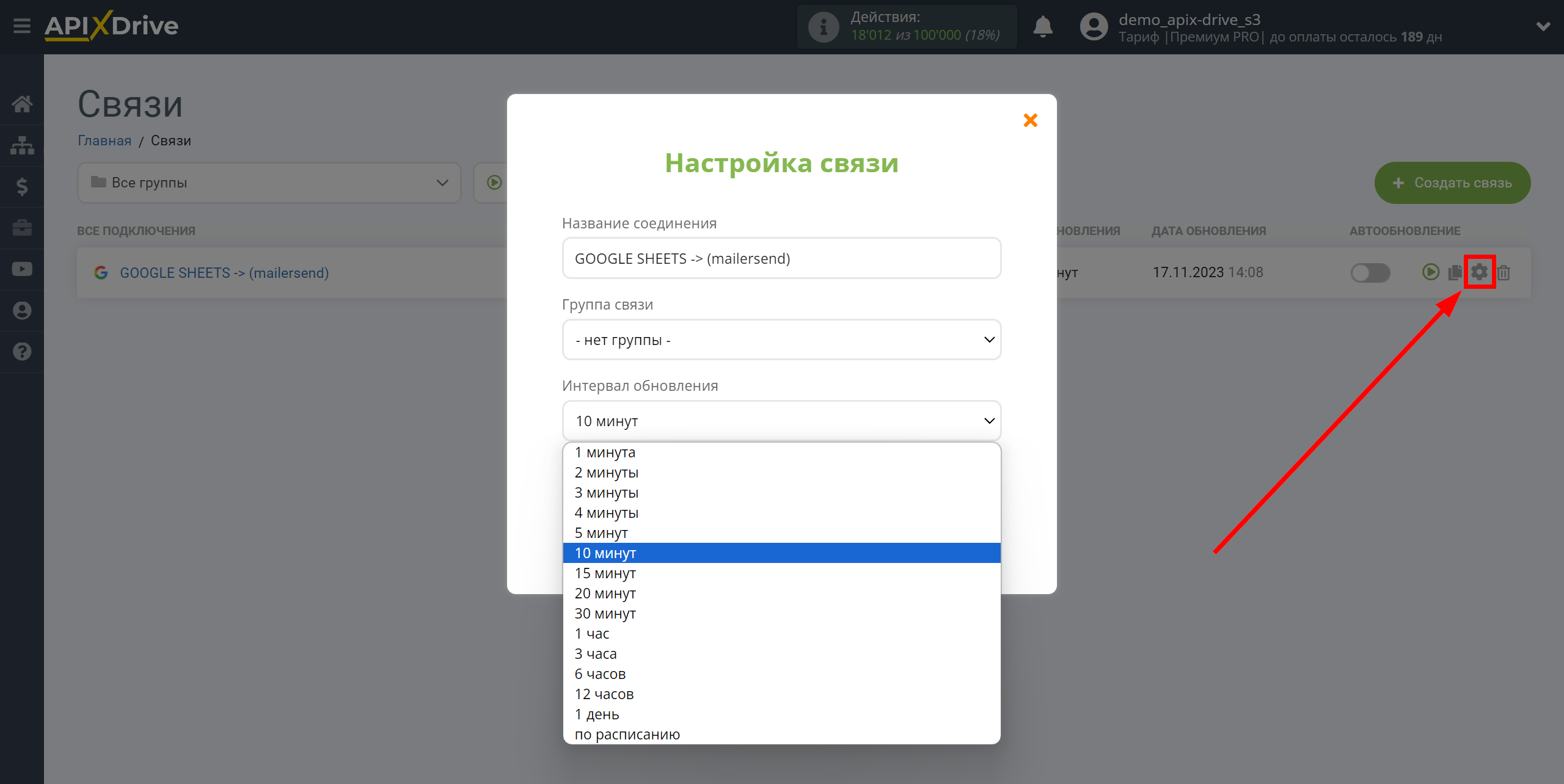
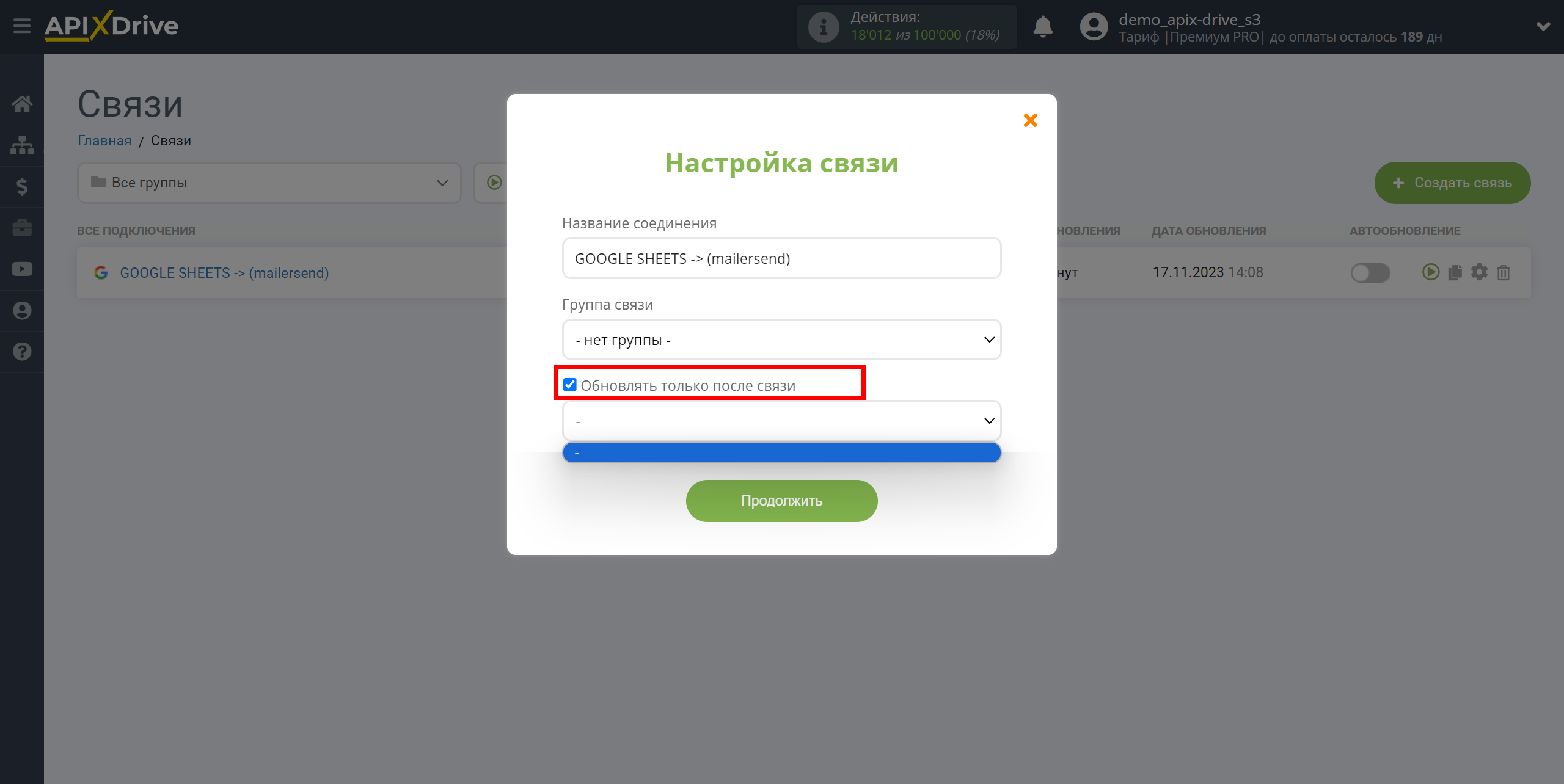
Для включения автообновления переключите ползунок в положение как показано на картинке.
Для того чтобы выполнить разовое срабатывание связи, кликните по иконке в виде стрелки.
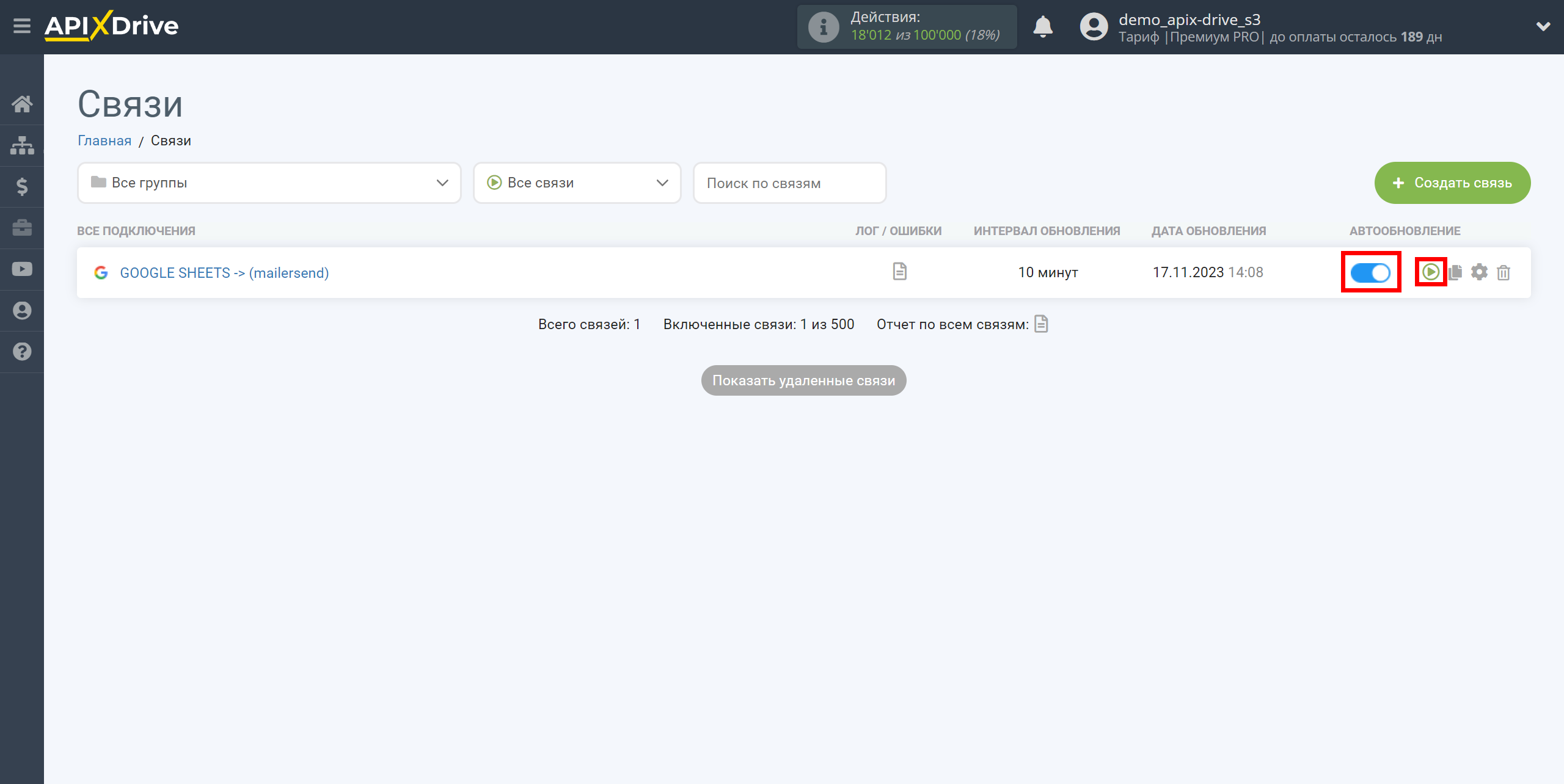
На этом настройка MailerSend в качестве Приема данных завершена! Видите как все просто!?
Теперь можете не беспокоиться, дальше ApiX-Drive сделает всё самостоятельно!