Настройка Creatio в качестве Приема данных
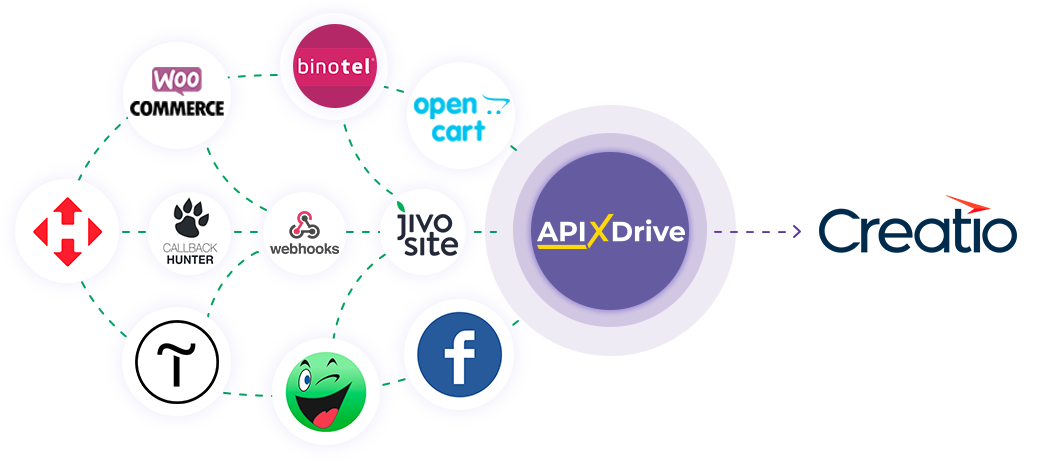
Интеграция позволит вам создавать новые продажи, лиды, заказы или контакты в Creatio на основе данных из других систем. Например, вы можете передавать лиды с вашего сайта, лендинга или Google Sheets в Creatio и обрабатывать их в одном месте. Так вы сможете максимально эффективно автоматизировать процесс обработки данных с помощью разных сервисов, которые используете.
Давайте пройдем весь этап настройки Creatio вместе!
Навигация:
1. Что будет делать интеграция с Creatio?
2. Как подключить аккаунт Creatio к ApiX-Drive?
3. Как настроить в выбранном действии передачу данных в Creatio?
4. Пример данных, которые будут отправлены в ваш Creatio.
5. Автообновление и интервал срабатывание связи.
После того, как Вы настроили систему Источника данных, например, Google Sheets, можно приступить к настройке Creatio в качестве Приема данных.
Для этого кликаем "Начать настройку Приема данных".
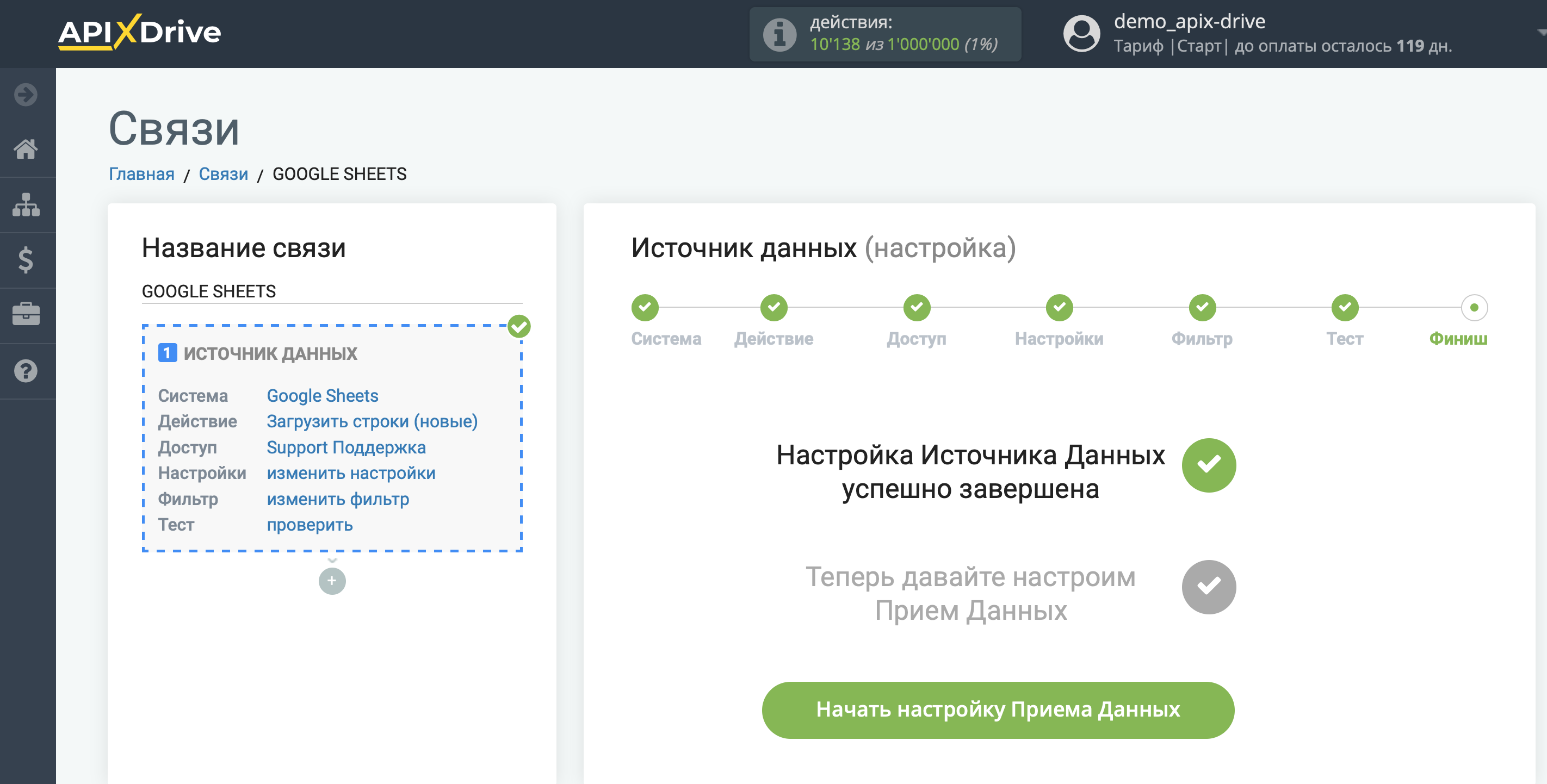
Выберите систему в качестве Приема данных. В данном случае, необходимо указать Creatio.
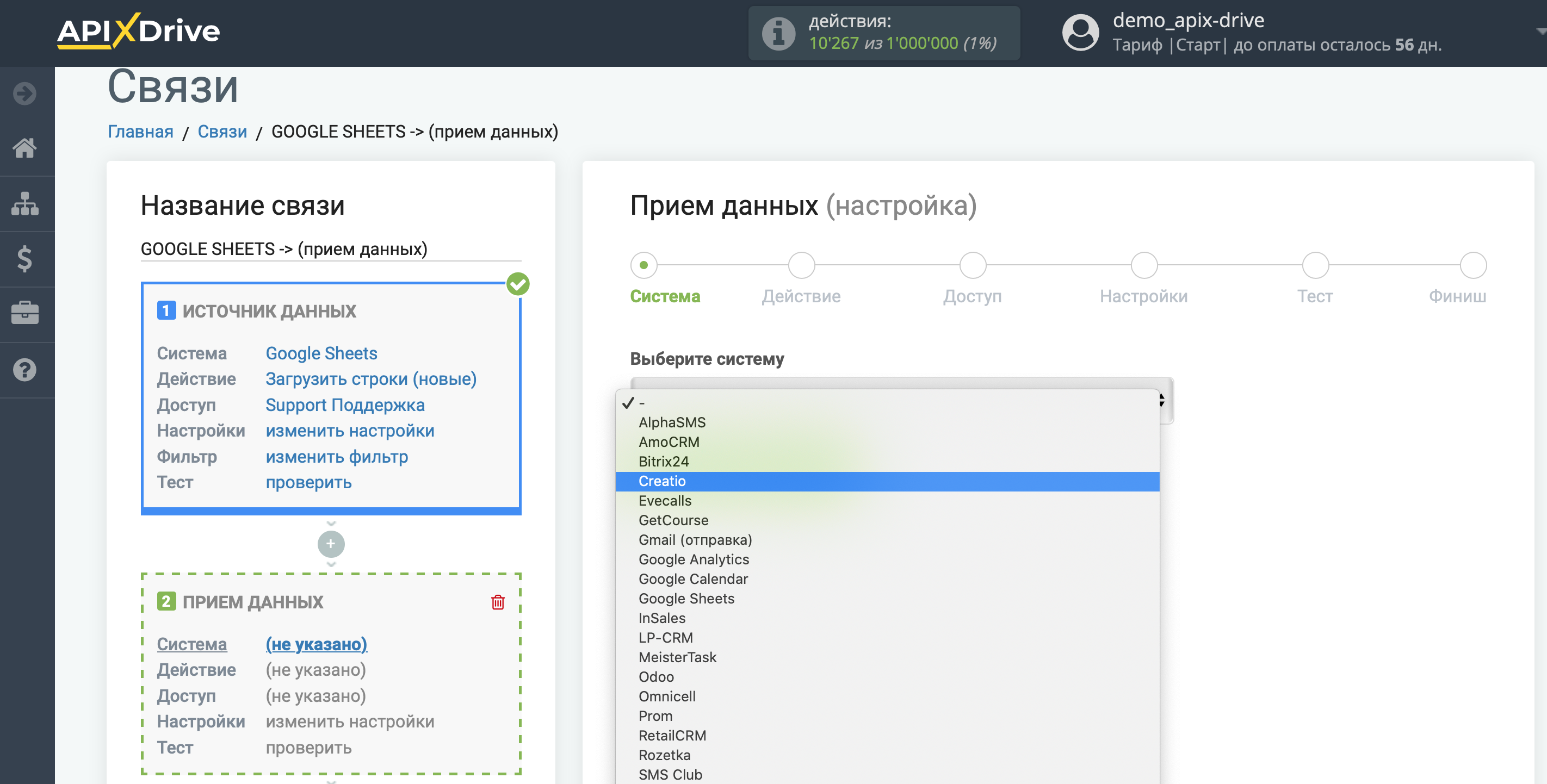
Далее, необходимо указать действие, например, "Отправка заказов".
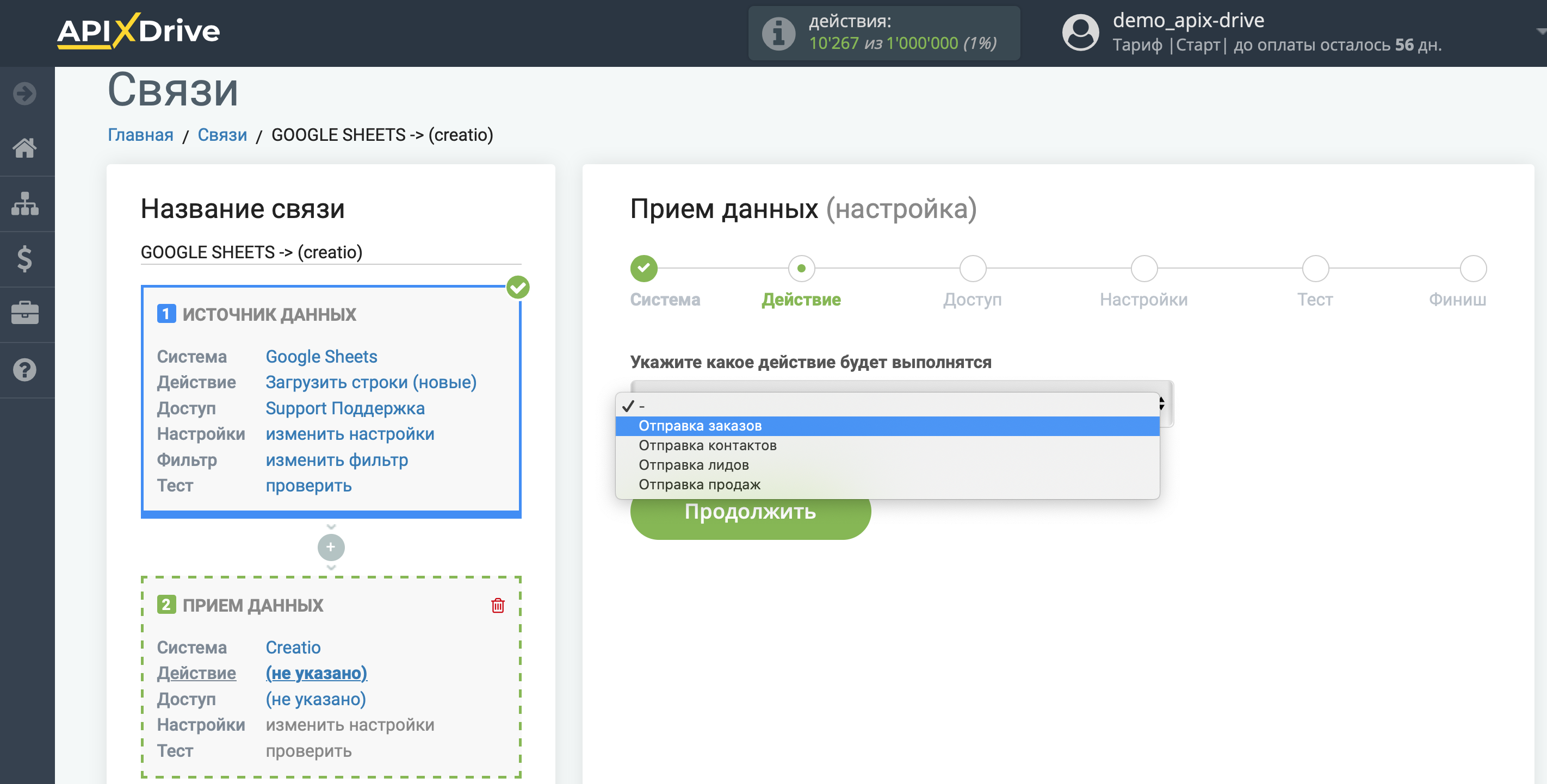
- Отправка заказов - в вашем аккаунте Creatio будет создан новый заказ. Система, на основе данных из блока Источника данных, будет создавать новый заказ.
- Отправка контактов - в вашем аккаунте Creatio будет создан новый контакт. Система, на основе данных из блока Источника данных, будет создавать новый контакт.
- Отправка лидов - в вашем аккаунте Creatio будет создан новый лид. Система, на основе данных из блока Источника данных, будет создавать новый лид.
- Отправка продаж - в вашем аккаунте Creatio будет создана новая продажа. Система, на основе данных из блока Источника данных, будет создавать новую продажу.
Следующий шаг - выбор аккаунта Creatio, через который будет происходить отправка заказов.
Если нет подключенных логинов к системе ApiX-Drive кликните "Подключить аккаунт".
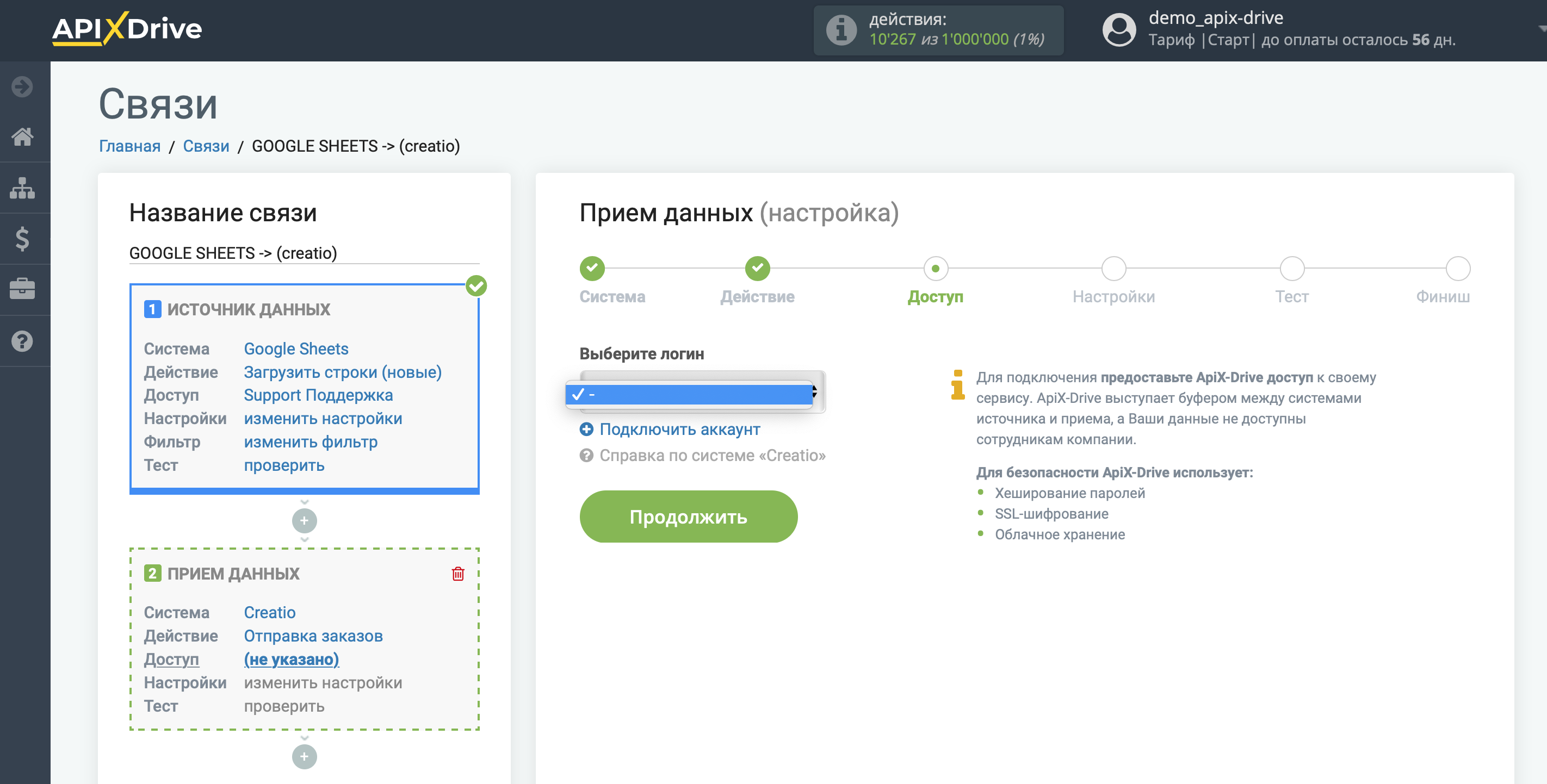
Заполните поля соответствующими значениями где:
Домен - доменное имя вашего Creatio, указанное без "https", "/" - и дополнительных символов, как показано в примере
Логин - логин от личного кабинета Creatio
Пароль - пароль от вашего личного кабинета Creatio
После заполнения кликните Сохранить и перезагрузите страницу при необходимости.
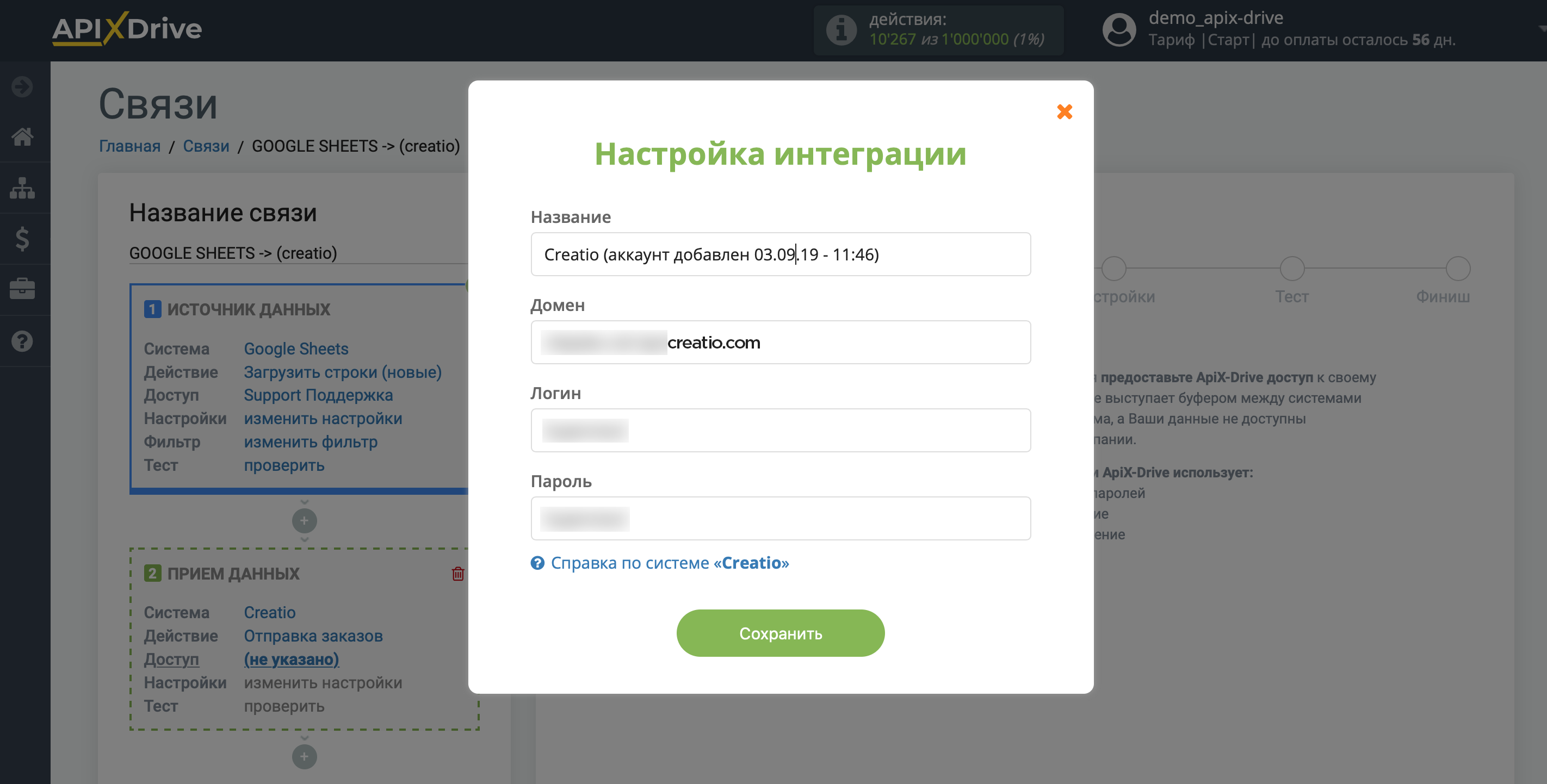
Когда подключенный аккаунт отобразился в списке "активные аккаунты" выберете его для дальнейшей работы.
Внимание! Если Ваш аккаунт находится в списке "неактивные аккаунты" проверьте свой доступ к этому логину!
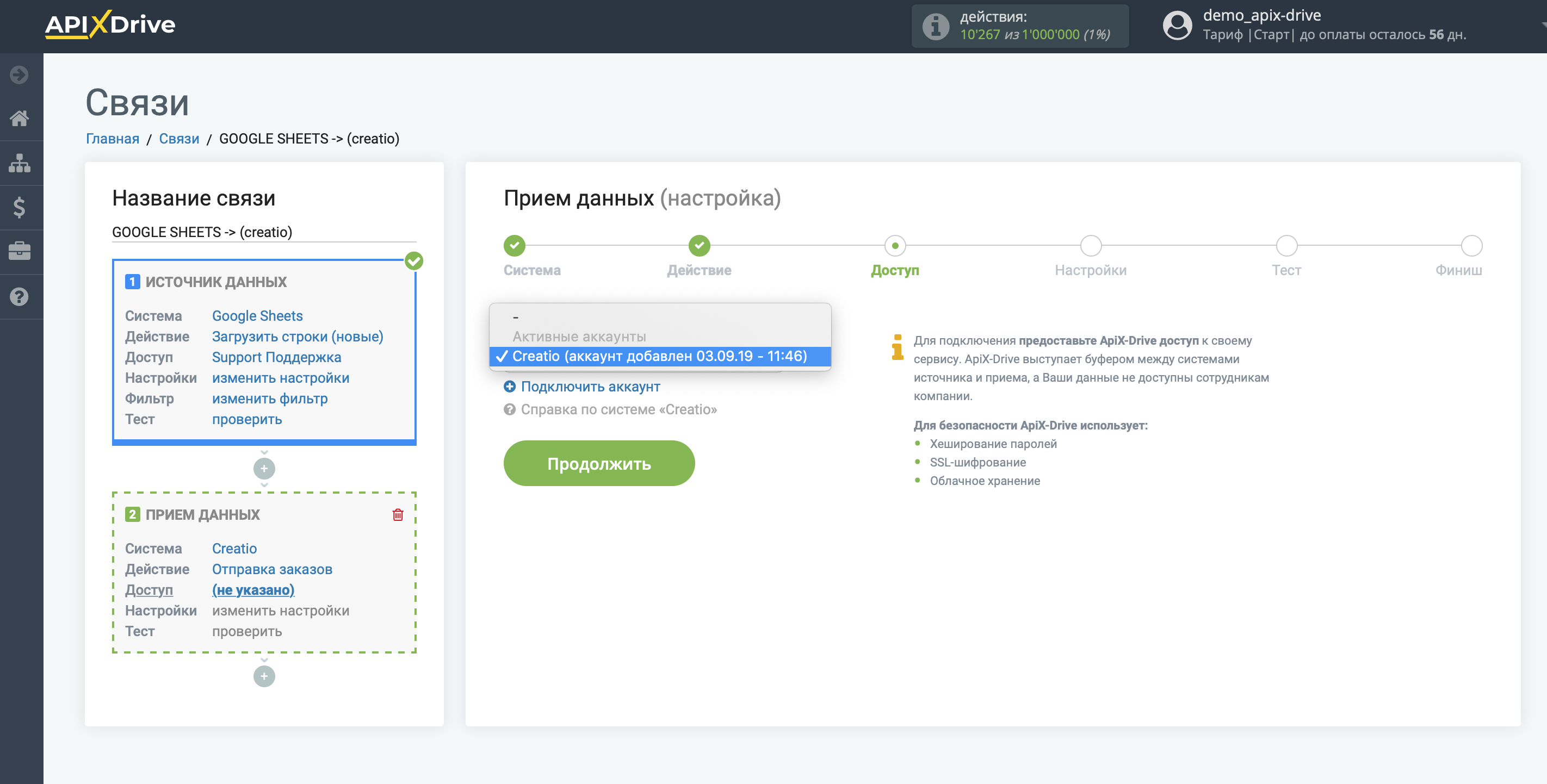
Слева поля Creatio, в которые будут передаваться данные. Справа в выпадающем списке, доступные данные из источника данных, в данном случае, Google Sheets.
Выберите необходимые данные, которые находятся в ячейках Google Sheets, кликните по параметру и они будут назначены выбранному полю Creatio.
Обратите внимание, что Вы можете использовать не только переменные Google Sheets, но и прописанные вручную данные.
Кликните "Продолжить" когда закончите работу с назначением полей.
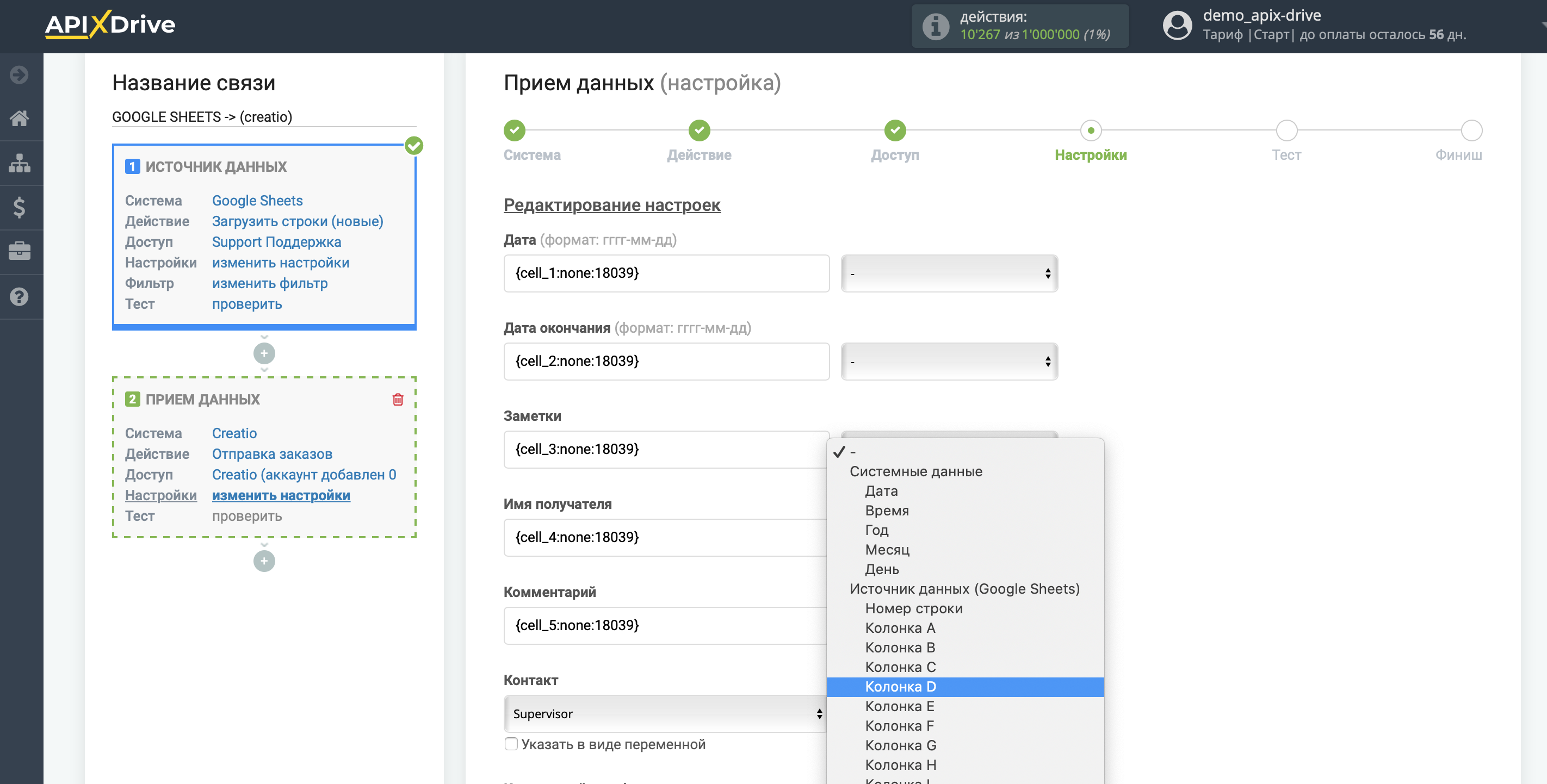
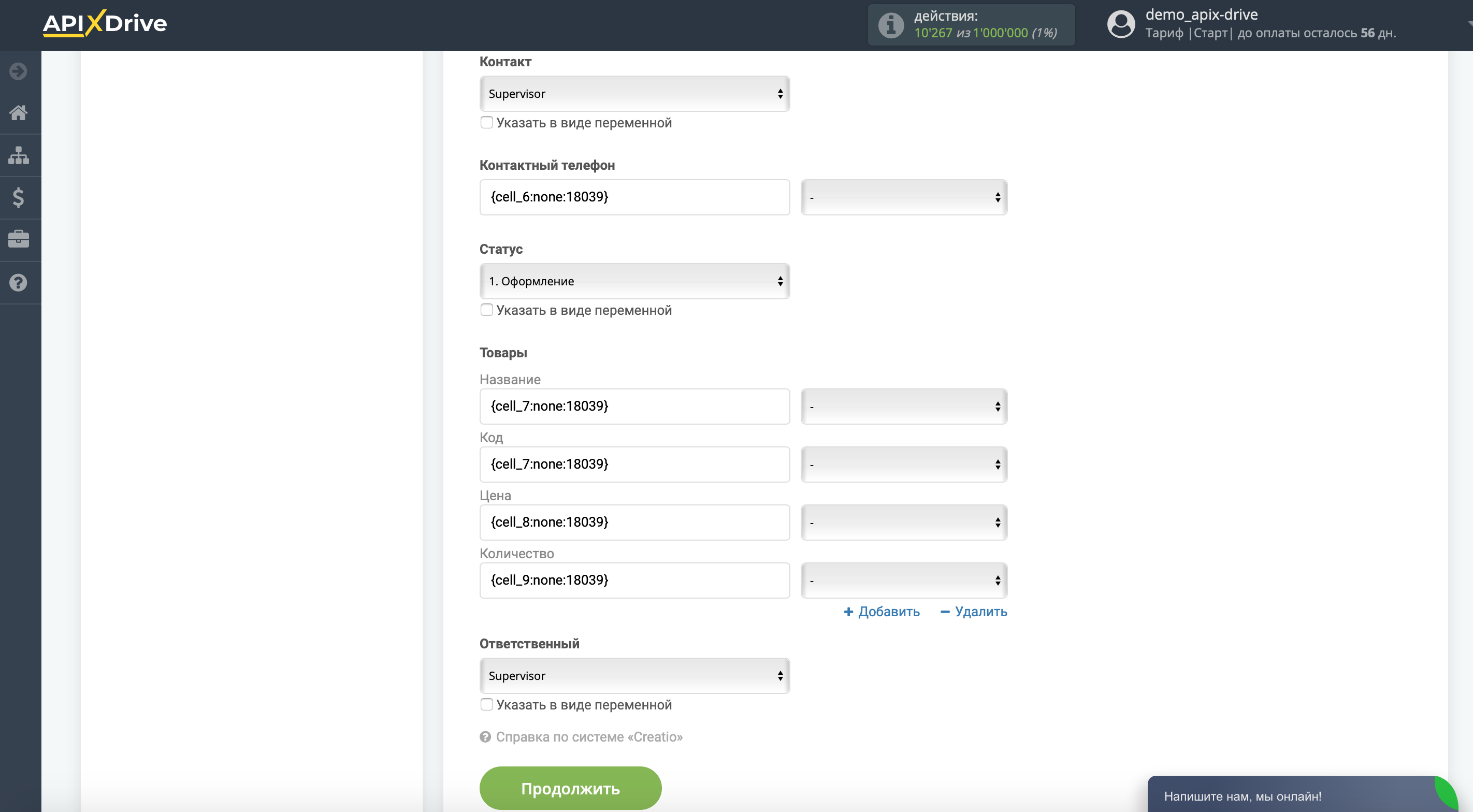
Теперь Вы можете увидеть тестовые данные.
Если Вы хотите отправить тестовые данные в Creatio для того, чтобы проверить корректность настройки, кликните "Отправить тестовые данные в Creatio" и перейдите в Ваш Creatio, чтобы проверить результат.
Если Вы хотите изменить настройки - кликните "Редактировать" и Вы вернетесь на шаг назад.
Если Вас все устраивает - кликните "Далее".
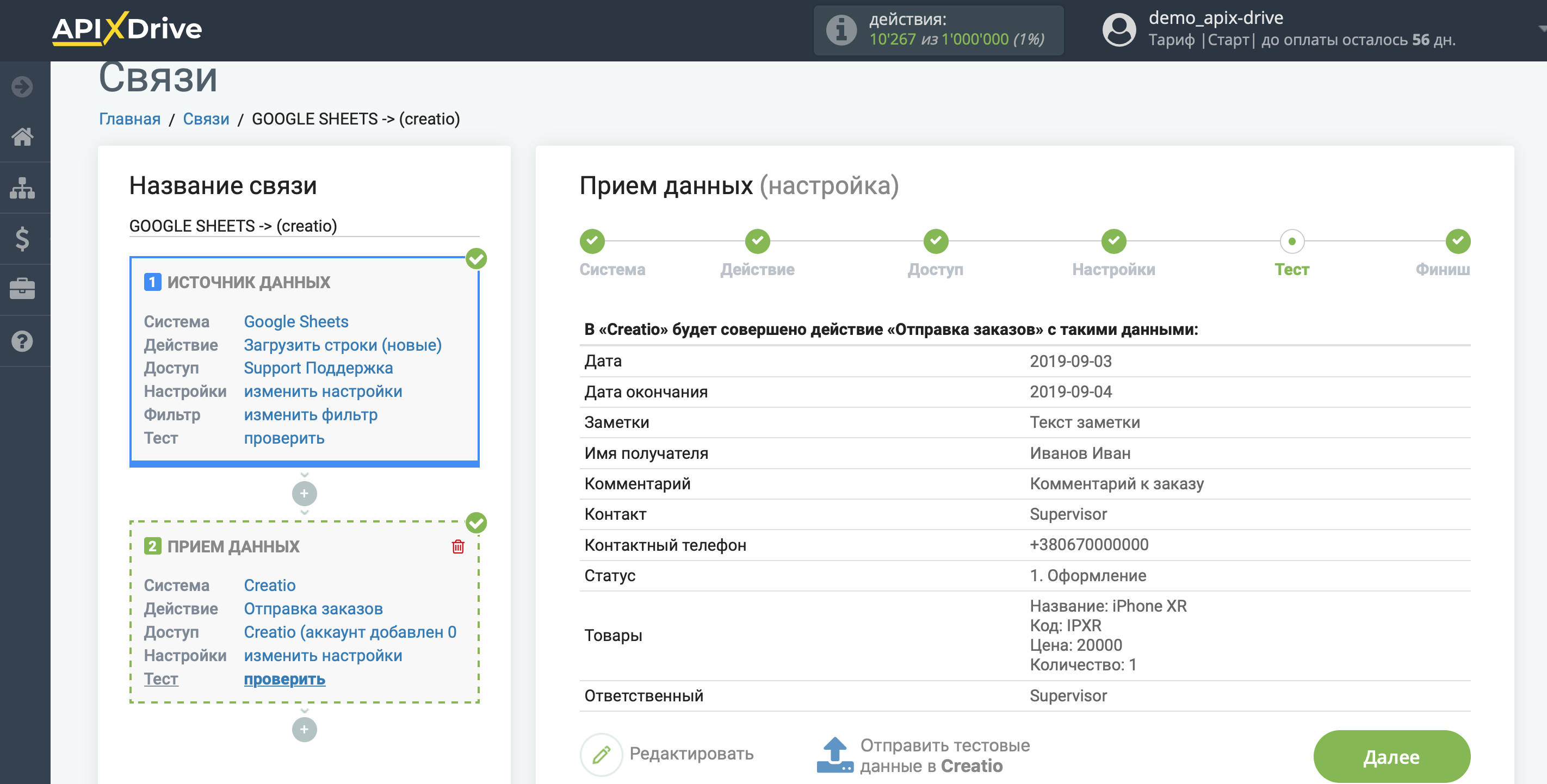
На этом настройка Приема данных завершена!
Теперь можете приступить к выбору интервала обновления и включению автообновления.
Для этого кликните "Включить автообновление".
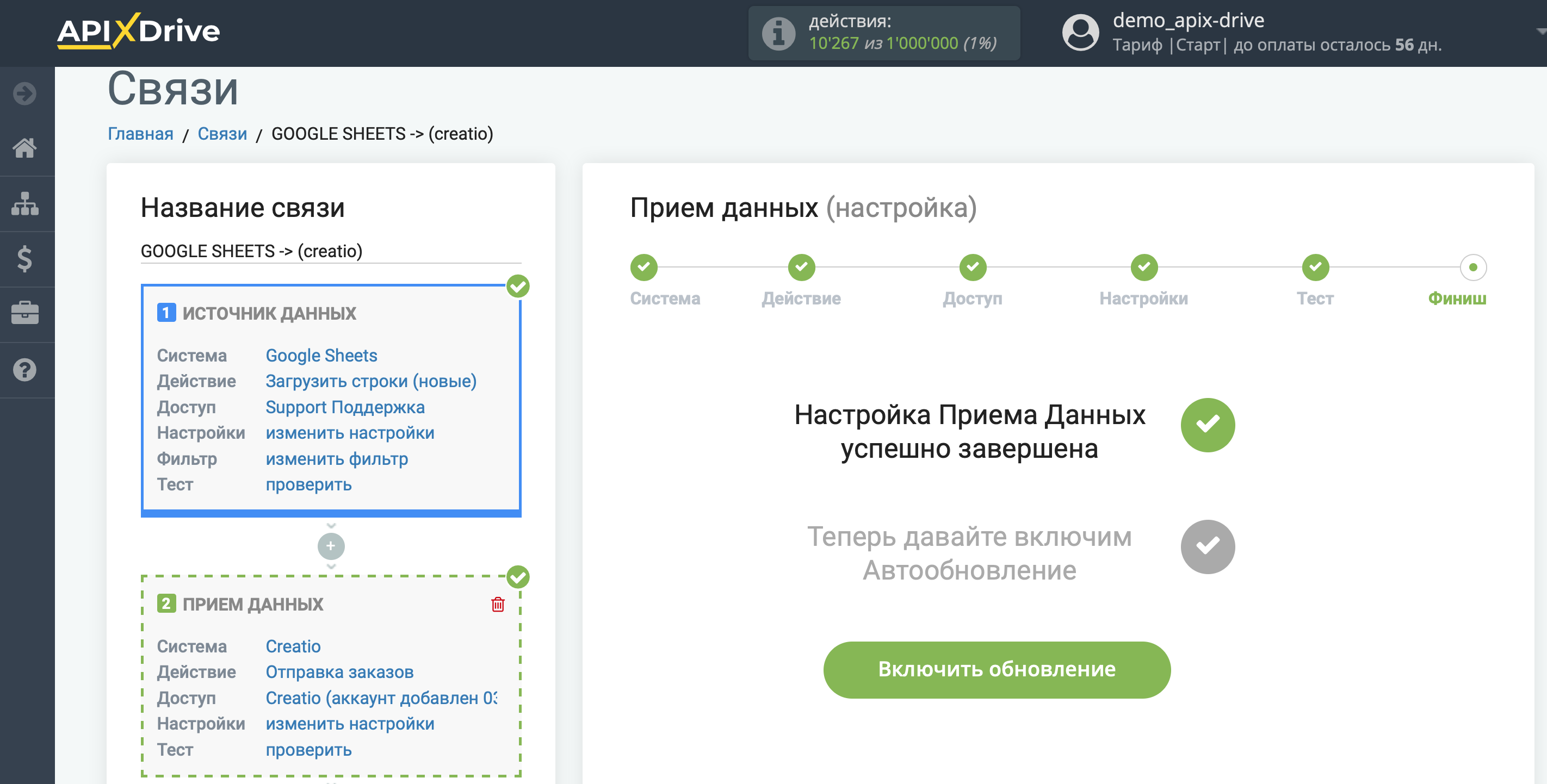
На главном экране кликните на иконку шестеренки, чтобы выбрать необходимый интервал обновления или настройте Запуск по расписанию. Для того, чтобы запускать связь по времени выберите Запуск по расписанию и укажите желаемое время срабатывания обновления связи или добавьте сразу несколько вариантов времени, когда нужно, чтобы срабатывала связь.
Внимание! Чтобы Запуск по расписанию сработал в указанное время необходимо, чтобы интервал между текущим временем и указанным временем был более 5 минут. Например, вы выбираете время 12:10 и текущее время 12:08 - в этом случае автообновление связи произойдет в 12:10 на следующий день. Если вы выбираете время 12:20 и текущее время 12:13 - автообновление связи сработает сегодня и далее каждый день в 12:20.
Для того, чтобы текущая связь срабатывала после другой связи, поставьте галочку "Обновлять только после связи" и укажите связь, после которой будет срабатывать текущая.
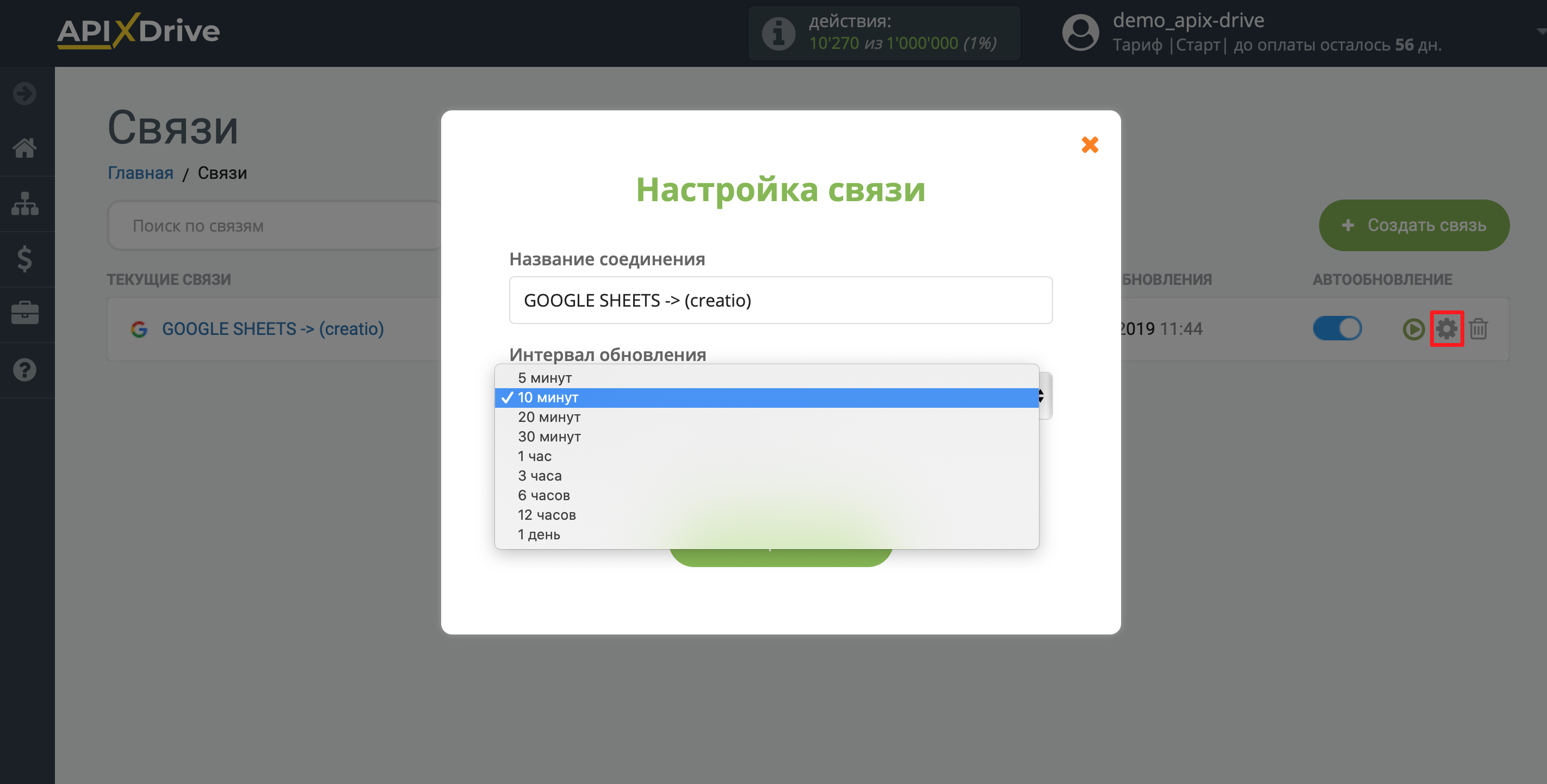
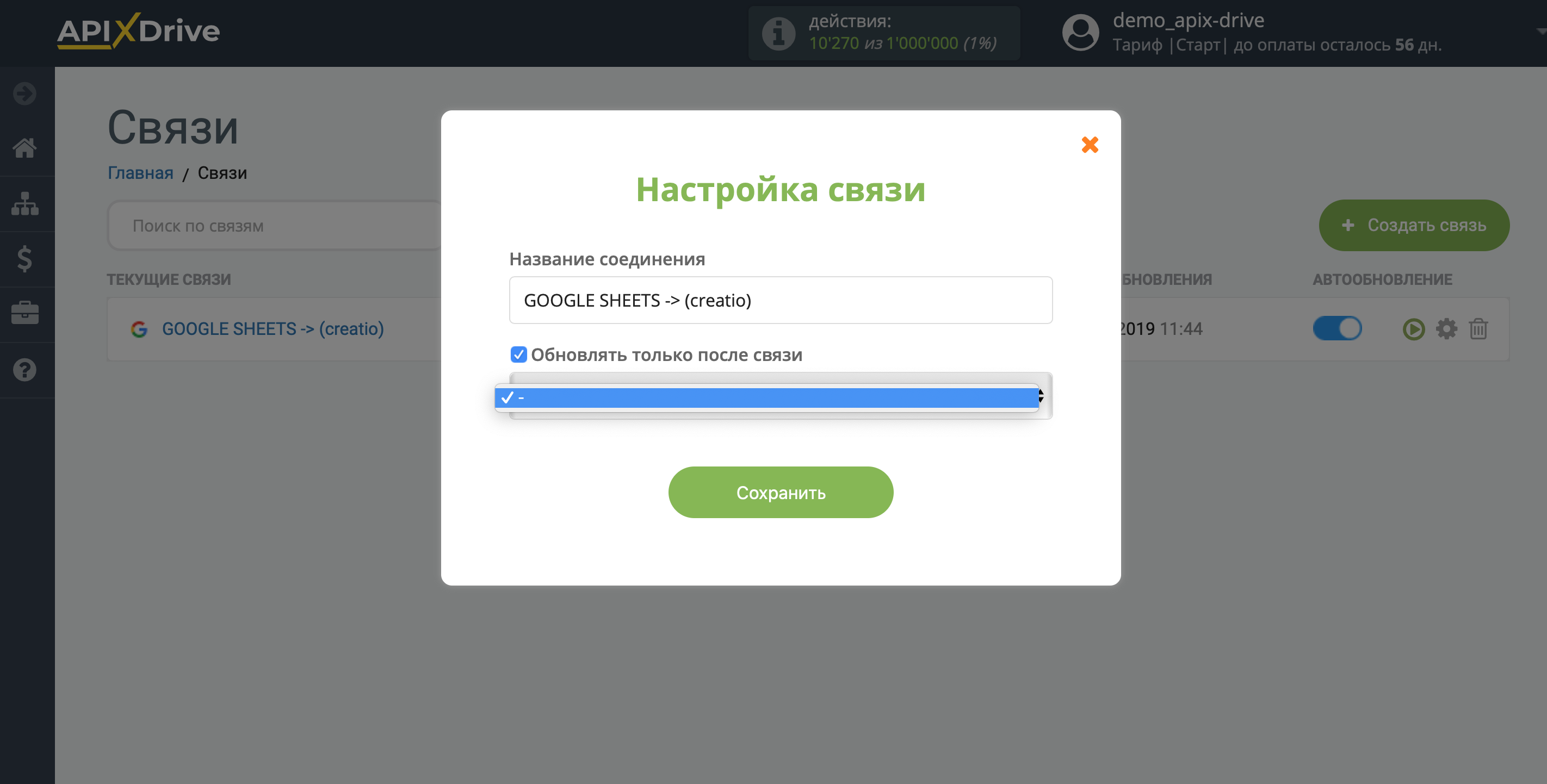
Для включения автообновления переключите ползунок в положение как показано на картинке.
Для того, чтобы выполнить разовое срабатывание связи, кликните по иконке в виде стрелки.
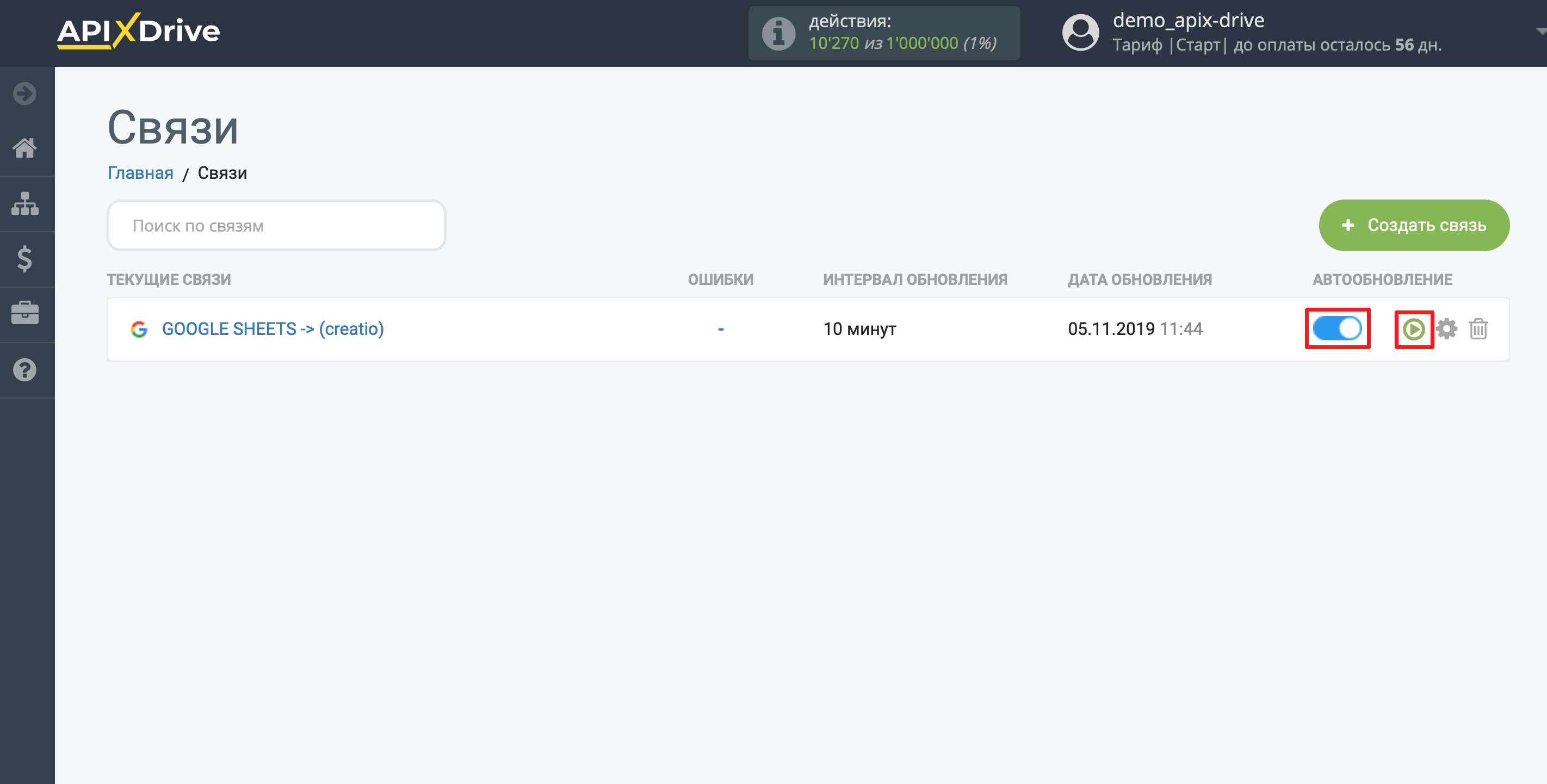
На этом настройка Creatio в качестве Приема данных завершена! Видите как все просто!?
Теперь можете не беспокоиться, дальше ApiX-Drive сделает всё самостоятельно!