Настройка Приема данных в SendGrid
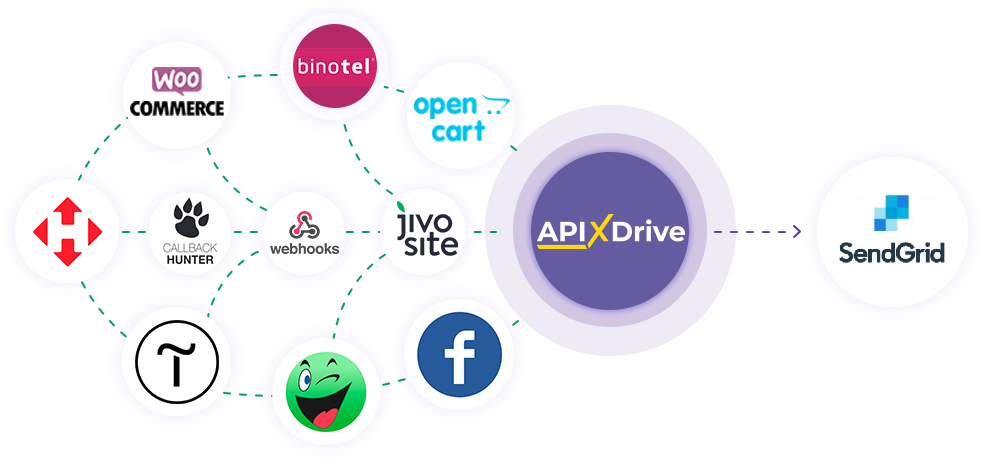
Интеграция позволит вам добавлять или удалять контакты в SendGrid на основании данных из других систем. Например, вы можете добавить контакт на основании данных с вашего сайта, лендинга или Google Sheets. Это позволит вам эффективно автоматизировать ваши рабочие процессы и сэкономить много времени, избавив от необходимости вручную добавлять или удалять каждого подписчика или контакт.
Давайте пройдем весь этап настройки SendGrid вместе!
Навигация:
1. Что будет делать интеграция с SendGrid?
2. Как подключить аккаунт SendGrid к ApiX-Drive?
3. Как настроить в выбранном действии передачу данных в SendGrid?
4. Пример данных, которые будут отправлены в ваш SendGrid.
5. Автообновление и интервал срабатывание связи.
После того, как вы настроили систему Источника данных, например, Google Sheets, можно приступить к настройке SendGrid в качестве Приема данных.
Для этого кликаем "Начать настройку Приема данных".
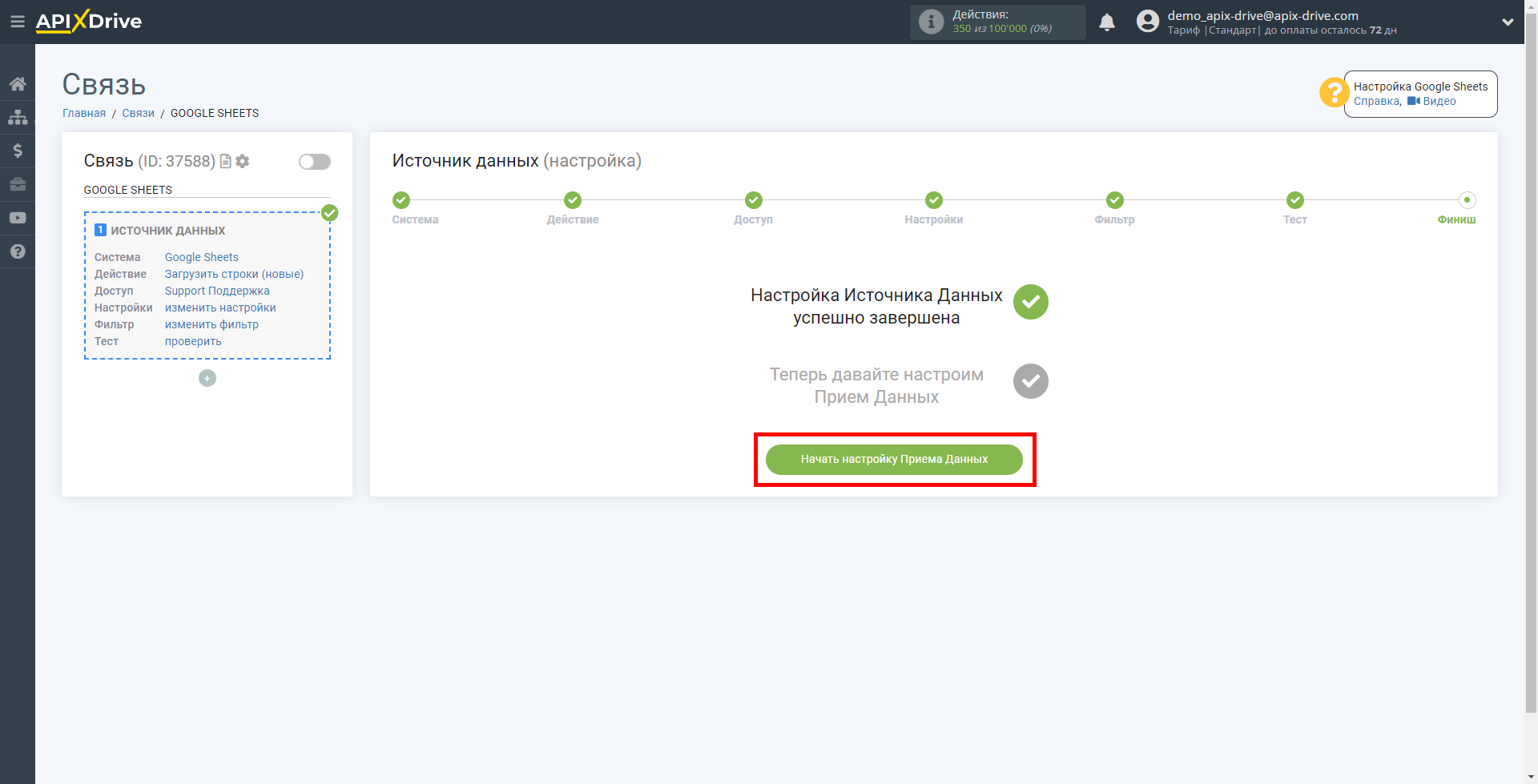
Выберите систему в качестве Приема данных. В данном случае, необходимо указать SendGrid.
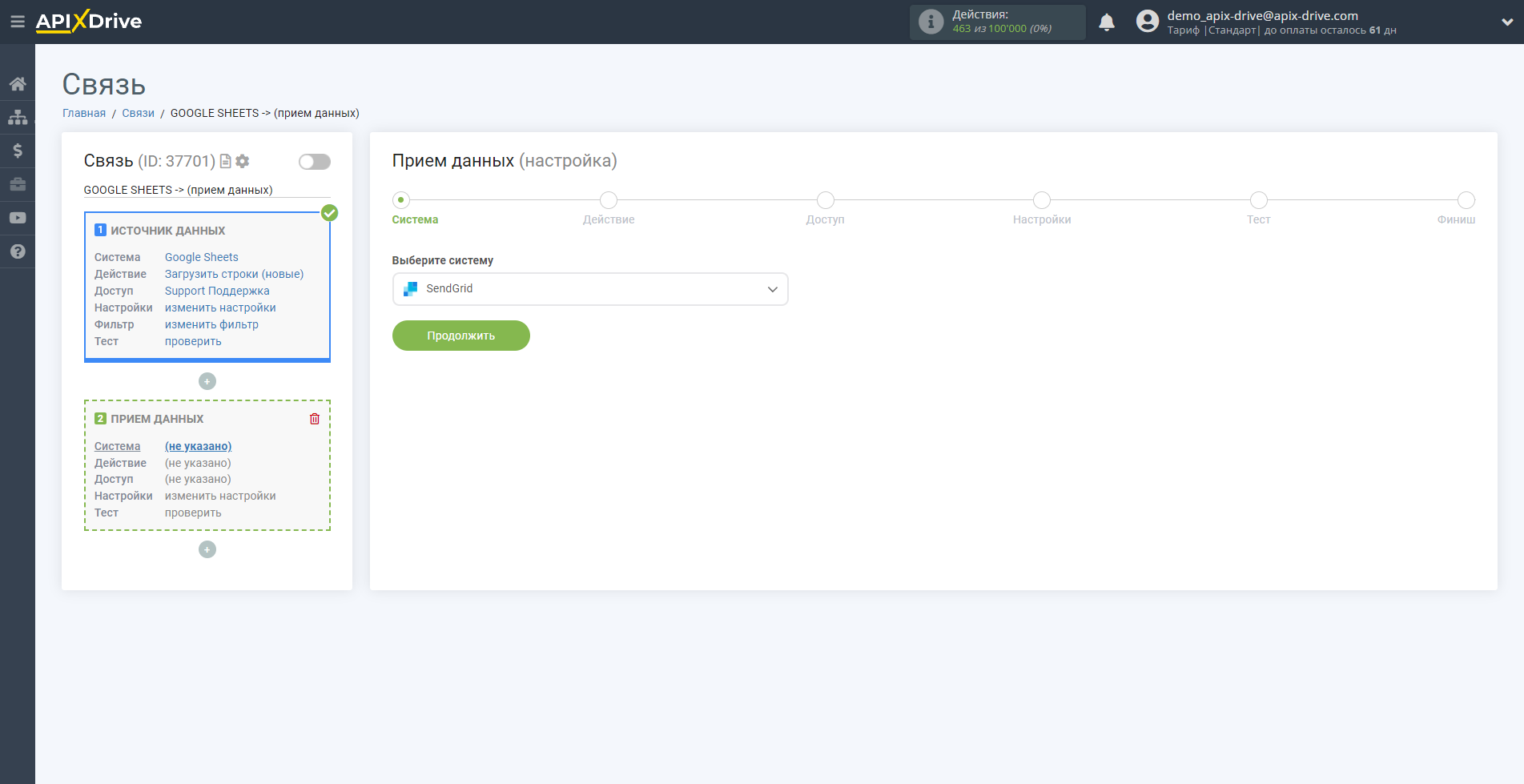
Далее, необходимо указать действие "Добавить новый E-mail", если вам необходимо добавлять адреса электронной почты в рассылки.
Или укажите "Удалить E-mail из списка", если необходимо удалять электронные адреса из списка, если они там уже присутствуют.
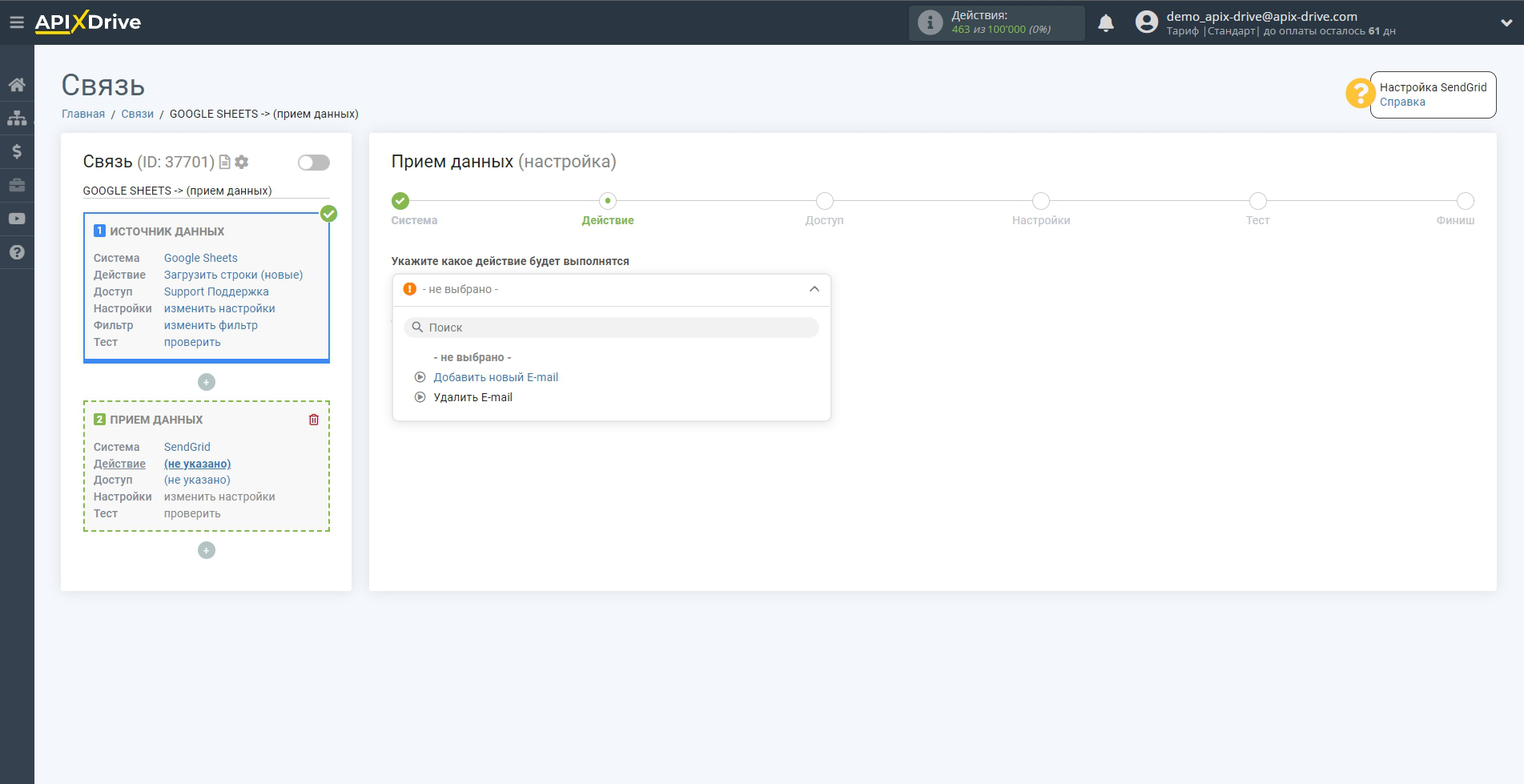
Следующий шаг - выбор аккаунта SendGrid, в который будет происходить отправка данных.
Если нет подключенных логинов к системе ApiX-Drive кликните "Подключить аккаунт".
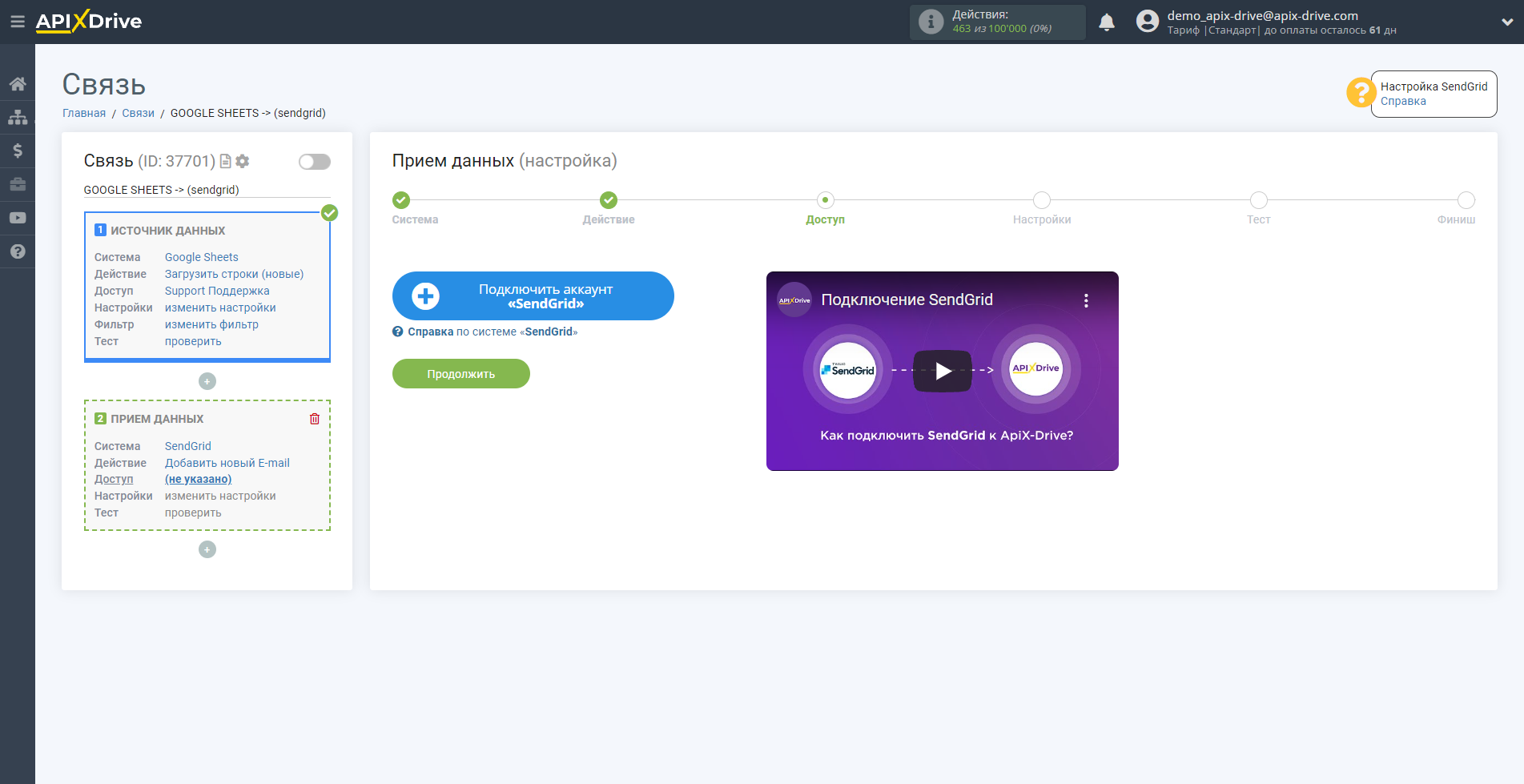
В открывшимся окне необходимо заполнить поля "API Ключ".
Для этого, давайте перейдем в личный кабинет SendGrid.
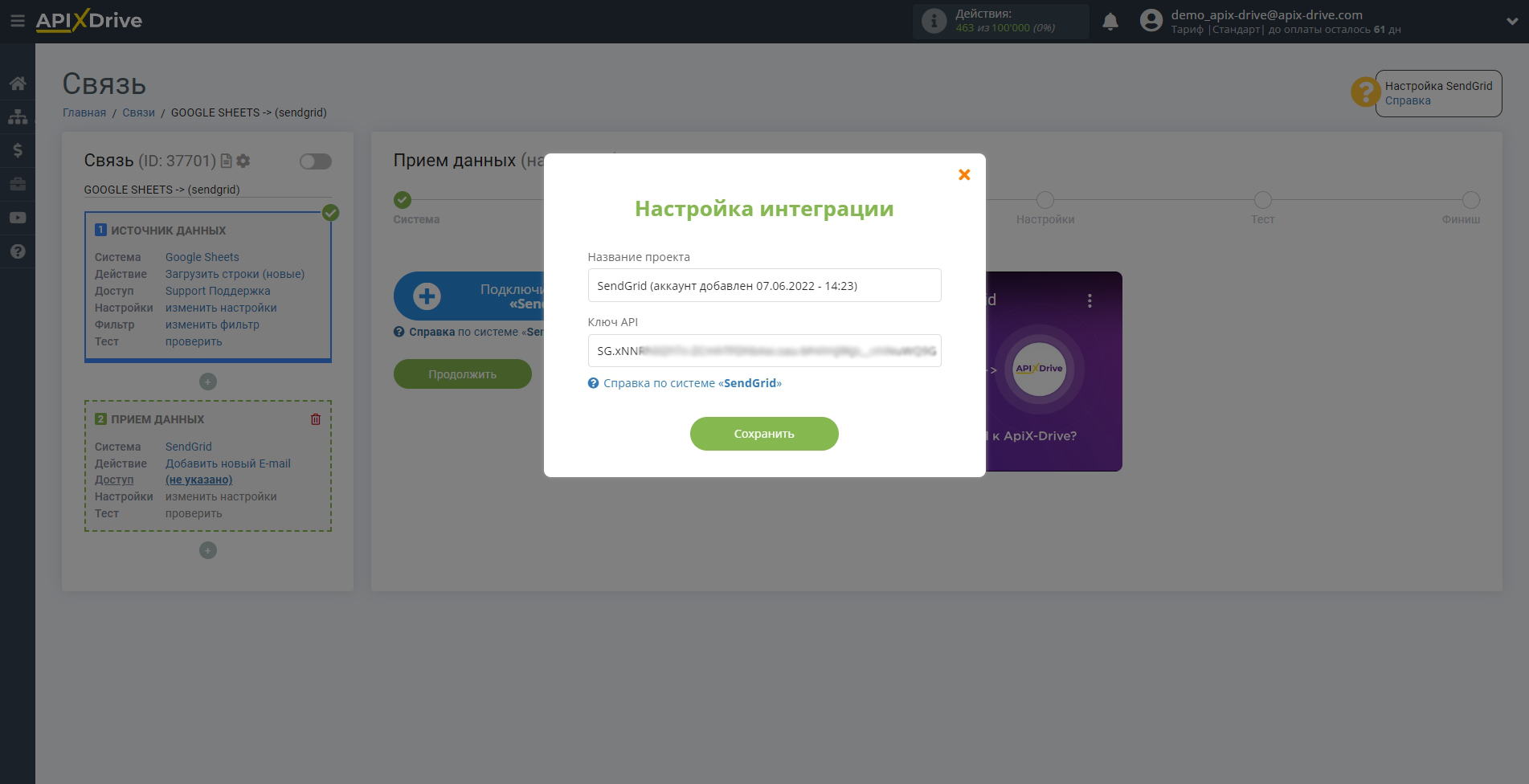
Перейдите к настройкам аккаунта, далее на вкладку API Ключи.
После этого, создайте ключ, скопируйте и вставьте в поле API Ключ в системе ApiX-Drive.
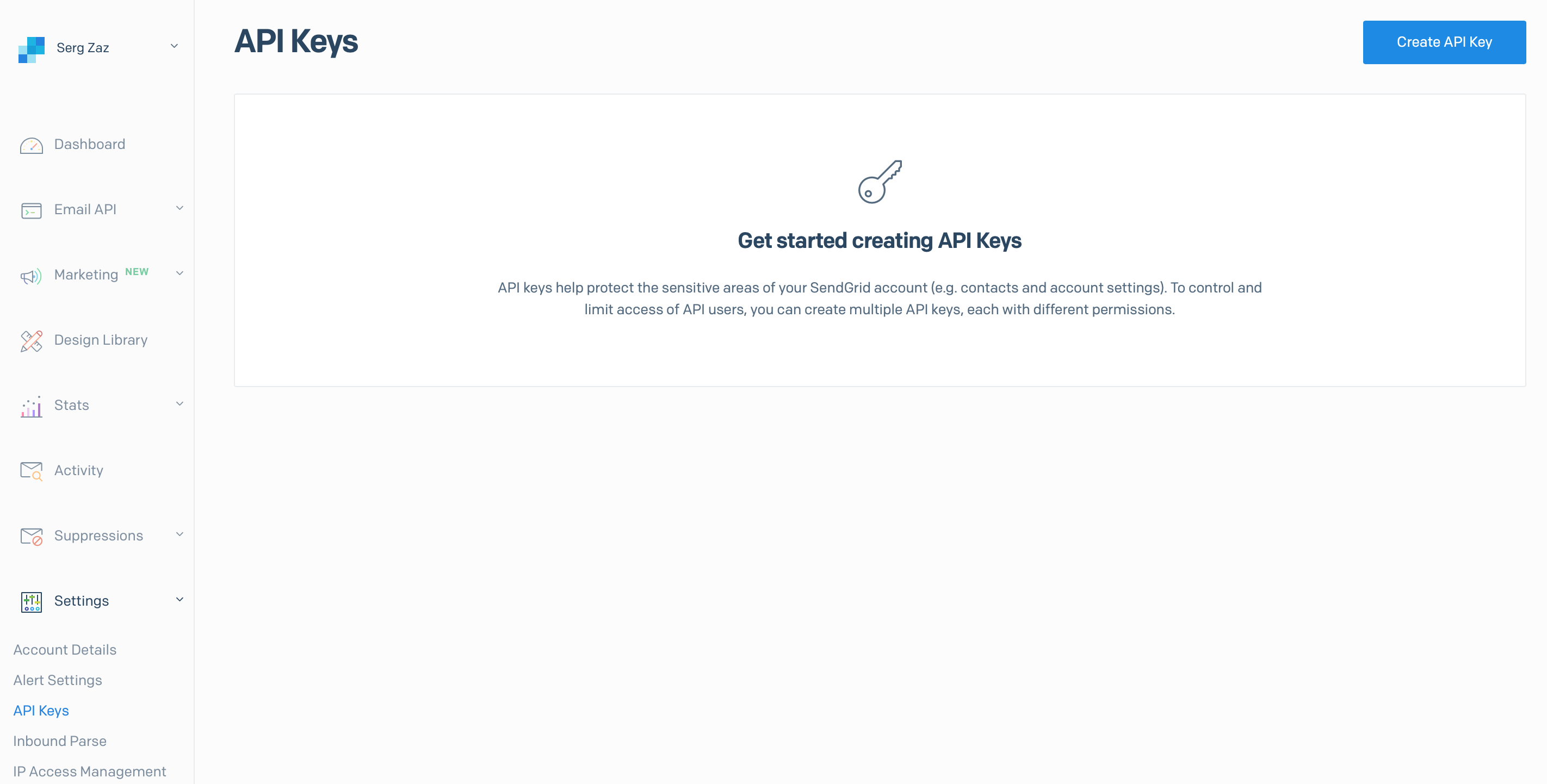
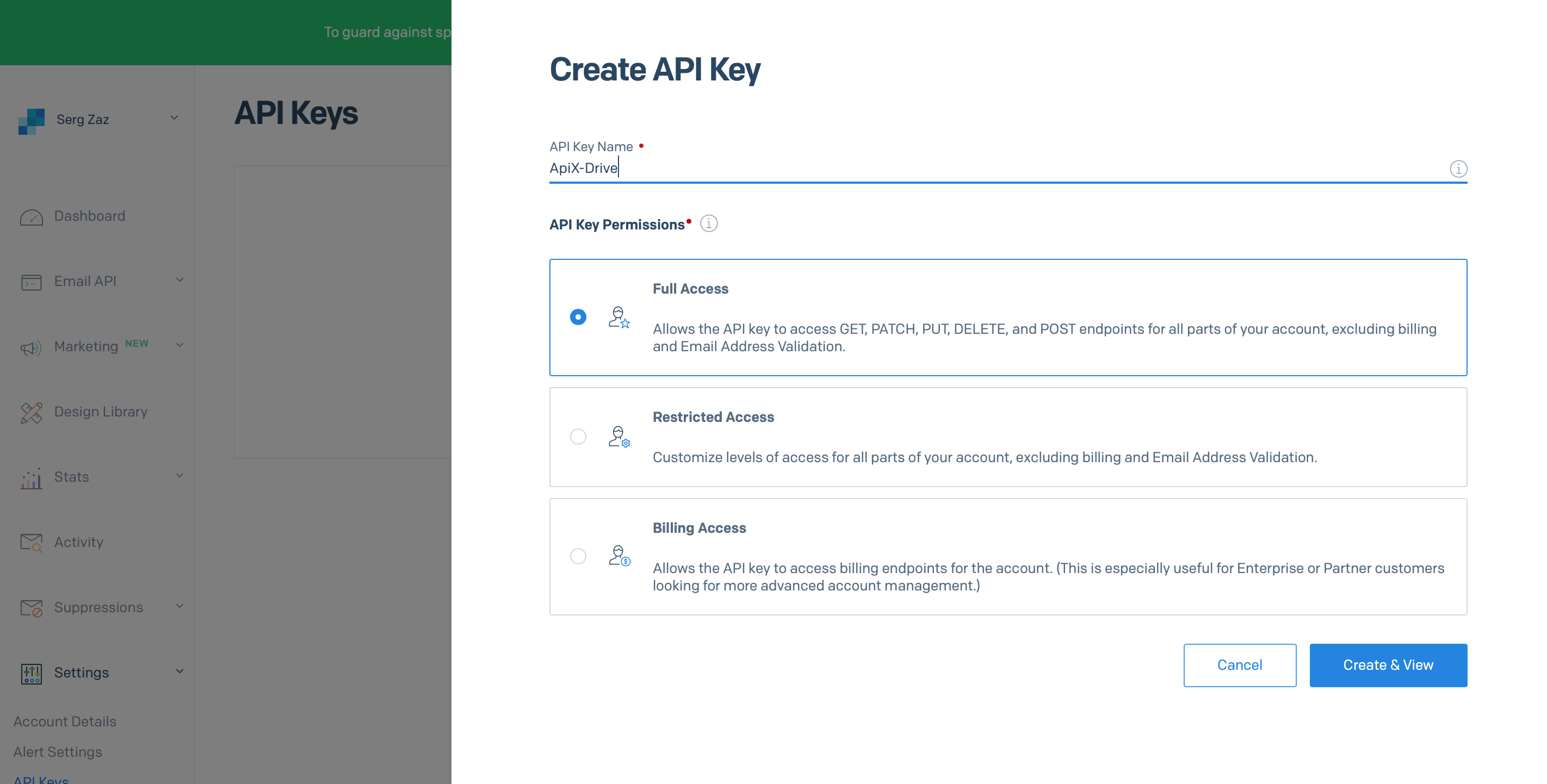
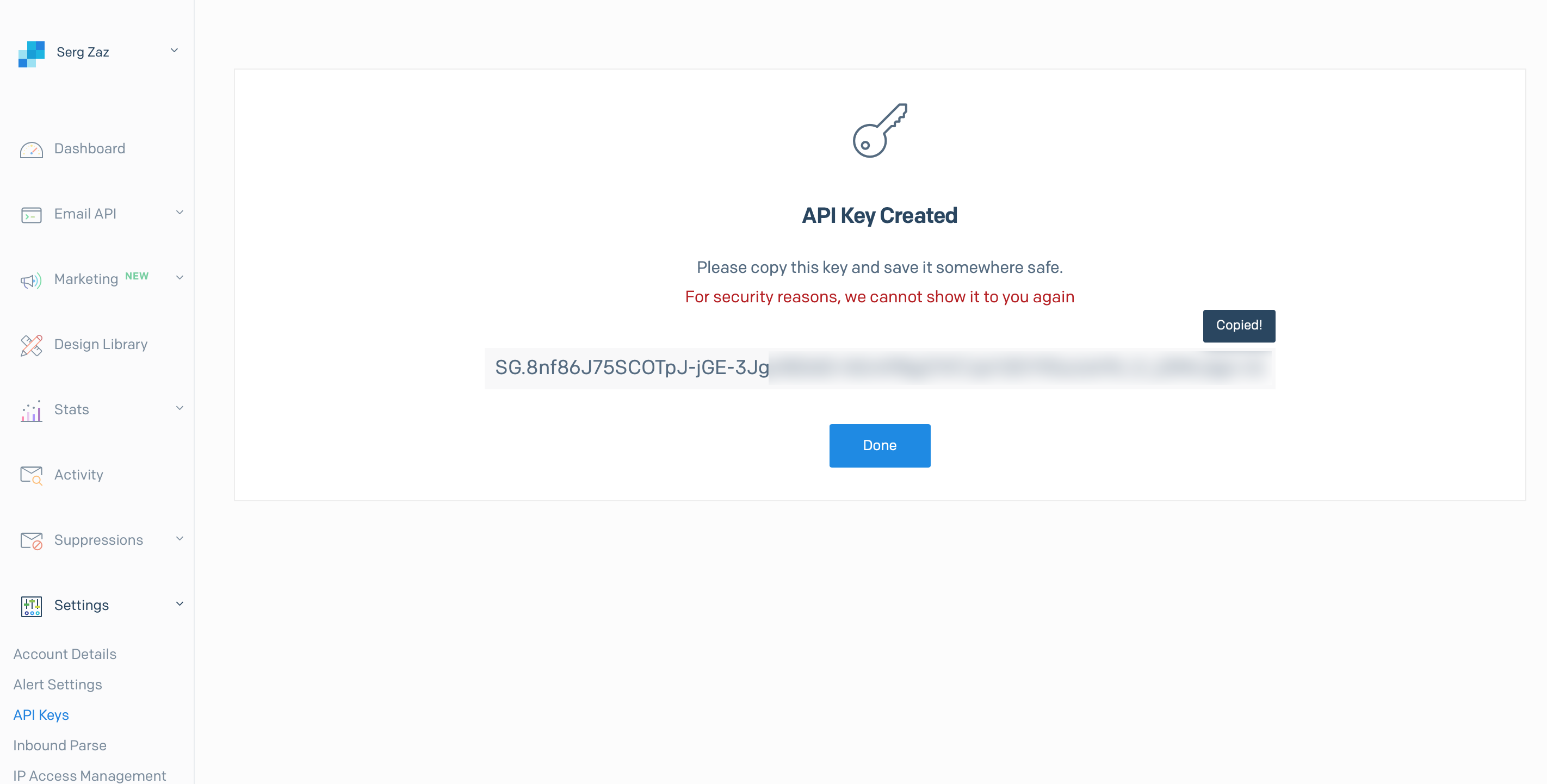
Когда подключенный аккаунт отобразился в списке "активные аккаунты" выберете его для дальнейшей работы.
Внимание! Если ваш аккаунт находится в списке "неактивные аккаунты" проверьте свой доступ к этому логину!
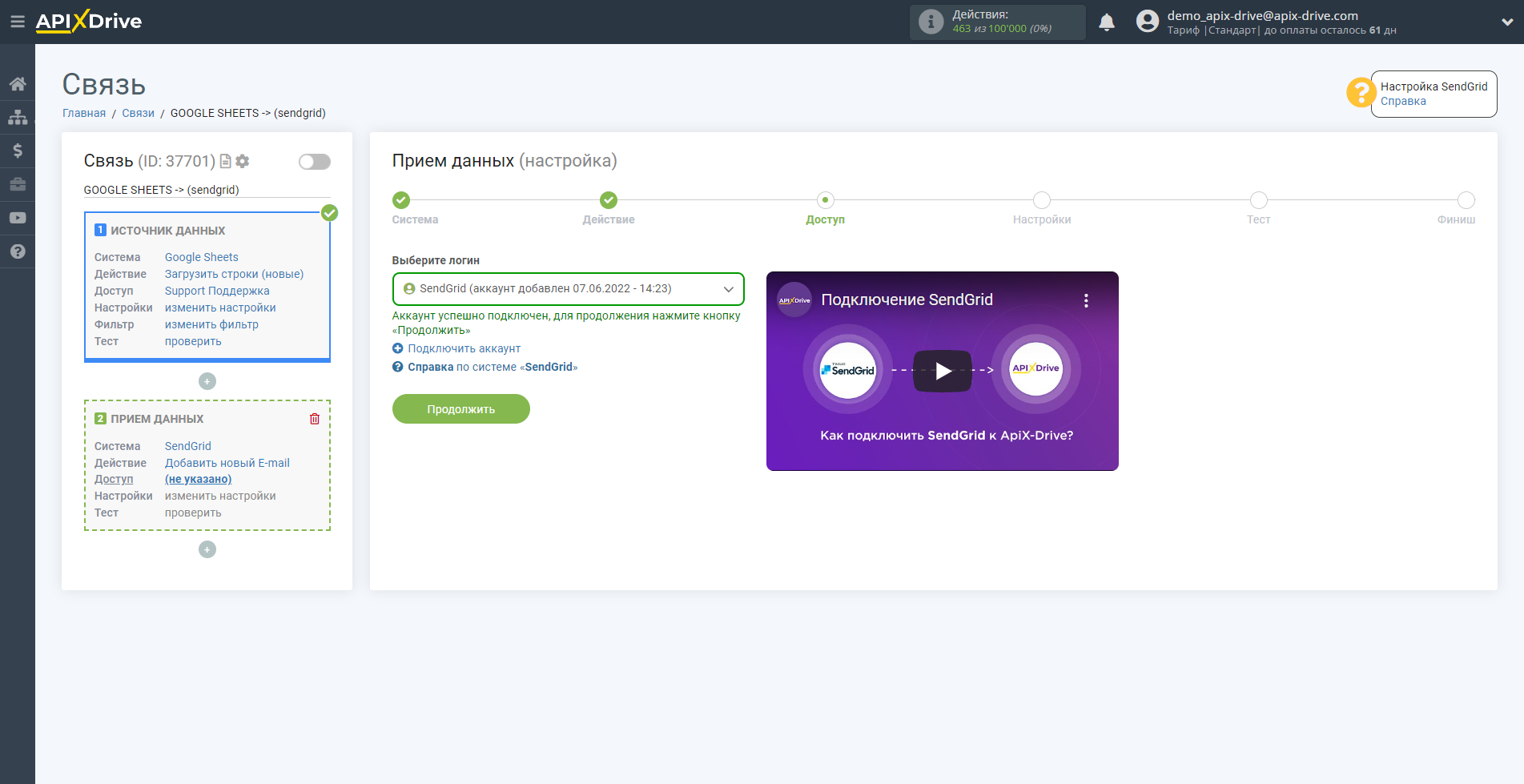
Теперь необходимо указать адресную книгу SendGrid, в которую будут передаваться данные из источника.
Вы можете выбрать адресную книгу для добавления или для удаления нужного контакта.
Также, необходимо указать поле источника, из которого будет выгружаться E-mail, Имя и Фамилия получателя, в нашем случае E-mail находится в Google Sheets в колонке A, B и C.
Также, доступны дополнительные поля: Страна, Город, Адрес, Номер телефона и т.д.
Для добавления дополнительной информации напротив соответствующего поля (например название города) необходимо выбрать нужную переменную из выпадающего списка.
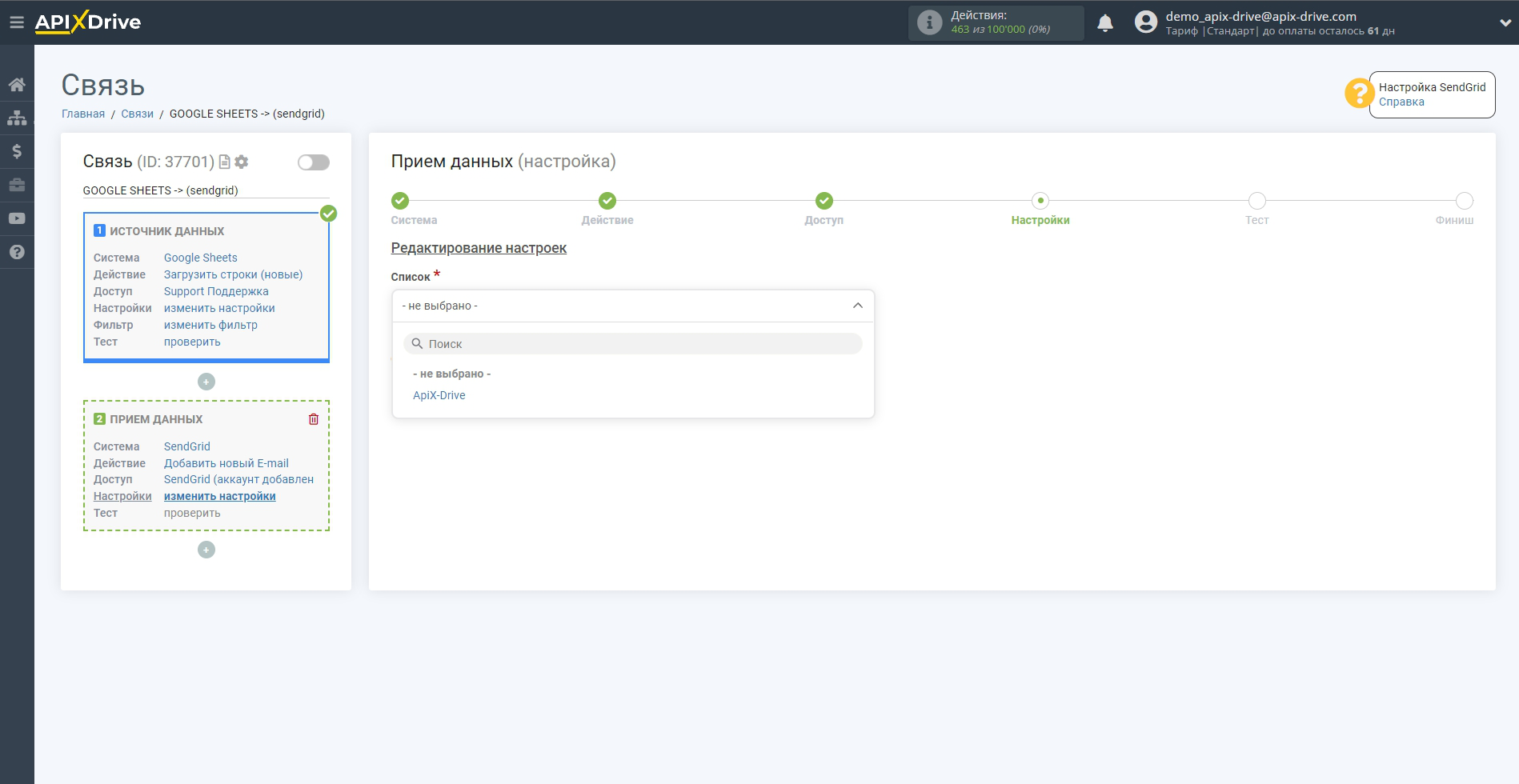
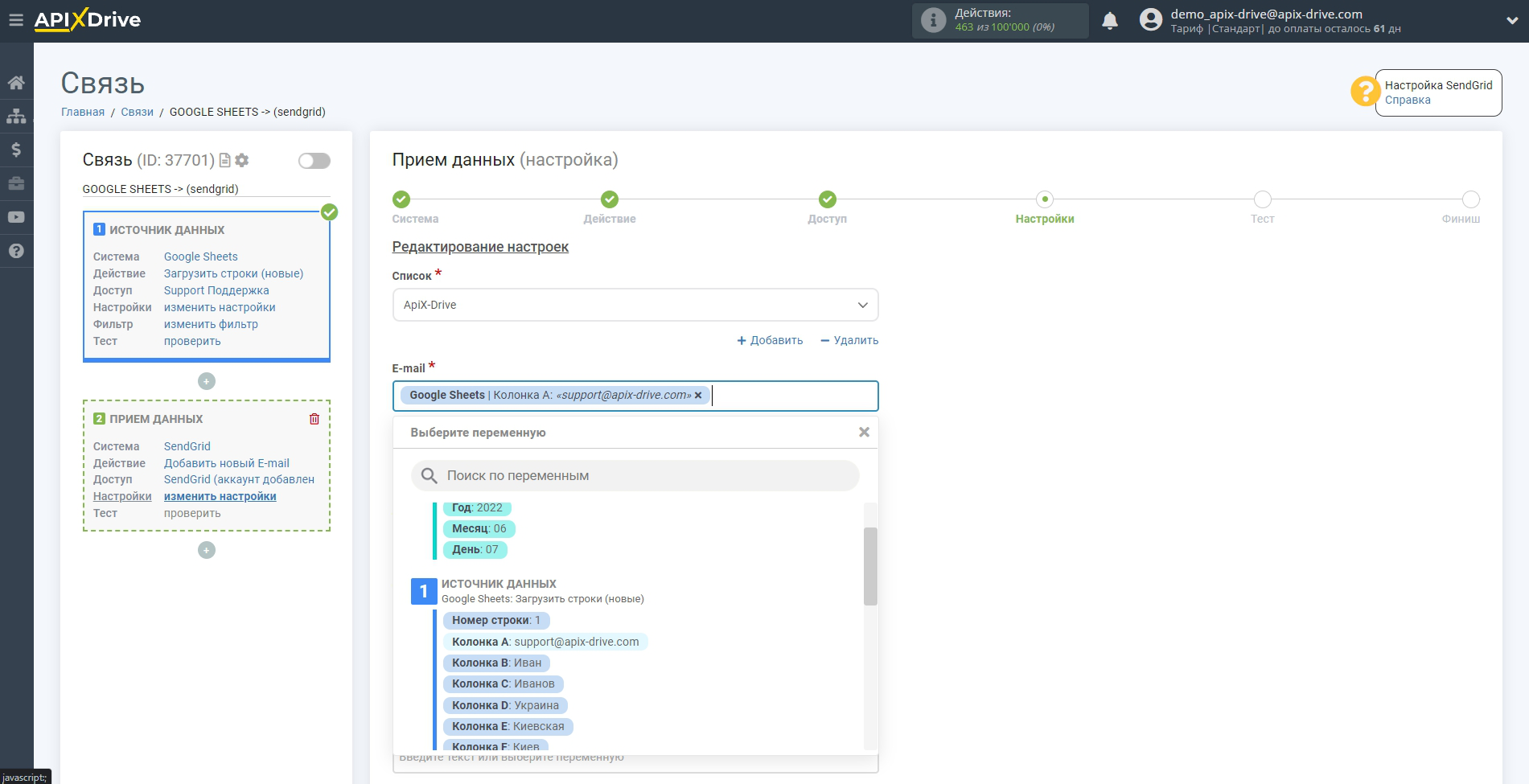
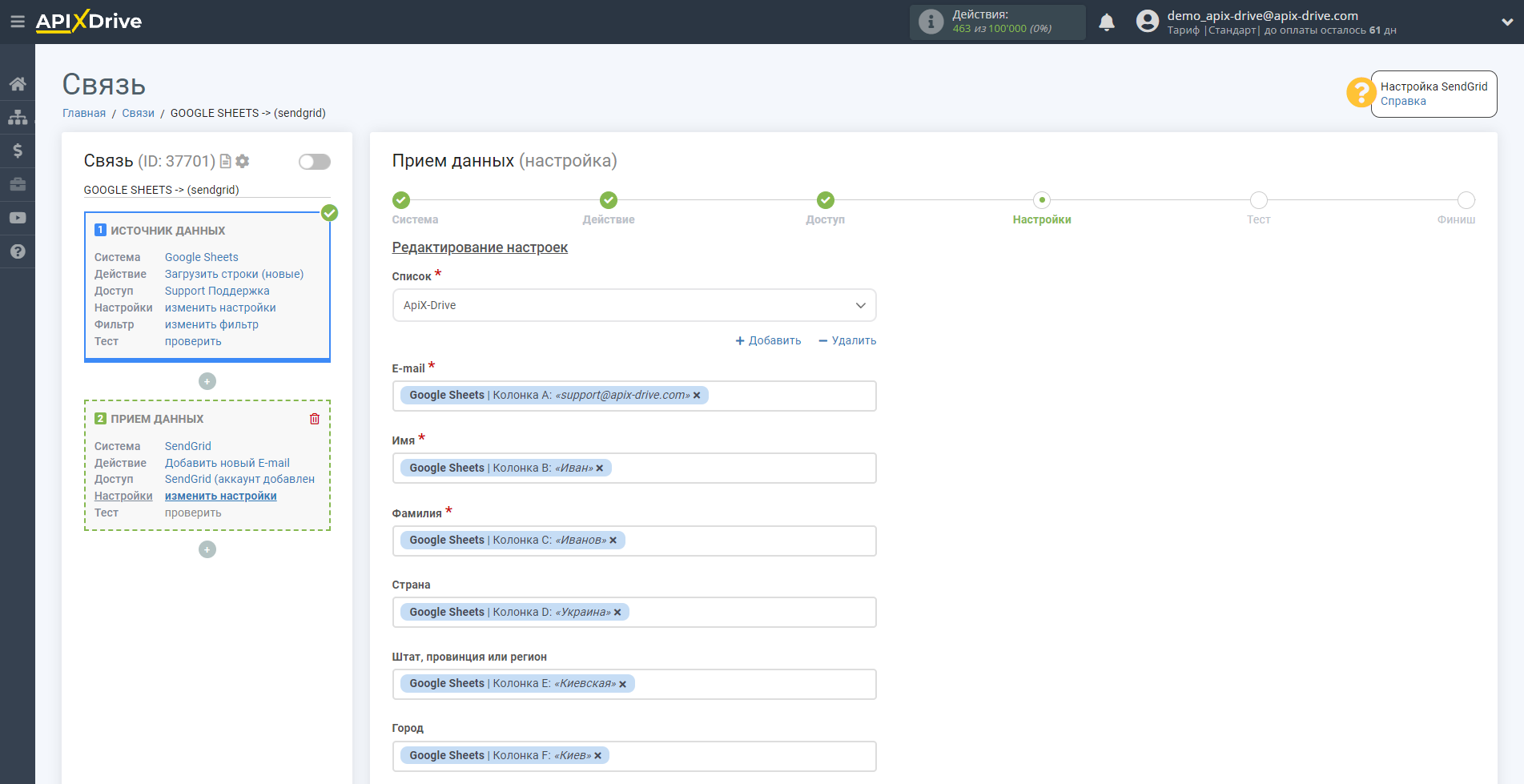
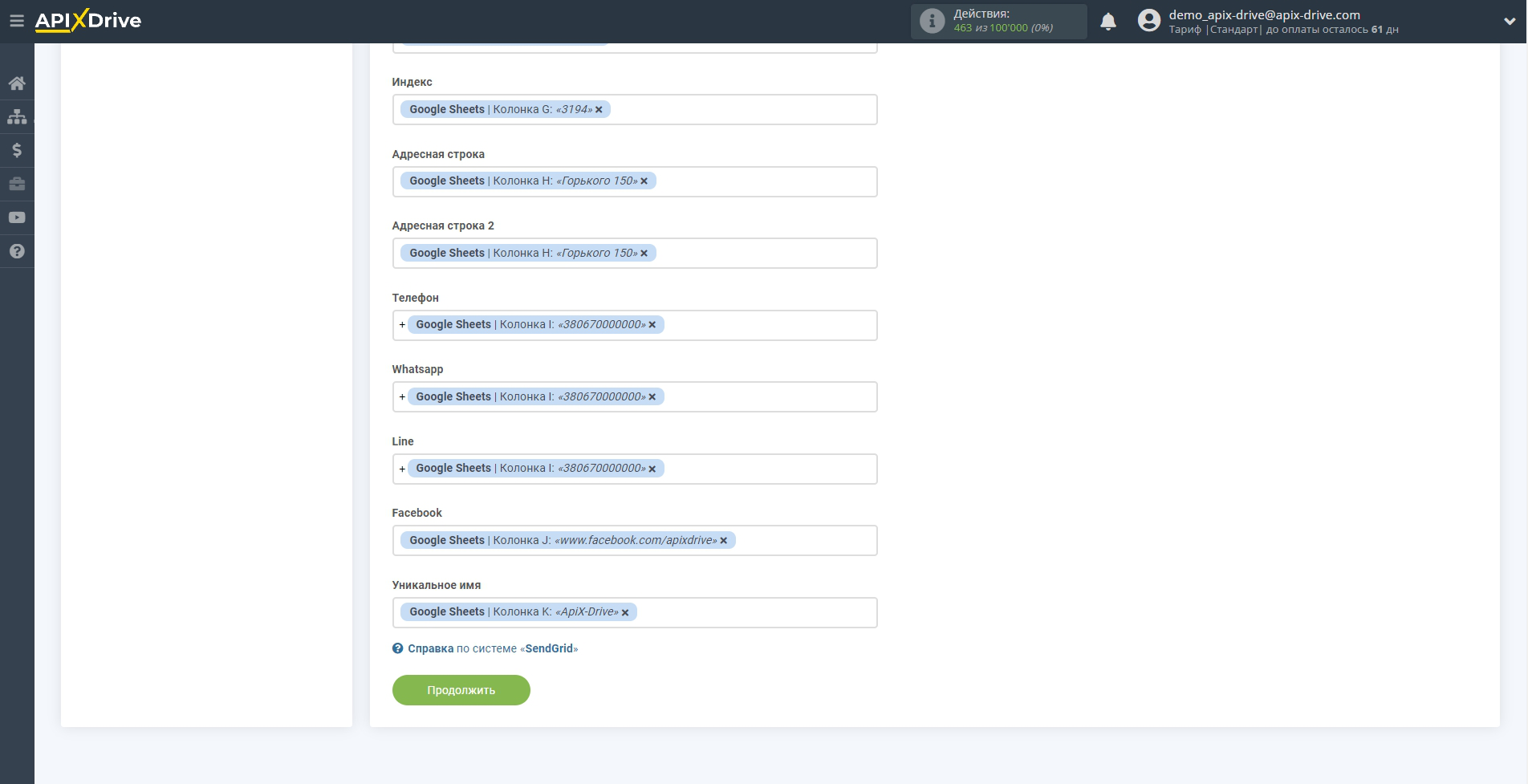
Теперь вы видите тестовые данные, которые будут выгружены в SendGrid.
Кликните "Отправить тестовые данные в SendGrid" и перейдите в кабинет SendGrid в соответствующую адресную книгу для проверки результата.
Если вас что-то не устраивает - кликните "Редактировать" и вернитесь на шаг назад.
Если вас всё устраивает - кликните "Далее" для продолжения настройки.
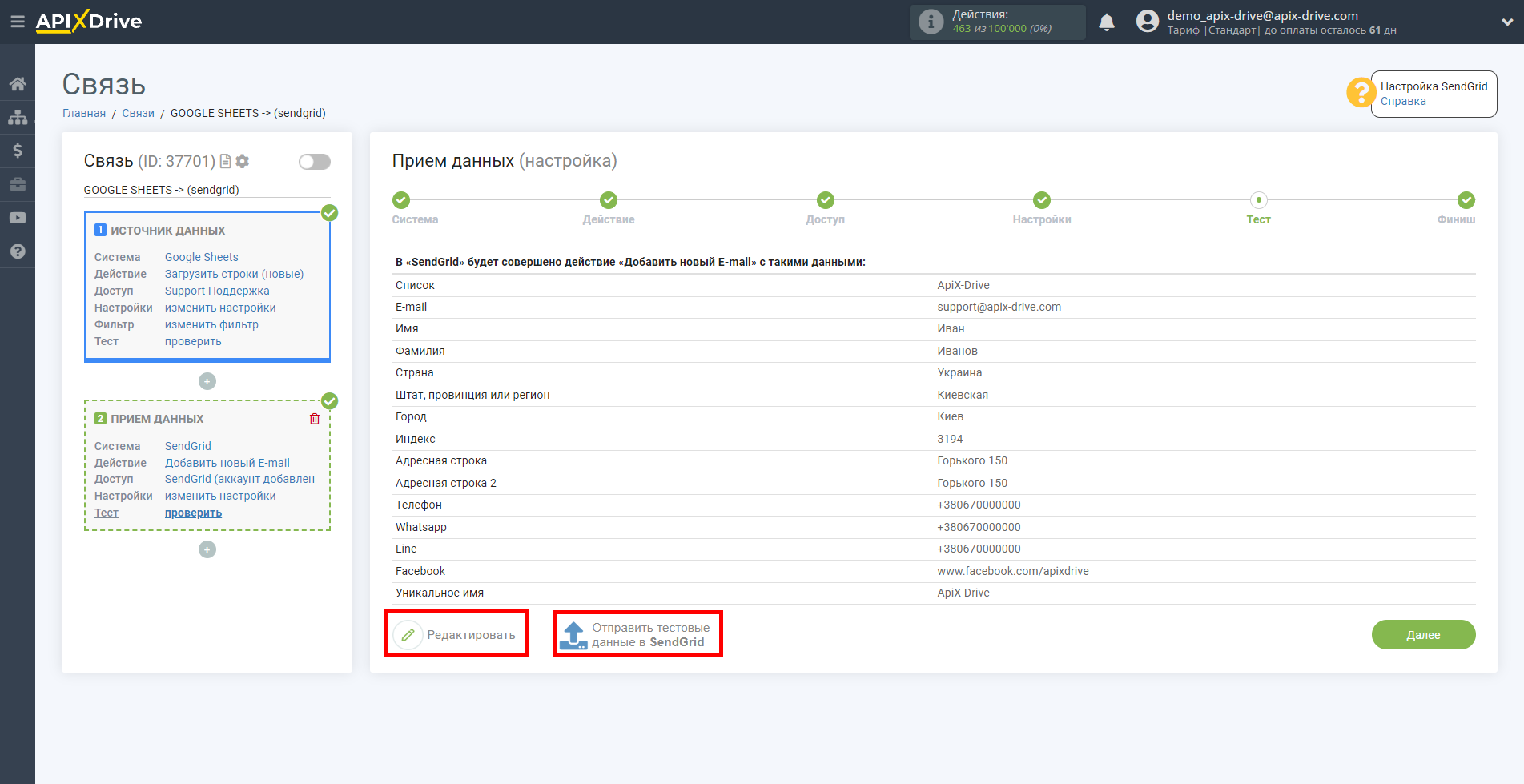
На этом настройка Приема данных завершена!
Теперь можете приступить к выбору интервала обновления и включению автообновления.
Для этого кликните "Включить автообновление".
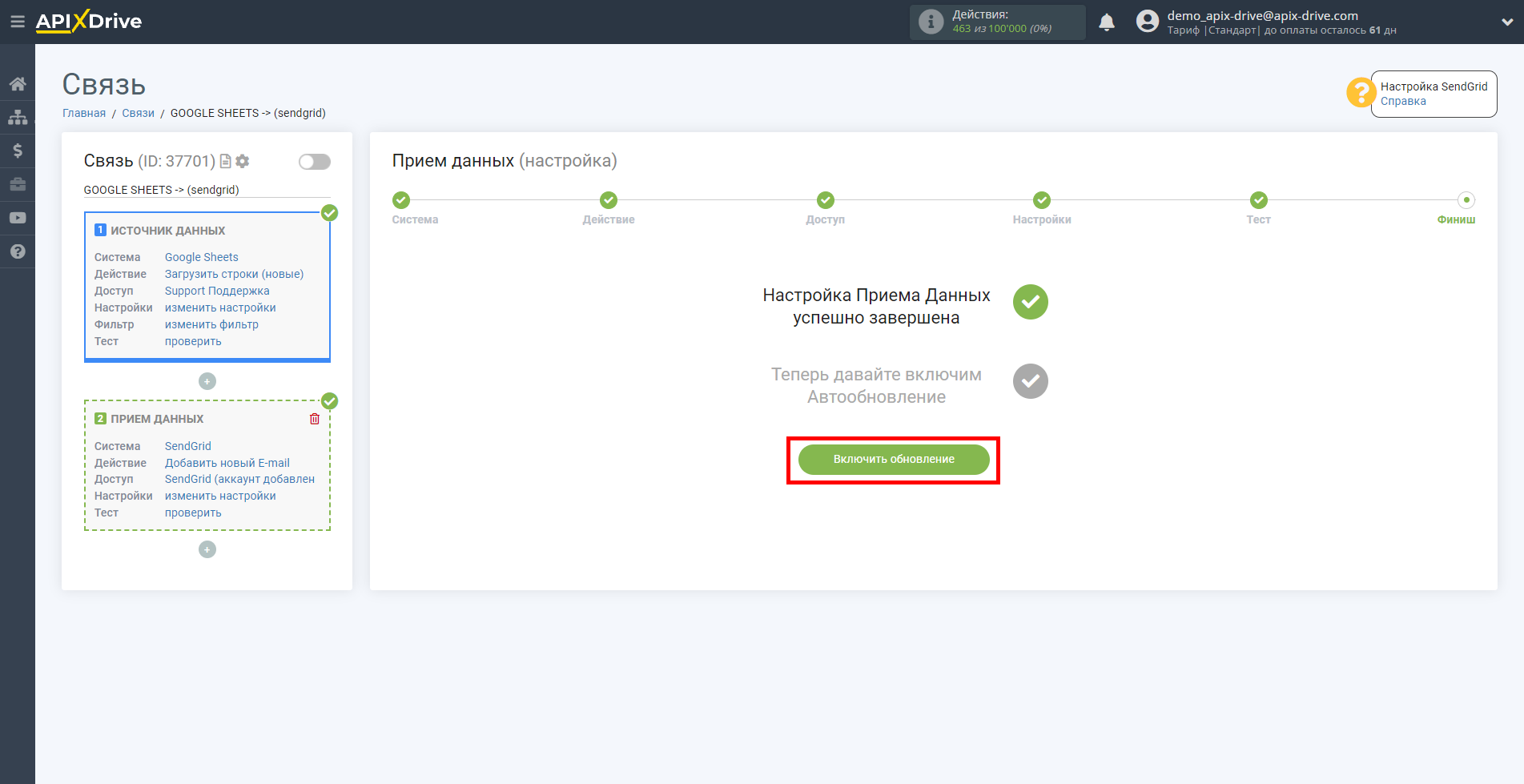
На главном экране кликните на иконку шестеренки, чтобы выбрать необходимый интервал обновления или настройте Запуск по расписанию. Для того, чтобы запускать связь по времени выберите Запуск по расписанию и укажите желаемое время срабатывания обновления связи или добавьте сразу несколько вариантов времени, когда нужно, чтобы срабатывала связь.
Внимание! Чтобы Запуск по расписанию сработал в указанное время необходимо, чтобы интервал между текущим временем и указанным временем был более 5 минут. Например, вы выбираете время 12:10 и текущее время 12:08 - в этом случае автообновление связи произойдет в 12:10 на следующий день. Если вы выбираете время 12:20 и текущее время 12:13 - автообновление связи сработает сегодня и далее каждый день в 12:20.
Для того чтобы текущая связь срабатывала после другой связи, поставьте галочку "Обновлять только после связи" и укажите связь, после которой будет срабатывать текущая.
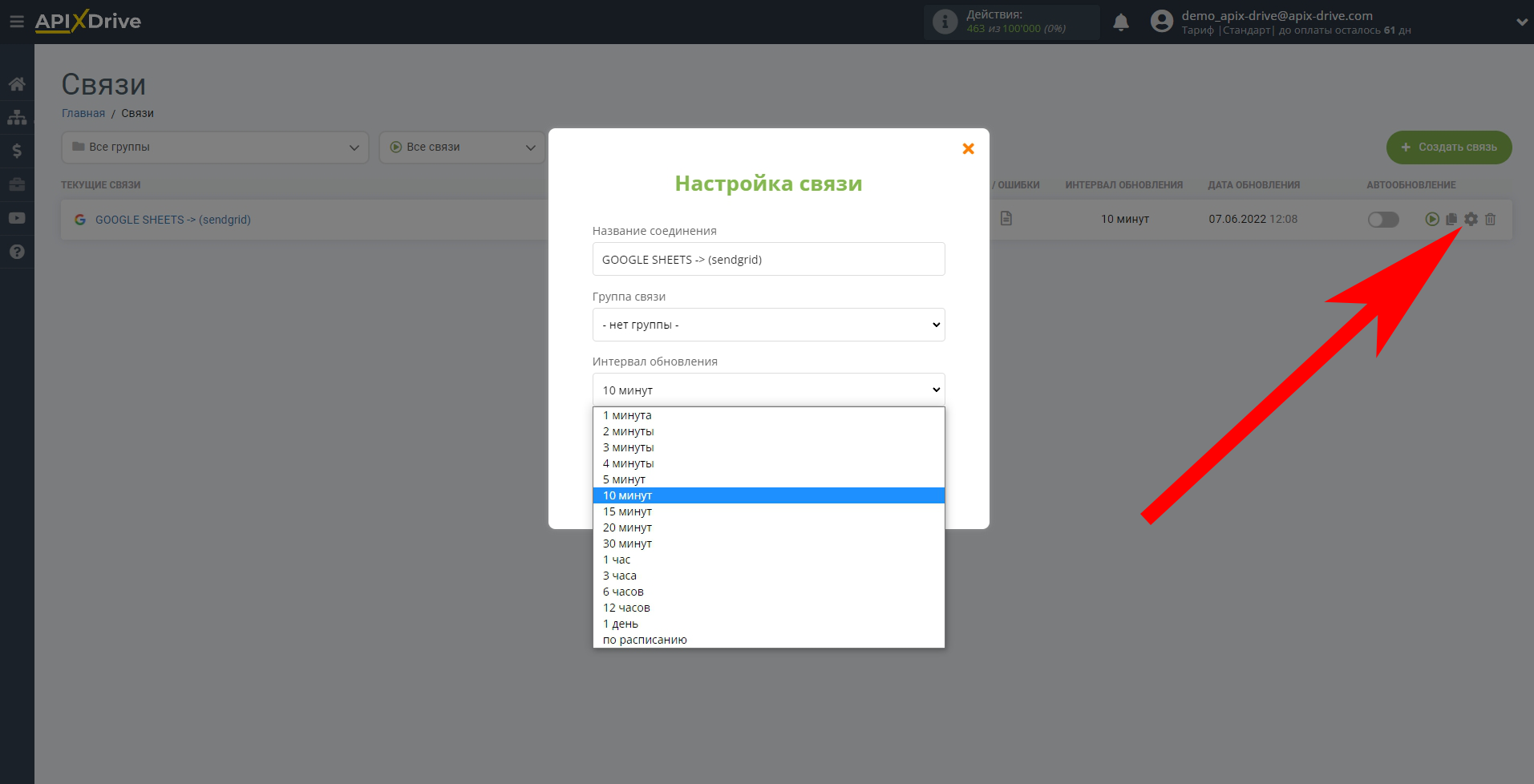
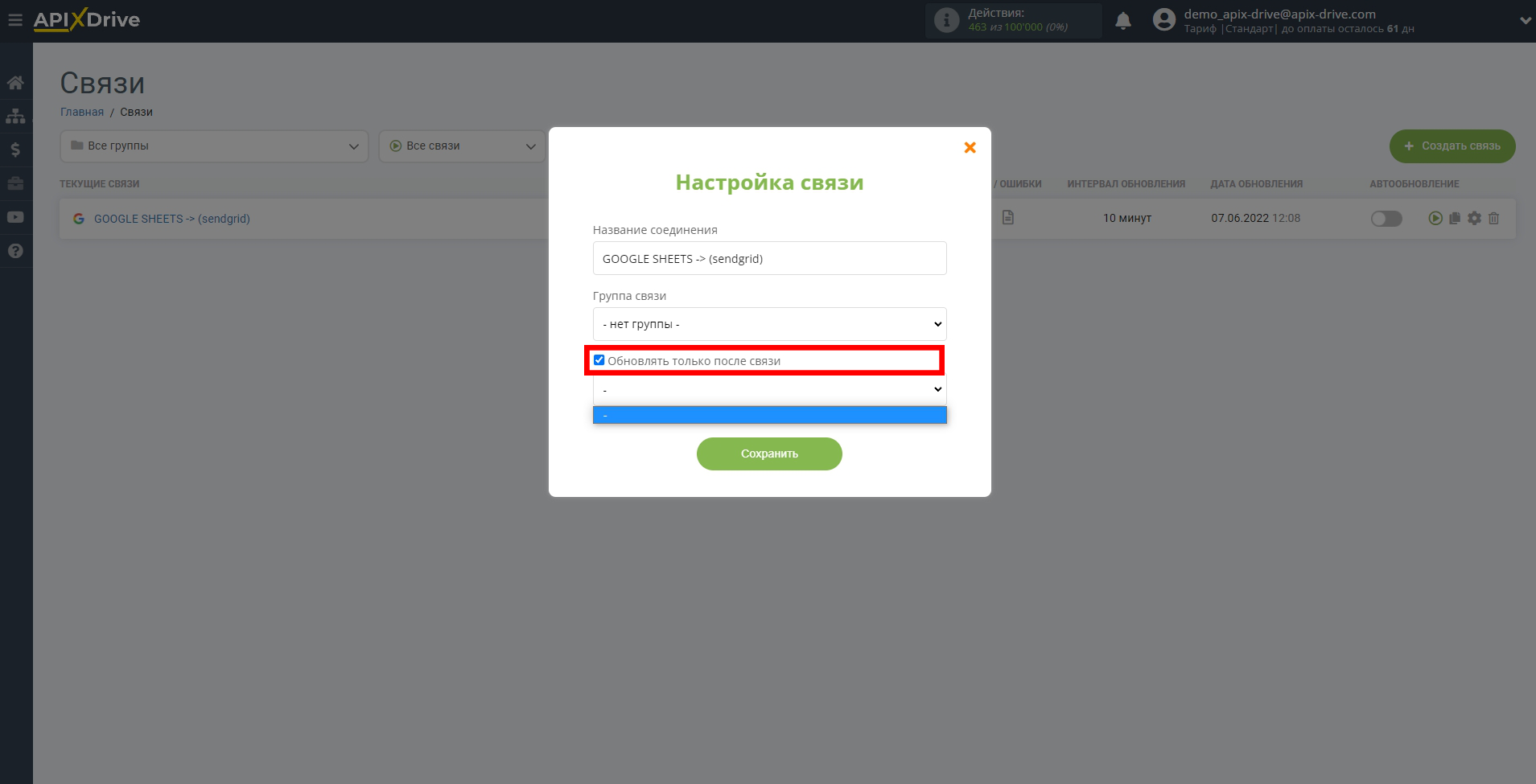
Для включения автообновления переключите ползунок в положение как показано на картинке.
Для того чтобы выполнить принудительное срабатывание связи, кликните по иконке в виде стрелки.
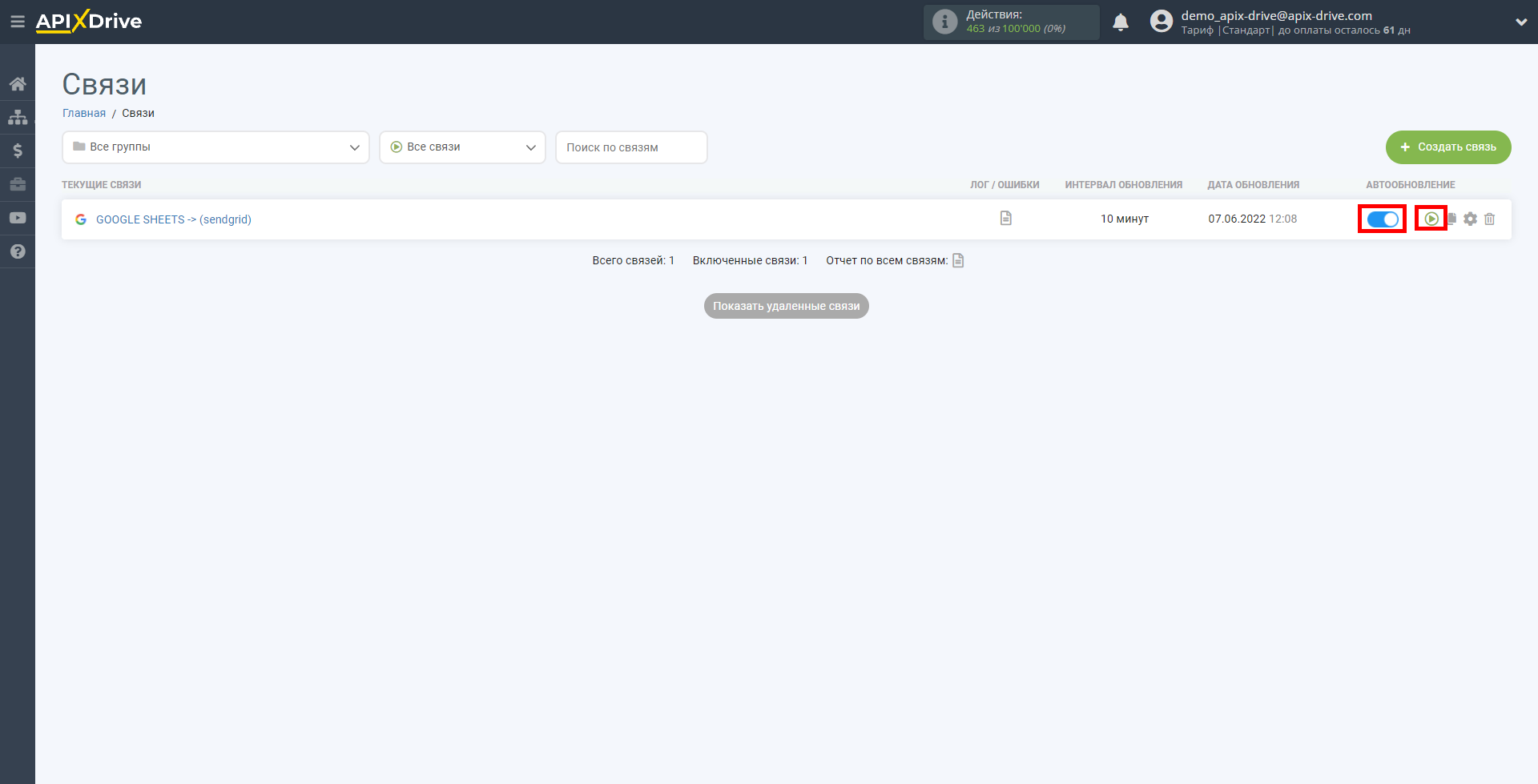
На этом настройка SendGrid в качестве Приема данных завершена! Видите как все просто!?
Теперь можете не беспокоиться, дальше ApiX-Drive сделает всё самостоятельно!