Настройка Приема данных в Новая Почта
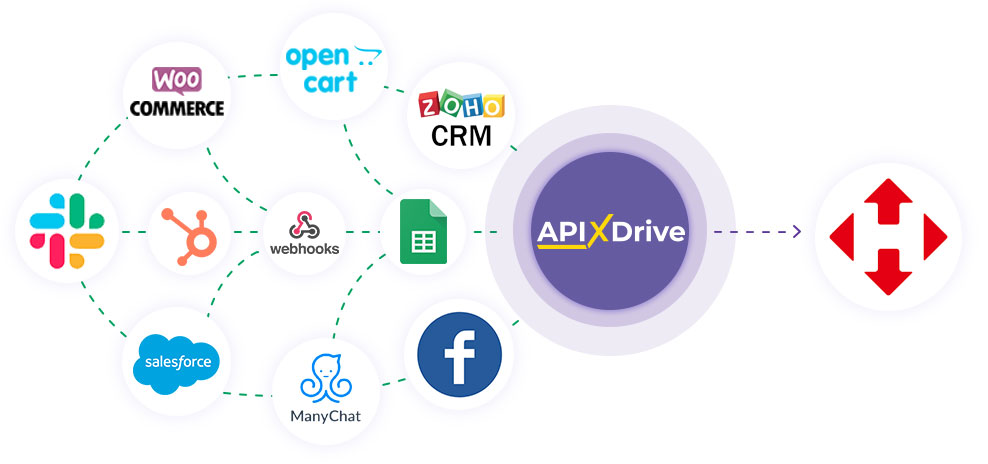
Интеграция позволит вам автоматическом создавать новые ТТН в Новая Почта по заданным параметрам, на основе данных из других систем. Например, вы можете передавать данные с вашего сайта, лендинга или Google Sheets для создания ТТН в аккаунте Новая Почта и обрабатывать их в одном месте. Так вы сможете максимально эффективно автоматизировать процесс создания ТТН с помощью разных сервисов, которые используете.
Давайте вместе пройдем весь этап настройки автоматической генерации ТТН в Новая Почта!
Навигация:
1. Что будет делать интеграция с Новая Почта?
2. Как подключить аккаунт Новая Почта к ApiX-Drive?
3. Как настроить в выбранном действии передачу данных в Новая Почта?
Отделение - Отделение
Отделение - Адрес
Адрес - Отделение
Адрес - Адрес
Адрес - Почтомат
Отделение - Почтомат
4. Пример данных, которые будут отправлены в Новая Почта.
5. Настройка передачи созданной ТТН в другие системы.
6. Автообновление и интервал срабатывания связи.
Чтобы приступить к настройке Новая Почта в качестве Приема данных кликните "Начать настройку Приема данных".
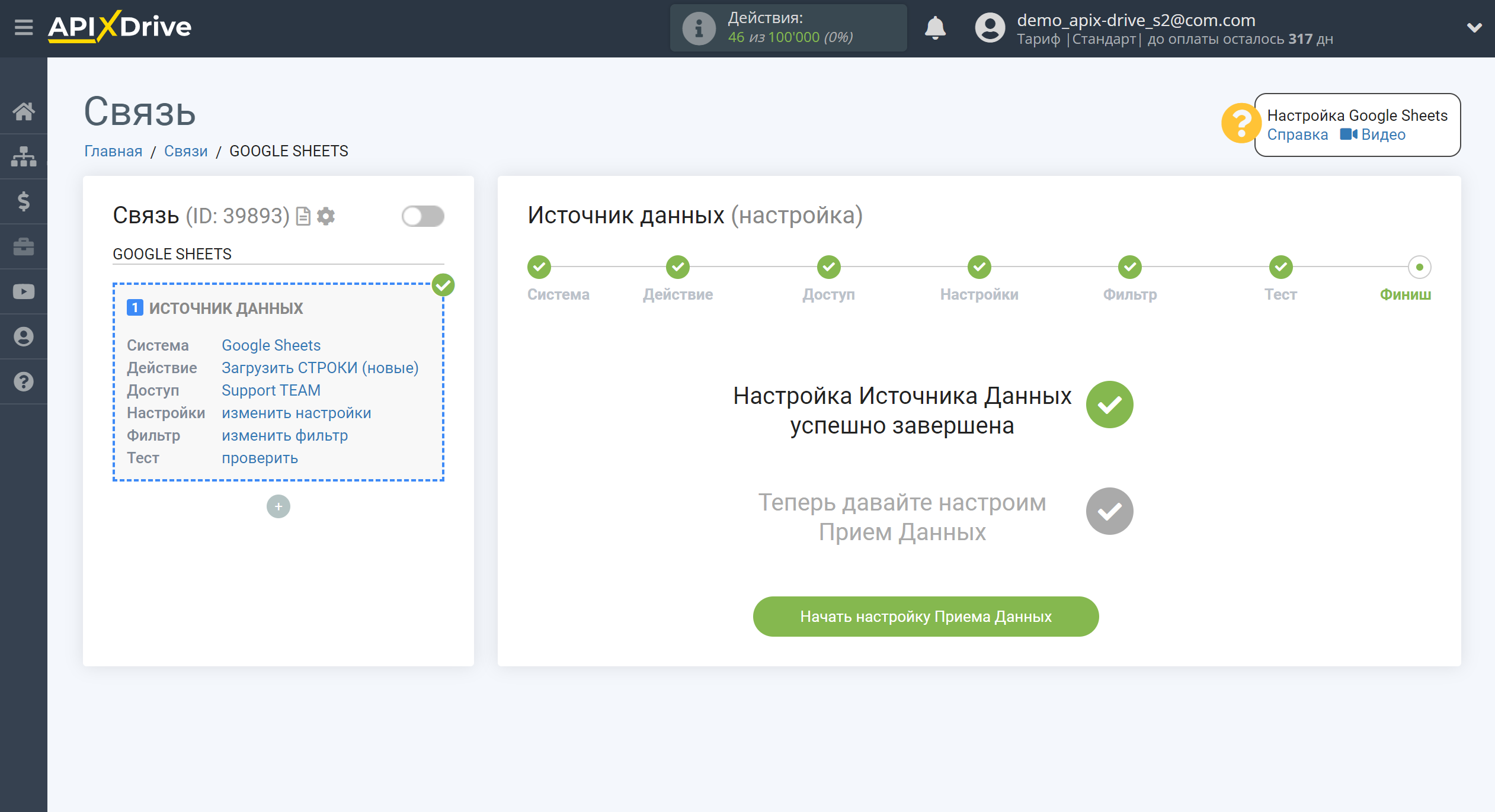
Выберите систему в качестве Приема данных. В данном случае, необходимо указать Новая Почта.
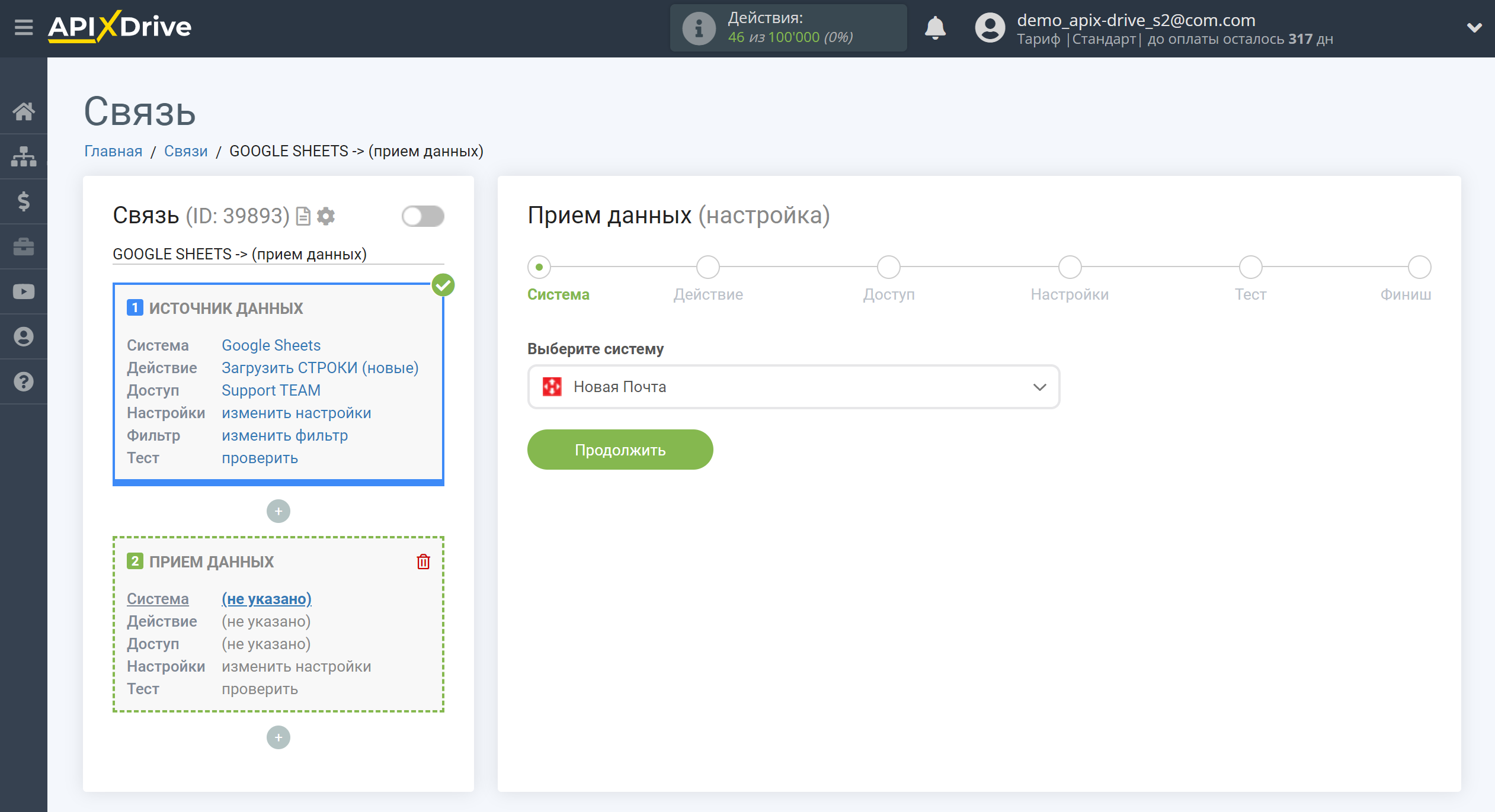
Далее, необходимо указать действие, например, "Создать ТТН (Отделение - Отделение)".
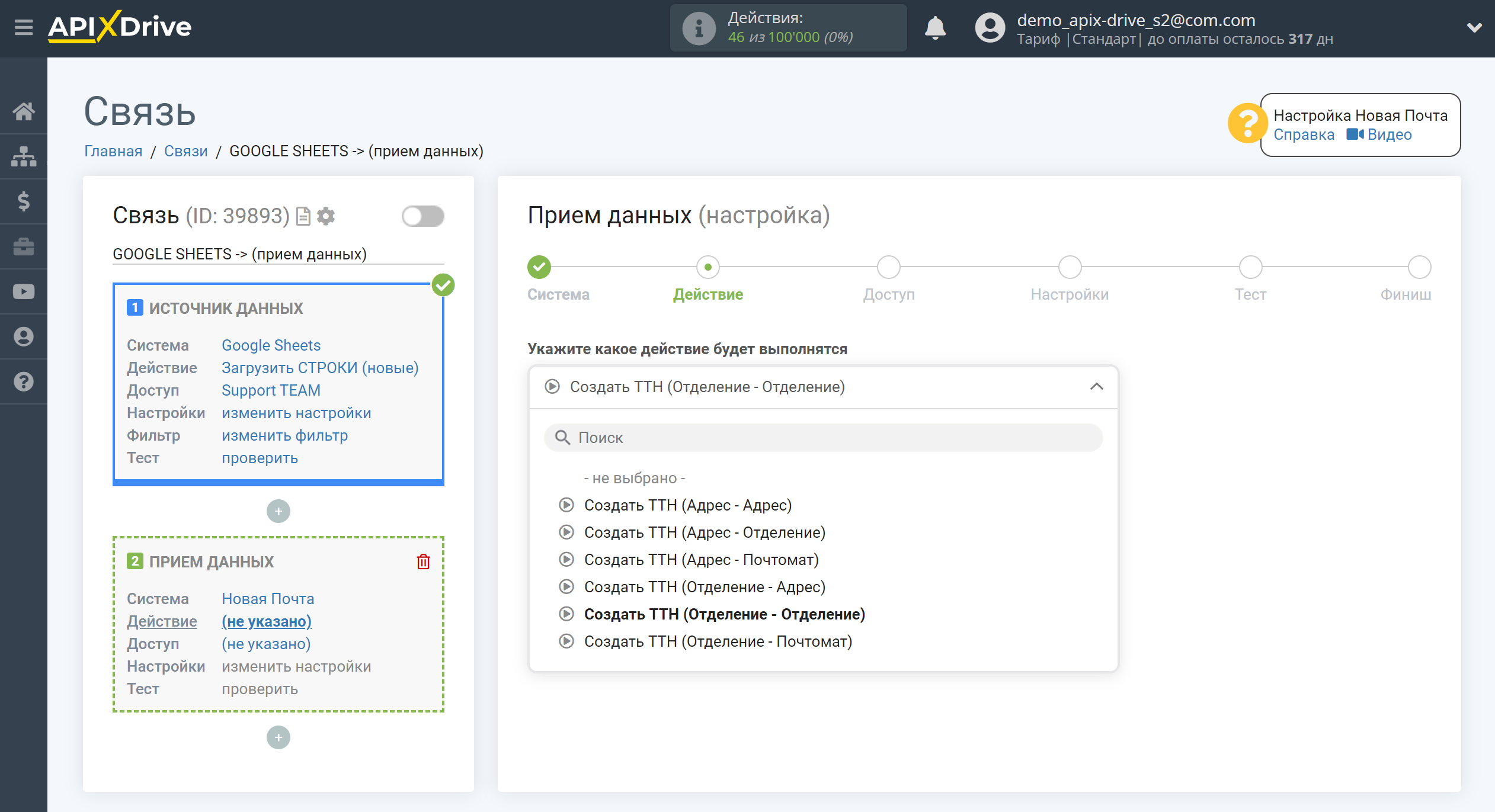
- Создать ТТН (Отделение - Отделение) - в вашем кабинете Новая Почта будет создана ТТН из Отделения в Отделение.
- Создать ТТН (Отделение - Адрес) - в вашем кабинете Новая Почта будет создана ТТН из Отделения с Адресной доставкой.
- Создать ТТН (Адрес - Отделение) - в вашем кабинете Новая Почта будет создана ТТН с вызовом курьера по указанному Адресу для отправки в Отделение получателя.
- Создать ТТН (Адрес - Адрес) - в вашем кабинете Новая Почта будет создана ТТН с вызовом курьера по указанному Адресу с Адресной доставкой.
- Создать ТТН (Адрес - Почтомат) - в вашем кабинете Новая Почта будет создана ТТН с вызовом курьера по указанному Адресу для отправки в Почтомат.
- Создать ТТН (Отделение - Почтомат) - в вашем кабинете Новая Почта будет создана ТТН из Отделения в Почтомат.
В зависимости от выбора действия на этапе настройки будут доступны соответствующие поля для заполнения.
Следующий шаг - выбор аккаунта Новая Почта, в котором будут создаваться новые ТТН.
Если нет подключенных логинов к системе ApiX-Drive кликните "Подключить аккаунт".
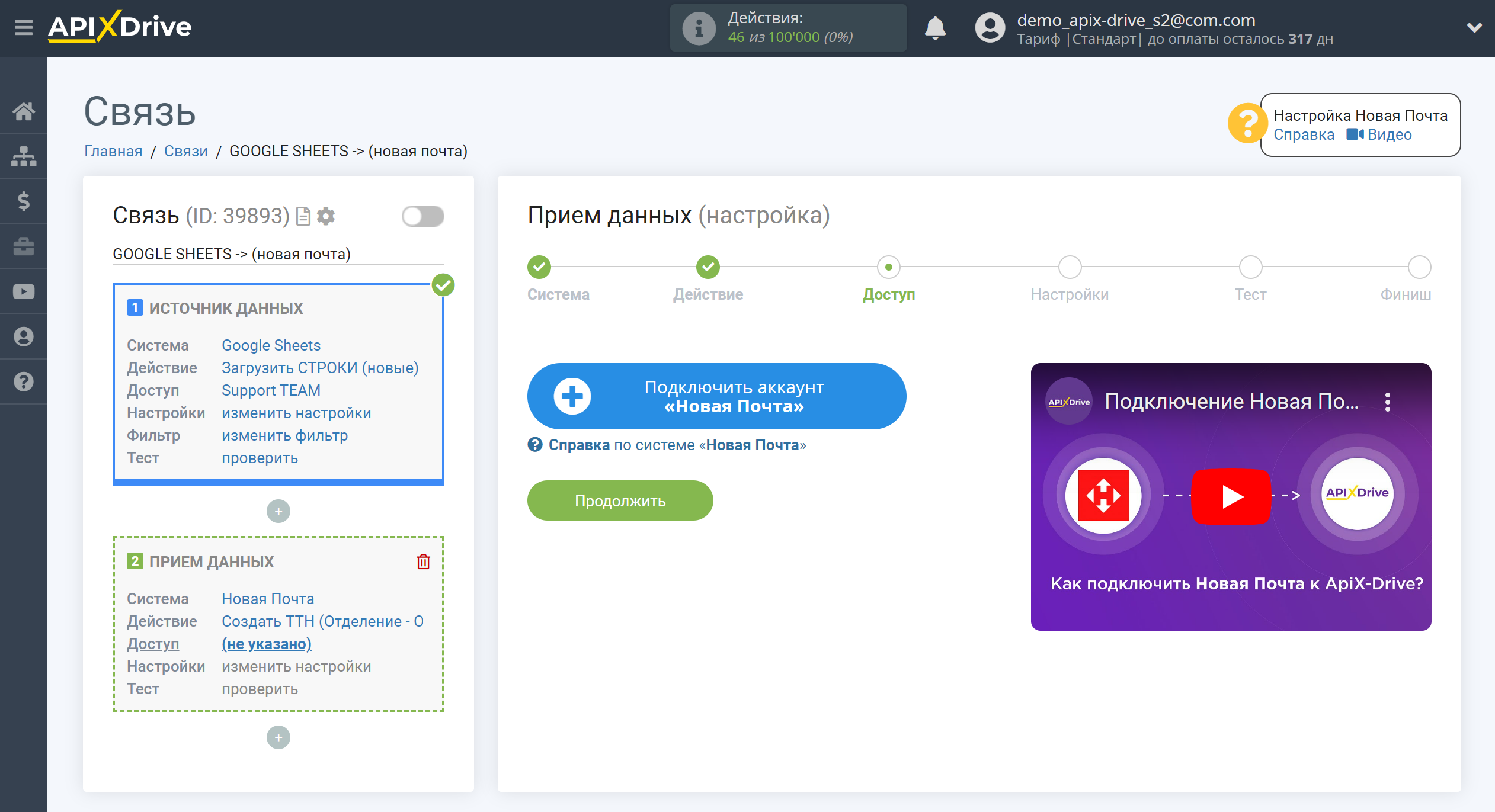
Введите API ключ, который находится в вашем личном кабинете Новой Почты, во вкладке "Настройки" - "Безопасность".
Кликните "Сохранить" и выберите подключенный аккаунт в выпадающем списке.
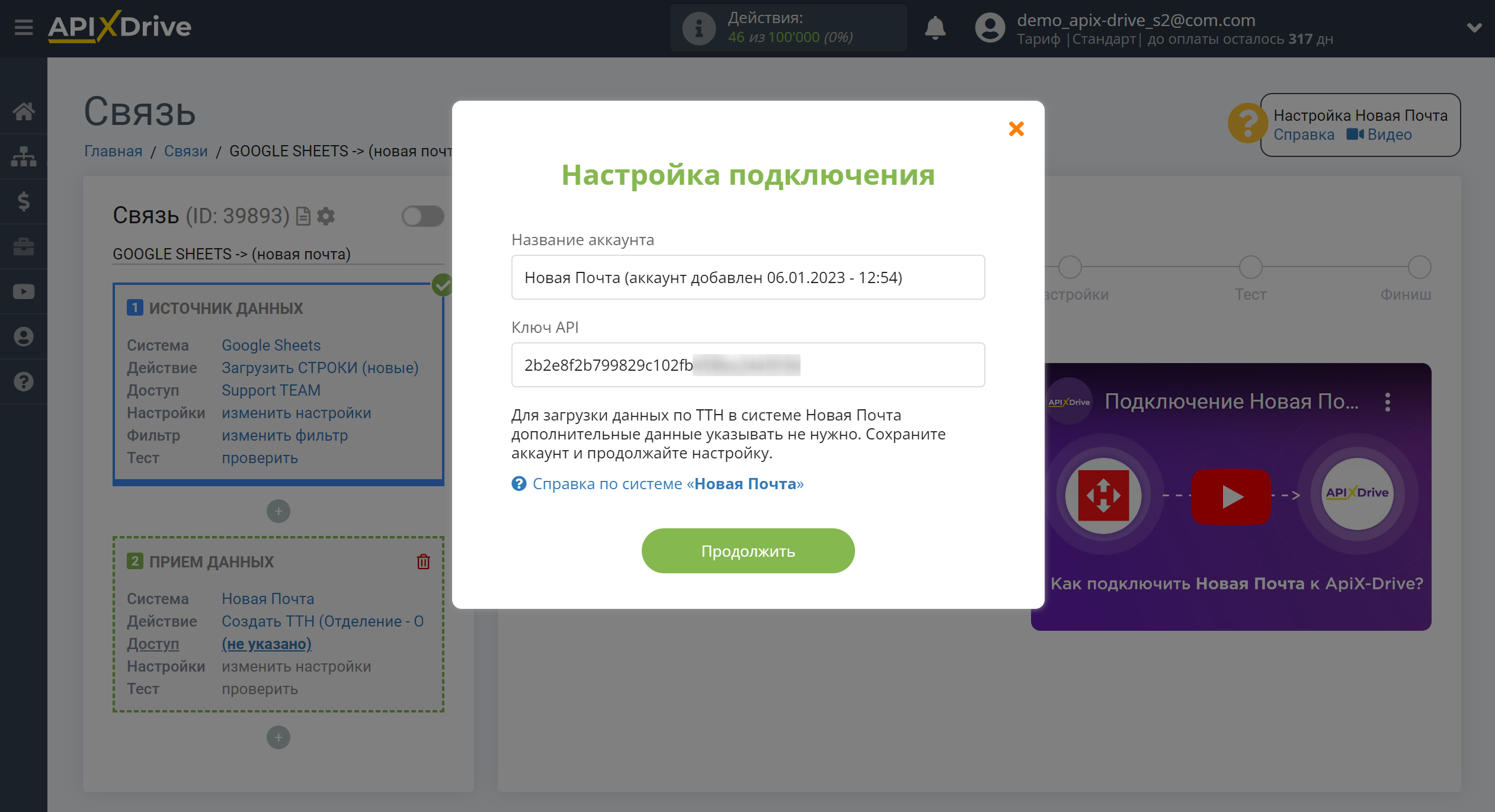
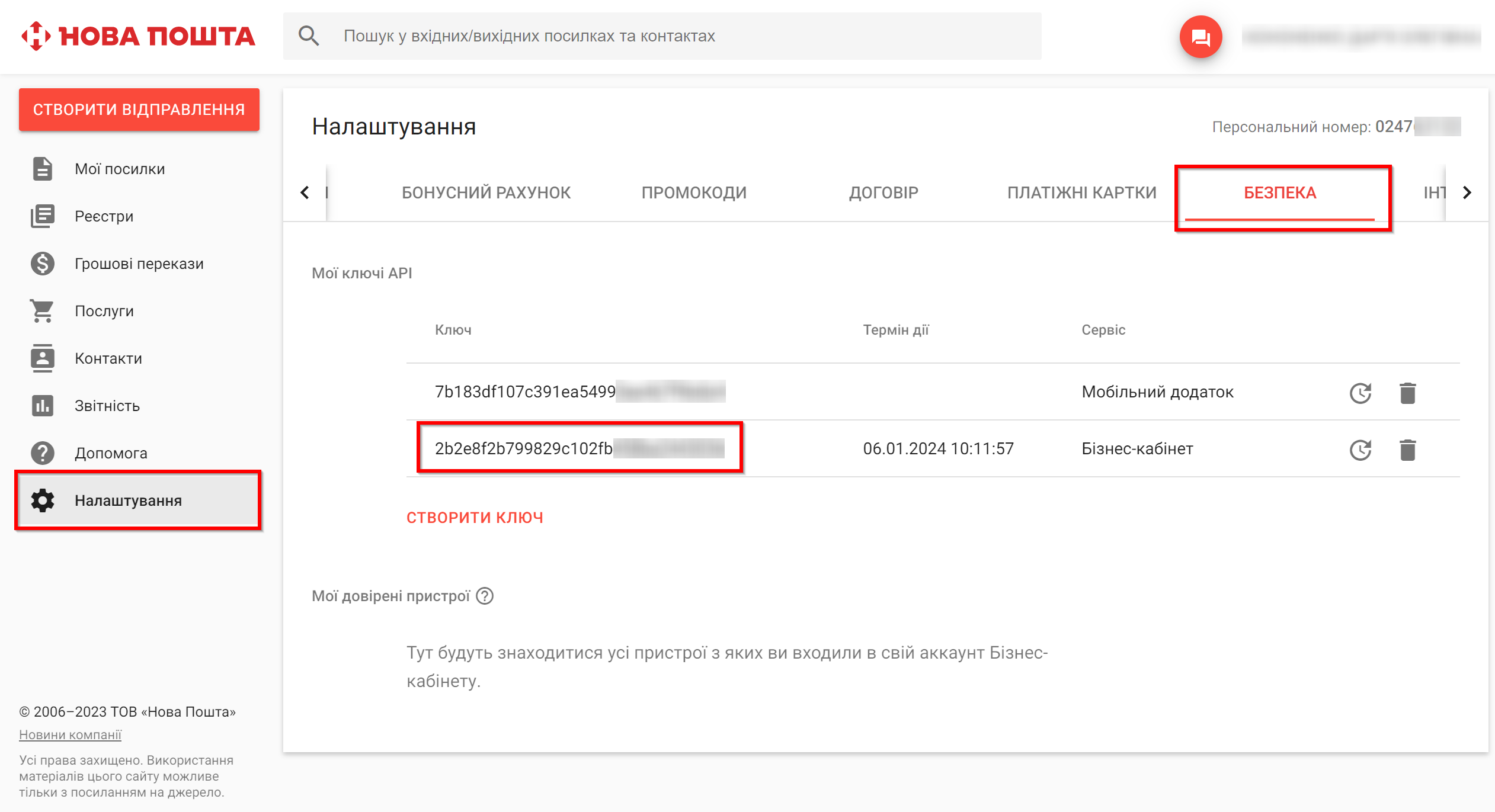
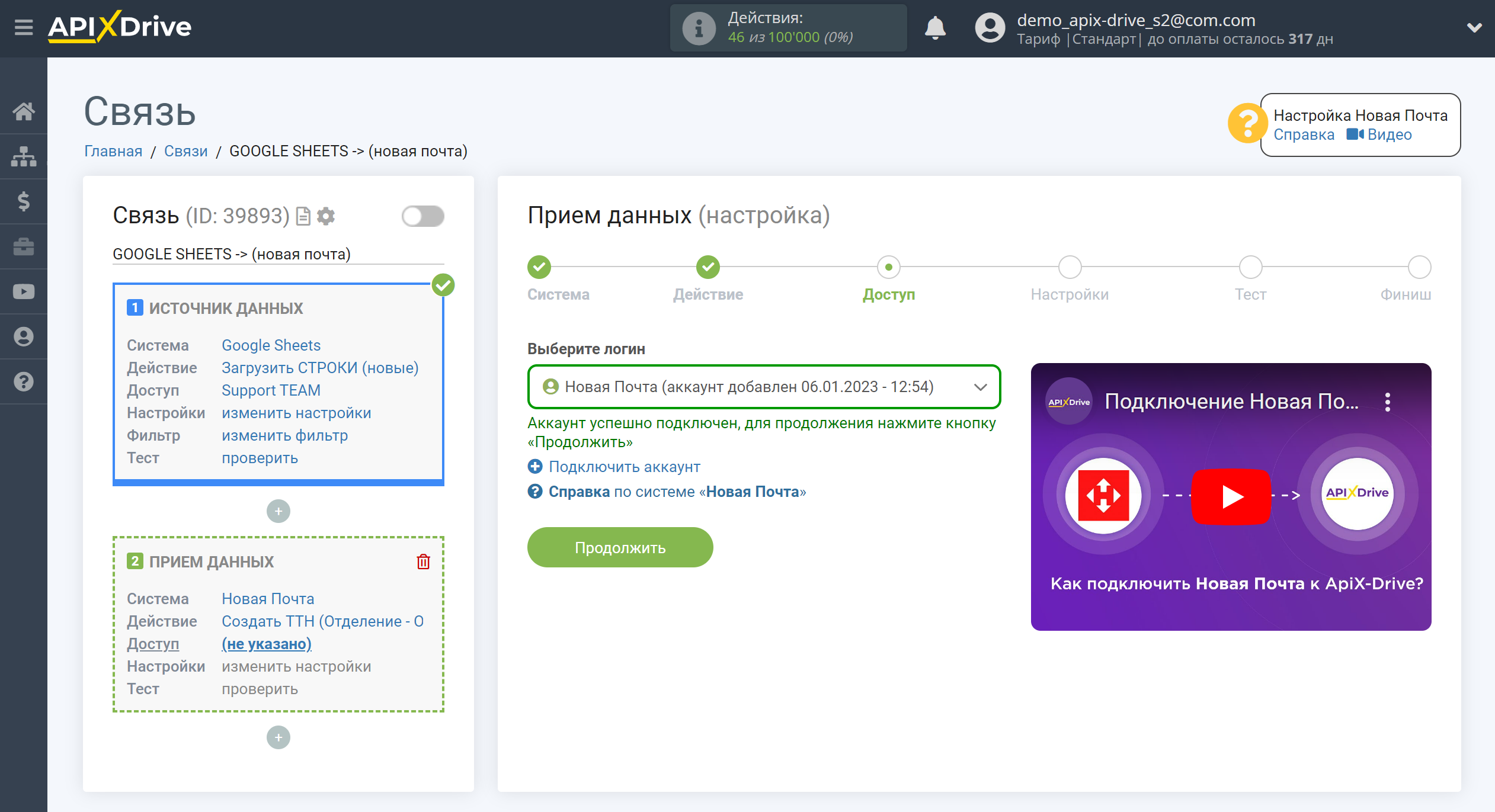
Пример настройки полей и тестовые данные действия "Отделение - Отделение"
Установив галочку "Автоматически добавлять в реестр" отправленная ТТН согласно полученных данных из системы источника данных будет автоматически добавлена и принята в работу на Новая Почта.
Тип груза, Тип плательщика, Форма оплаты, Отправитель, Отправитель: Контактное лицо, Отправитель: Город, Отправитель: Адрес нужно выбрать из выпадающего списка.
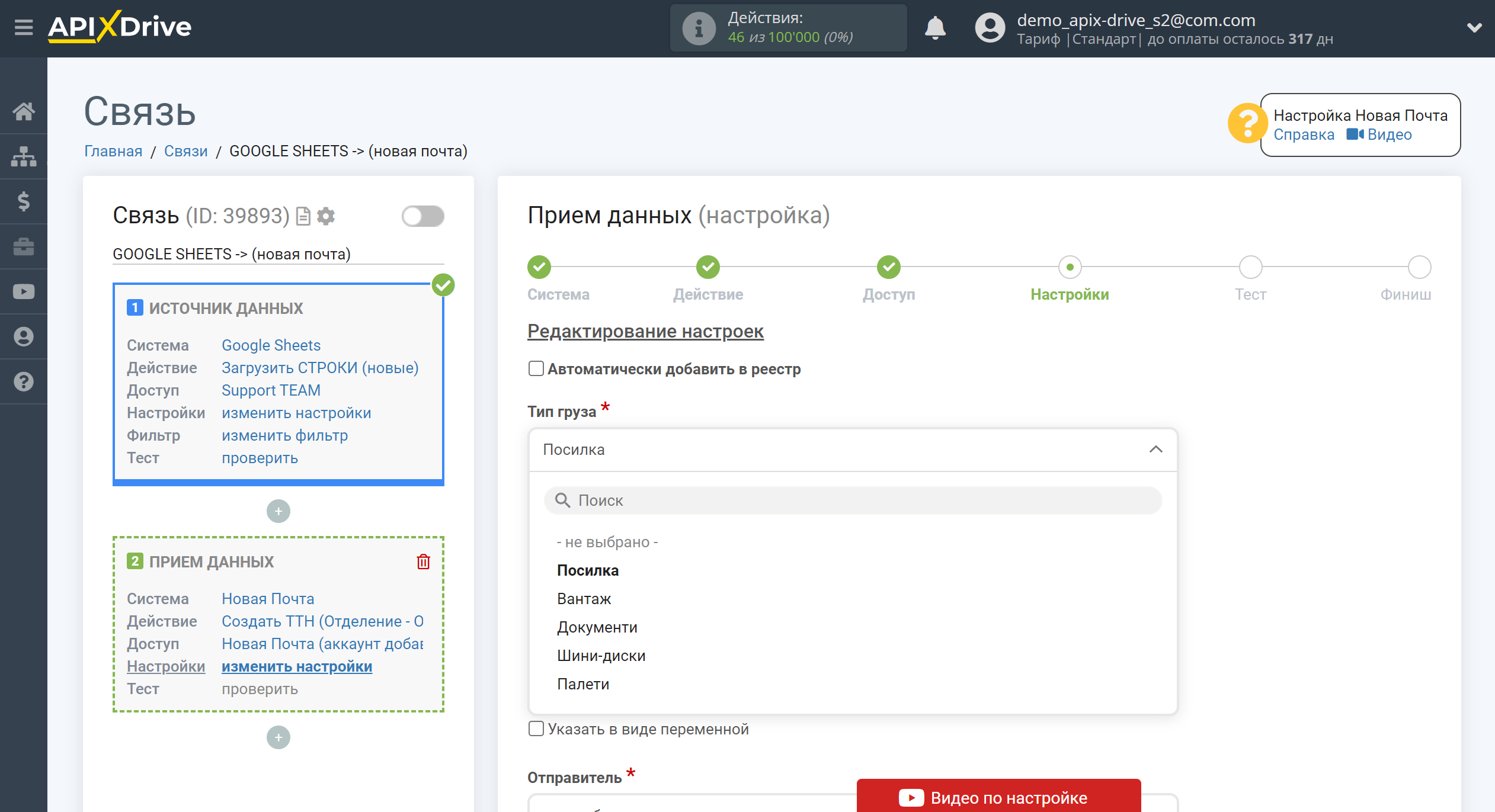
Данные "Отправитель" и "Отправитель: Контактное лицо" заполняются в вашем личном кабинете Новая Почта. Наша система только выводит заполненные вами заранее данные.
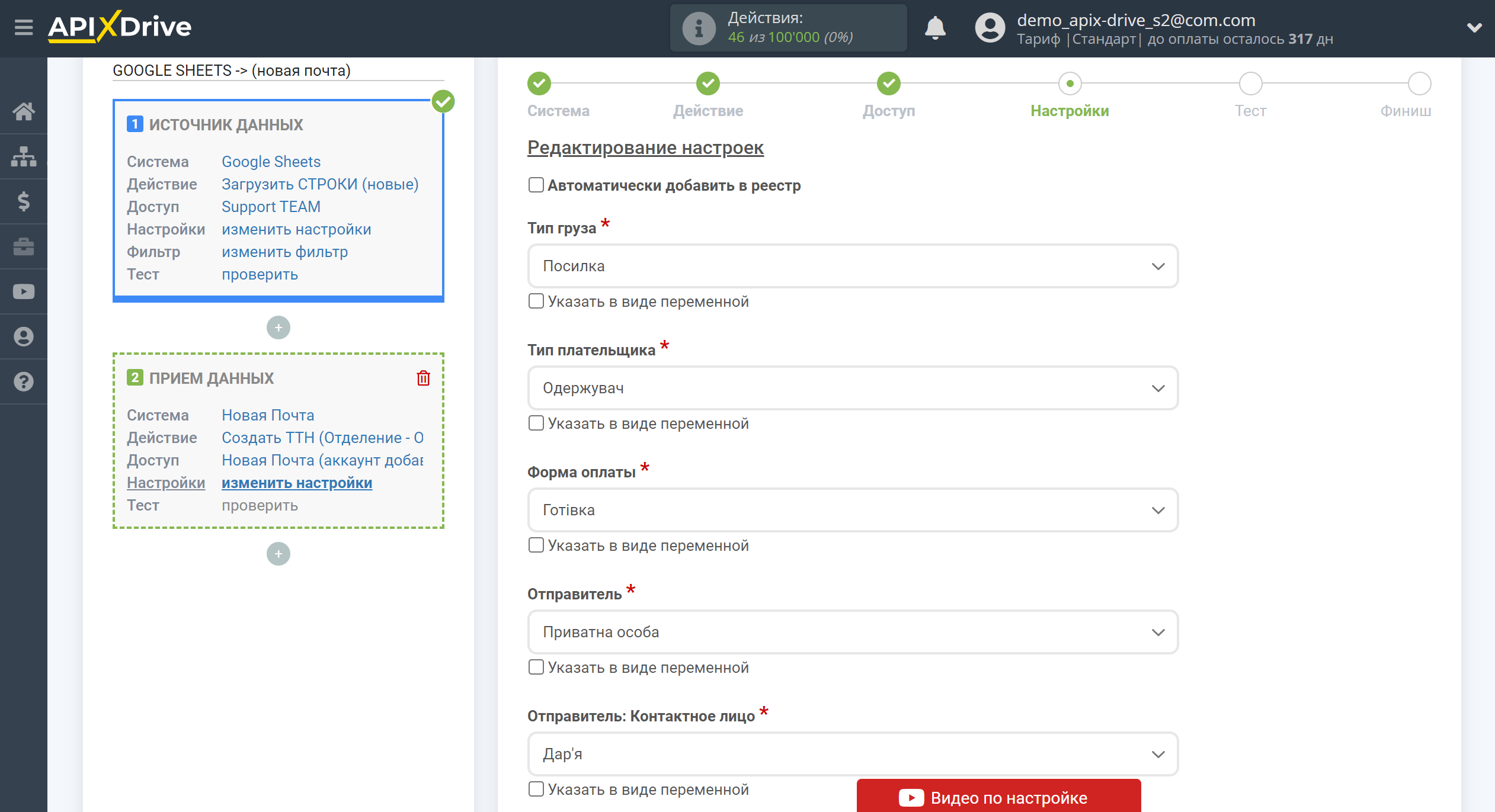
Обратите внимание на формат заполнения телефона и даты, а также корректно ли у вас указан адрес отделения получателя. Или выберите "Получатель: Тип поиска отделения" искать по номеру отделения и укажите номер нужного отделения или поле, в котором содержится только номер отделения".
Если у вас в системе Источника данных телефон всегда указывается в формате "380", допишите вручную в поле телефона +, и выберите необходимое поле Источника данных, в котором содержится номер телефона, как показано на примере.
Обратите внимание! При передаче населенных пунктов, где в Новой Почте в справочнике отображается область населенного пункта вам нужно передавать в поле Получатель: Город населенный пункт с указанием области ровно так как это звучит в самом справочнике Новой Почты, например, Березанка в справочнике Березанка(Николаевская обл.) и соблюсти все пробелы или их отсутствие. В поле Получатель: Адрес отделения нужно указать Березанка, ул.Сабурова,62. То есть, Новая Почта сможет правильно определить населенный пункт только в том случае, если он будет указан так как он указан в их справочнике.
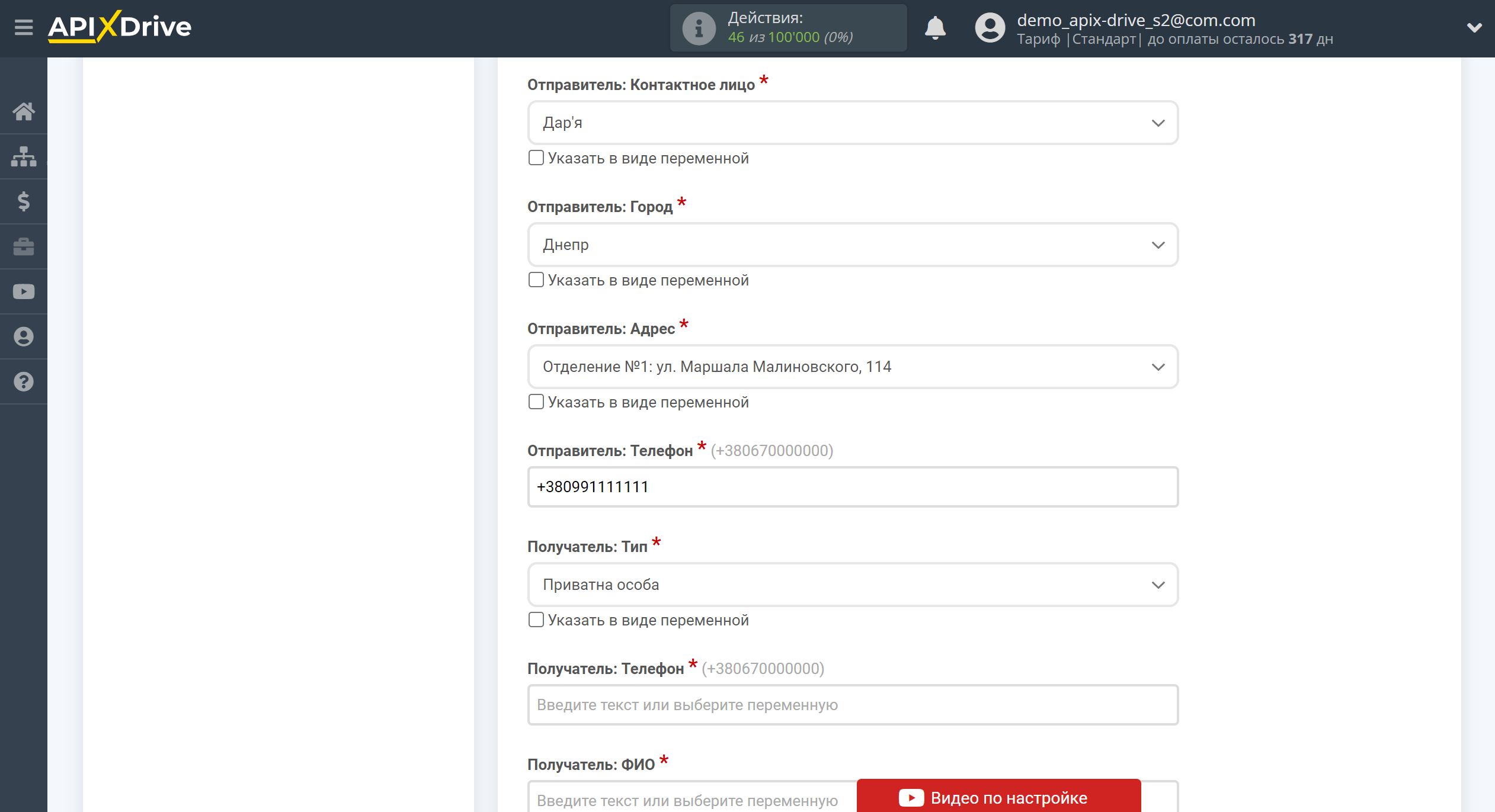
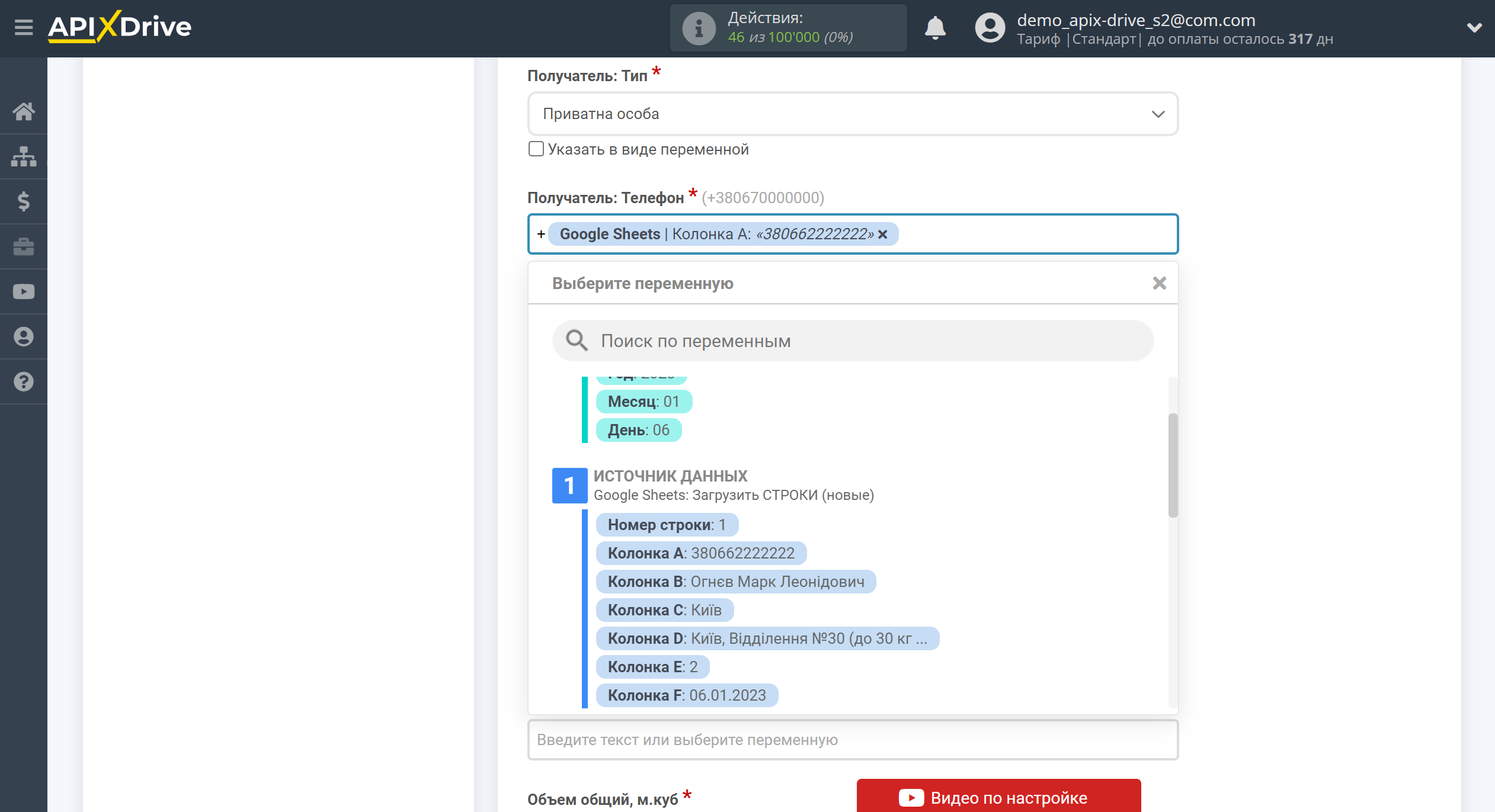
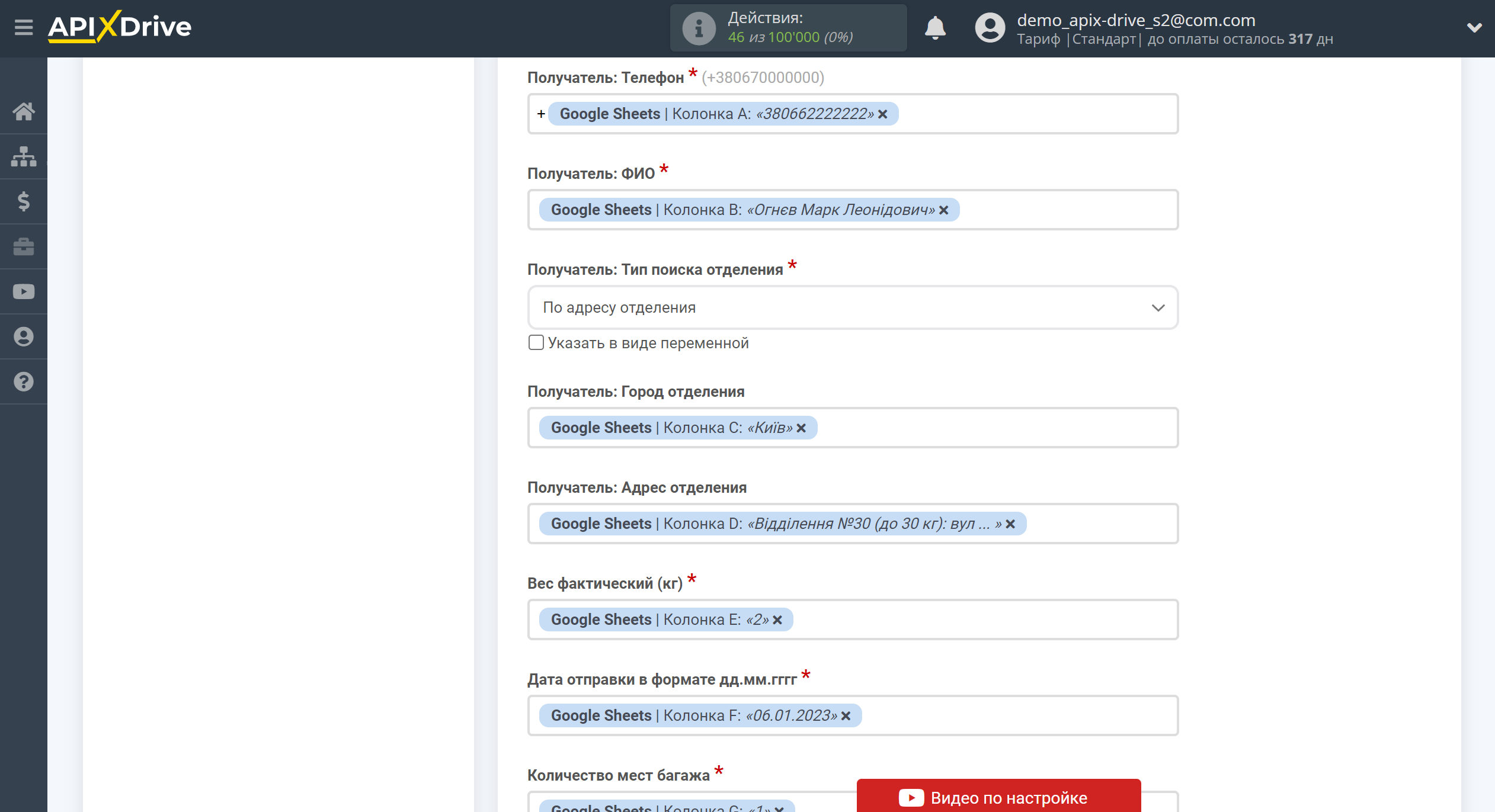
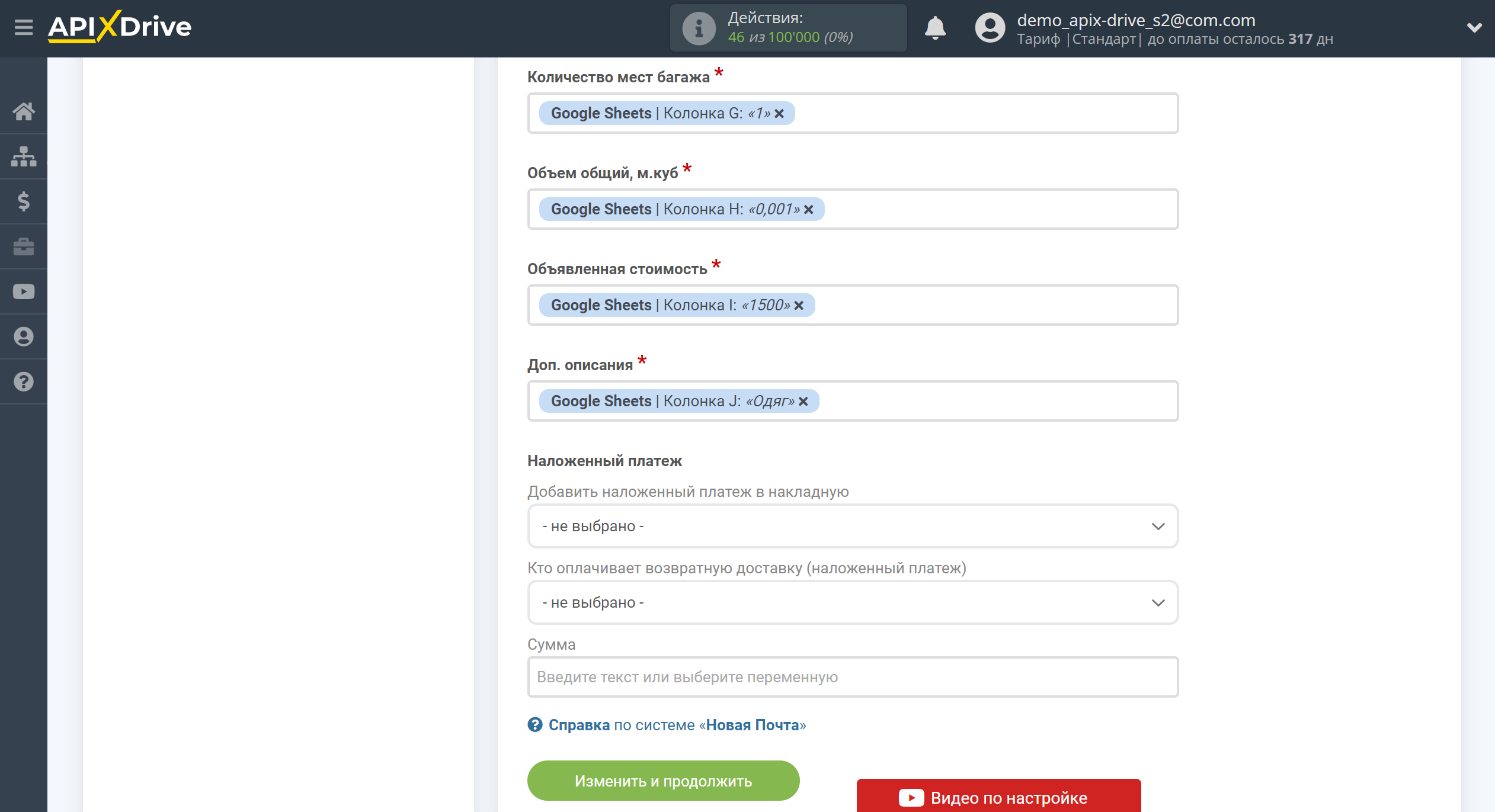
Теперь вы видите тестовые данные, которые необходимо проверить на соответствие полей Новая Почта и данных, которые вы в них будете передавать. Если что-то не устраивает вернитесь на шаг назад и сделайте изменения.
Кликните "Отправить тестовые данные в Новая Почта" и убедитесь, что тестовая ТТН была создана в вашем личном кабинете Новая Почта в разделе "ЕН".
Здесь вы сможете ознакомиться с ошибками и их расшифровкой - https://developers.novaposhta.ua/listerrorscodes?page=1
Если вас все устраивает кликните "Далее".
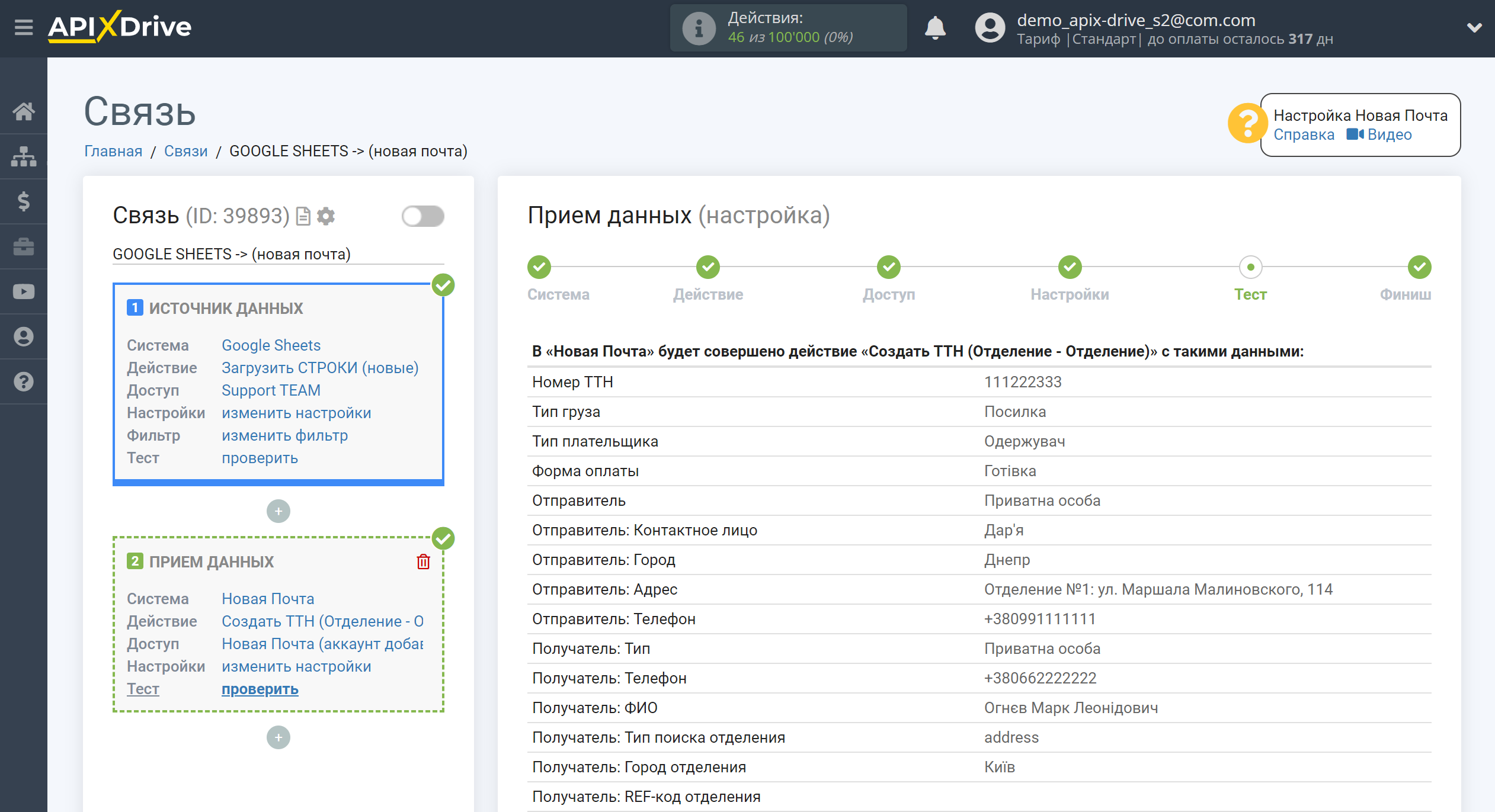
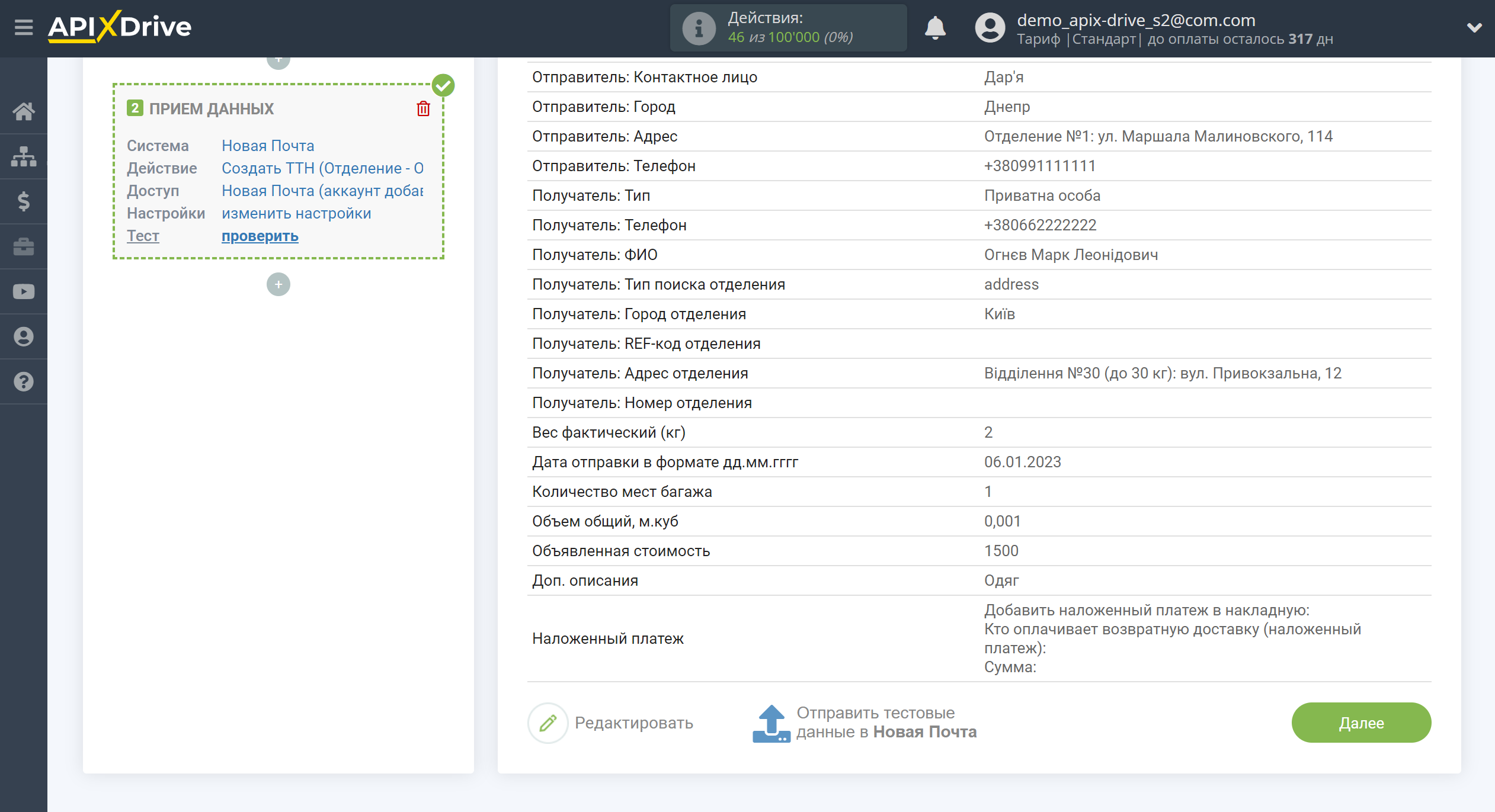
Пример настройки полей и тестовые данные действия "Отделение - Адрес"
Установив галочку "Автоматически добавлять в реестр" отправленная ТТН согласно полученных данных из системы источника данных будет автоматически добавлена и принята в работу на Новая Почта.
Данные "Отправитель" и "Отправитель: Контактное лицо" заполняются в вашем личном кабинете Новая Почта. Наша система только выводит заполненные вами заранее данные.
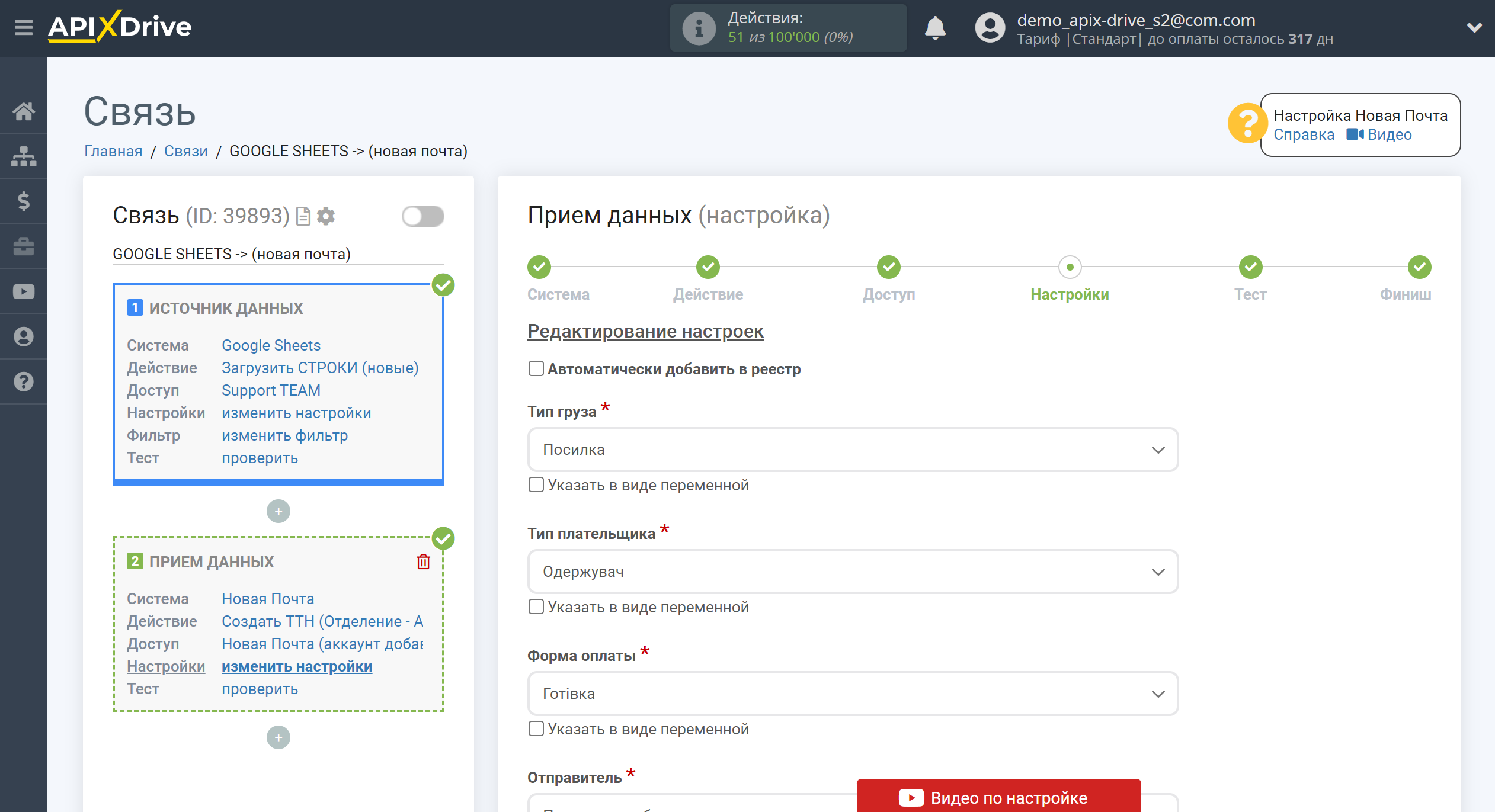
Обратите внимание на формат заполнения телефона и даты.
Если у вас в системе Источника данных телефон всегда указывается в формате "380", допишите вручную в поле телефона +, и выберите необходимое поле Источника данных, в котором содержится номер телефона, как показано на примере.
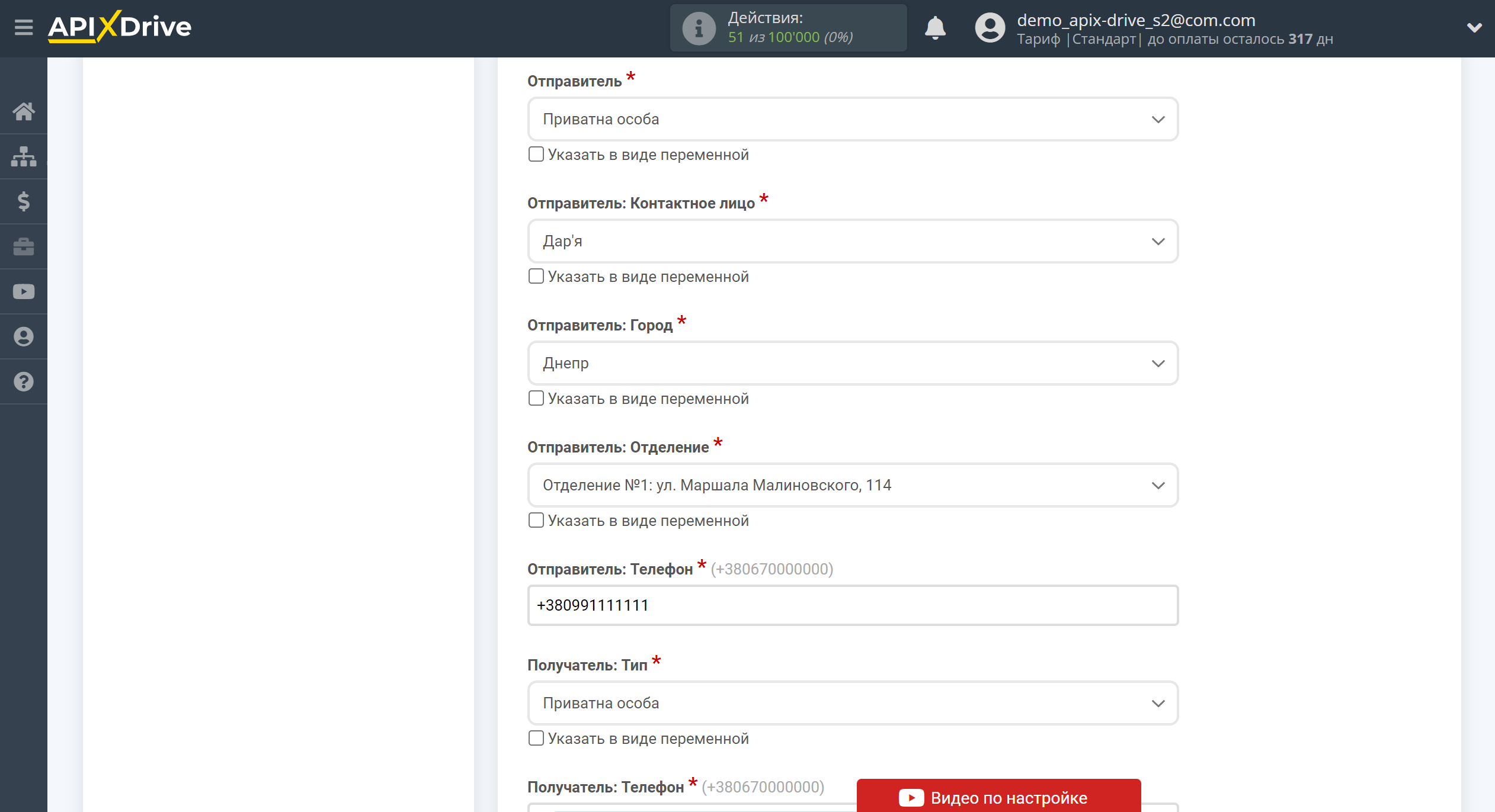
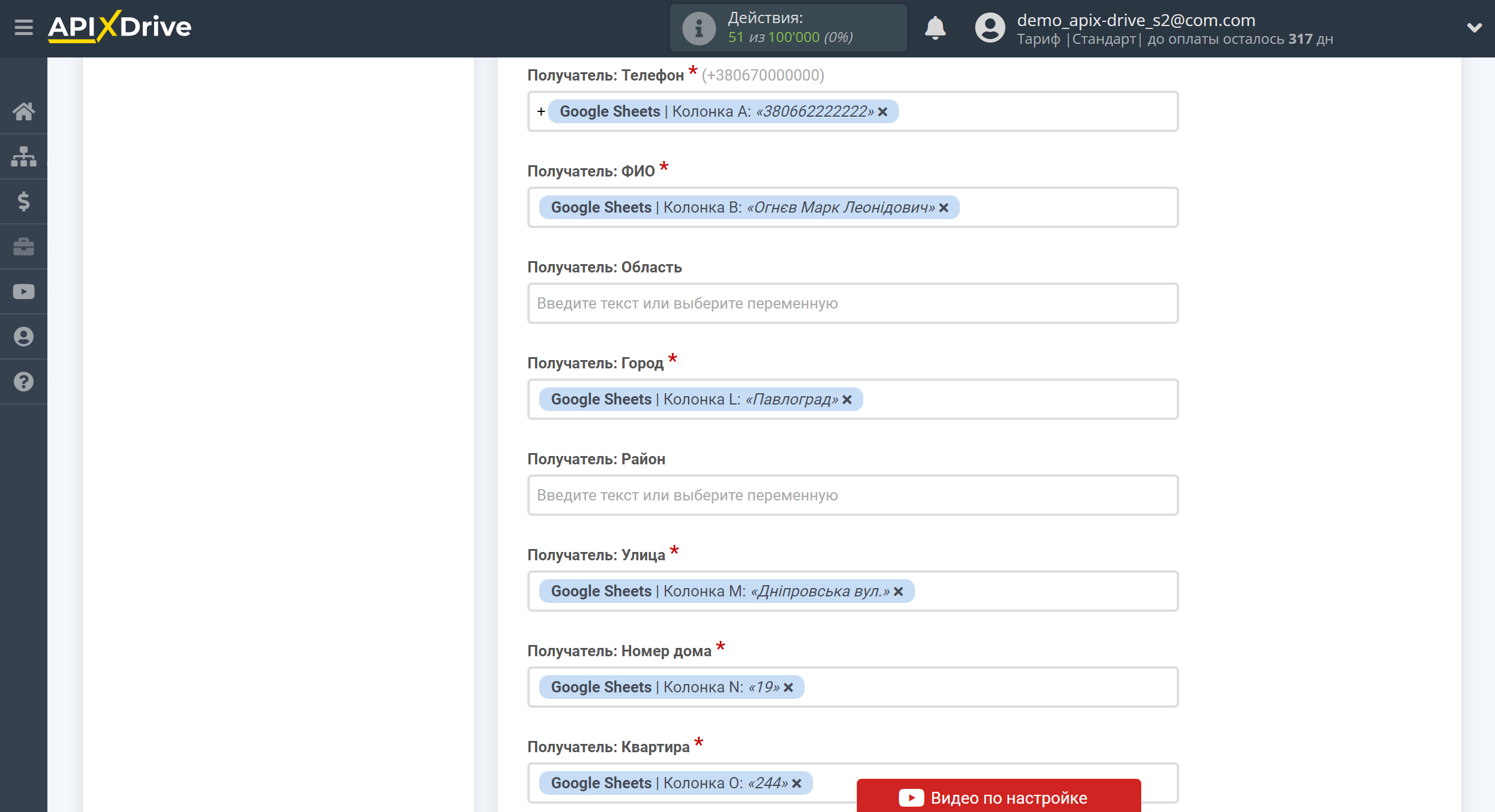
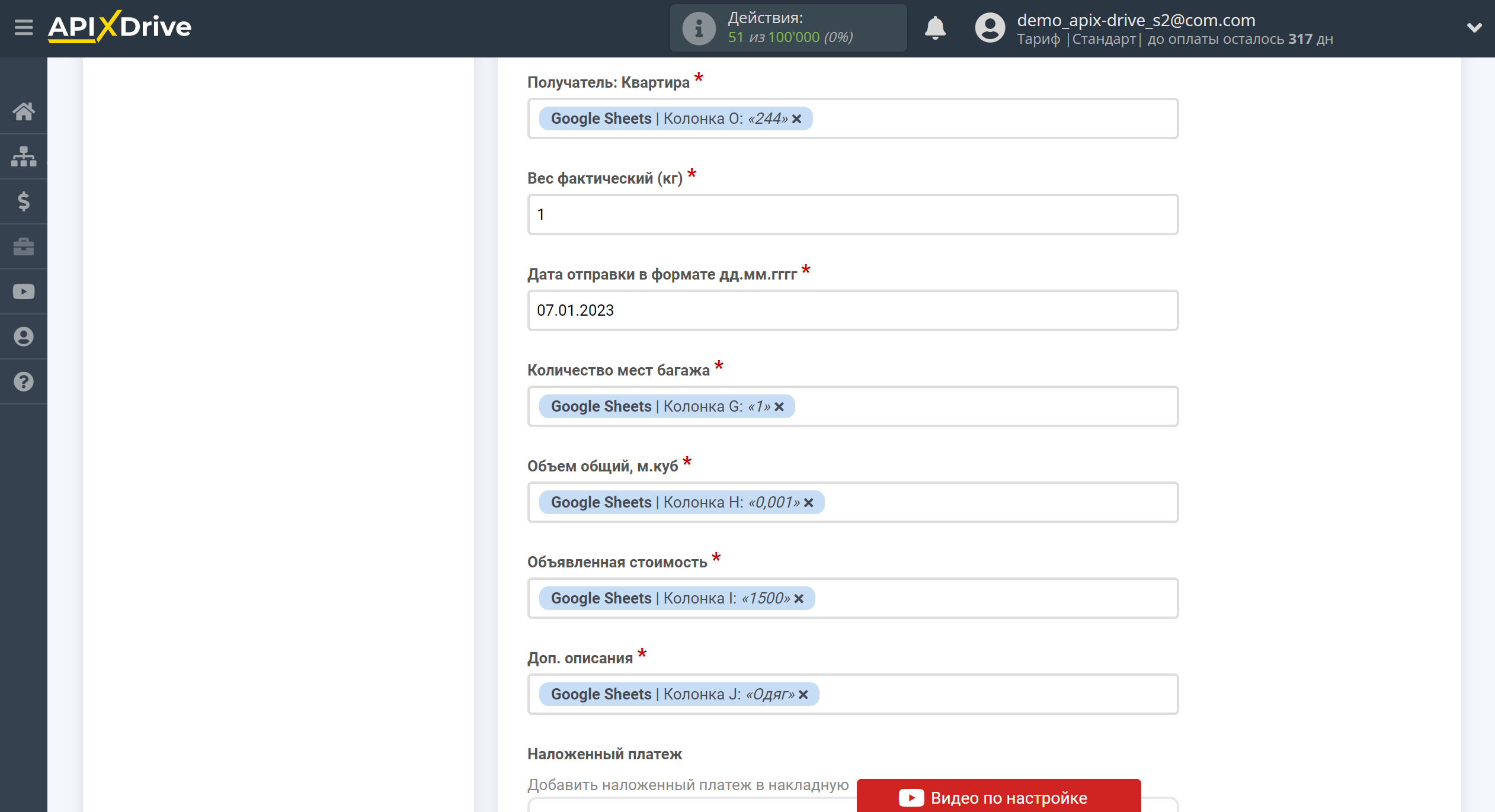
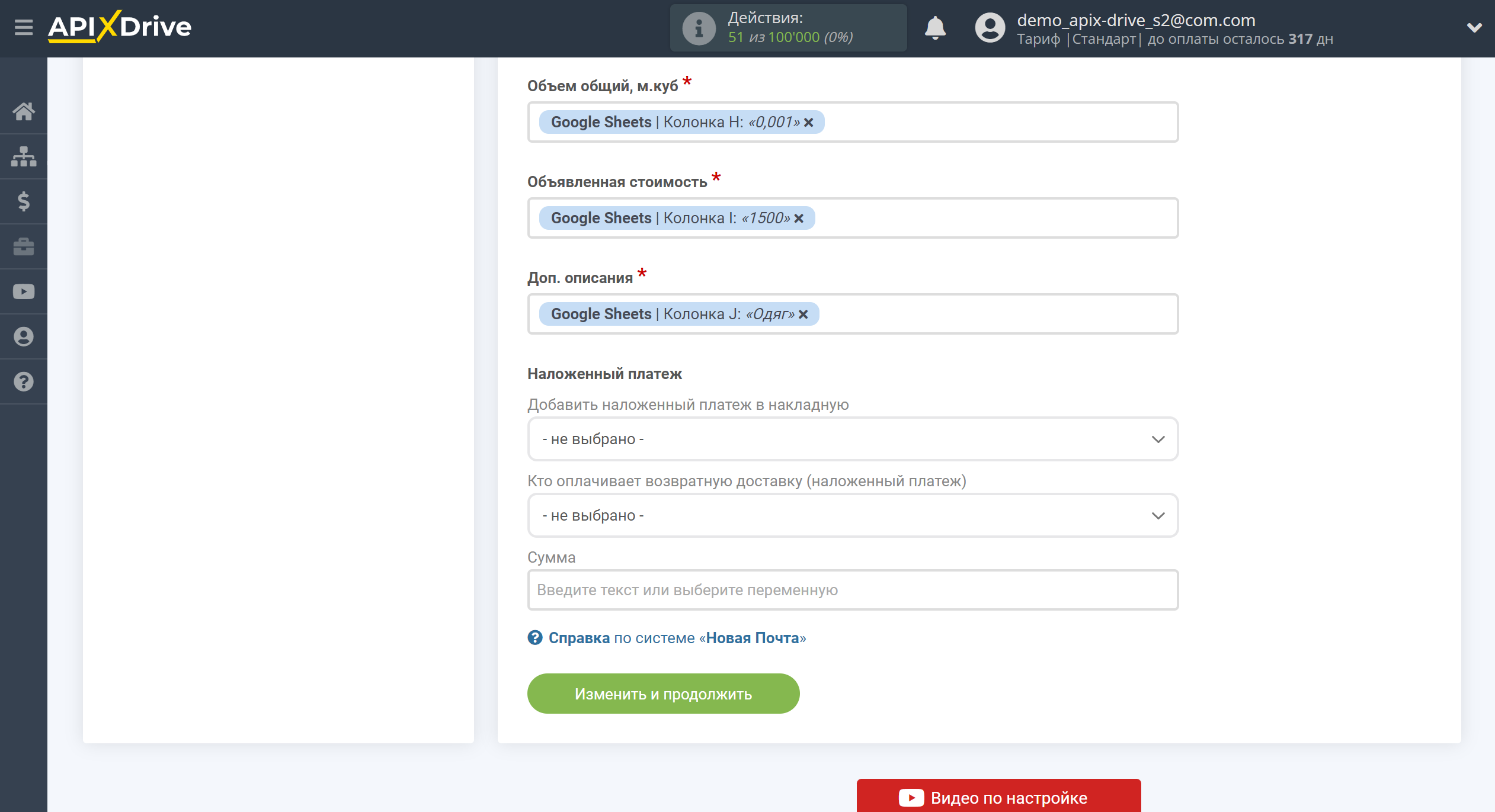
Теперь вы видите тестовые данные, которые необходимо проверить на соответствие полей Новая Почта и данных, которые вы в них будете передавать. Если что-то не устраивает вернитесь на шаг назад и сделайте изменения.
Кликните "Отправить тестовые данные в Новая Почта" и убедитесь, что тестовая ТТН была создана в вашем личном кабинете Новая Почта в разделе "ЕН".
Здесь вы сможете ознакомиться с ошибками и их расшифровкой - https://developers.novaposhta.ua/listerrorscodes?page=1
Если Вас все устраивает кликните "Далее".
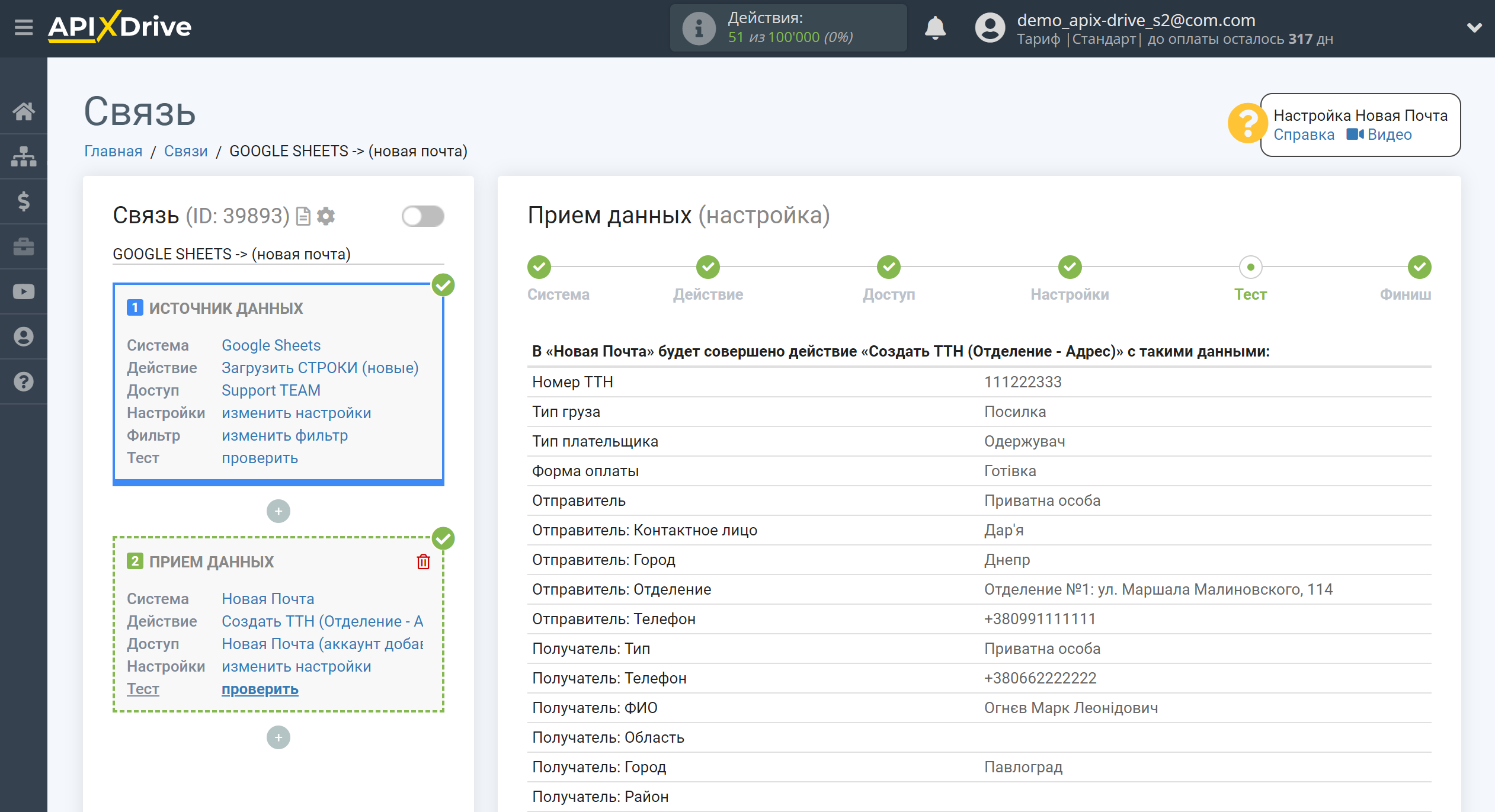
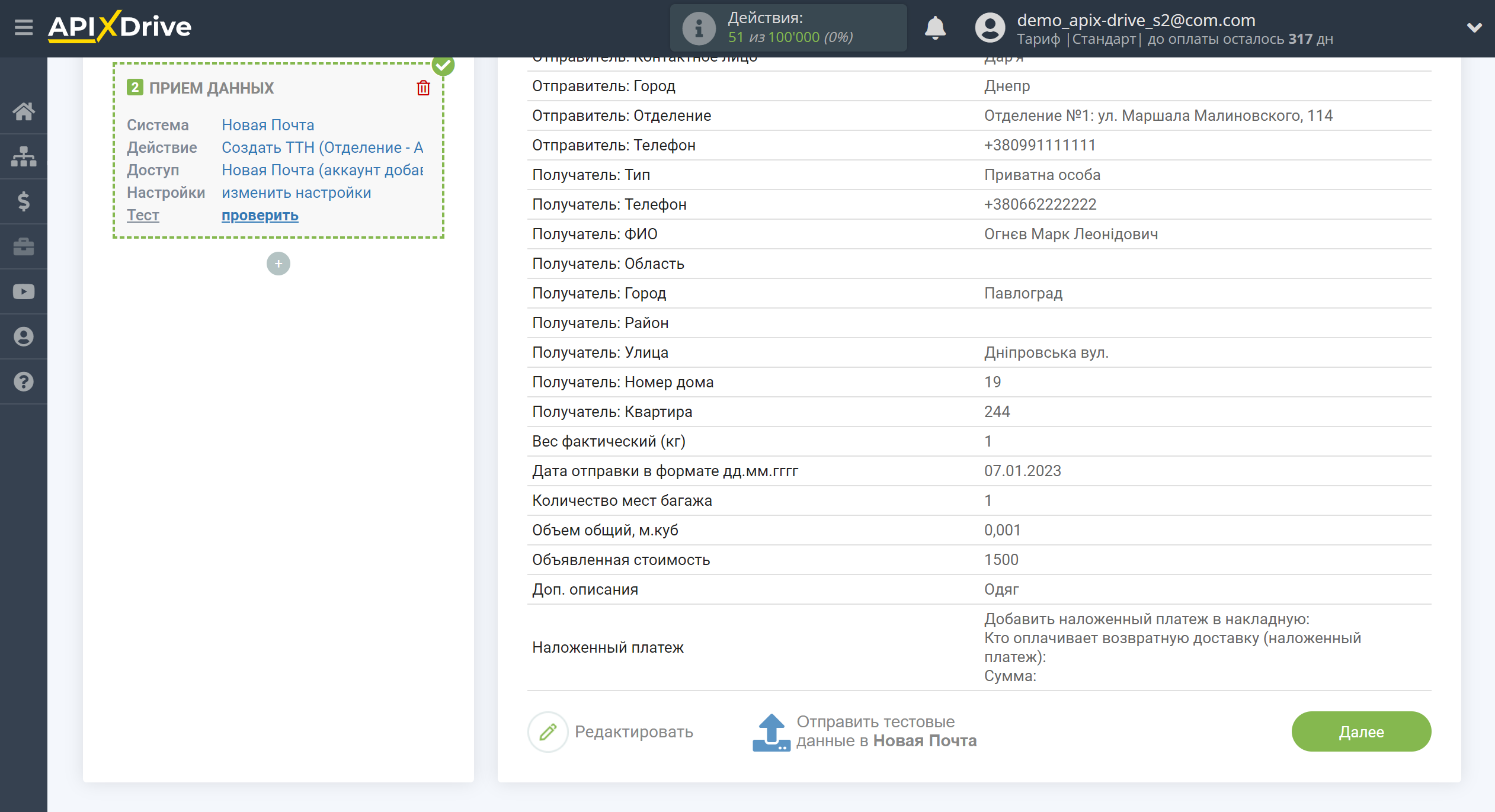
Пример настройки полей и тестовые данные действия "Адрес - Отделение"
Установив галочку "Автоматически добавлять в реестр" отправленная ТТН согласно полученных данных из системы источника данных будет автоматически добавлена и принята в работу на Новая Почта.
Данные "Отправитель", "Отправитель: Контактное лицо" и "Отправитель: Адрес" заполняются в вашем личном кабинете Новая Почта. Наша система только выводит заполненные вами заранее данные.
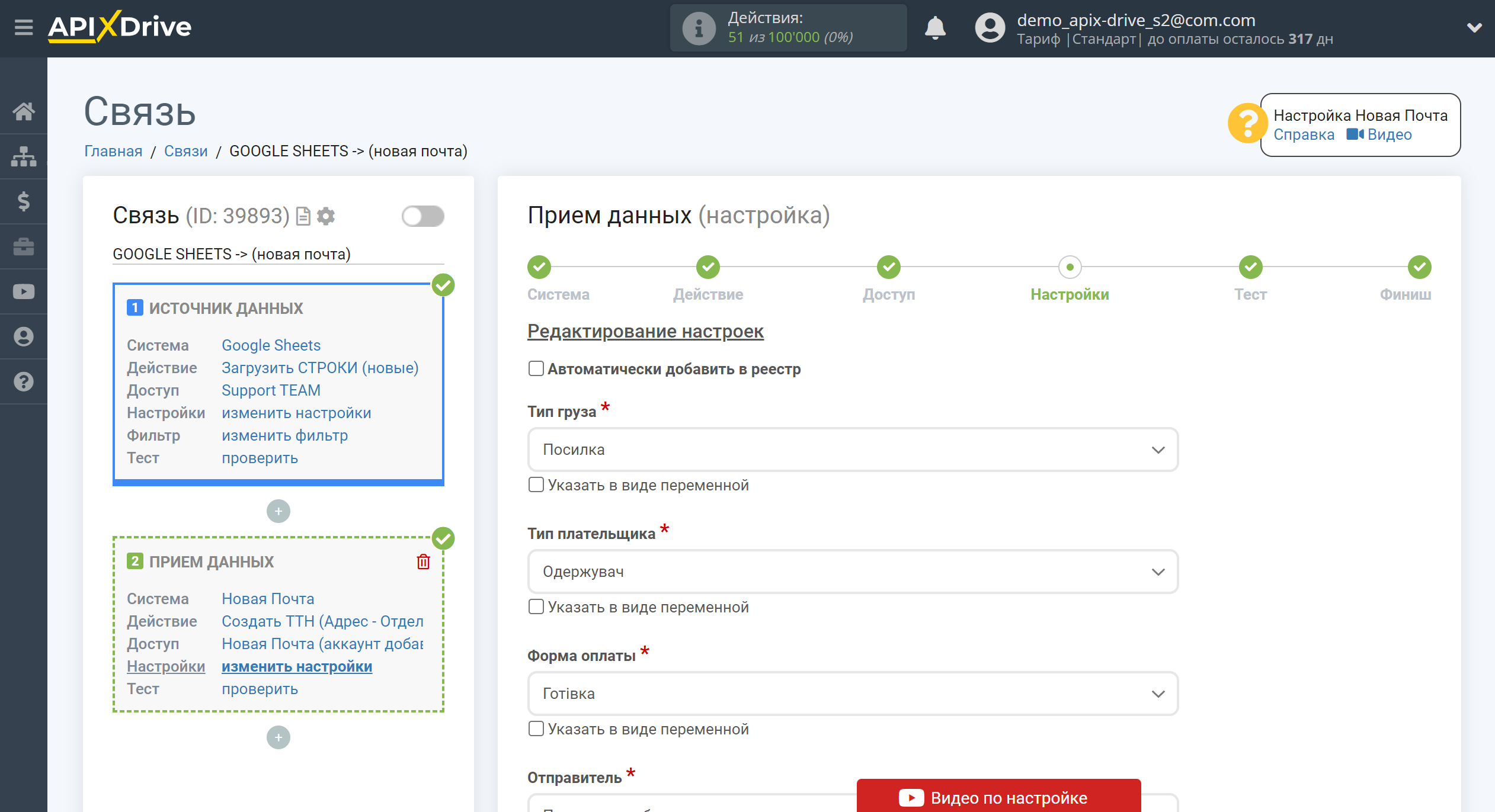
Обратите внимание на формат заполнения телефона и даты, а также корректно ли у вас указан адрес отделения получателя. Или выберите "Получатель: Тип поиска отделения" искать по номеру отделения и укажите номер нужного отделения или поле, в котором содержится только номер отделения"
Если у вас в системе Источника данных телефон всегда указывается в формате "380", допишите вручную в поле телефона +, и выберите необходимое поле Источника данных, в котором содержится номер телефона, как показано на примере.
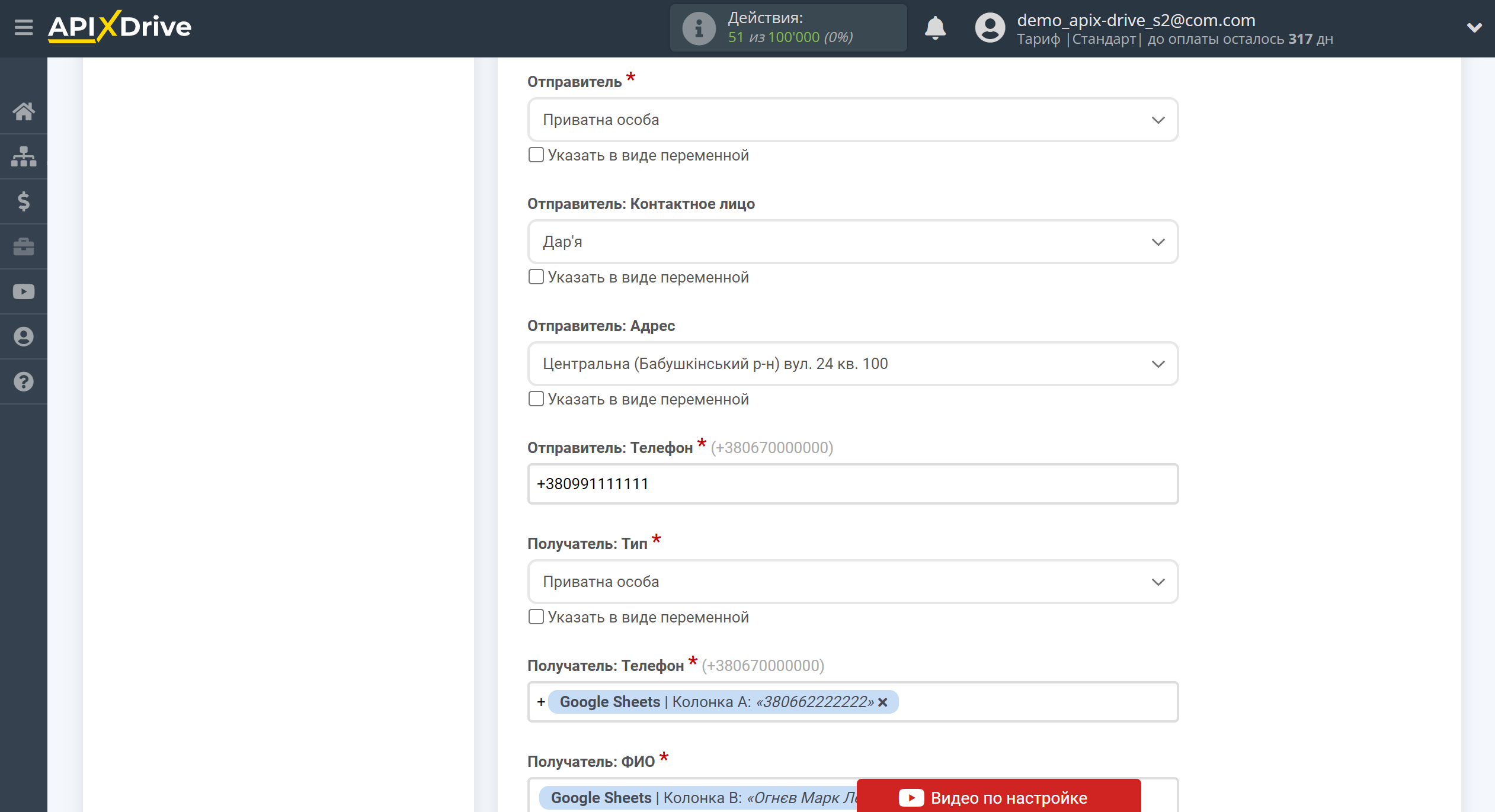
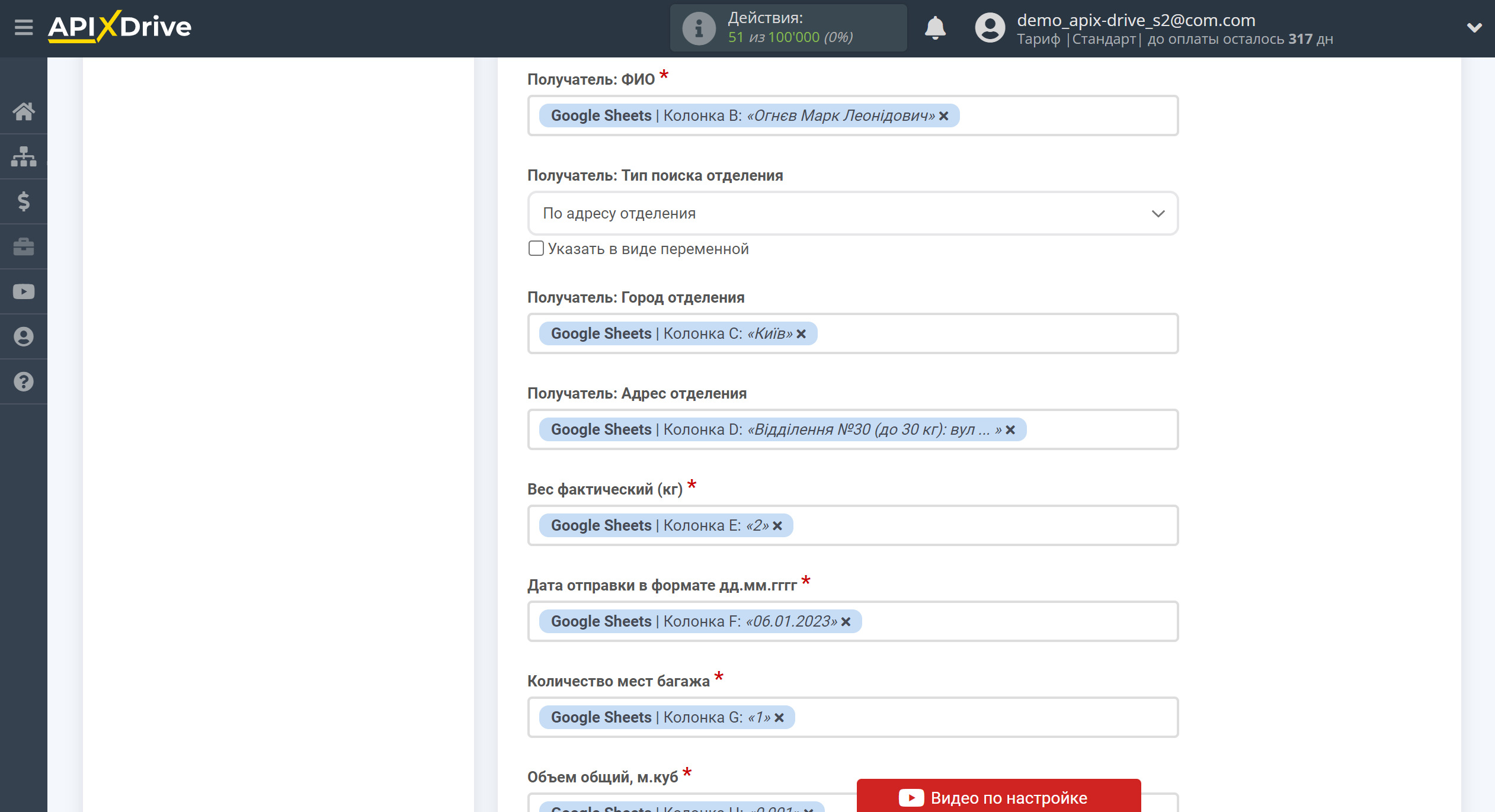
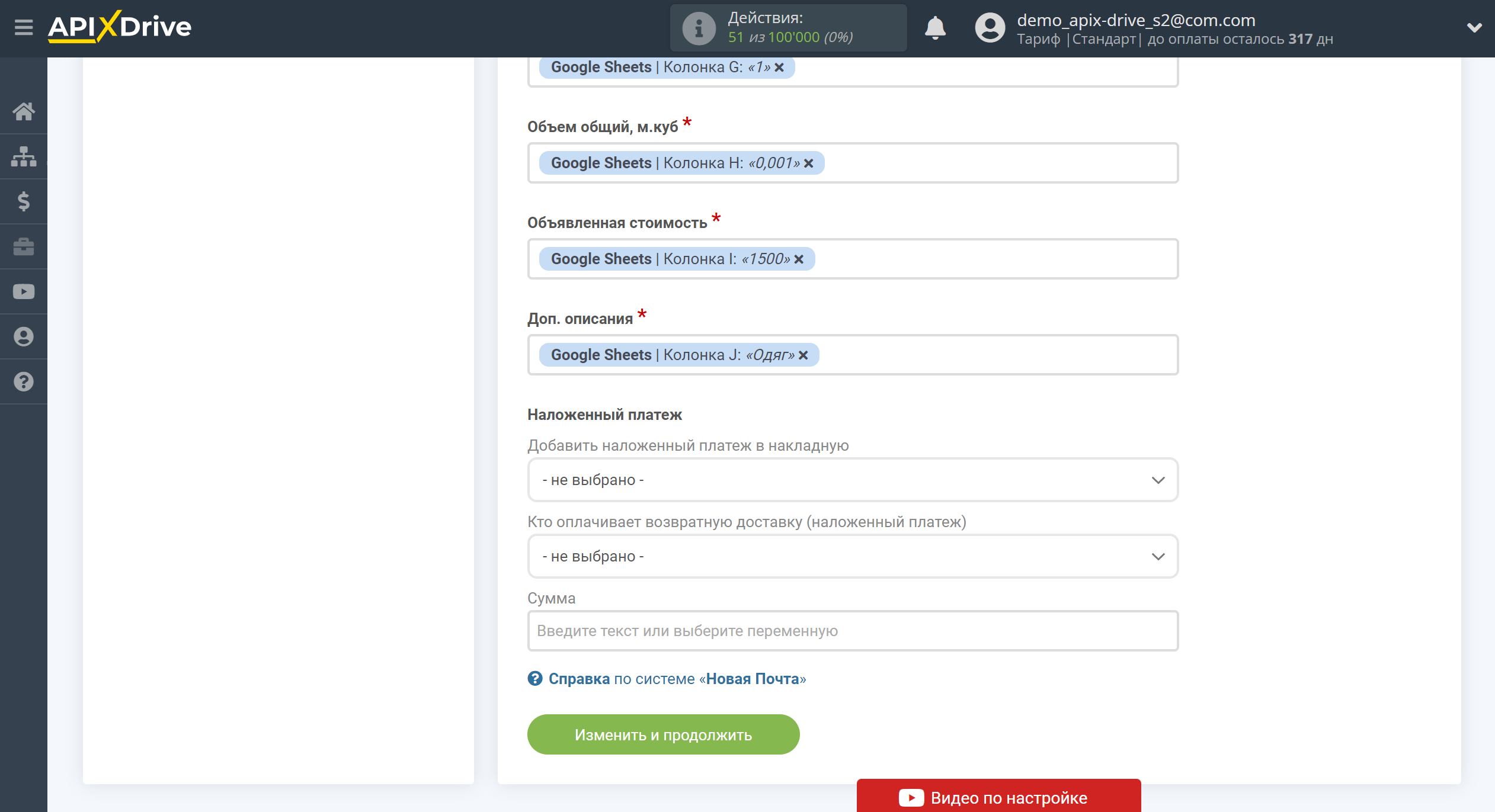
Теперь вы видите тестовые данные, которые необходимо проверить на соответствие полей Новая Почта и данных, которые вы в них будете передавать. Если что-то не устраивает вернитесь на шаг назад и сделайте изменения.
Кликните "Отправить тестовые данные в Новая Почта" и убедитесь, что тестовая ТТН была создана в вашем личном кабинете Новая Почта в разделе "ЕН".
Здесь вы сможете ознакомиться с ошибками и их расшифровкой - https://developers.novaposhta.ua/listerrorscodes?page=1
Если вас все устраивает кликните "Далее".
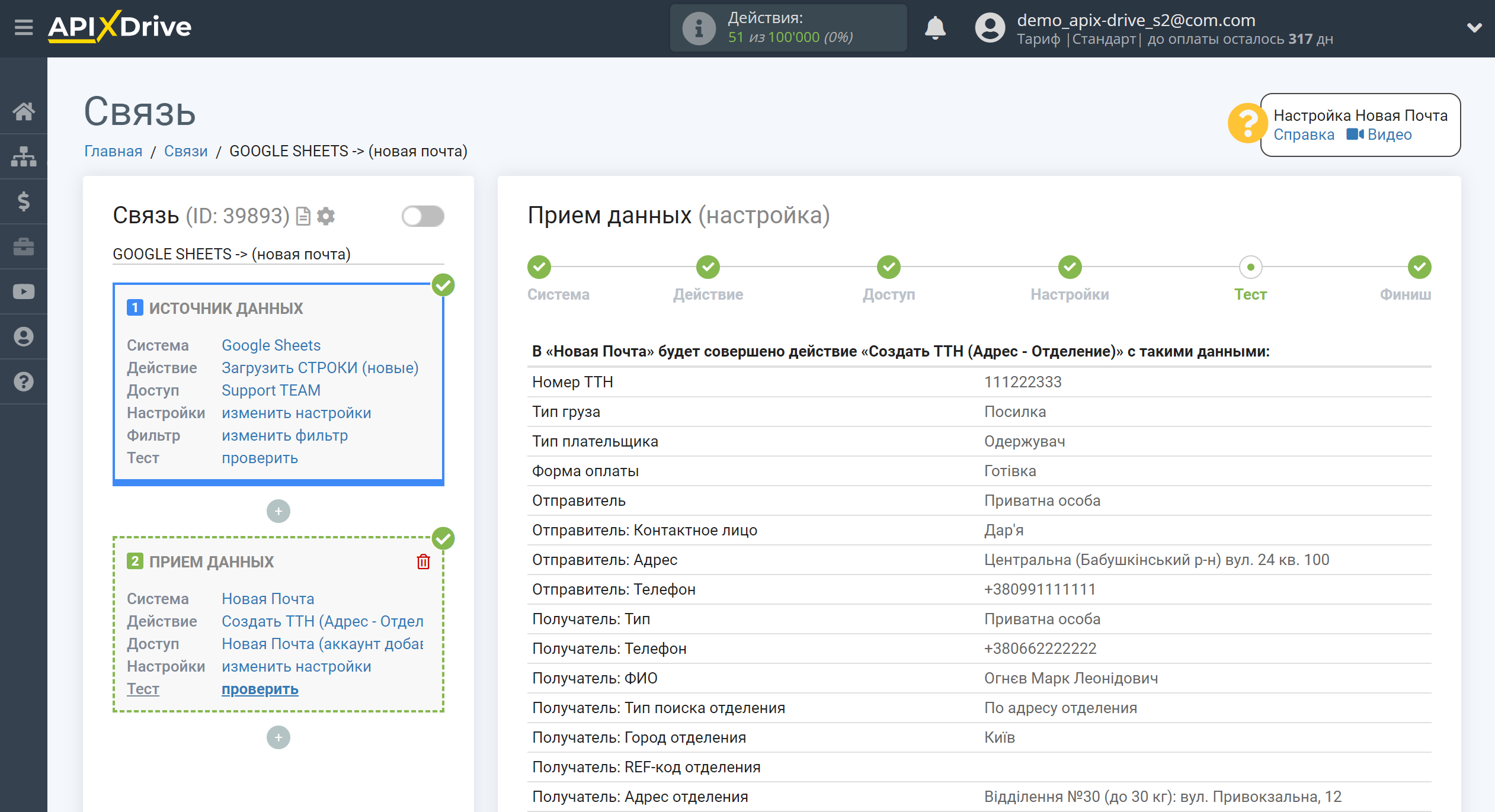
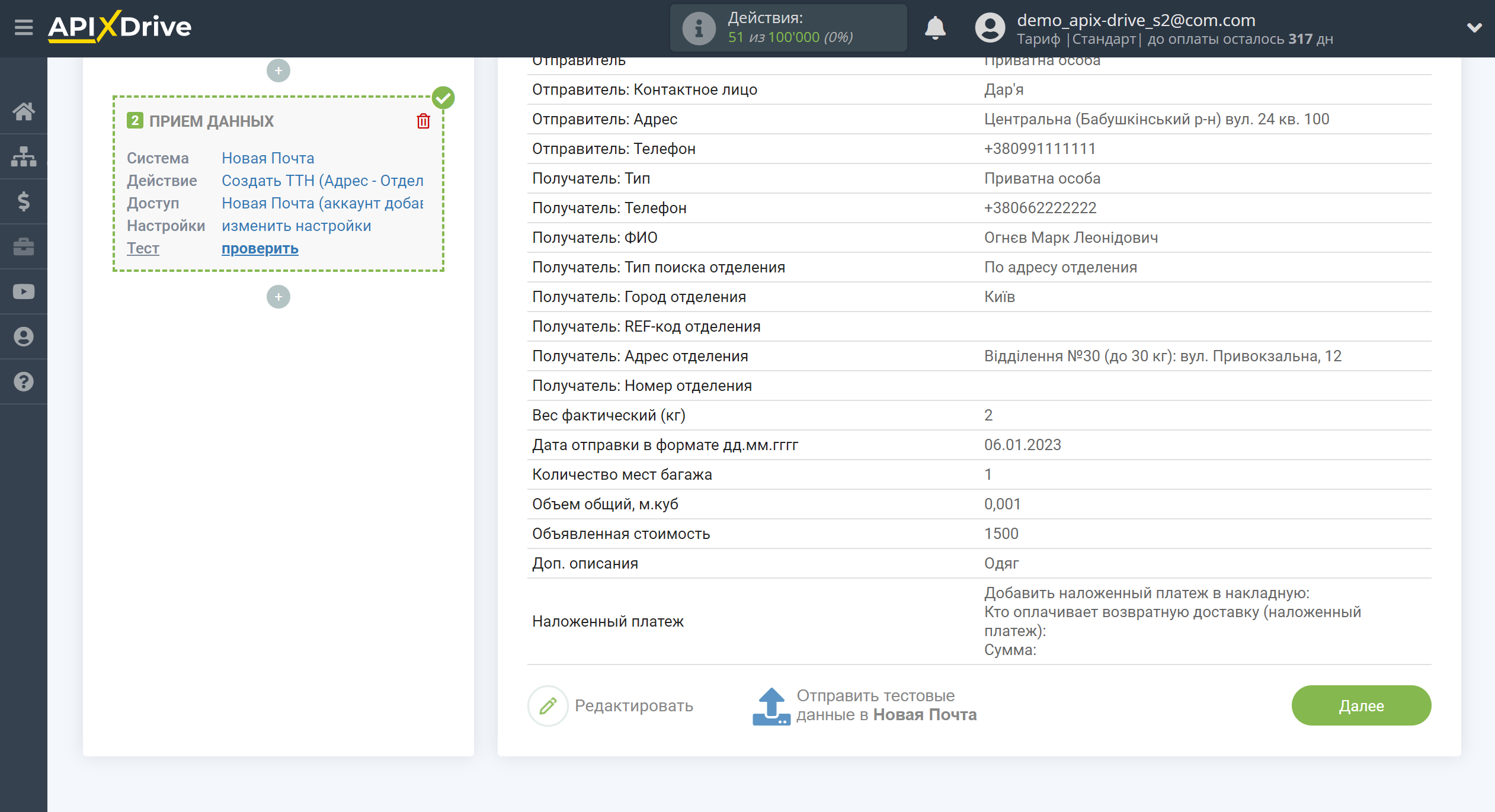
Пример настройки полей и тестовые данные действия "Адрес - Адрес"
Установив галочку "Автоматически добавлять в реестр" отправленная ТТН согласно полученных данных из системы источника данных будет автоматически добавлена и принята в работу на Новая Почта.
Данные "Отправитель", "Отправитель: Контактное лицо" и "Отправитель: Адрес" заполняются в вашем личном кабинете Новая Почта. Наша система только выводит заполненные вами заранее данные.
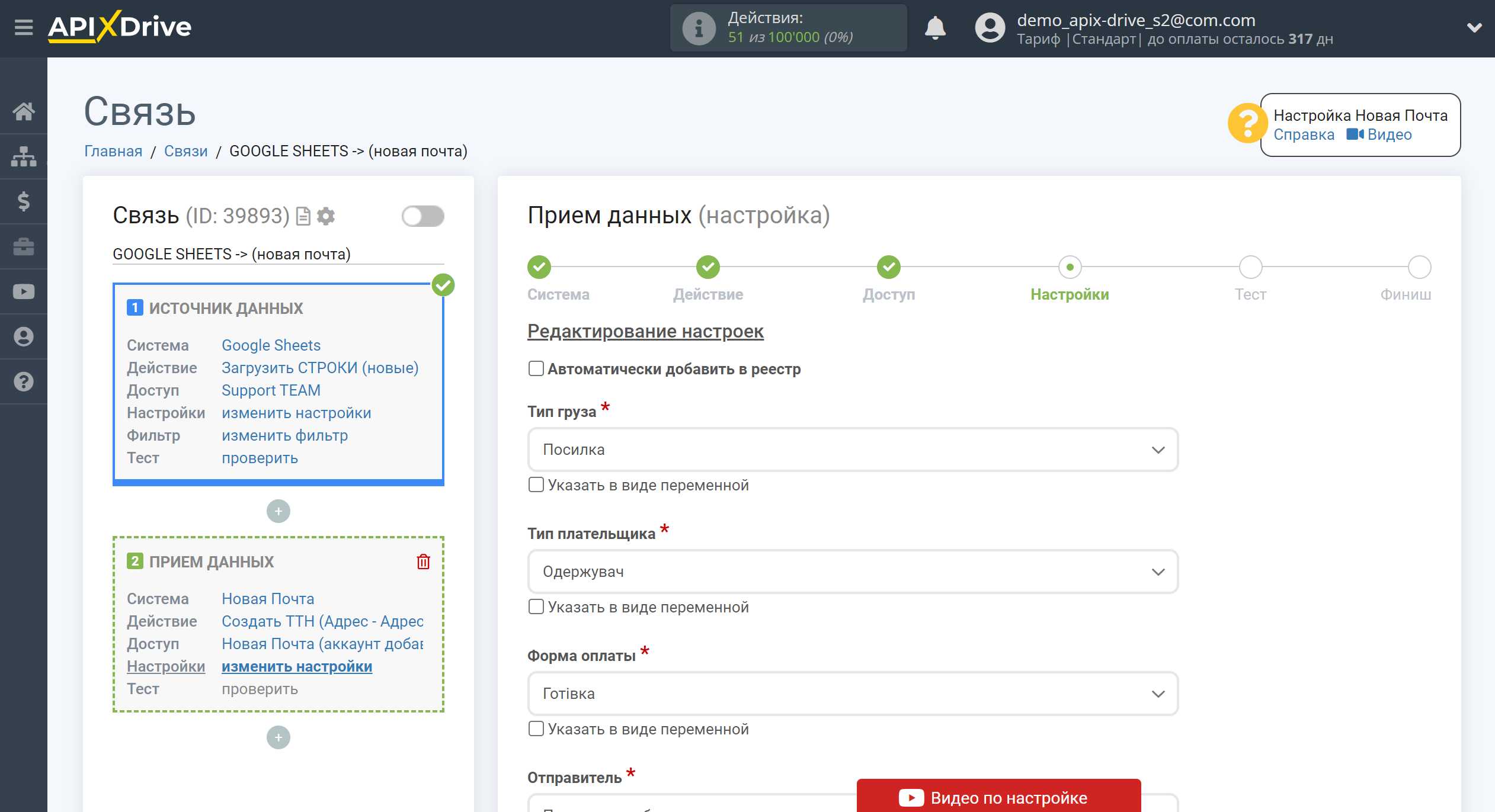
Обратите внимание на формат заполнения телефона и даты.
Если у вас в системе Источника данных телефон всегда указывается в формате "380", допишите вручную в поле телефона +, и выберите необходимое поле Источника данных, в котором содержится номер телефона, как показано на примере.
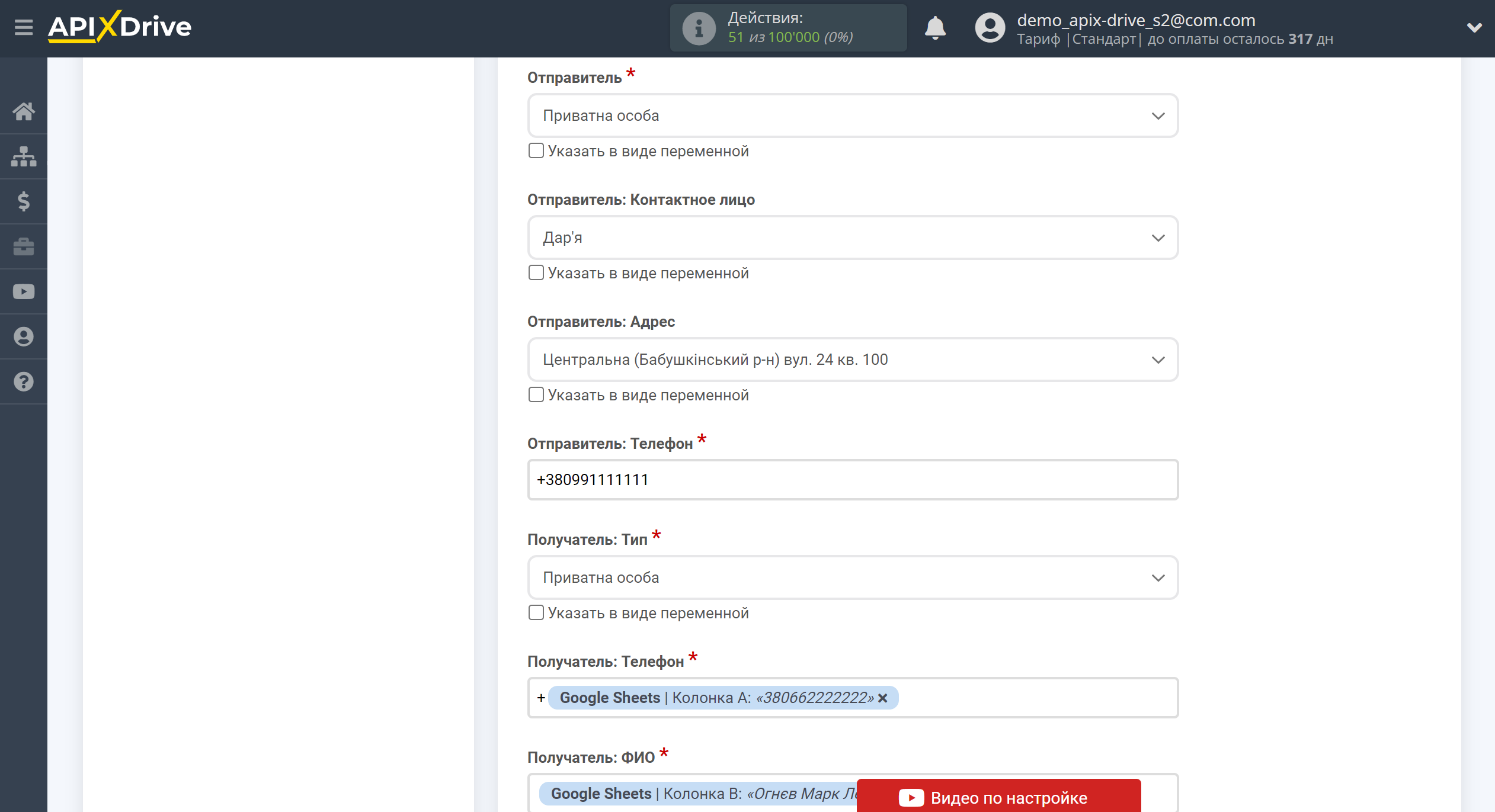
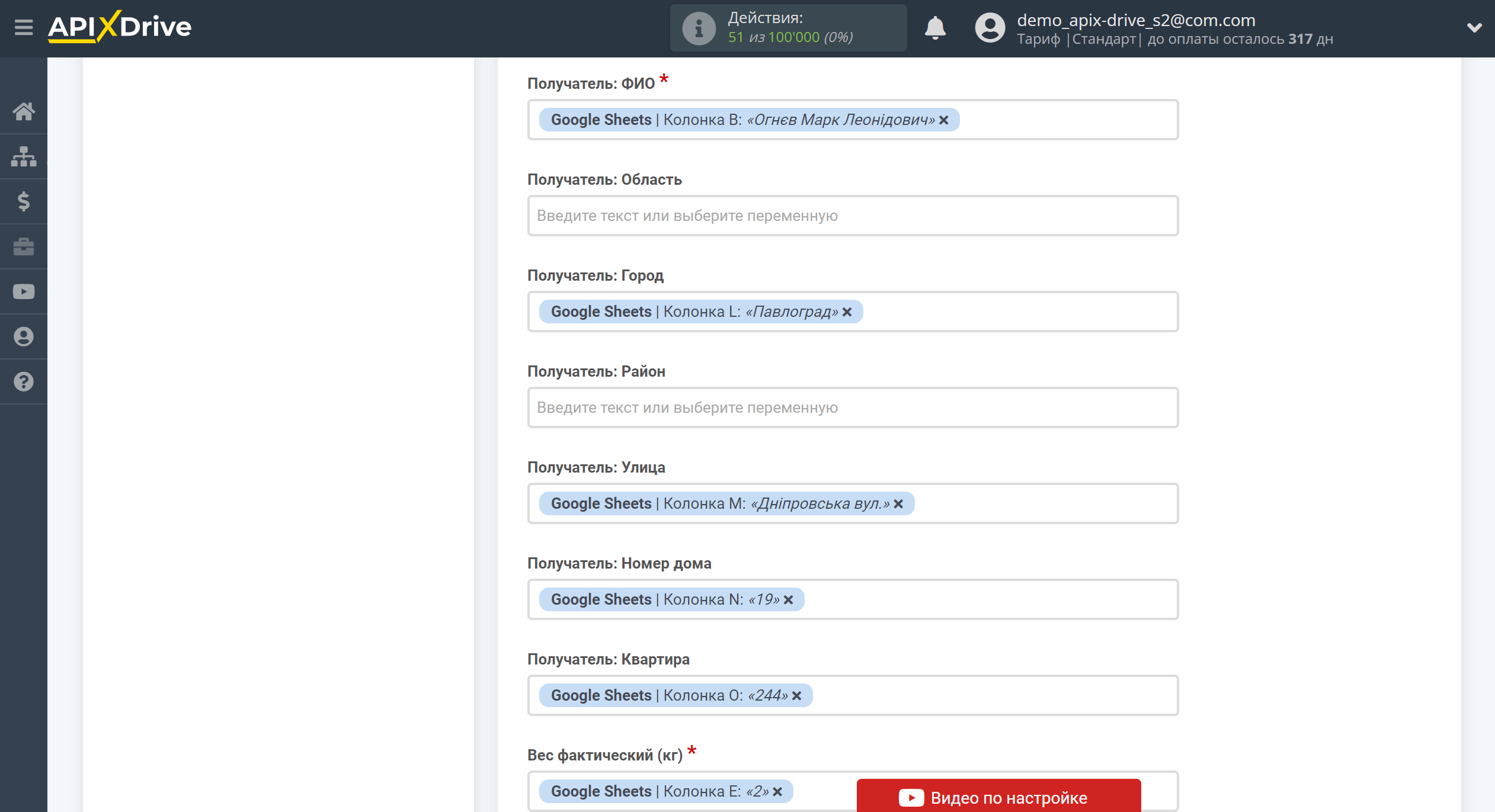
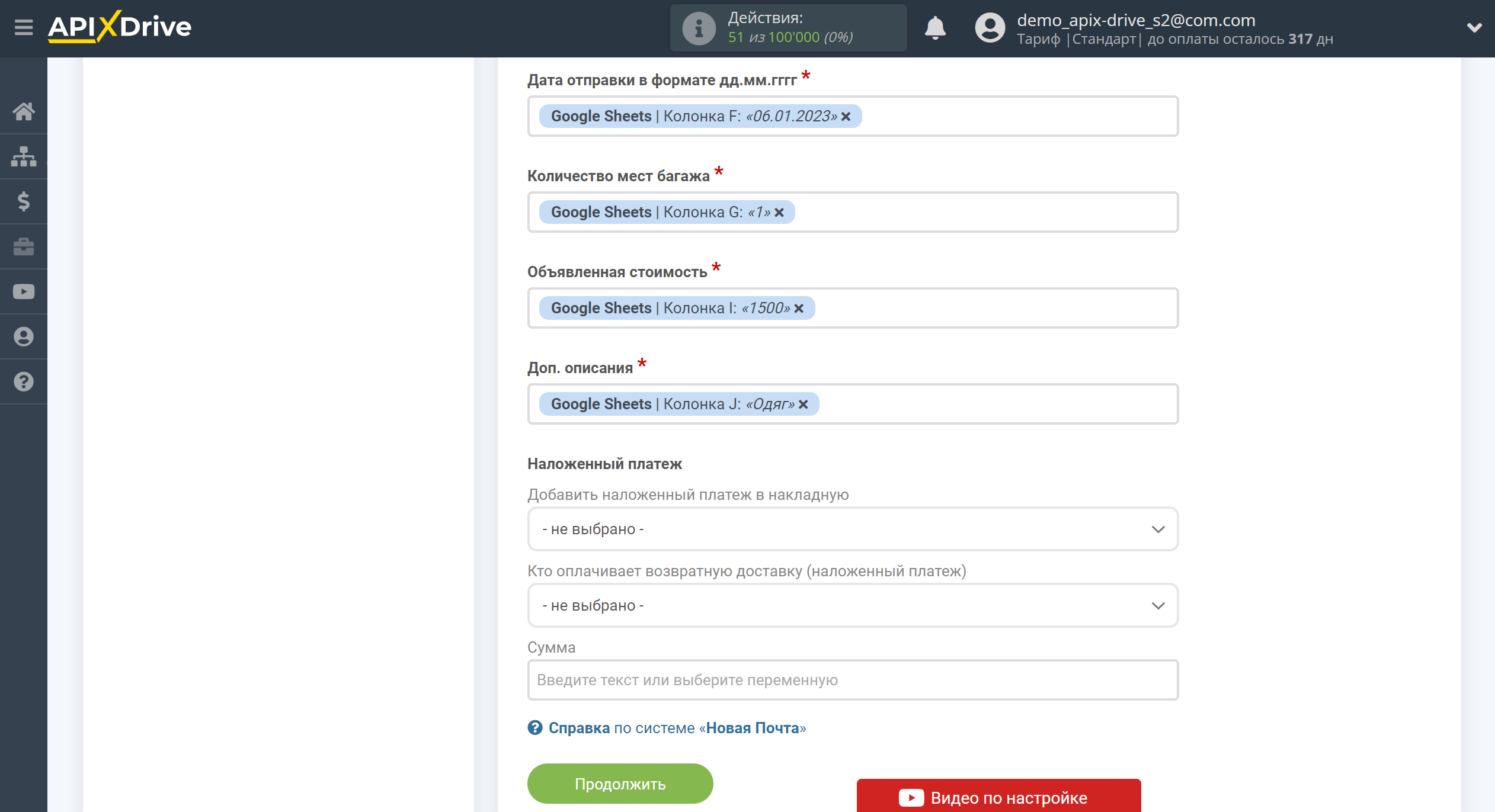
Теперь вы видите тестовые данные, которые необходимо проверить на соответствие полей Новая Почта и данных, которые вы в них будете передавать. Если что-то не устраивает вернитесь на шаг назад и сделайте изменения.
Кликните "Отправить тестовые данные в Новая Почта" и убедитесь, что тестовая ТТН была создана в вашем личном кабинете Новая Почта в разделе "ЕН".
Здесь вы сможете ознакомиться с ошибками и их расшифровкой - https://developers.novaposhta.ua/listerrorscodes?page=1
Если вас все устраивает кликните "Далее".
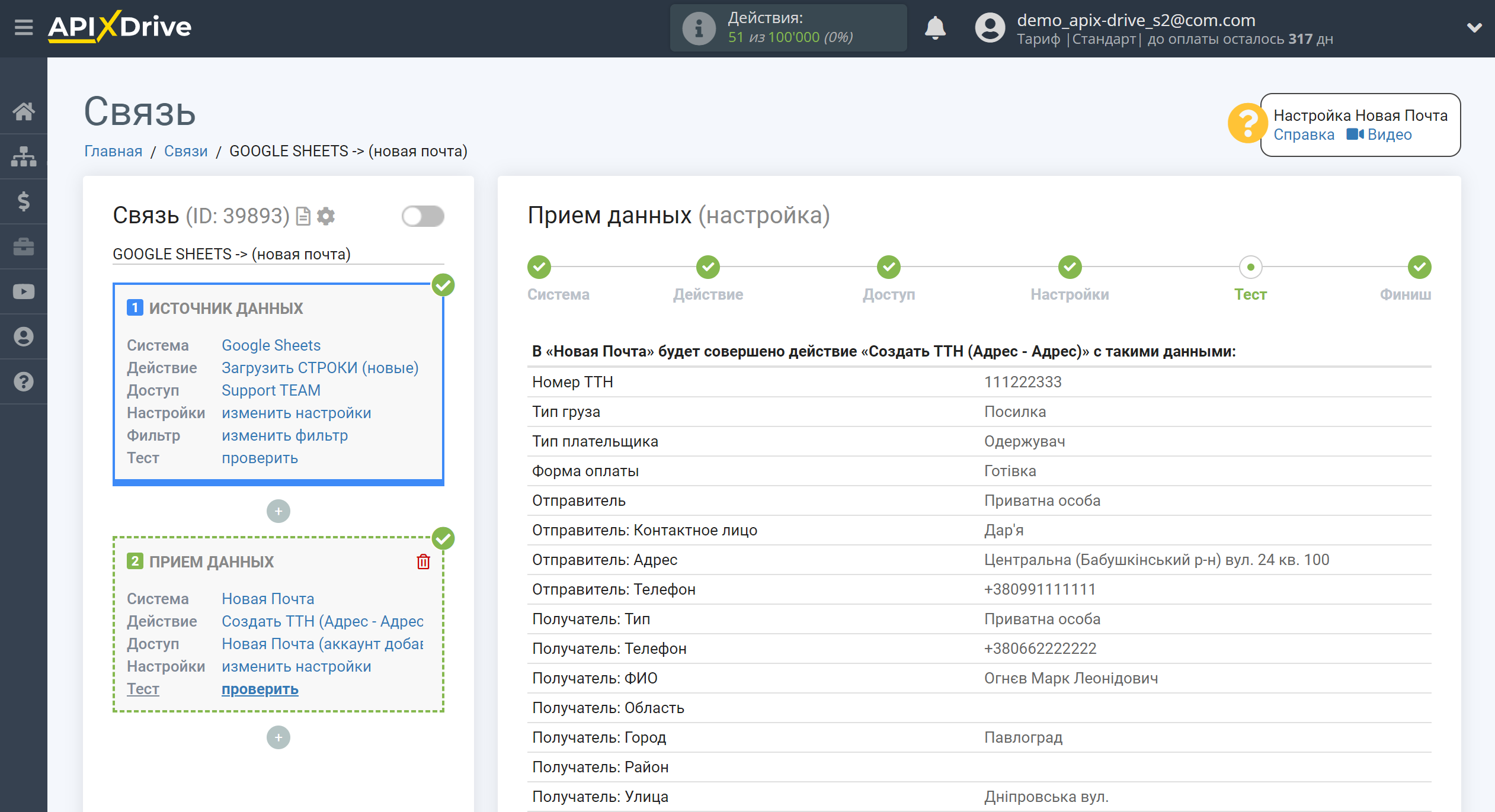
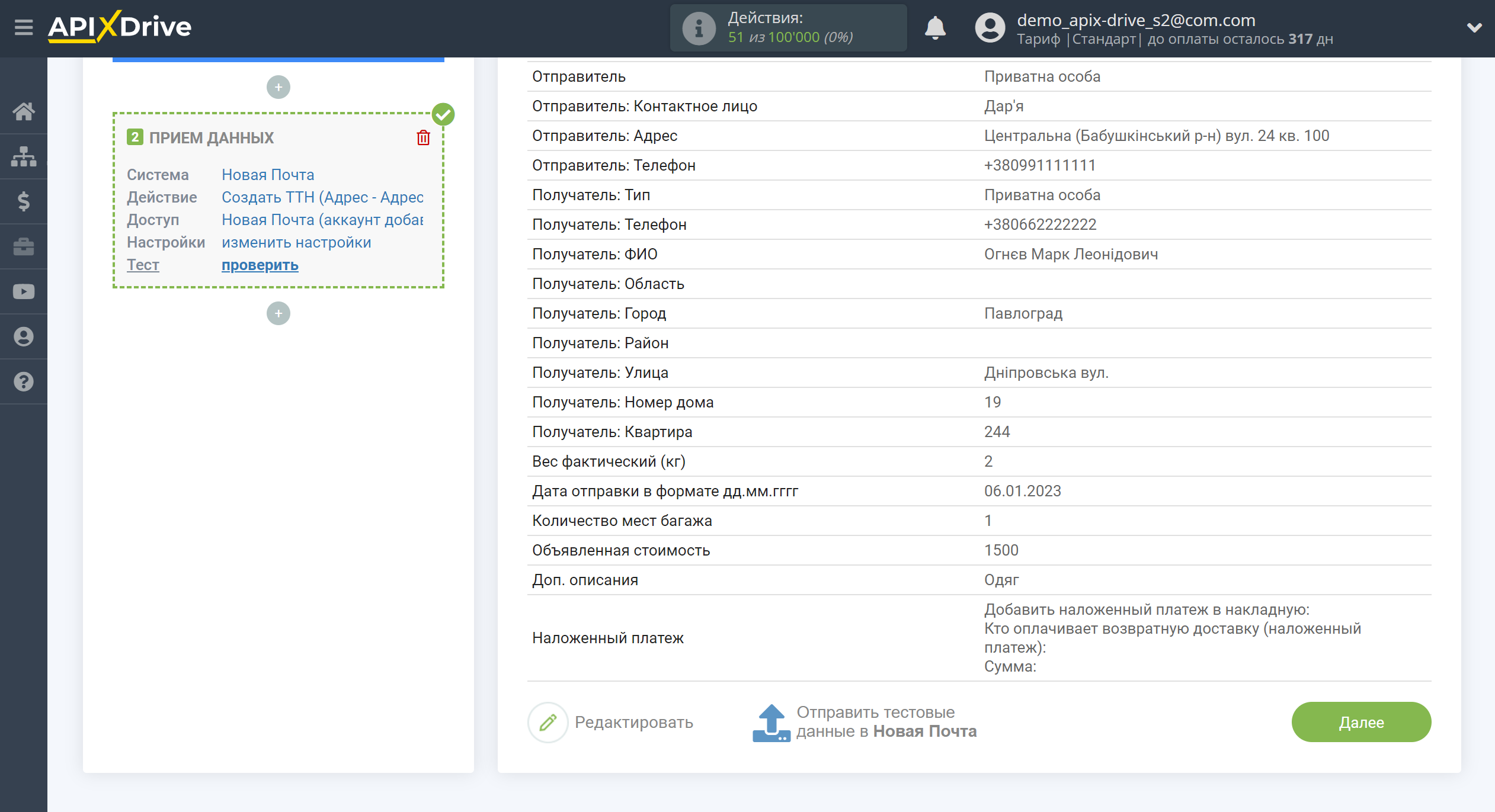
Пример настройки полей и тестовые данные действия "Адрес - Почтомат"
Установив галочку "Автоматически добавлять в реестр" отправленная ТТН согласно полученных данных из системы источника данных будет автоматически добавлена и принята в работу на Новая Почта.
Данные "Отправитель", "Отправитель: Контактное лицо" и "Отправитель: Адрес" заполняются в вашем личном кабинете Новая Почта. Наша система только выводит заполненные вами заранее данные.
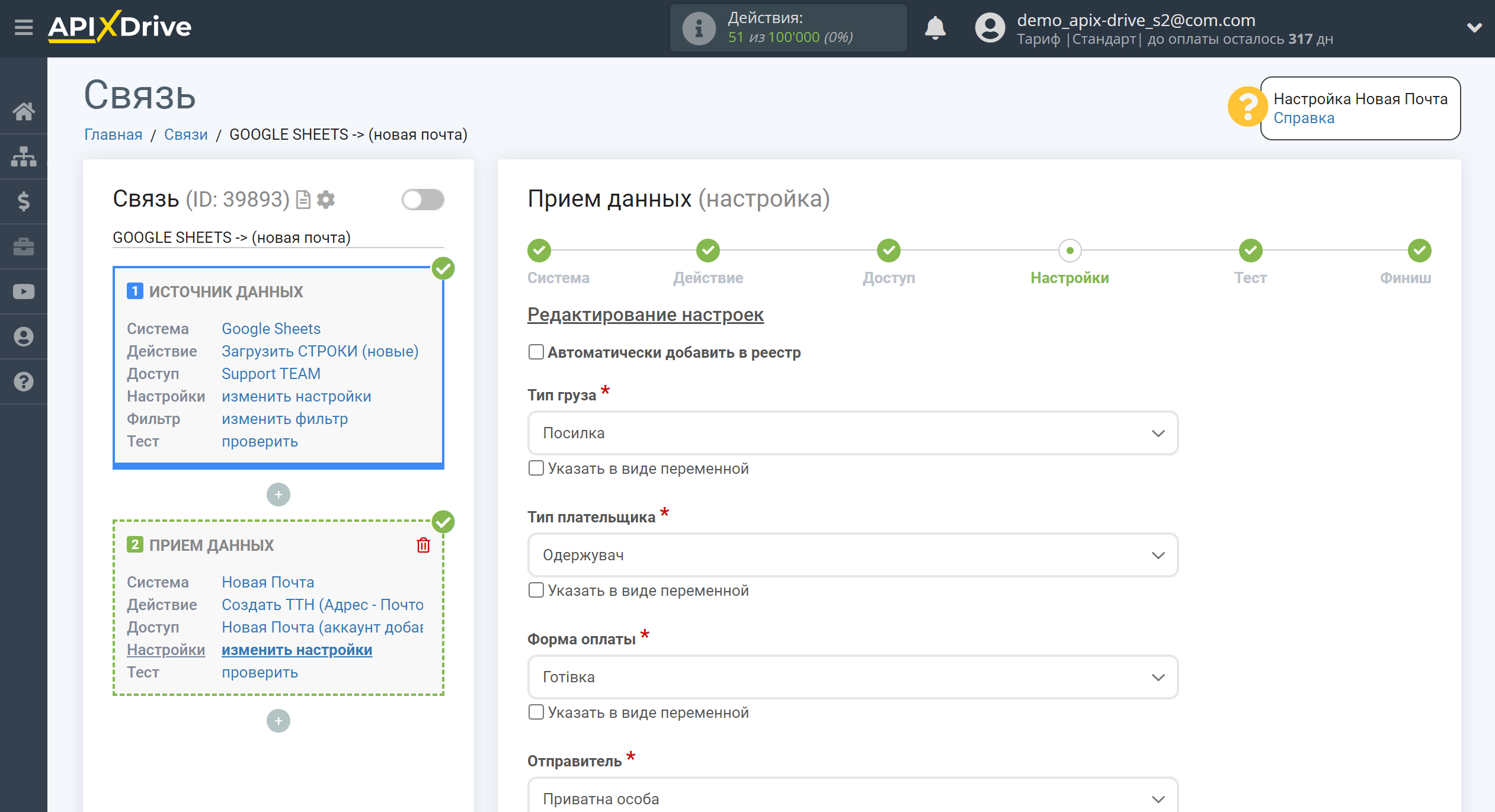
Обратите внимание на формат заполнения телефона и даты.
Если у вас в системе Источника данных телефон всегда указывается в формате "380", допишите вручную в поле телефона +, и выберите необходимое поле Источника данных, в котором содержится номер телефона, как показано на примере.
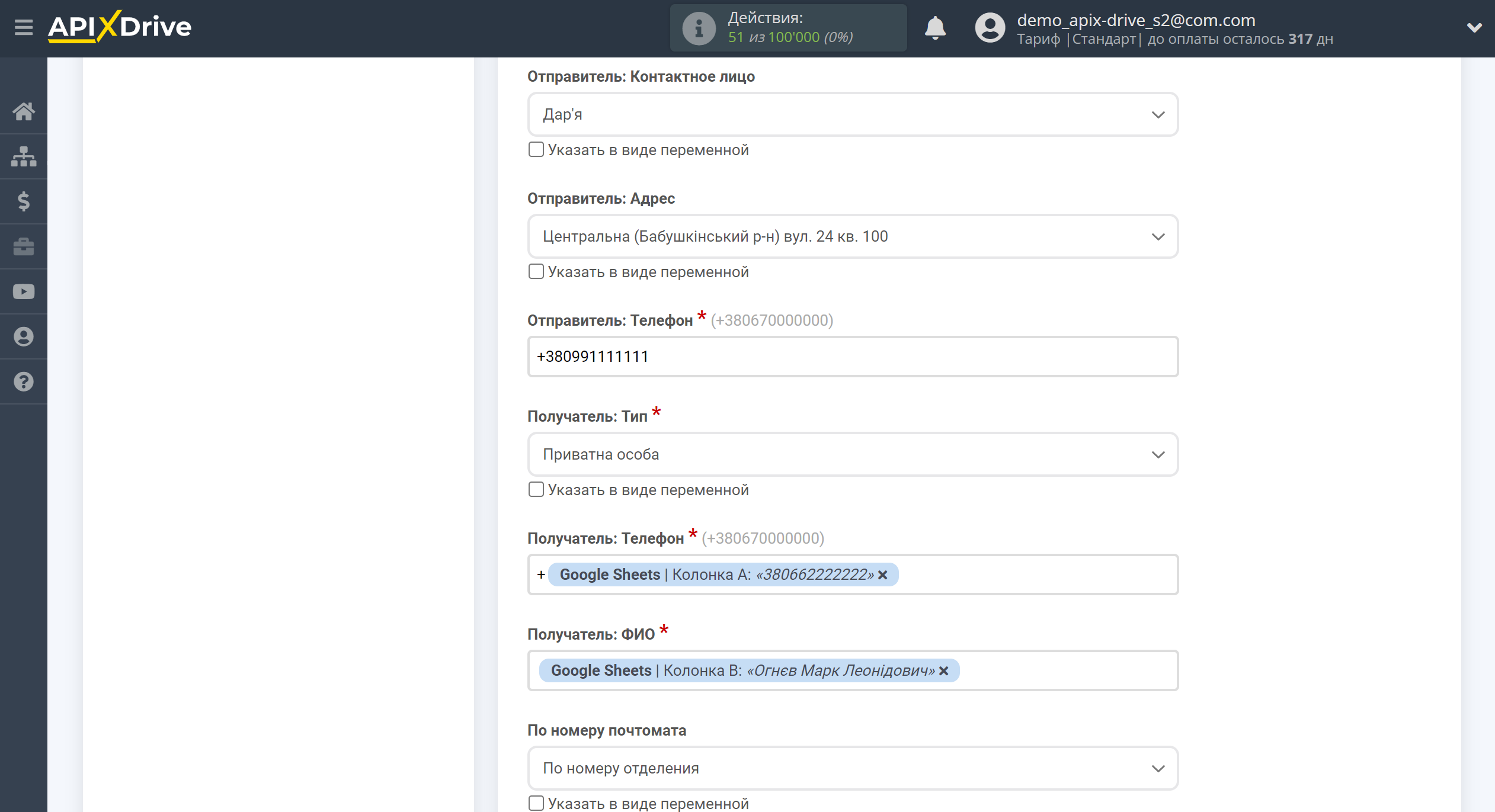
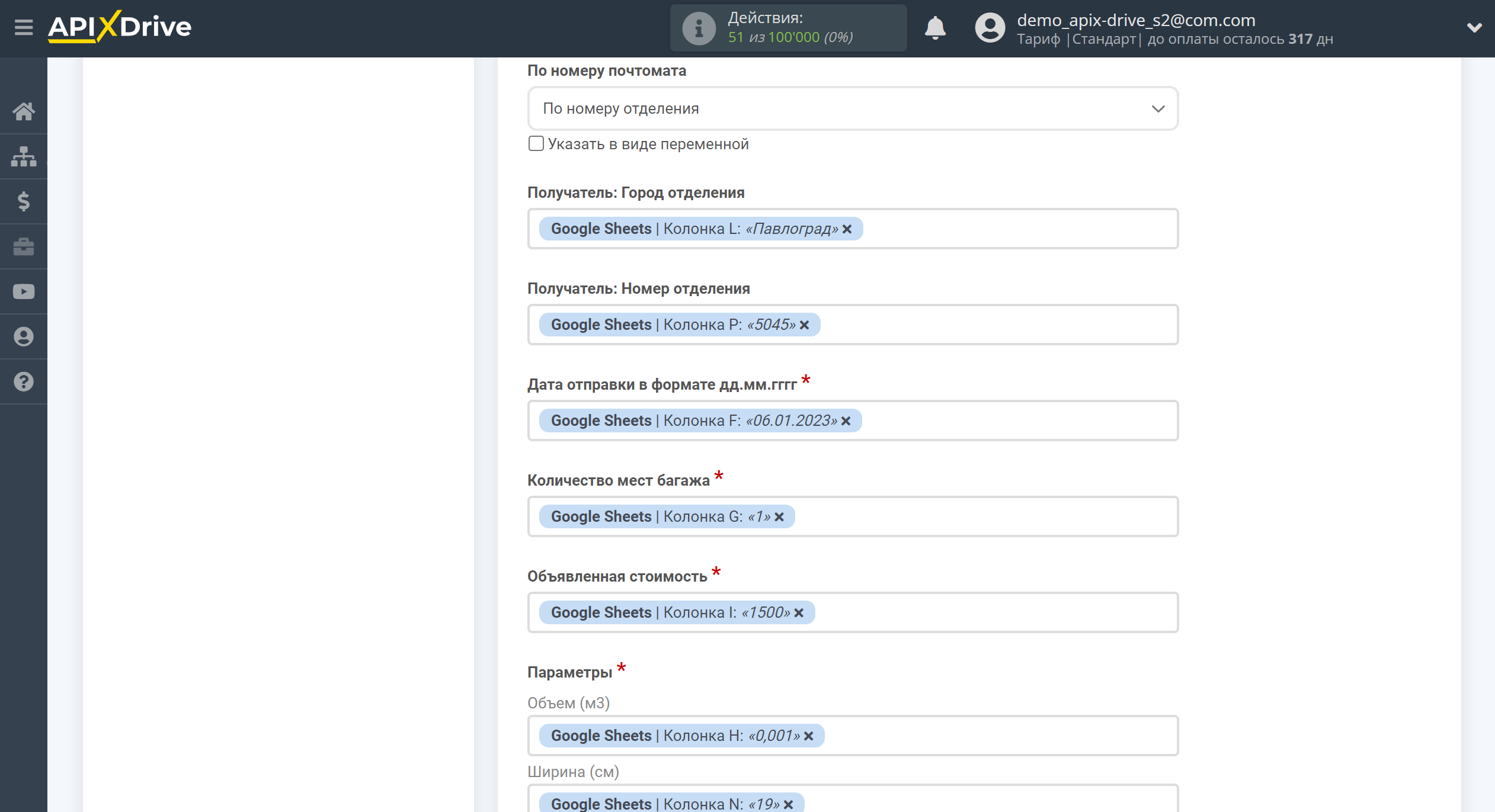
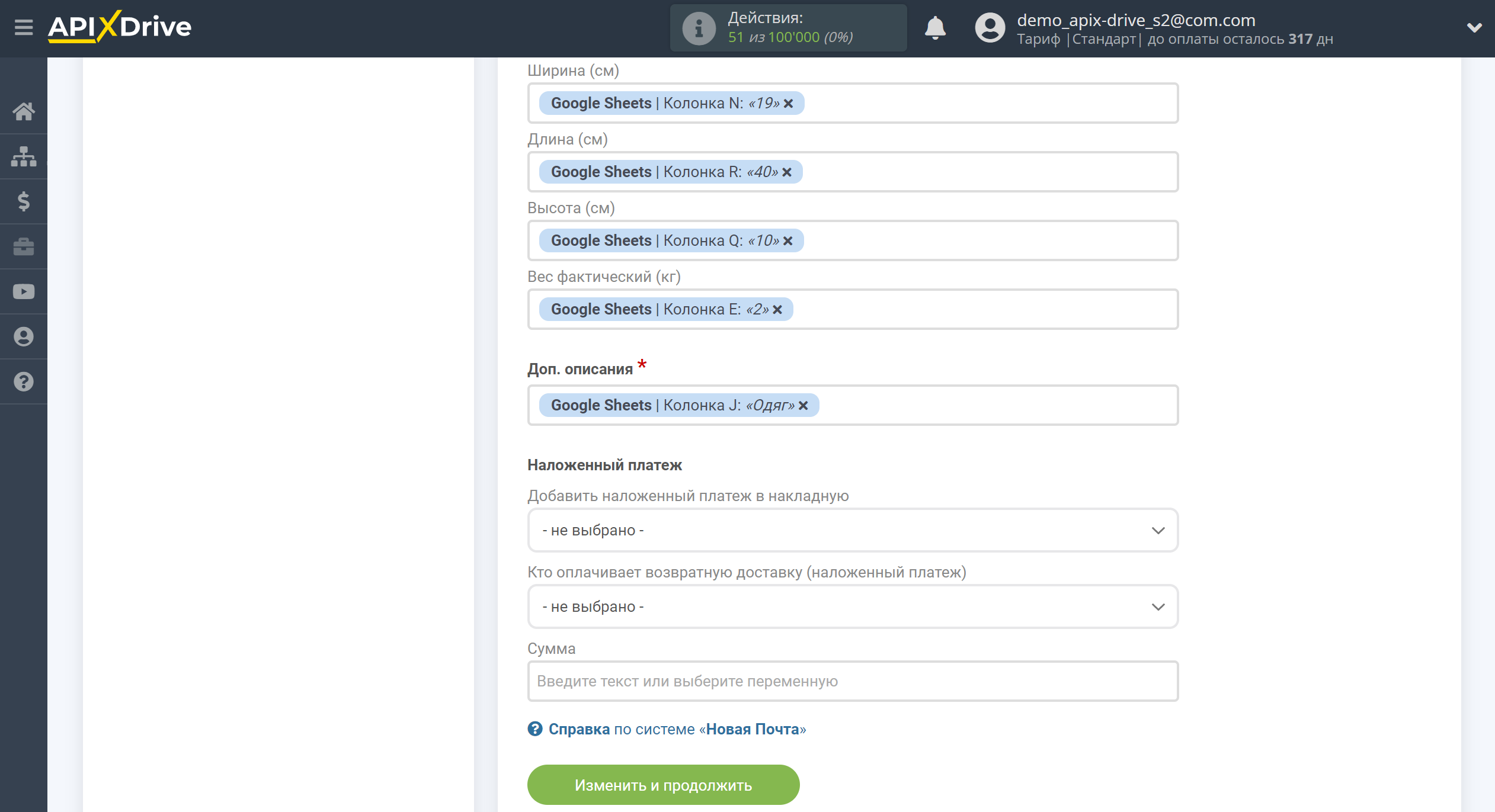
Теперь вы видите тестовые данные, которые необходимо проверить на соответствие полей Новая Почта и данных, которые вы в них будете передавать. Если что-то не устраивает вернитесь на шаг назад и сделайте изменения.
Кликните "Отправить тестовые данные в Новая Почта" и убедитесь, что тестовая ТТН была создана в вашем личном кабинете Новая Почта в разделе "ЕН".
Здесь вы сможете ознакомиться с ошибками и их расшифровкой - https://developers.novaposhta.ua/listerrorscodes?page=1
Если вас все устраивает кликните "Далее".
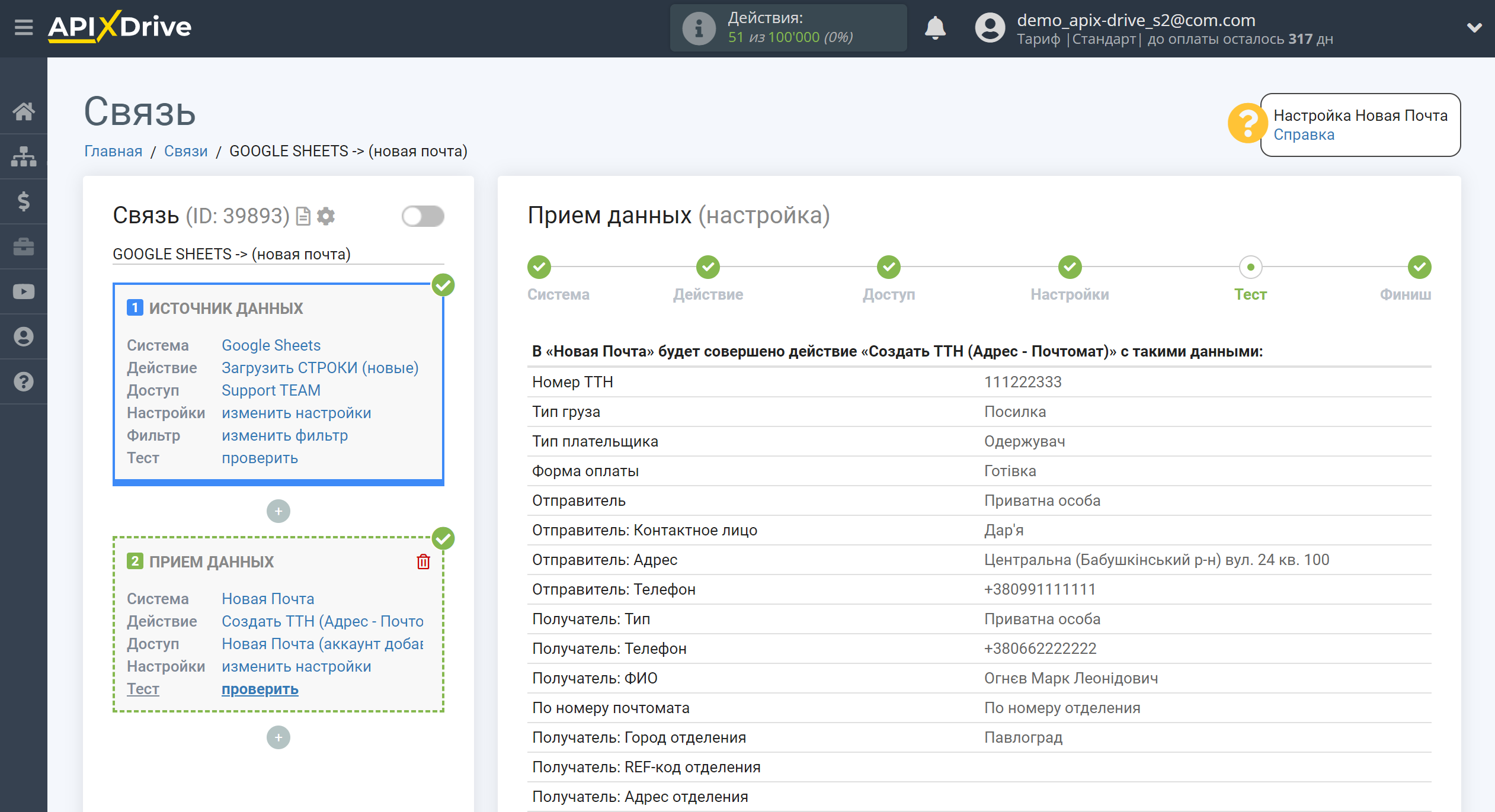
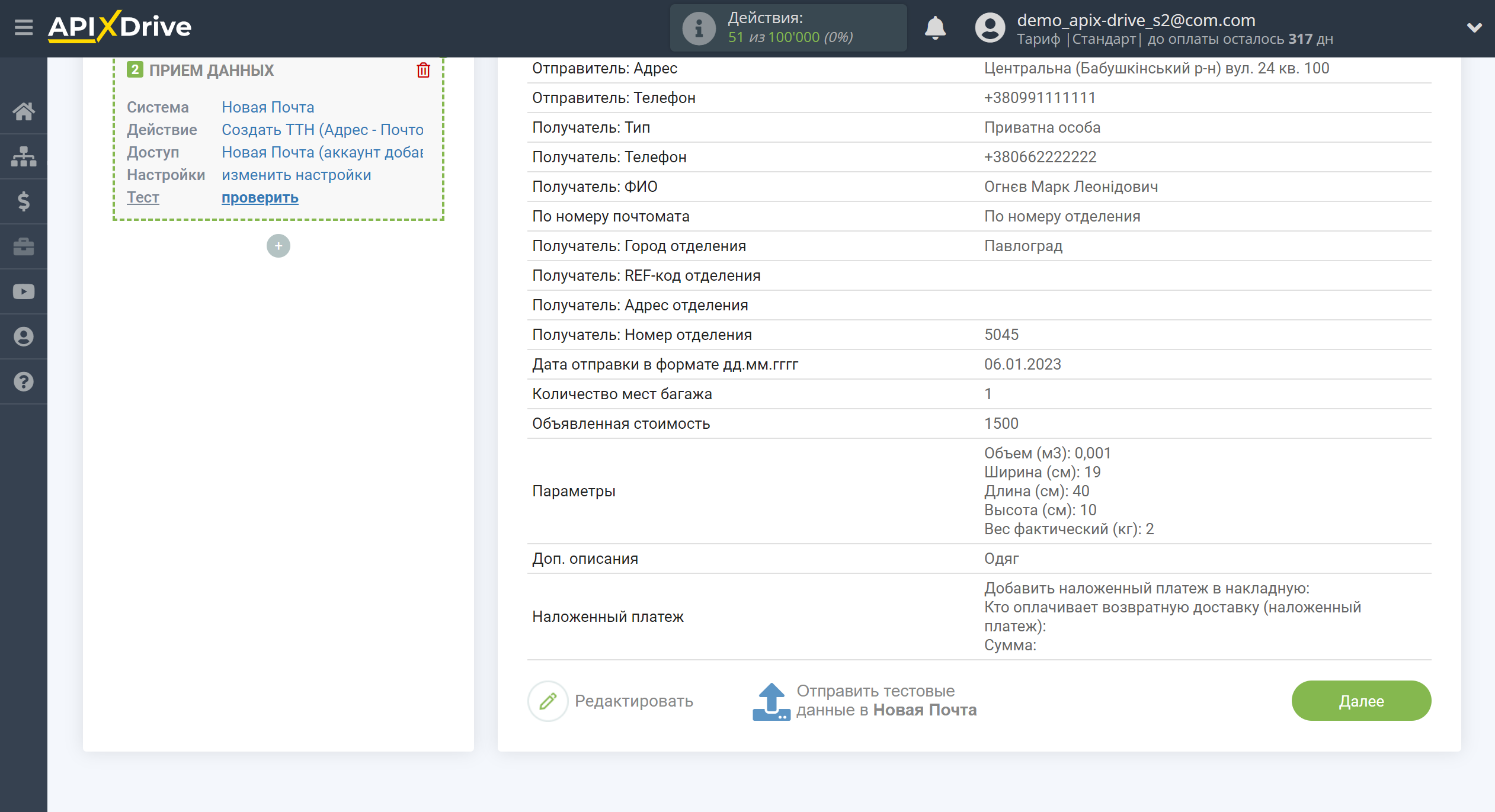
Пример настройки полей и тестовые данные действия "Отделение - Почтомат"
Установив галочку "Автоматически добавлять в реестр" отправленная ТТН согласно полученных данных из системы источника данных будет автоматически добавлена и принята в работу на Новая Почта.
Данные "Отправитель", "Отправитель: Контактное лицо" и "Отправитель: Адрес" заполняются в вашем личном кабинете Новая Почта. Наша система только выводит заполненные вами заранее данные.
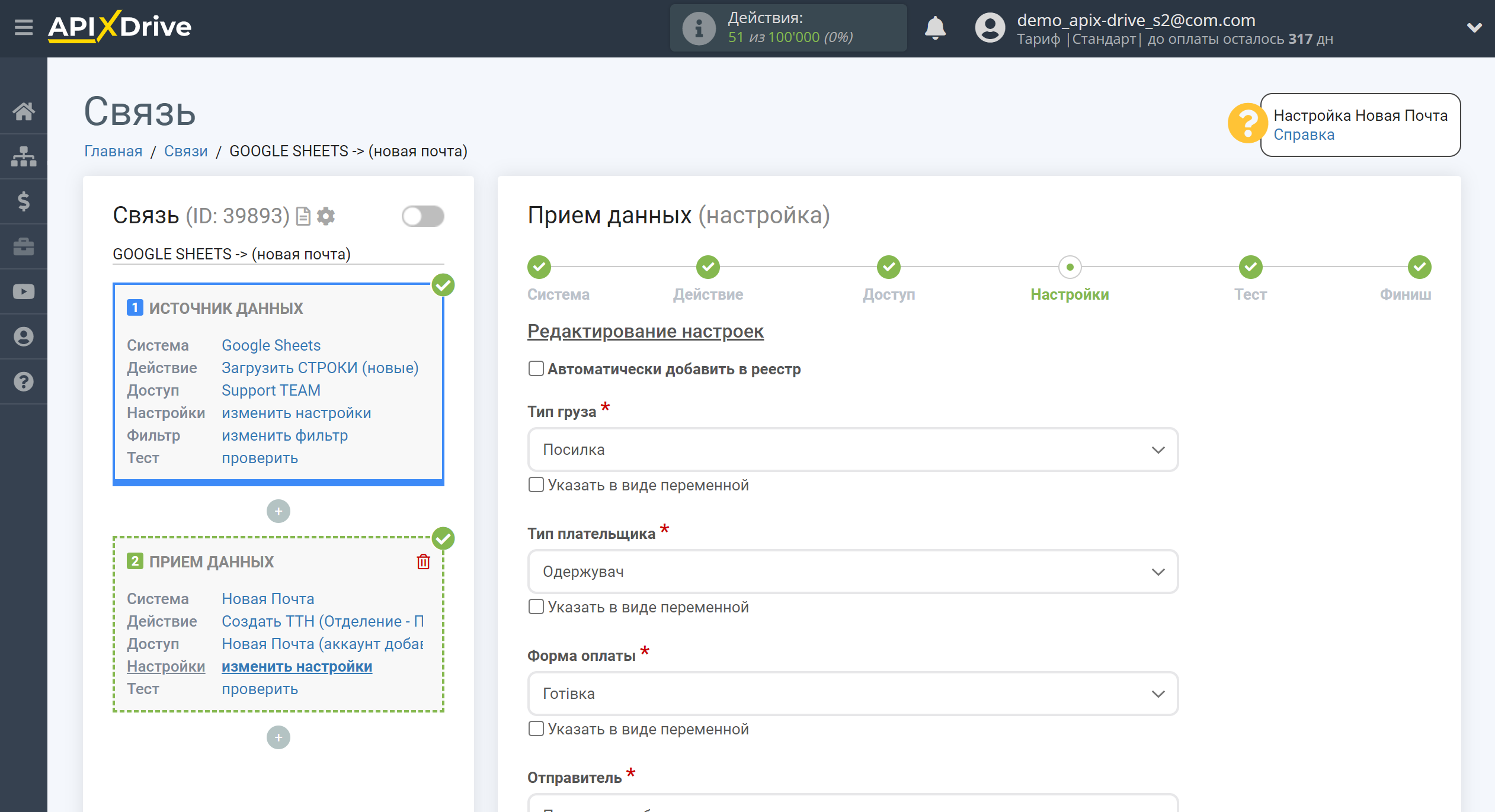
Обратите внимание на формат заполнения телефона и даты.
Если у вас в системе Источника данных телефон всегда указывается в формате "380", допишите вручную в поле телефона +, и выберите необходимое поле Источника данных, в котором содержится номер телефона, как показано на примере.
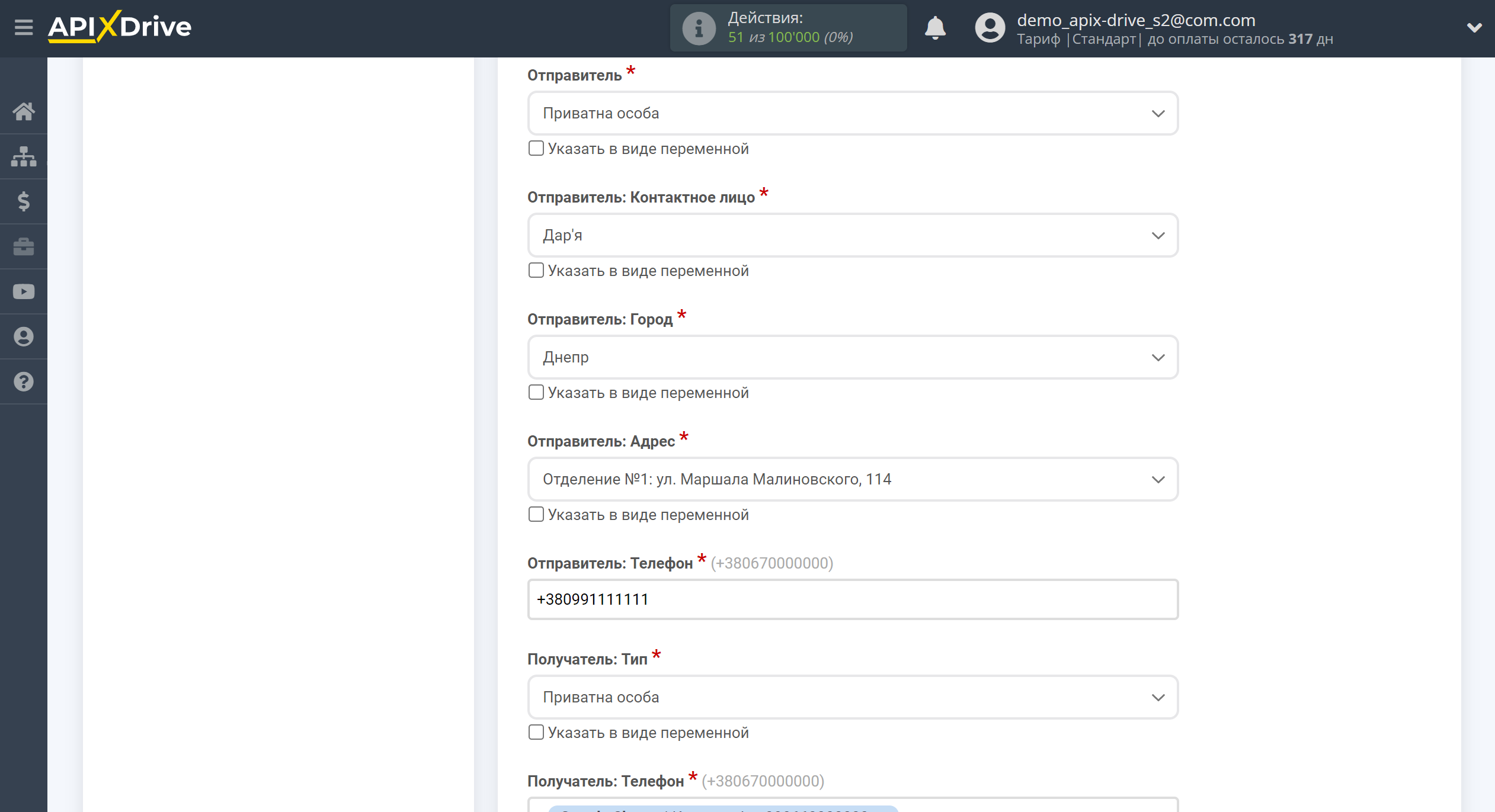
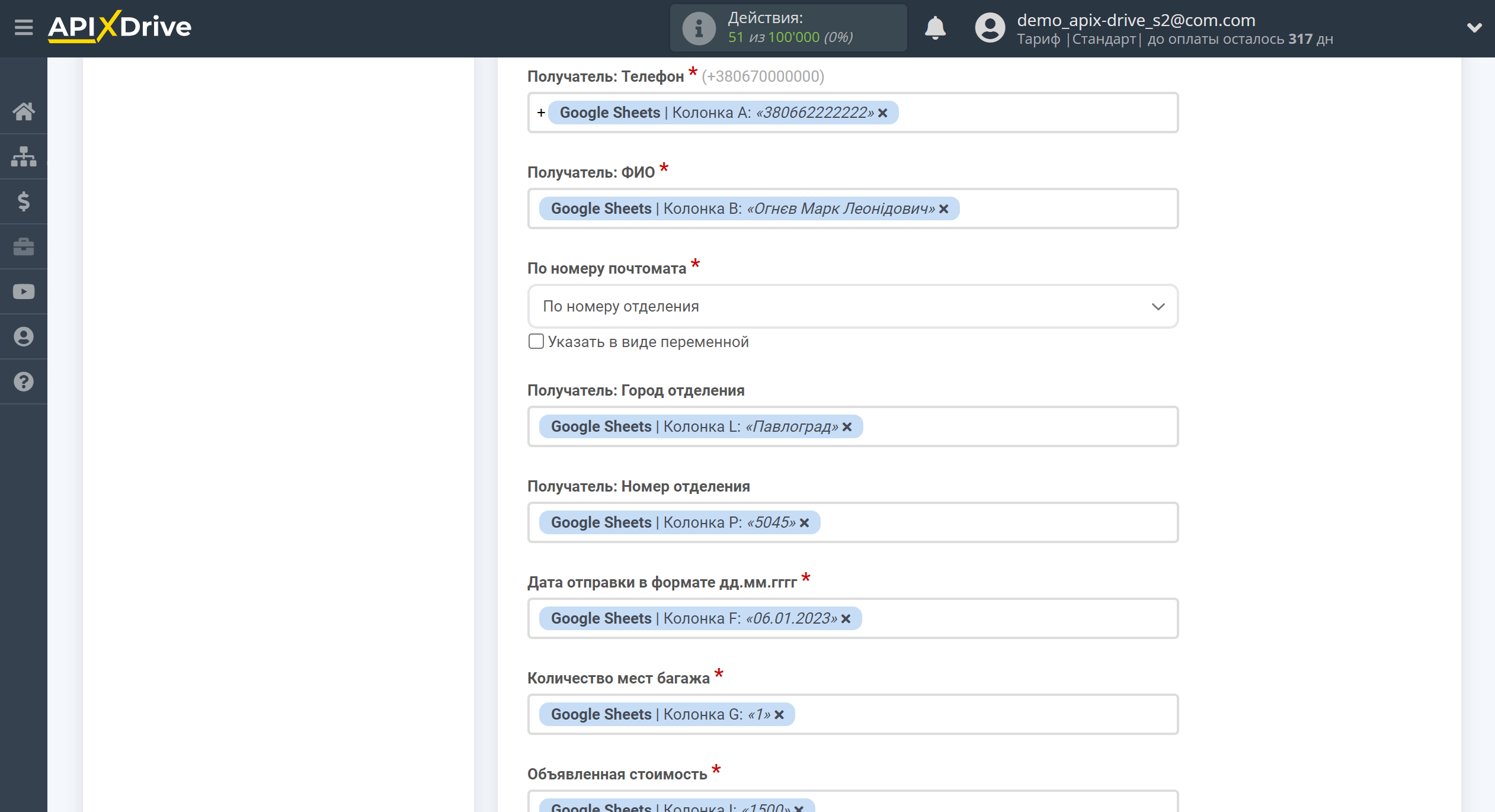
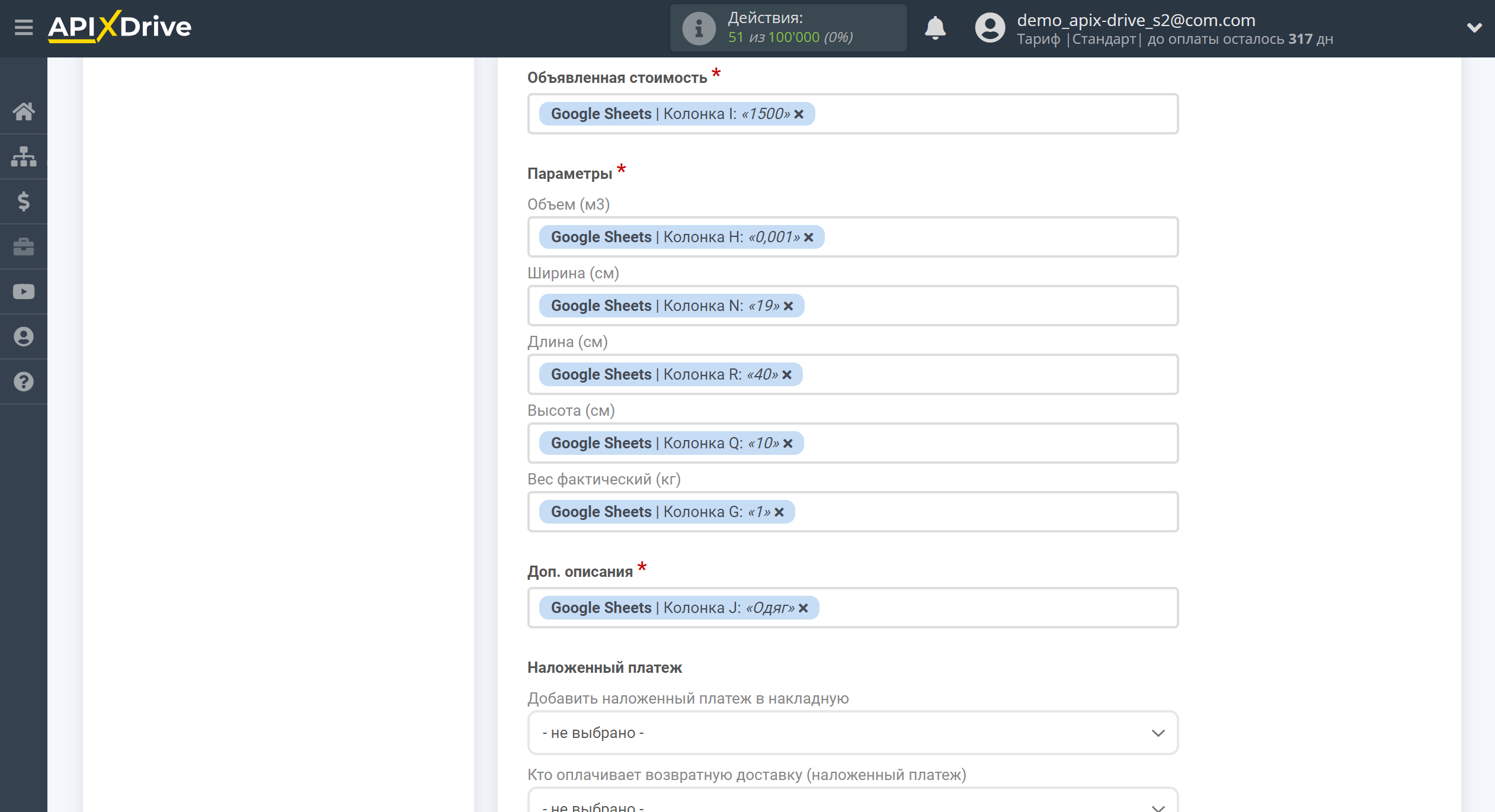
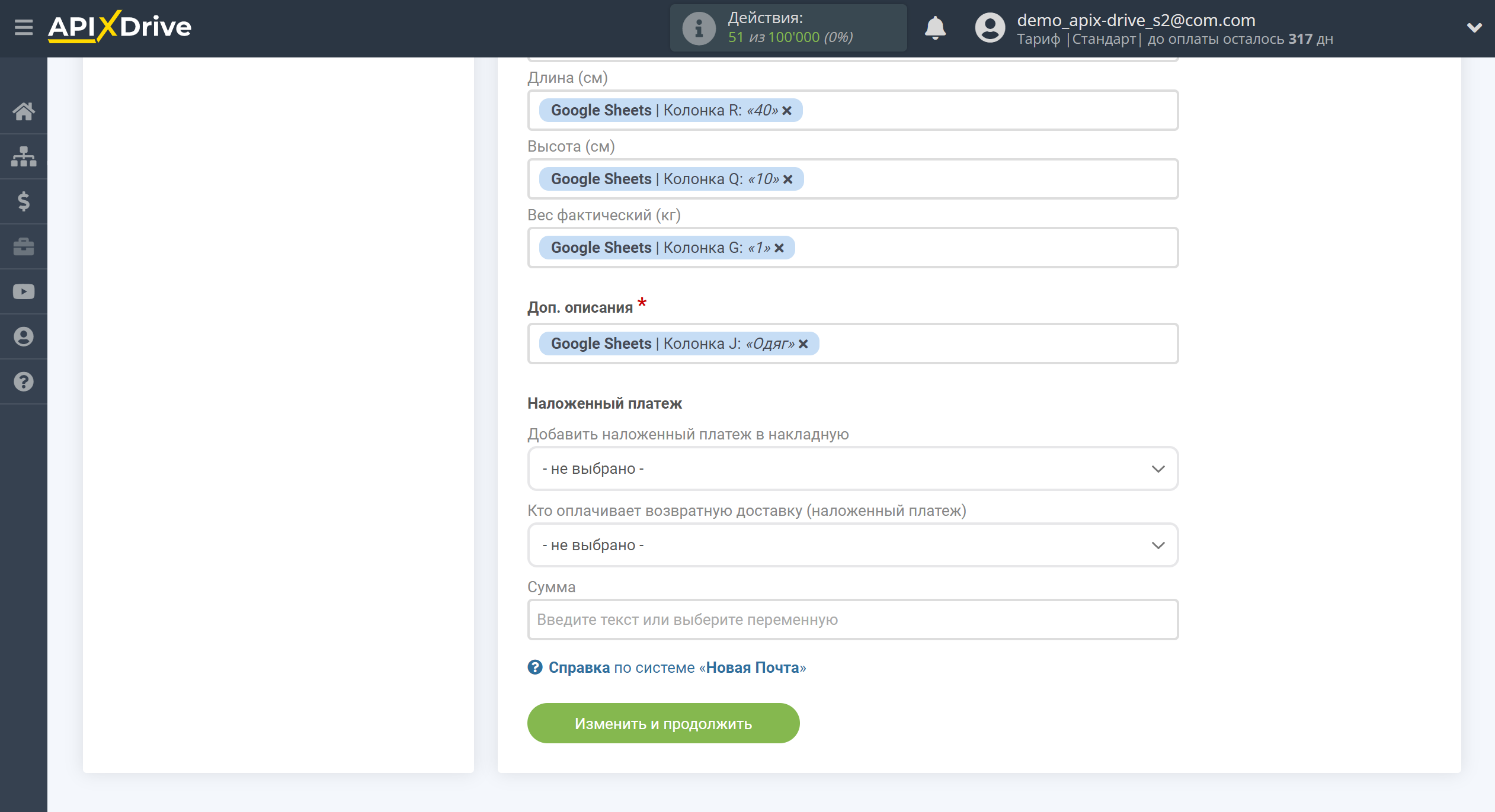
Теперь вы видите тестовые данные, которые необходимо проверить на соответствие полей Новая Почта и данных, которые вы в них будете передавать. Если что-то не устраивает вернитесь на шаг назад и сделайте изменения.
Кликните "Отправить тестовые данные в Новая Почта" и убедитесь, что тестовая ТТН была создана в вашем личном кабинете Новая Почта в разделе "ЕН".
Здесь вы сможете ознакомиться с ошибками и их расшифровкой - https://developers.novaposhta.ua/listerrorscodes?page=1
Если вас все устраивает кликните "Далее".
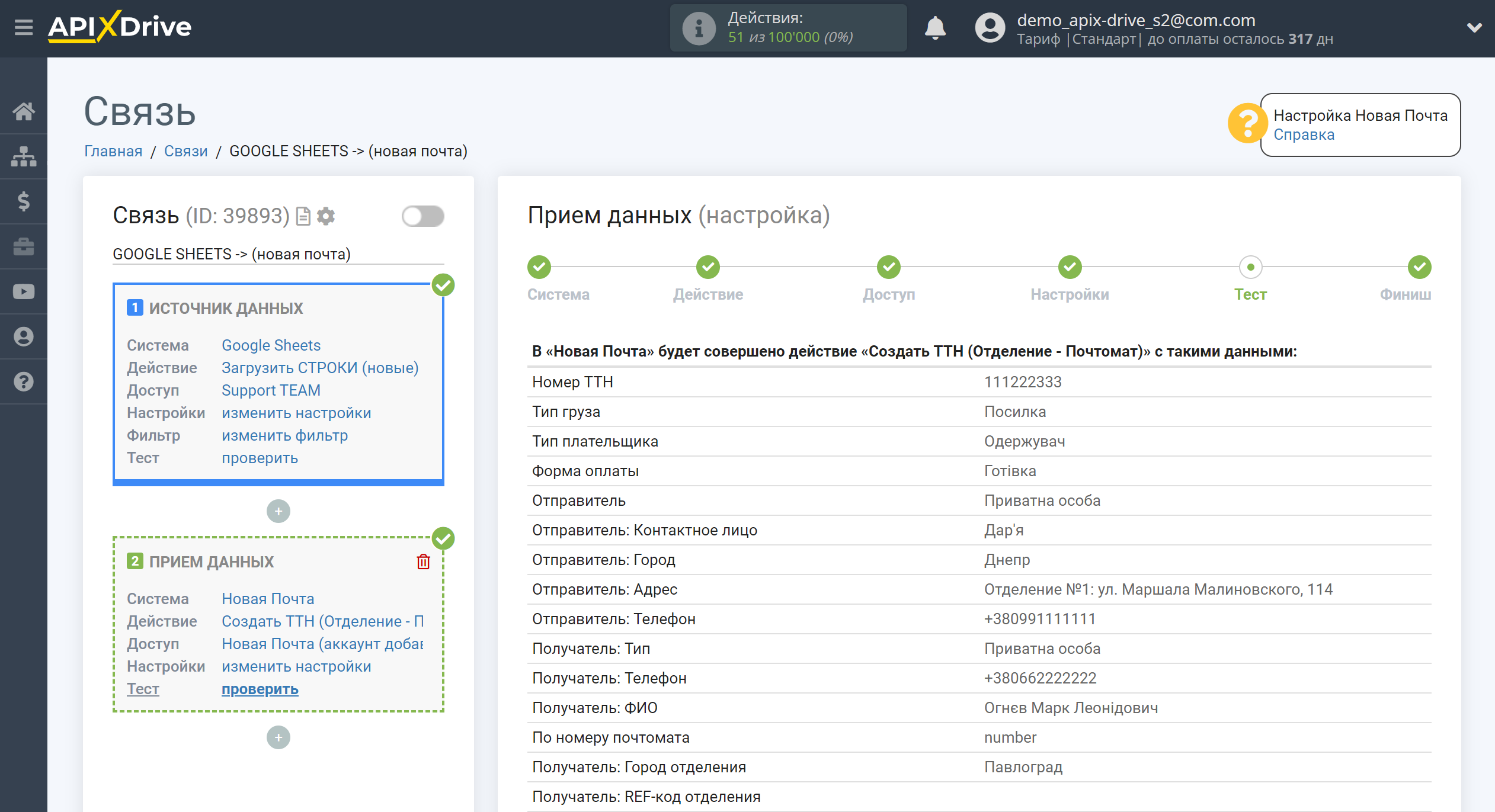
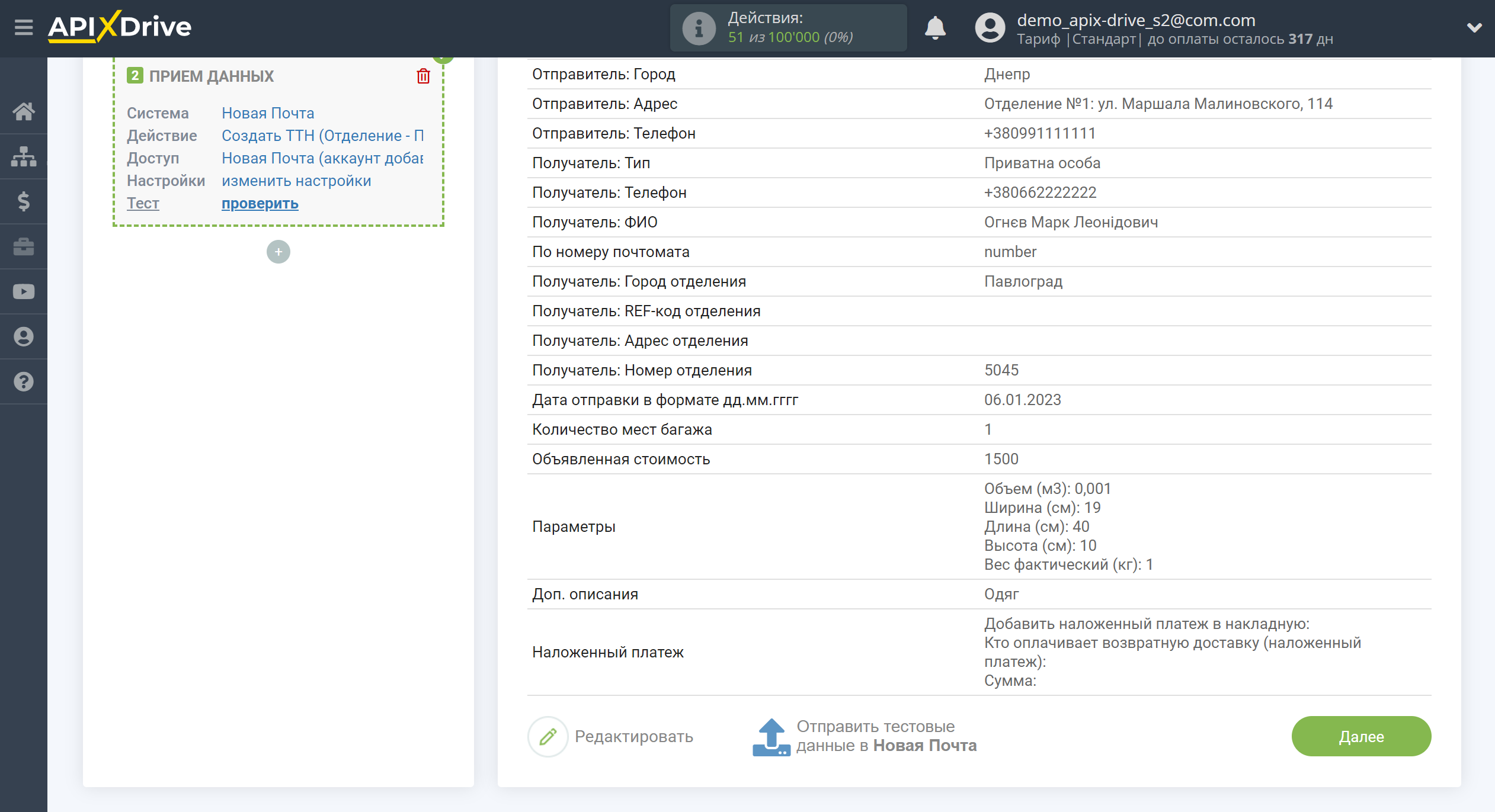
Настройка передачи созданной ТТН в другие системы
Вы можете настроить, чтобы после генерации новой ТТН в Новой Почте номер накладной передавался в соответствующее поле другой системы.
Для этого необходимо после Приема данных Новая Почта добавить еще один Прием данных для приема номера ТТН.
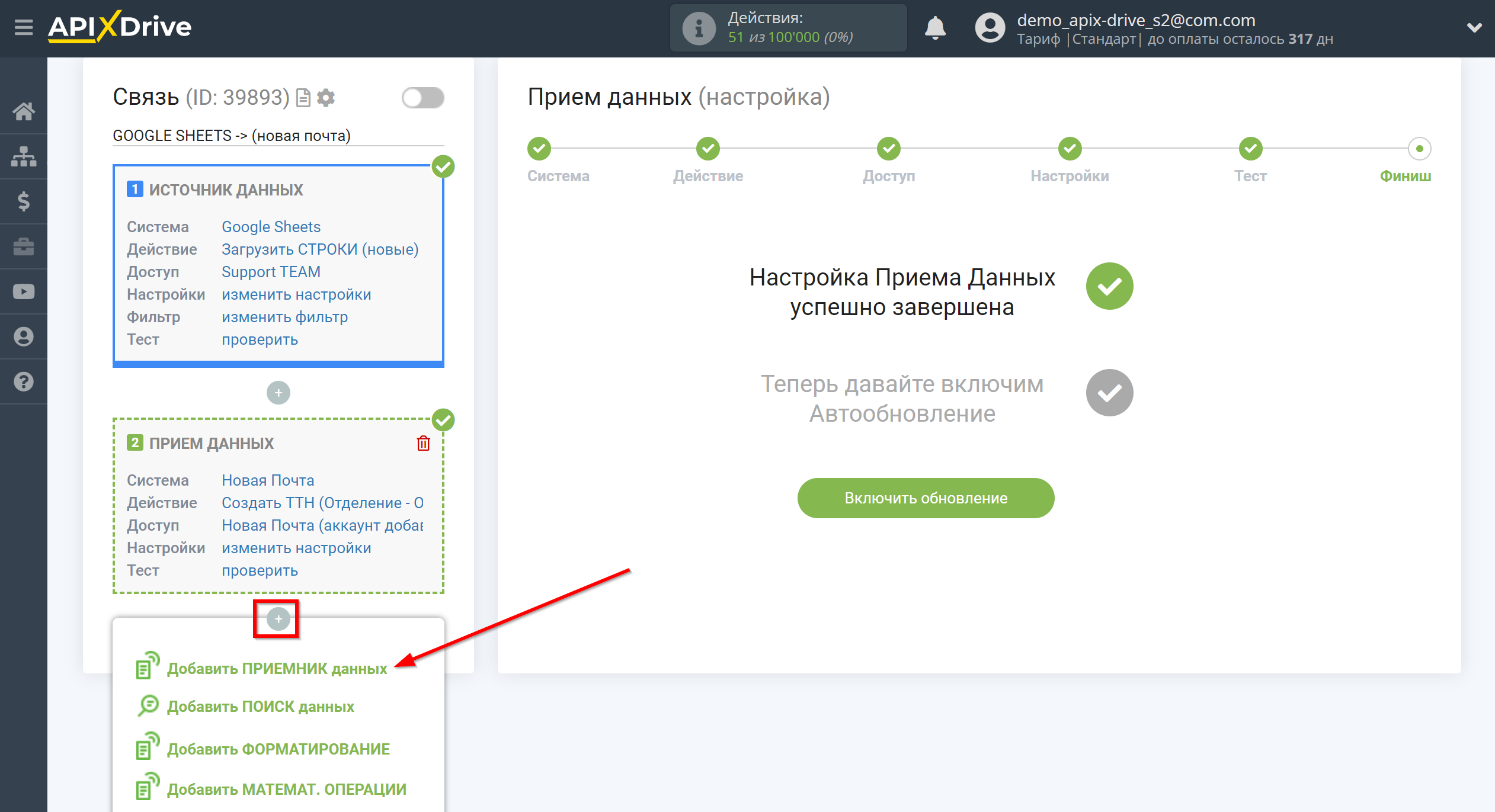
Далее, указываете систему, в которую нужно передавать номер ТТН. Мы покажем настройку передачи ТТН на примере Google Sheets.
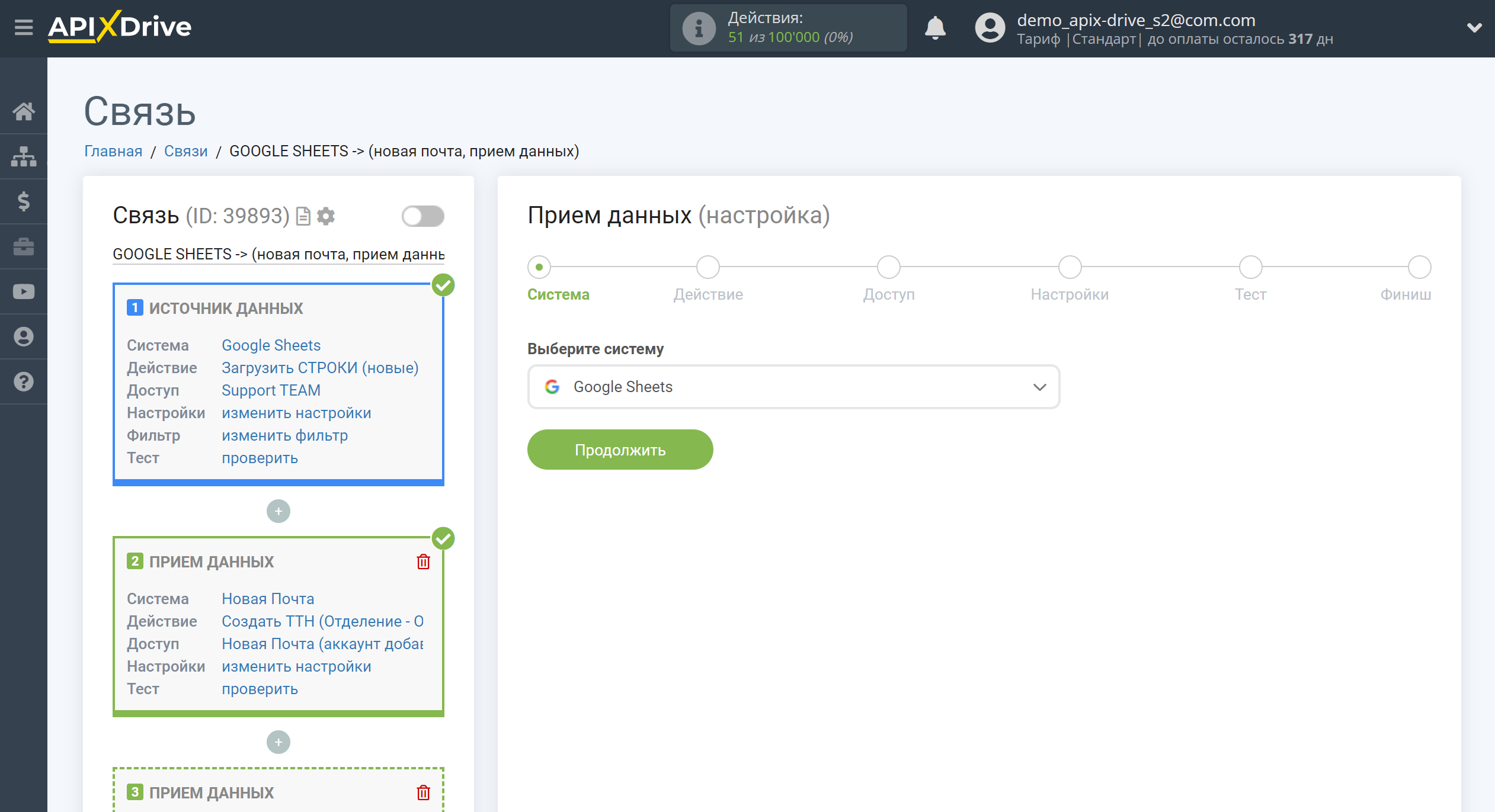
При выборе действия Добавить строчку будет создаваться новая строка с номером ТТН. Если указать Обновить строку и далее в настройках указать колонку для поиска, например телефон, то становится возможным записывать номер ТТН в соответствующую строку откуда брались данные для генерации ТТН.
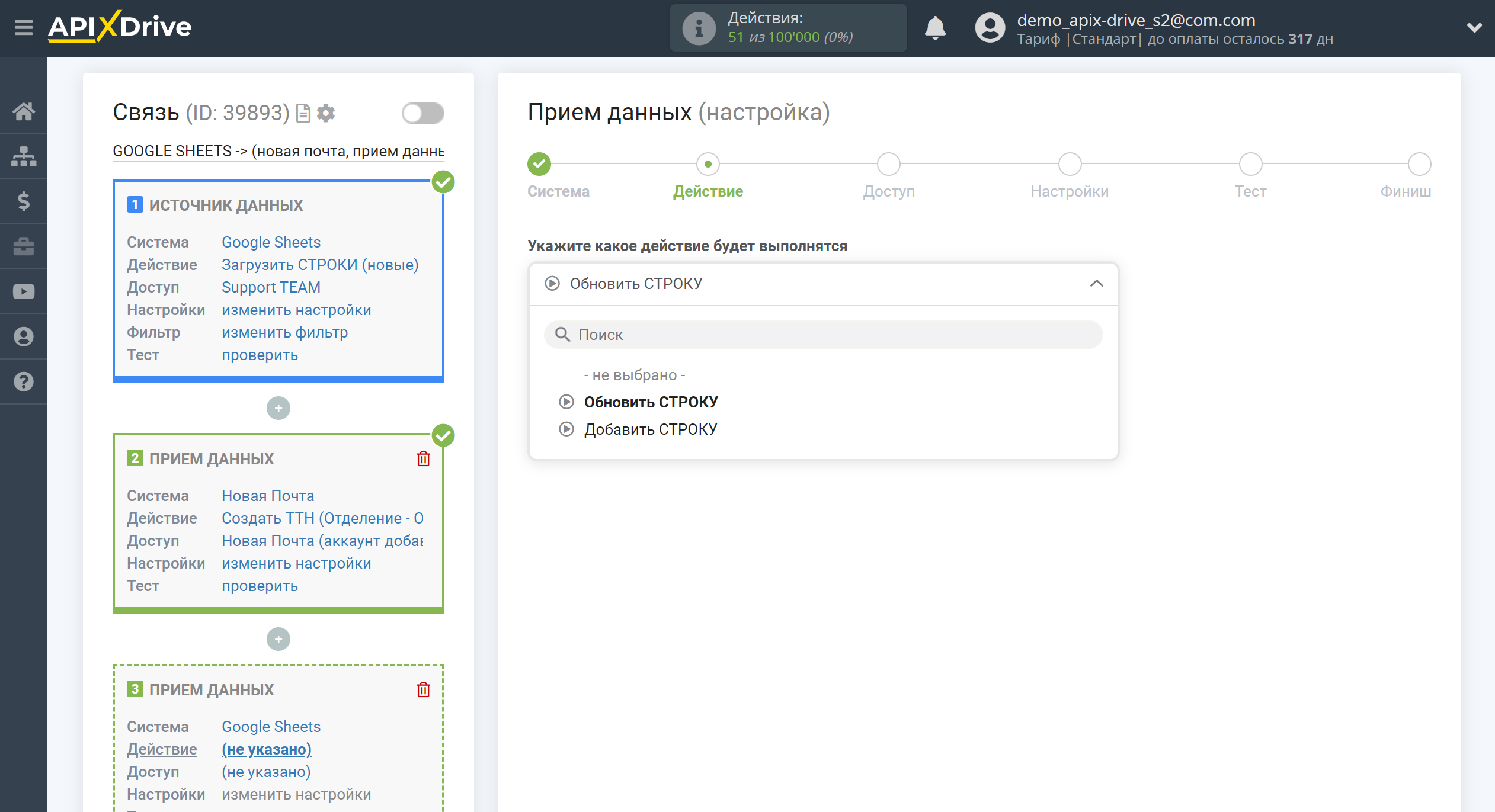
Если вы передаете ТТН в ту же систему, из которой брали данные для ее генерации, то просто выберите уже подключенный аккаунт в выпадающем списке.
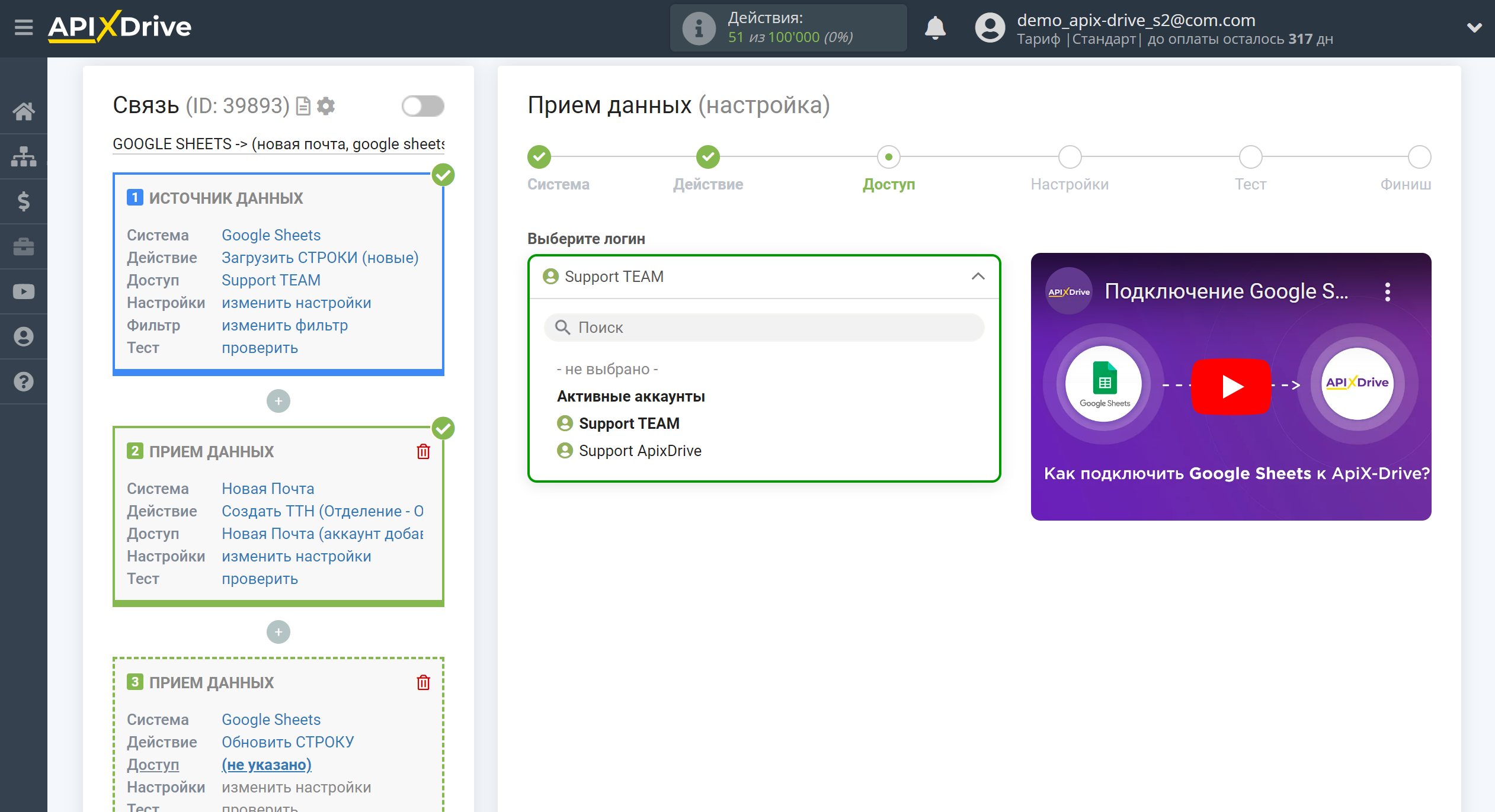
Далее, укажите таблицу и лист куда записывать созданный номер ТТН.
В колонке для поиска выберете колонку, по которой будет осуществяться поиск для обновления строки, в нашем примере мы назначили Колонку А, в которой у нас указан номер телефона получателя.
Для Битрикс24 или AmoCRM нужно будет назначить в поле ID сделки из выпадающего списка поле, в котором содержится ID сделки.
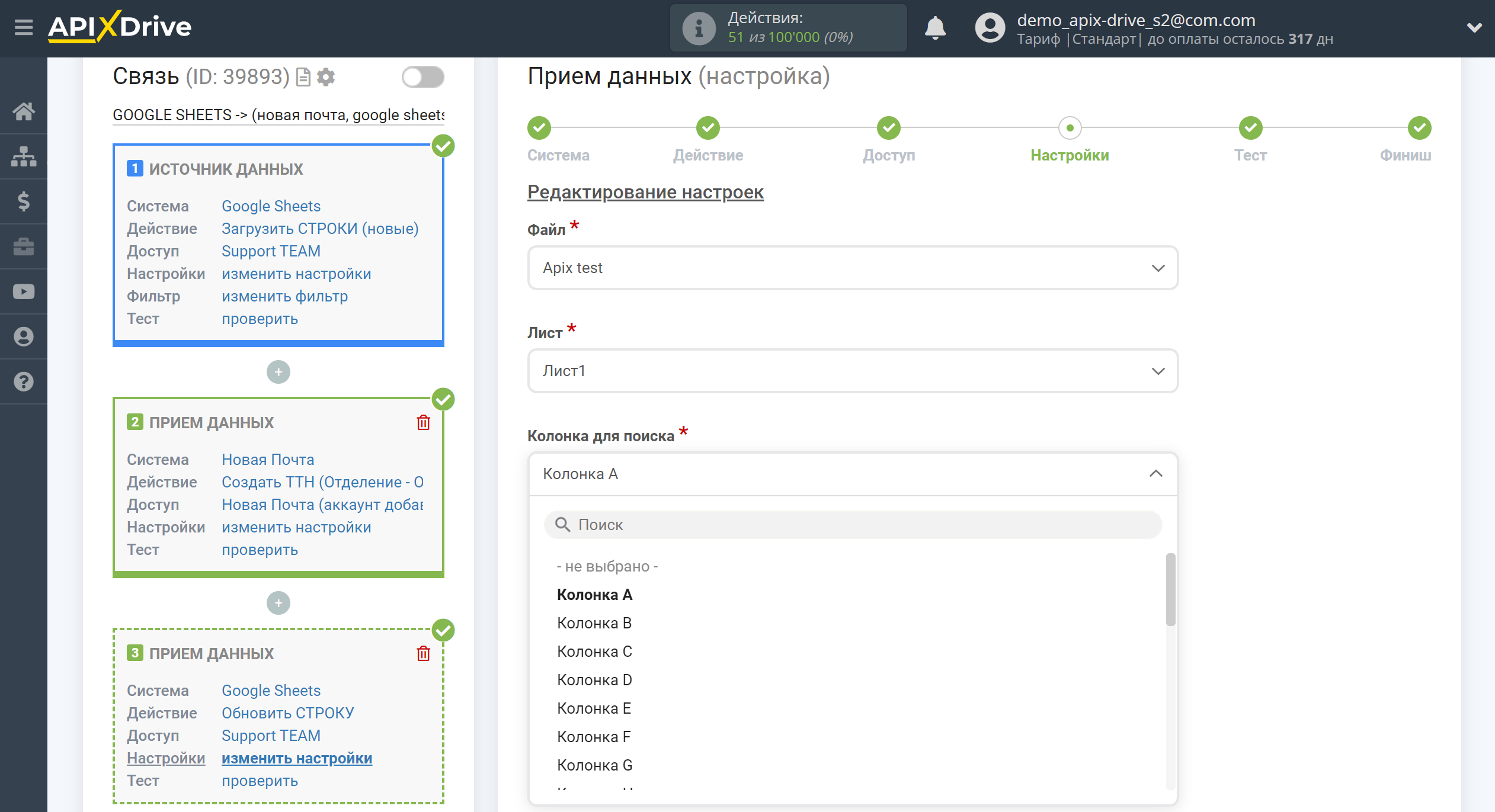
В другую нужную вам колонку назначьте из выпадающего списка номер ТТН, который будет передан непосредственно при генерации. В нашем случае мы выбрали Колонку К, потому что это первая пустая колонка в нашей строке.
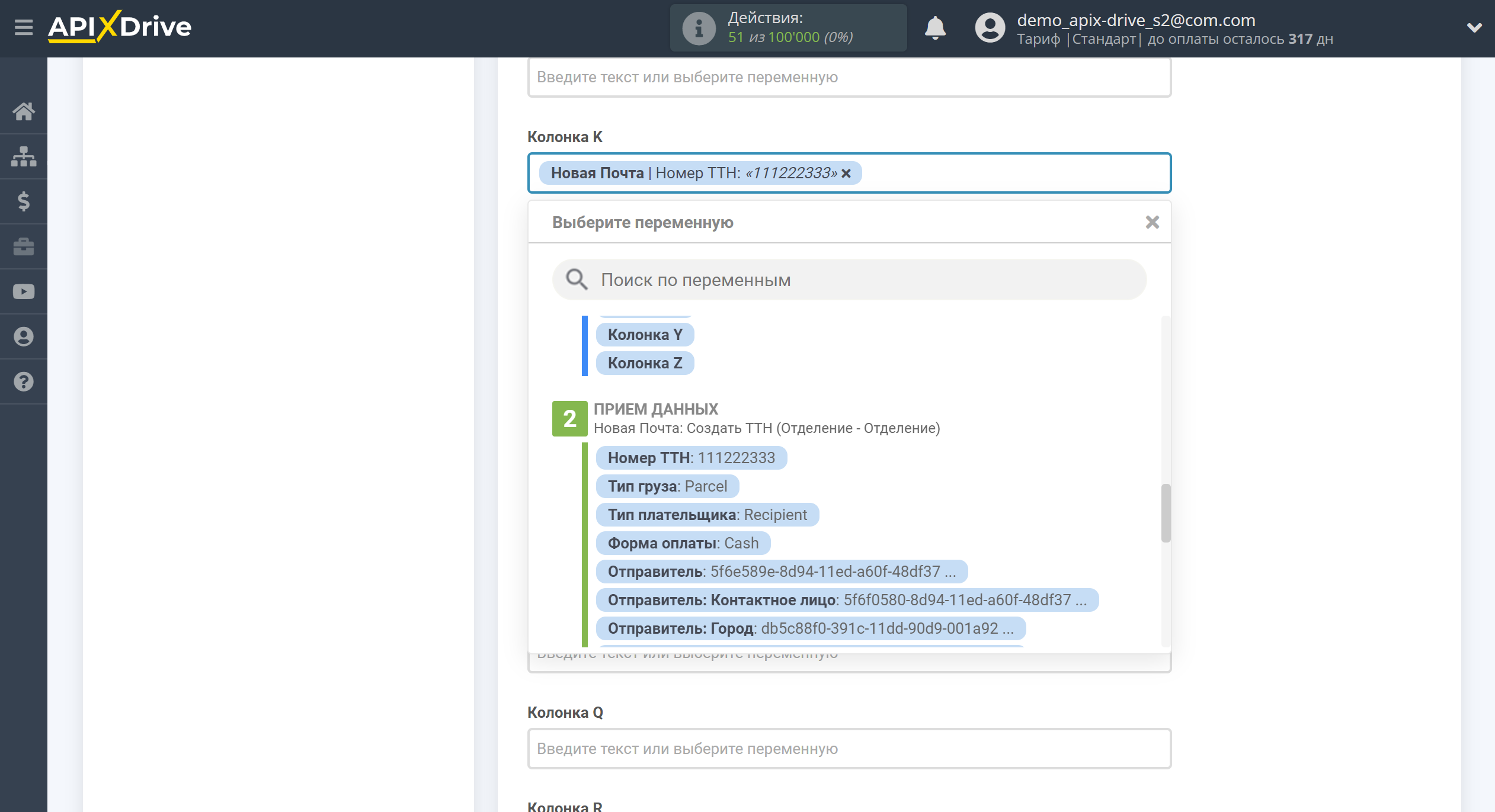
Теперь вы видите тестовые данные, но отправлять их не нужно, т.к. номер ТТН будет передаваться непосредственно в момент срабатывания связи.
Здесь вы сможете ознакомиться с ошибками и их расшифровкой - https://developers.novaposhta.ua/listerrorscodes?page=1
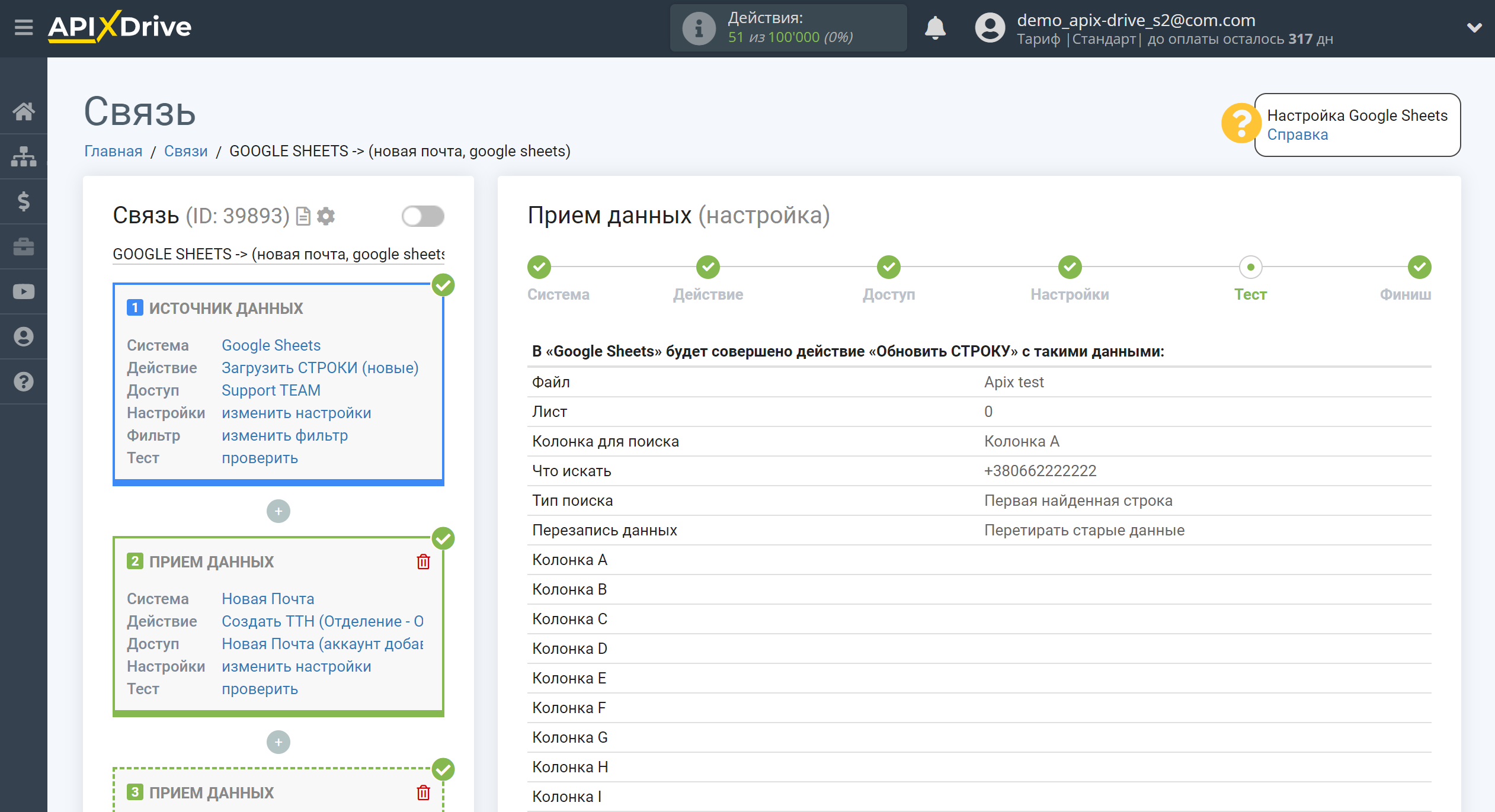
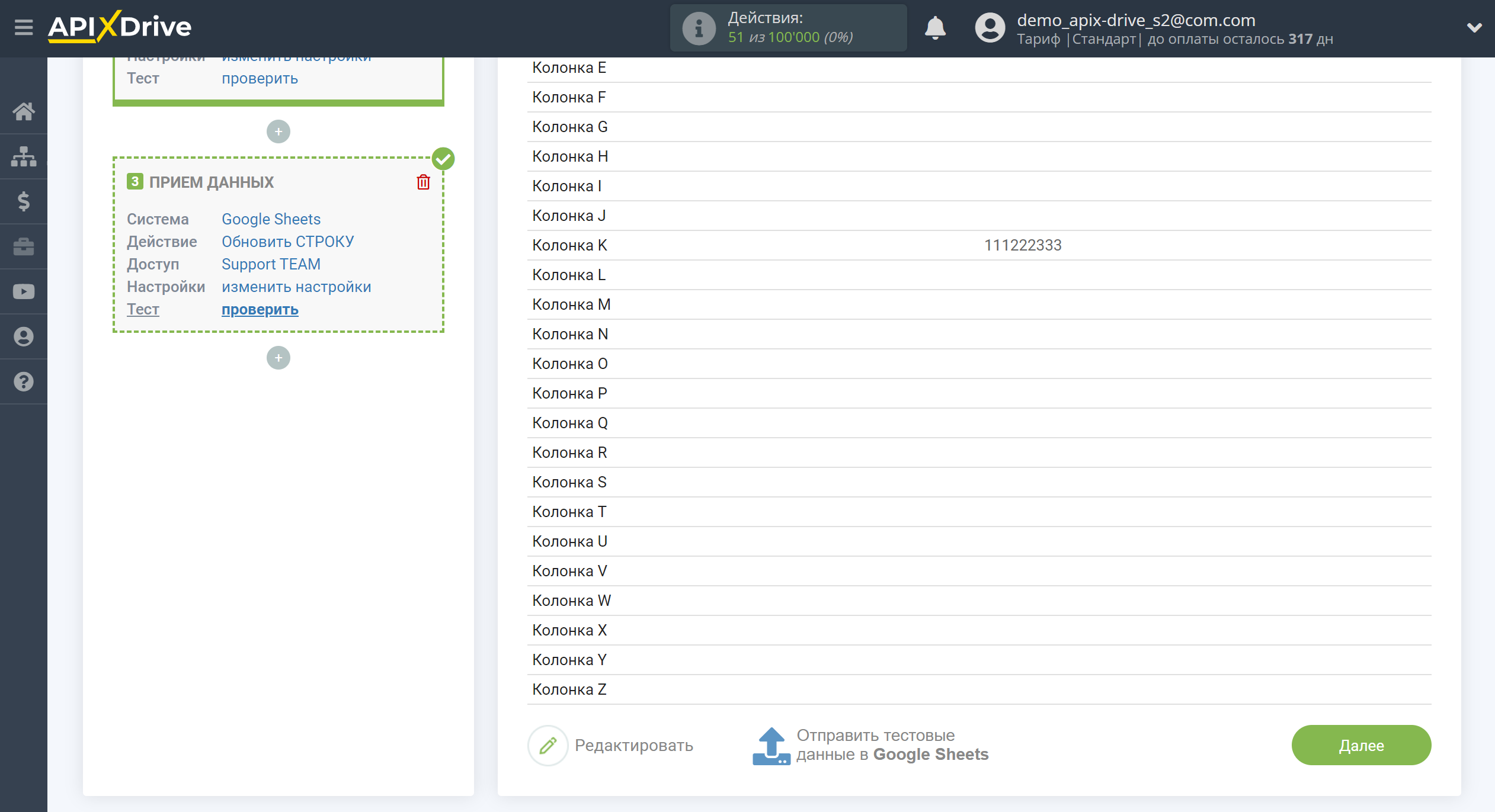
На этом настройка Приема данных завершена!
Теперь можете приступить к выбору интервала обновления и включению автообновления.
Для этого кликните "Включить автообновление".
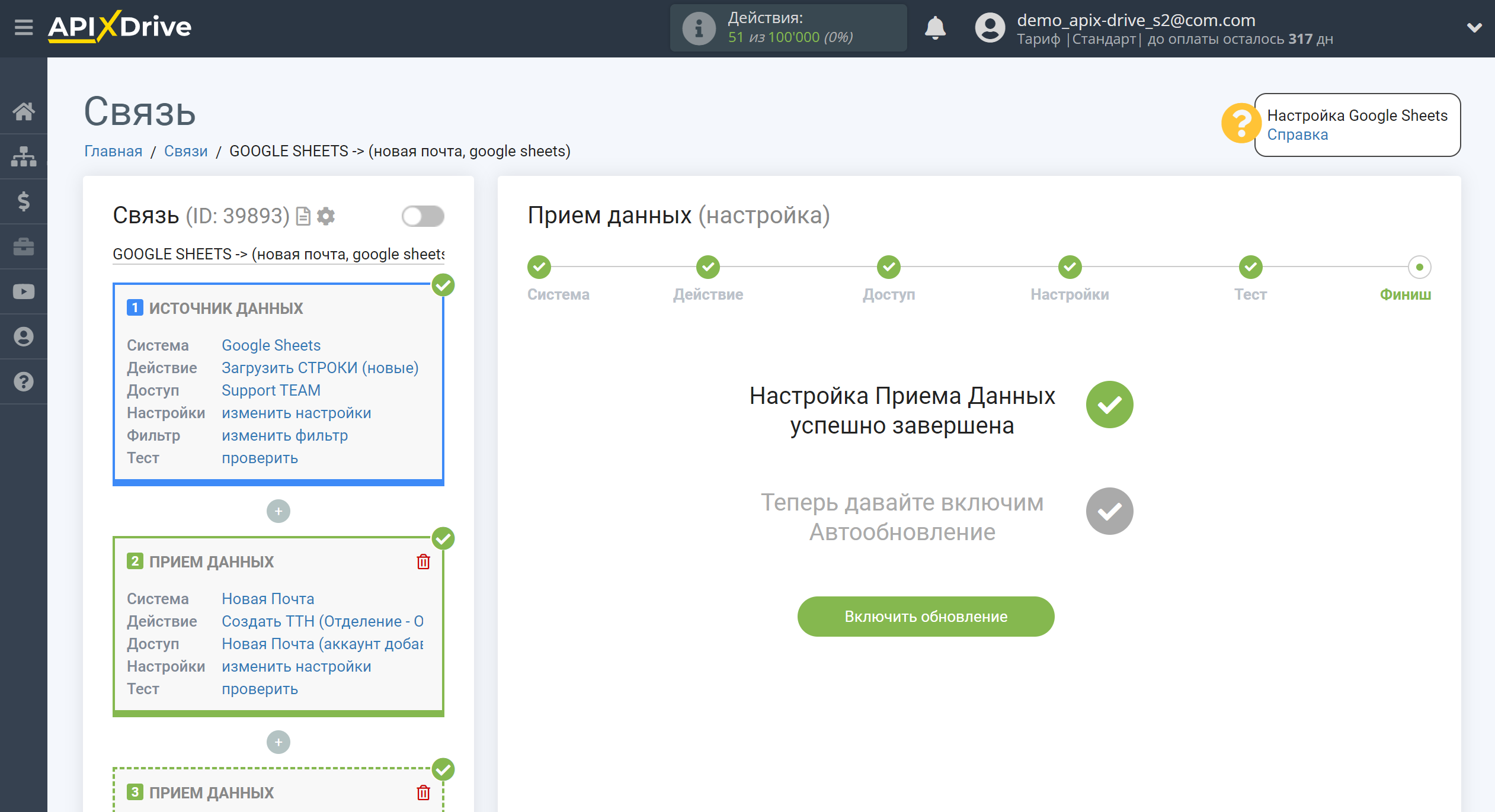
На главном экране кликните на иконку шестеренки, чтобы выбрать необходимый интервал обновления или настройте Запуск по расписанию. Для того чтобы запускать связь по времени выберите Запуск по расписанию и укажите желаемое время срабатывания обновления связи или добавьте сразу несколько вариантов времени, когда нужно, чтобы срабатывала связь.
Внимание! Чтобы Запуск по расписанию сработал в указанное время необходимо, чтобы интервал между текущим временем и указанным временем был более 5 минут. Например, вы выбираете время 12:10 и текущее время 12:08 - в этом случае автообновление связи произойдет в 12:10 на следующий день. Если вы выбираете время 12:20 и текущее время 12:13 - автообновление связи сработает сегодня и далее каждый день в 12:20.
Для того чтобы текущая связь срабатывала после другой связи, поставьте галочку "Обновлять только после связи" и укажите связь, после которой будет срабатывать текущая.
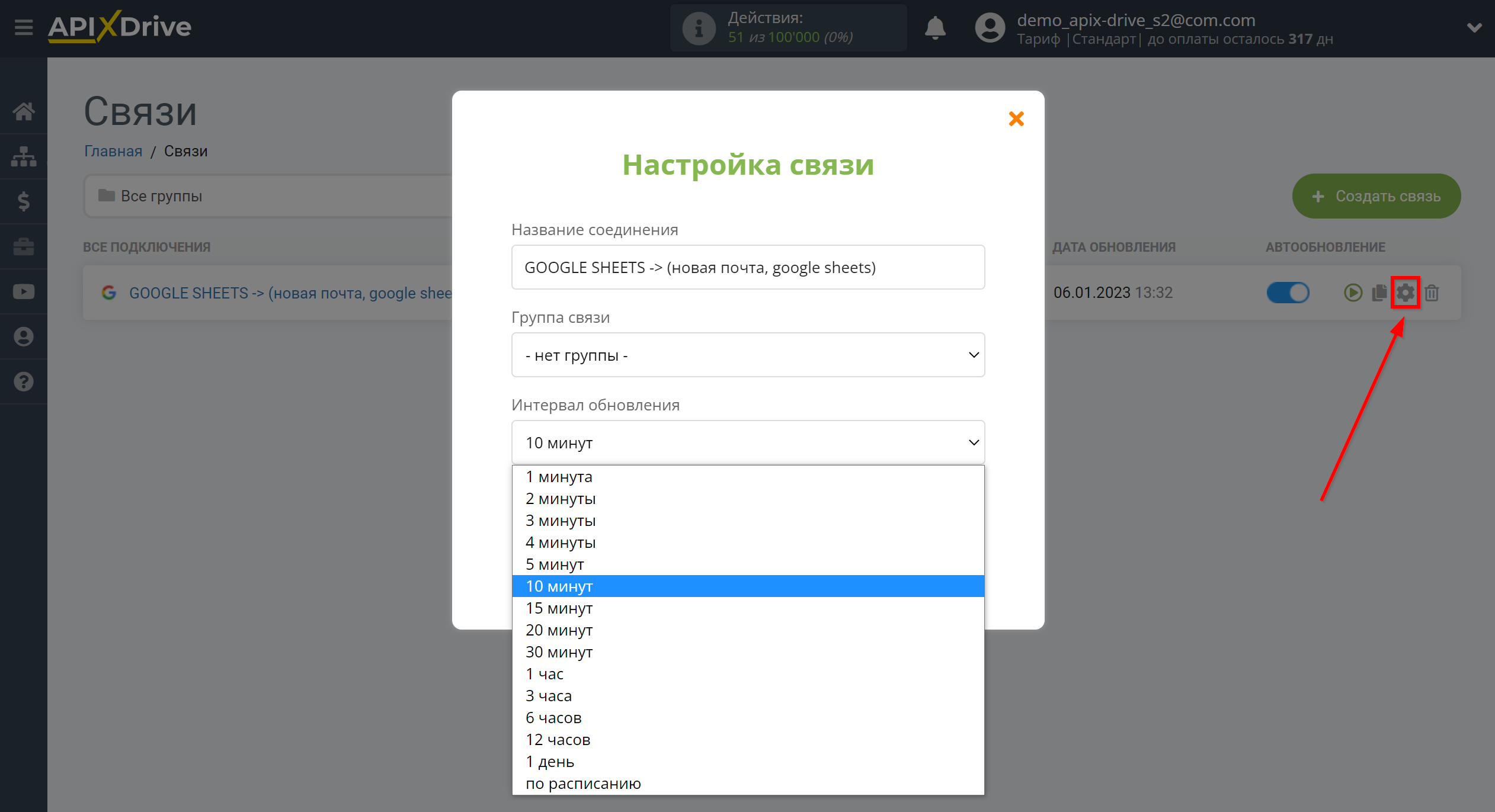
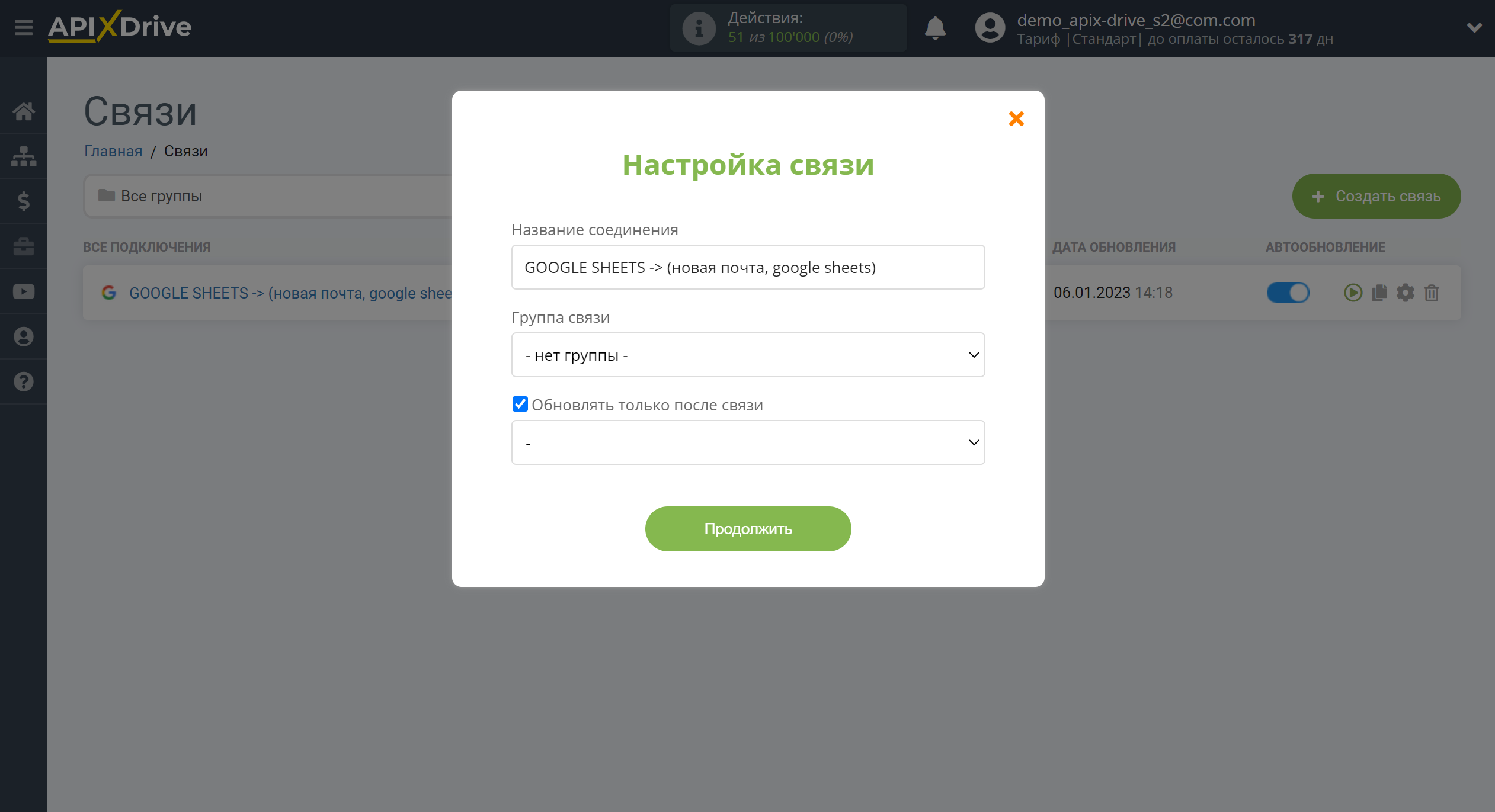
Для включения автообновления переключите ползунок в положение как показано на картинке.
Для того чтобы выполнить разовое срабатывание связи, кликните по иконке в виде стрелки.
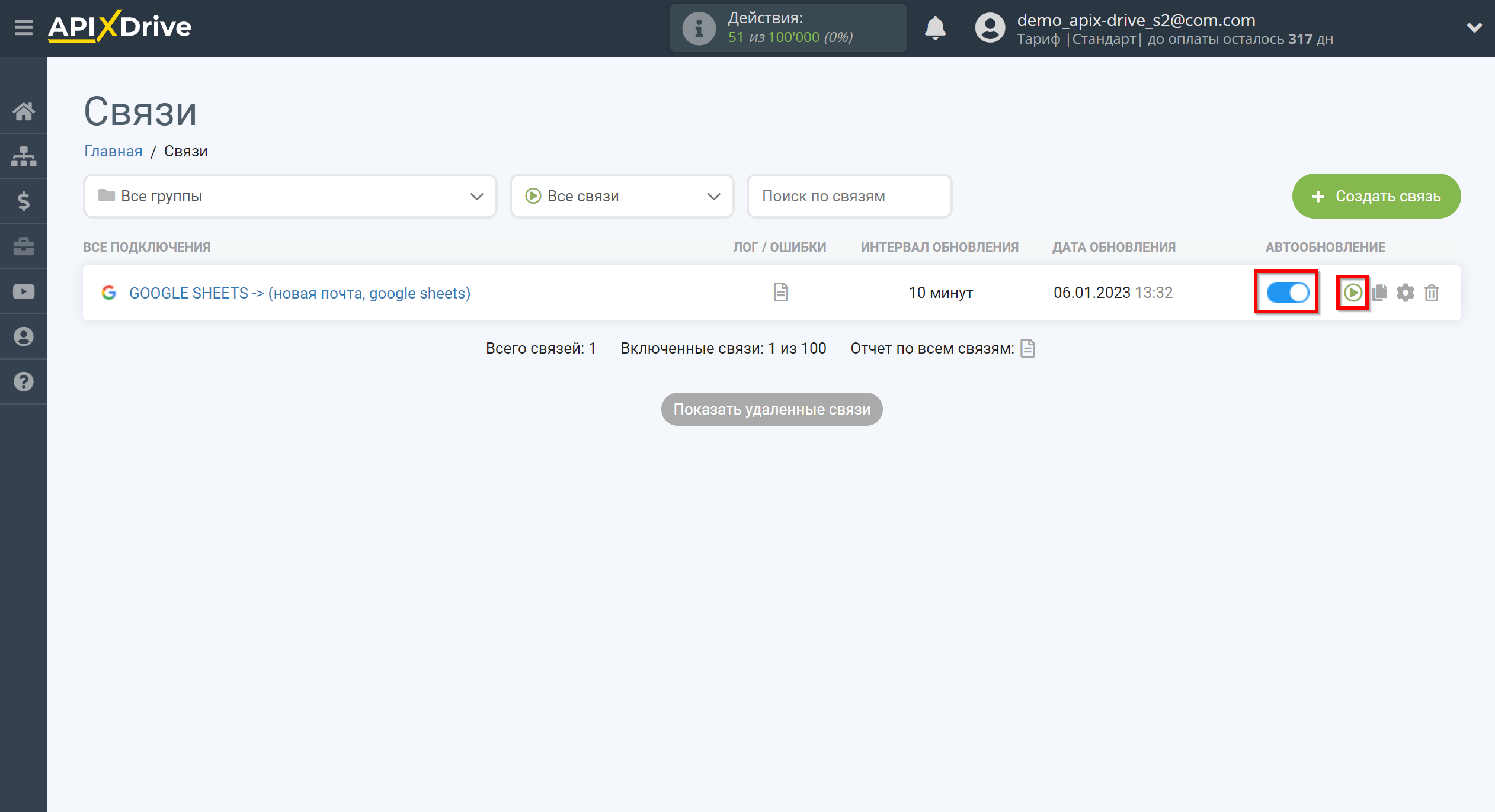
На этом настройка Новая Почта в качестве Приема данных завершена! Видите как все просто!?
Теперь можете не беспокоиться, дальше ApiX-Drive сделает всё самостоятельно!