Настройка Приема данных HelpCrunch
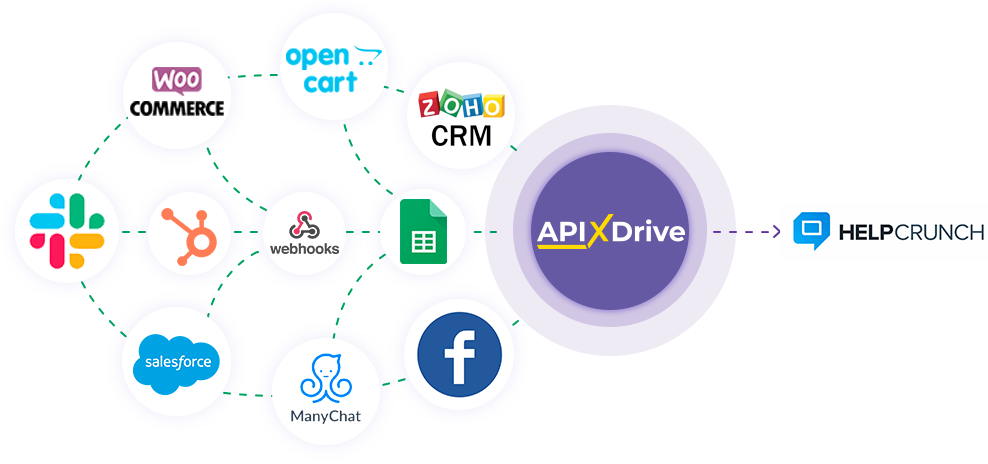
Интеграция позволит вам в HelpCrunch создавать, обновлять и удалять контакты, добавлять и удалять теги в контакте, обновлять ответсвенного и ответственный отдел за чат, отправлять сообщение в чат, а также обновлять статус чата на основании данных из других систем. Например, вы можете передавать данные контакта с вашего сайта, лендинга или Google Sheets в HelpCrunch для создания контакта. Интеграция позволит вам максимально эффективно автоматизировать процесс обработки данных с помощью разных сервисов, которые используете.
Давайте пройдем весь этап настройки HelpCrunch вместе!
Навигация:
1. Что будет делать интеграция с HelpCrunch?
2. Как подключить аккаунт HelpCrunch к ApiX-Drive?
3. Как настроить в выбранном действии передачу данных в HelpCrunch?
4. Пример данных, которые будут отправлены в ваш HelpCrunch.
5. Автообновление и интервал срабатывания связи.
После того, как вы настроили систему Источника данных, например, Google Sheets, можно приступить к настройке HelpCrunch в качестве Приема данных.
Для этого кликаем "Начать настройку Приема данных".
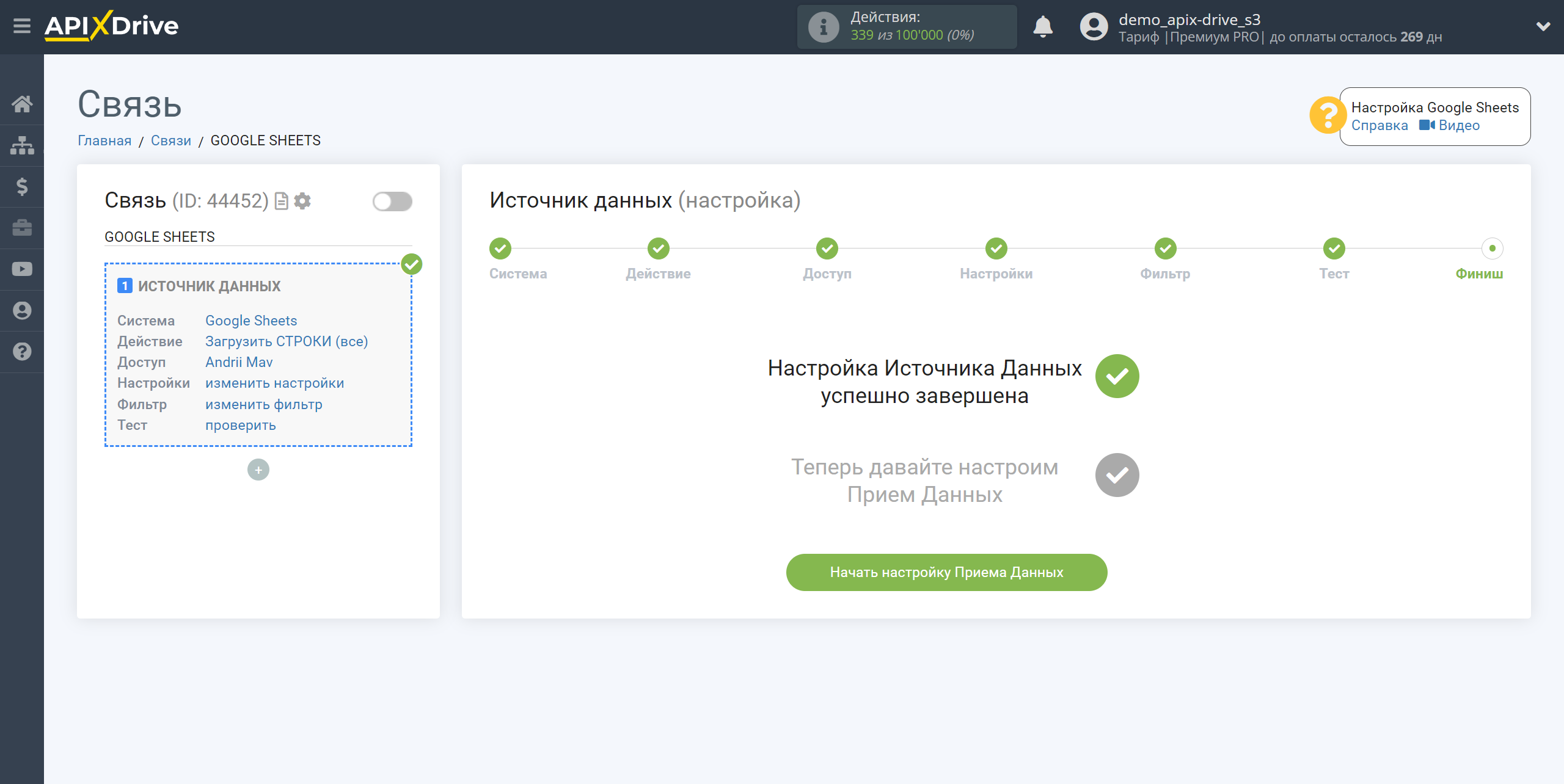
Выберите систему в качестве Приема данных. В данном случае, необходимо указать HelpCrunch.
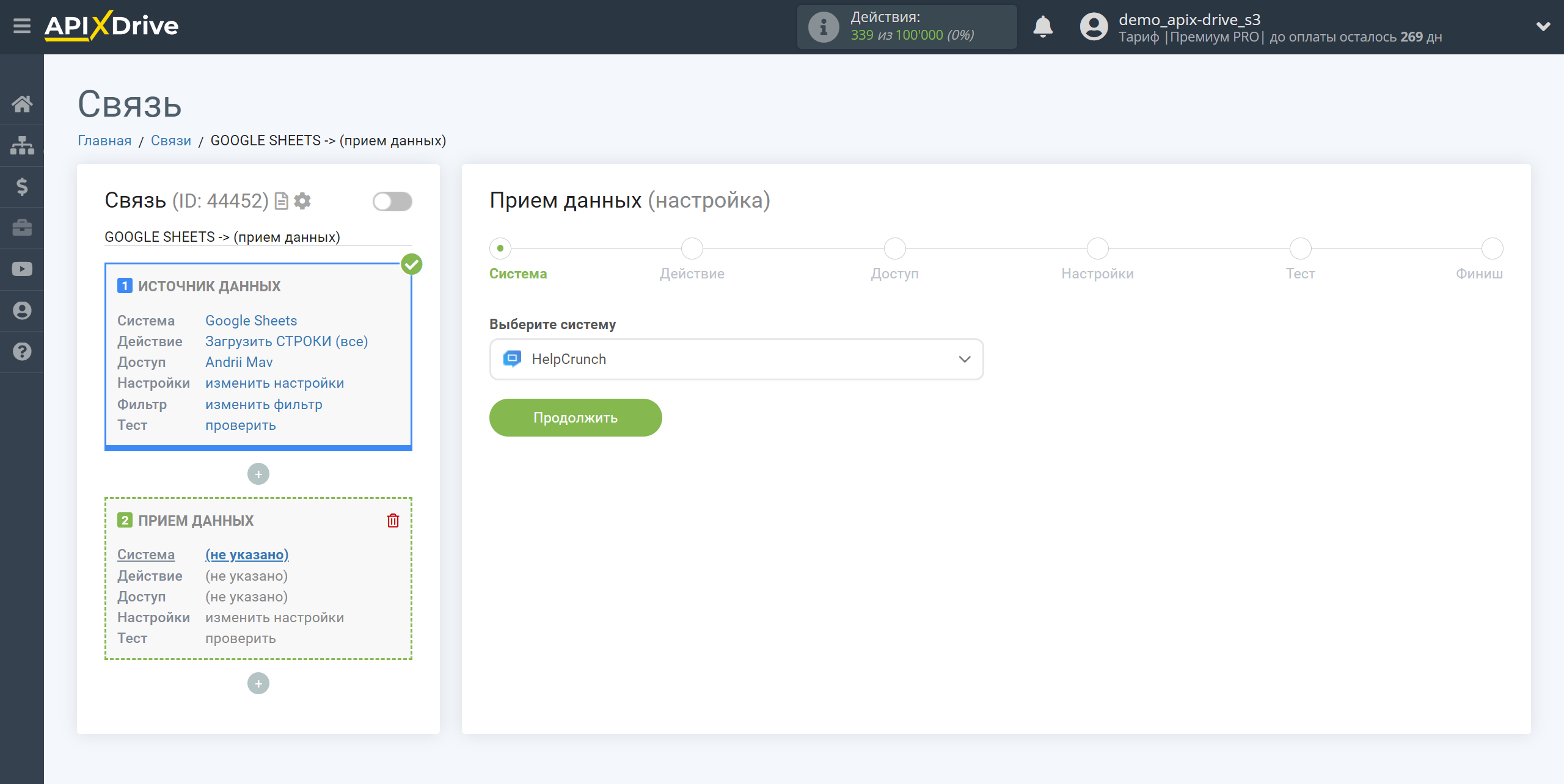
Далее, необходимо указать действие, например, "Создать КОНТАКТ".
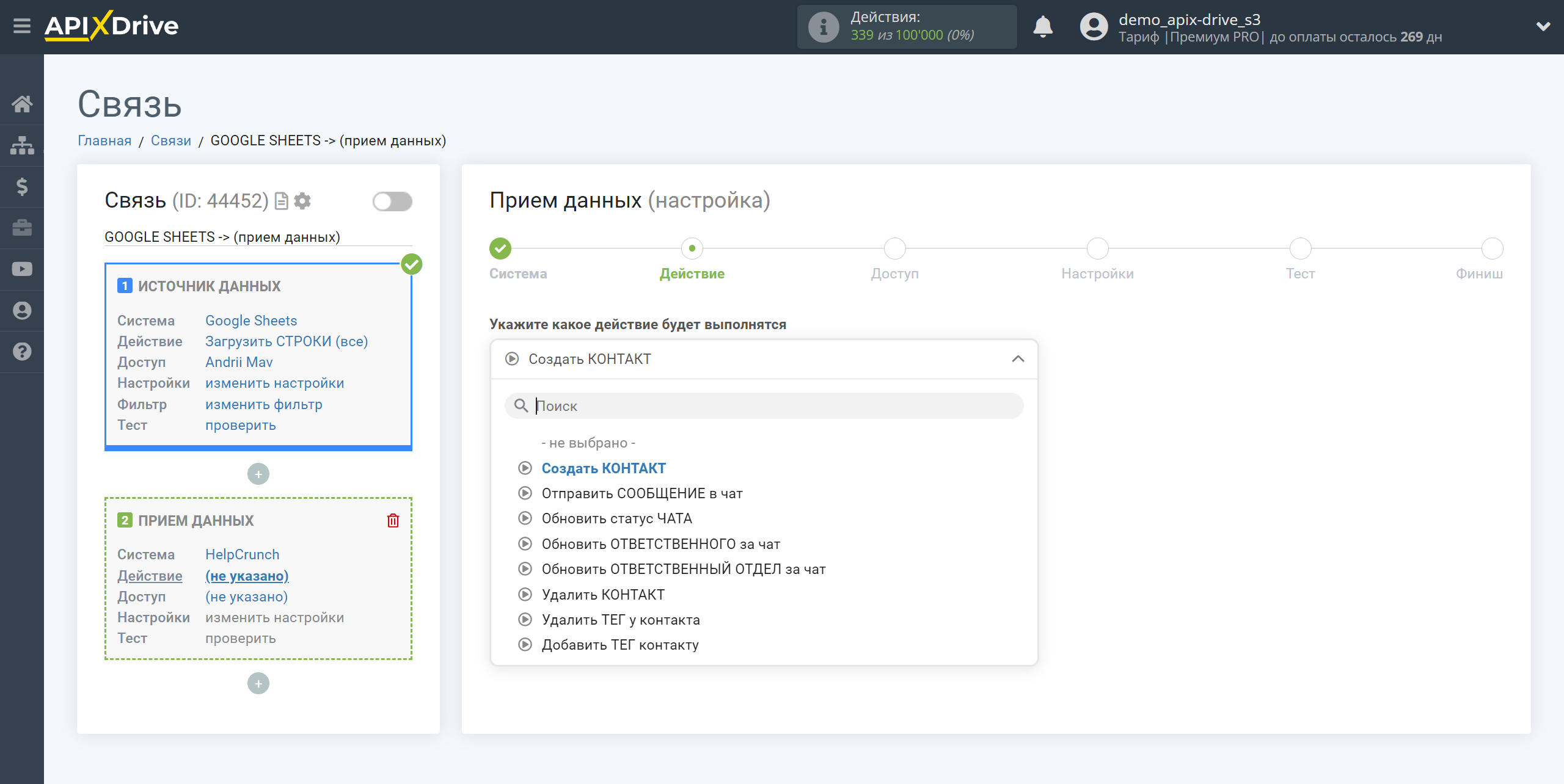
- Создать КОНТАКТ - система на основе данных из блока Источника данных будет создавать новый контакт в вашем аккаунте HelpCrunch.
- Удалить КОНТАКТ - система на основе данных из блока Источника данных будет удалять контакт в вашем аккаунте HelpCrunch.
- Добавить ТЕГ контакту - система на основе данных из блока Источника данных будет добавлять тег контакту в вашем аккаунте HelpCrunch.
- Удалить ТЕГ у контакта - система на основе данных из блока Источника данных будет удалять тег у контакта в вашем аккаунте HelpCrunch.
- Обновить КОНТАКТ - система на основе данных из блока Источника данных будет обновлять контакт в вашем аккаунте HelpCrunch.
- Отправить СООБЩЕНИЕ в чат - система на основе данных из блока Источника данных будет отправлять сообщение в чат в вашем аккаунте HelpCrunch.
- Обновить статус ЧАТА - система на основе данных из блока Источника данных будет обновлять статус чата в вашем аккаунте HelpCrunch.
- Обновить ОТВЕТСТВЕННОГО за чат - система на основе данных из блока Источника данных будет обновлять ответственного за чат в вашем аккаунте HelpCrunch.
- Обновить ОТВЕТСТВЕННЫЙ ОТДЕЛ за чат - система на основе данных из блока Источника данных будет обновлять ответственный отдел за чат в вашем аккаунте HelpCrunch.
Следующий шаг - выбор аккаунта HelpCrunch, в который будет происходить отправка данных.
Если нет подключенных логинов к системе ApiX-Drive кликните "Подключить аккаунт".
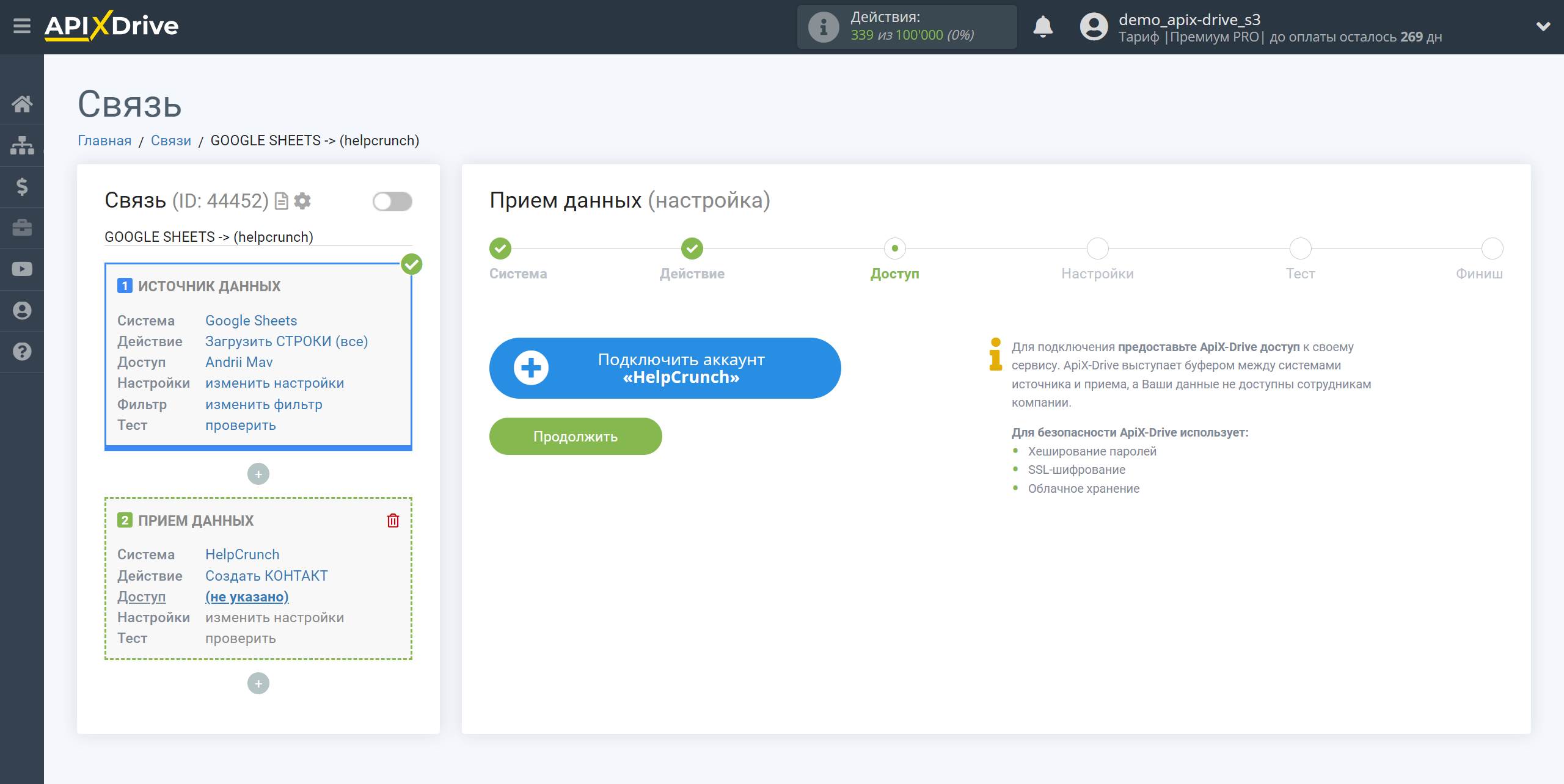
В открывшимся окне необходимо указать ваш Ключ API из HelpCrunch.
После этого произойдет перезагрузка страницы и сохраненный аккаунт автоматически будет выбран.
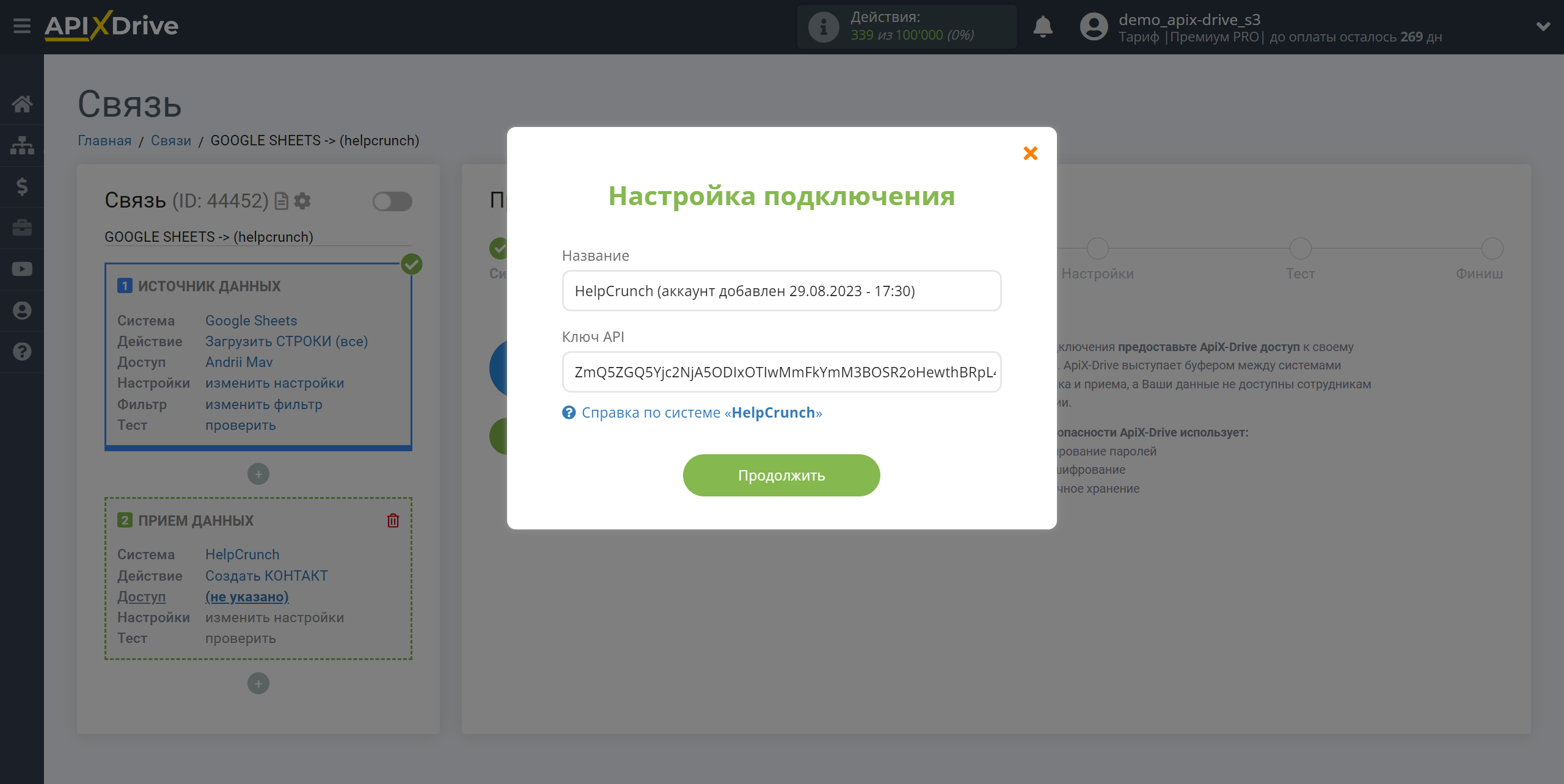
Ключ API находится в "Settings - Developers - Public API" в вашем аккаунте HelpCrunch. Скопируйте ваш ключ API и вставьте его в соответствующее поле в кабинете ApiX-Drive.
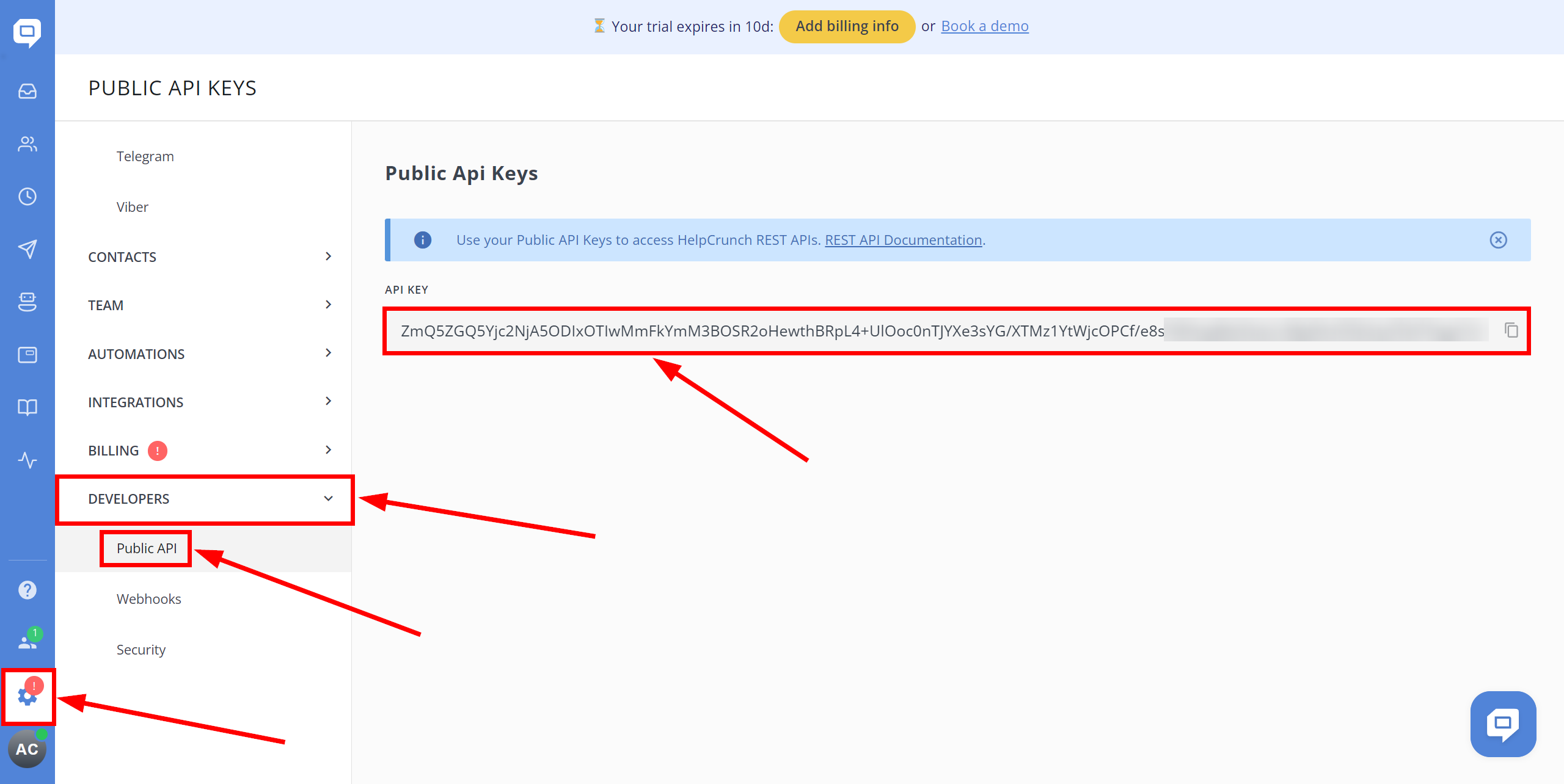
Когда подключенный аккаунт отобразился в списке "активные аккаунты" выберете его для дальнейшей работы.
Внимание! Если ваш аккаунт находится в списке "неактивные аккаунты" проверьте свой доступ к этому логину!
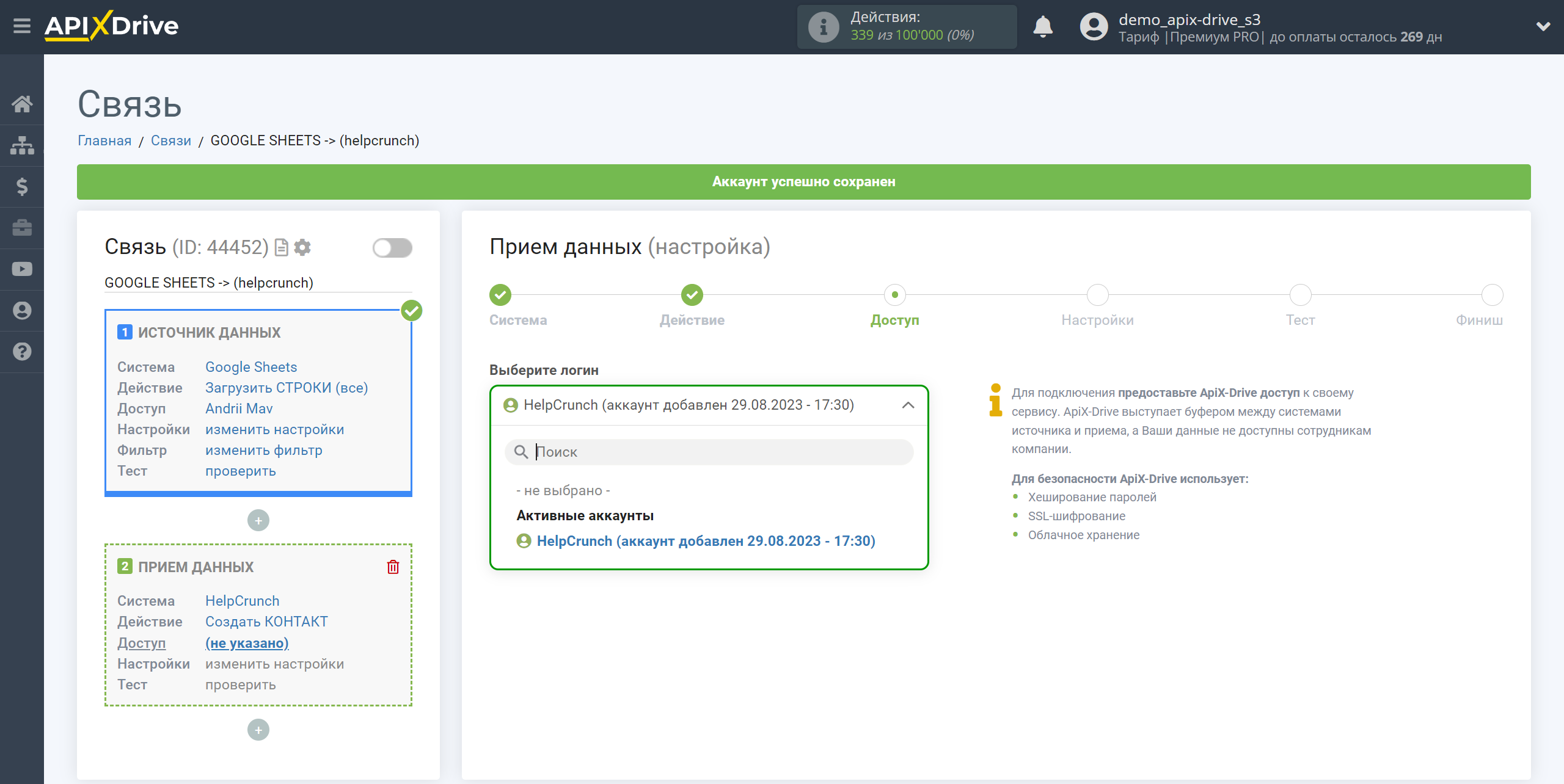
Теперь необходимо произвести настройку связи полей Источника данных на примере Google Sheets с соответствующими полями в HelpCrunch.
Для того чтобы добавить переменную, кликните по полю, в которое вам нужно передавать данные и выберите нужную переменную из выпадающего списка.
Обратите внимание! Поле "Локаль пользователя" следует передавать как строку в соответствии со стандартом ISO 639-1
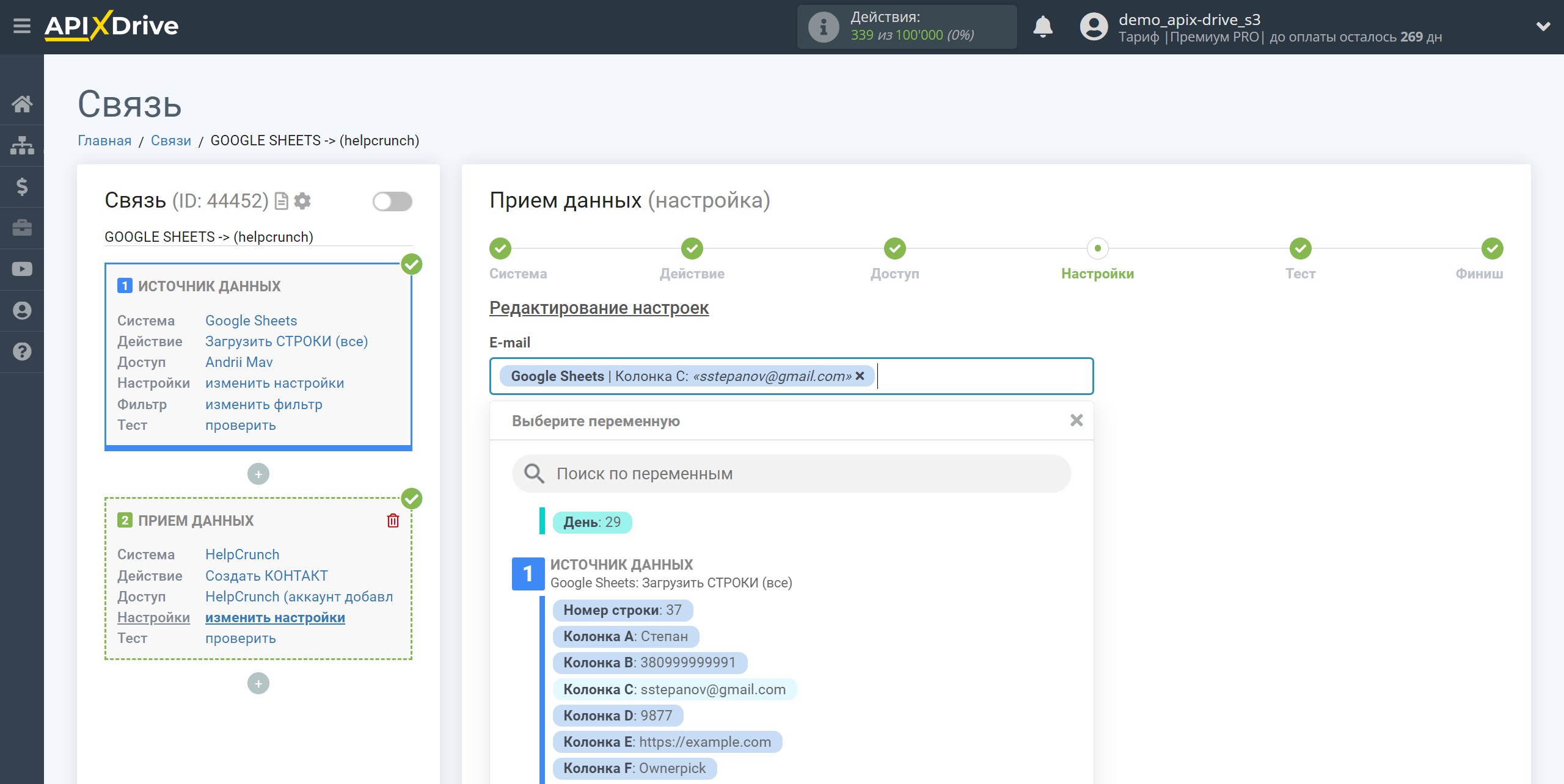
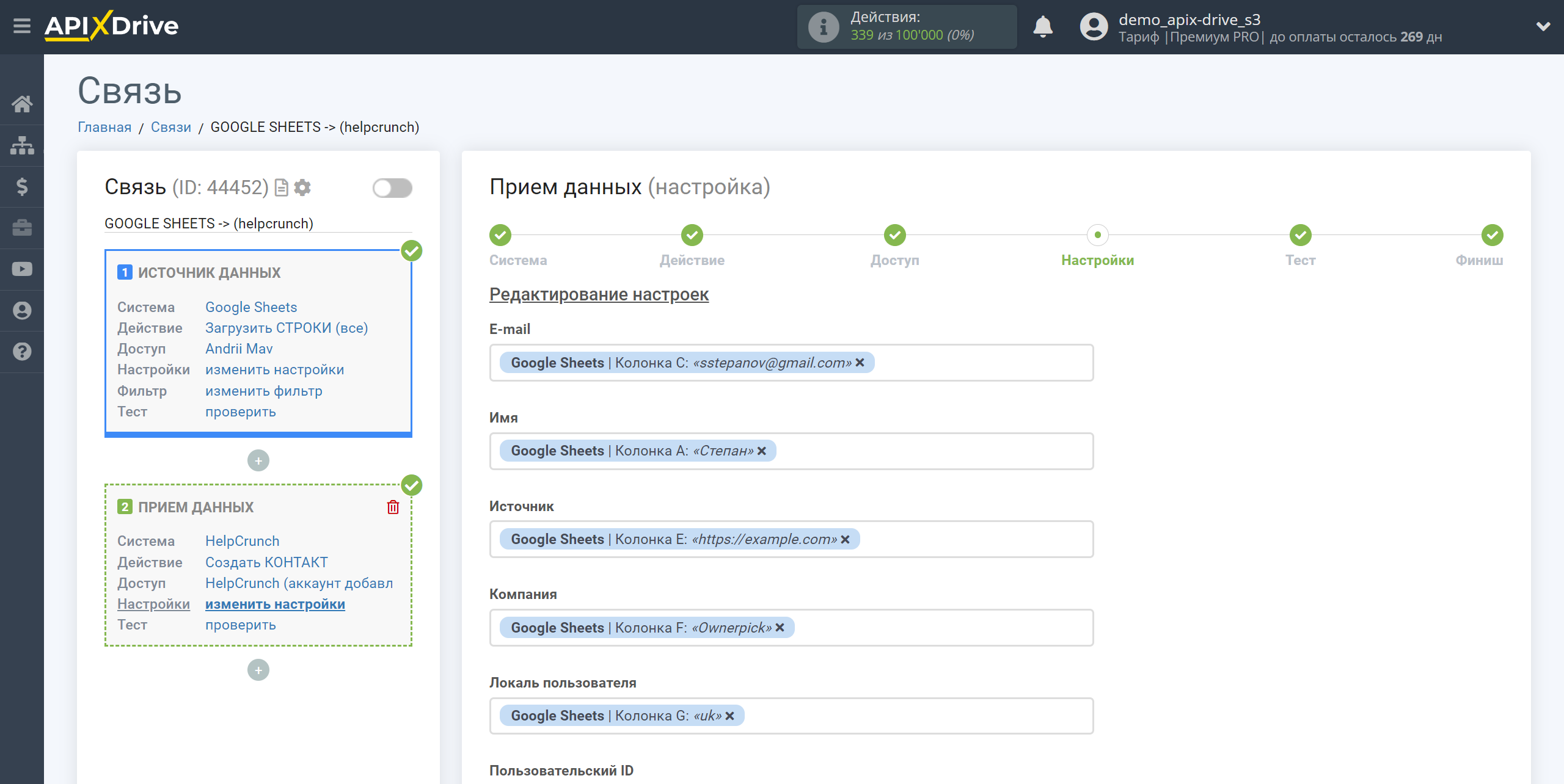
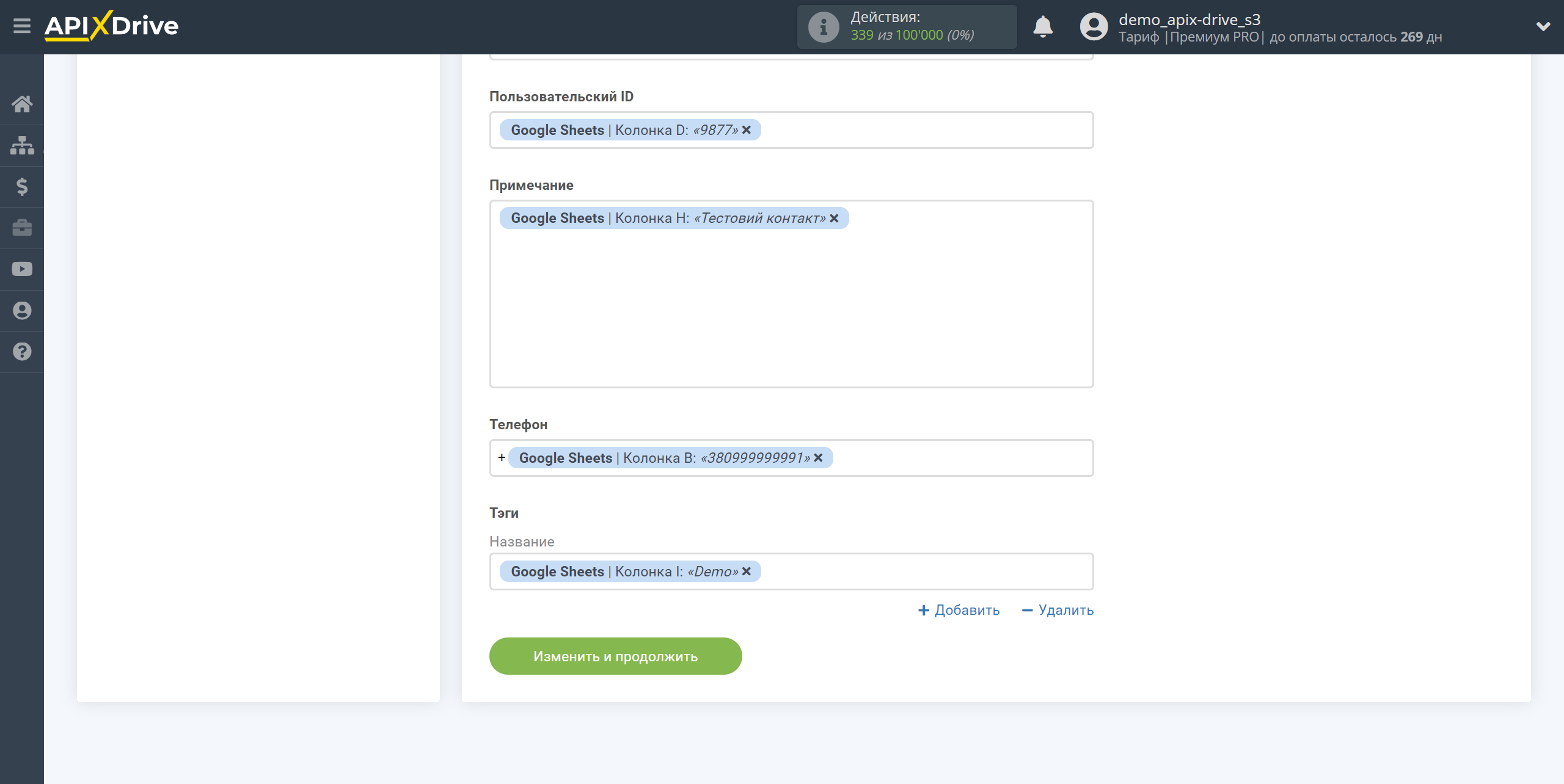
Теперь вы можете увидеть тестовые данные.
Если вы хотите отправить тестовые данные в HelpCrunch для того, чтобы проверить корректность настройки - кликните "Отправить тестовые данные в HelpCrunch" и перейдите в ваш HelpCrunch, чтобы проверить результат.
Если вы хотите изменить настройки - кликните "Редактировать" и вы вернетесь на шаг назад.
Если вас все устраивает - кликните "Далее".
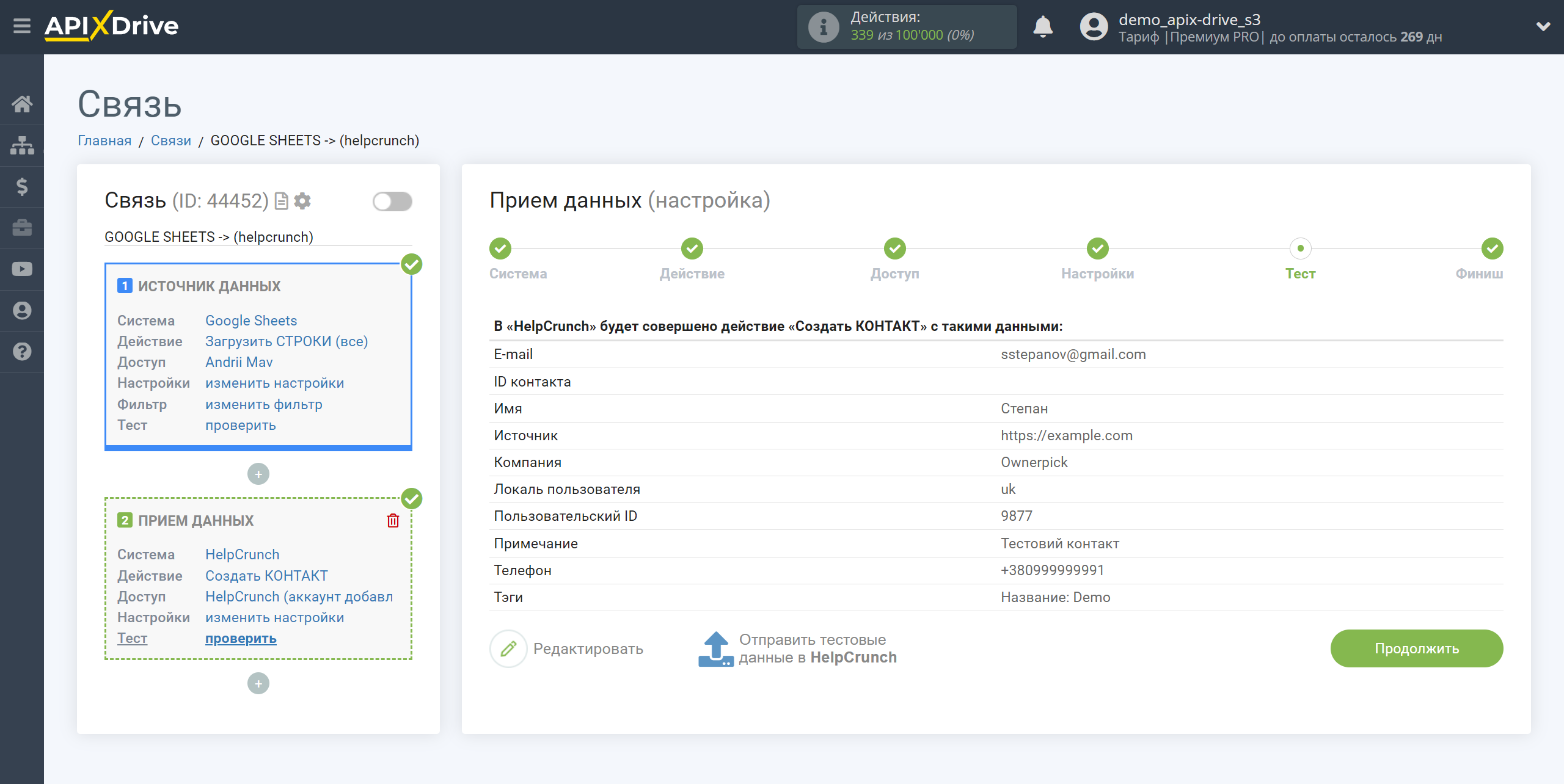
На этом настройка Приема данных завершена!
Теперь можете приступить к выбору интервала обновления и включению автообновления.
Для этого кликните "Включить автообновление".
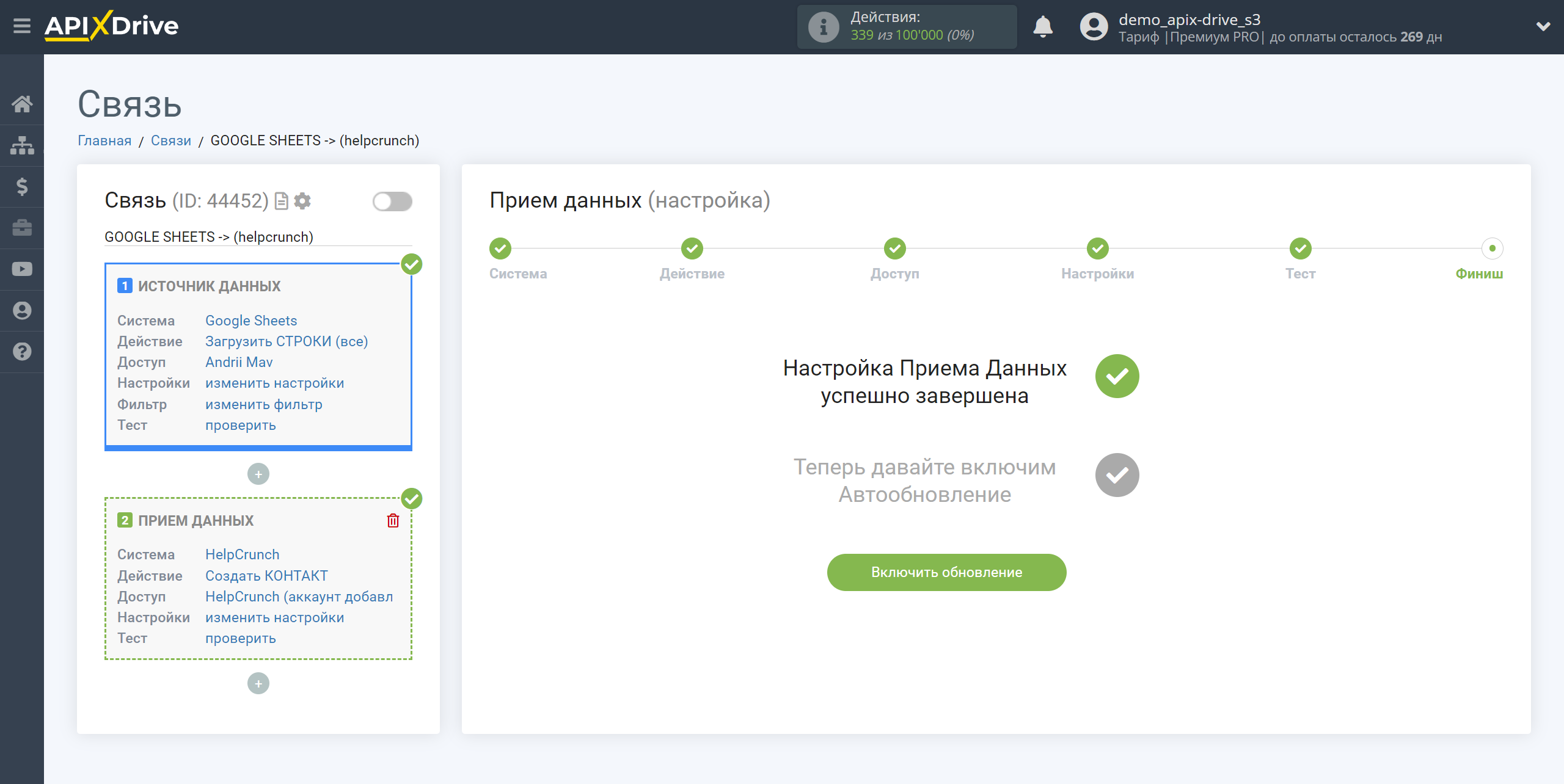
На главном экране кликните на иконку шестеренки, чтобы выбрать необходимый интервал обновления или настройте Запуск по расписанию. Для того чтобы запускать связь по времени выберите Запуск по расписанию и укажите желаемое время срабатывания обновления связи или добавьте сразу несколько вариантов времени когда нужно, чтобы срабатывала связь.
Внимание! Чтобы Запуск по расписанию сработал в указанное время необходимо, чтобы интервал между текущим временем и указанным временем был более 5 минут. Например, вы выбираете время 12:10 и текущее время 12:08 - в этом случае автообновление связи произойдет в 12:10 на следующий день. Если вы выбираете время 12:20 и текущее время 12:13 - автообновление связи сработает сегодня и далее каждый день в 12:20.
Для того чтобы текущая связь срабатывала после другой связи, поставьте галочку "Обновлять только после связи" и укажите связь, после которой будет срабатывать текущая.
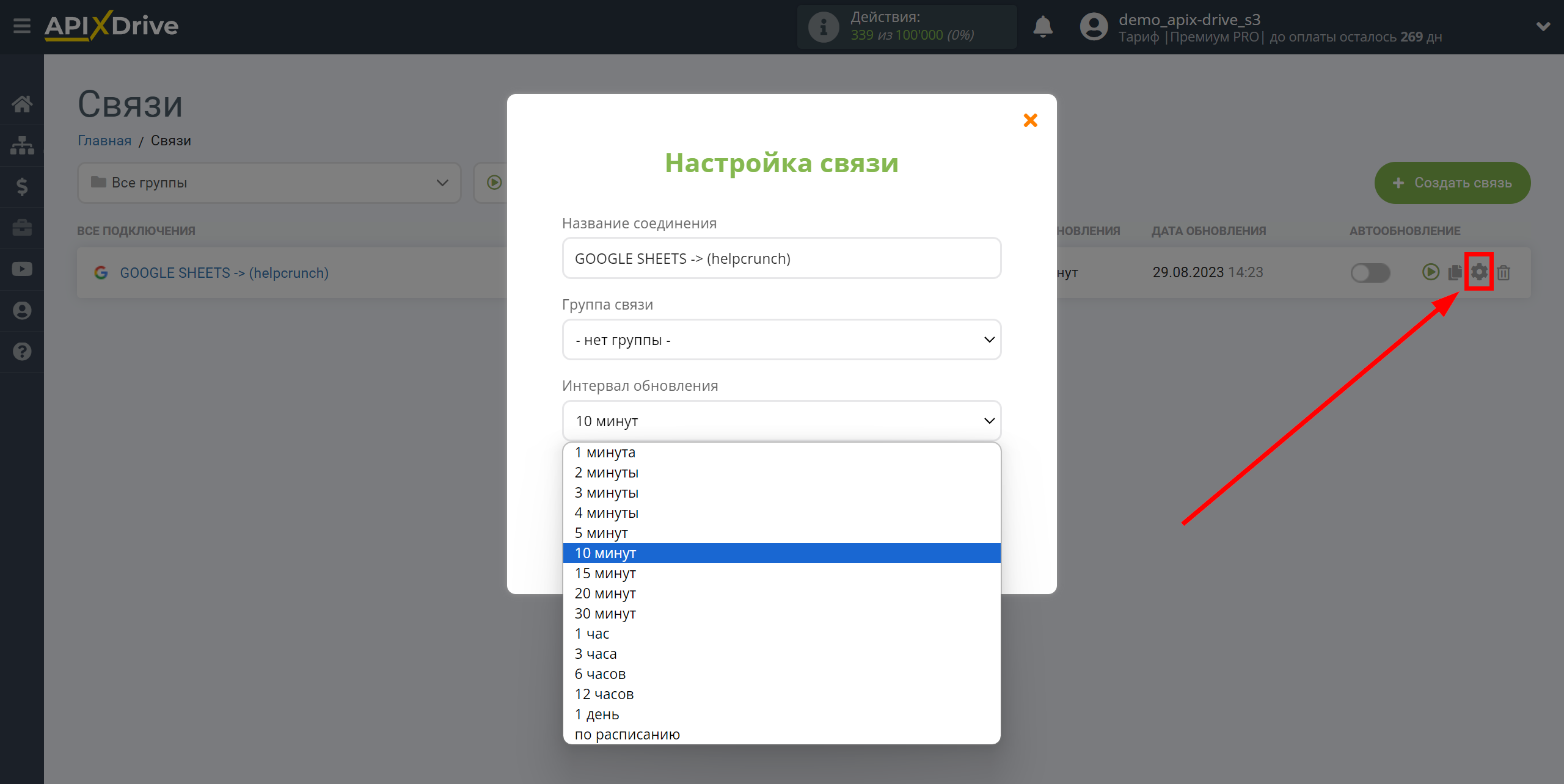
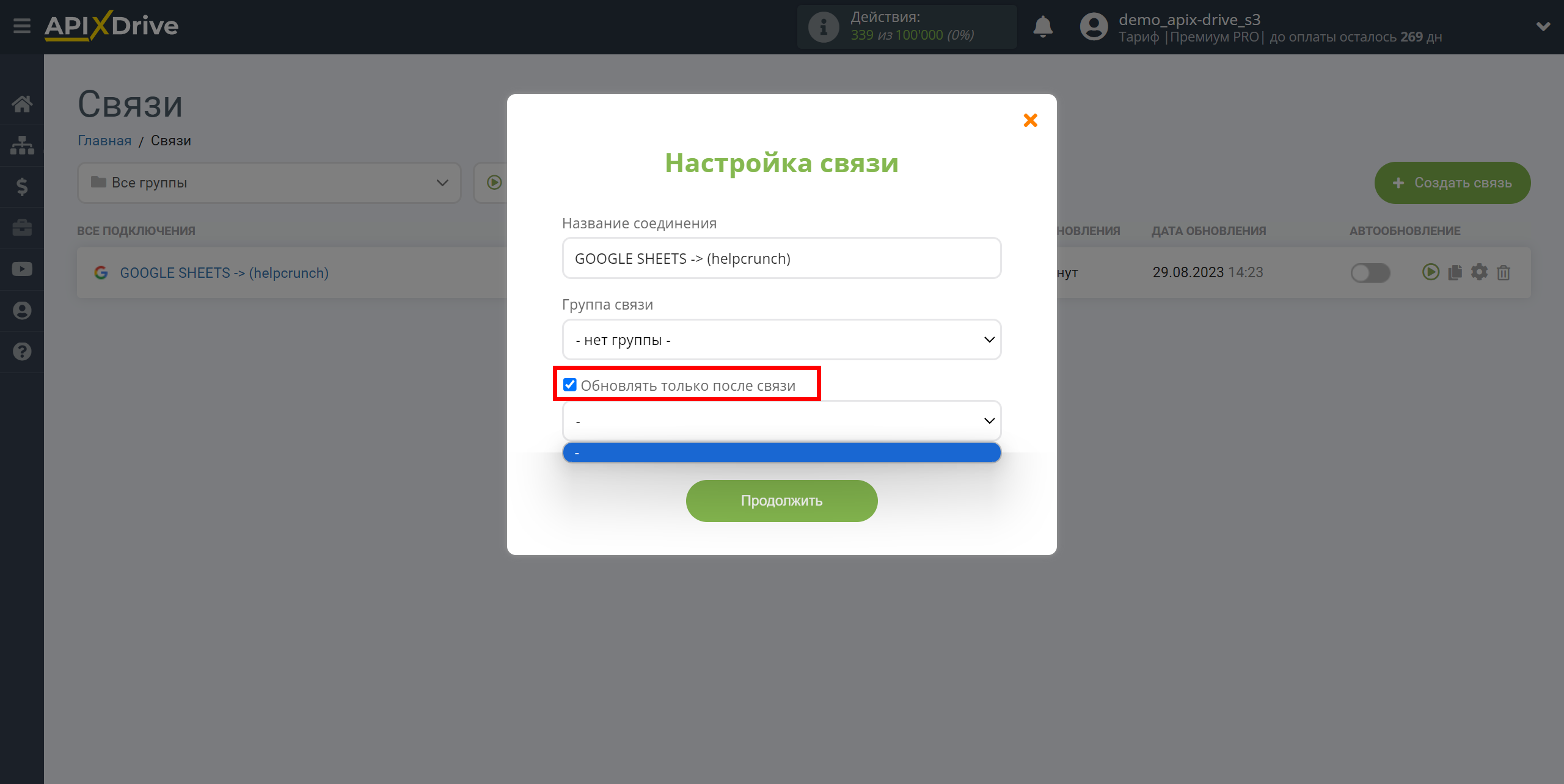
Для включения автообновления переключите ползунок в положение как показано на картинке.
Для того чтобы выполнить разовое срабатывание связи, кликните по иконке в виде стрелки.
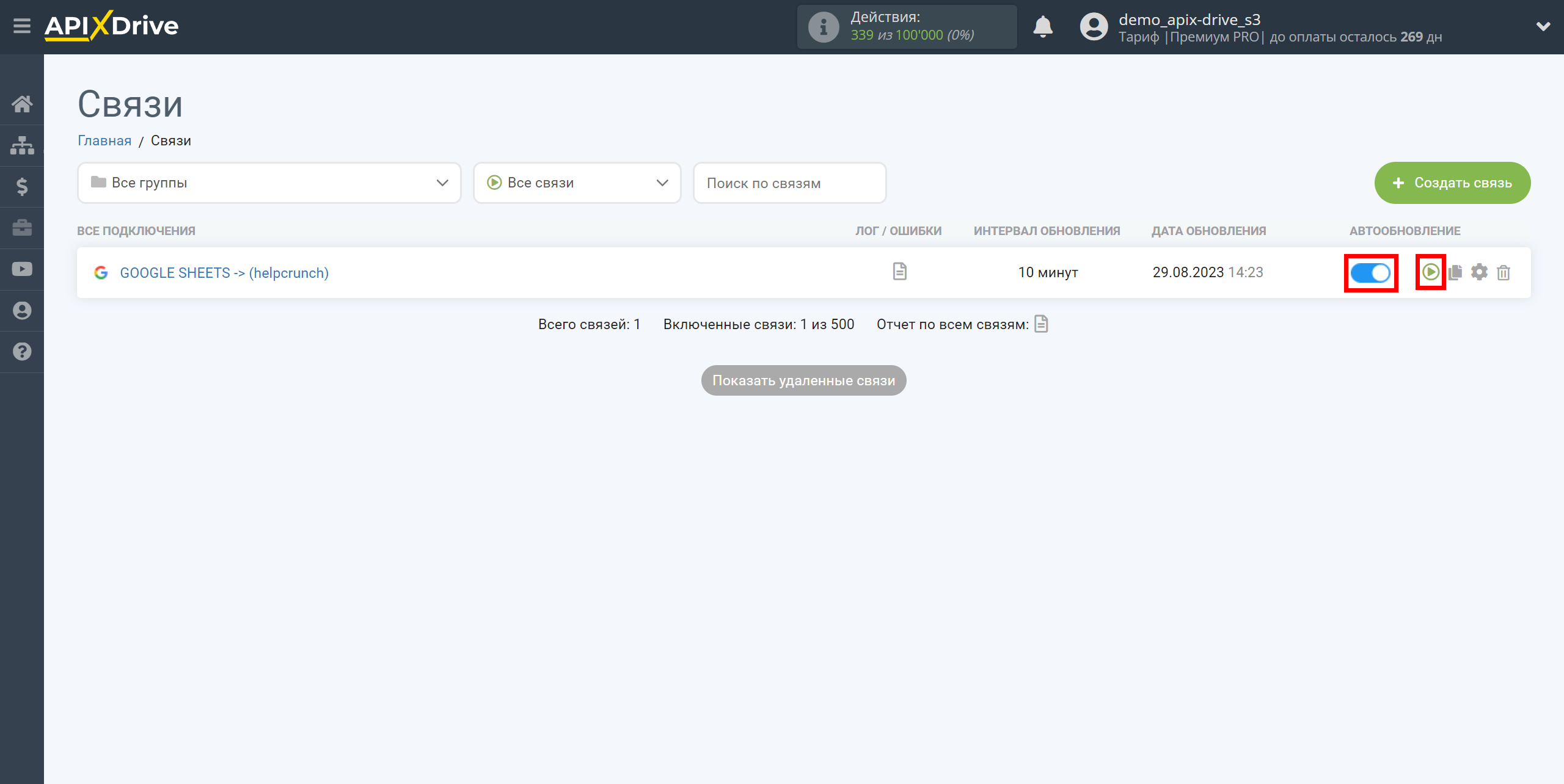
На этом настройка HelpCrunch в качестве Приема данных завершена! Видите как все просто!?
Теперь можете не беспокоиться, дальше ApiX-Drive сделает всё самостоятельно!