Настройка HubSpot в качестве Приема данных
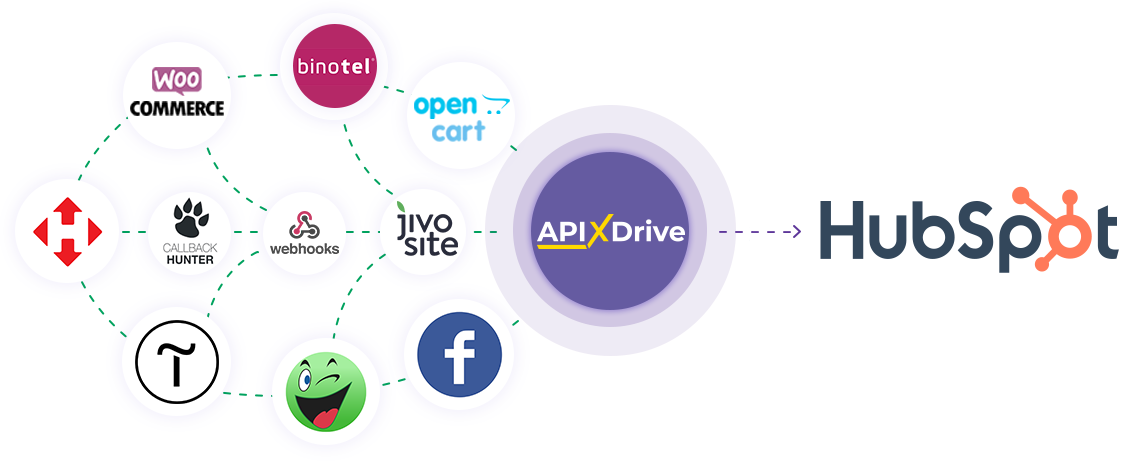
Интеграция позволит вам создавать новые сделки, контакты, компании или билеты в HubSpot на основании данных из других систем. Например, вы можете перенести сделки со своего веб-сайта, целевой страницы или Google Sheets в HubSpot и обрабатывать их в одном месте. Так вы сможете максимально эффективно автоматизировать процесс обработки сделок, контактов или компаний, используя разные сервисы, которыми пользуетесь.
Давайте пройдем весь этап настройки HubSpot вместе!
Навигация:
1. Что будет делать интеграция с HubSpot?
2. Как подключить аккаунт HubSpot к ApiX-Drive?
3. Как настроить в выбранном действии передачу данных в HubSpot?
4. Пример данных, которые будут отправлены в ваш HubSpot.
5. Автообновление и интервал срабатывание связи.
Для этого кликаем "Начать настройку Приема данных".
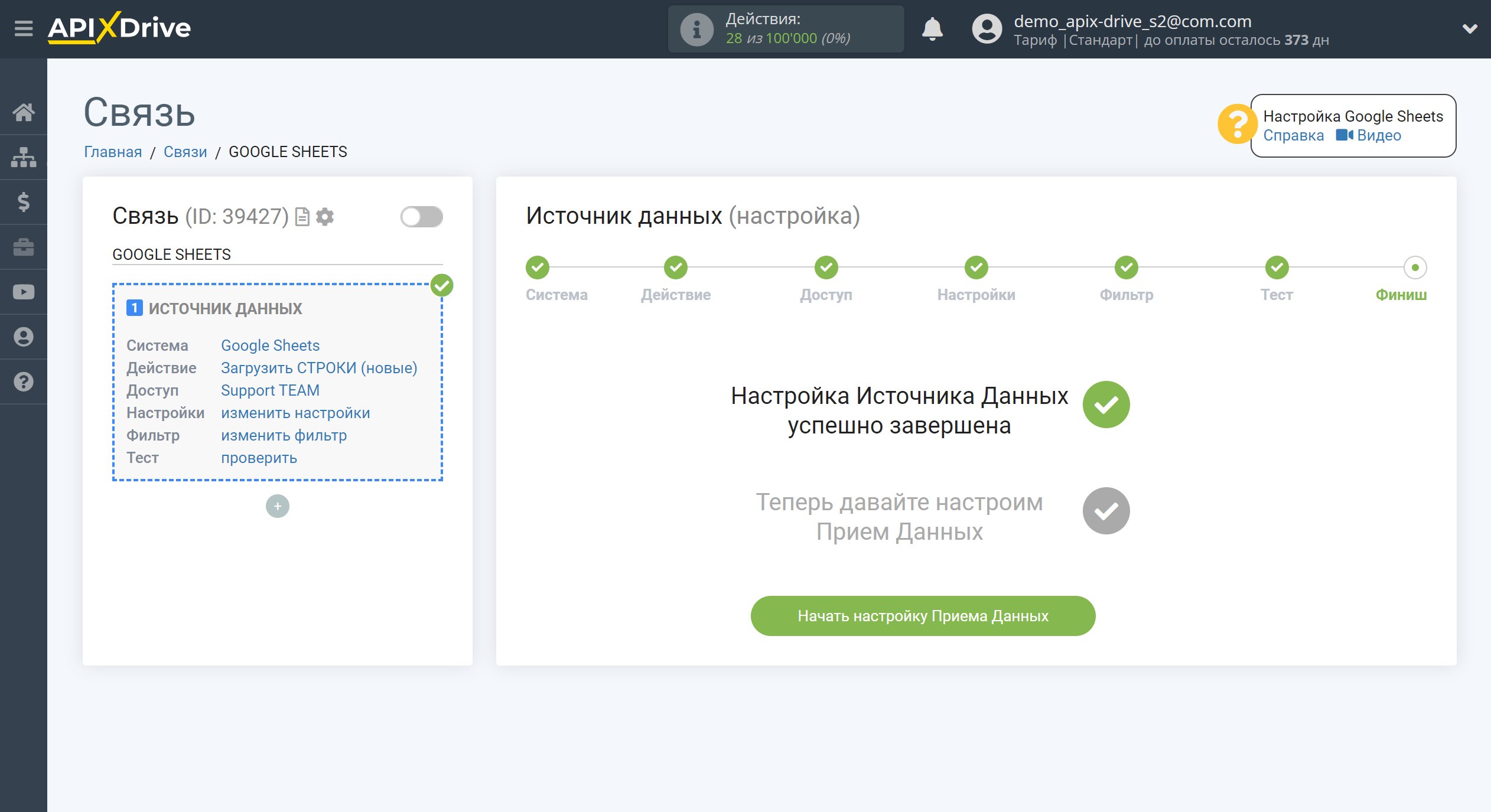
Выберите систему в качестве Приема данных. В данном случае, необходимо указать HubSpot.
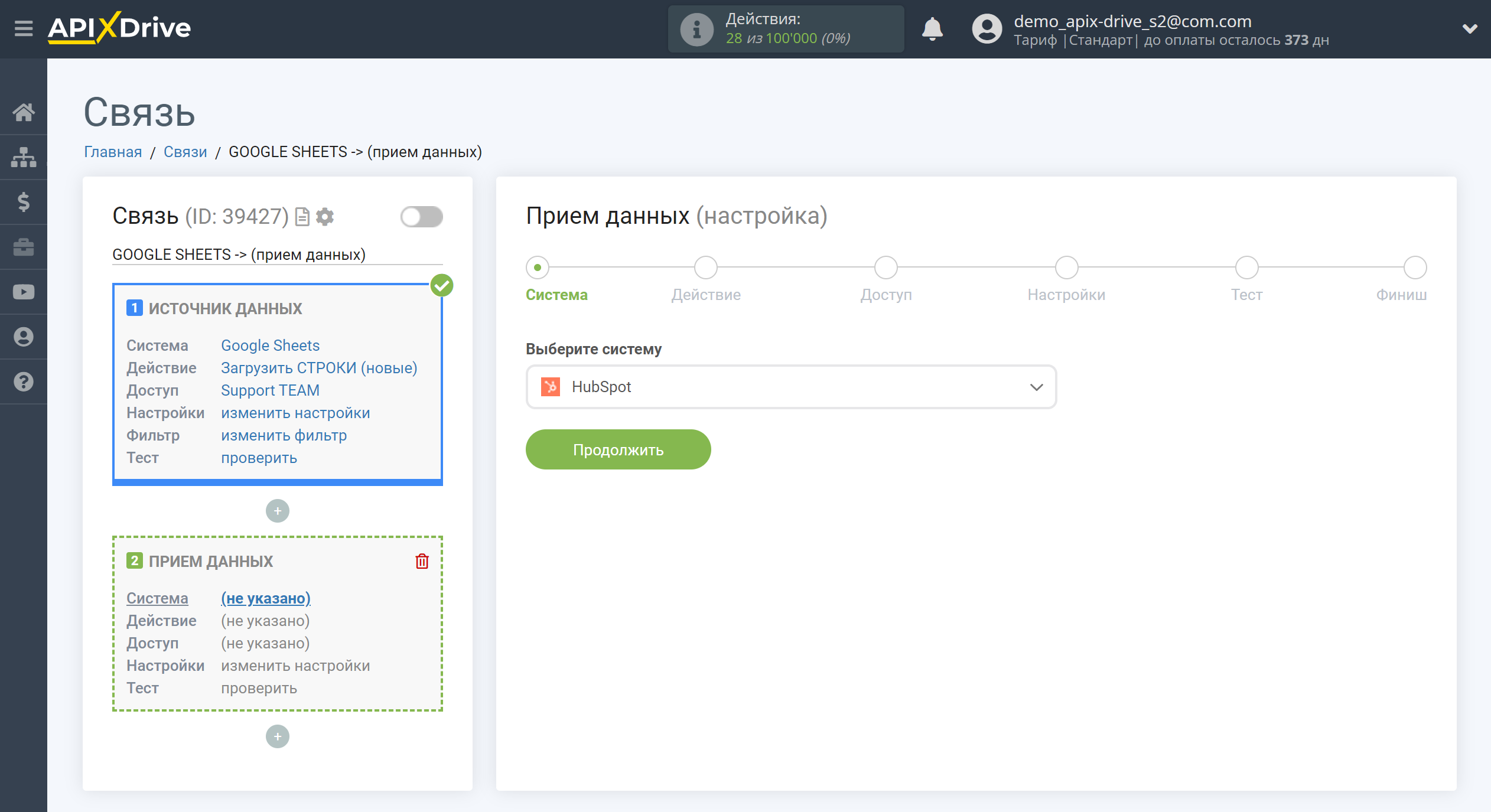
Далее, необходимо указать действие, например, "Создать сделку".
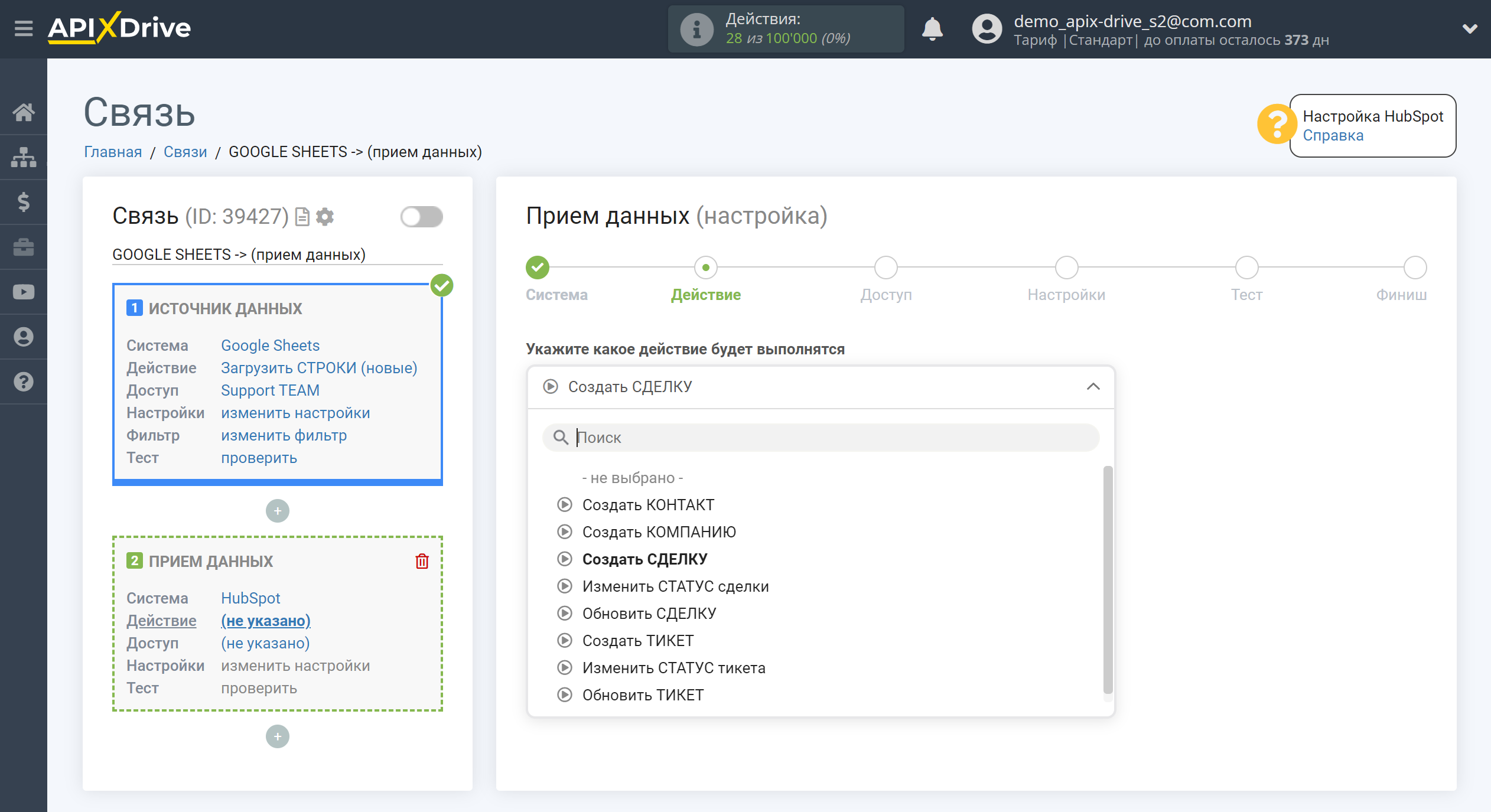
- Создать СДЕЛКУ - в вашем аккаунте HubSpot будет создана новая сделка.
- Создать КОНТАКТ - в вашем аккаунте HubSpot будет создан новый контакт.
- Создать КОМПАНИЮ - в вашем аккаунте HubSpot будет создана новая компания.
- Изменить СТАТУС сделки - в вашем аккаунте HubSpot будет изменен статус существующей сделки.
- Обновить СДЕЛКУ - в вашем аккаунте HubSpot будет обновлена существующая сделка.
- Создать ТИКЕТ - в вашем аккаунте HubSpot будет создан новый тикет.
- Изменить СТАТУС тикета - в вашем аккаунте HubSpot будет изменен статус существующего тикета.
- Обновить ТИКЕТ - в вашем аккаунте HubSpot будет обновлен существующий тикет.
Следующий шаг - выбор аккаунта HubSpot, в котором будет создаваться сделка.
Если нет подключенных логинов к системе ApiX-Drive кликните "Подключить аккаунт".
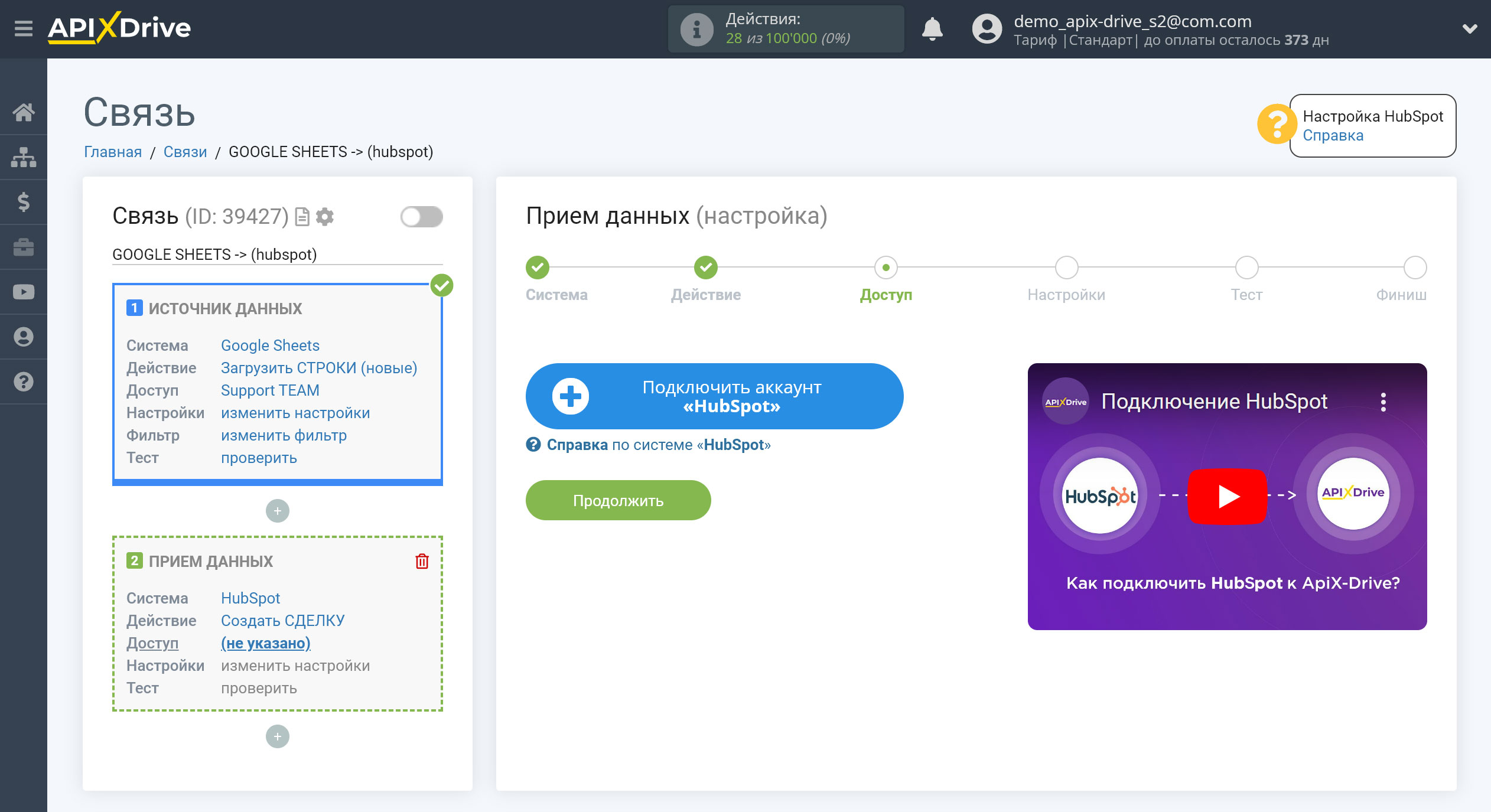
Введите данные для авторизации в ваш личный кабинет HubSpot и отметьте нужный аккаунт из списка.
После этого произойдет перезагрузка страницы и сохраненный аккаунт автоматически будет выбран.
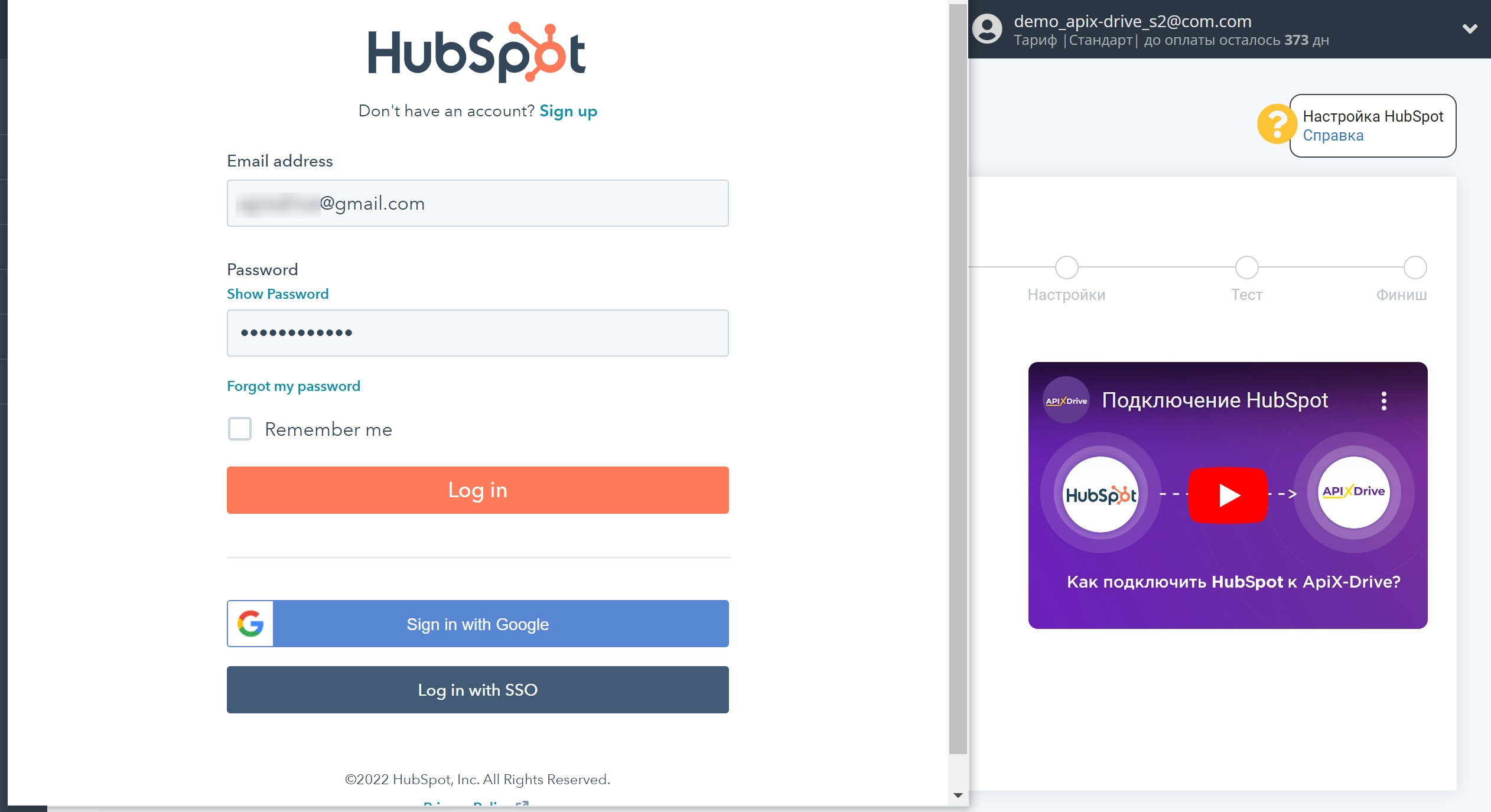
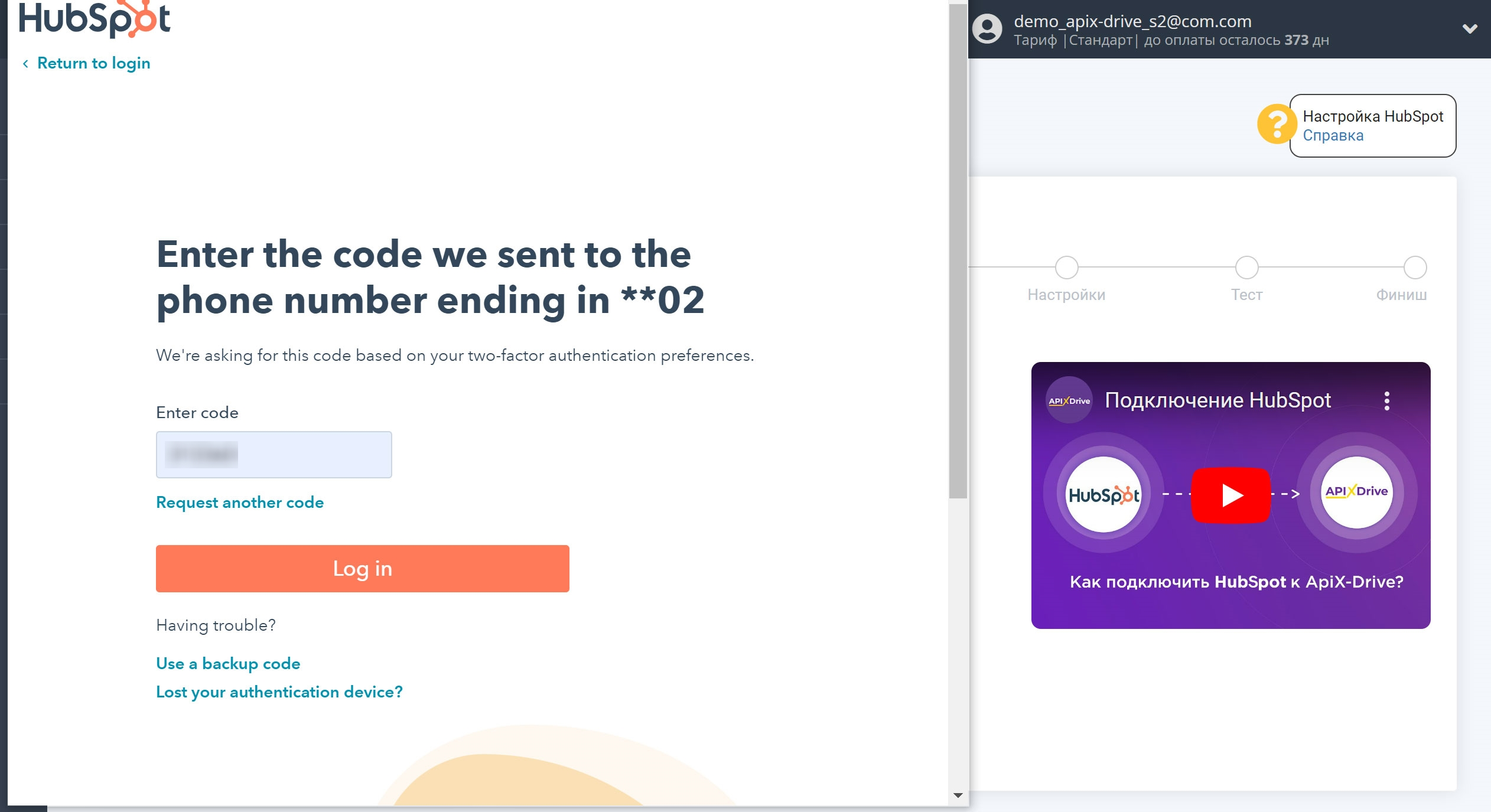
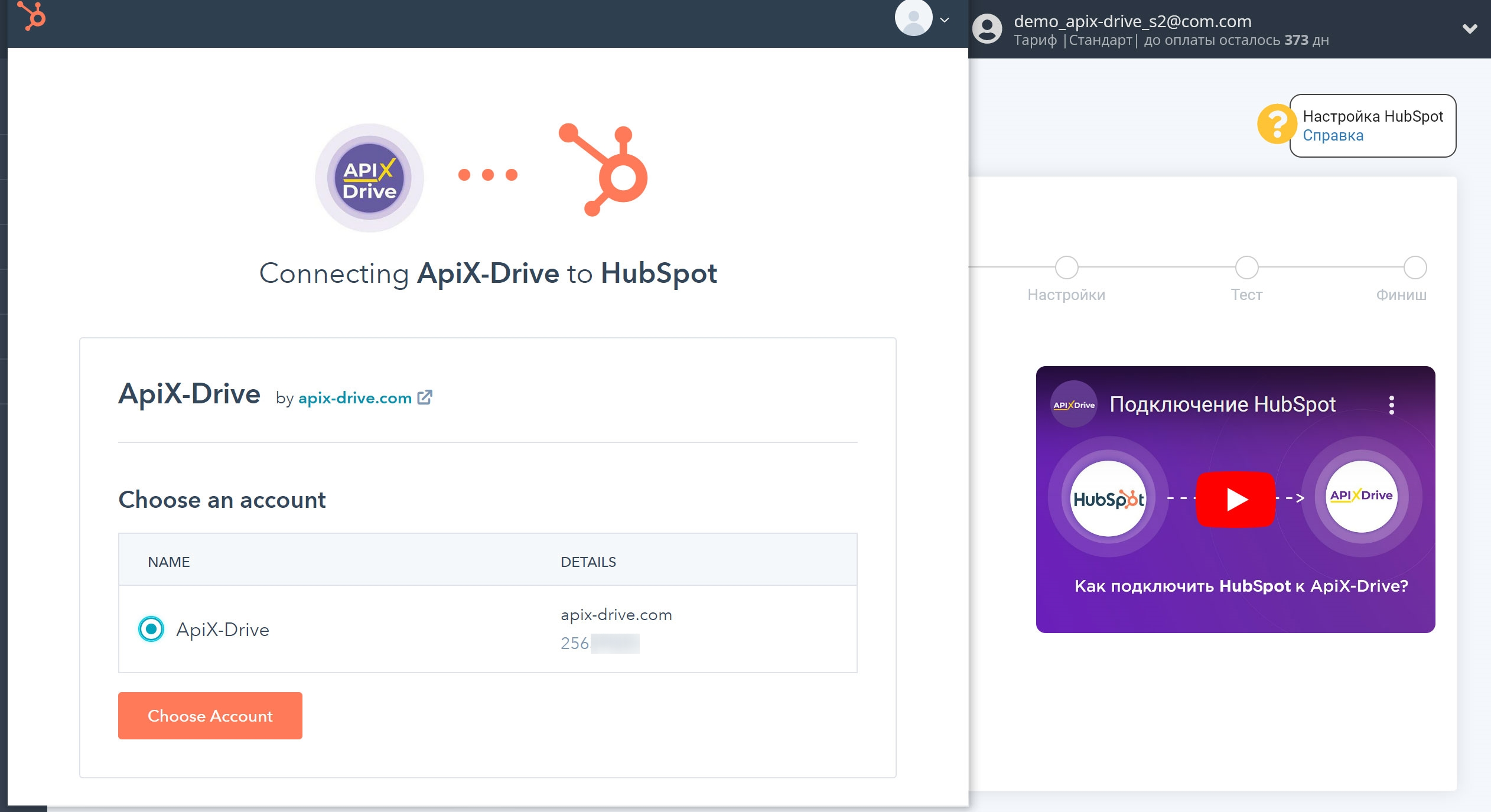
Когда подключенный аккаунт отобразился в списке "активные аккаунты" выберете его для дальнейшей работы.
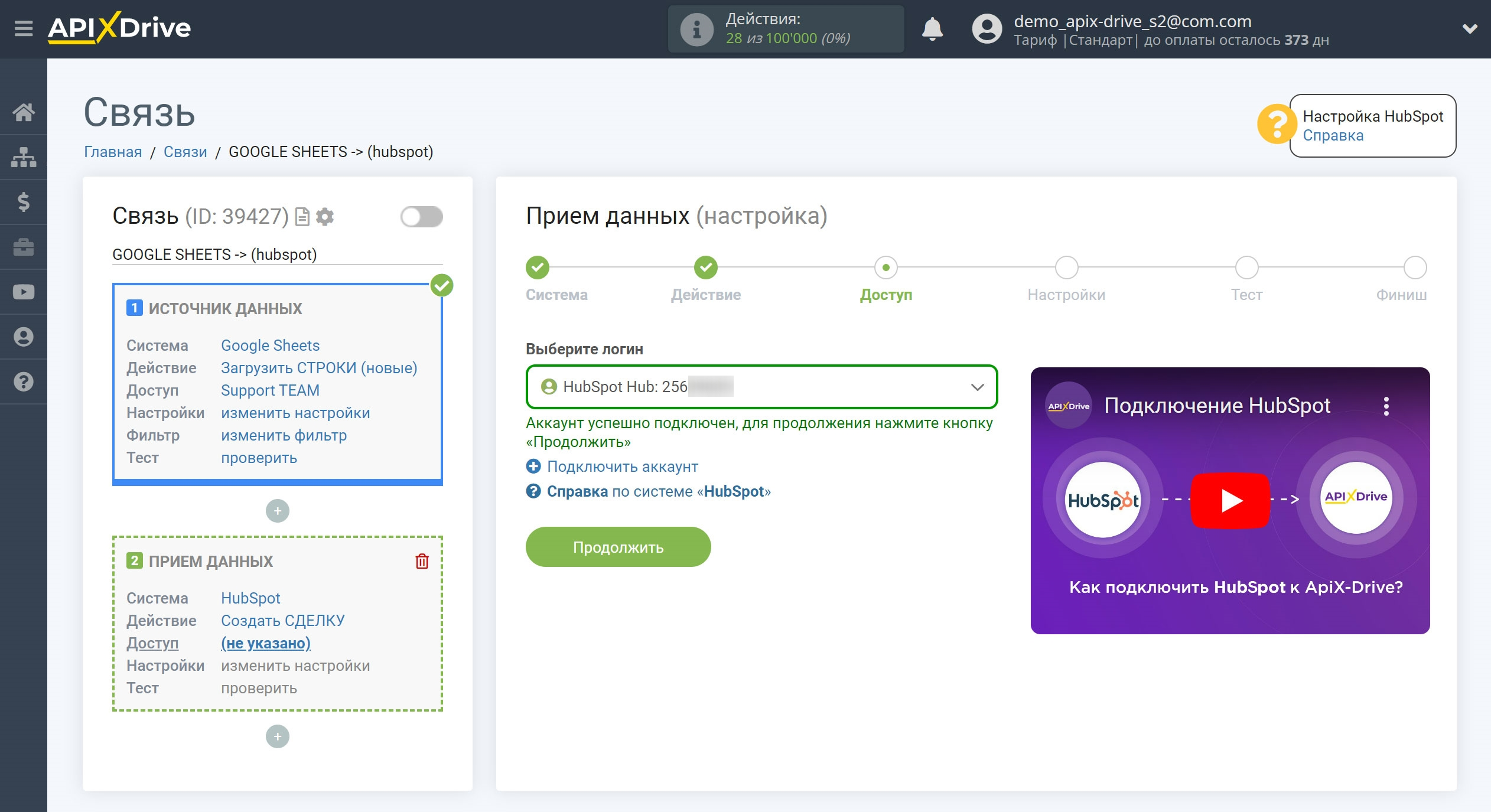
Выберите необходимые данные, которые находятся в ячейках Google Sheets, кликните по параметру и он будет назначен выбранному полю HubSpot. При выборе переменных вы сможете увидеть, какие данные есть в полях Google Sheets.
Обратите внимание, что вы можете использовать не только переменные Google Sheets, но и прописанные вручную данные.
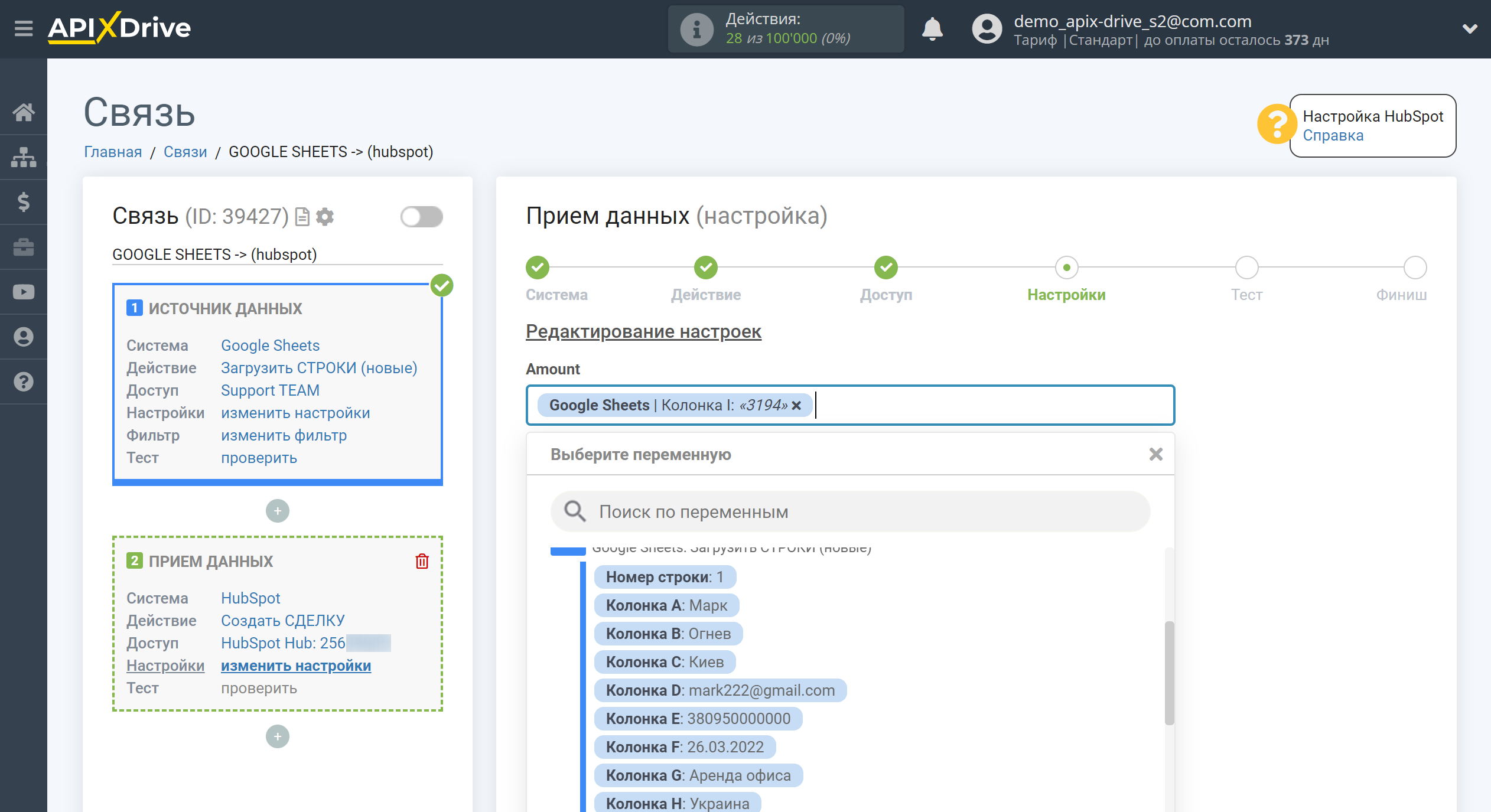
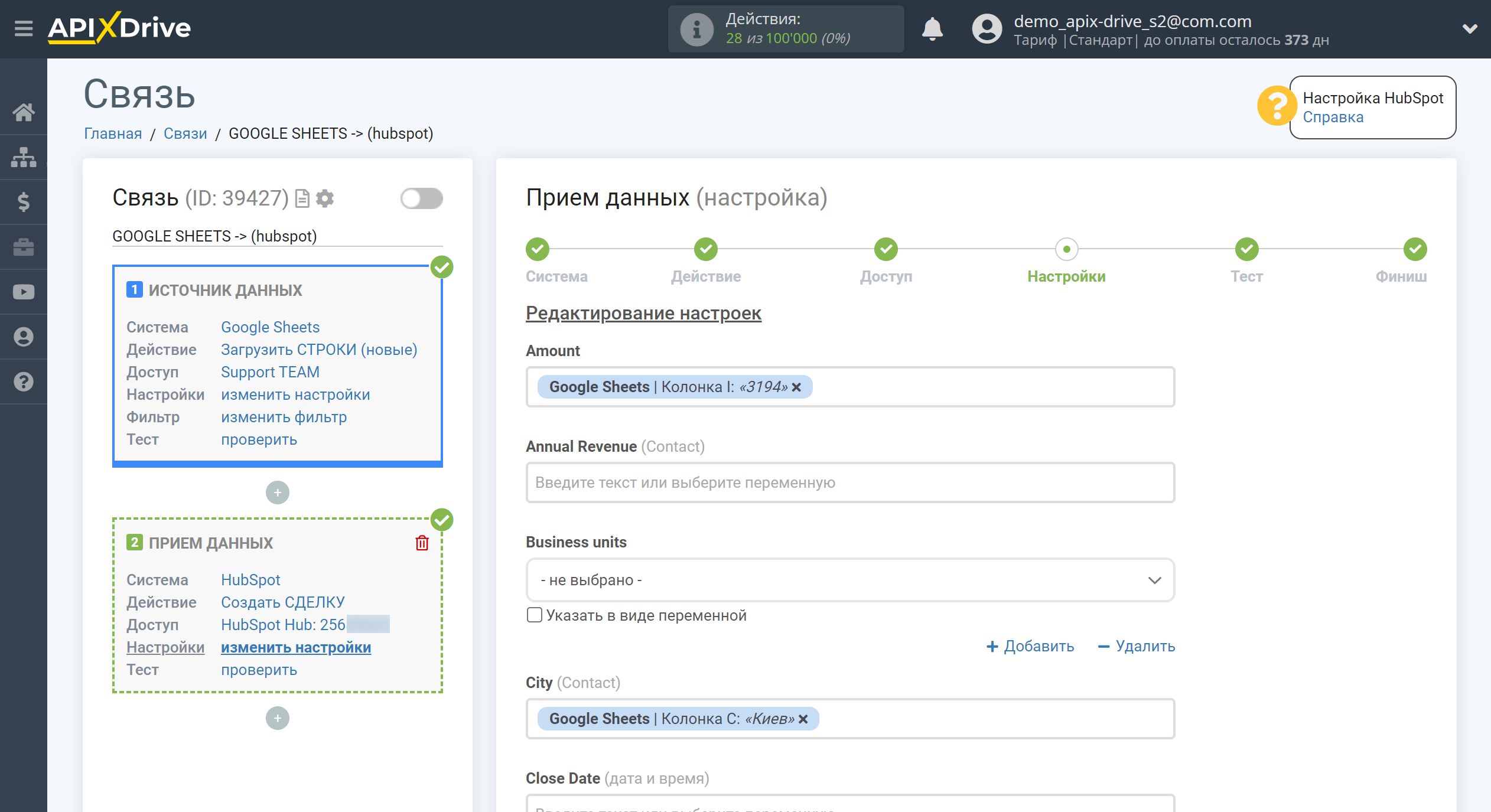
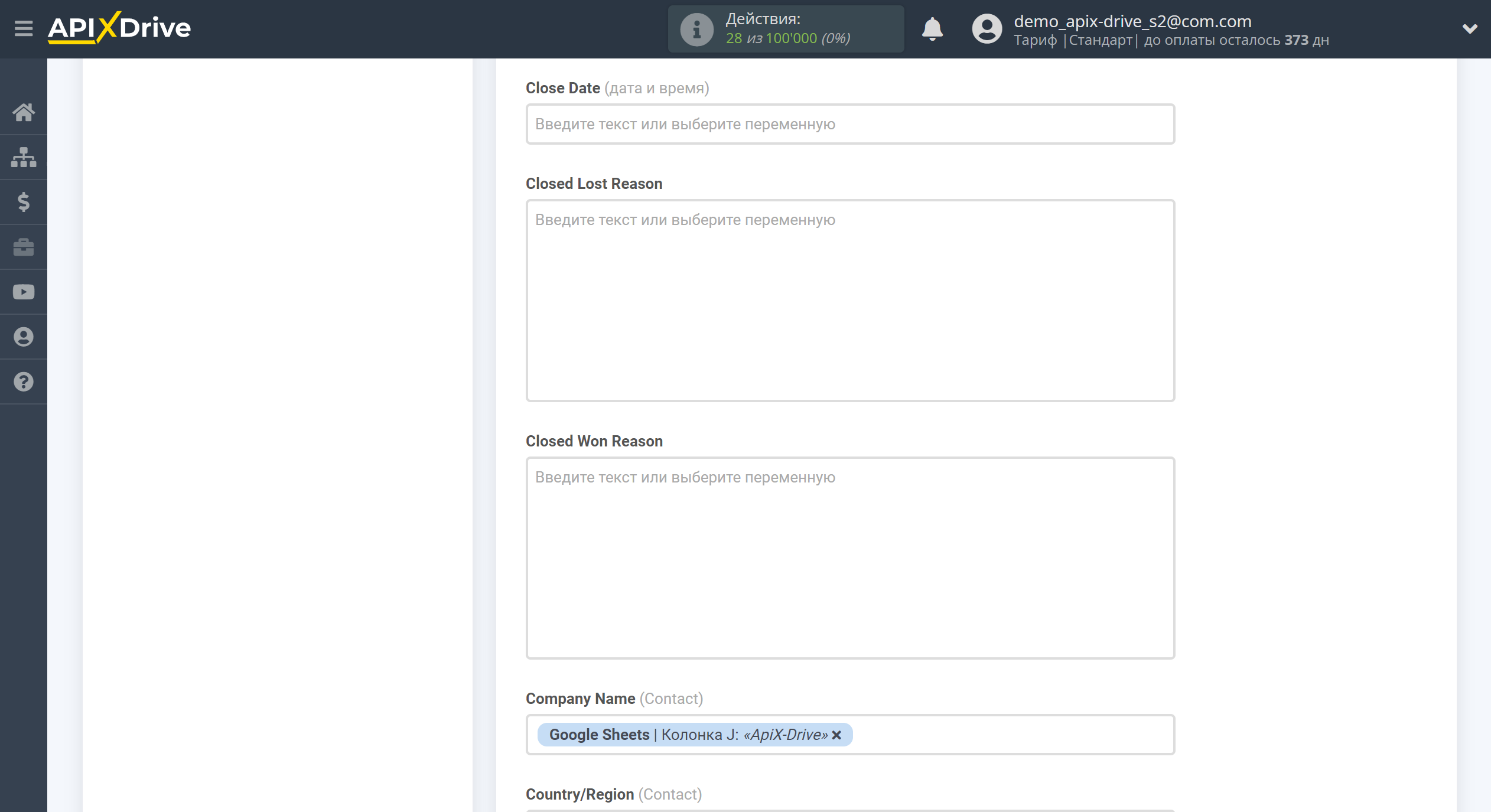
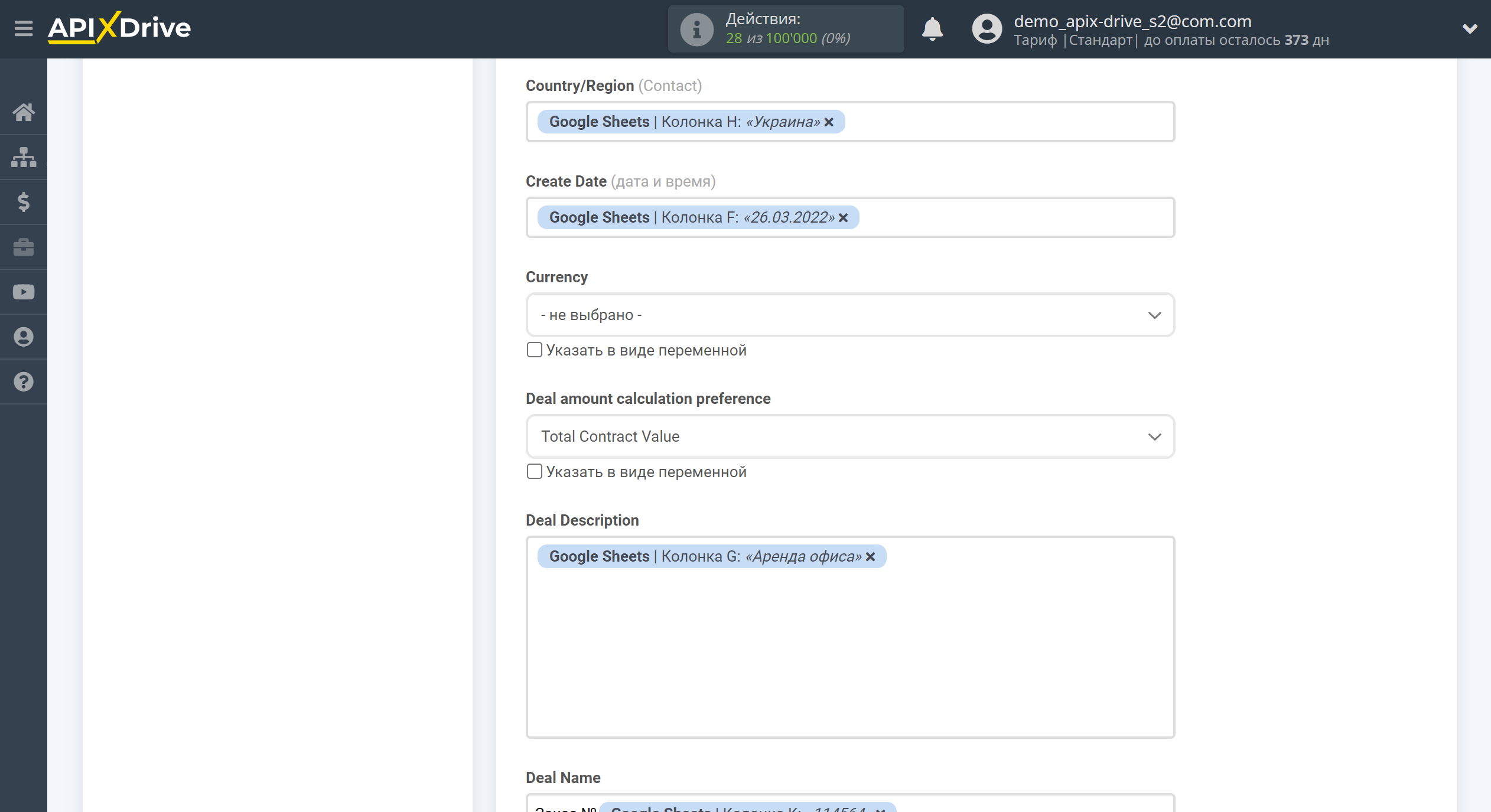
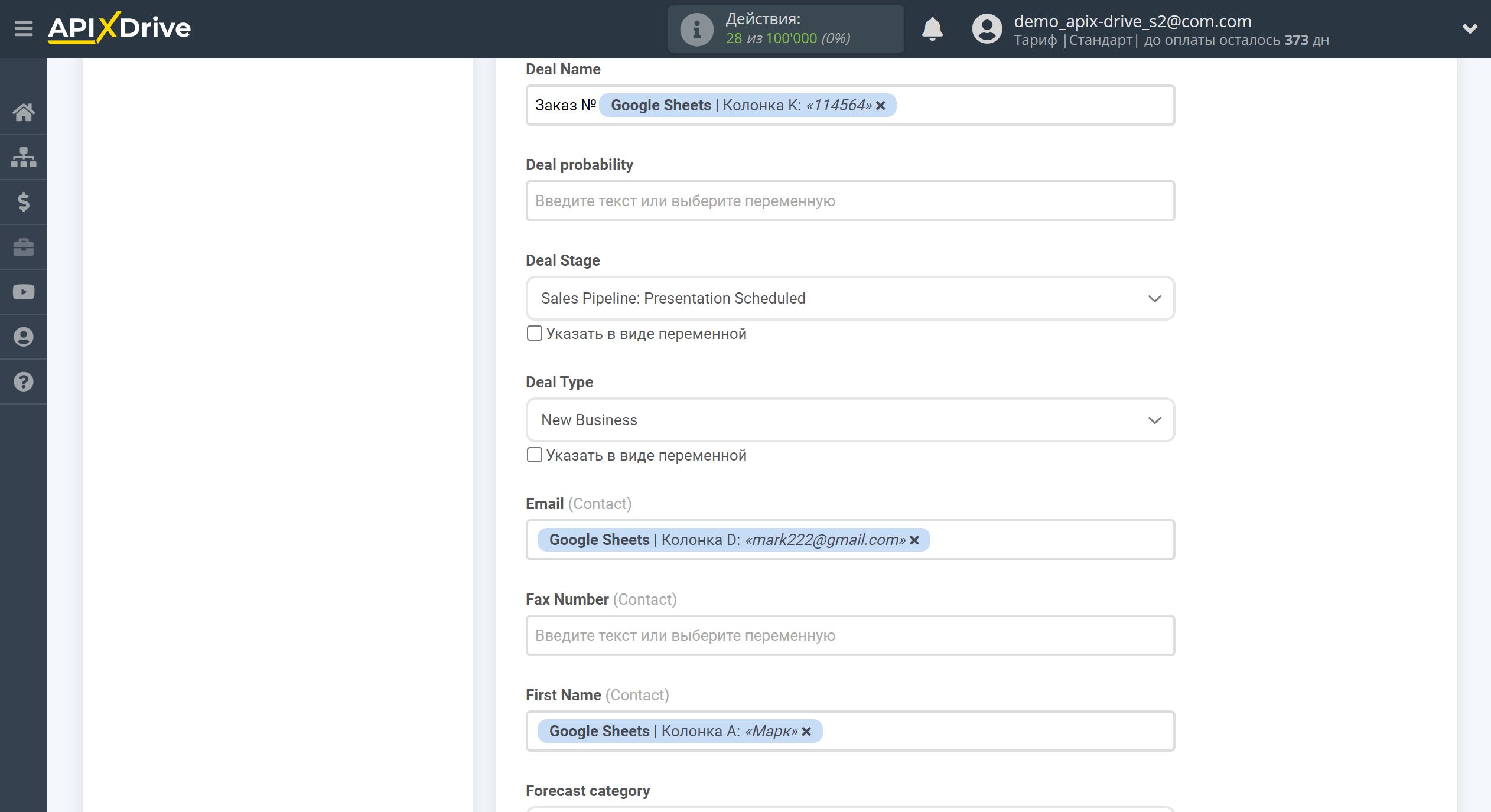
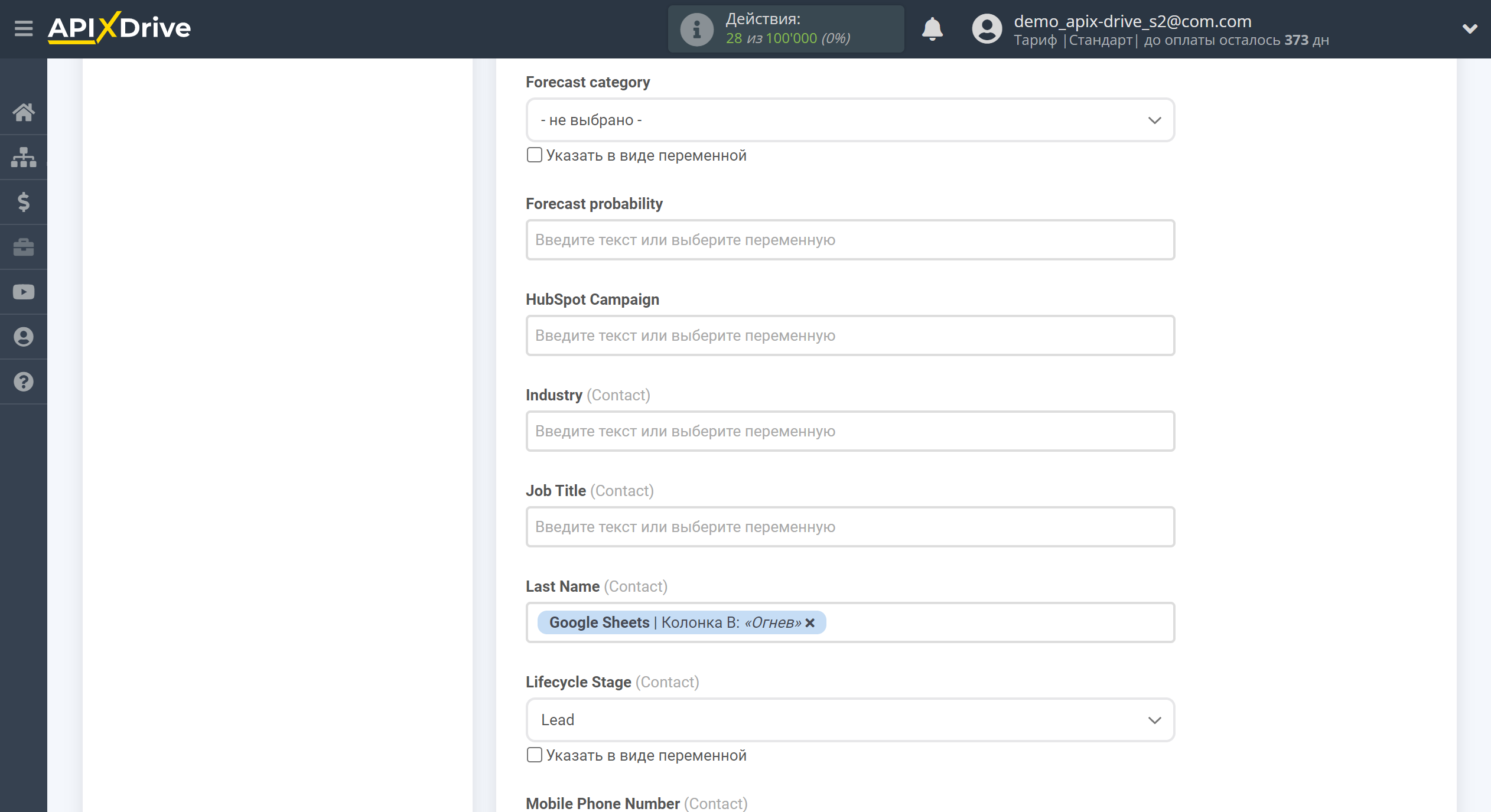
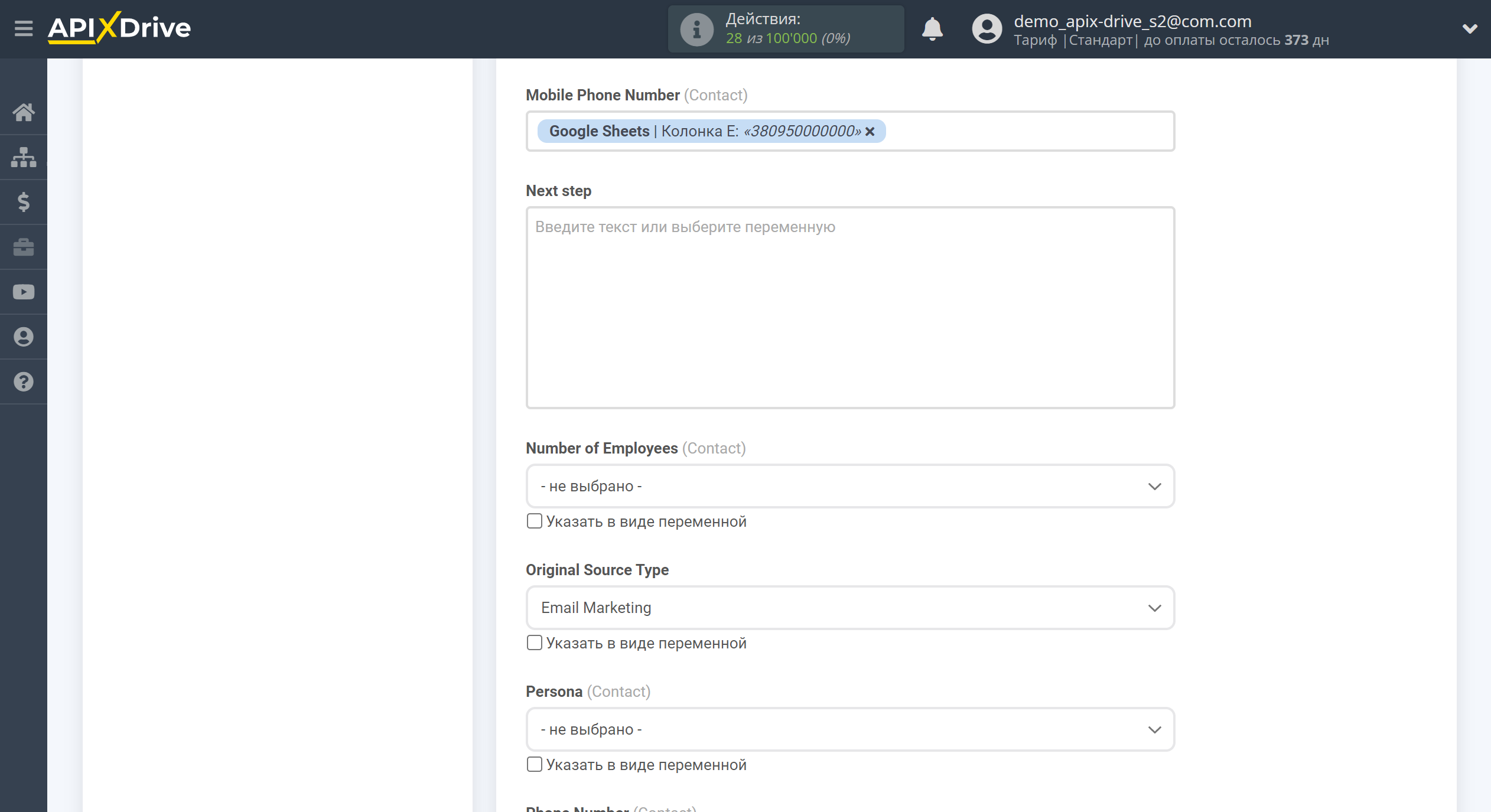
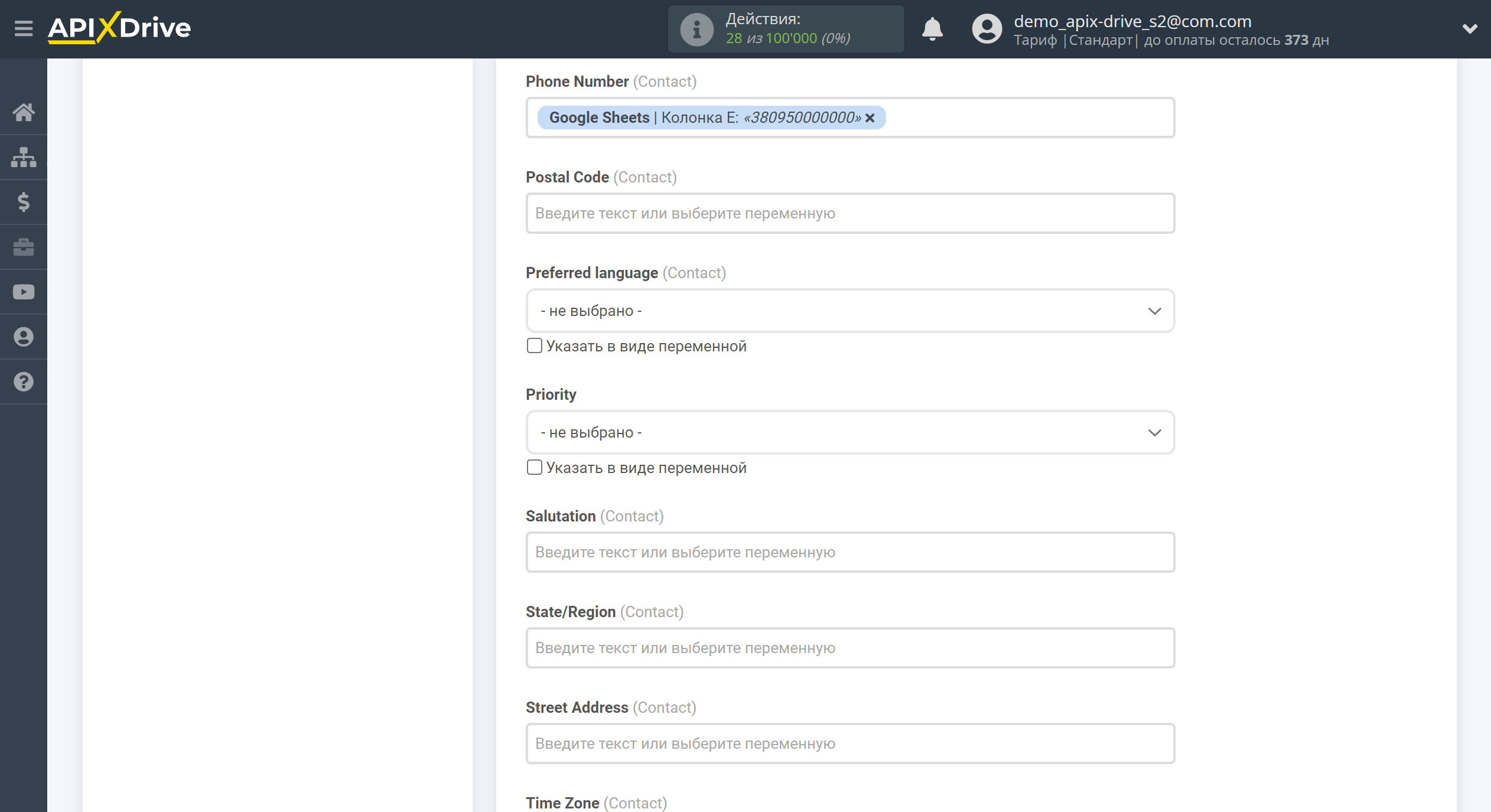
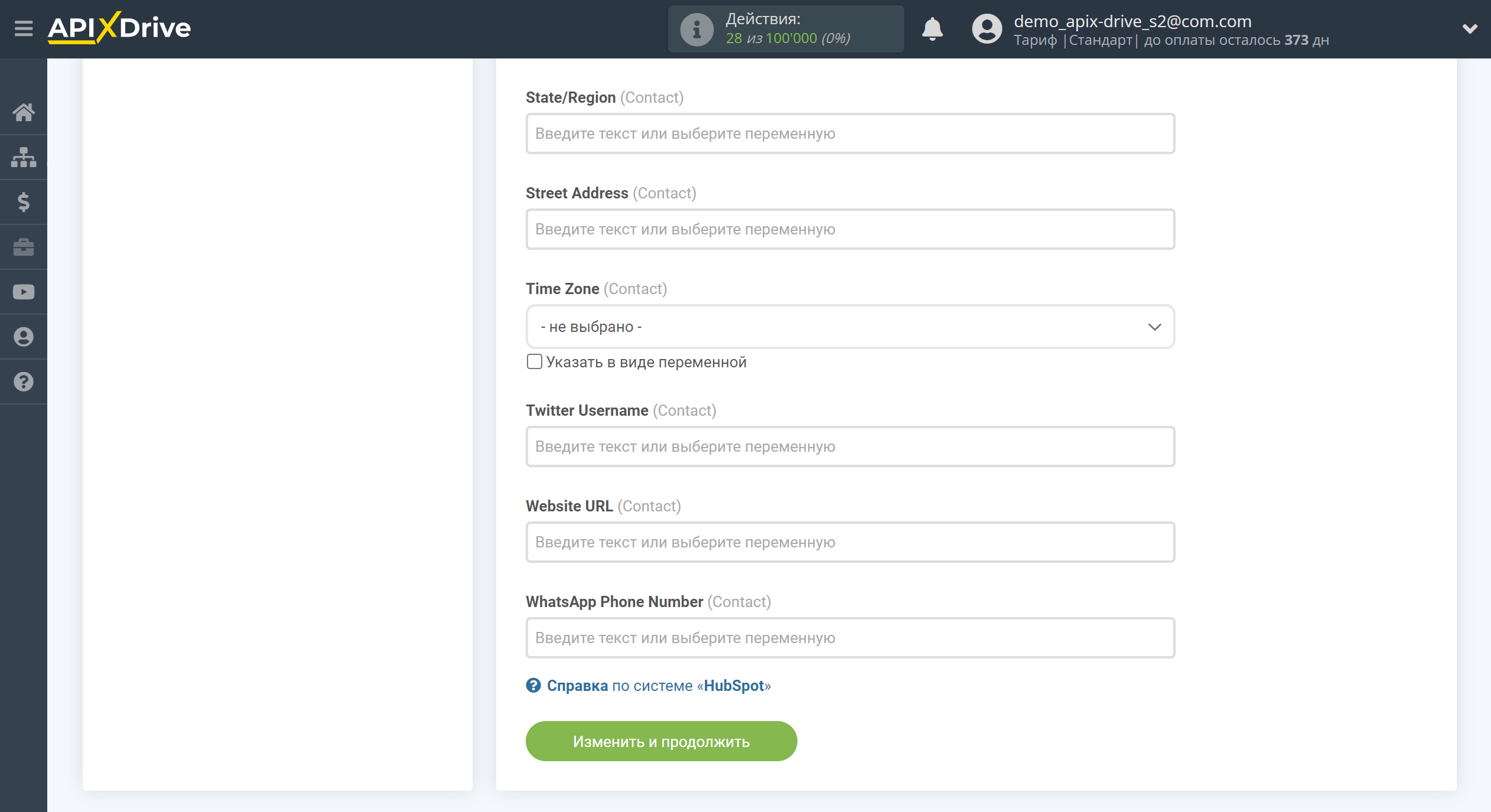
Теперь вы можете увидеть тестовые данные.
Если вы хотите отправить тестовые данные в HubSpot для того, чтобы проверить корректность настройки - кликните "Отправить тестовые данные в HubSpot" и перейдите в ваш HubSpot, чтобы проверить результат.
Если вы хотите изменить настройки - кликните "Редактировать" и вы вернетесь на шаг назад.
Если вас все устраивает - кликните "Далее".
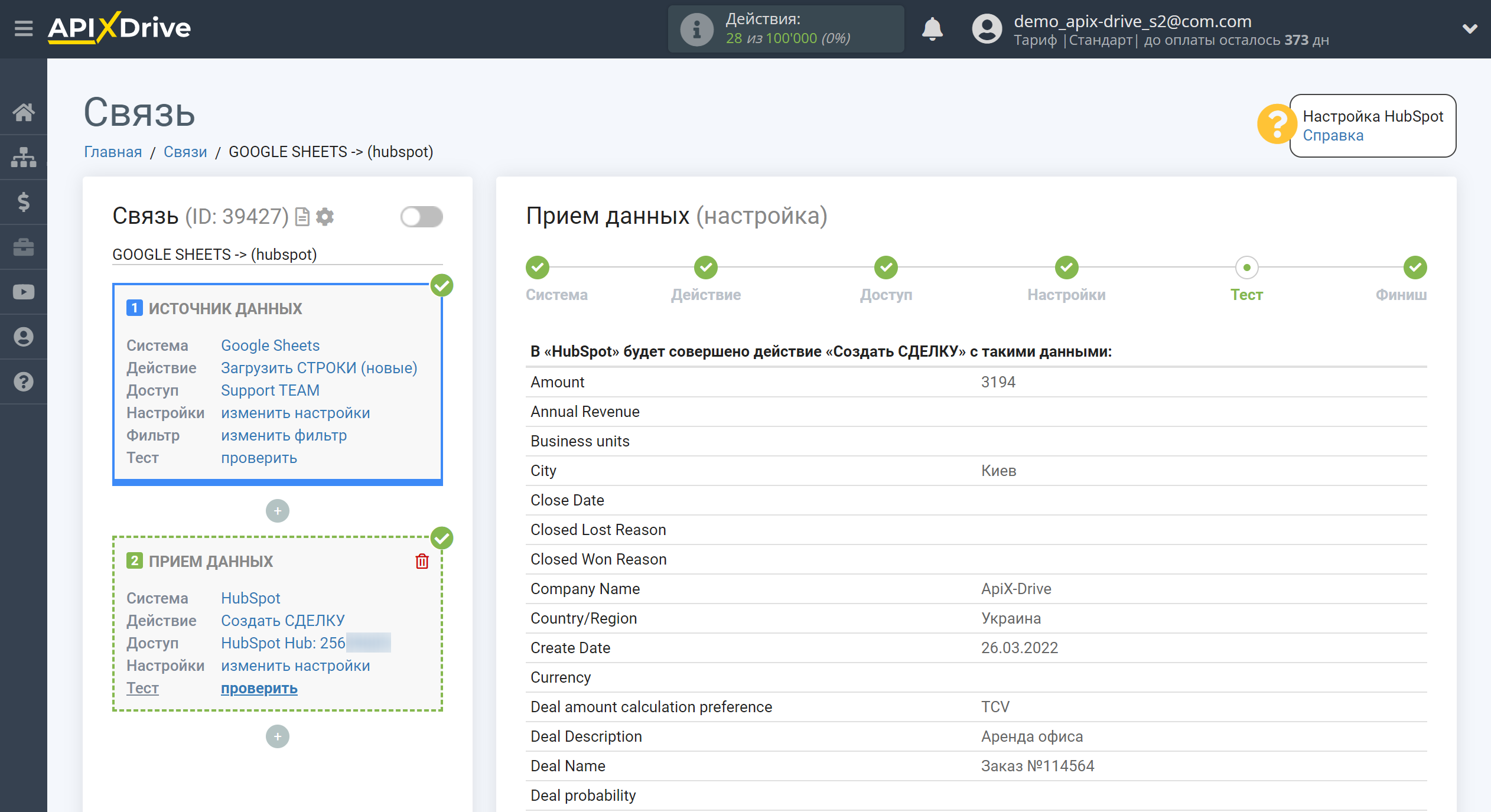
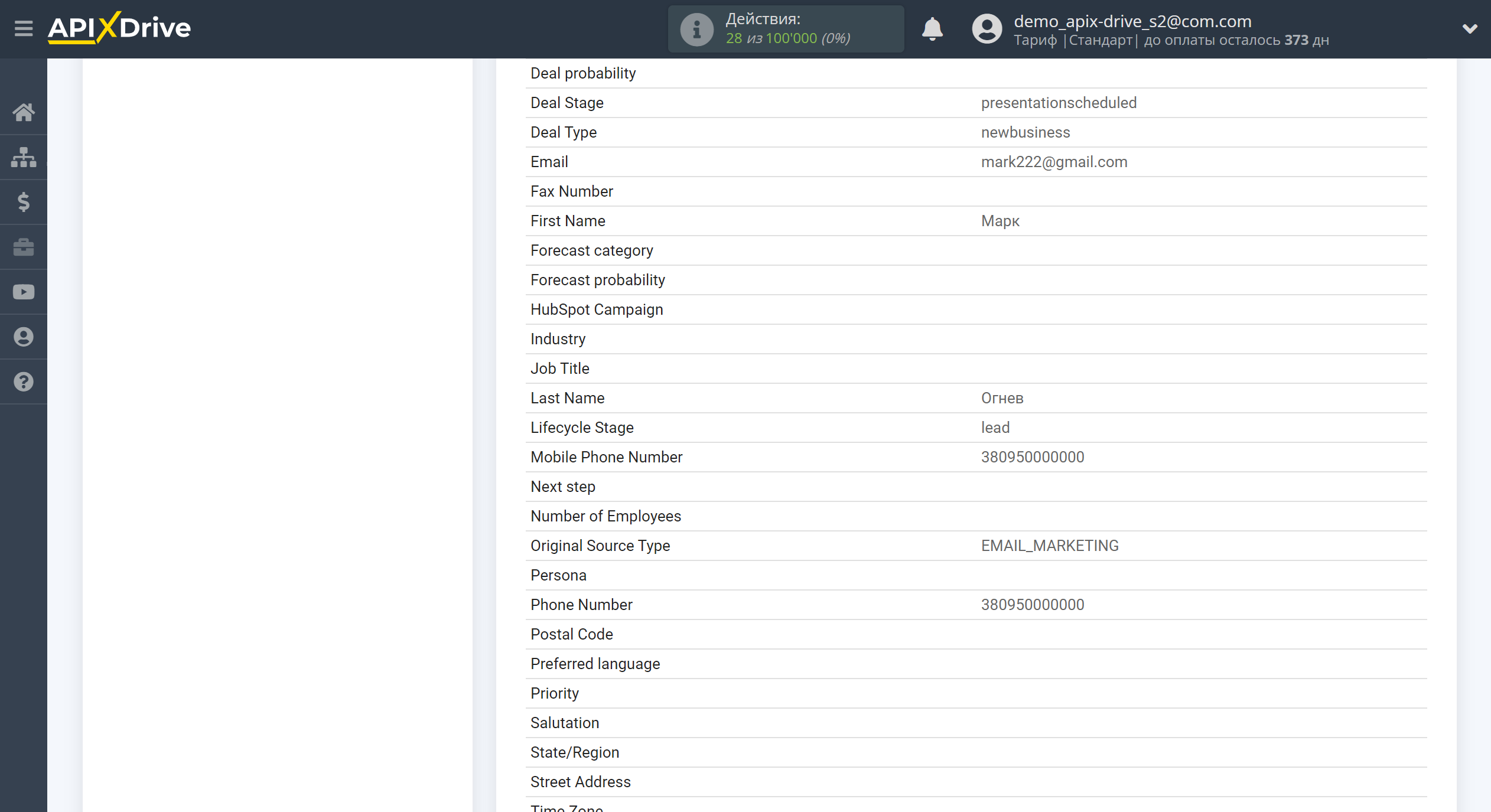
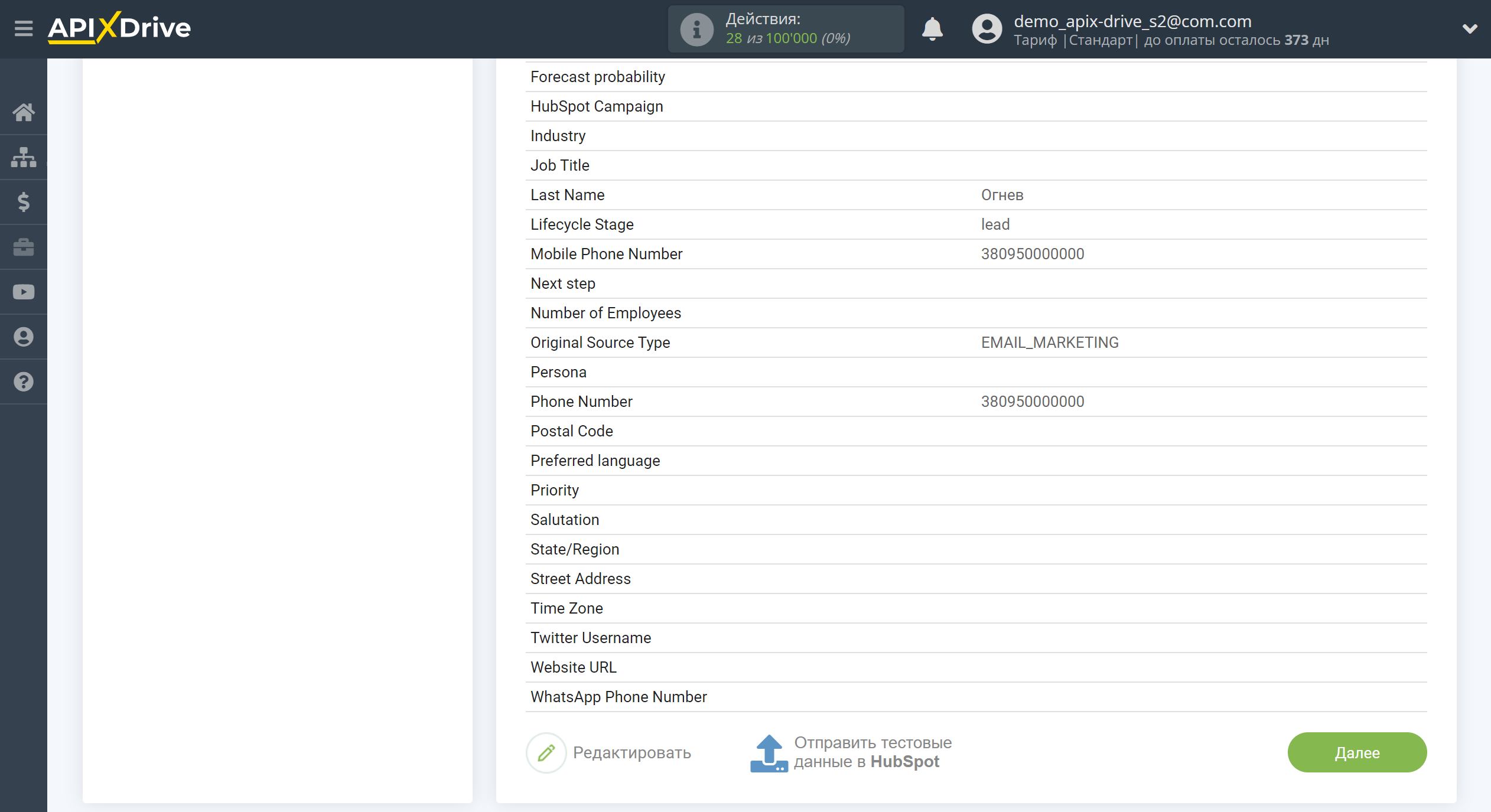
На этом настройка Приема данных завершена!
Теперь можете приступить к выбору интервала обновления и включению автообновления.
Для этого кликните "Включить обновление".
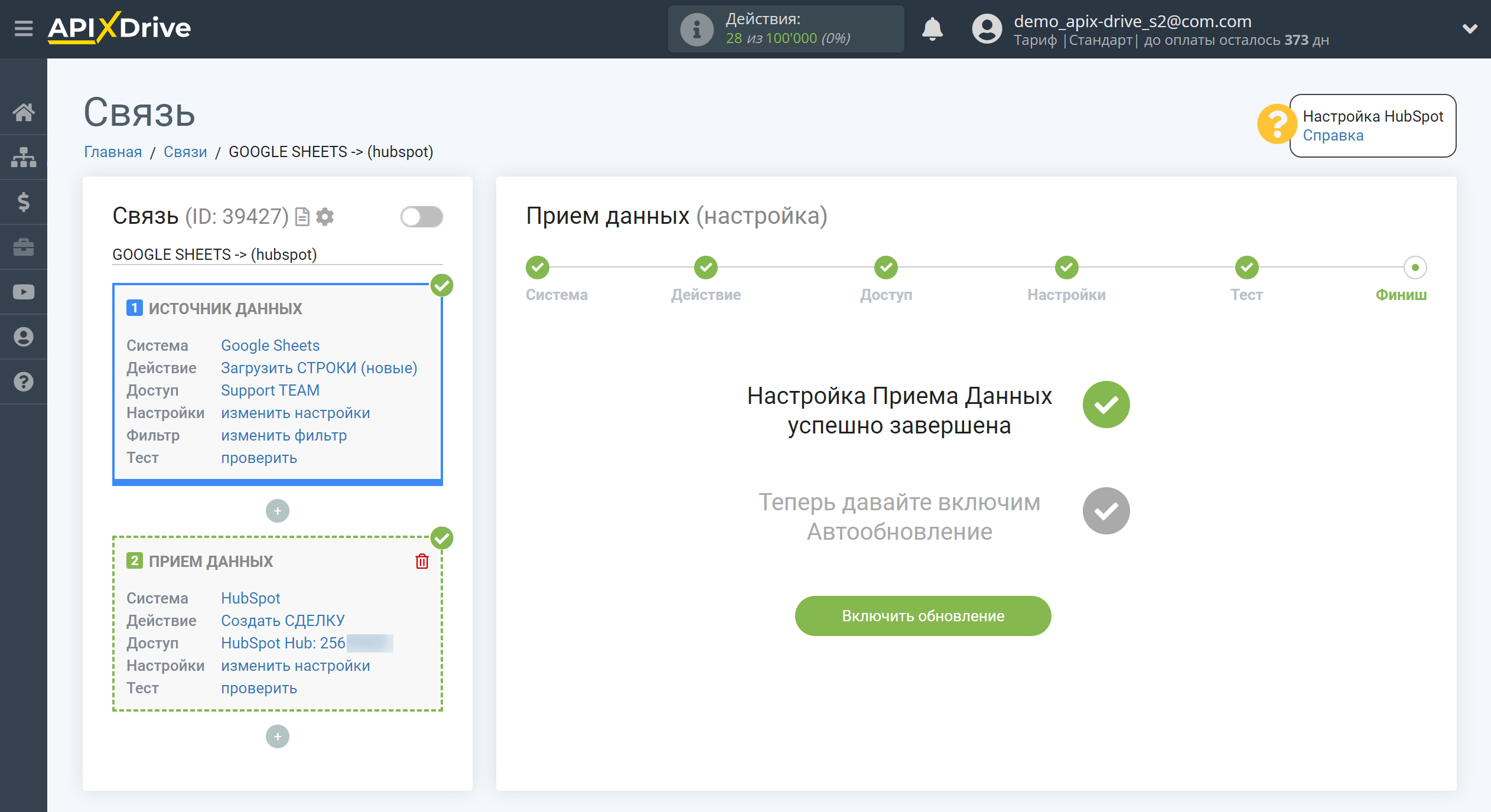
На главном экране кликните на иконку шестеренки, чтобы выбрать необходимый интервал обновления или настройте Запуск по расписанию. Для того, чтобы запускать связь по времени выберите Запуск по расписанию и укажите желаемое время срабатывания обновления связи или добавьте сразу несколько вариантов времени, когда нужно, чтобы срабатывала связь.
Внимание! Чтобы Запуск по расписанию сработал в указанное время необходимо, чтобы интервал между текущим временем и указанным временем был более 5 минут. Например, вы выбираете время 12:10 и текущее время 12:08 - в этом случае автообновление связи произойдет в 12:10 на следующий день. Если вы выбираете время 12:20 и текущее время 12:13 - автообновление связи сработает сегодня и далее каждый день в 12:20.
Для того, чтобы текущая связь срабатывала после другой связи, поставьте галочку "Обновлять только после связи" и укажите связь, после которой будет срабатывать текущая.
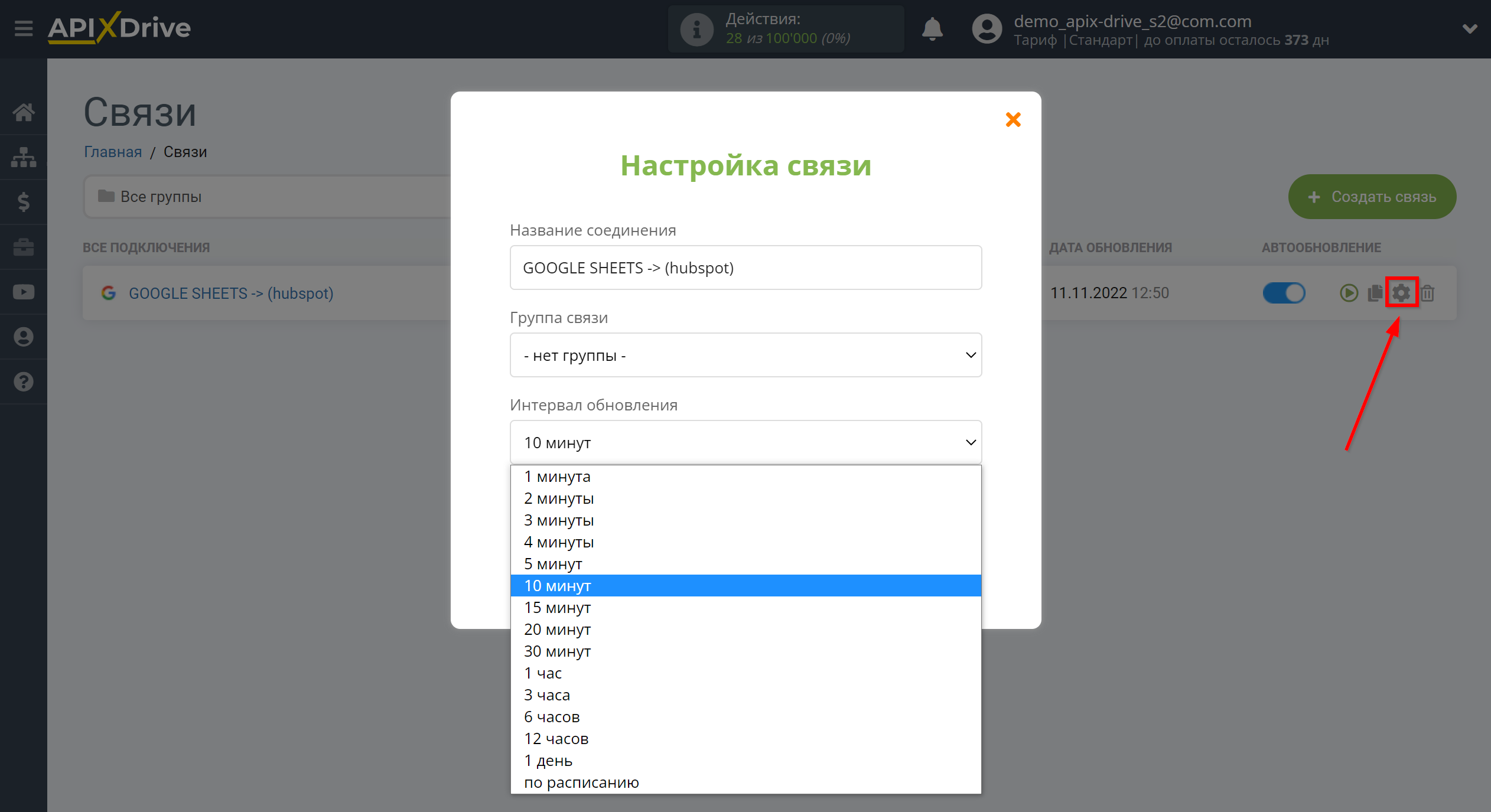
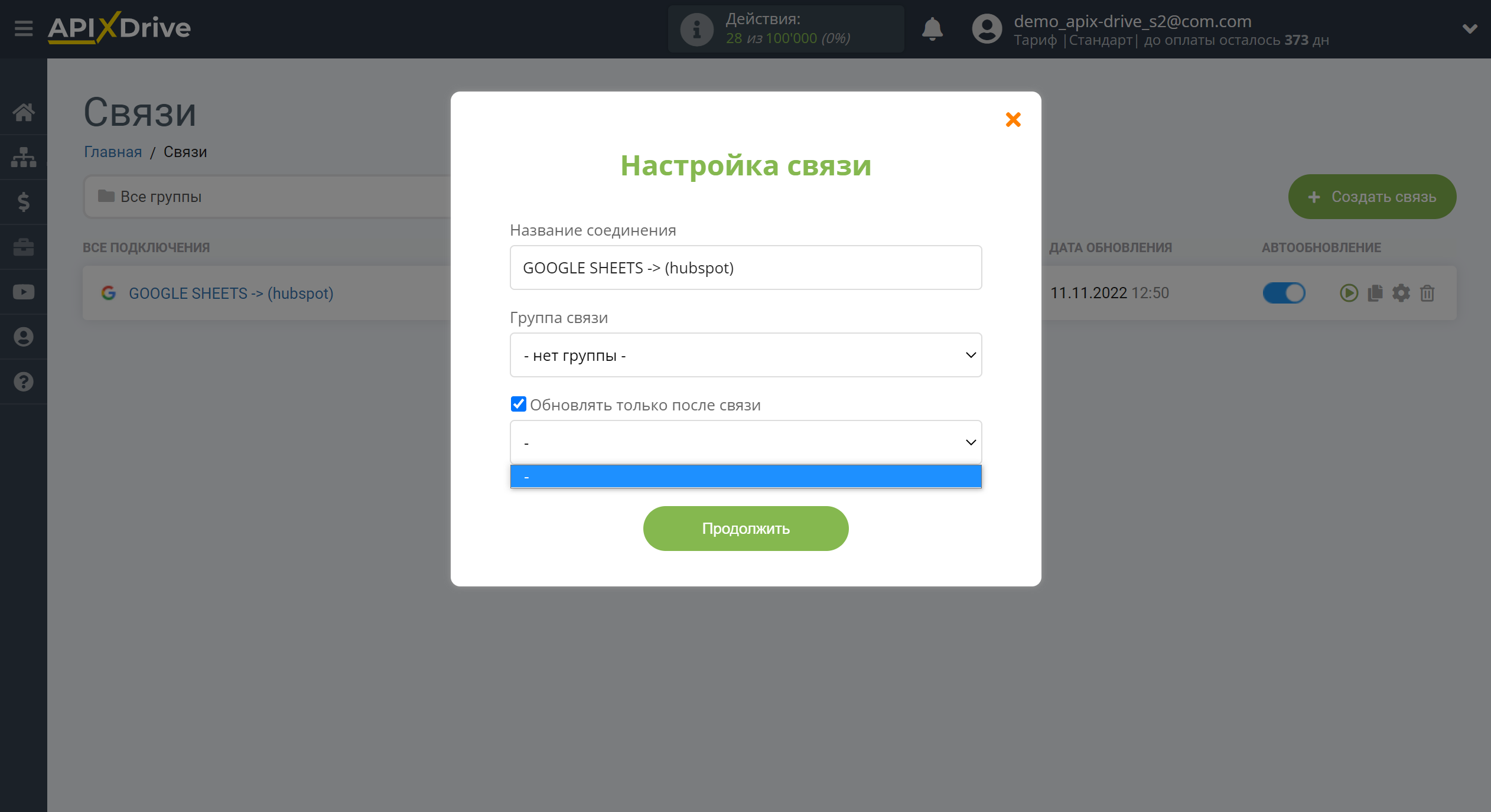
Для включения автообновления переключите ползунок в положение как показано на картинке.
Для того, чтобы выполнить принудительное срабатывание связи, кликните по иконке в виде стрелки.
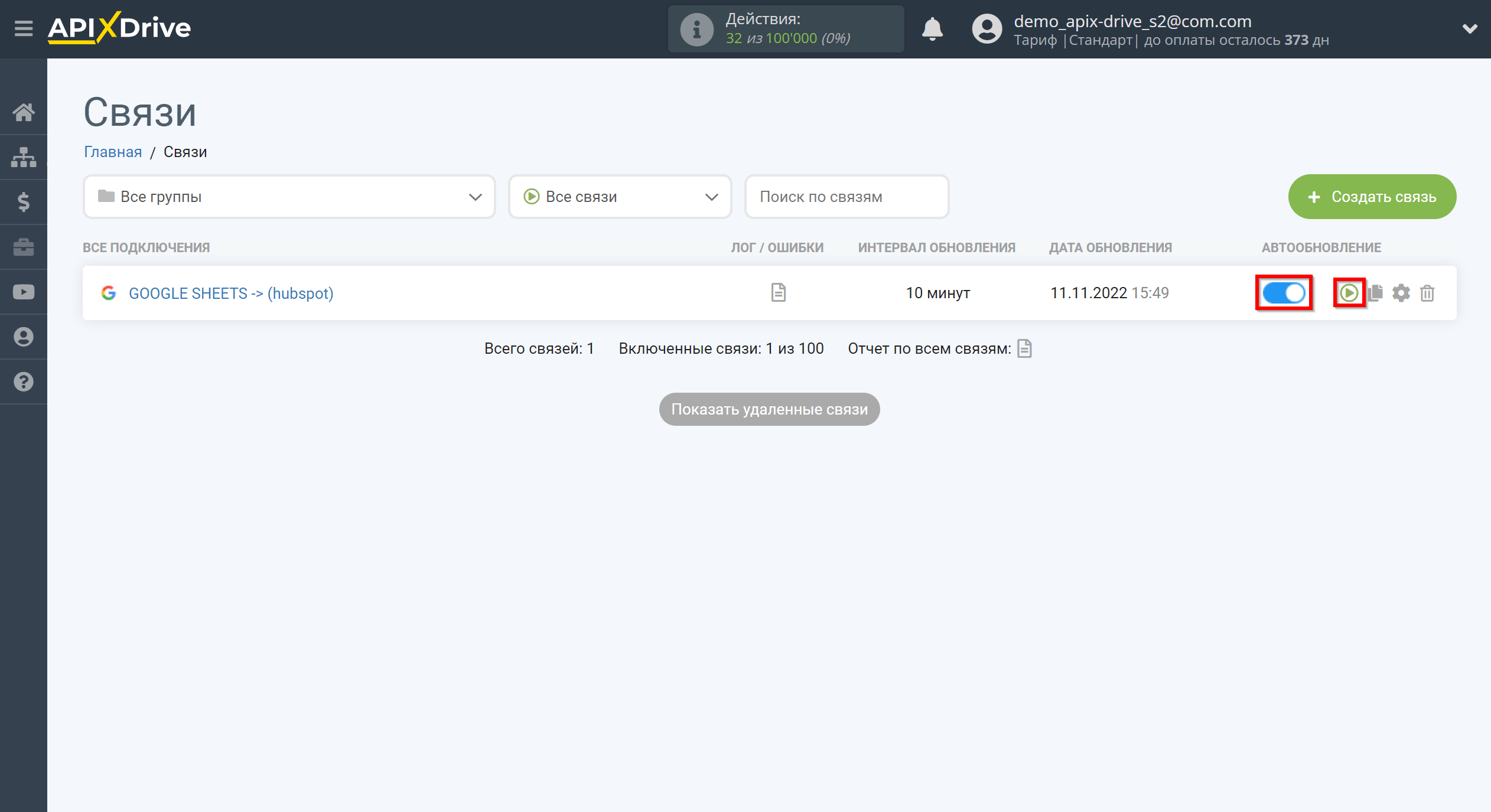
На этом настройка HubSpot в качестве Приема данных завершена! Видите как все просто!?
Теперь можете не беспокоиться, дальше ApiX-Drive сделает всё самостоятельно!