Настройка Приема данных в Zoho Inventory
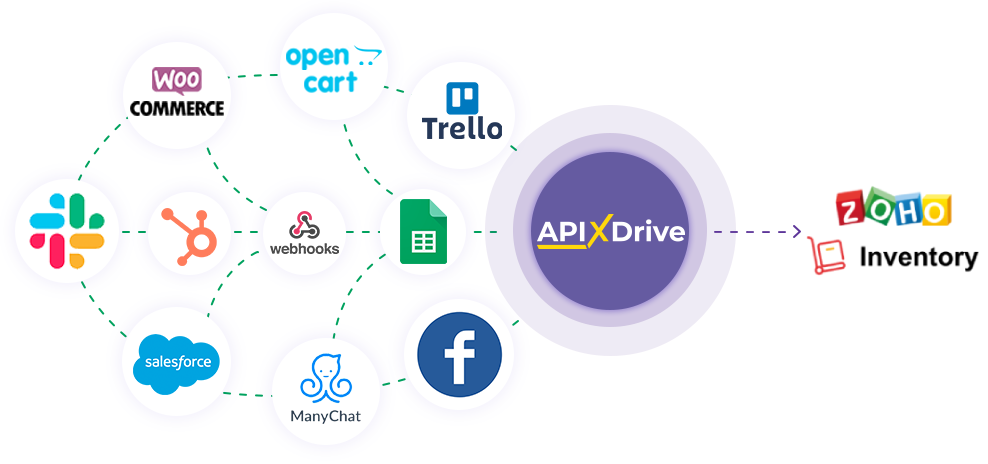
Интеграция позволит вам создавать новые заказы на продажу, инвойсы, товары или контакты в Zoho Inventory на основе данных из других систем. Например, вы можете передавать заказы на продажу с вашего сайта, лендинга или Google Sheets в Zoho Inventory и обрабатывать их в одном месте. Так вы сможете максимально эффективно автоматизировать процесс обработки данных с помощью разных сервисов, которые используете.
Давайте пройдем весь этап настройки Zoho Inventory вместе!
Навигация:
1. Что будет делать интеграция с Zoho Inventory?
2. Как подключить аккаунт Zoho Inventory к ApiX-Drive?
3. Как настроить в выбранном действии передачу данных в Zoho Inventory?
4. Пример данных, которые будут отправлены в ваш Zoho Inventory.
5. Автообновление и интервал срабатывание связи.
После того, как вы настроили систему Источника данных, например, Google Sheets, можно приступить к настройке Zoho Inventory в качестве Приема данных.
Для этого кликаем "Начать настройку Приема данных".
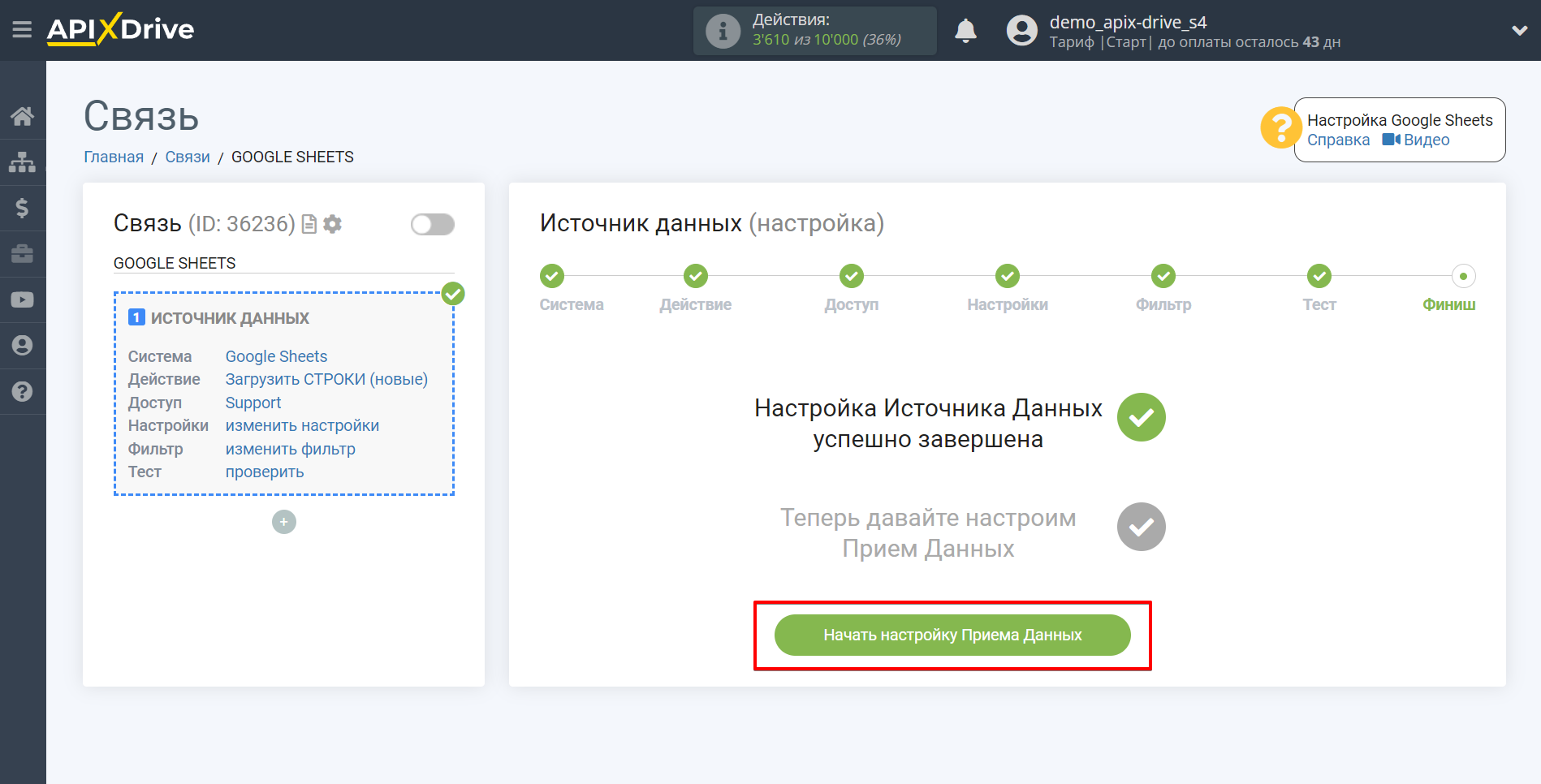
Выберите систему в качестве Приема данных. В данном случае, необходимо указать Zoho Inventory.
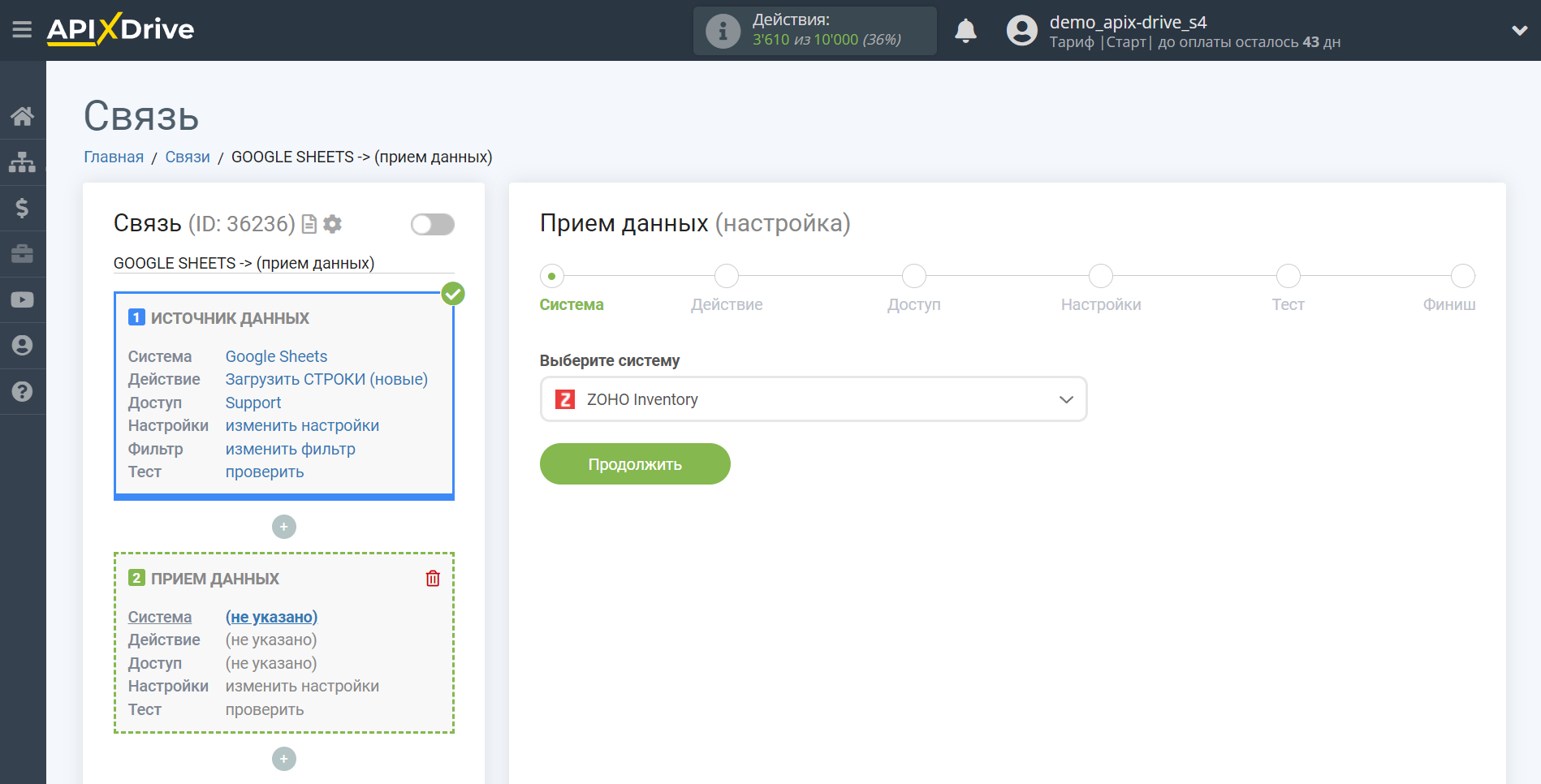
Далее, необходимо указать действие, например, "Создать ИНВОЙС".
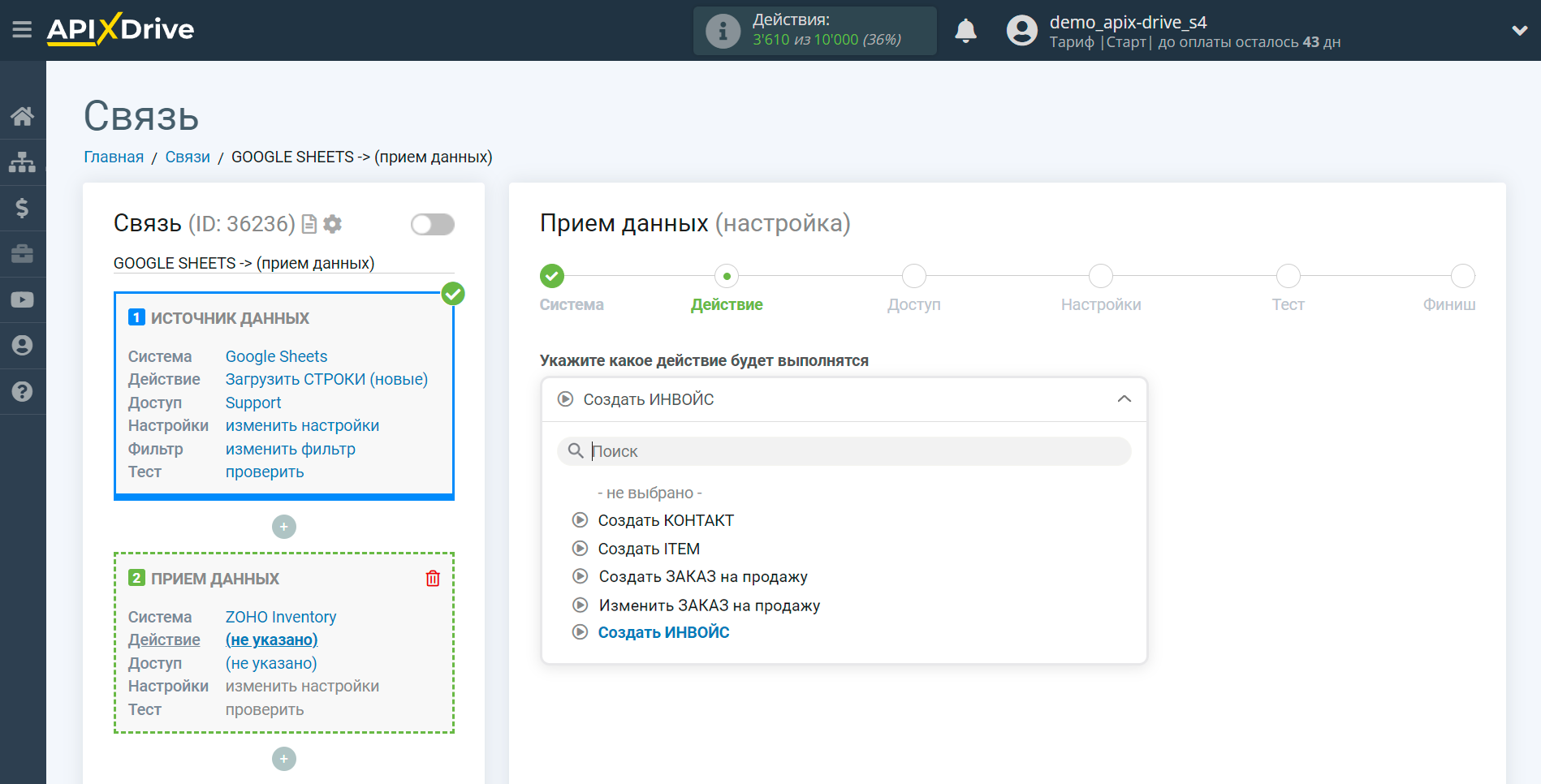
- Создать КОНТАКТ - в вашем аккаунте Zoho Inventory будет создан новый контакт.
- Создать ITEM - в вашем аккаунте Zoho Inventory будет создан новый товар.
- Создать ЗАКАЗ на продажу - в вашем аккаунте Zoho Inventory будет создан новый заказ.
- Изменить ЗАКАЗ на продажу - в вашем аккаунте Zoho Inventory будет изменен заказ.
- Создать ИНВОЙС - в вашем аккаунте Zoho Inventory будет создан новый инвойс.
Следующий шаг - выбор аккаунта Zoho Inventory, в котором будет создаваться задача.
Если нет подключенных логинов к системе ApiX-Drive кликните "Подключить аккаунт".
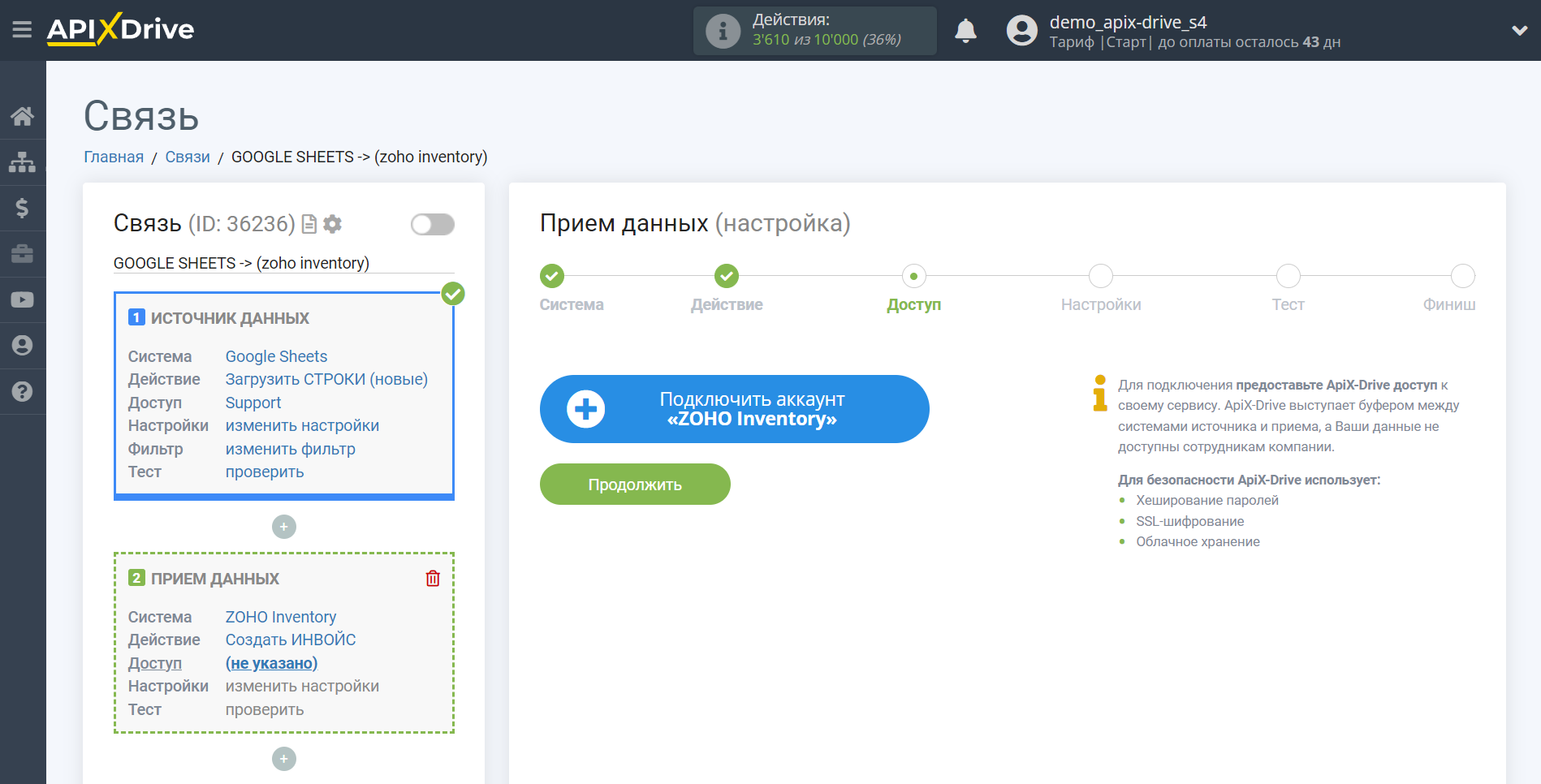
Введите данные для авторизации в ваш личный кабинет Zoho Inventory.
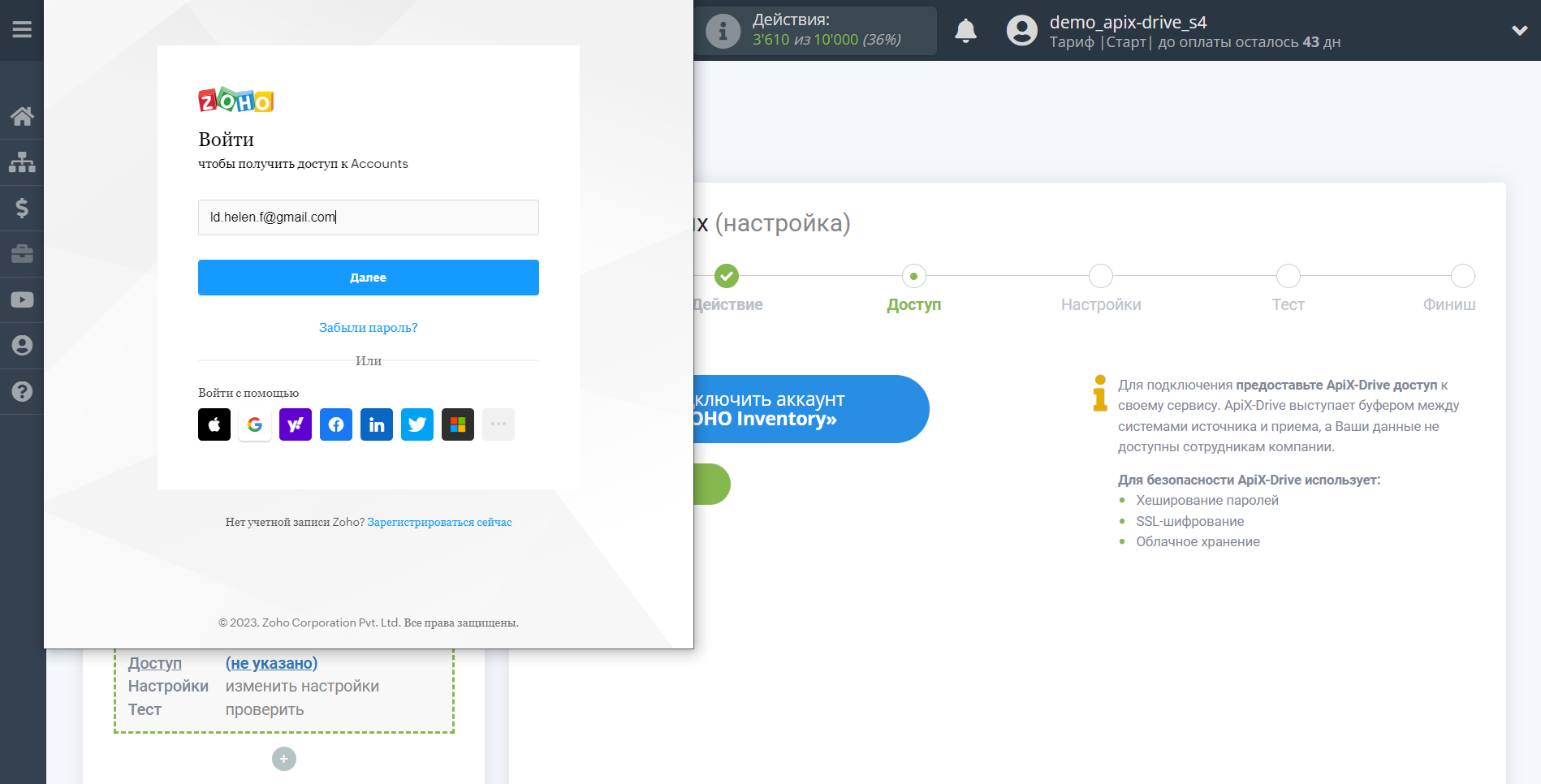
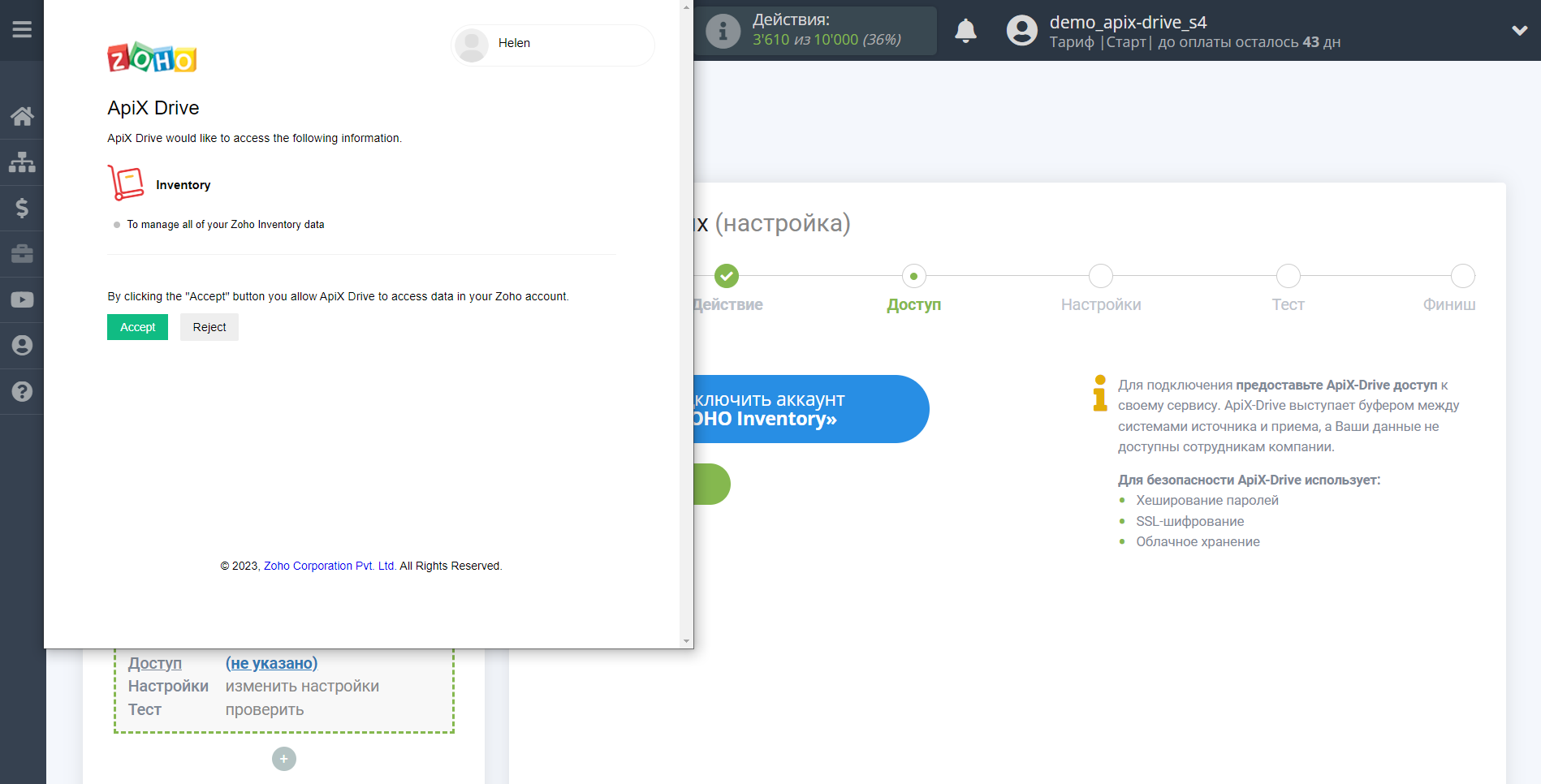
Когда подключенный аккаунт отобразился в списке "активные аккаунты" выберете его для дальнейшей работы.
Внимание! Если Ваш аккаунт находится в списке "неактивные аккаунты" проверьте свой доступ к этому логину!
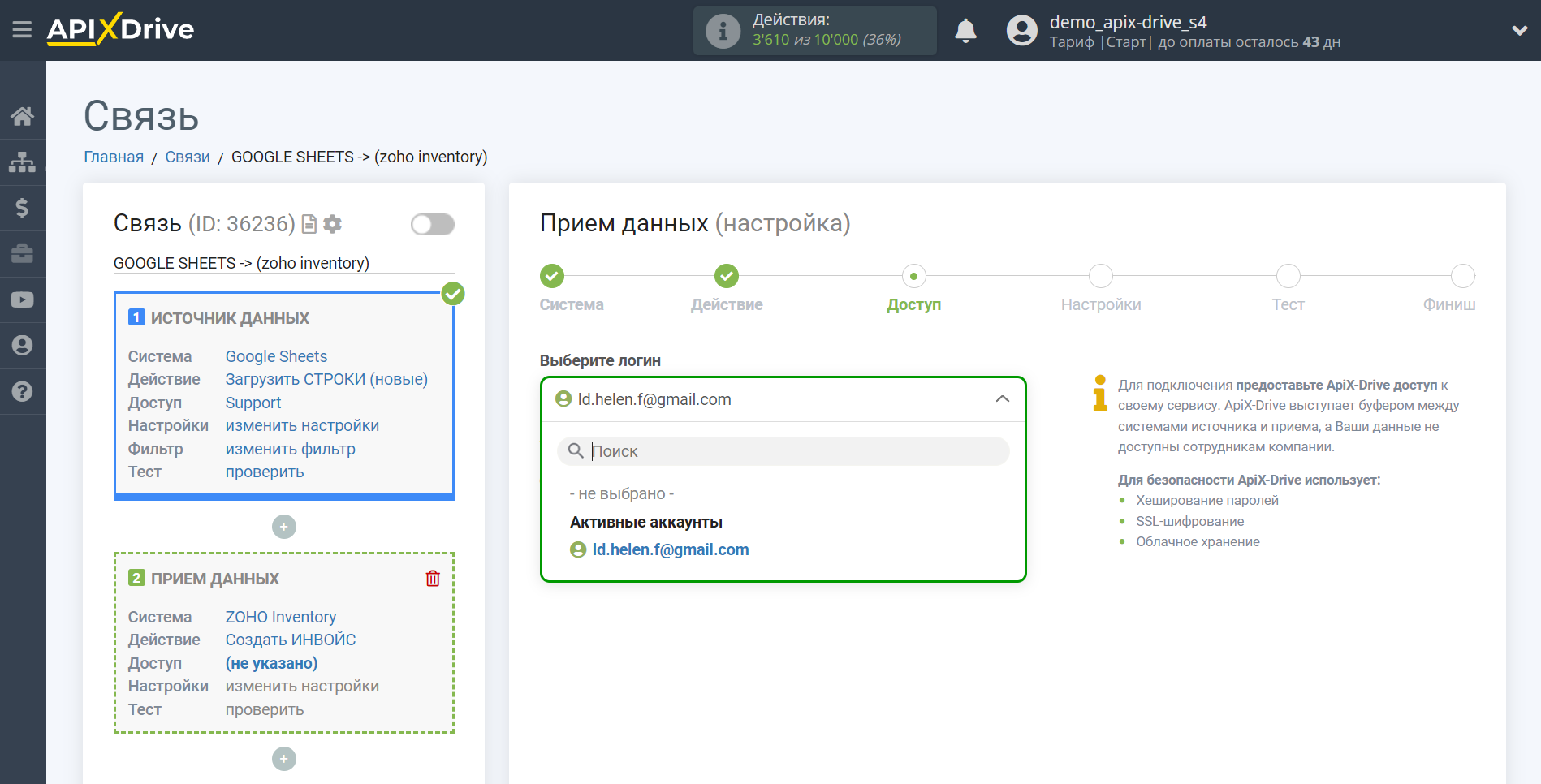
Теперь необходимо произвести настройку связи полей Источника данных на примере Google Sheets с соответствующими полями в Zoho Inventory.
Слева поля Zoho Inventory, в которые будут передаваться данные. Справа, в выпадающем списке, доступные данные из Google Sheets.
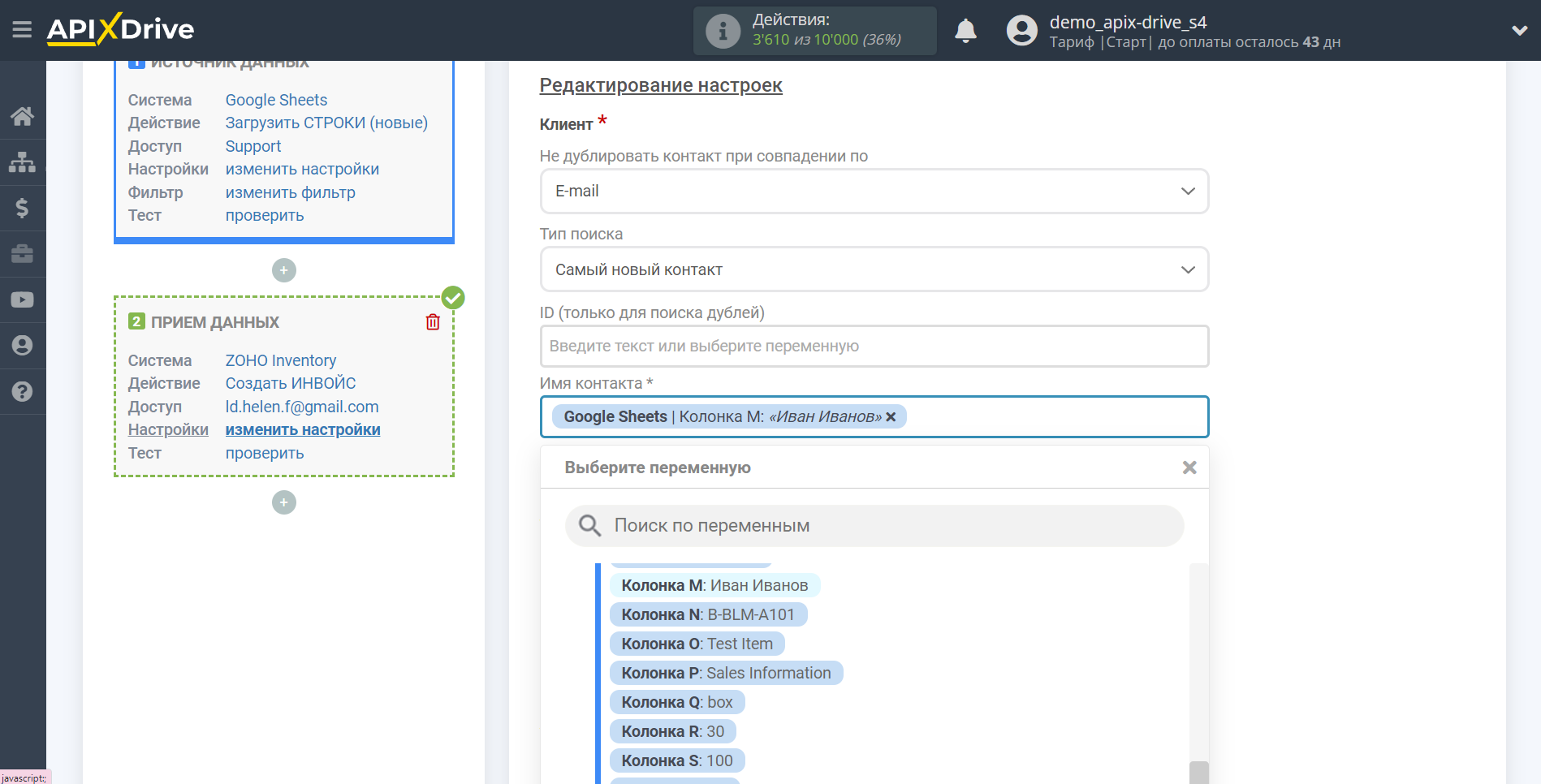
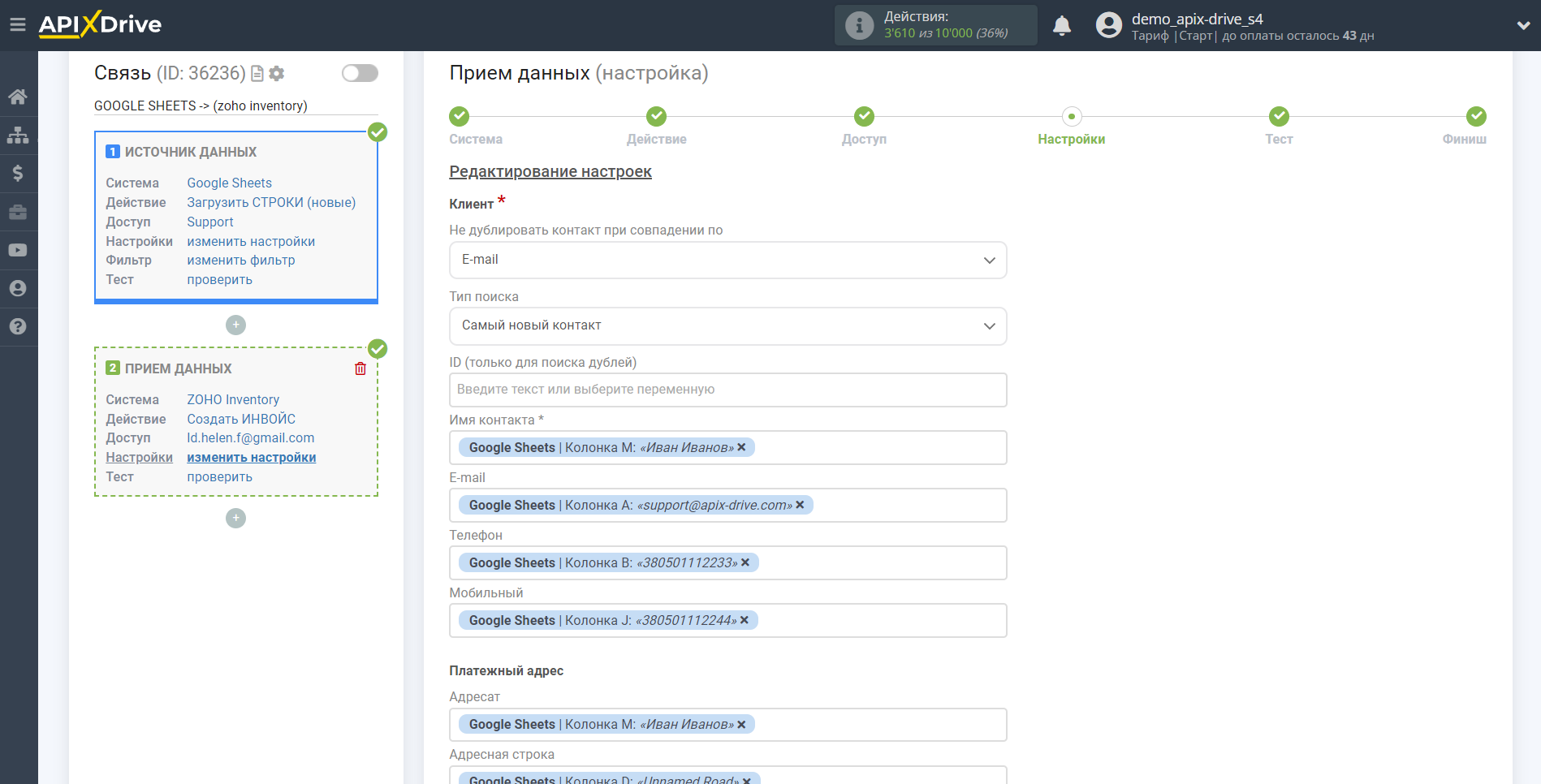
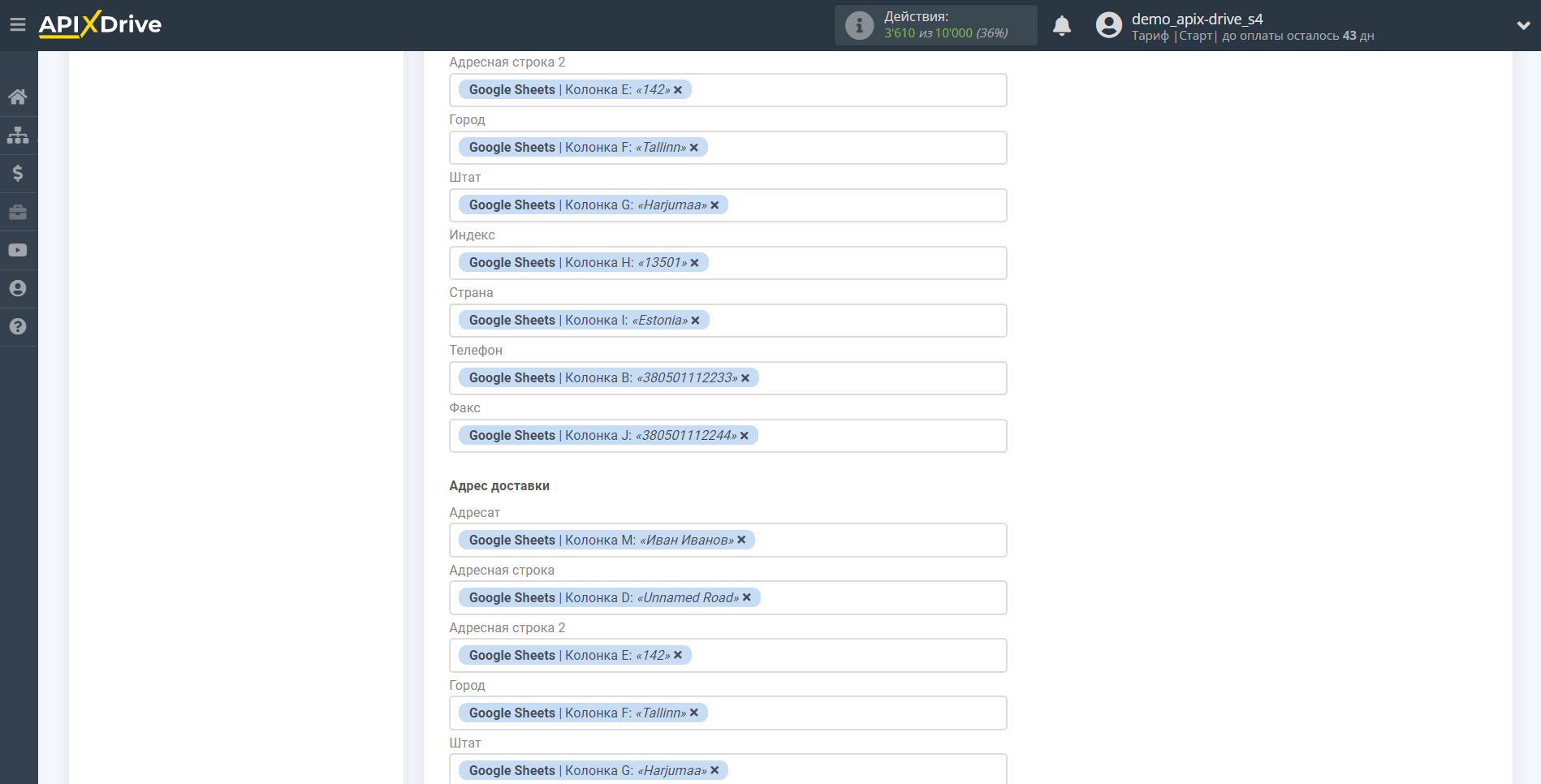
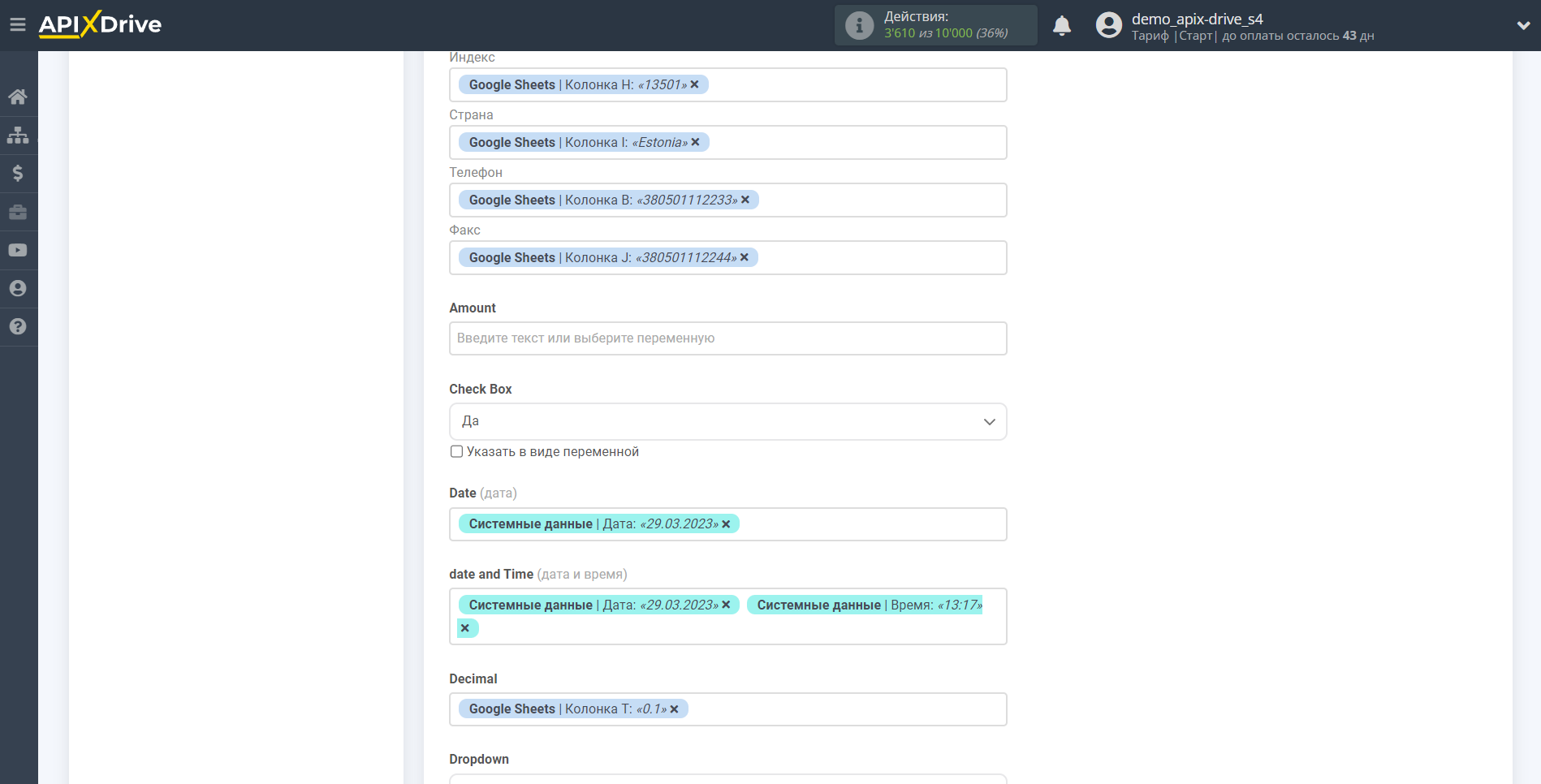
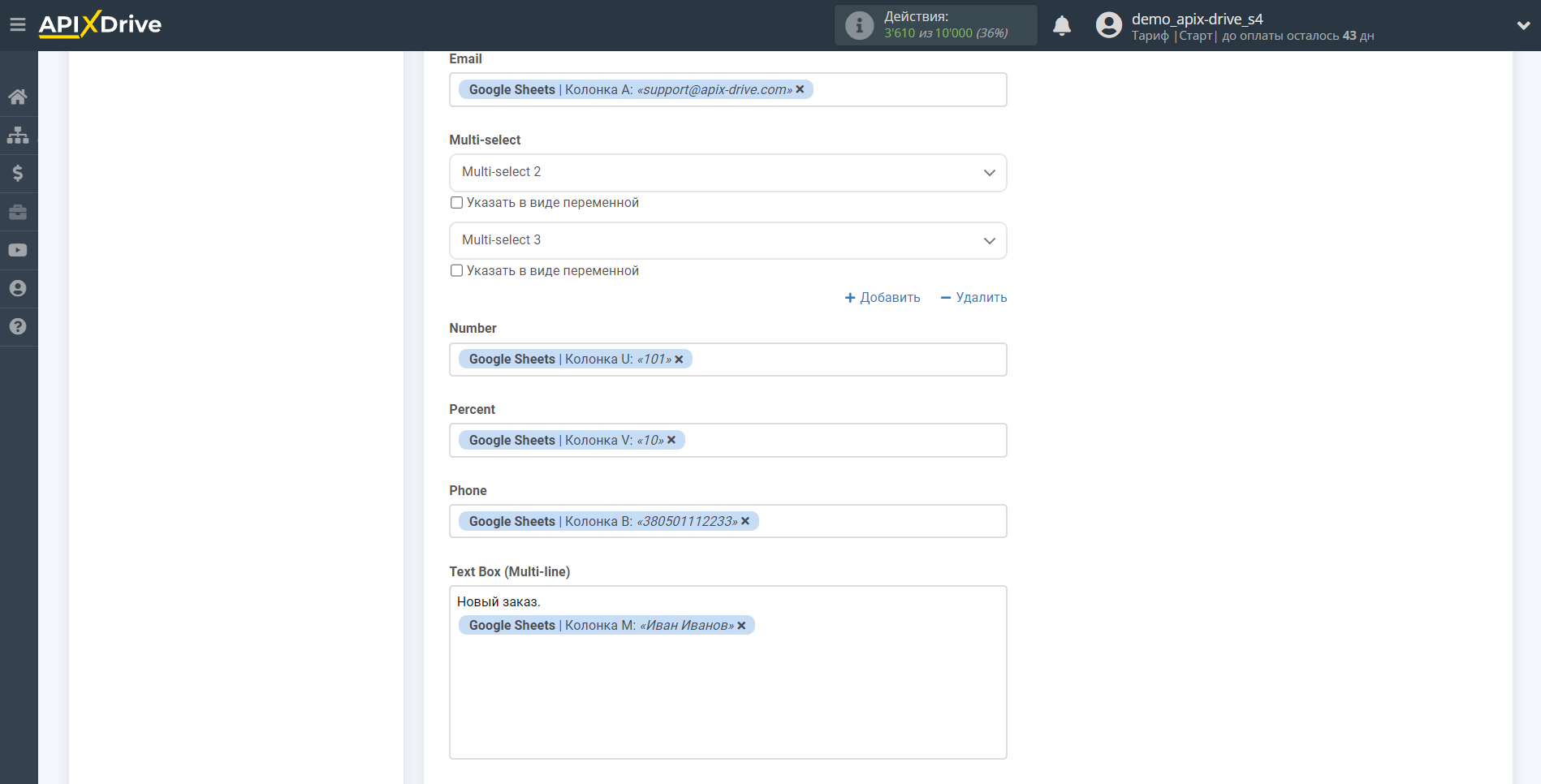
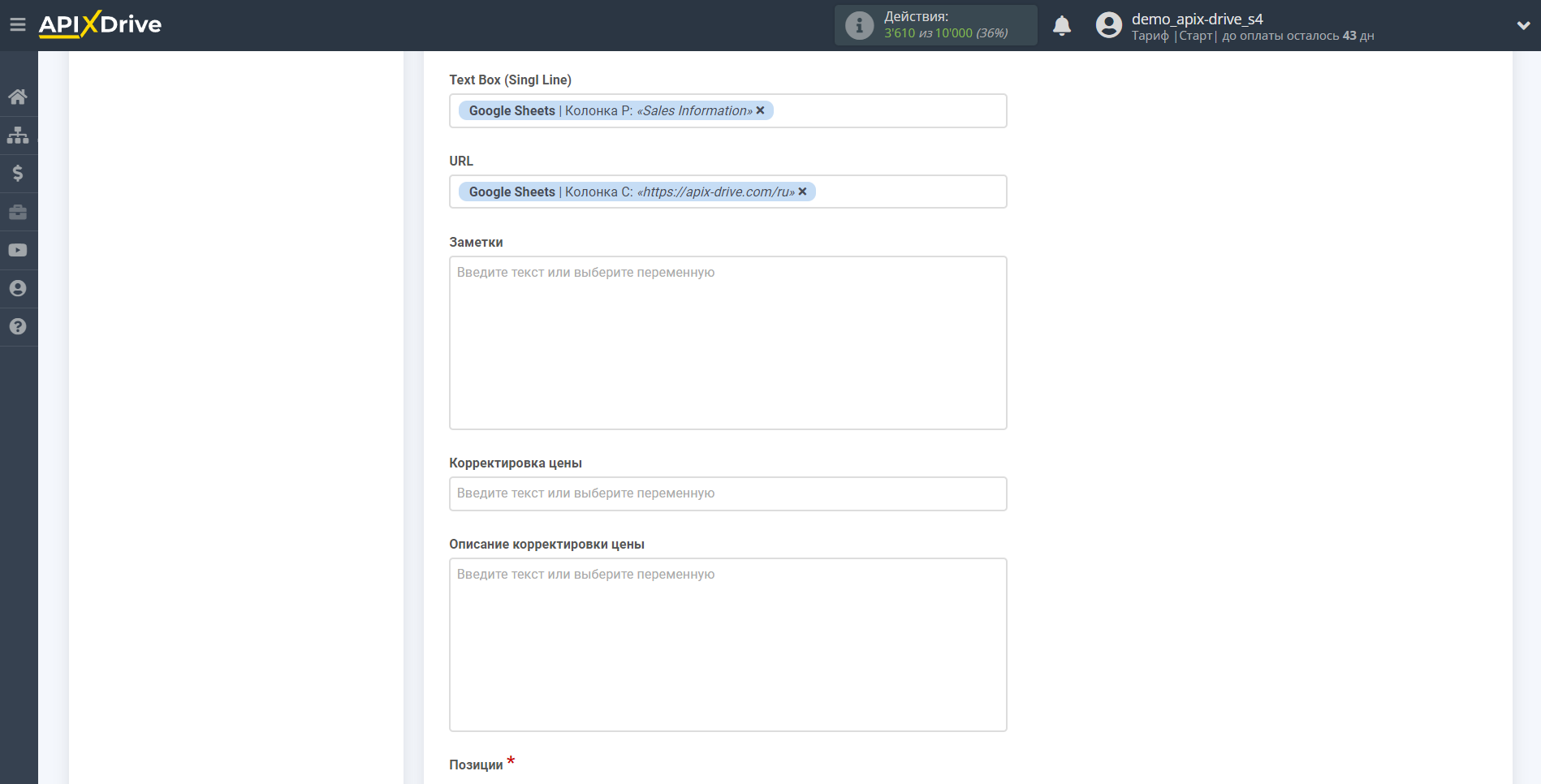
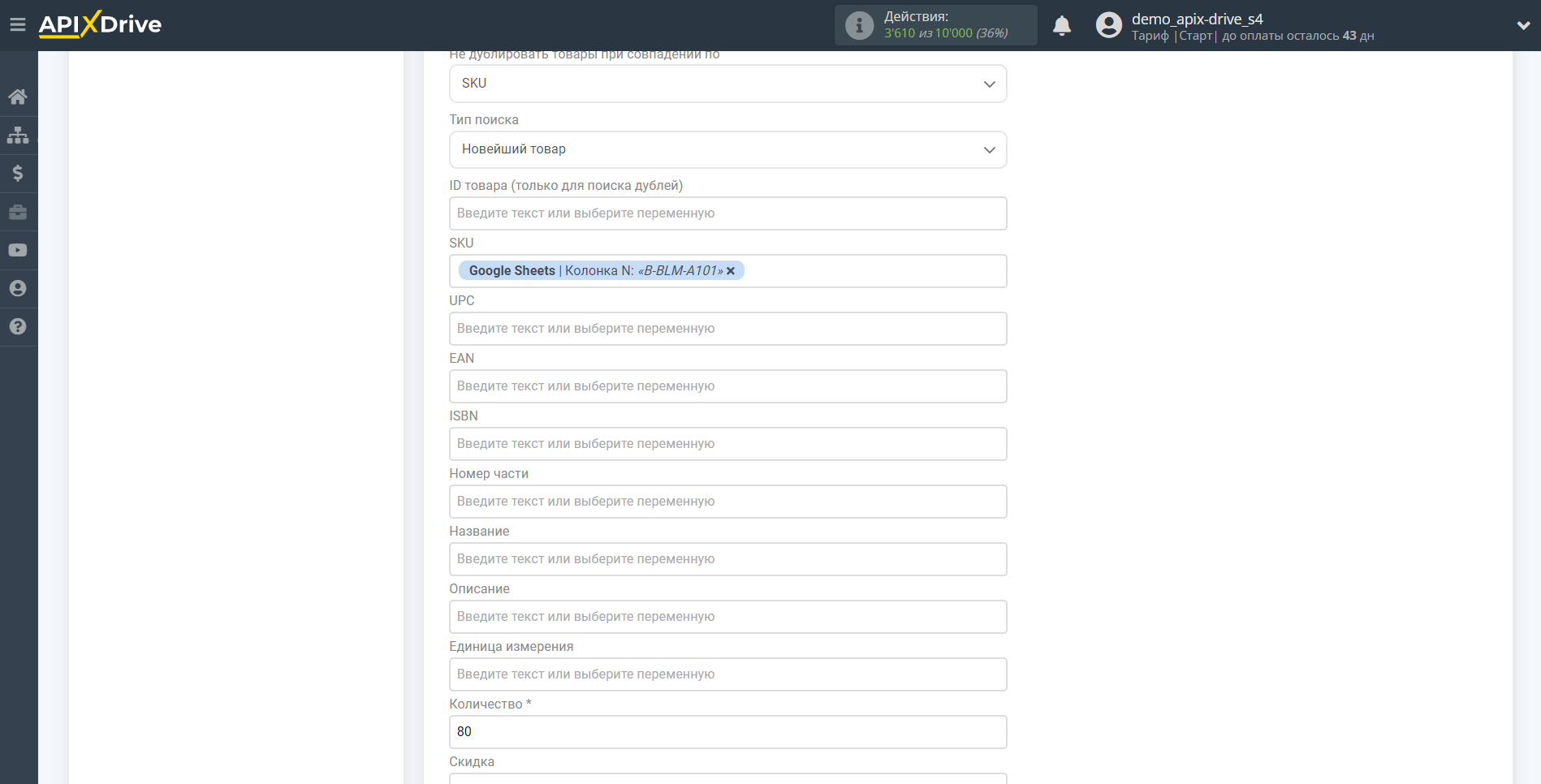
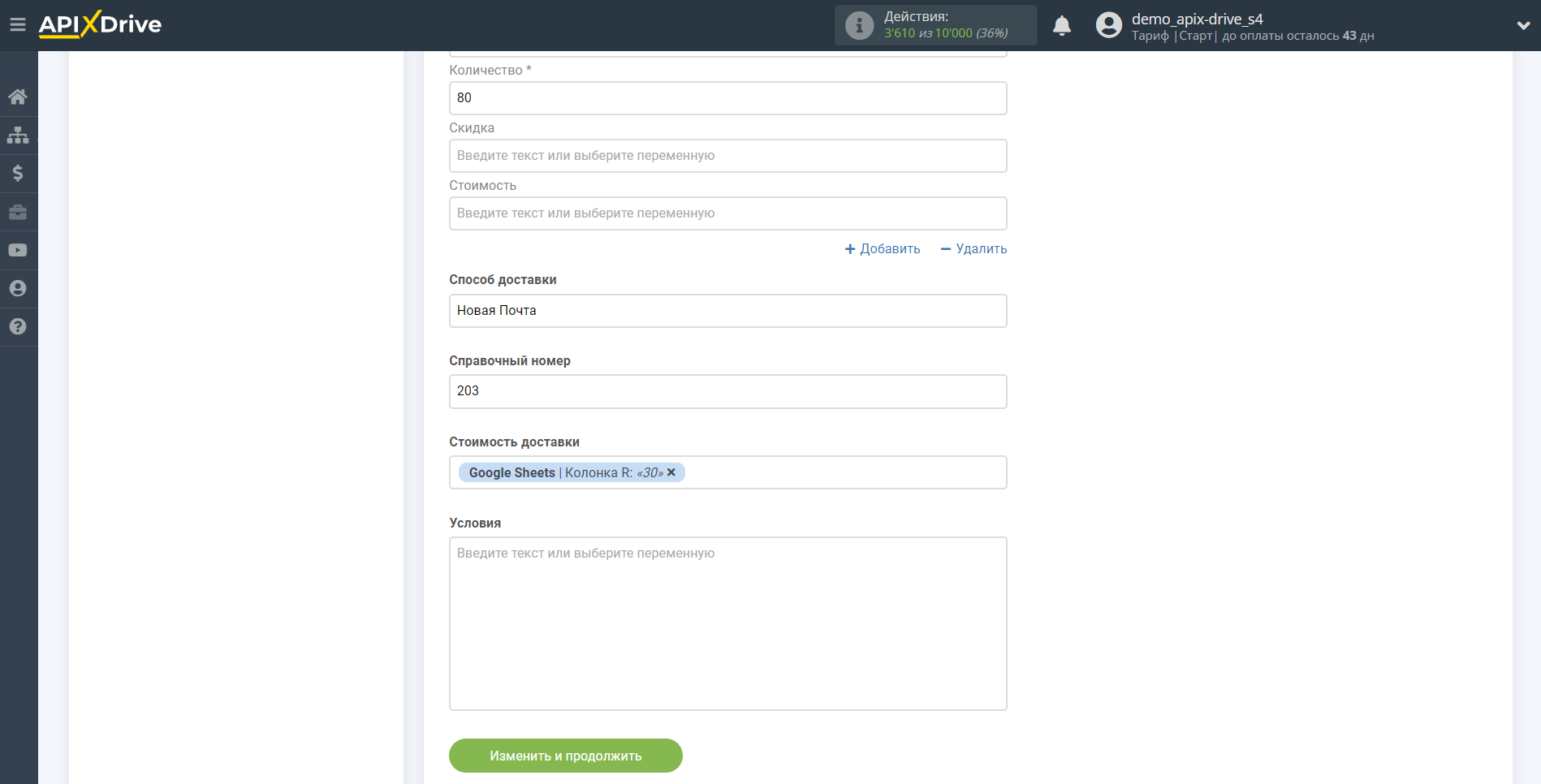
Теперь вы можете увидеть тестовые данные.
Если вы хотите отправить тестовые данные в Zoho Inventory для того, чтобы проверить корректность настройки - кликните "Отправить тестовые данные в Zoho Inventory" и перейдите в ваш Zoho Inventory, чтобы проверить результат.
Если вы хотите изменить настройки - кликните "Редактировать" и вы вернетесь на шаг назад.
Если вас все устраивает - кликните "Далее".
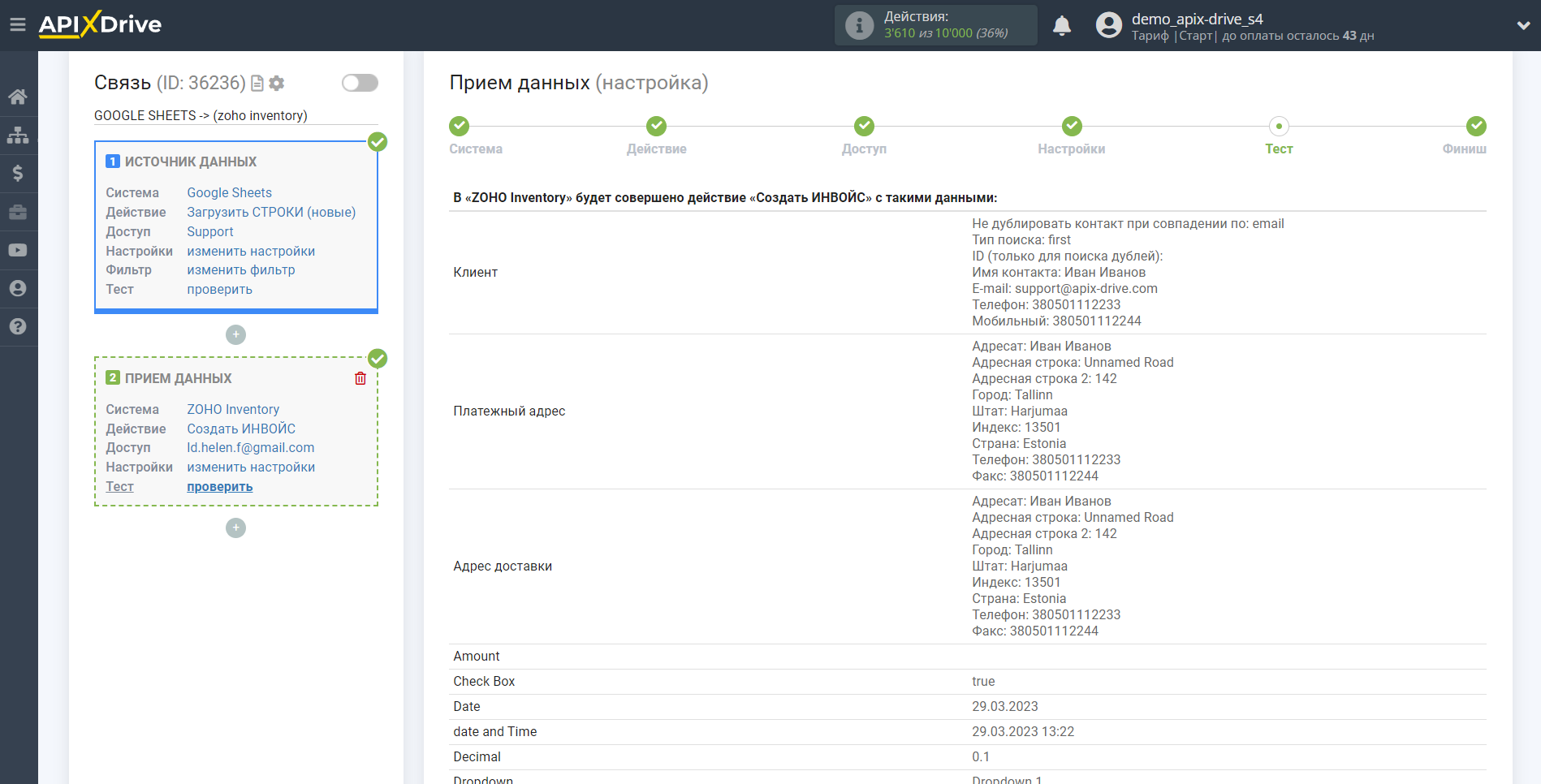
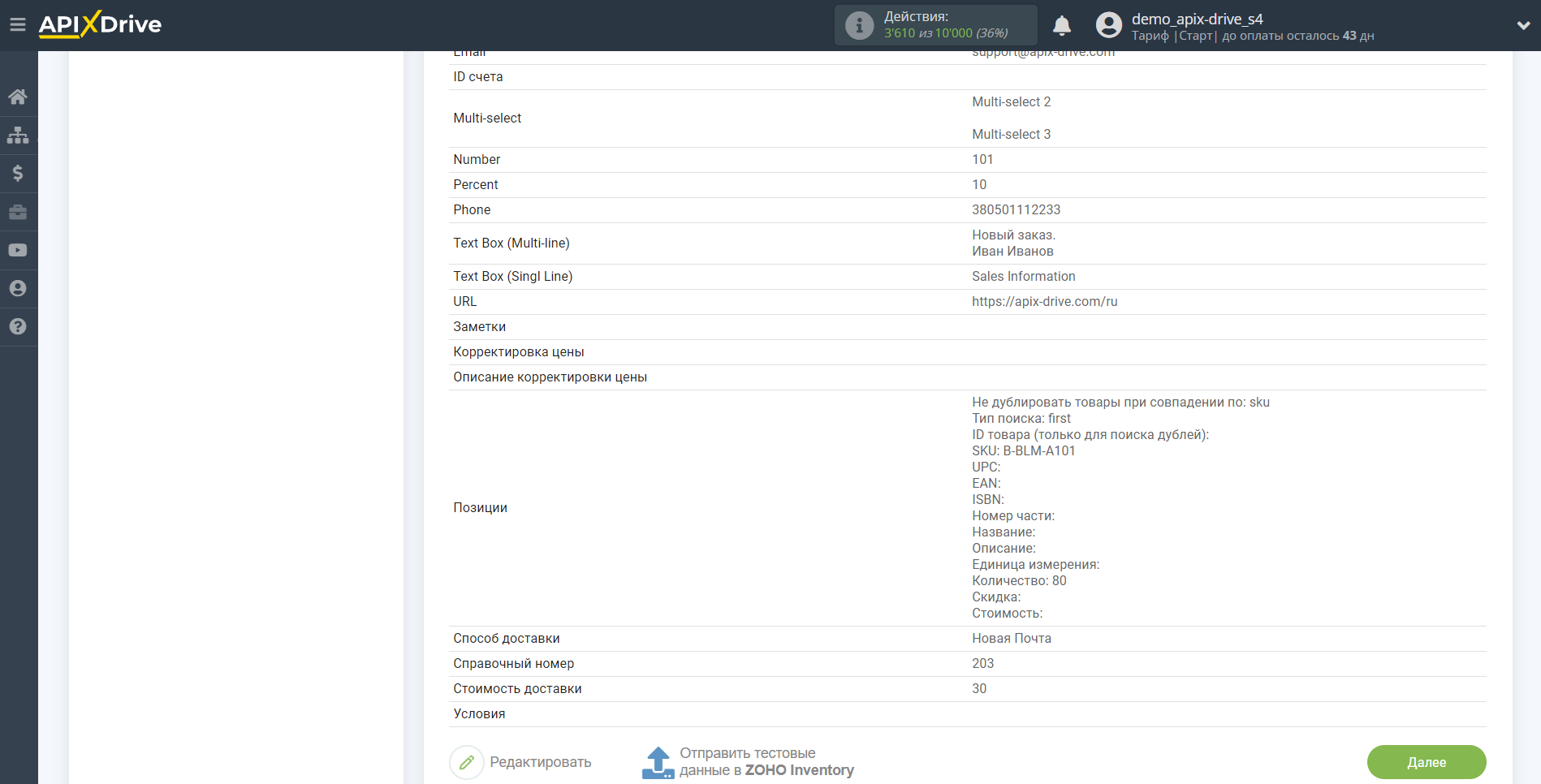
На этом настройка Приема данных завершена!
Теперь можете приступить к выбору интервала обновления и включению автообновления.
Для этого кликните "Включить автообновление".
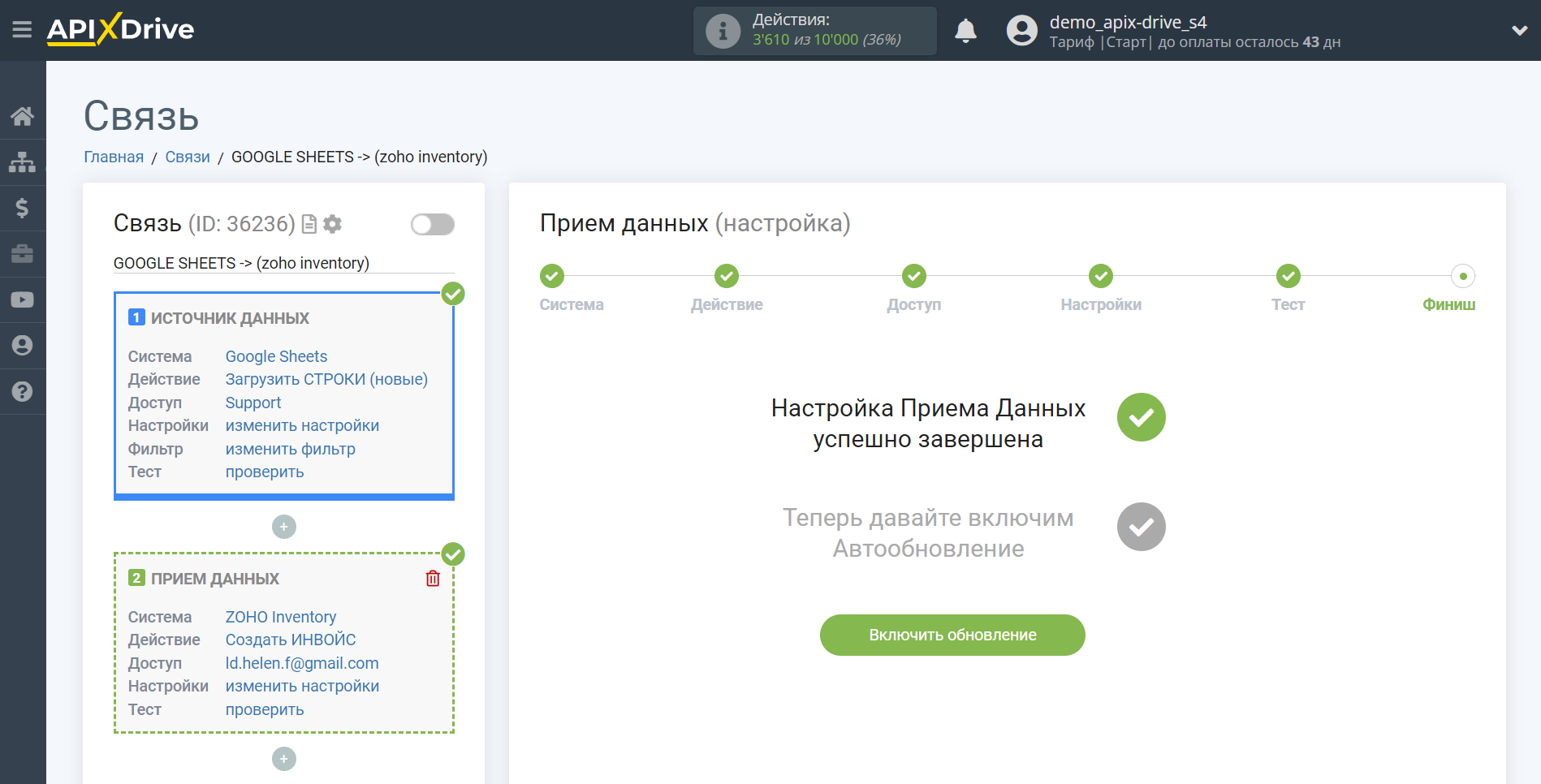
На главном экране кликните на иконку шестеренки, чтобы выбрать необходимый интервал обновления или настройте Запуск по расписанию. Для того, чтобы запускать связь по времени выберите Запуск по расписанию и укажите желаемое время срабатывания обновления связи или добавьте сразу несколько вариантов времени, когда нужно, чтобы срабатывала связь.
Внимание! Чтобы Запуск по расписанию сработал в указанное время необходимо, чтобы интервал между текущим временем и указанным временем был более 5 минут. Например, Вы выбираете время 12:10 и текущее время 12:08 - в этом случае автообновление связи произойдет в 12:10 на следующий день. Если Вы выбираете время 12:20 и текущее время 12:13 - автообновление связи сработает сегодня и далее каждый день в 12:20.
Для того чтобы текущая связь срабатывала после другой связи, поставьте галочку "Обновлять только после связи" и укажите связь, после которой будет срабатывать текущая.
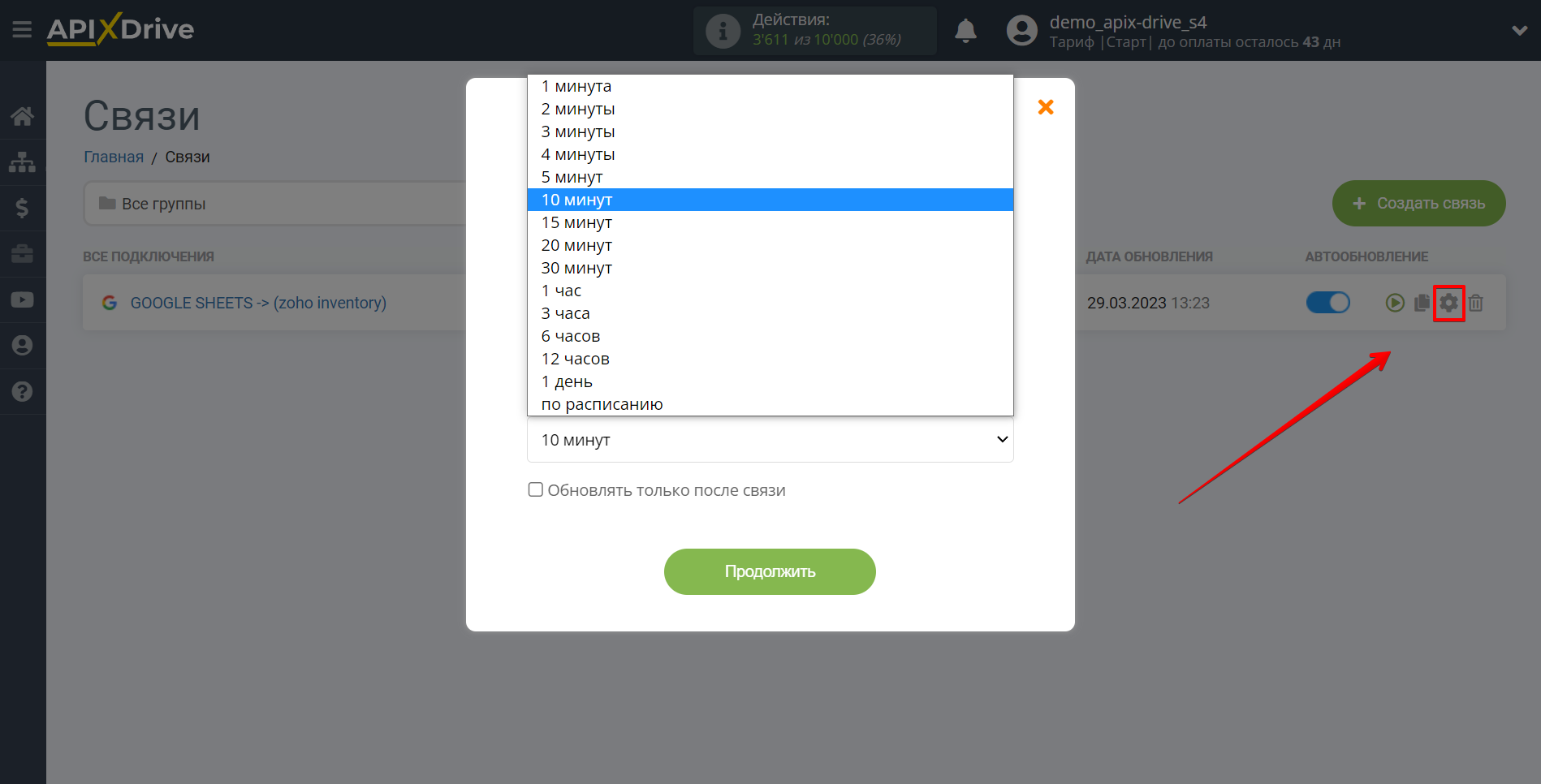
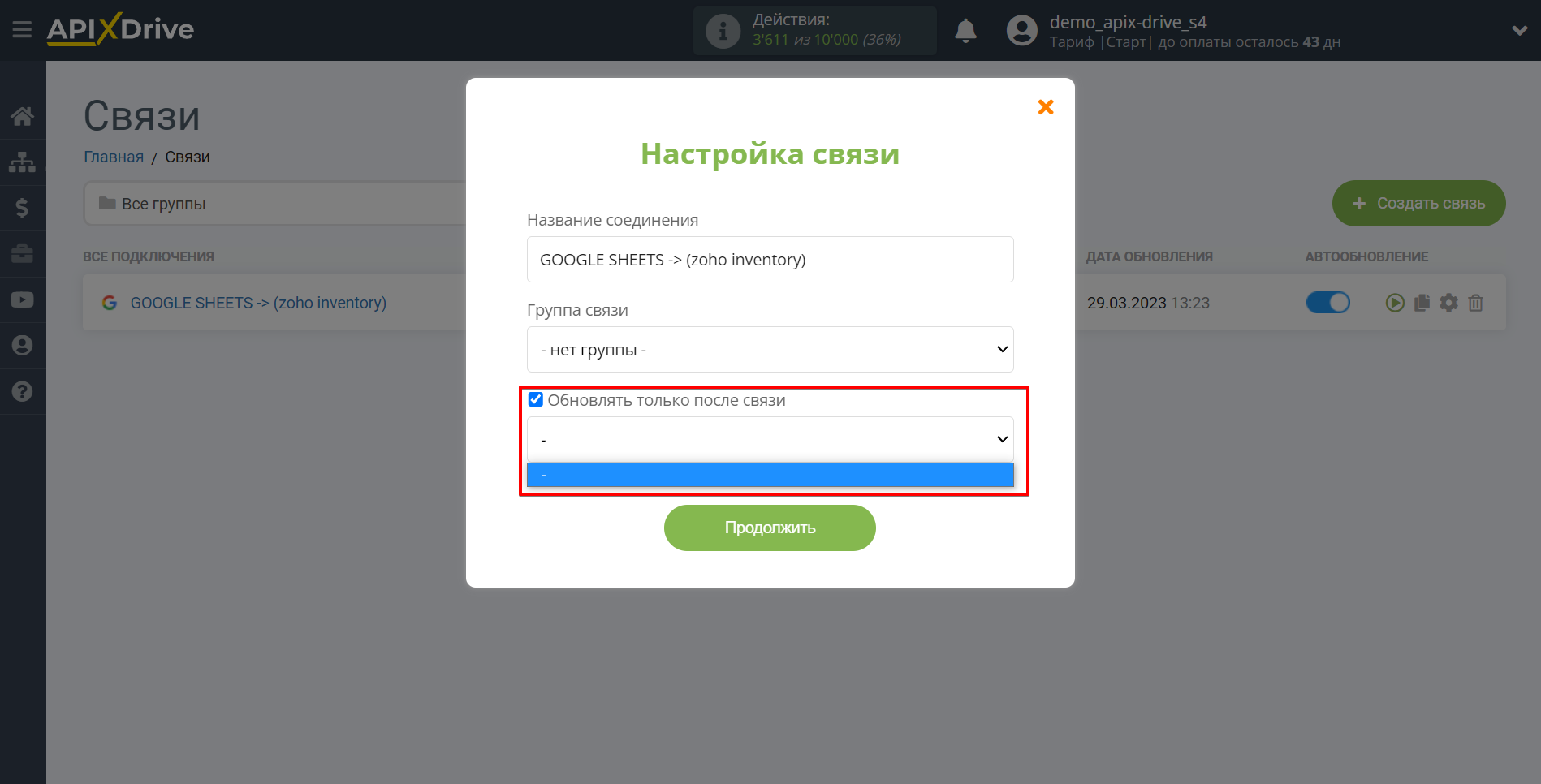
Для включения автообновления переключите ползунок в положение как показано на картинке.
Для того чтобы выполнить разовое срабатывание связи, кликните по иконке в виде стрелки.
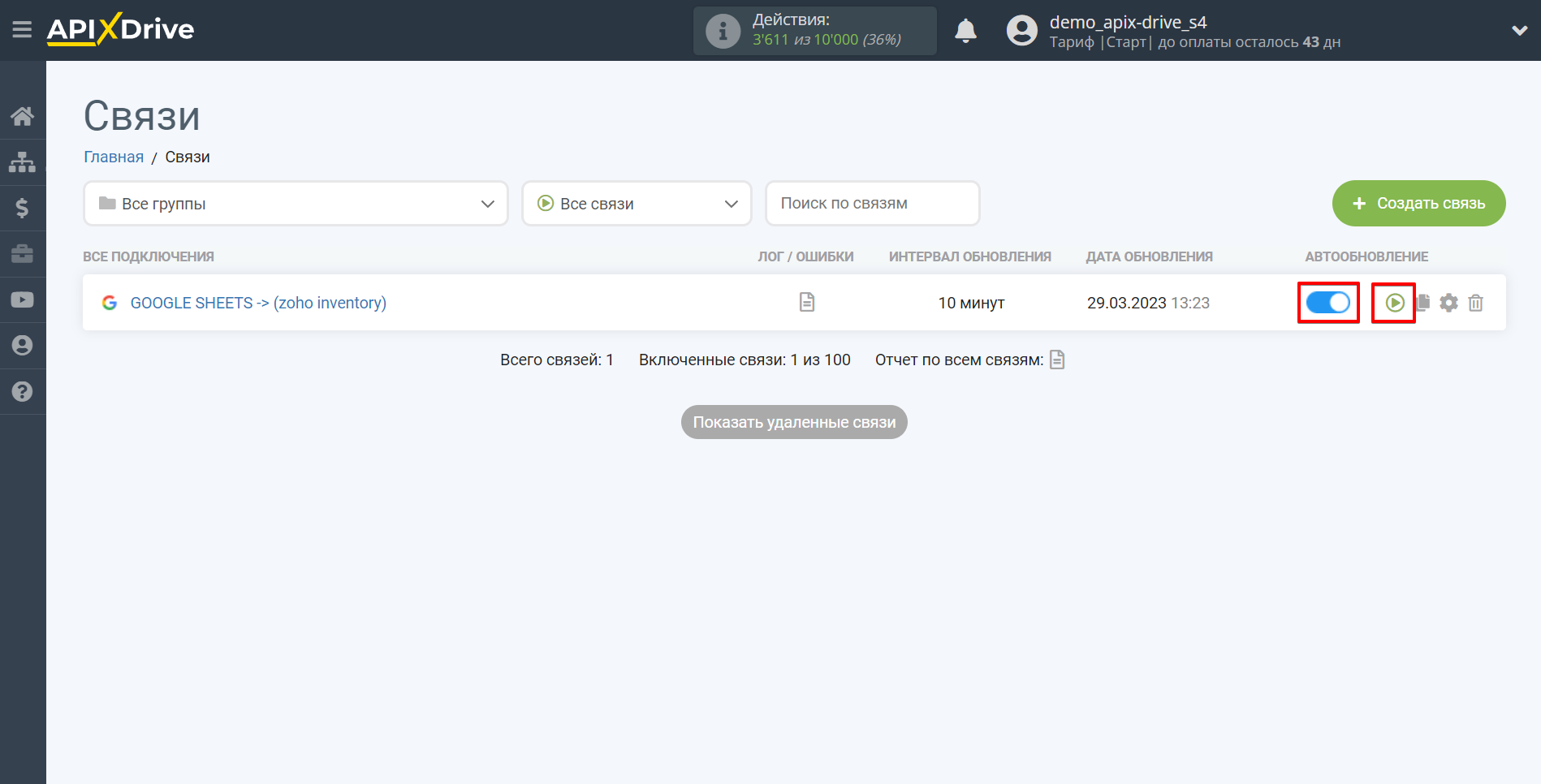
На этом настройка Zoho Inventory в качестве Приема данных завершена! Видите как все просто!?
Теперь можете не беспокоиться, дальше ApiX-Drive сделает всё самостоятельно!