Настройка Приема данных в Calendly
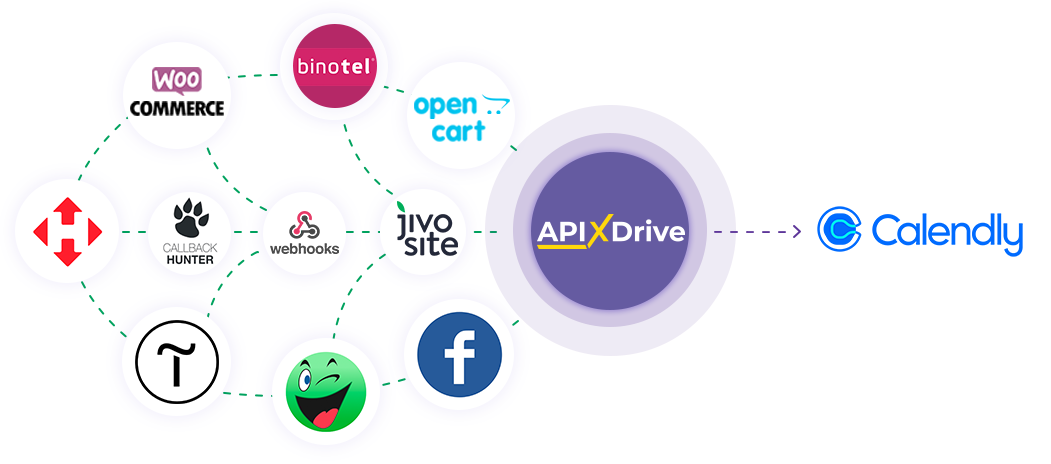
Интеграция позволит вам отменять записи или делать пометки о не явившихся в Calendly на основании данных из других систем. Например, вы можете передавать события для отмены с вашего сайта, лендинга или Google Sheets в Calendly и планировать все в одном месте. Это позволит вам эффективно автоматизировать рабочие процессы и сэкономит много времени.
Давайте пройдем весь этап настройки Calendly вместе!
Навигация:
1. Что будет делать интеграция с Calendly?
2. Как подключить аккаунт Calendly к ApiX-Drive?
3. Как настроить в выбранном действии передачу данных в Calendly?
4. Пример данных, которые будут отправлены в ваш Calendly.
5. Автообновление и интервал срабатывание связи.
После того как вы настроили систему Источника данных, например, Google Sheets, можно приступить к настройке Calendly в качестве Приема данных.
Для этого кликаем "Начать настройку Приема данных".
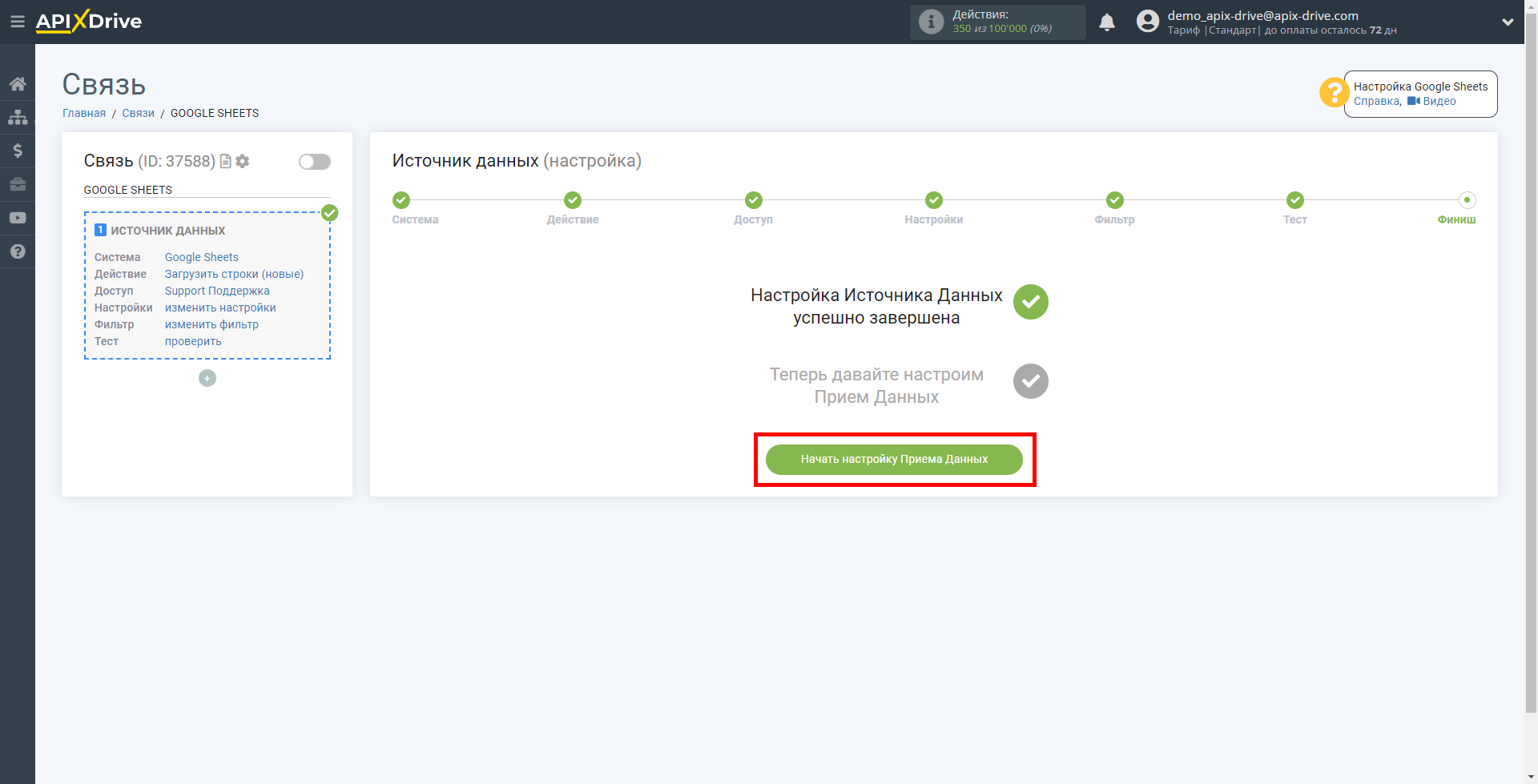
Выберите систему в качестве Приема данных. В данном случае, необходимо указать Calendly.
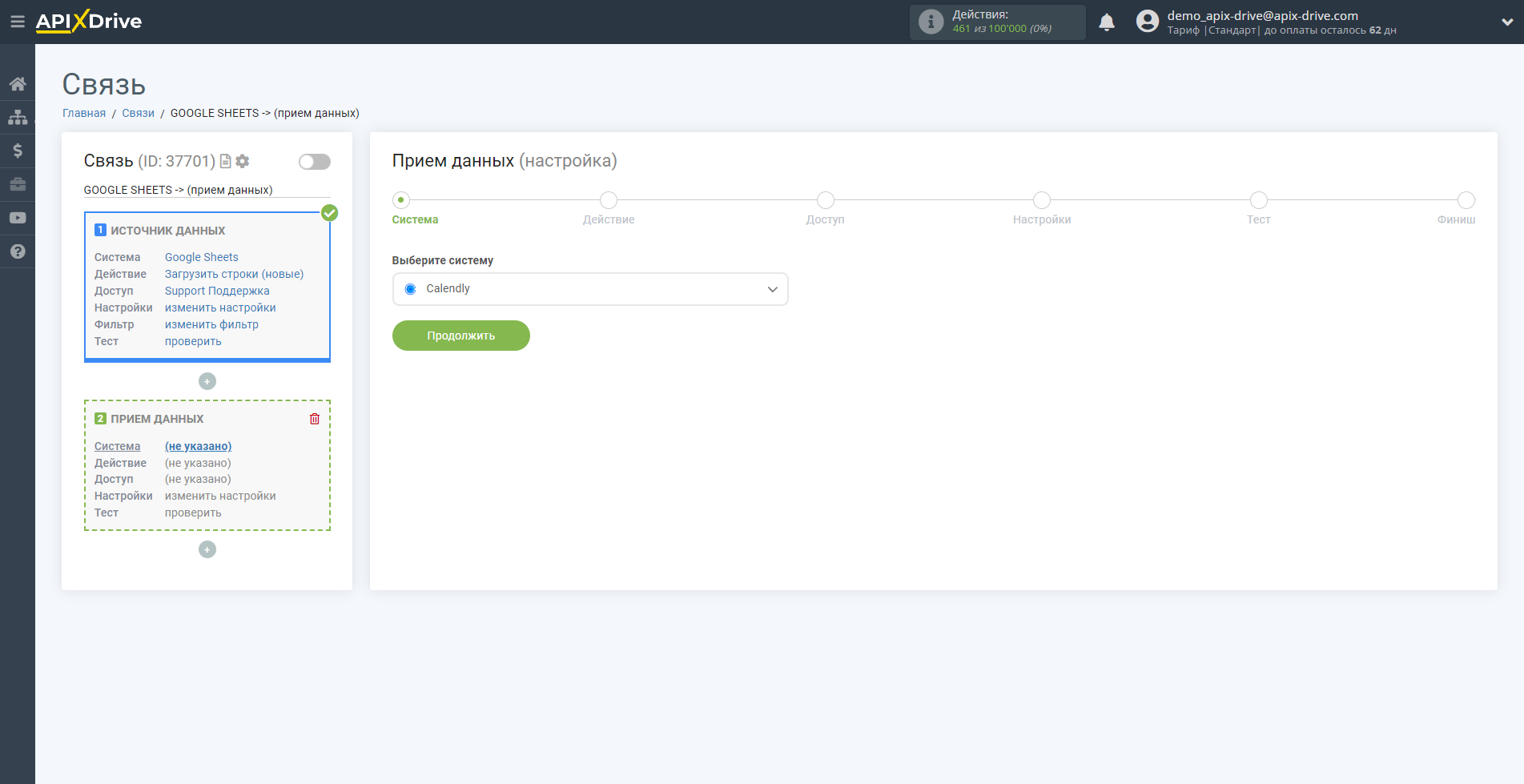
Далее, необходимо указать действие, например "Отменить запись".
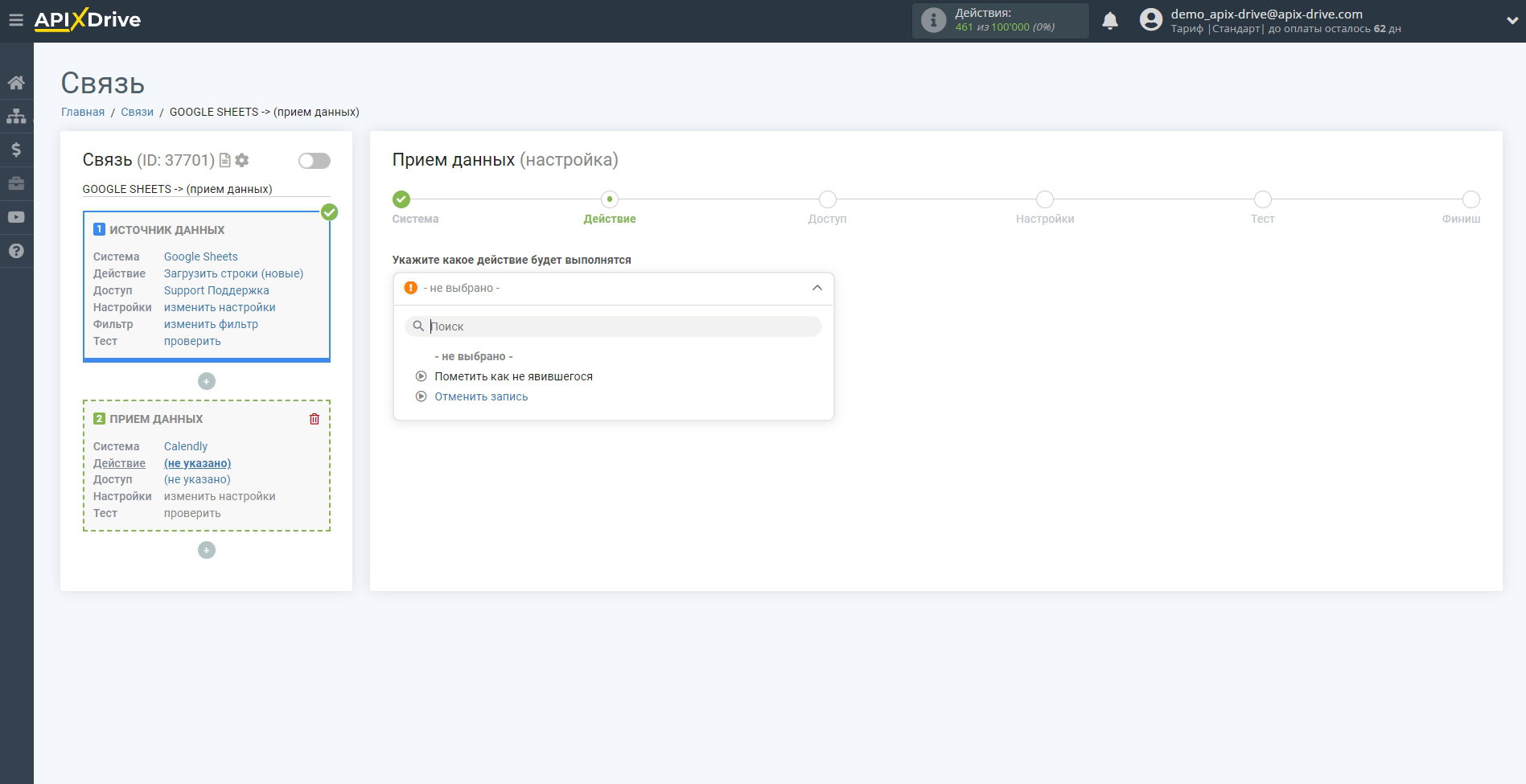
- Отменить запись - в вашем аккаунте Calendly, будет отменена запись на мероприятие.
- Пометить как не явившегося - в вашем аккаунте Calendly, участник будет помечен как не явившейся.
Следующий шаг - выбор аккаунта Calendly, в который будет происходить отправка данных.
Если нет подключенных логинов к системе ApiX-Drive кликните "Подключить аккаунт".
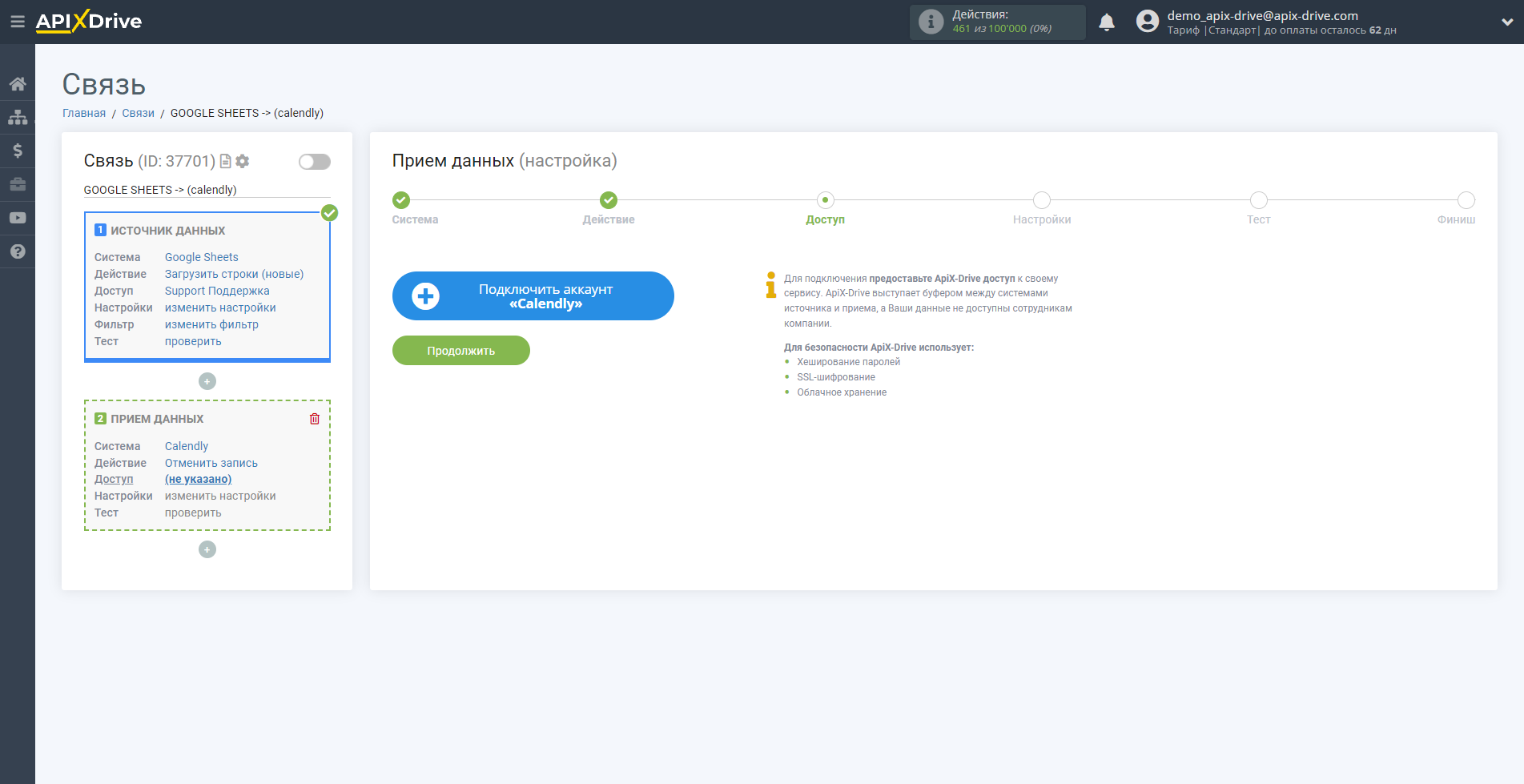
Далее, необходимо ввести логин от вашего аккаунта Calendly.
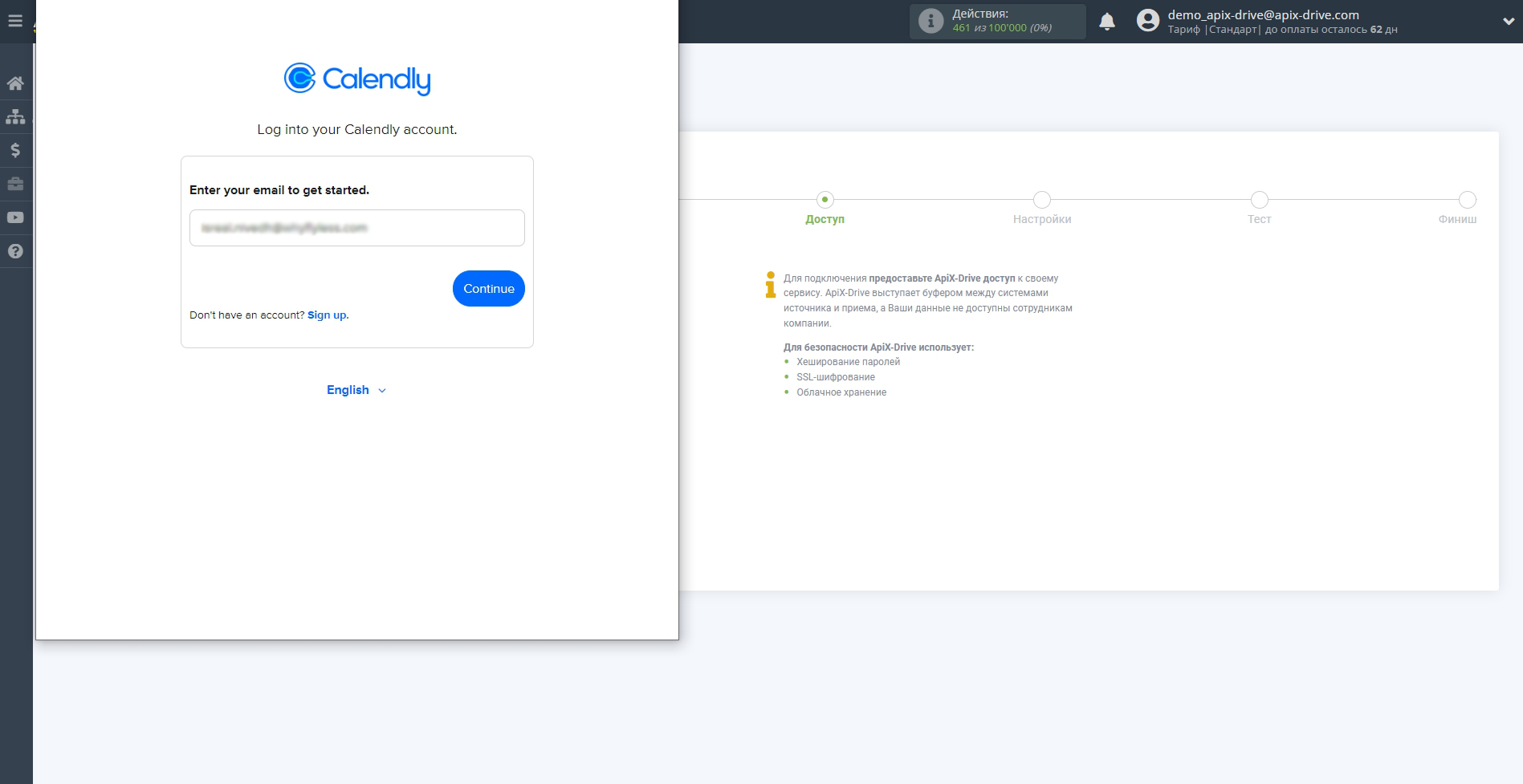
Теперь нужно ввести пароль от вашего аккаунта Calendly.
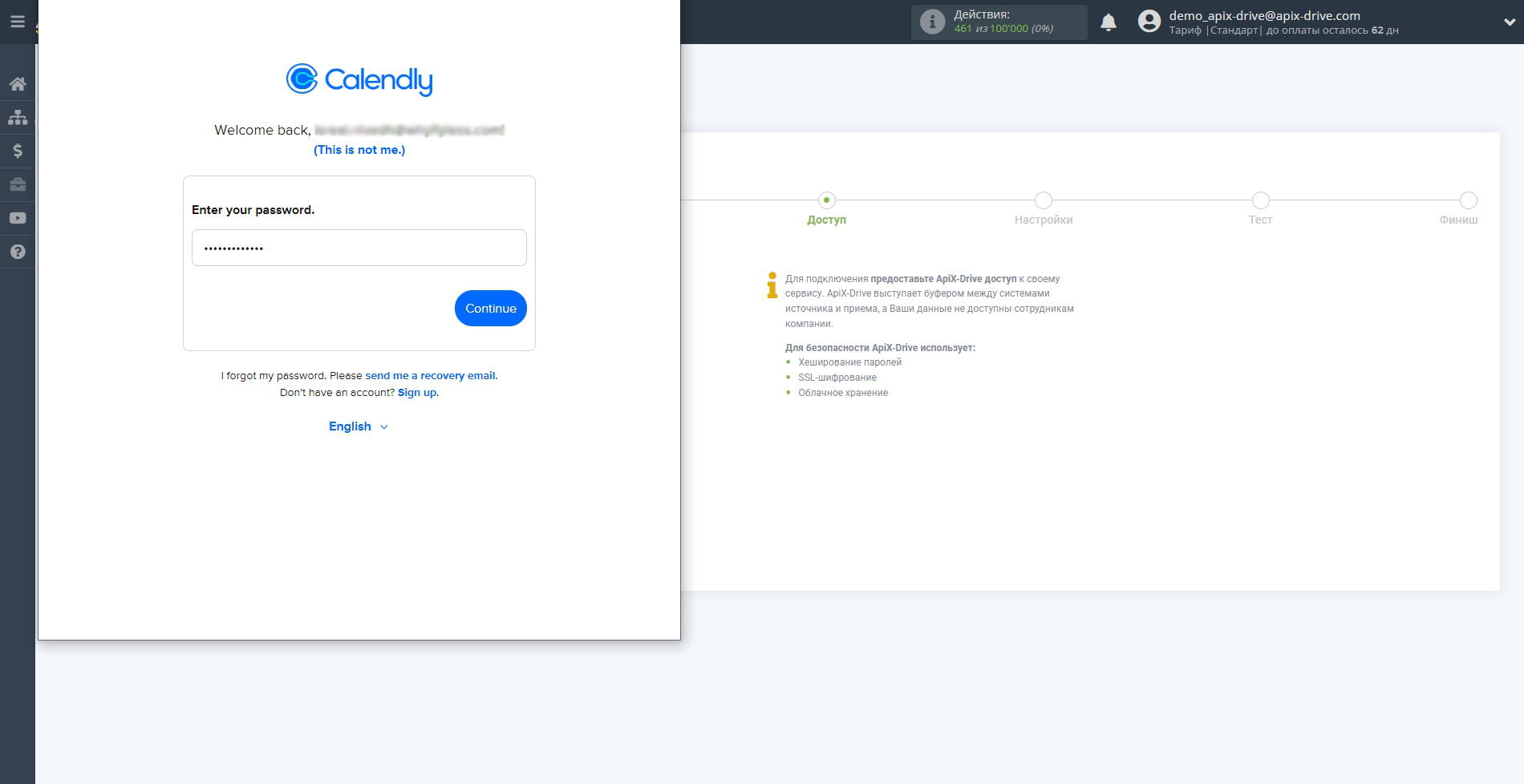
Когда подключенный аккаунт отобразился в списке "активные аккаунты" выберете его для дальнейшей работы.
Внимание! Если Ваш аккаунт находится в списке "неактивные аккаунты" проверьте свой доступ к этому логину!
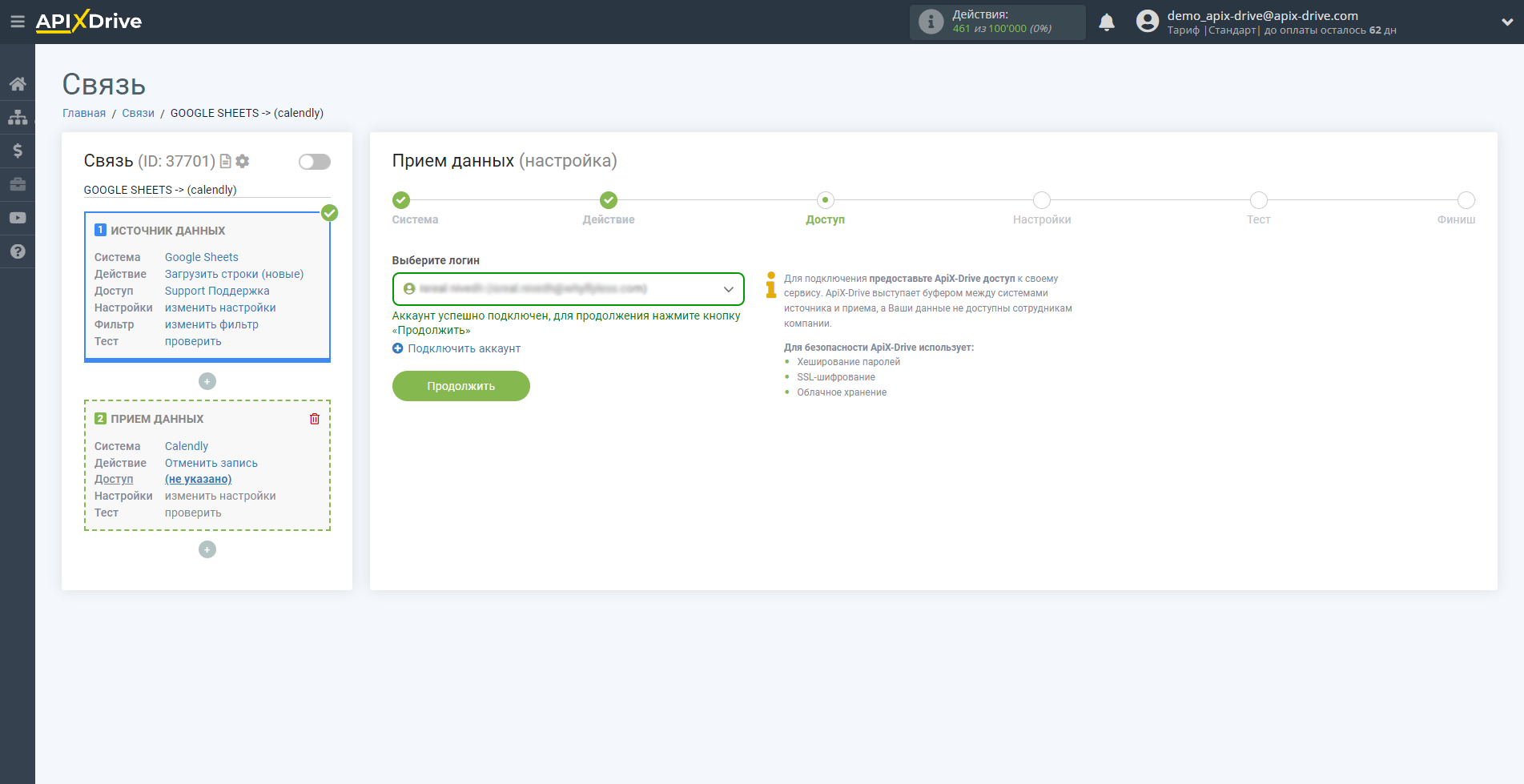
Теперь необходимо указать переменную с ID мероприятия, запись на которое будет отменена.
Также, вы можете указать причину отмены записи.
Для того чтобы добавить переменную, кликните по полю, в которое вам нужно передавать данные и выберите нужную переменную из выпадающего списка. При необходимости вы можете написать данные вручную.
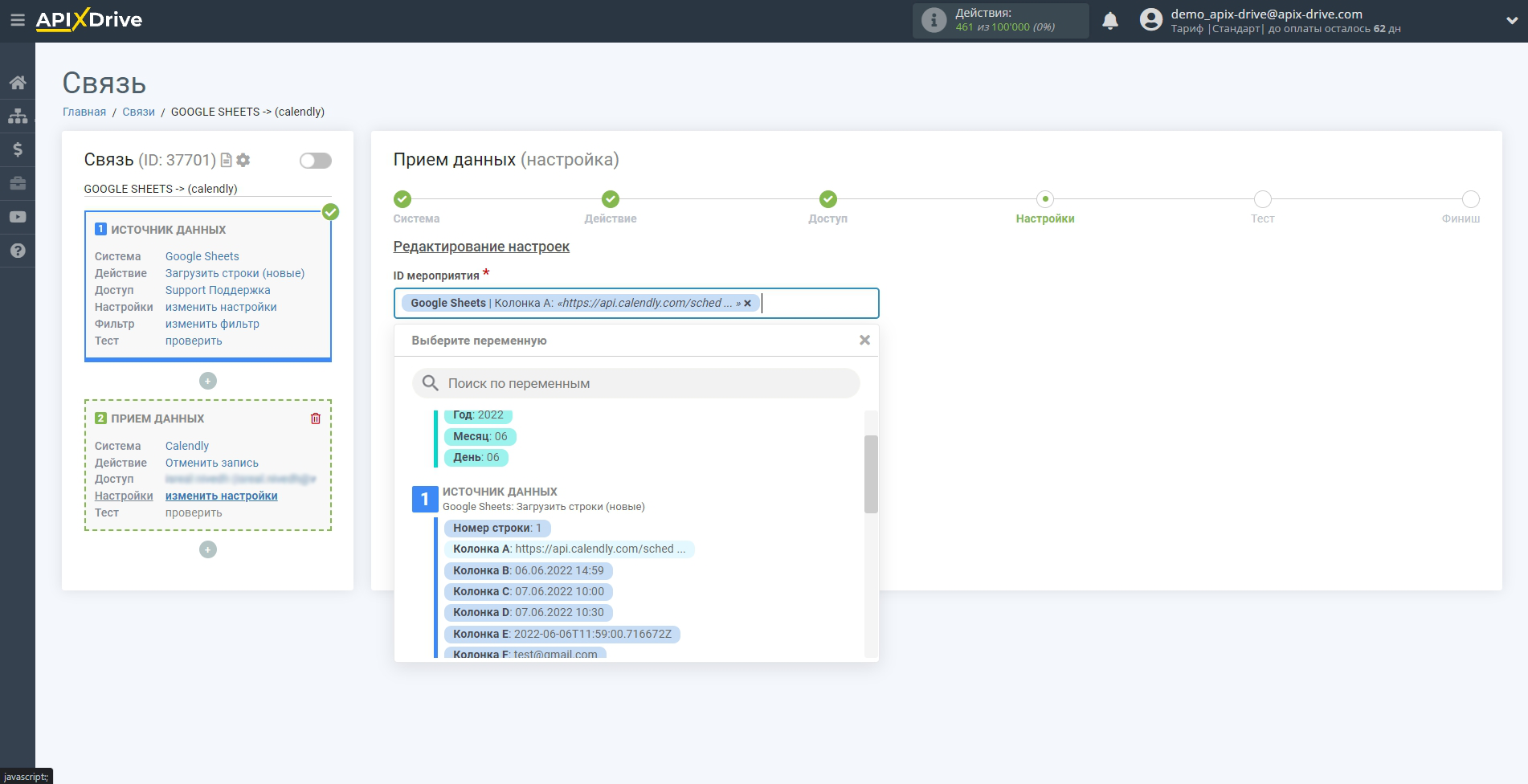
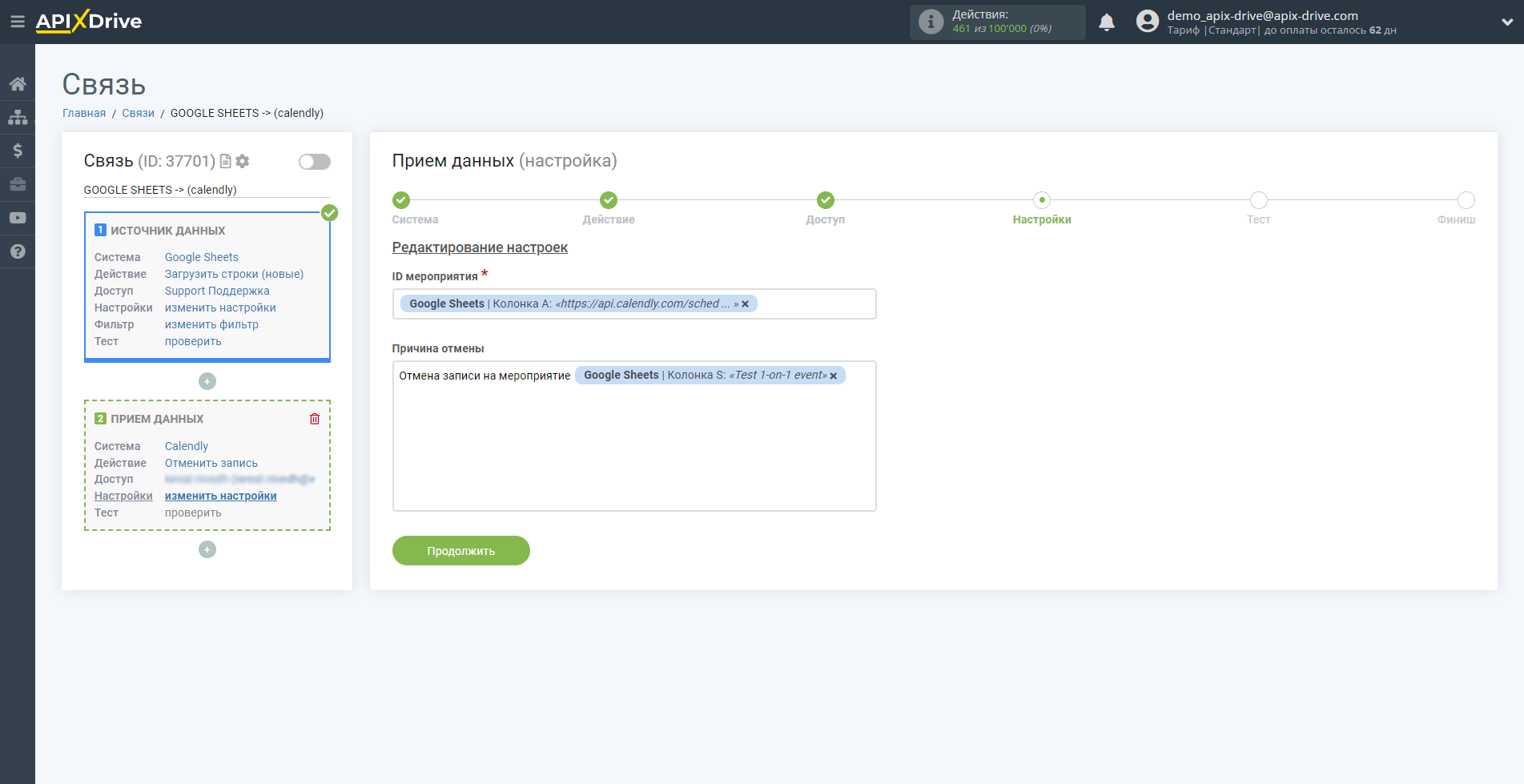
Теперь вы видите тестовые данные, которые будут выгружены в Calendly.
Кликните "Отправить тестовые данные в Calendly" и перейдите в кабинет Calendly в соответствующее мероприятие для проверки срабатывания связи.
Если вас что-то не устраивает - кликните "Редактировать" и вернитесь на шаг назад.
Если вас всё устраивает - кликните "Далее" для продолжения настройки.
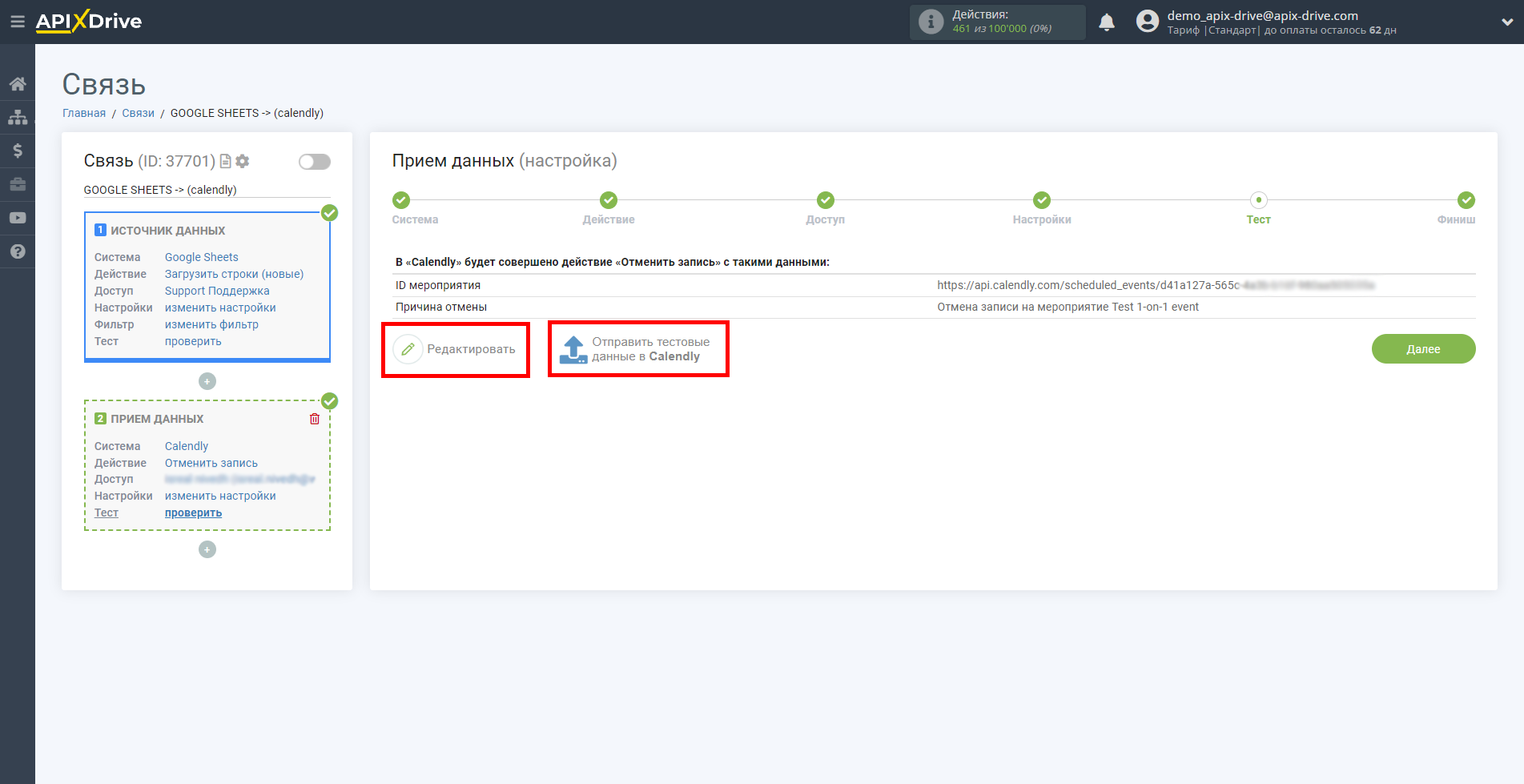
На этом настройка Приема данных завершена!
Теперь можете приступить к выбору интервала обновления и включению автообновления.
Для этого кликните "Включить автообновление".
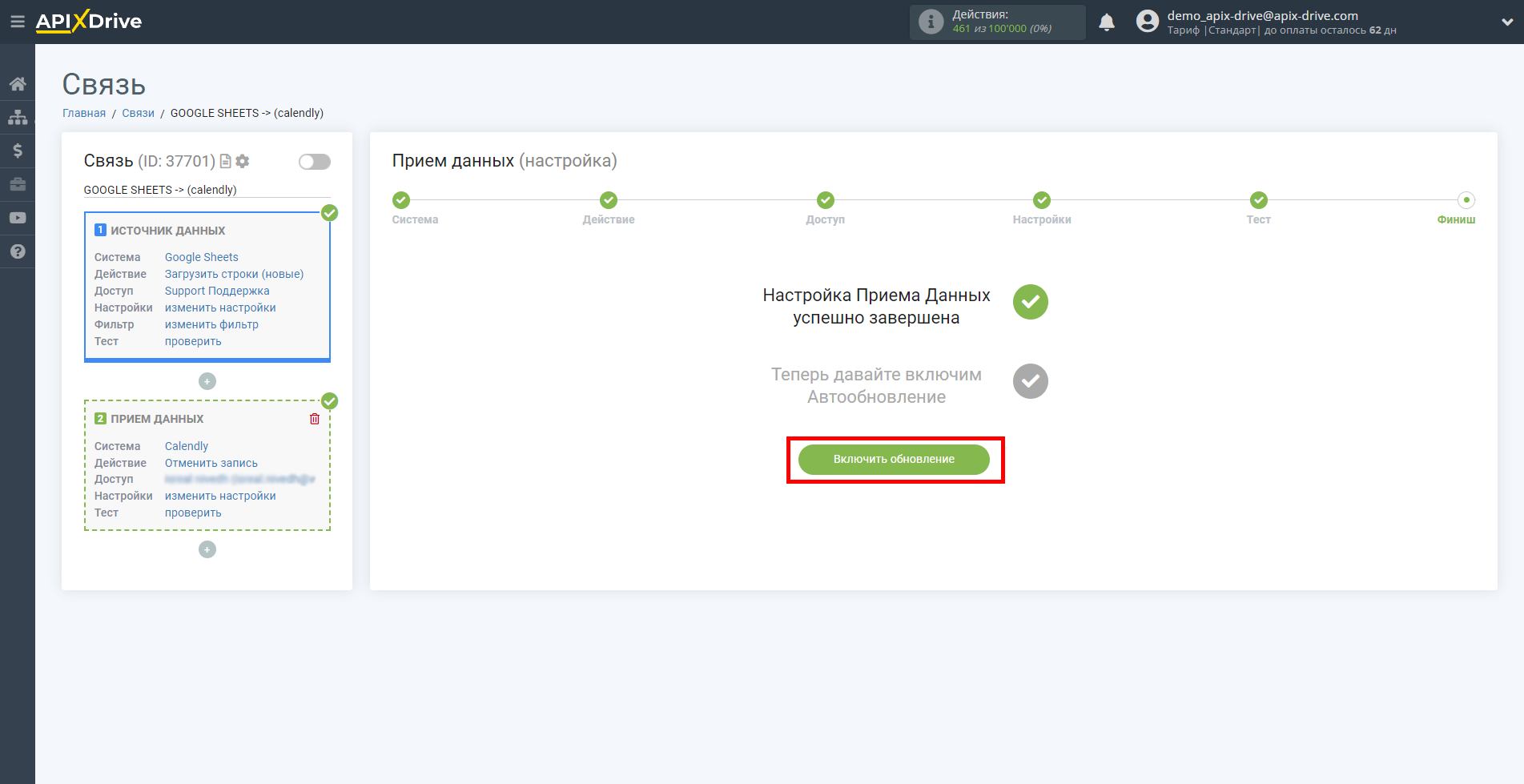
На главном экране кликните на иконку шестеренки, чтобы выбрать необходимый интервал обновления или настройте Запуск по расписанию. Для того, чтобы запускать связь по времени выберите Запуск по расписанию и укажите желаемое время срабатывания обновления связи или добавьте сразу несколько вариантов времени, когда нужно, чтобы срабатывала связь.
Внимание! Чтобы Запуск по расписанию сработал в указанное время необходимо, чтобы интервал между текущим временем и указанным временем был более 5 минут. Например, вы выбираете время 12:10 и текущее время 12:08 - в этом случае автообновление связи произойдет в 12:10 на следующий день. Если вы выбираете время 12:20 и текущее время 12:13 - автообновление связи сработает сегодня и далее каждый день в 12:20.
Для того чтобы текущая связь срабатывала после другой связи, поставьте галочку "Обновлять только после связи" и укажите связь, после которой будет срабатывать текущая.
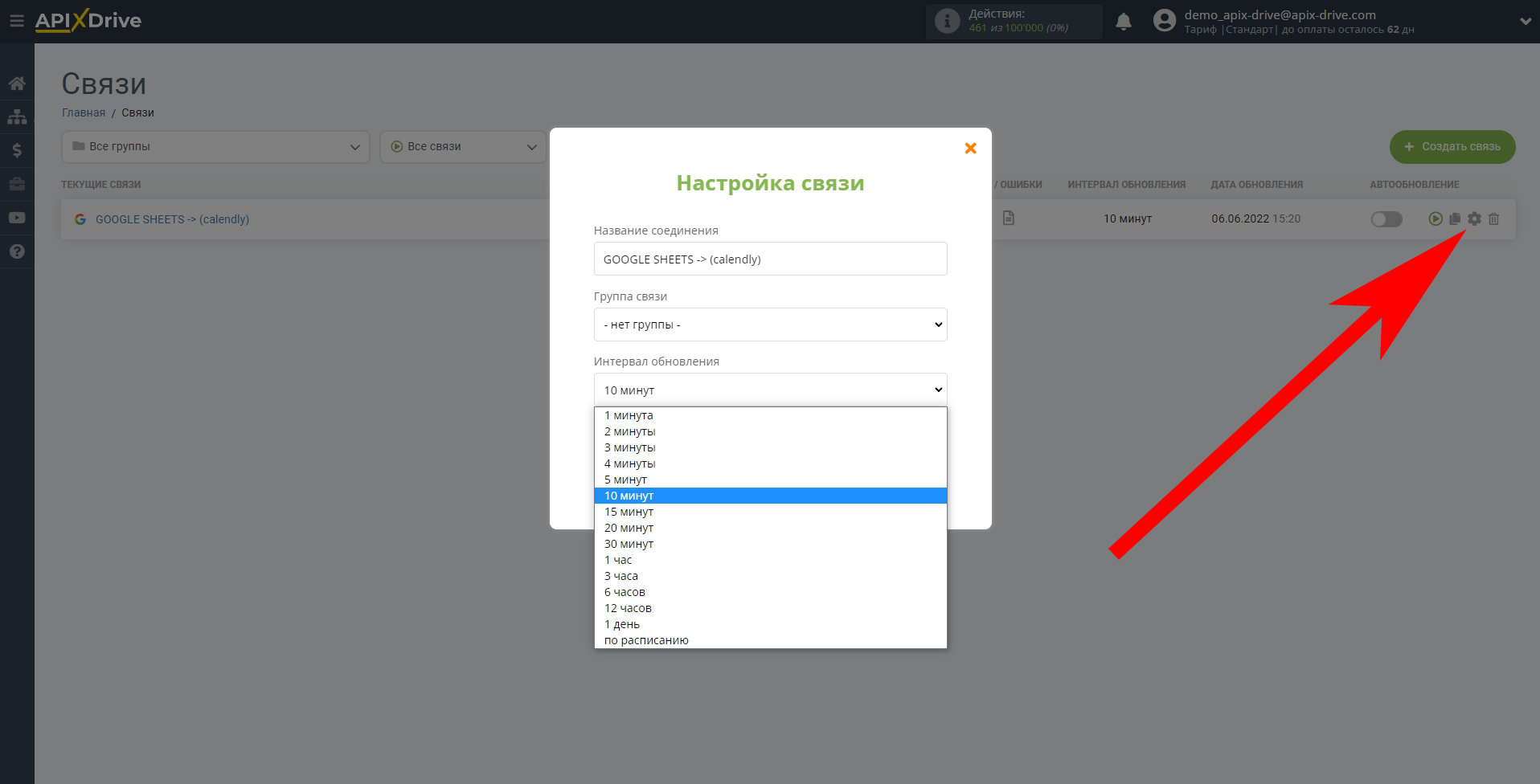
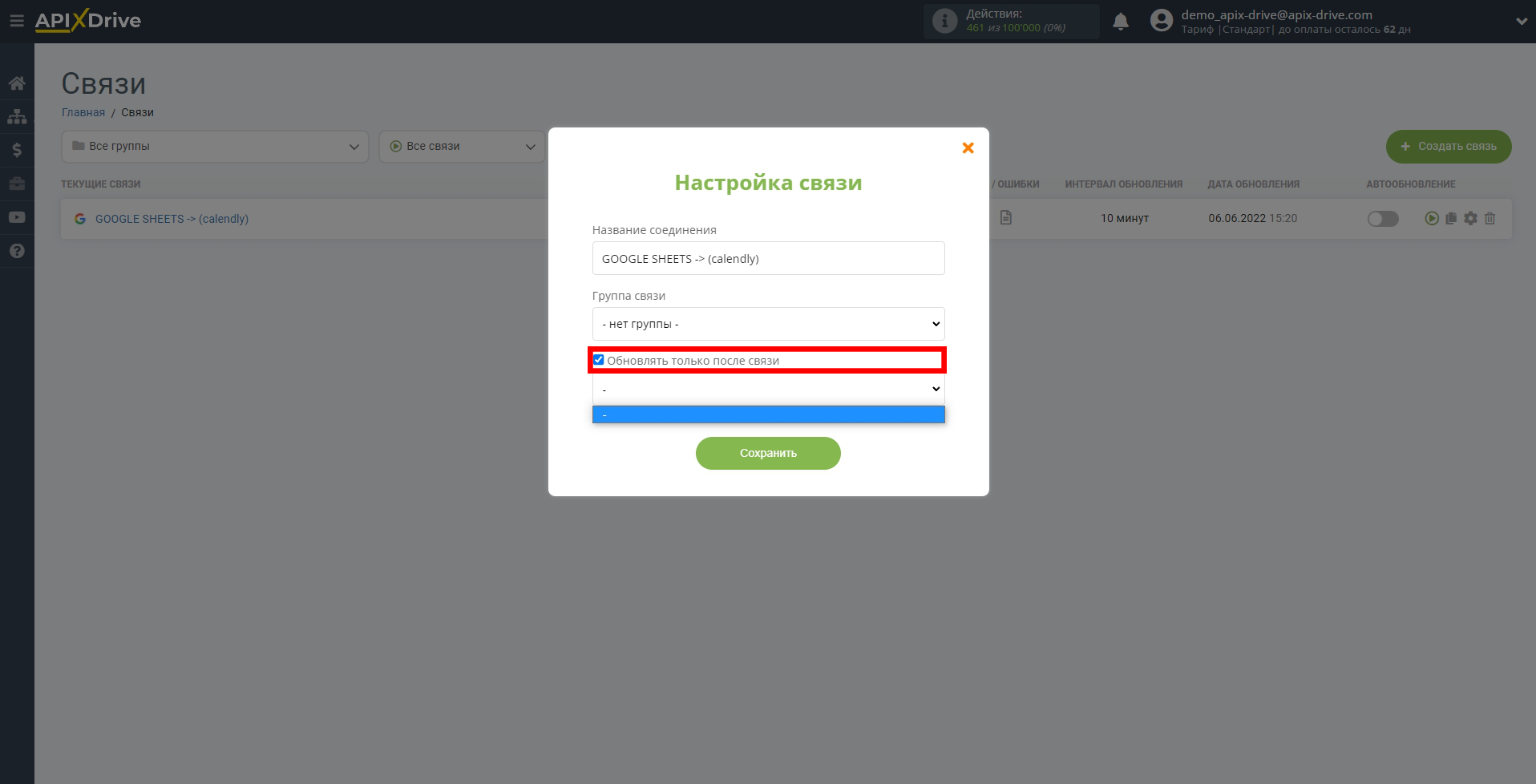
Для включения автообновления переключите ползунок в положение как показано на картинке.
Для того чтобы выполнить принудительное срабатывание связи, кликните по иконке в виде стрелки.
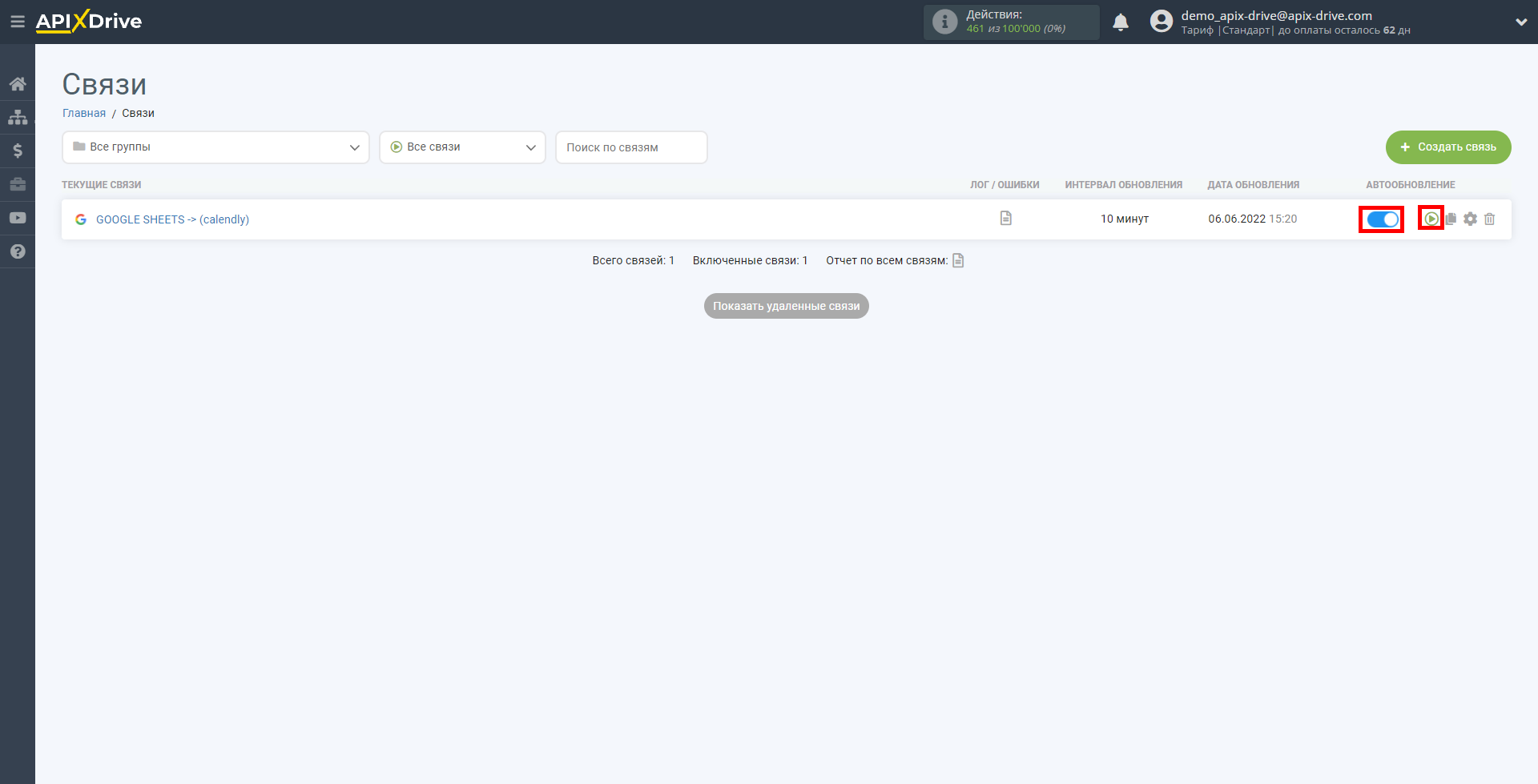
На этом настройка Calendly в качестве Приема данных завершена! Видите как все просто!?
Теперь можете не беспокоиться, дальше ApiX-Drive сделает всё самостоятельно!