Настройка Приема данных в Slack
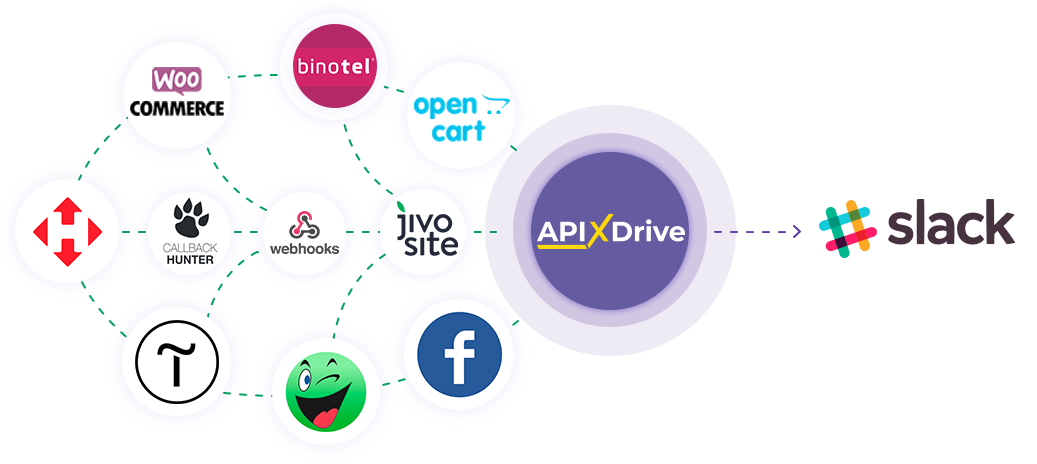
Интеграция позволит вам отправлять сообщения в канал или пользователю в Slack в ответ на какое-либо действие в других системах. Например, если в Google Sheets появилась новая строка, заказ в CRM перешел на другой этап воронки или когда новый заказ появился на вашем сайте, сообщение будет автоматически отправлено в канал или пользователю. Это позволит вам эффективно автоматизировать рабочие процессы и сэкономить много времени.
Давайте пройдем весь этап настройки Slack вместе!
Навигация:
1. Что будет делать интеграция с Slack?
2. Как подключить аккаунт Slack к ApiX-Drive?
3. Как настроить в выбранном действии передачу данных в Slack?
4. Пример данных, которые будут отправлены в ваш Slack.
5. Автообновление и интервал срабатывание связи.
После того, как вы настроили систему Источника данных, например, Google Sheets, можно приступить к настройке Slack в качестве Приема данных.
Для этого кликаем "Начать настройку Приема данных".
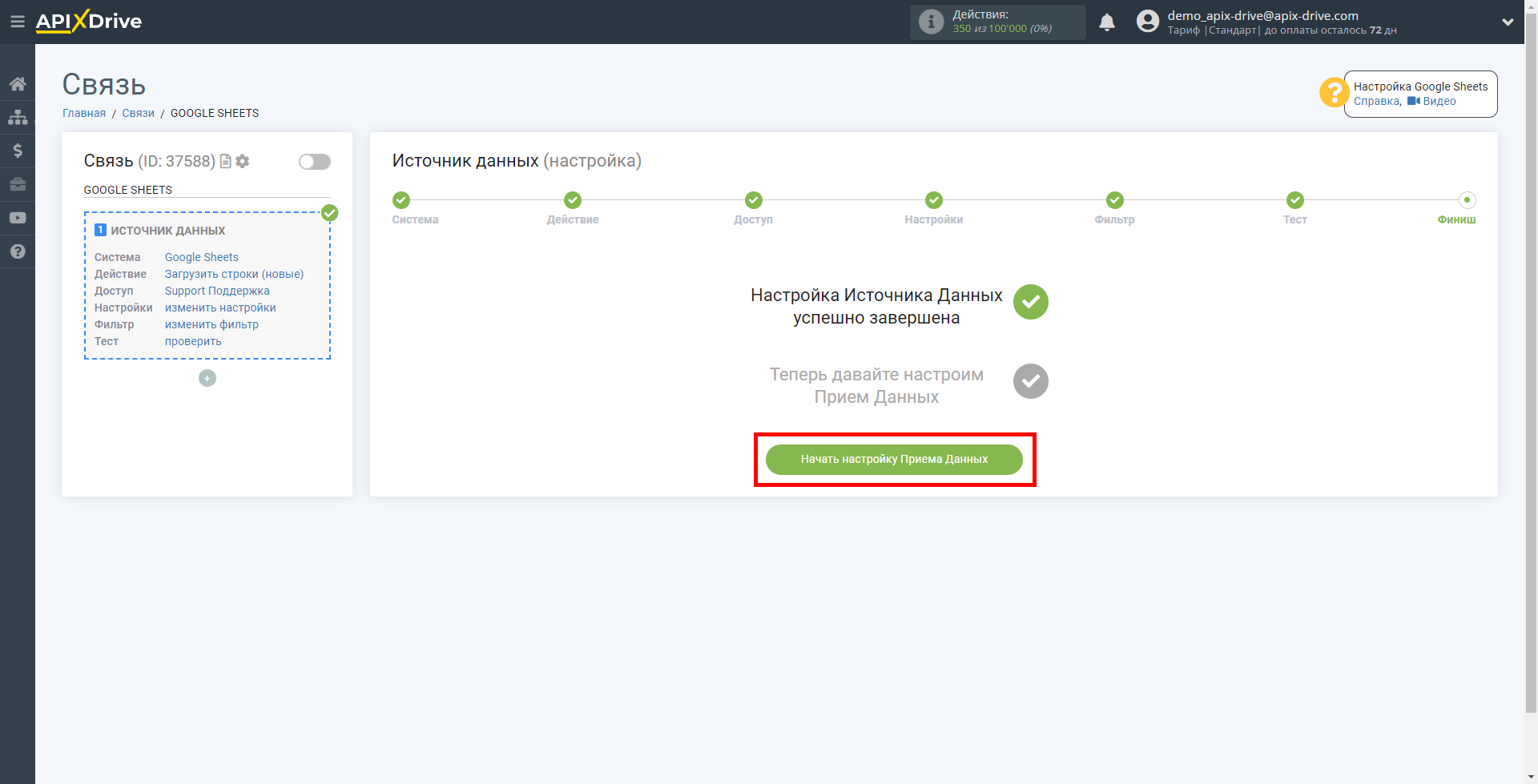
Выберите систему в качестве Приема данных. В данном случае, необходимо указать Slack.
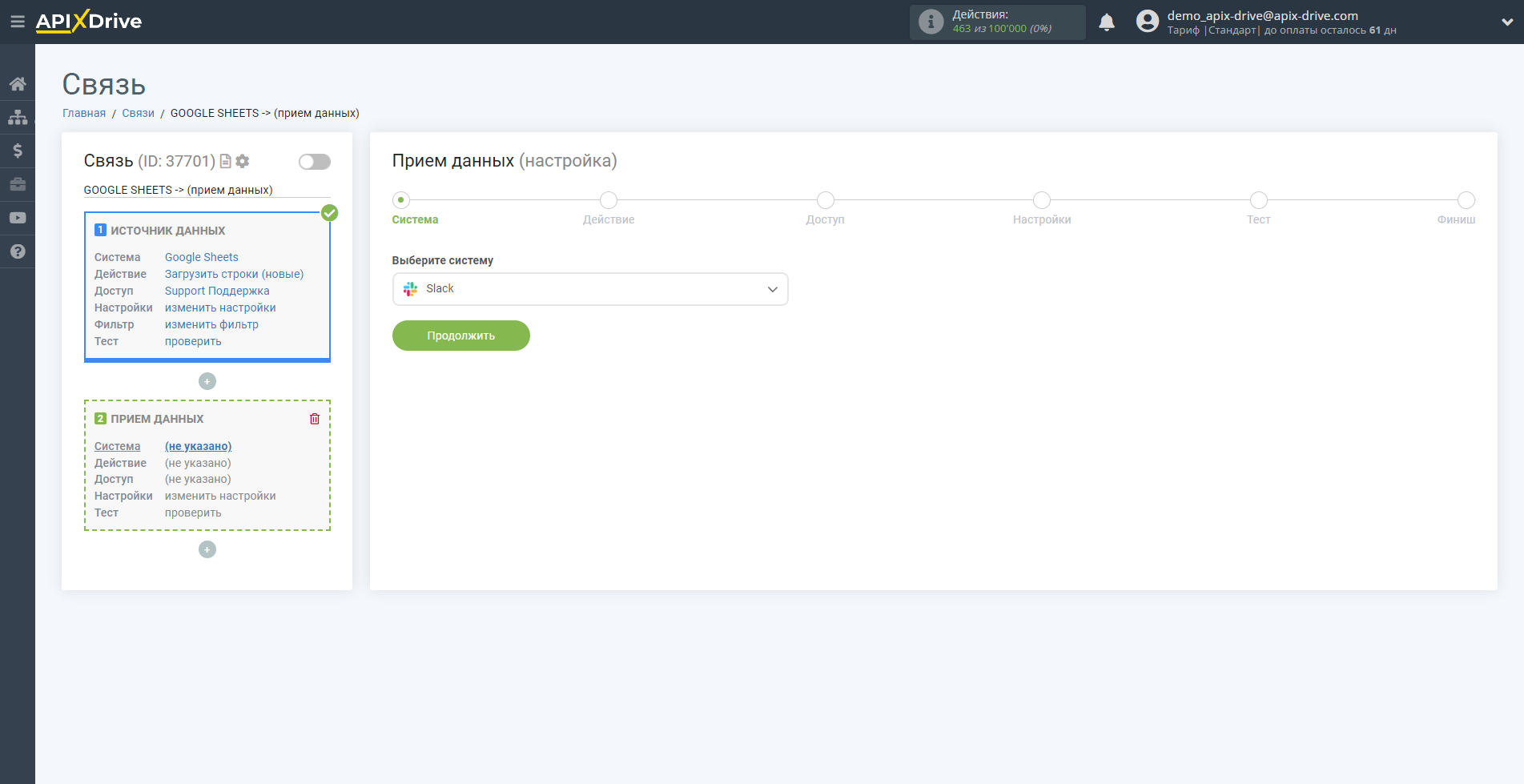
Далее, необходимо указать действие, например, "Отправить сообщения (в канал)".
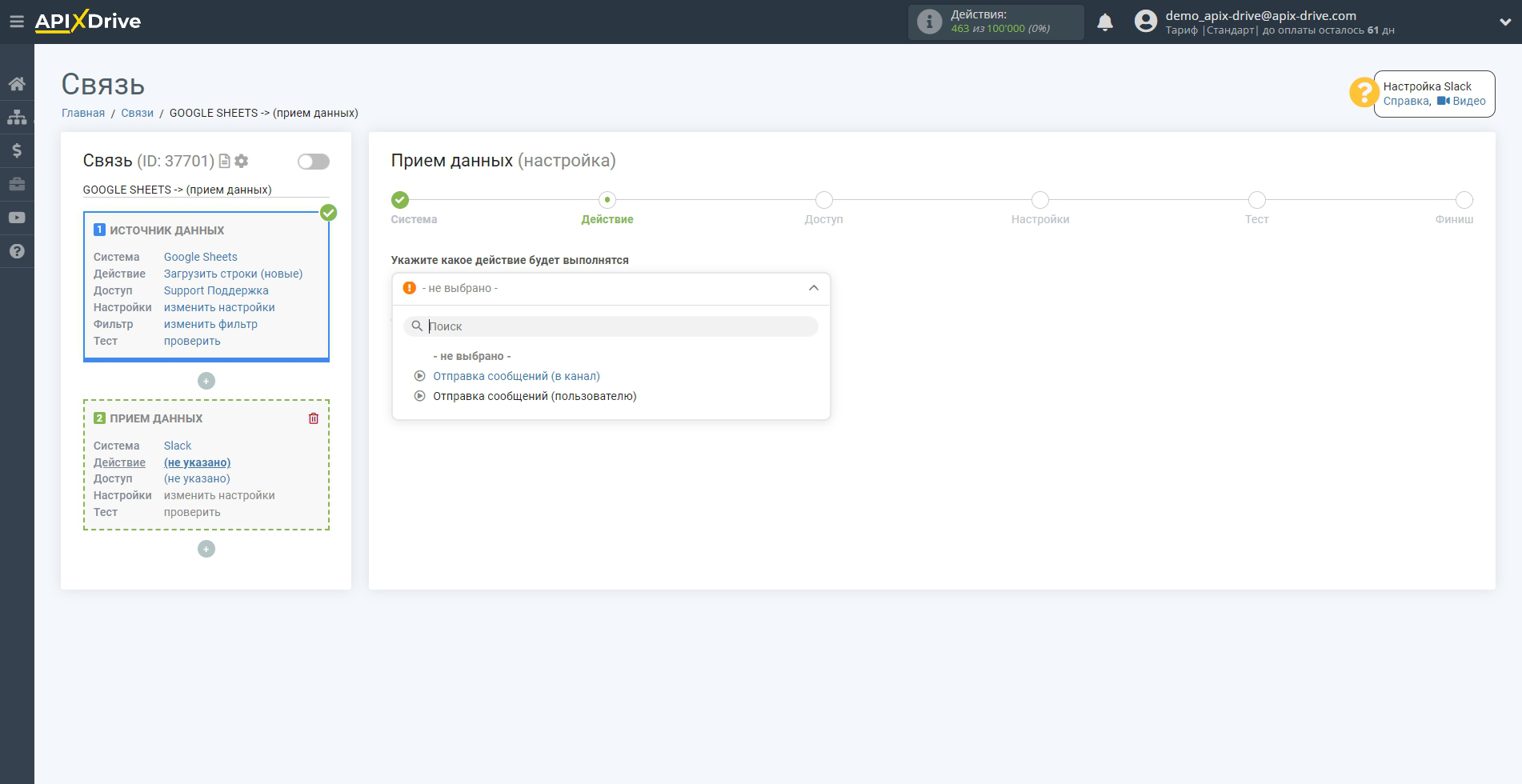
- Отправить сообщения (в канал) - данные из Источника данных будут отправляться в виде сообщений в канал
- Отправить сообщения (пользователю) - данные из Источника данных будут отправляться в виде личных сообщений пользователю
Следующий шаг - выбор аккаунта Slack, из которого будет происходить выгрузка сообщений.
Если нет подключенных логинов к системе кликните "Подключить аккаунт".
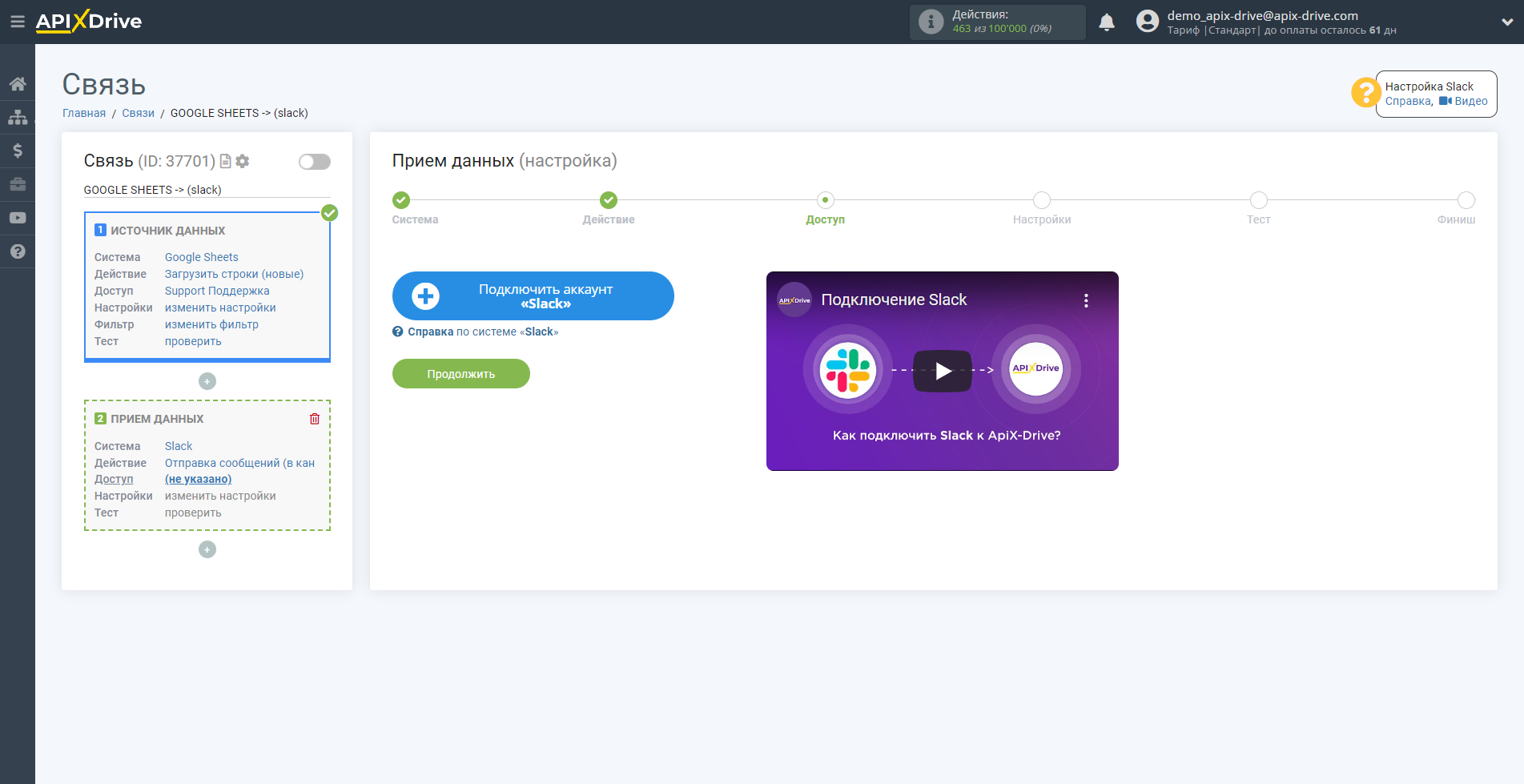
Чтобы подключить аккаунт Slack, выполните последовательность:
1. Введите ваш workspace Slack
2. Введите логин и пароль вашего пользователя Slack
3. Нажмите "Allow", чтобы предоставить разрешение ApiX-Drive на работу с вашим Slack
4. После авторизации выберите подключенный аккаунт Slack и нажмите "Продолжить"
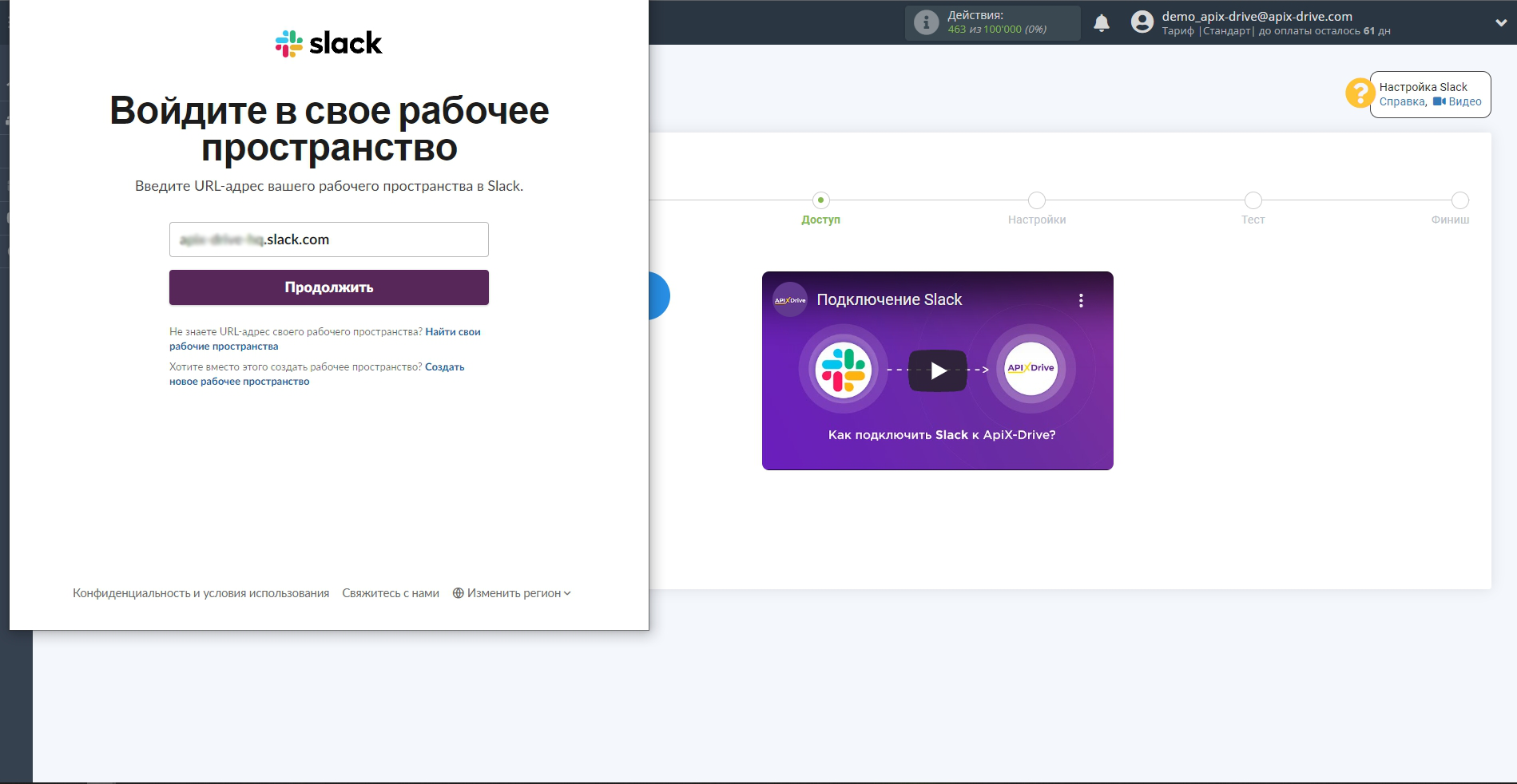
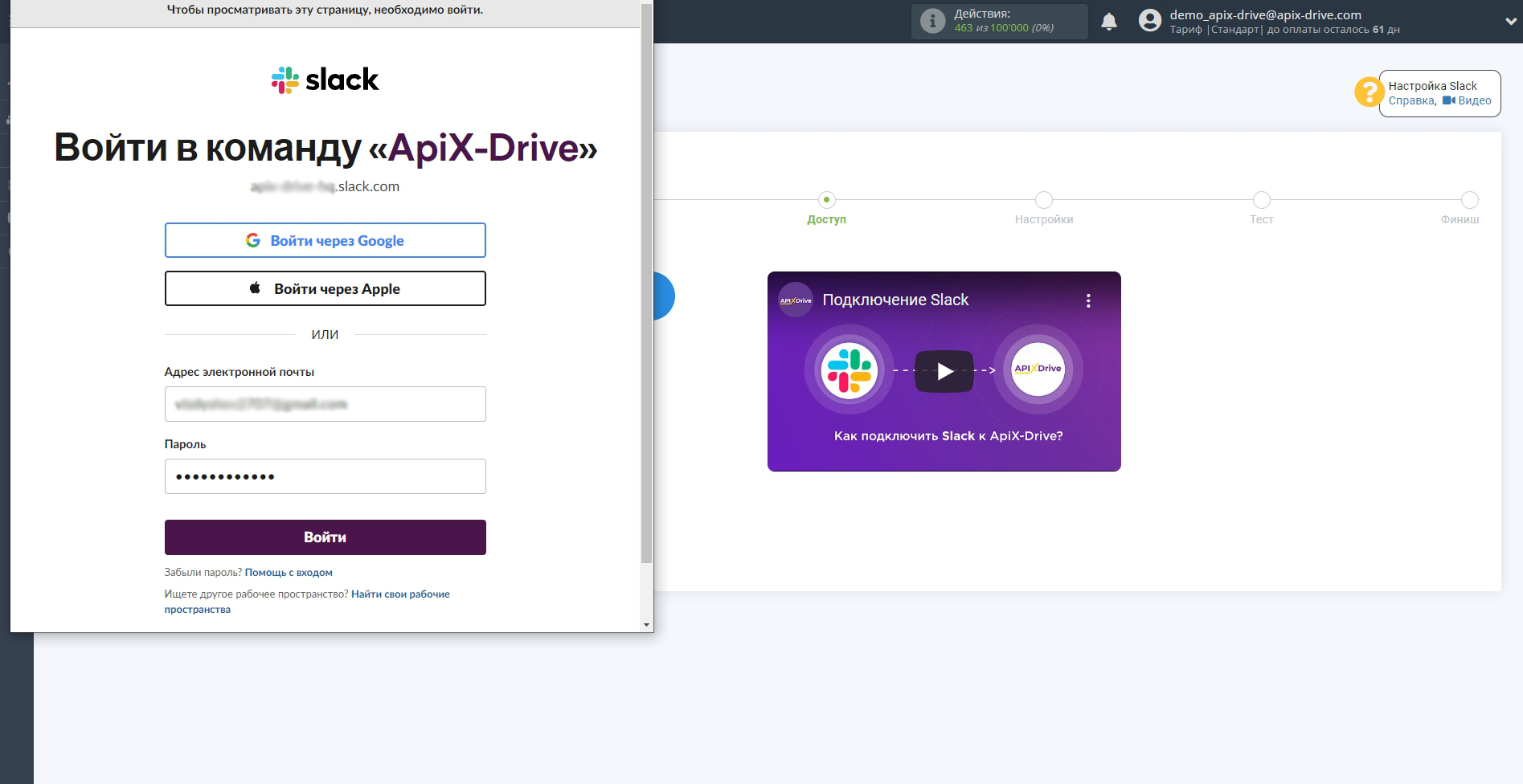
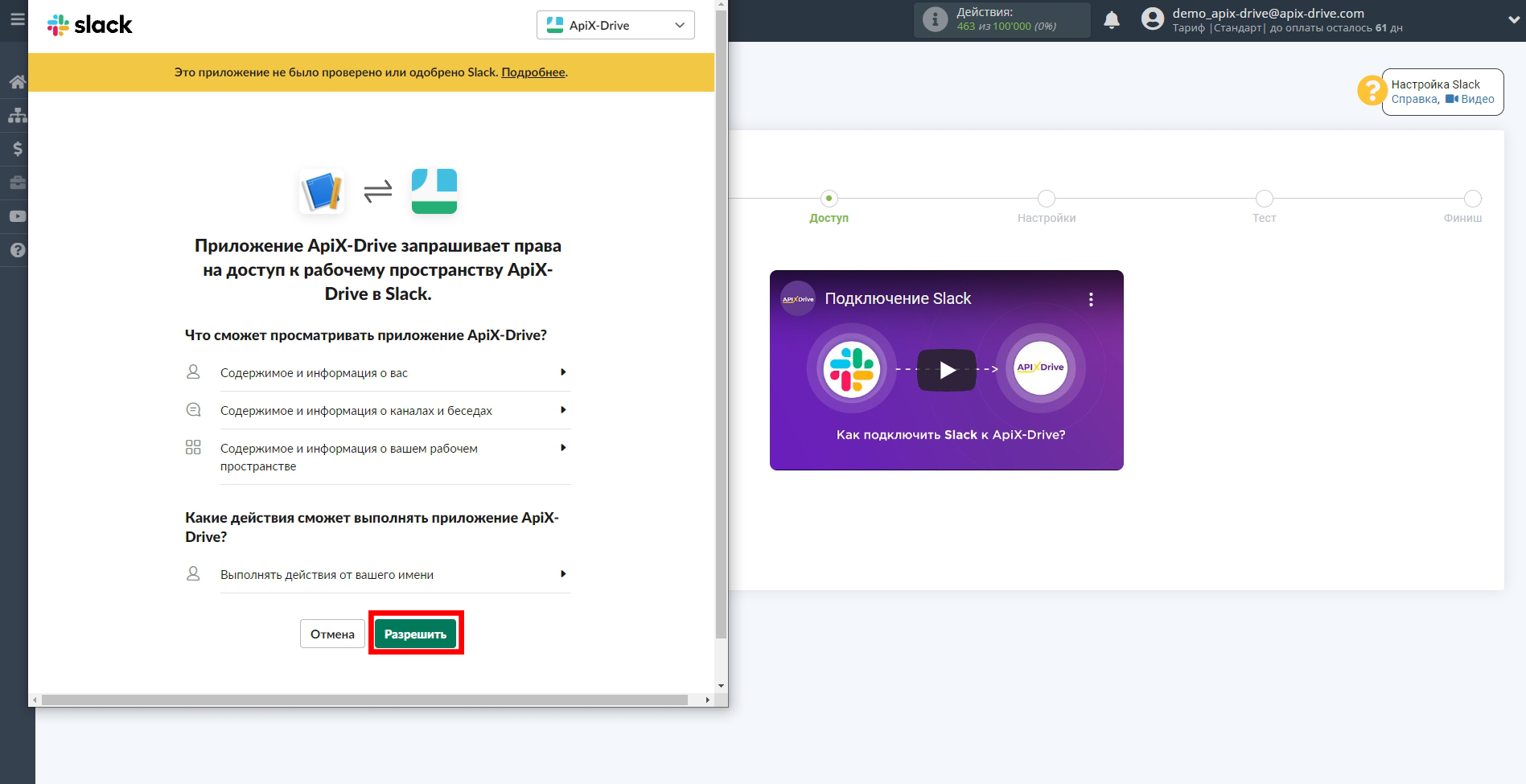
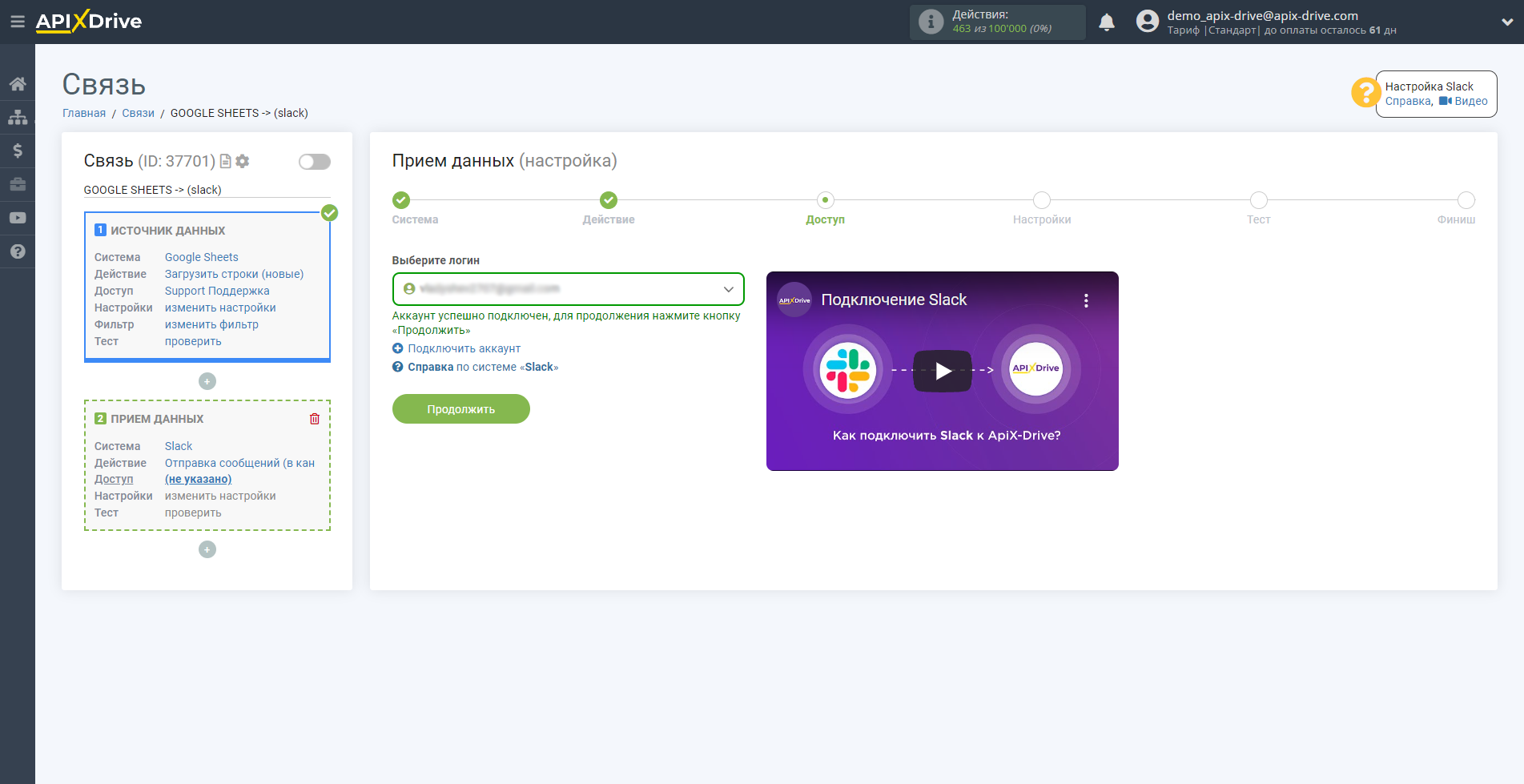
Теперь, вам необходимо выбрать канал и создать сообщение из данных, которые будут отправляться в Slack.
Раскройте выпадающий список и выберите необходимые показатели.
При необходимости, впишите любые постоянные переменные в строку или постройте сообщение для удобства в столбик, как показано в примере.
Когда сообщение будет сформировано кликните "Продолжить".
Если вам нужно отправлять сообщения в несколько каналов, то создайте еще одну связь и выберите другой канал.
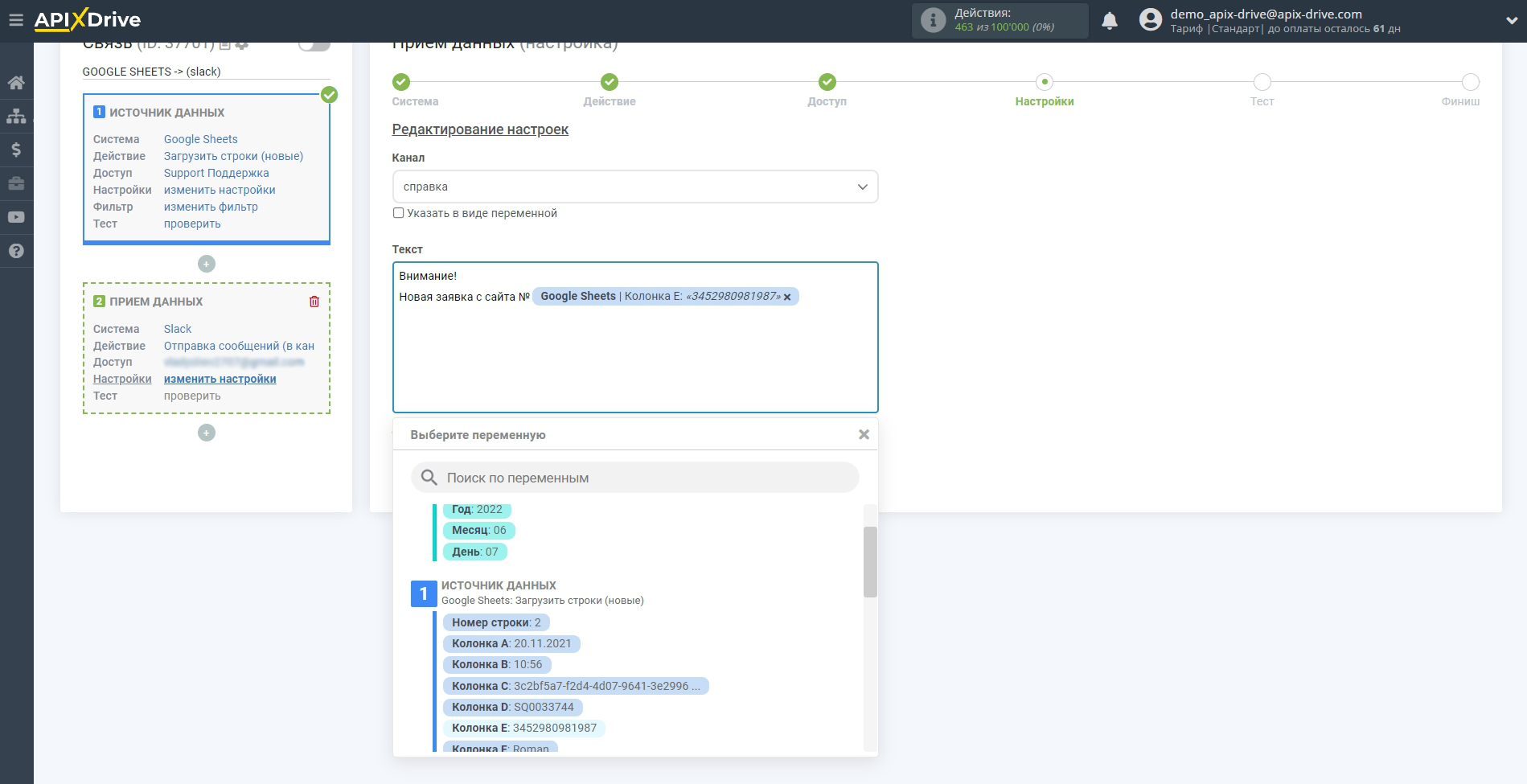
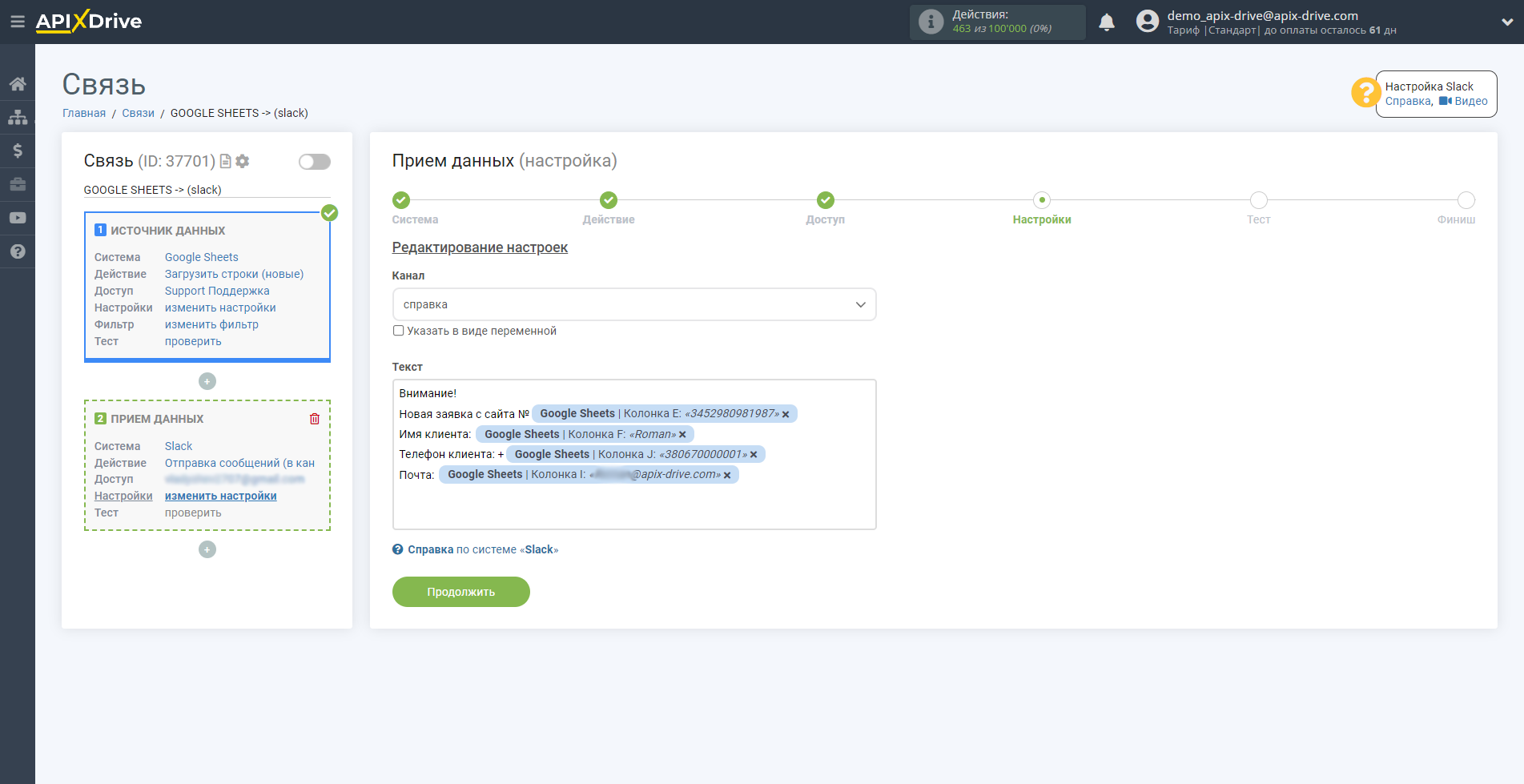
Теперь вы видите тестовые данные как будет выглядеть ваше сообщение.
Кликните "Отправить тестовые данные в Slack" и проверьте сообщение в канале Slack.
Если вас что-то не устраивает - кликните "Редактировать" и вернитесь на шаг назад.
Если вас всё устраивает - кликните "Продолжить" для дальнейшей настройки.
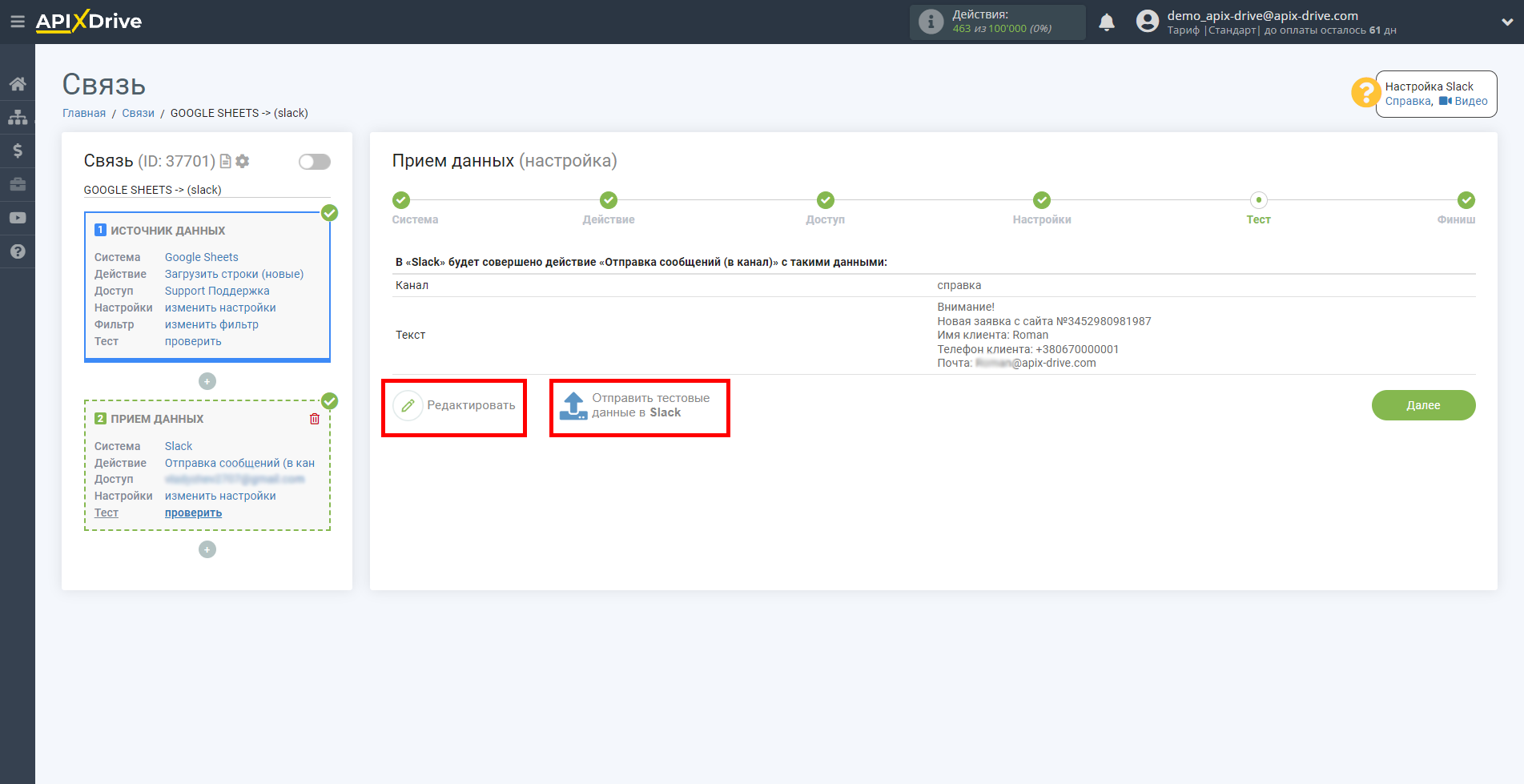
На этом настройка Приема данных завершена!
Теперь можете приступить к выбору интервала обновления и включению автообновления.
Для этого кликните "Включить автообновление".
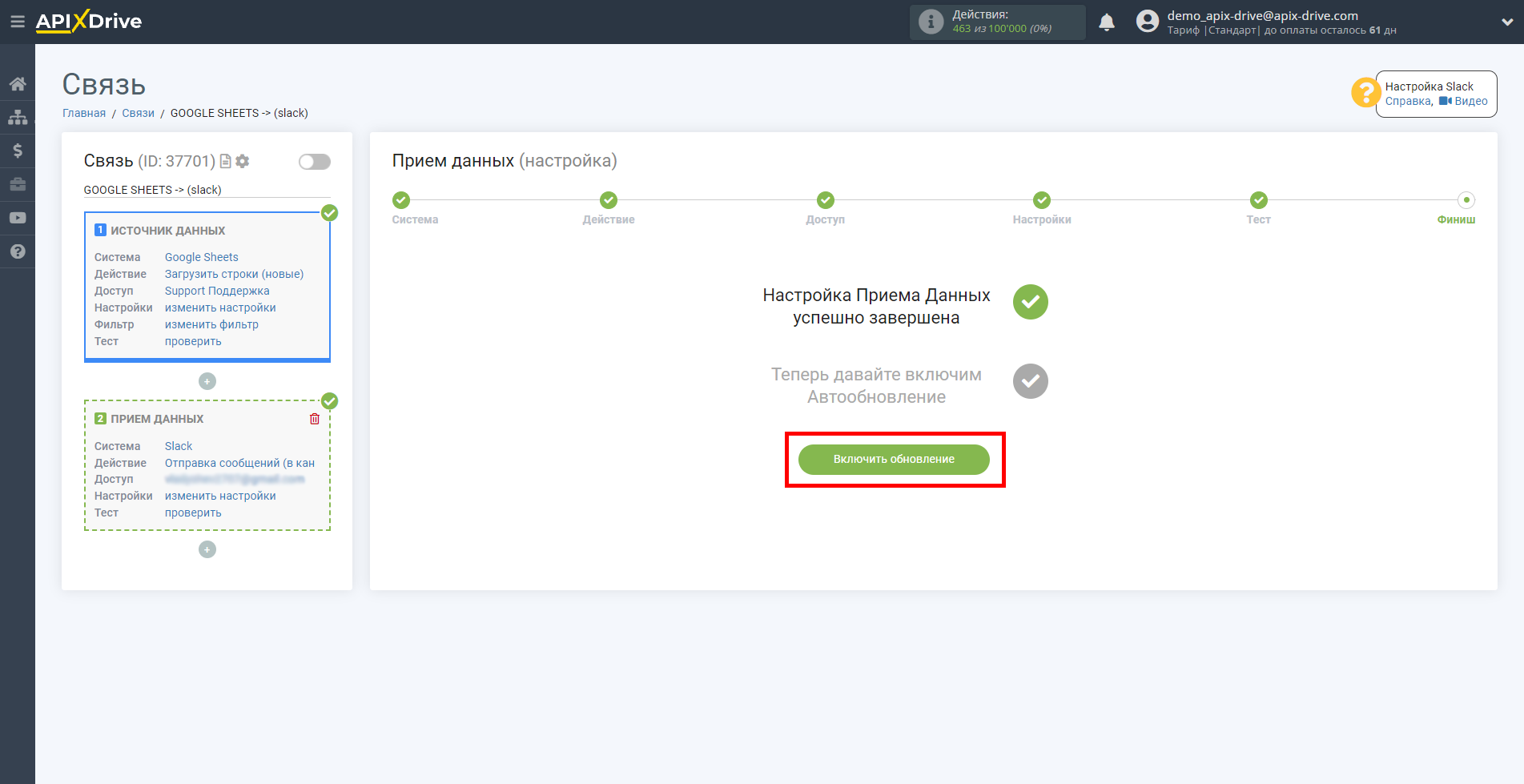
На главном экране кликните на иконку шестеренки, чтобы выбрать необходимый интервал обновления или настройте Запуск по расписанию. Для того, чтобы запускать связь по времени выберите Запуск по расписанию и укажите желаемое время срабатывания обновления связи или добавьте сразу несколько вариантов времени, когда нужно, чтобы срабатывала связь.
Внимание! Чтобы Запуск по расписанию сработал в указанное время необходимо, чтобы интервал между текущим временем и указанным временем был более 5 минут. Например, вы выбираете время 12:10 и текущее время 12:08 - в этом случае автообновление связи произойдет в 12:10 на следующий день. Если вы выбираете время 12:20 и текущее время 12:13 - автообновление связи сработает сегодня и далее каждый день в 12:20.
Для того чтобы текущая связь срабатывала после другой связи, поставьте галочку "Обновлять только после связи" и укажите связь, после которой будет срабатывать текущая.
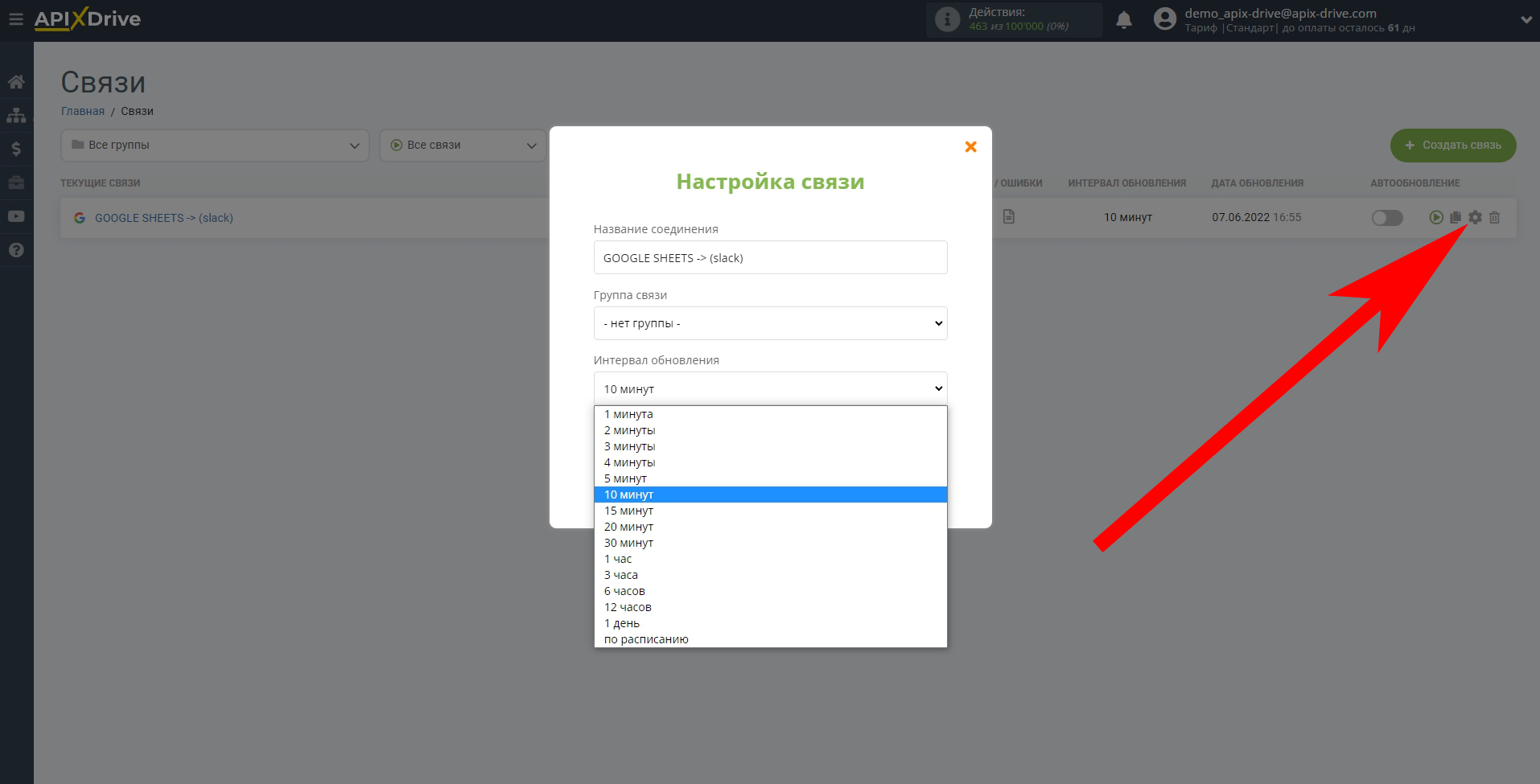
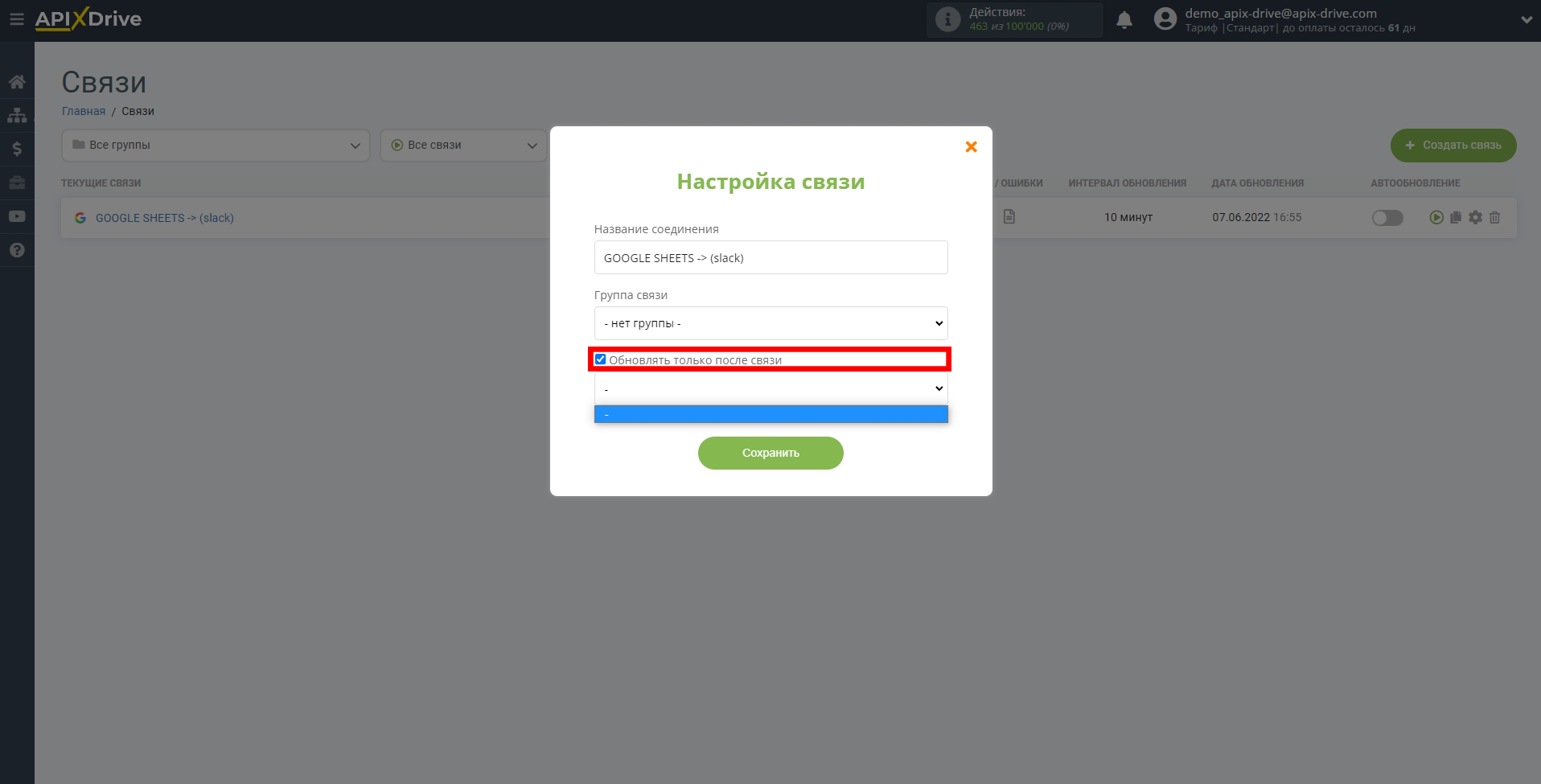
Для включения автообновления переключите ползунок в положение как показано на картинке.
Для того чтобы выполнить принудительное срабатывание связи, кликните по иконке в виде стрелки.
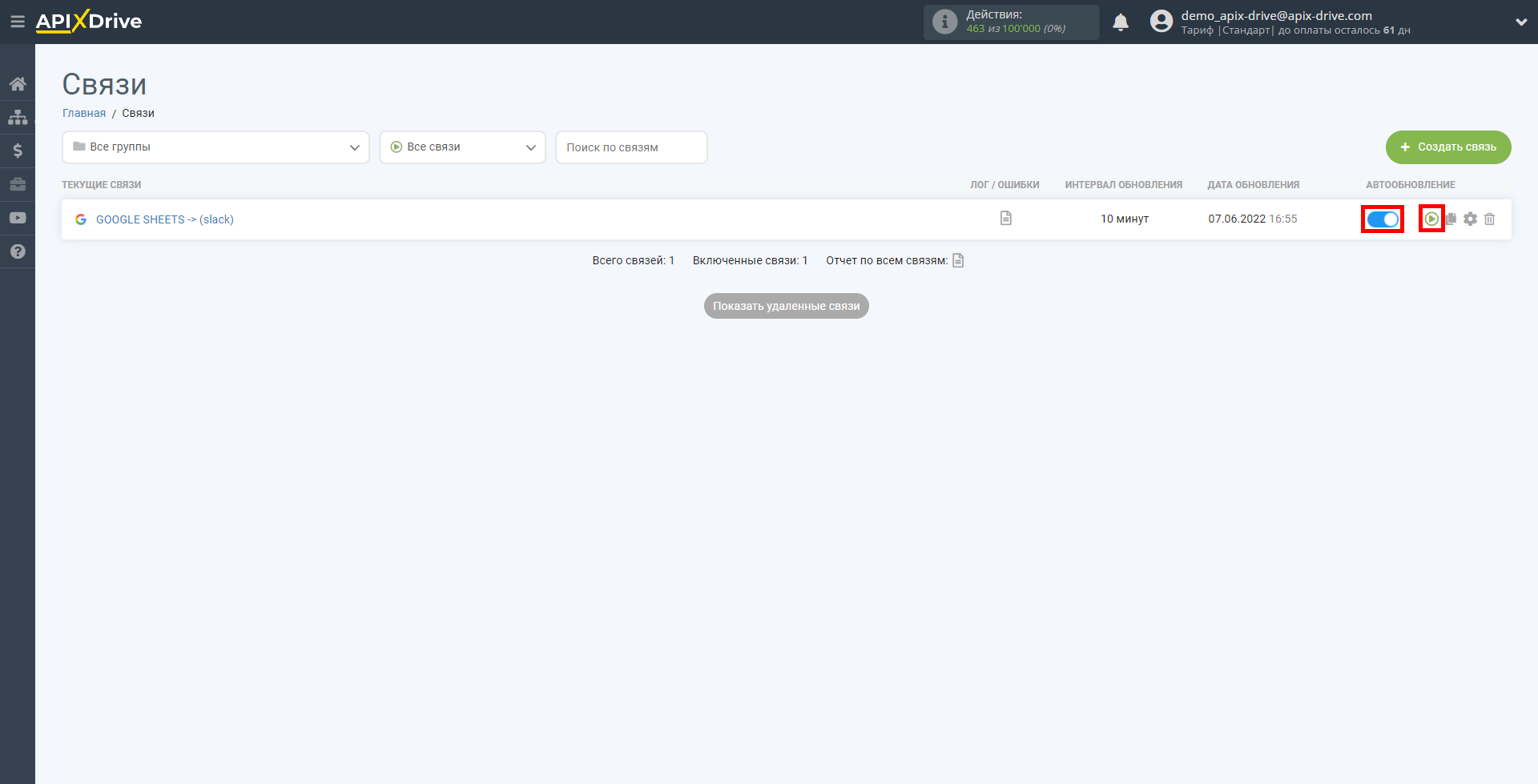
На этом настройка Slack в качестве Приема данных завершена! Видите как все просто!?
Теперь можете не беспокоиться, дальше ApiX-Drive сделает всё самостоятельно!