Настройка Приема данных в GetResponse
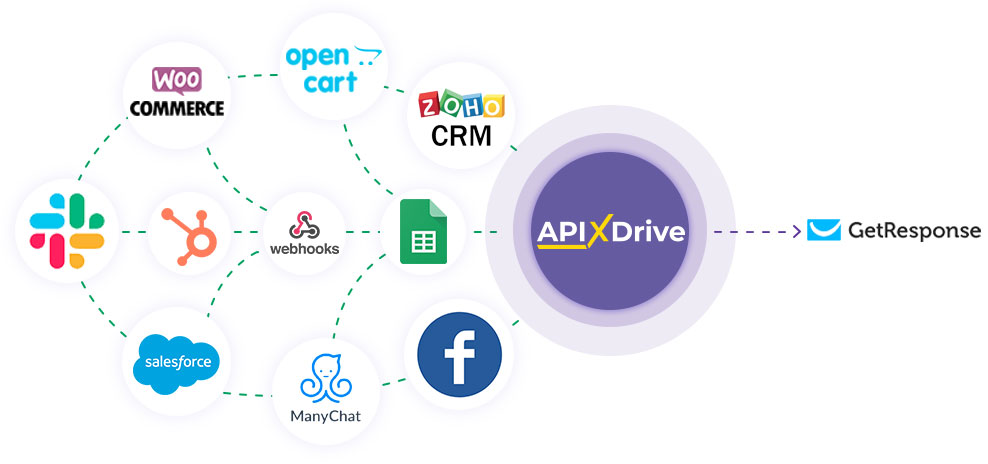
Интеграция позволит вам добавлять или обновлять контакты в GetResponse на основании данных из других систем, а также удалять электронные письма. Например, вы можете добавить контакты на основании данных с вашего веб-сайта, целевой страницы или Google Таблиц. Это позволит вам эффективно автоматизировать ваши рабочие процессы и сэкономить много времени, избавив от необходимости вручную добавлять или удалять каждый контакт/адрес электронной почты.
Давайте пройдем весь этап настройки GetResponse вместе!
Навигация:
1. Что будет делать интеграция с GetResponse?
2. Как подключить аккаунт GetResponse к ApiX-Drive?
3. Как настроить в выбранном действии передачу данных в GetResponse?
4. Пример данных, которые будут отправлены в ваш GetResponse.
5. Автообновление и интервал срабатывание связи.
После того, как вы настроили систему Источника данных, например, Google Sheets, можно приступить к настройке GetResponse в качестве Приема данных.
Для этого кликаем "Начать настройку Приема данных".
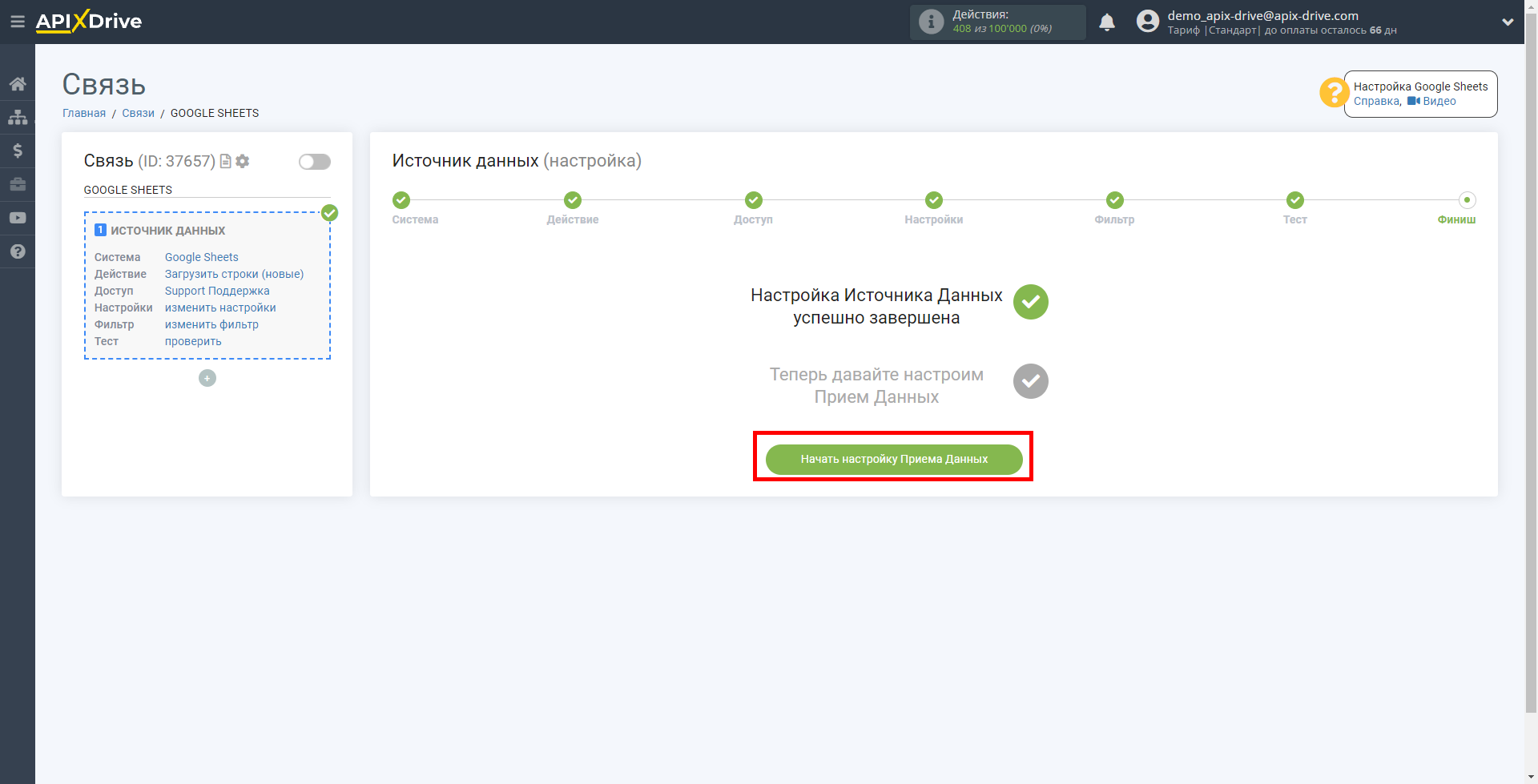
Выберите систему в качестве Приема данных. В данном случае, необходимо указать GetResponse.
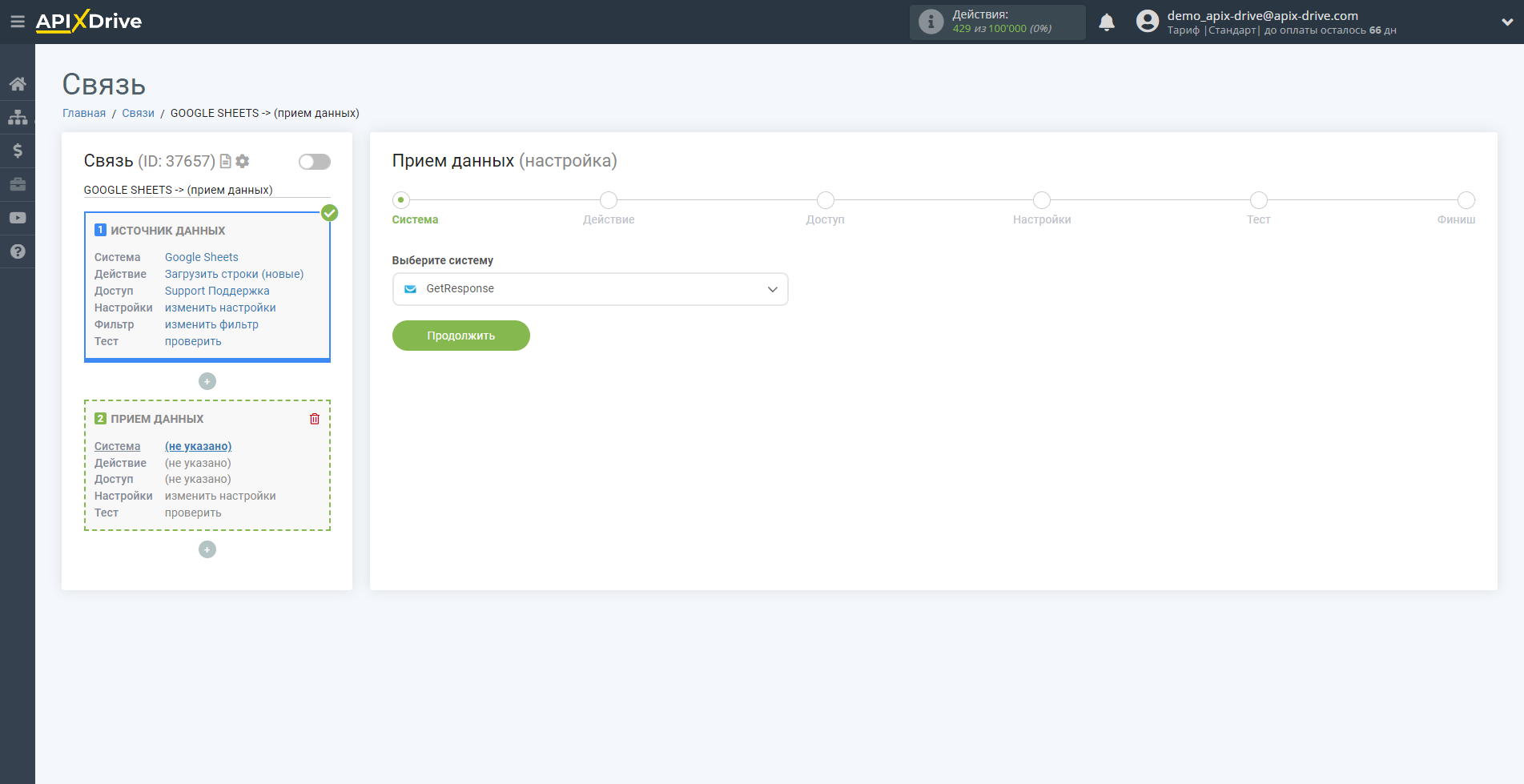
Далее, необходимо указать действие, например, "Добавить КОНТАКТ".
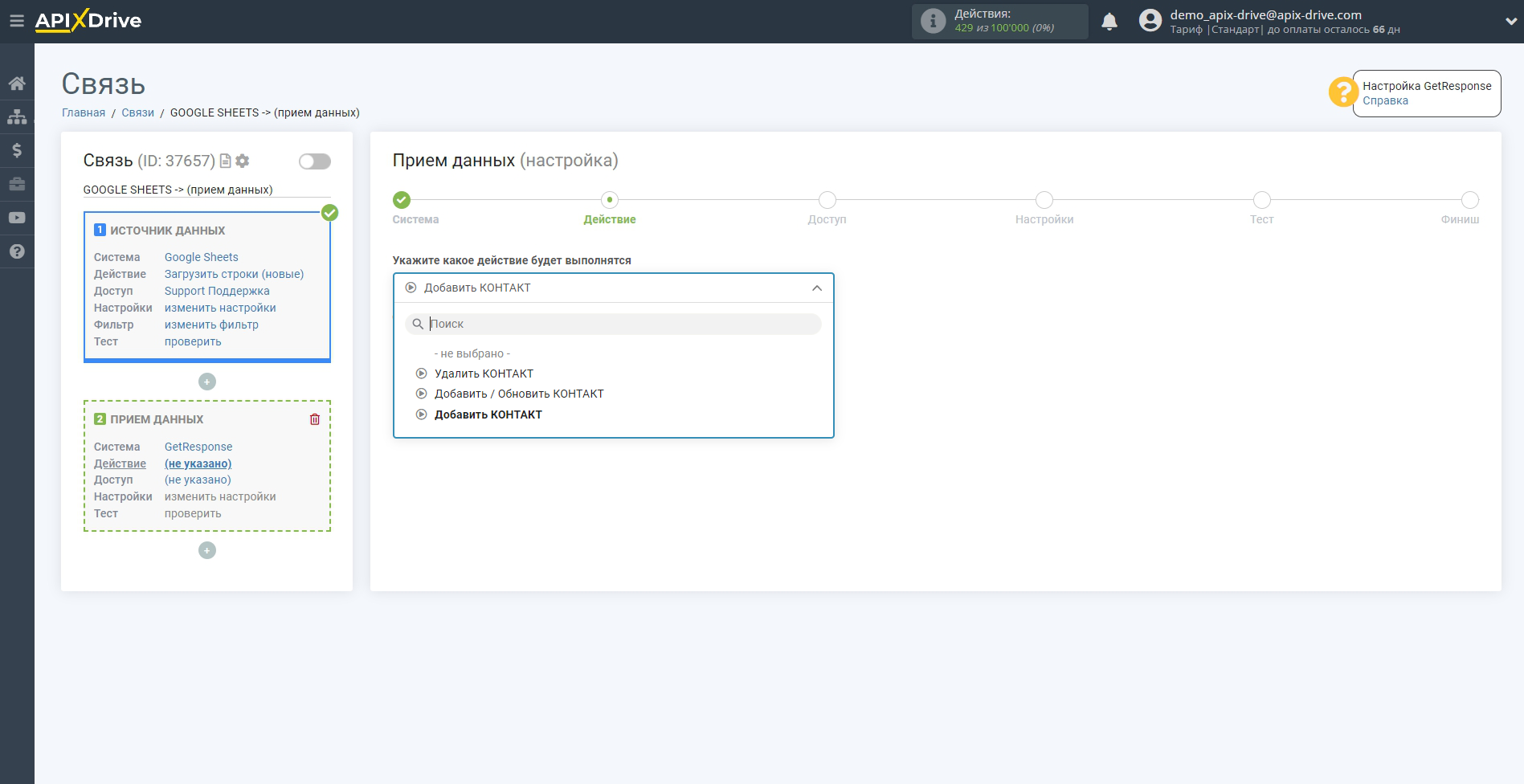
- Добавить КОНТАКТ - в вашем аккаунте GetResponse, будет добавлен новый e-mail.
- Удалить КОНТАКТ - в вашем аккаунте GetResponse, будет удален определенный e-mail из списка.
- Добавить или обновить КОНТАКТ - в вашем аккаунте GetResponse, будет изменен e-mail из списка или добавлен новый. Если вы при настройке изменения контакта, заполните не все поля, то система обновит данные только в заполненных полях и сотрёт все данные, что есть в остальных полях, в которых вы не назначили данные.
Следующий шаг - выбор аккаунта GetResponse, в который будет происходить отправка данных.
В открывшимся окне необходимо выбрать "Адрес для API запроса" и заполнить "API ключ".
Выбор "Адреса для API" запросов зависит от вашего тарифа.
https://api.getresponse.com/v3 — это первый, - обычный тариф.
https://api3getresponse360.pl/v3 — второй тариф "Enterprise".
https://api3.getresponse360.com/v3 — третий тариф "Enterprise".
Второй или третий зависит от того на каком домене вы работаете. Это оговаривается при подписании договора. Если вы не знаете, то можно уточнить у своего менеджера в Getresponse.
Ключ API действует 90 дней, и если он не работает, то нужно создать новый ключ и поменять его у нас. Для этого Вам нужно будет зайти в раздел Интеграции > E-mail рассылки > Getresponse, выбрать аккаунт и в настройках вставить новый API ключ.
Теперь давайте перейдем в личный кабинет Getresponse.
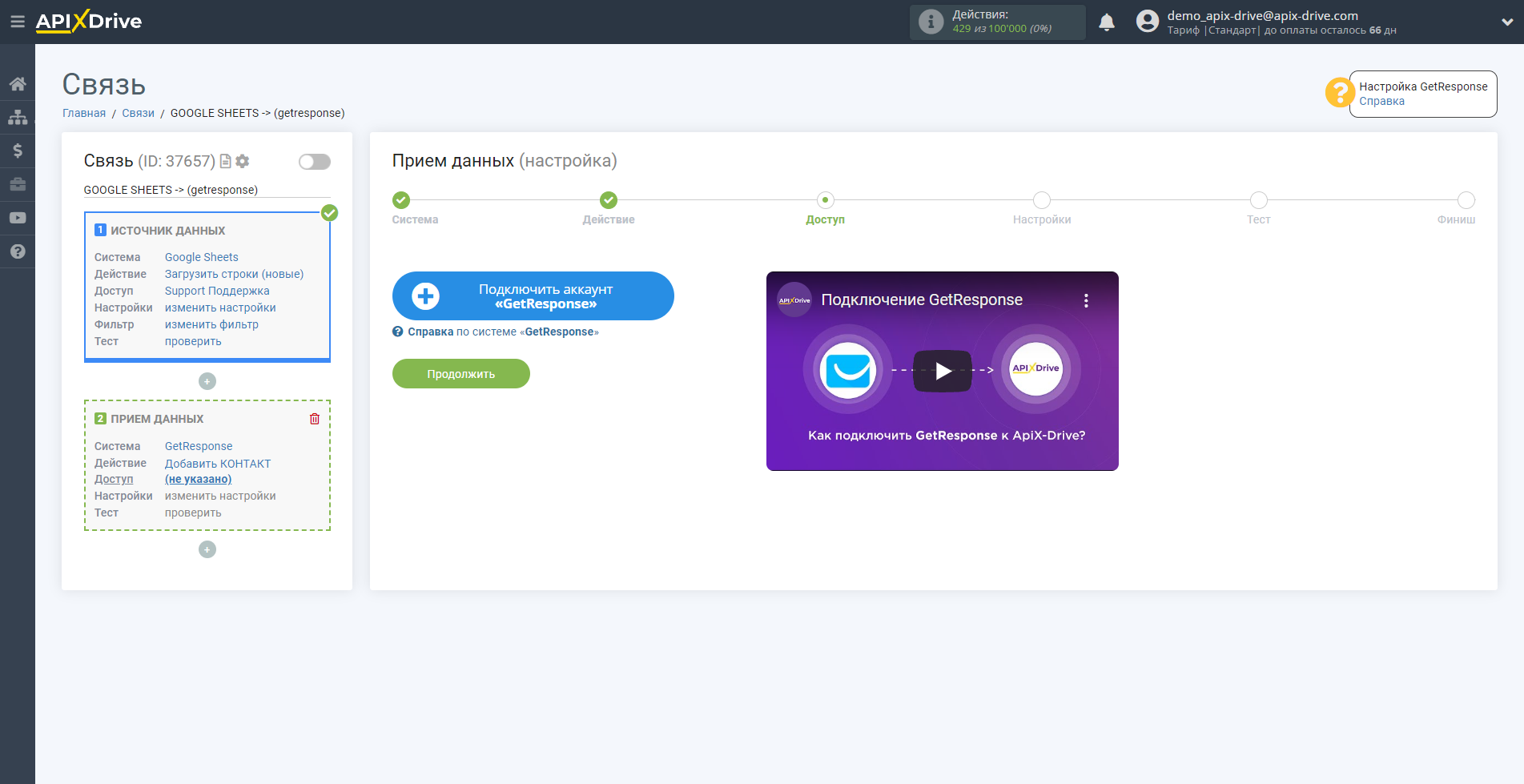
Перейдите в Меню аккаунта, далее на вкладку "Интеграции & API".
После этого, нажмите "Создать ключ API", скопируйте ключ и вставьте в соответствующее поле в системе ApiX-Drive.
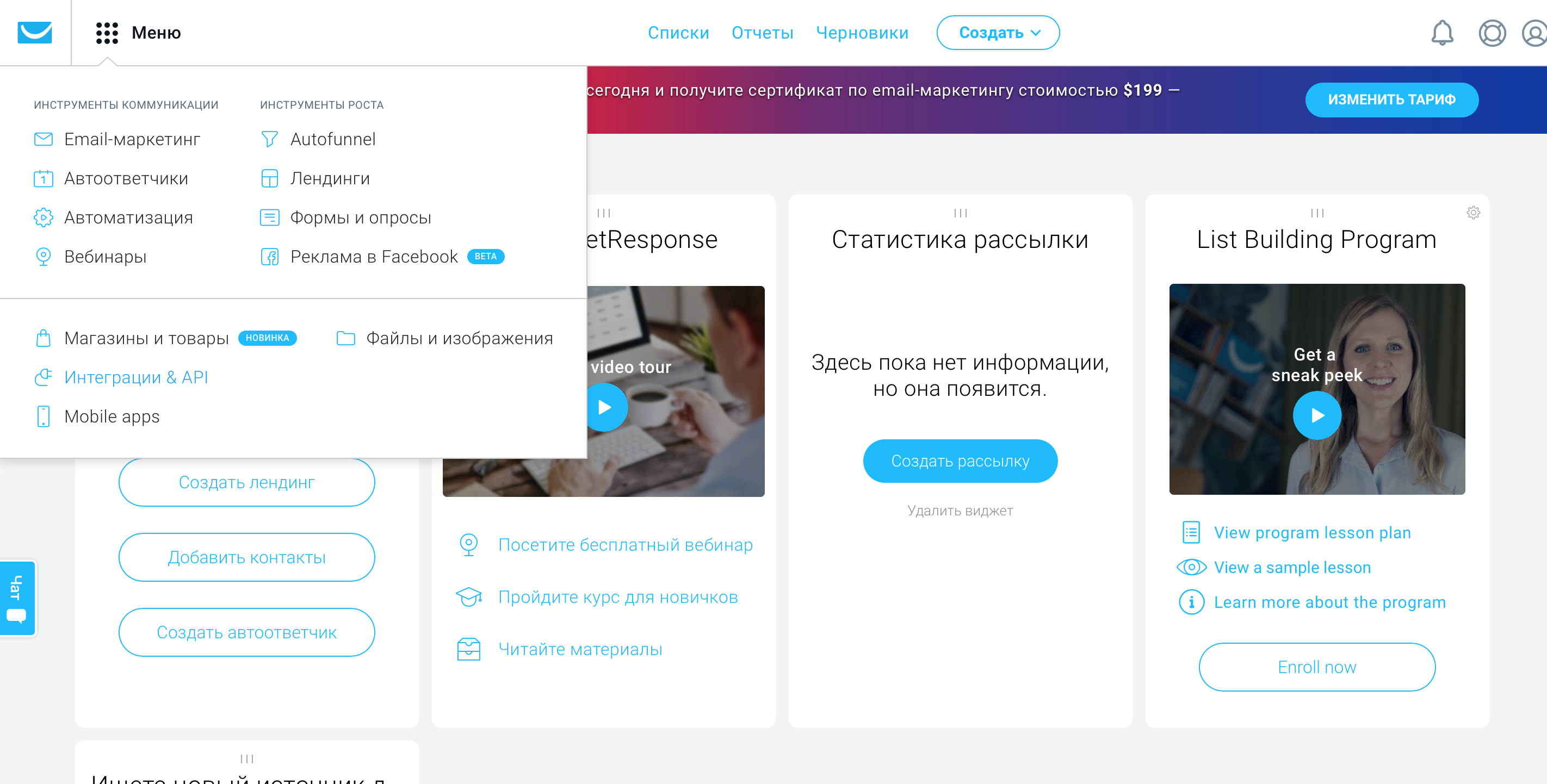
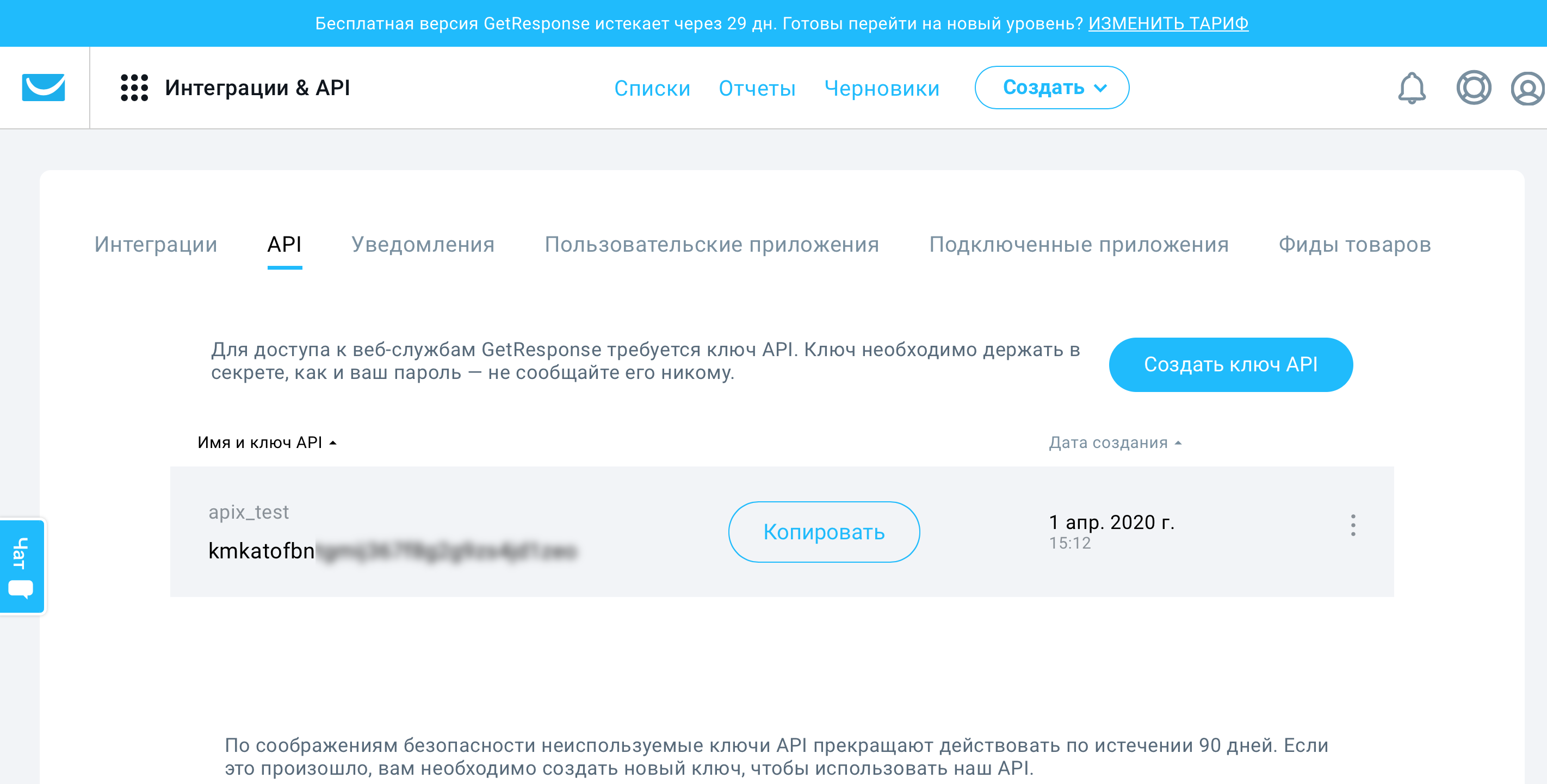
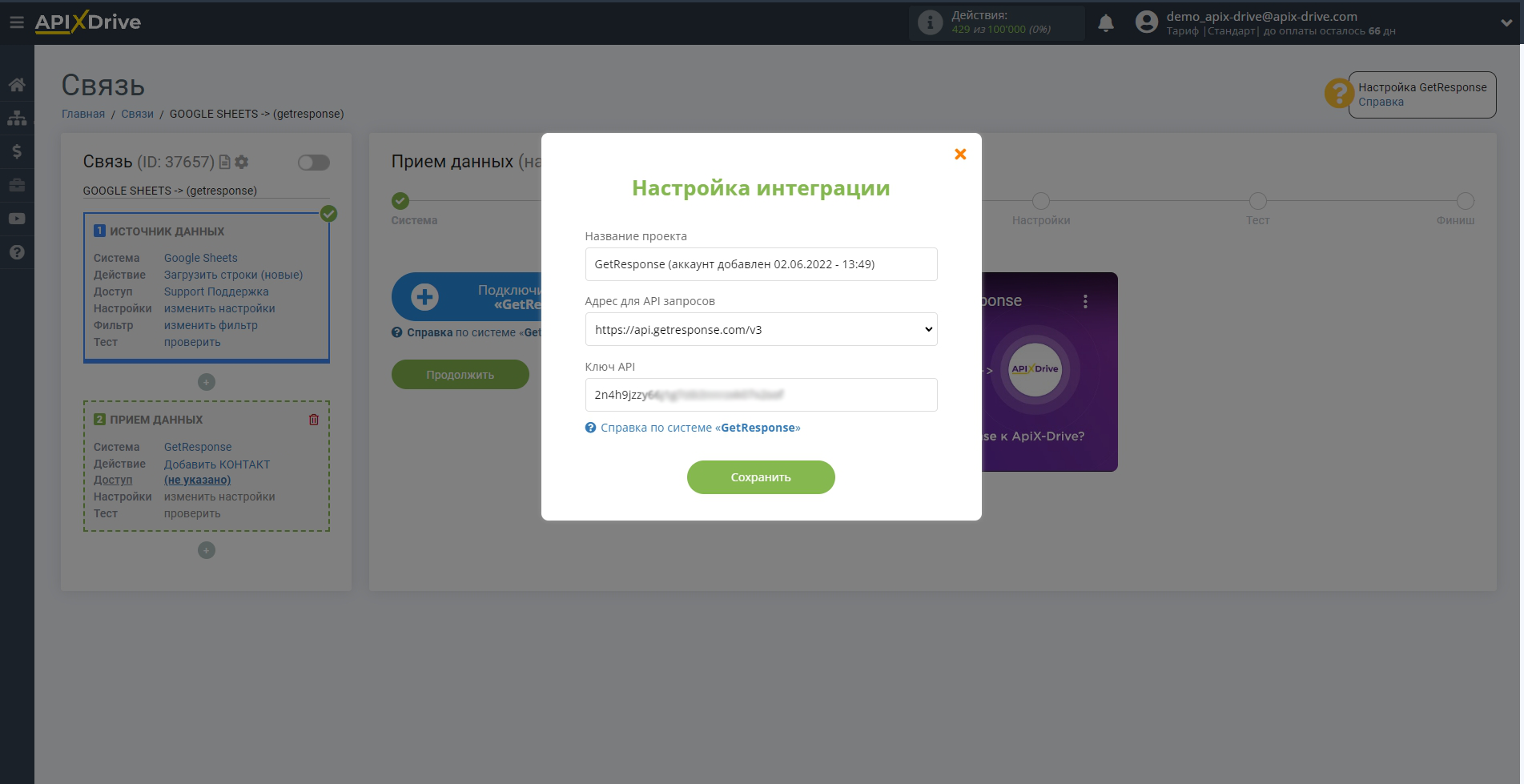
Когда подключенный аккаунт отобразился в списке "активные аккаунты" выберете его для дальнейшей работы.
Внимание! Если ваш аккаунт находится в списке "неактивные аккаунты" проверьте свой доступ к этому логину!
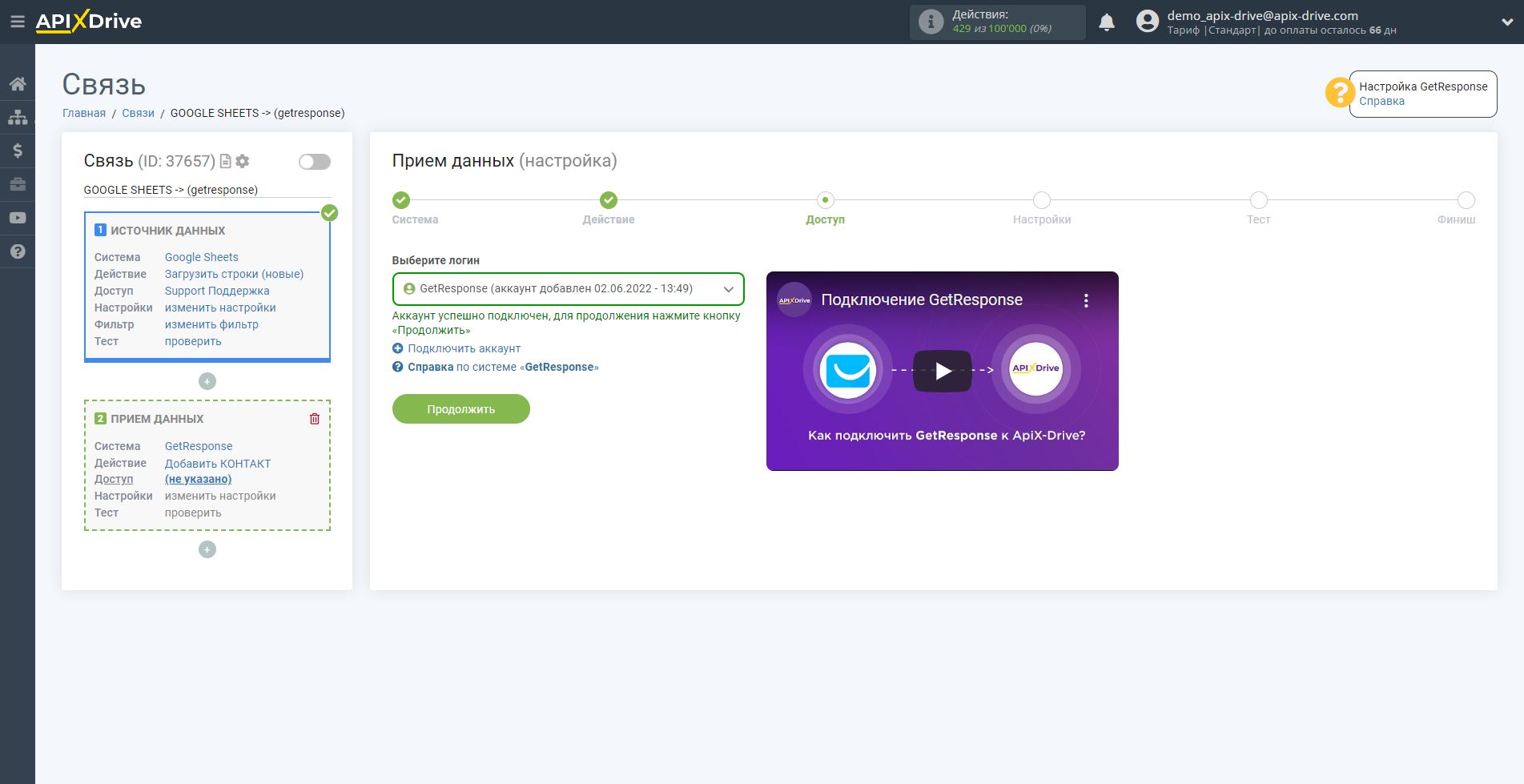
Теперь необходимо указать список контактов Getresponse, в который будут передаваться данные из источника.
Также, необходимо указать поле источника, из которого будет выгружаться E-mail получателя, его имя и другие параметры.
Обратите внимание, что Вы можете передавать не только переменные из источника, но и комбинировать их с системными данными, такими как дата, время, месяц, год и день, если это необходимо.
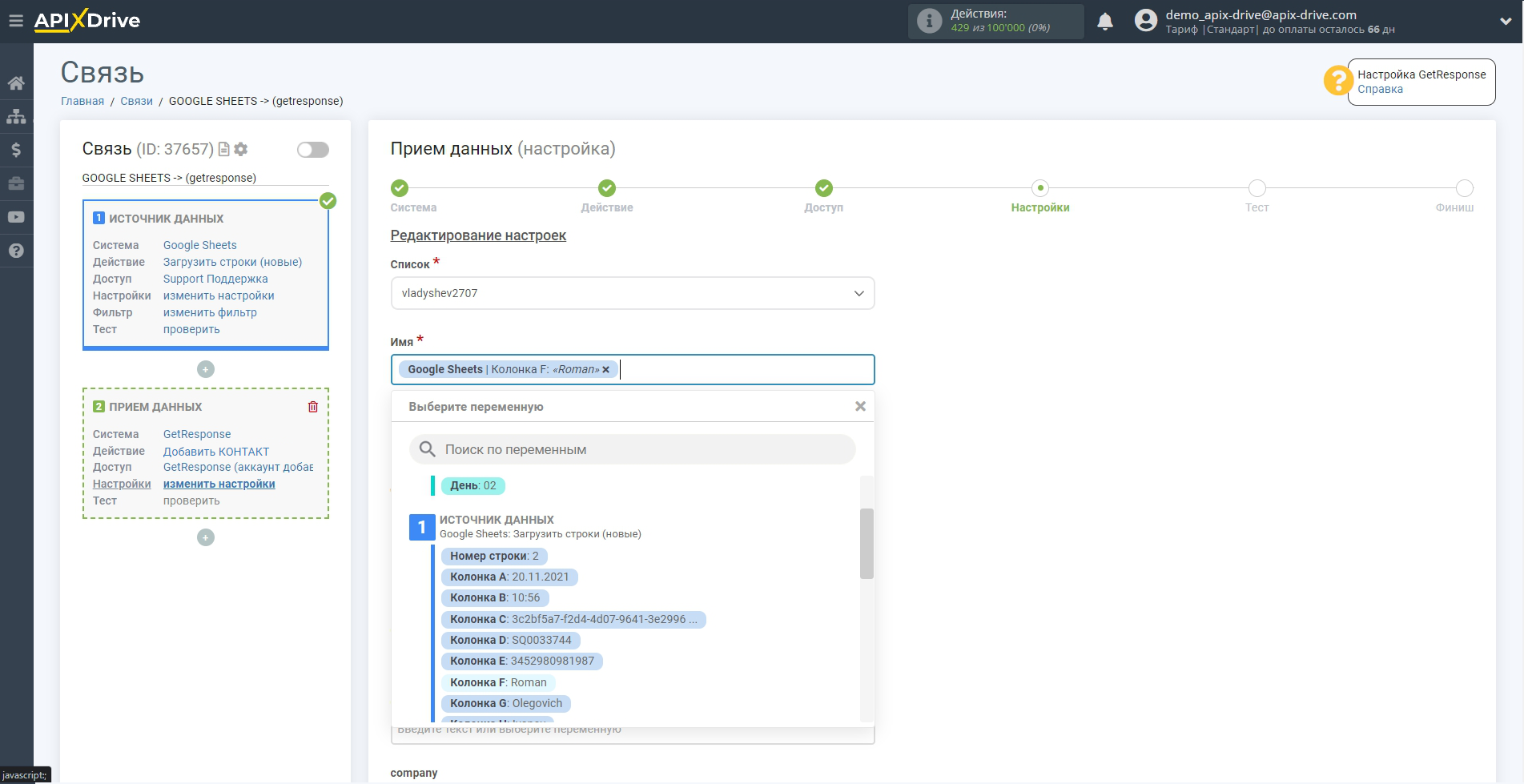
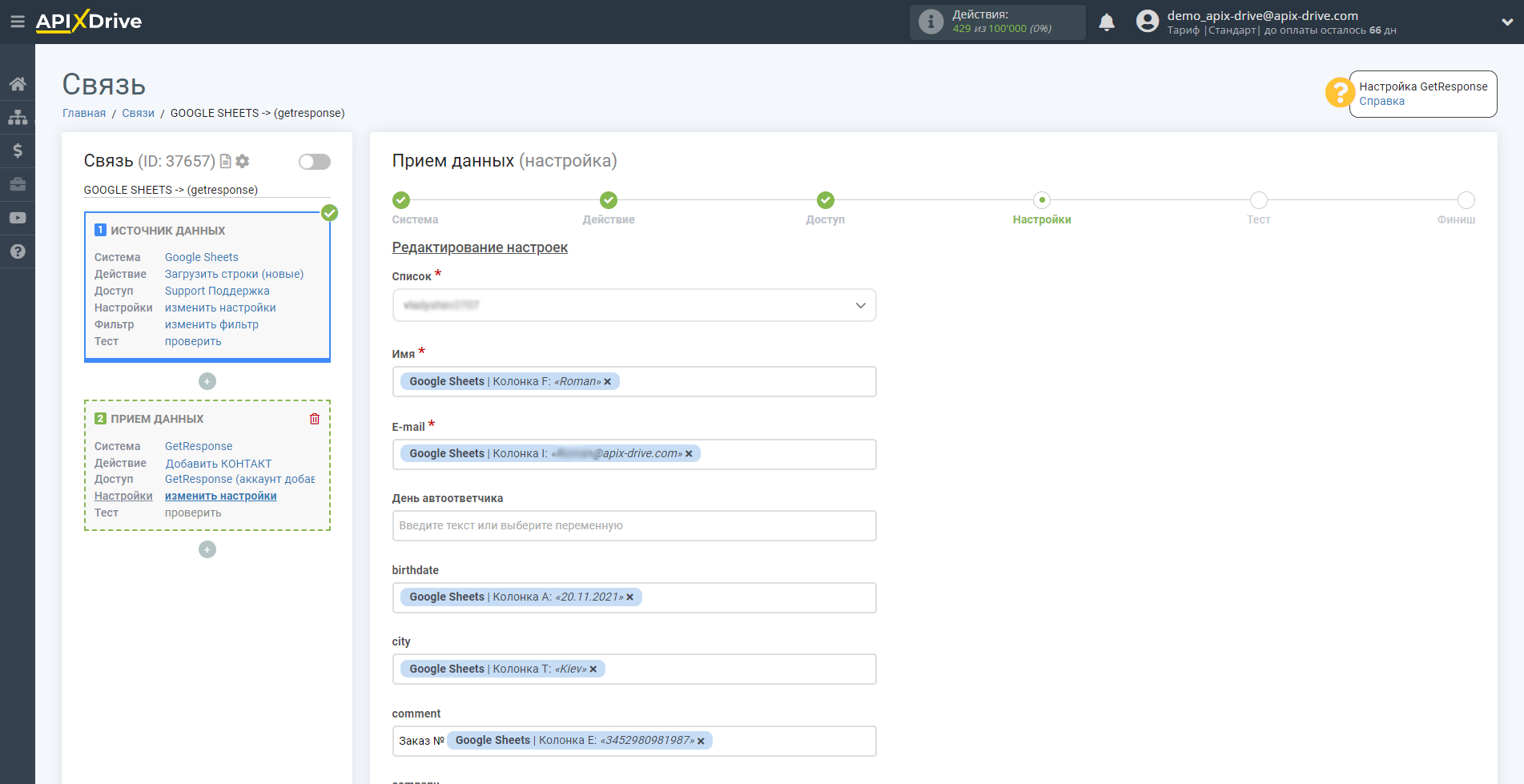
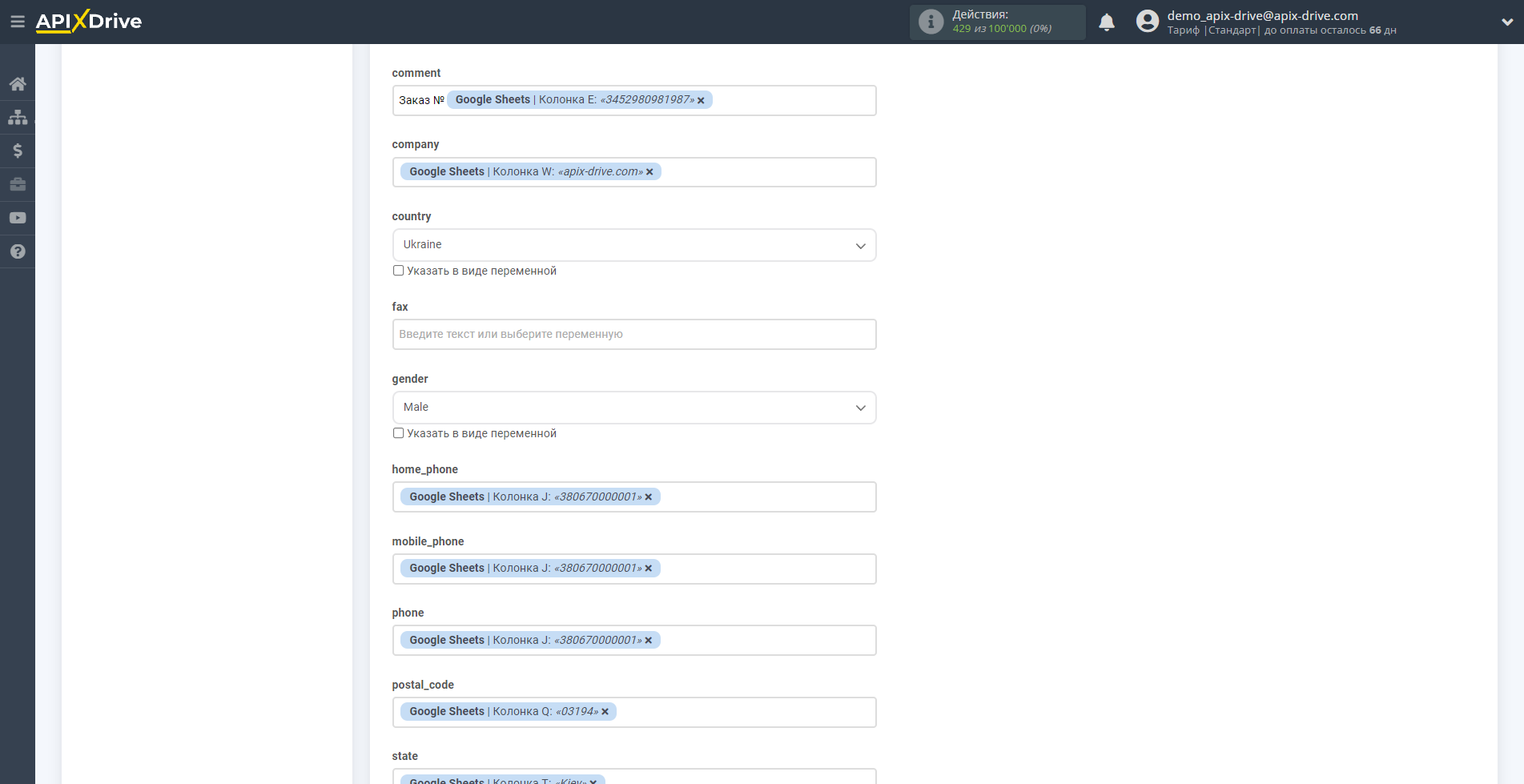
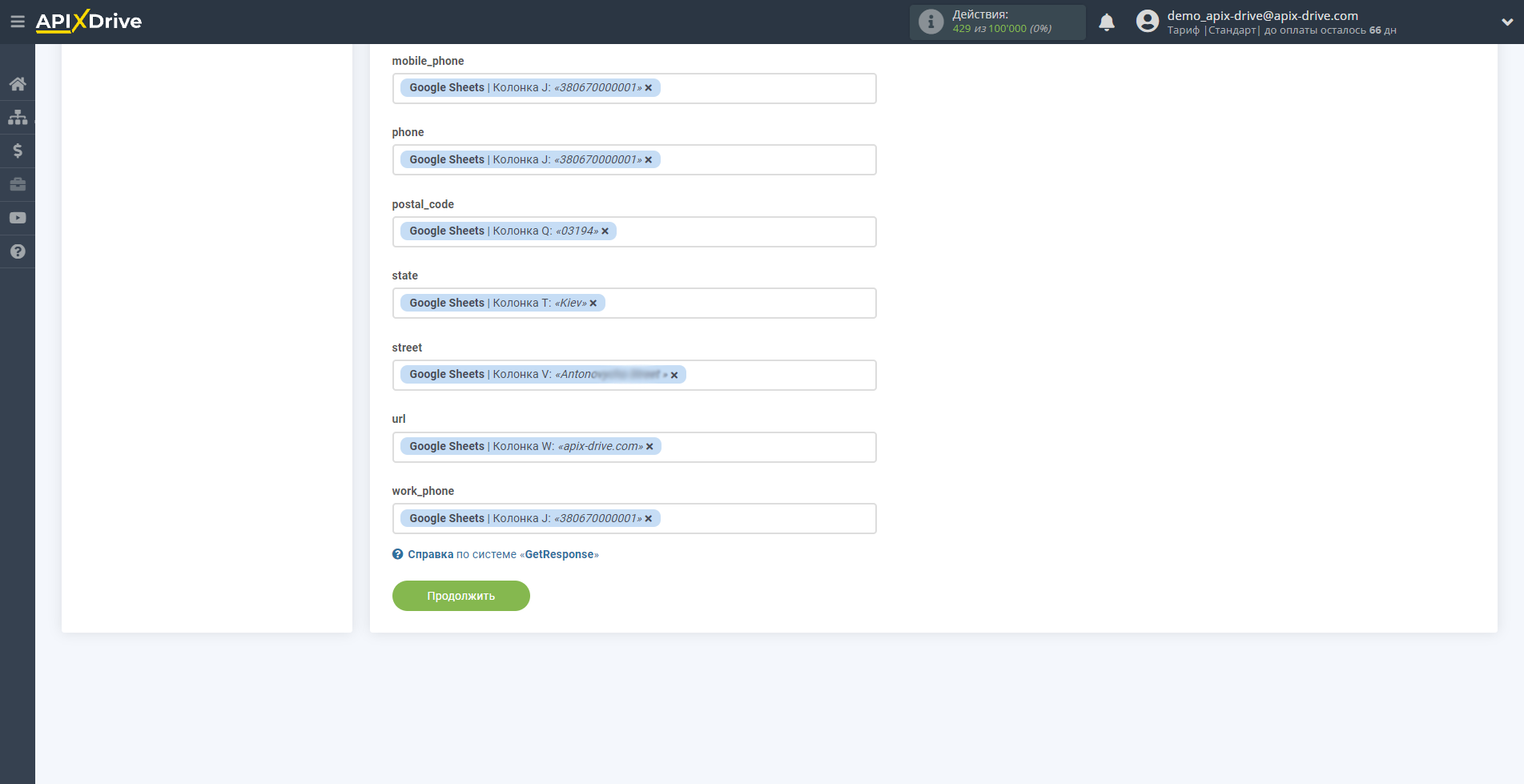
Теперь вы видите тестовые данные, которые будут выгружены в Getresponse.
Кликните "Отправить тестовые данные в Getresponse" и перейдите в кабинет Getresponse в соответствующий список для проверки срабатывания связи.
Если вас что-то не устраивает - кликните "Редактировать" и вернитесь на шаг назад.
Если вас всё устраивает - кликните "Далее" для продолжения настройки.
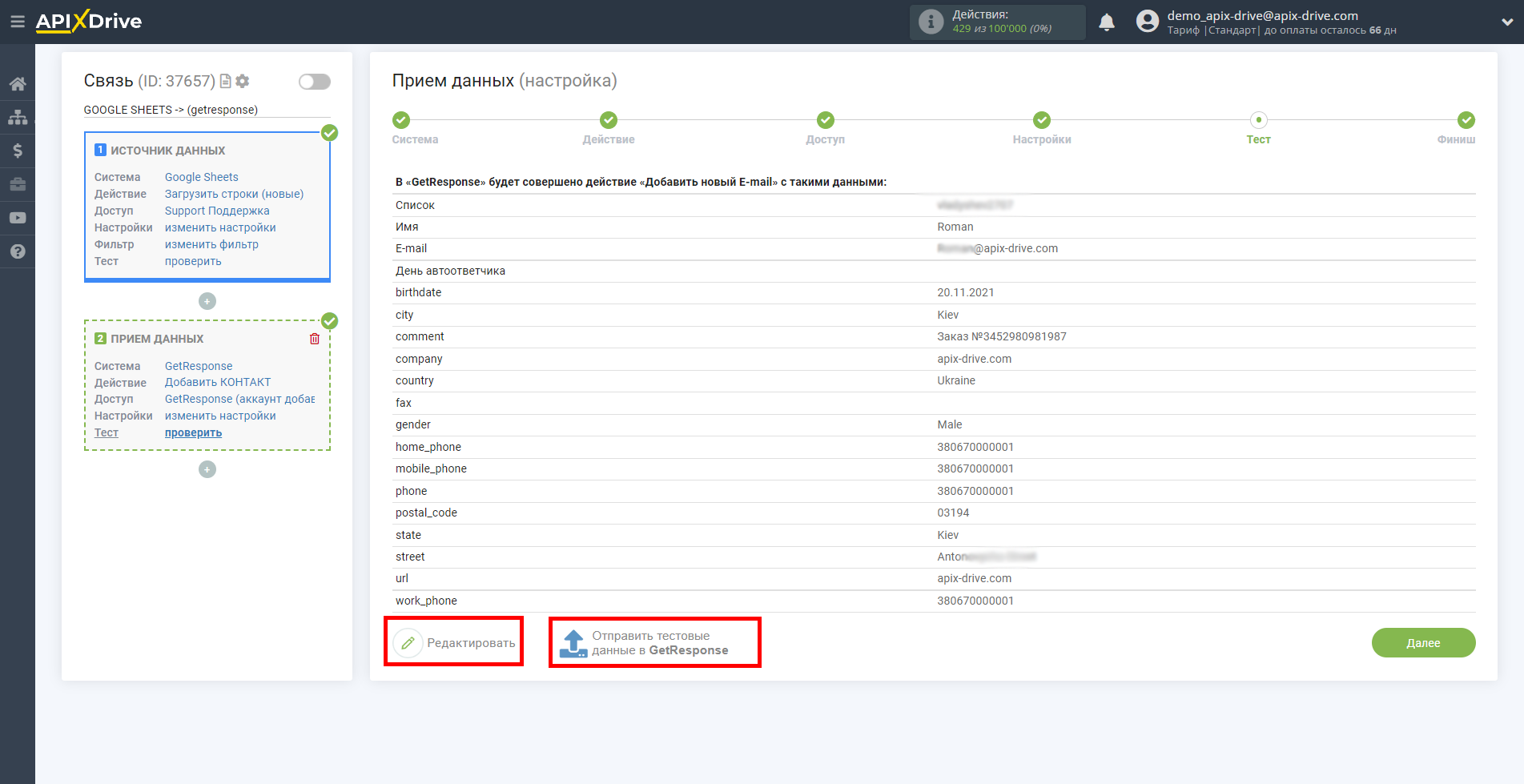
На этом настройка Приема данных завершена!
Теперь можете приступить к выбору интервала обновления и включению автообновления.
Для этого кликните "Включить автообновление".
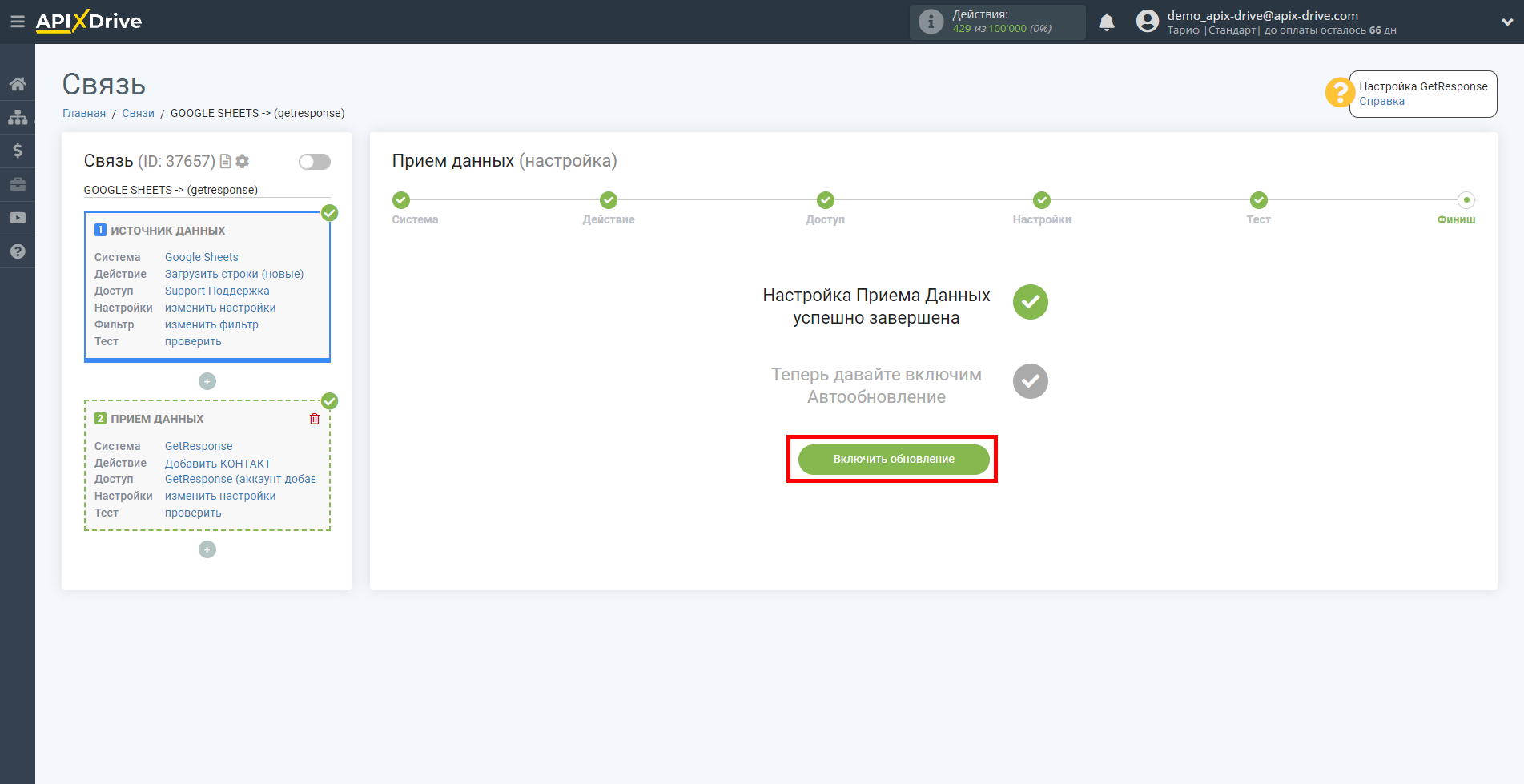
На главном экране кликните на иконку шестеренки, чтобы выбрать необходимый интервал обновления или настройте Запуск по расписанию. Для того, чтобы запускать связь по времени выберите Запуск по расписанию и укажите желаемое время срабатывания обновления связи или добавьте сразу несколько вариантов времени, когда нужно, чтобы срабатывала связь.
Внимание! Чтобы Запуск по расписанию сработал в указанное время необходимо, чтобы интервал между текущим временем и указанным временем был более 5 минут. Например, вы выбираете время 12:10 и текущее время 12:08 - в этом случае автообновление связи произойдет в 12:10 на следующий день. Если вы выбираете время 12:20 и текущее время 12:13 - автообновление связи сработает сегодня и далее каждый день в 12:20.
Для того, чтобы текущая связь срабатывала после другой связи, поставьте галочку "Обновлять только после связи" и укажите связь, после которой будет срабатывать текущая.
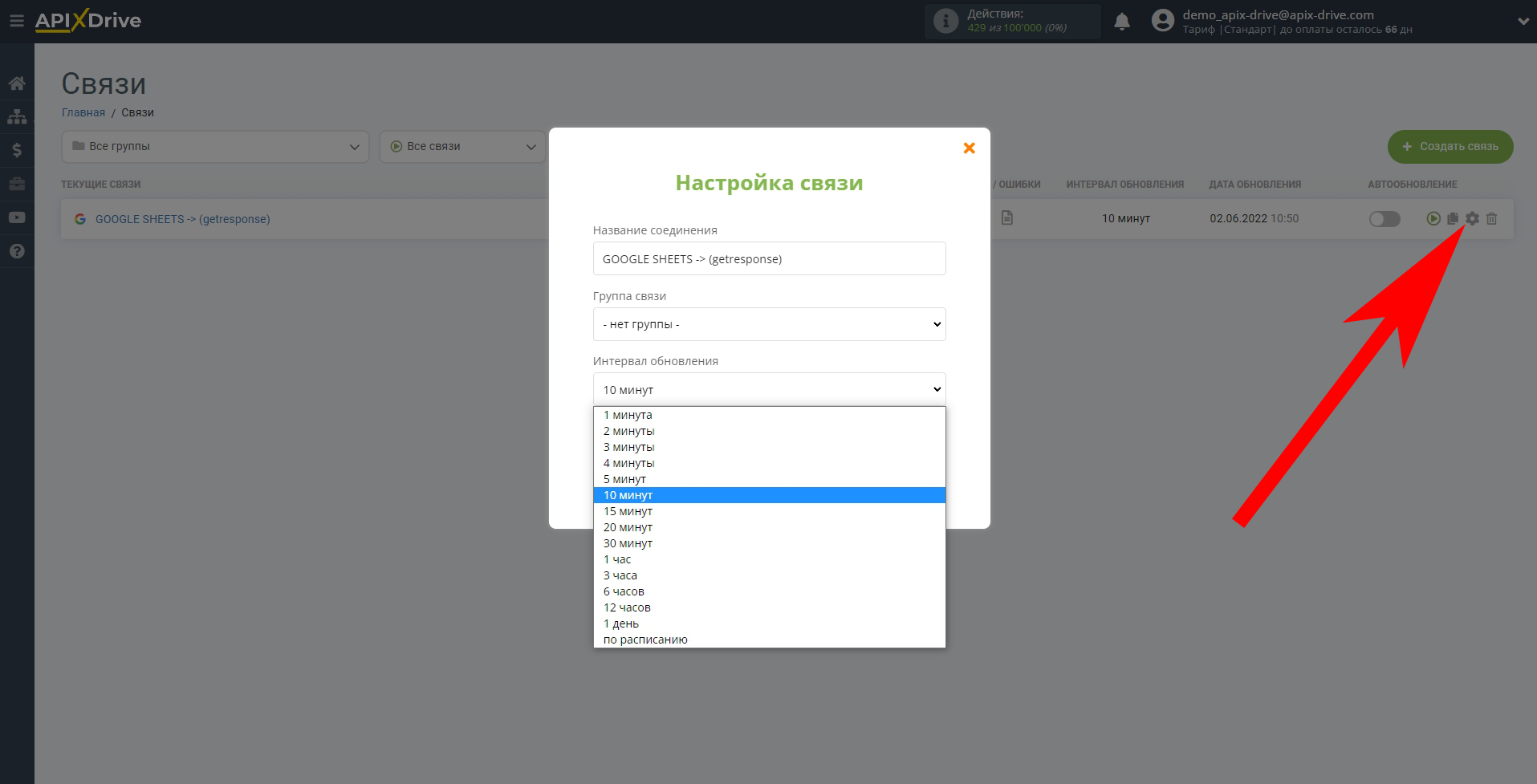
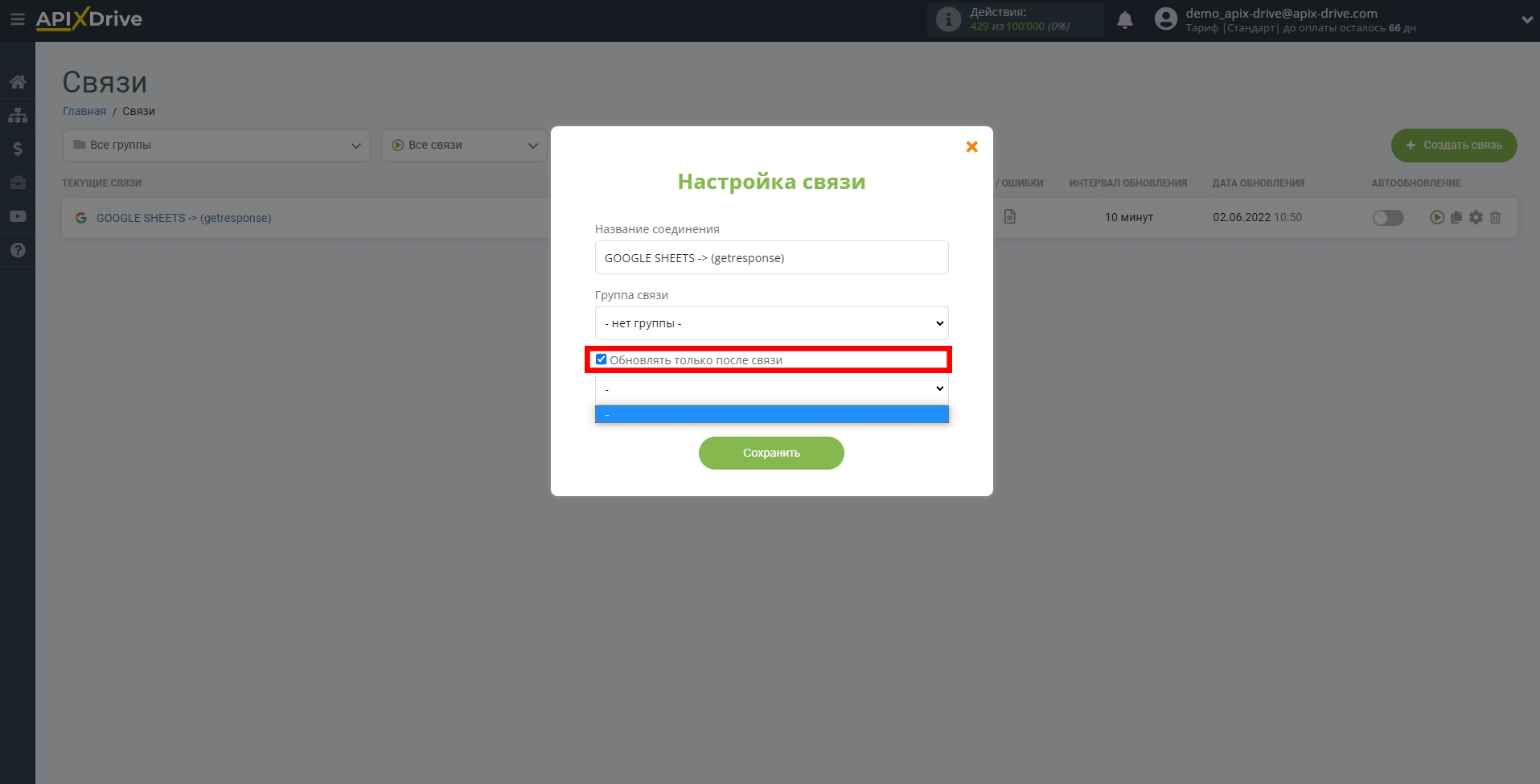
Для включения автообновления переключите ползунок в положение как показано на картинке.
Для того, чтобы выполнить принудительное срабатывание связи, кликните по иконке в виде стрелки.
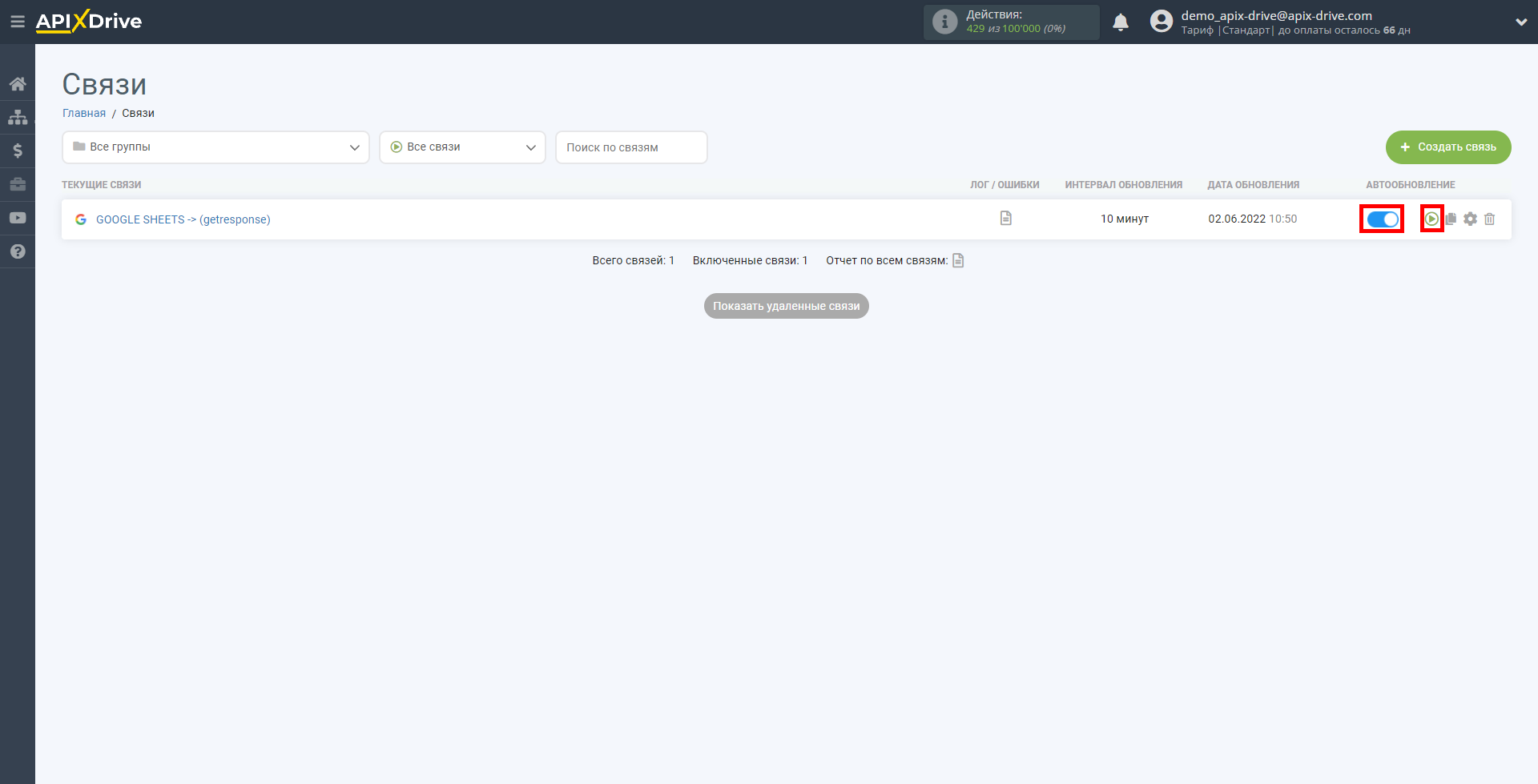
На этом настройка Getresponse в качестве Приема данных завершена! Видите как все просто!?
Теперь можете не беспокоиться, дальше ApiX-Drive сделает всё самостоятельно!